Windowsのおすすめアプリ・ソフトをお探しですか?
この記事では、Windowsのおすすめアプリ・ソフトを定番・仕事効率化・クリエイター向け・趣味・メンテナンスのカテゴリに分けて紹介します。
無料で使えるものに厳選していますので、最初に入れるソフトでお悩みのWindowsユーザーの方は、ぜひ参考にしてみてください。
※記事内の情報は2023年12月執筆時点の内容です。最新の情報は公式サイト等でご確認ください。
この記事の目次

【定番】おすすめWindowsアプリ
定番中の定番。最初に入れるソフトとしておすすめのWindowsアプリを7つ紹介します。
- Avast Antivirus
- Google Chrome
- OneNote
- Visual Studio Code
- Google 日本語入力
- Gmail
- Googleカレンダー
Avast Antivirus
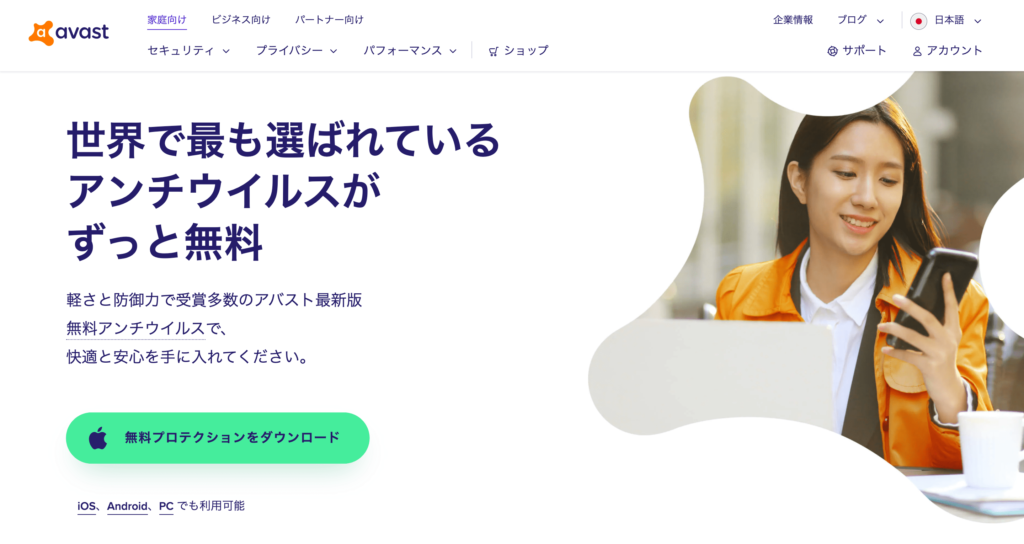
出典元:Avast Software
「Avast Antivirus」は、無料アンチウイルスソフトで、国内ユーザーも多いです。
有料版もあり、無料版から移行するとフィッシングサイトのブロックやWi-Fiネットワークの検疫など、さまざまな機能が追加されます。
スマートスキャン機能によってウイルス検出や脆弱性チェックなどのチェックが可能。フリーアプリやソフトの安全性を確かめられる機能もあります。
Google Chrome
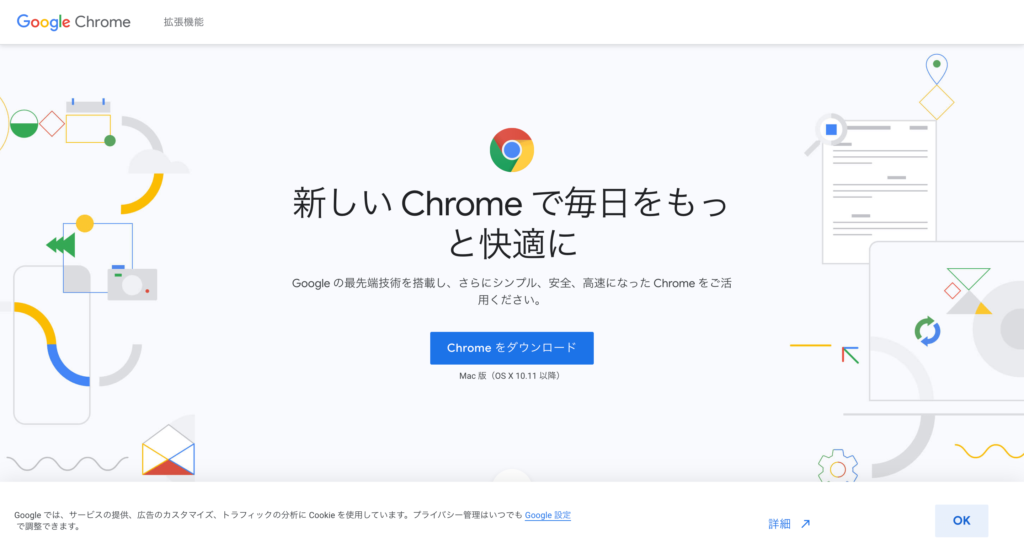
出典元:Google
インターネットブラウザの定番といえば、「Google Chrome」です。
Google Chromeのメリットは、シンプルで直感的に使えること、Googleアカウントで設定が共有できること。
他の端末でログインしても、ブックマークなどが引き継げるため便利です。また拡張機能が豊富で、自分なりにカスタマイズしやすいのも魅力でしょう。
OneNote
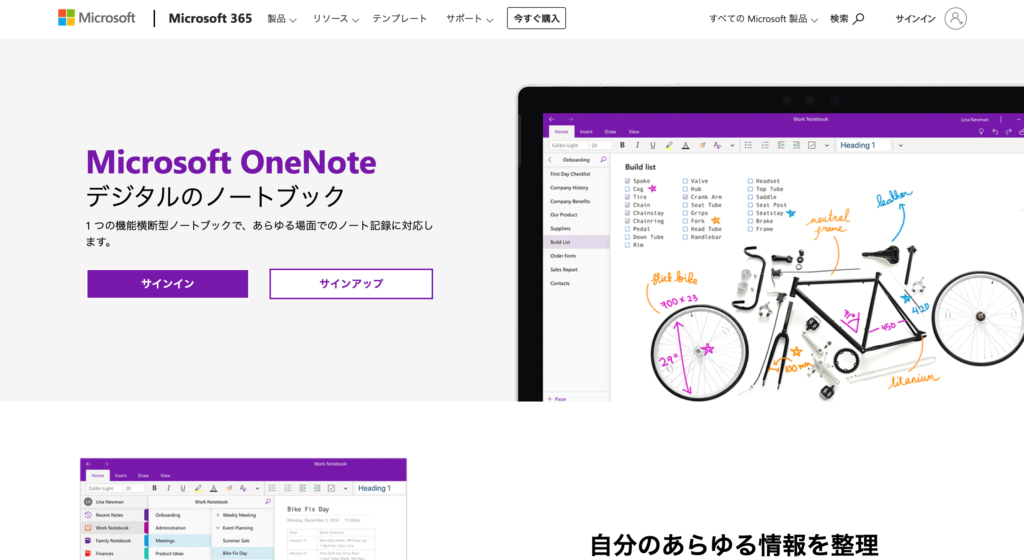
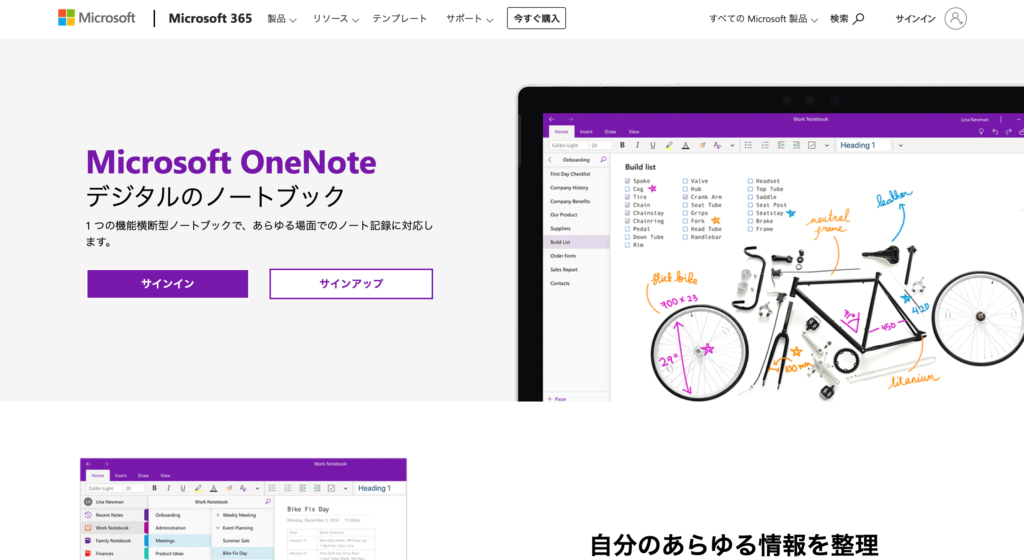
出典元:Microsoft
「OneNote」は、マイクロソフトアカウントがあれば無料で使えるノートアプリ。
Mac・iOS・Androidにも対応しており、スマホで作成したメモも他の端末でログインすればすばやく同期できます。
OCR機能により、メモとして貼り付けた画像などの文字を認識し、テキストに変換可能です。タブレットペンを使って手書きもでき、まるで紙の手帳のように使えるメリットも。
Visual Studio Code
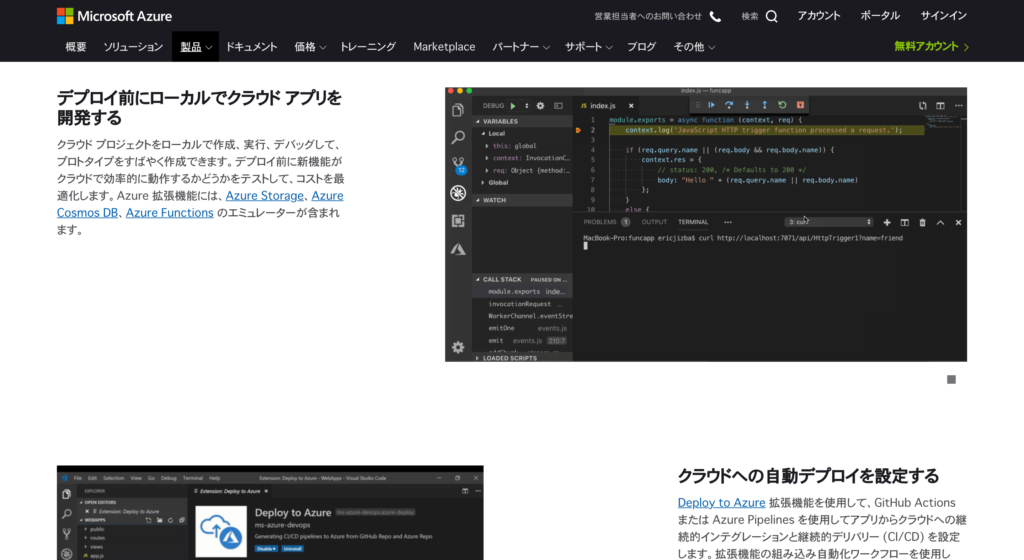
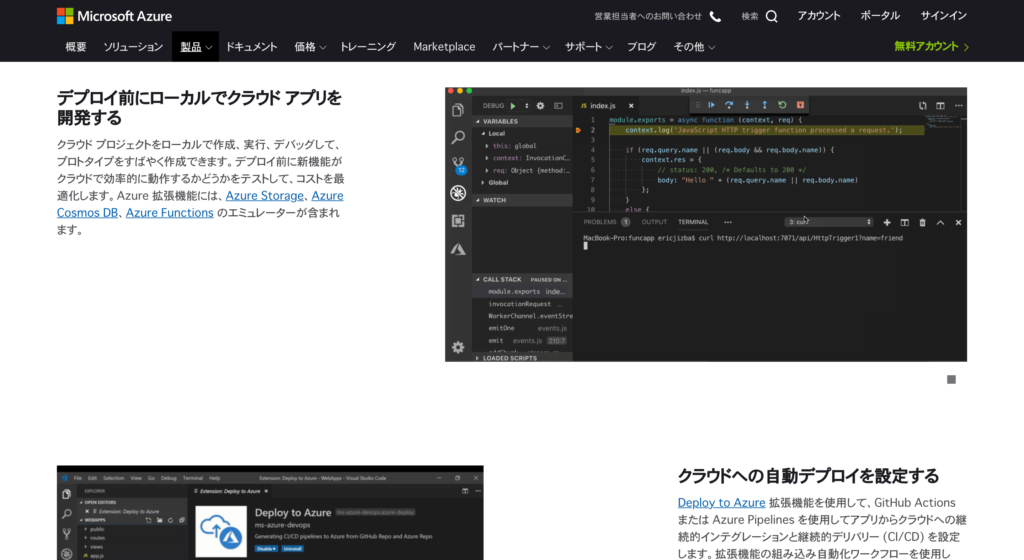
出典元:Microsoft
「Visual Studio Code」は、これからプログラミング学習を始める方におすすめの無料コードエディタ。エディタとは、ソースコードやテキストを編集するソフトのことです。
サクサク動くためストレスなく使える特徴があります。Windows向けのコードエディタを探しているなら、まず検討してほしいソフトです。
Google 日本語入力
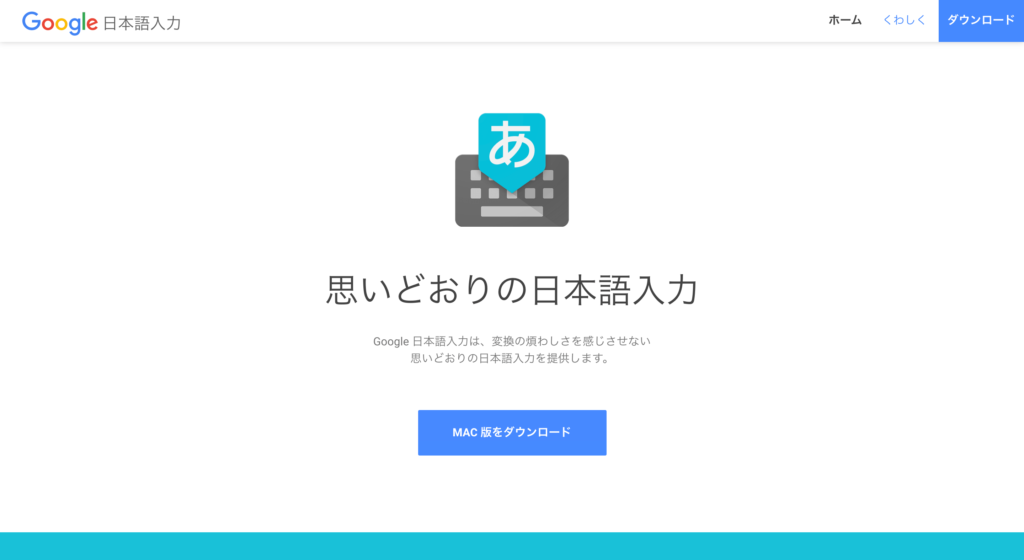
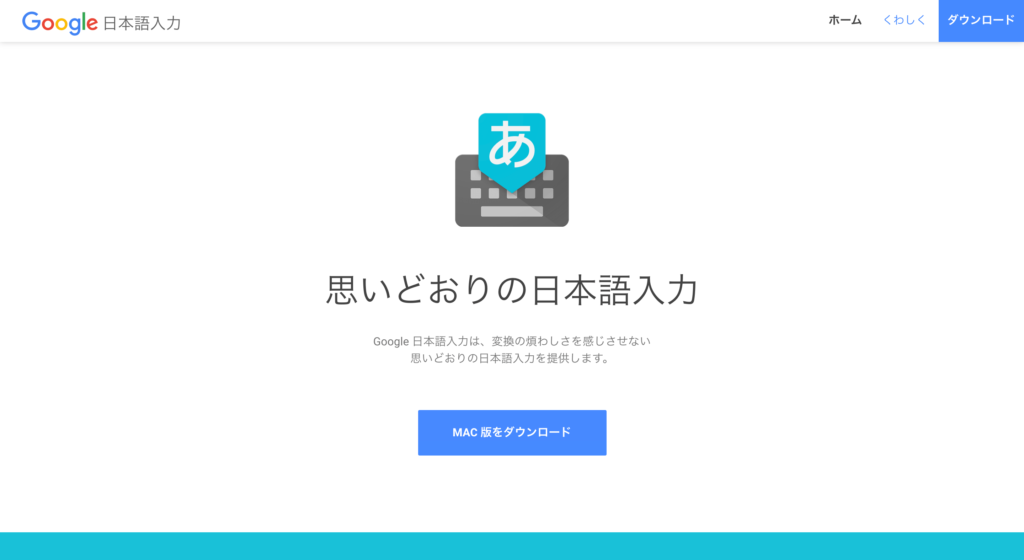
出典元:Google
「Google 日本語入力」は、Chromeと合わせてインストールしたい無料の日本語変換ソフト。
テキストを入力している際に間違った表記を認識し、正しい表記候補を表示してくれる機能などが備わっています。
またショートカットキーも豊富。例えば「→」と入力したい場合も、「矢印」と入力せず「zl」と入力すればOK。さらに郵便番号を入力すれば住所が入力できる機能もあります。
ショートカットをフル活用すれば、ドキュメント作成が効率化するでしょう。
Gmail
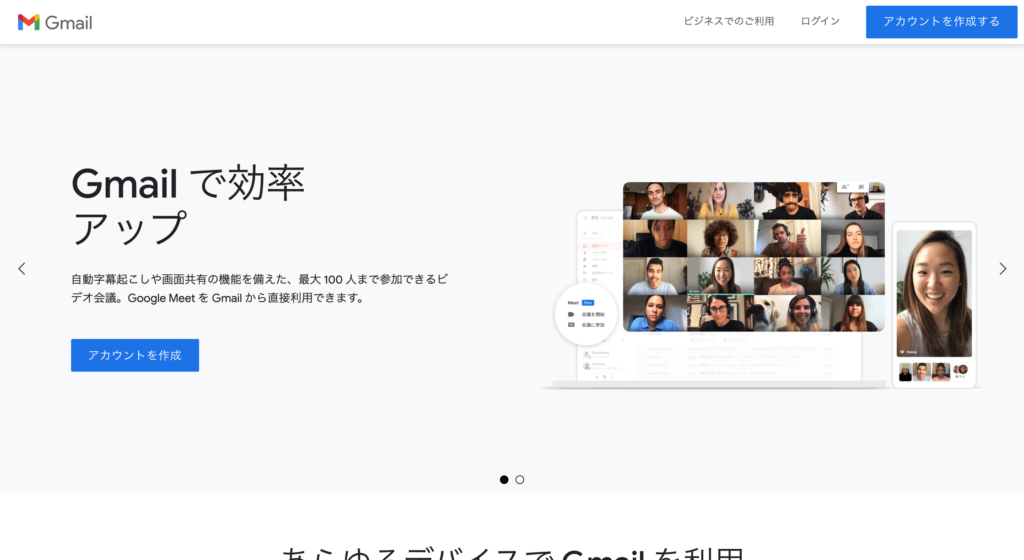
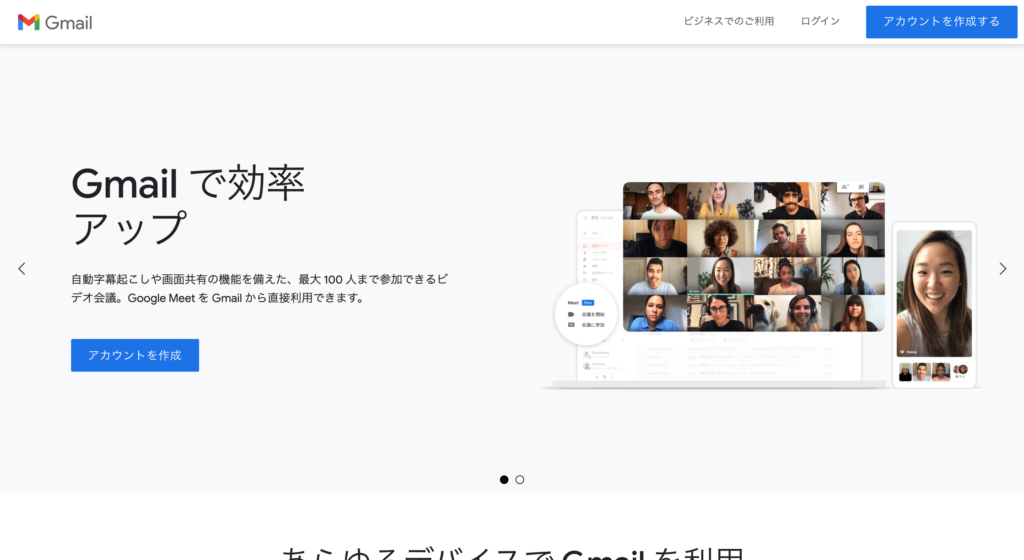
出典元:Google
「Gmail」は世界トップレベルのシェア率を誇る無料メールソフトで、15GBの大容量も魅力。
悪質メールを独自に判断し、迷惑メールフォルダに自動的に振り分けてくれます。
マルチデバイス対応でスマホ・タブレットなどからもアクセス可能。カスタマイズ性が高く、詳細設定で自分がほしいメールにアクセスしやすくできます。
Googleカレンダー
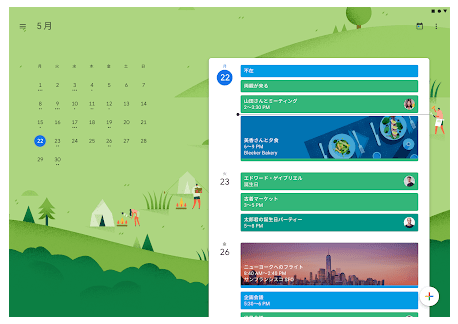
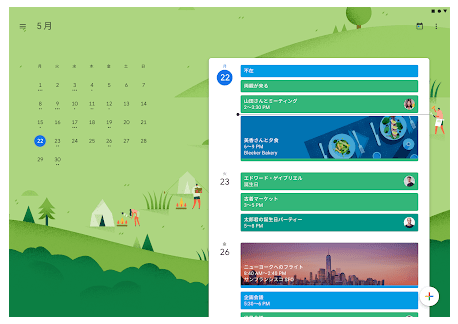
出典元:Google Play
「Googleカレンダー」は、マルチデバイス対応でいつでもどこでもスケジュールを編集・確認できる、定番の無料カレンダーアプリです。
スケジュールをチームメンバーなどと共有することも可能。またゴール機能が備わっており、ゴールを設定するとスケジュールに合わせて自動的に予定を組み込んでくれます。
例えば「英語の学習に週5時間費やしたい」と設定すれば、空いている時間に自動的に「英語の学習」が組み込まれ、時間になると通知してくれます。
【無料】ChatGPTの使い方をマンツーマンで教えます
・ChatGPTの基本的な使い方がわかる
・AIの仕組みがわかる
・AIをどうやって活用すれば良いかがわかる お申し込みは1日5組限定です。
今すぐお申し込みください。 ChatGPTレッスンを確認する▼
https://tech-camp.in/lps/expert/chatgpt_lesson

【仕事効率化】おすすめWindowsアプリ
仕事効率化に役立つWindowsアプリのおすすめを10選紹介します。
- Vivaldi
- FreeMind
- RelaxTools Addin
- Flexible Renamer
- Fast Explorer
- Clibor
- Adobe Acrobat Reader
- AnyDesk
- Notion
- Send Anywhere
この記事もオススメ



Vivaldi
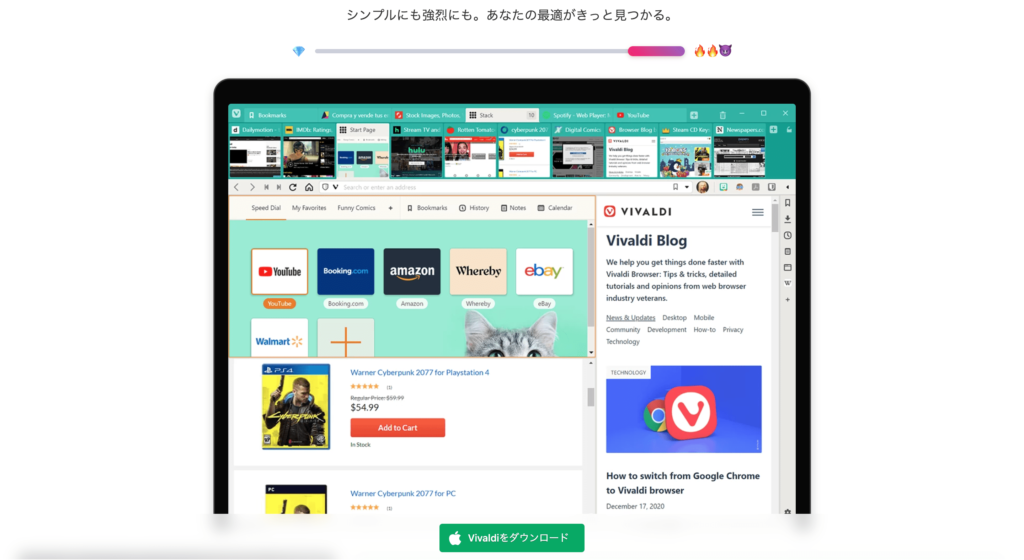
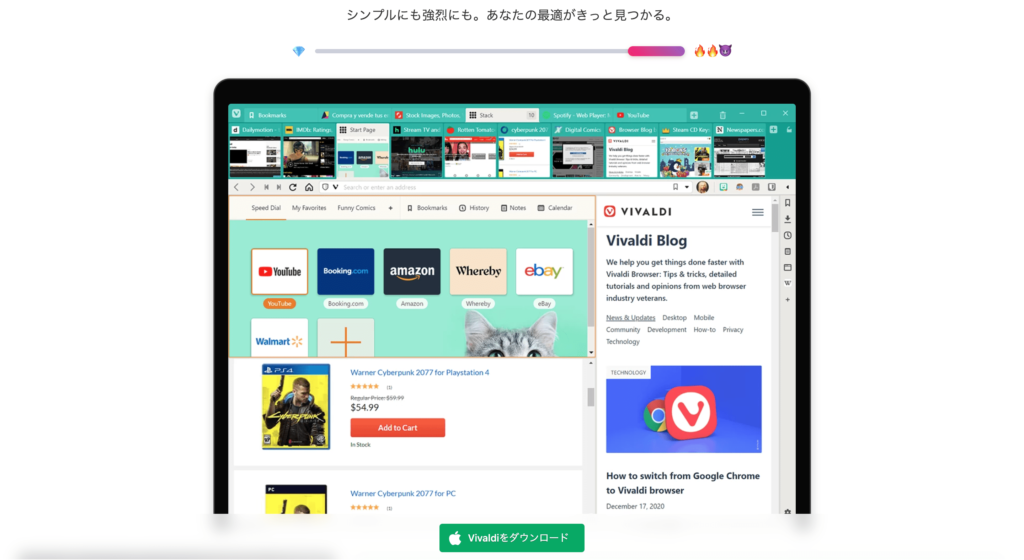
出典元:Vivaldi
Google Chrome以外で別のインターネットブラウザをお探しなら、「Vivaldi」をぜひ検討してみてください。Vivaldiは、サクサク使えるインターネットブラウザ。
標準機能で広告やトラッカーをブロックし、余計な広告を排除するためスムーズにほしい情報にアクセスできます。
検索の機会が多い方にぜひ試してほしいソフトです。
この記事もオススメ



FreeMind
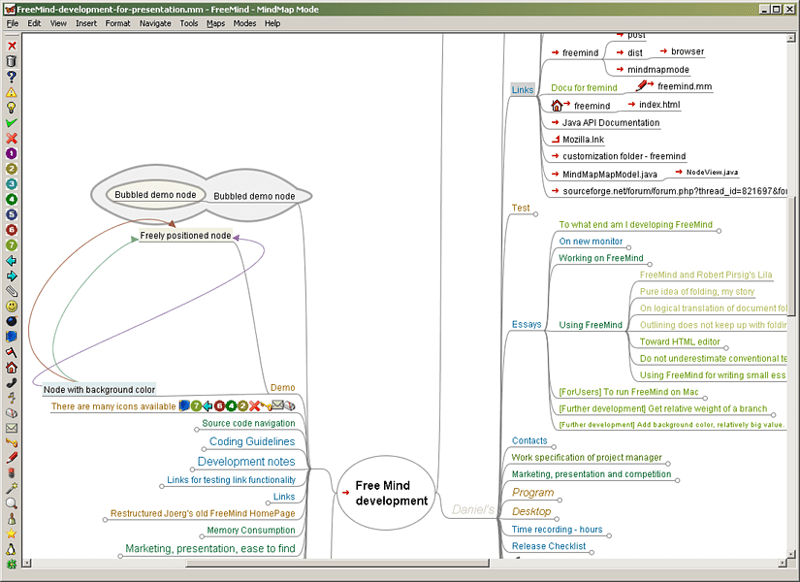
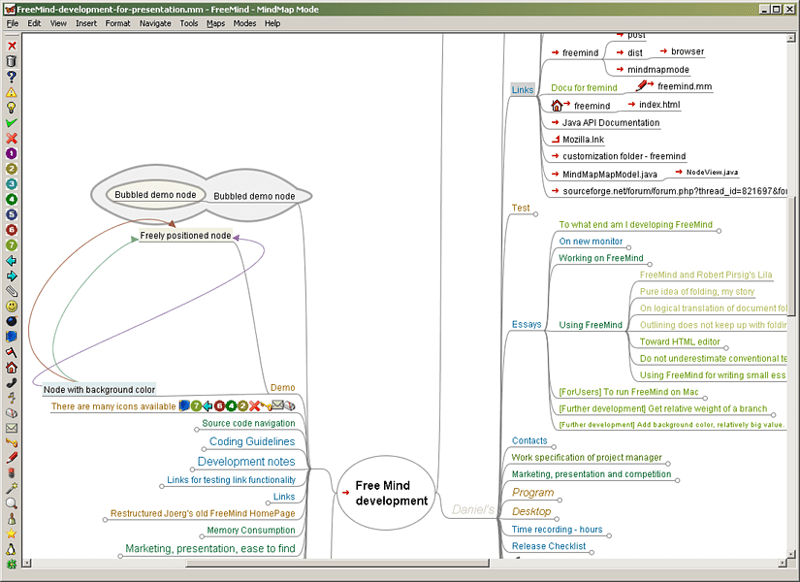
出典元:OSDN
「FreeMind」は、無料のマインドマップ作成ツールです。
仕事でアイディア出しをすることが多かったり、業務課題が多くてうまく整理できていなかったりする際に、マインドマップは役立ちます。
FreeMindの特徴は、ショートカットが充実していること。操作が簡単で、さくさくマインドマップを作成できます。
この記事もオススメ



RelaxTools Addin
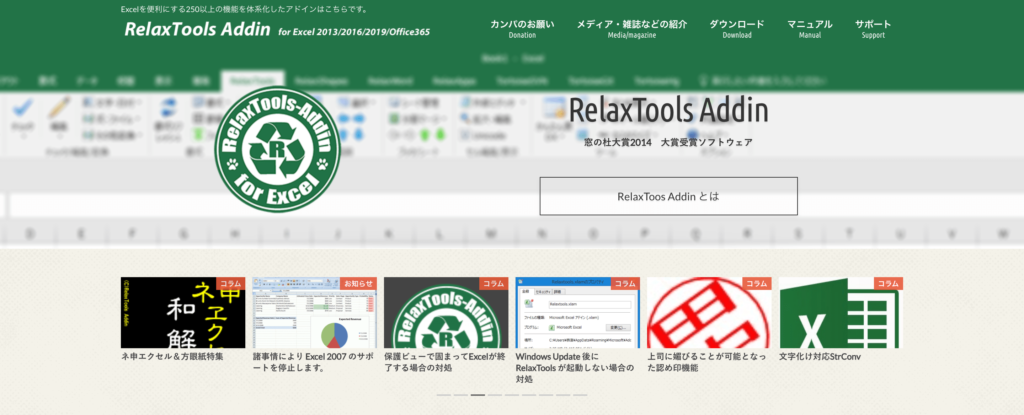
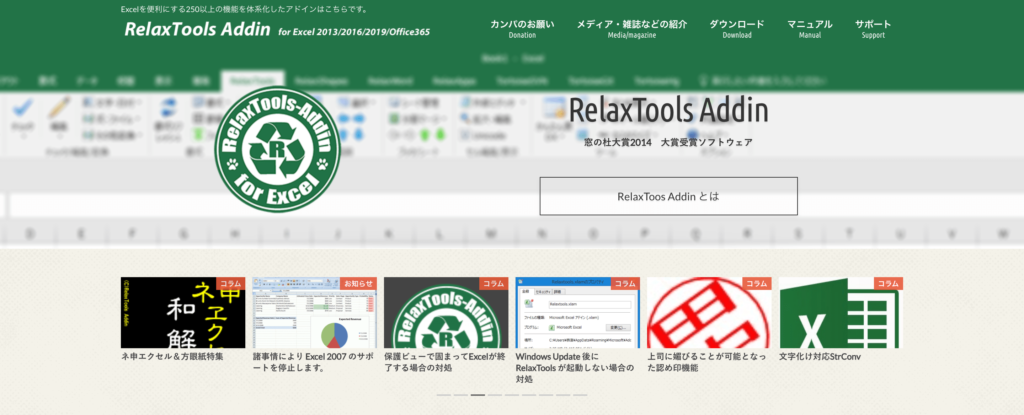
出典元:RelaxTools Addin
Excelの作業効率を上げたいなら、無料の拡張機能ソフト「RelaxTools Addin」がおすすめ。
セルの範囲選択を便利にできる機能(一行ずつ飛ばして選択など)や、カーソルのホームポジションをA1にできる機能などが備わっています。
仕事でExcelを使うことが多い人は、インストールしてみてはいかがでしょうか。
最新版はGitHubからダウンロード可能です。
Flexible Renamer
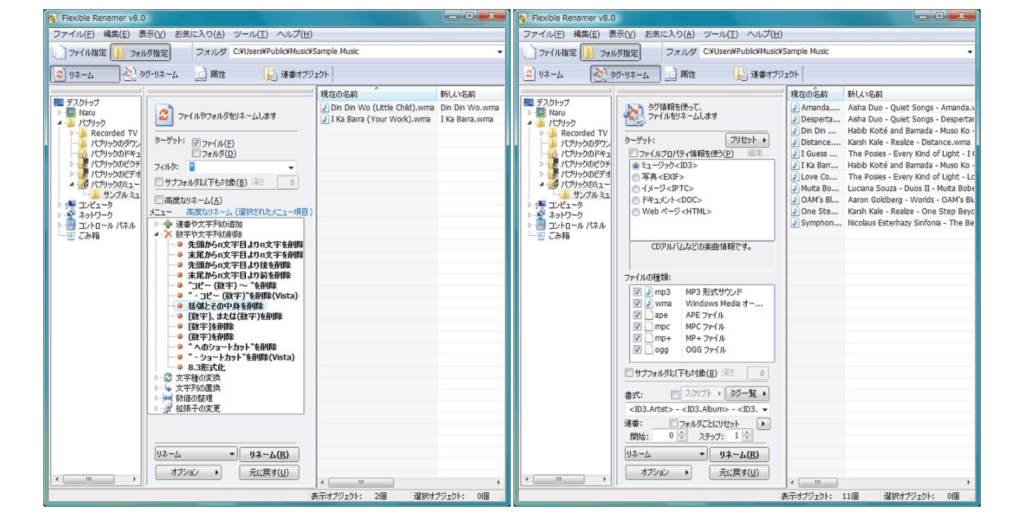
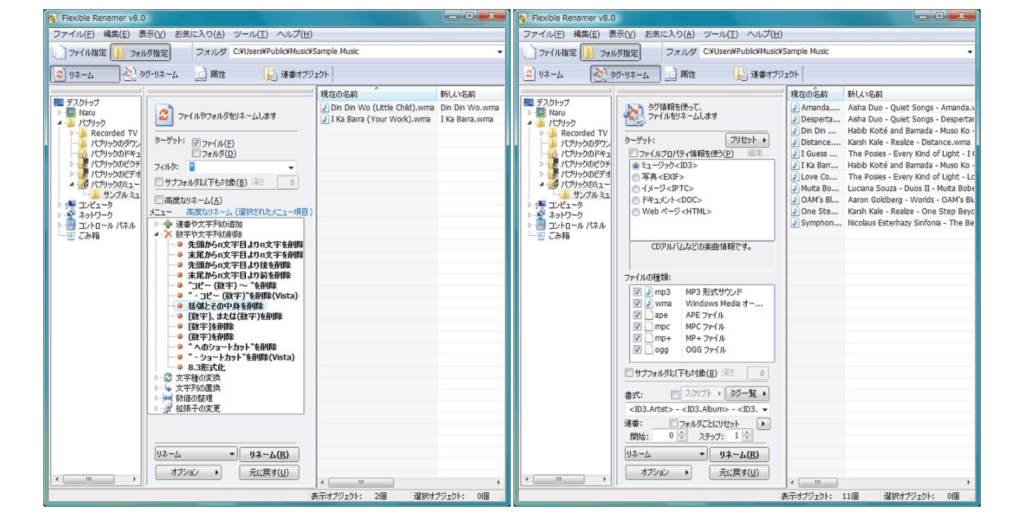
出典元:Flexible Renamer
「Flexible Renamer」は、ファイル名を一括で変更できるアプリです。
選択したファイル名の日付などを一括で変更したり、ファイルの末尾の数字や文字列を一括削除したりできます。
1つ1つのファイル名を変更するストレスがなくなる、便利なフリーソフトでしょう。
ただし、長らく更新が途絶えており、Windows10以降での動作やセキュリティ面が心配なので、注意してお使いください。
この記事もオススメ



Fast Explorer
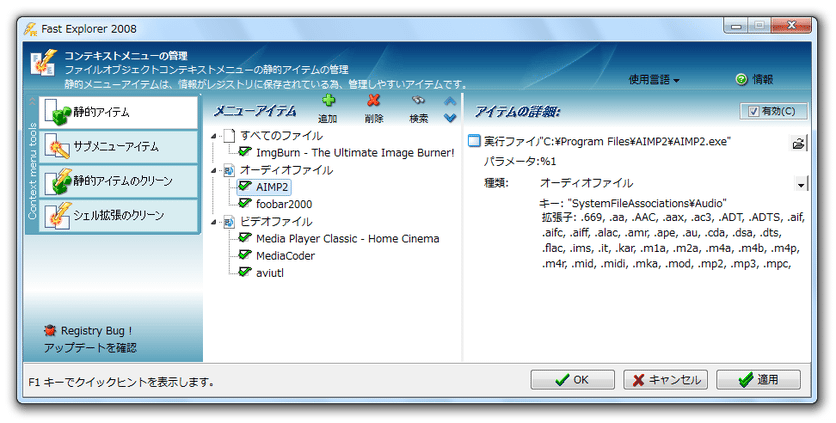
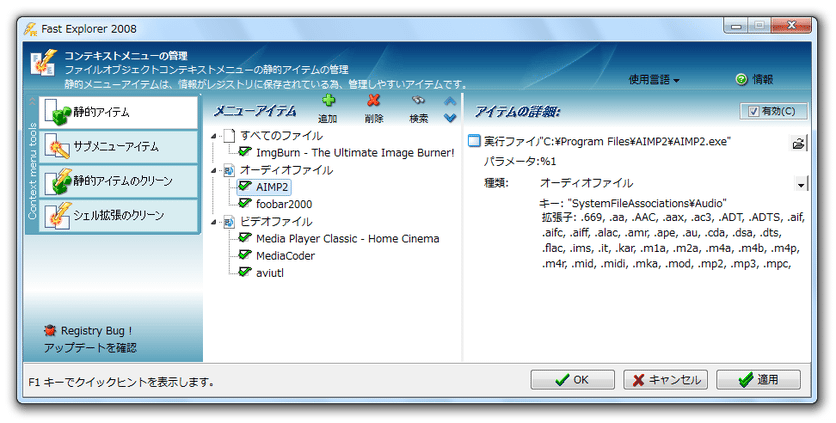
出典元:k本的に無料ソフト・フリーソフト
「Fast Explorer」は、マウスの右クリックを編集できるソフトです。
よく使うアプリを右クリックメニューに登録したり、逆に不要な右クリックメニューを無効化したりできます。
ただし、本ソフトも長らく更新が途絶えており、Windows10以降での動作やセキュリティ面が心配なので、注意してお使いください。
Clibor
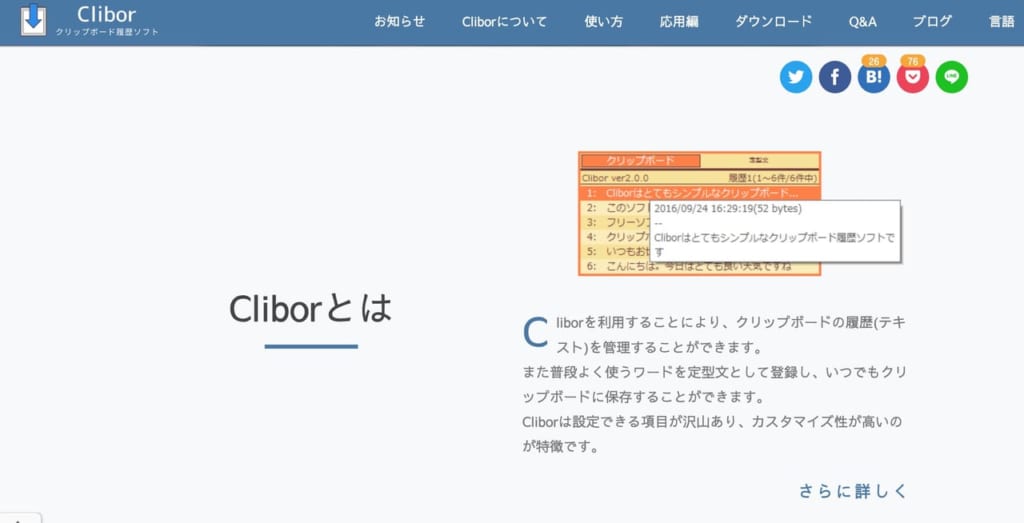
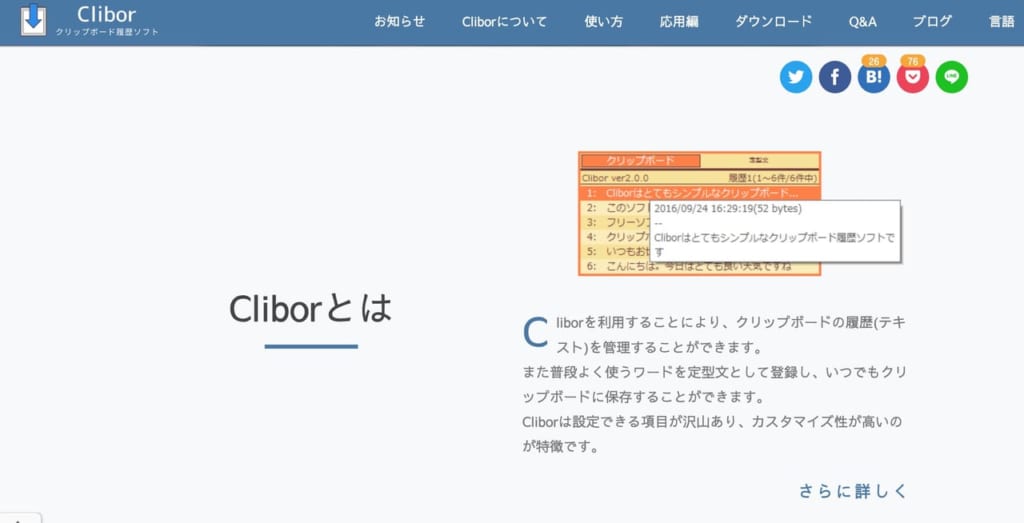
出典元:Clibor
普段パソコンで作業している際、直前にコピーしたものではなく、少し前のコピーしたものをペーストしたいことはありませんか?
そんな時に便利なのが、無料クリップボードアプリの「Clibor」です。
クリップボード履歴を管理でき、最大1,000件分の履歴をコピー&ペースト可能。
この記事もオススメ



Adobe Acrobat Reader
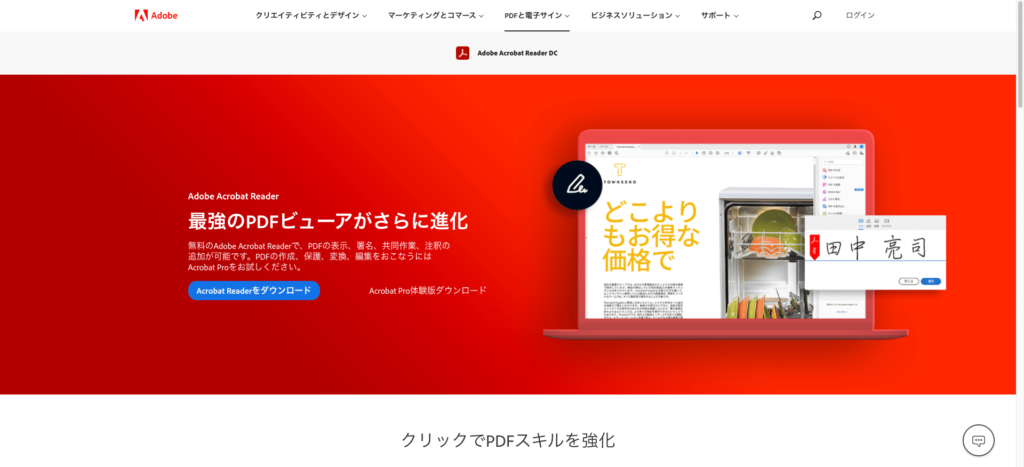
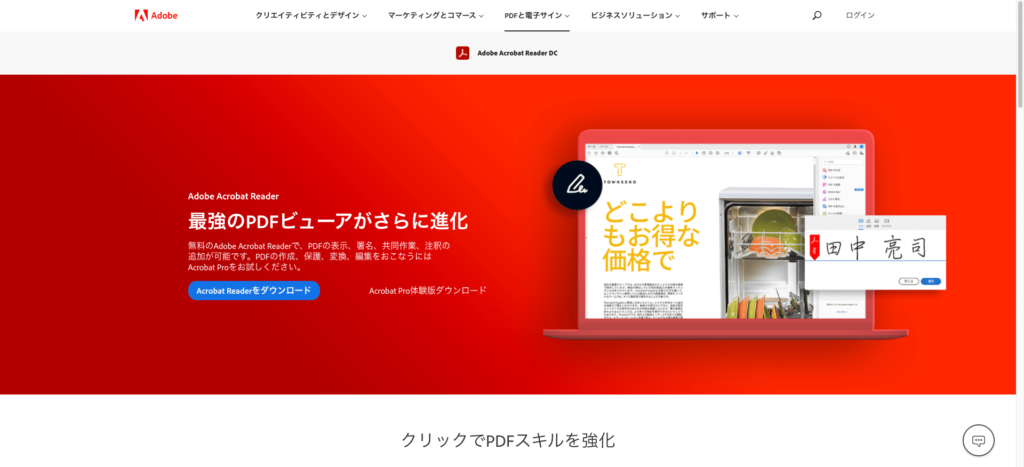
出典元:Adobe
「Adobe Acrobat Reader」は、標準の無料PDFビューアです。
PDF文書の表示・印刷・署名・注釈の追加がおもな機能で、PDF文書の編集やファイル形式の変換などを行う場合は、「Pro版」にアップグレードする必要があります。
この記事もオススメ



AnyDesk
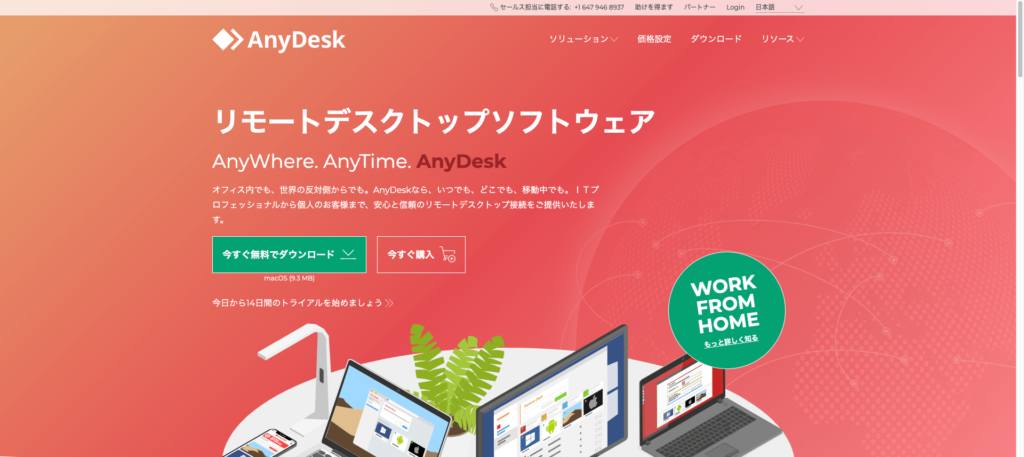
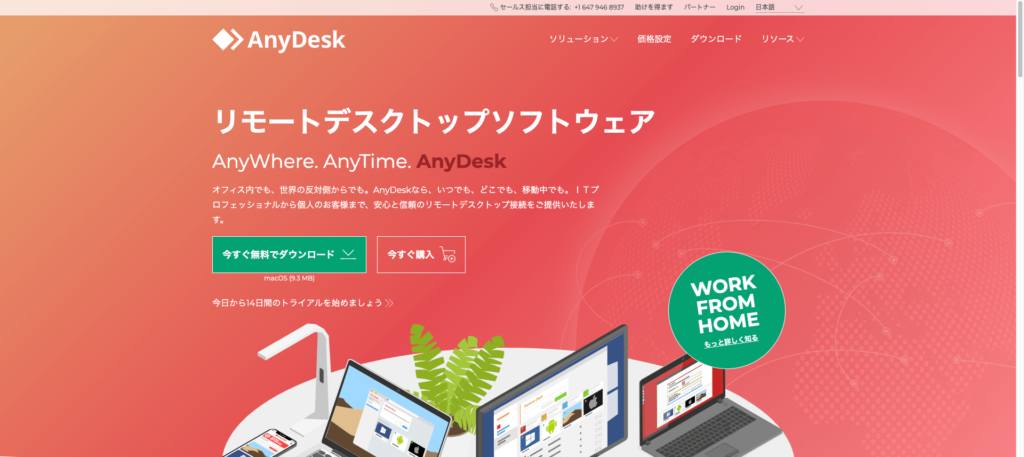
出典元:AnyDesk
「AnyDesk」は、Windowsパソコンの遠隔操作ができるアプリで、無料版もあります。
遠隔操作する側・される側のパソコンにそれぞれAnyDeskをインストールし、画面に表示されたコードを入力するだけ。
PC操作方法やトラブル発生時の対処法をナビゲートする際などに便利でしょう。
Notion
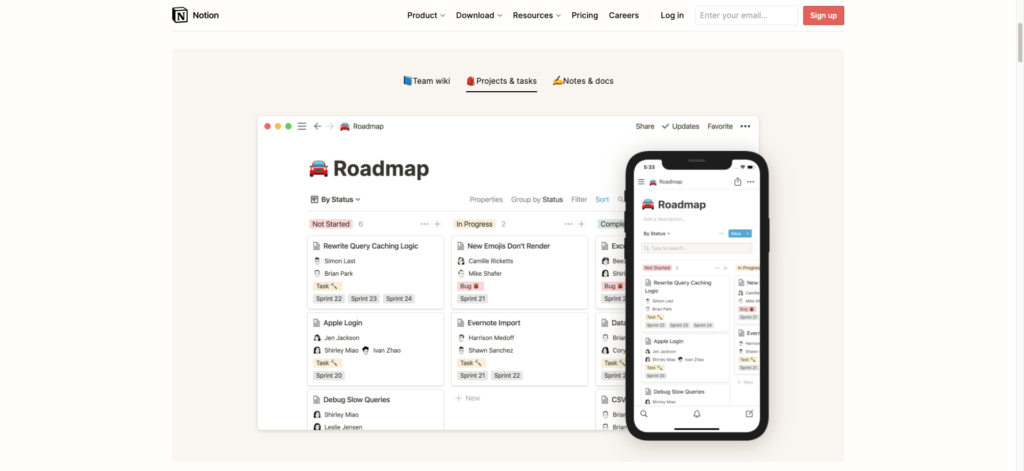
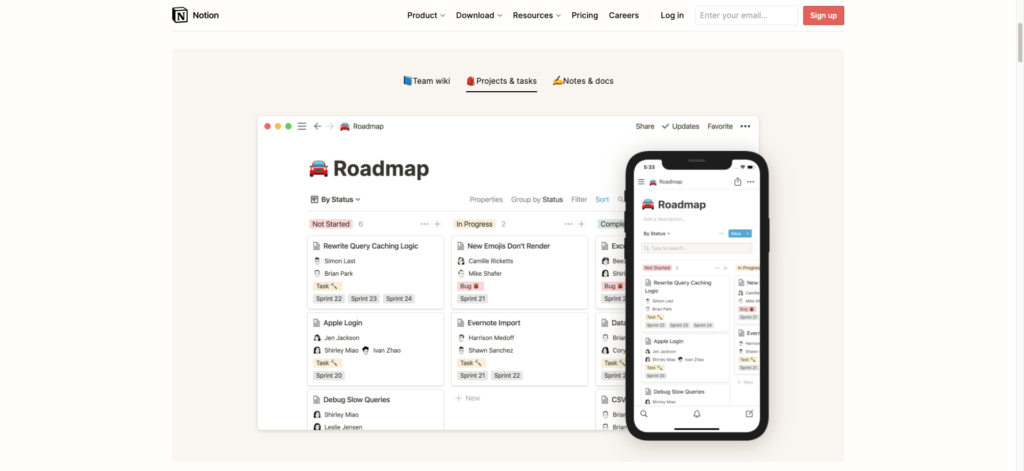
出典元:Notion
「Notion」は、タスク管理ツール・ノートアプリ・データ管理ツールなどを探している方におすすめしたいアプリです。
無料で始められる上、ドキュメント作成・タスク管理・データベースなど、非常に多機能。
豊富なテンプレートが用意されており、業務上必要な情報をNotionに集約可能です。作成したページをチームメンバーに共有したり、そのままWebページとして公開できます。
Notionの詳細は、「【初心者必見】タスク管理ツール「Notion」の使い方まとめ!」も参考にしてください。
Send Anywhere
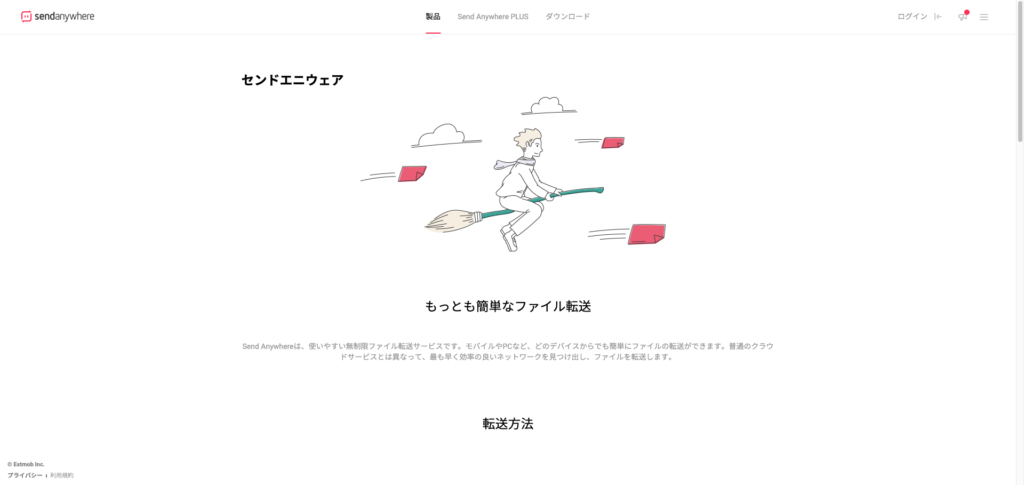
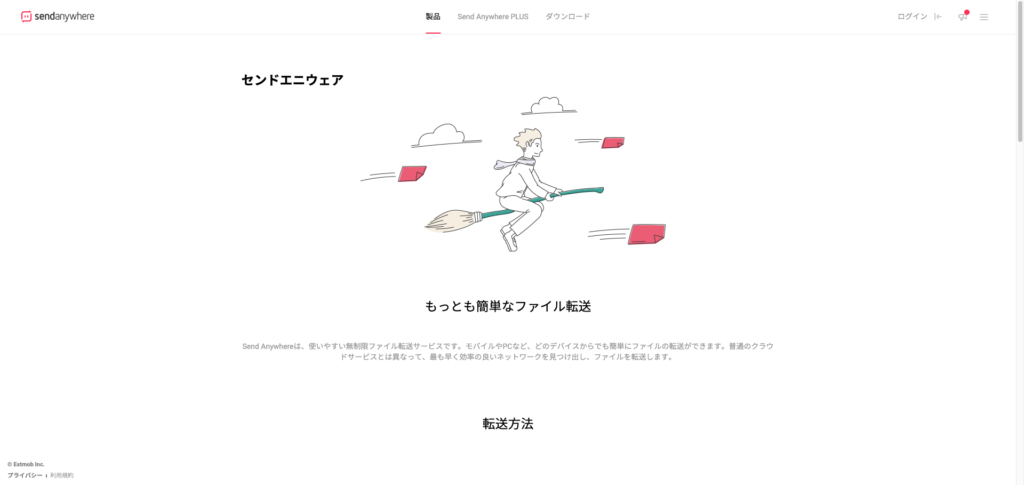
出典元:Send Anywhere
「Send Anywhere」は、無料で使える無制限ファイル転送サービス。
6桁のキーでファイルのやりとりがリアルタイムでできます。
また、ファイルリンクを共有してダウンロードしたり、AppleのAirDropのように、近くのデバイスを選択して、そのままファイルを転送できる機能も。

【クリエイター向け】おすすめWindowsアプリ
画像加工や動画編集など、クリエイター向けのおすすめWindowsアプリを5つ紹介します。
- GIMP
- HandBrake
- Screenpresso
- ScreenToGif
- Cakewalk by BandLab
GIMP
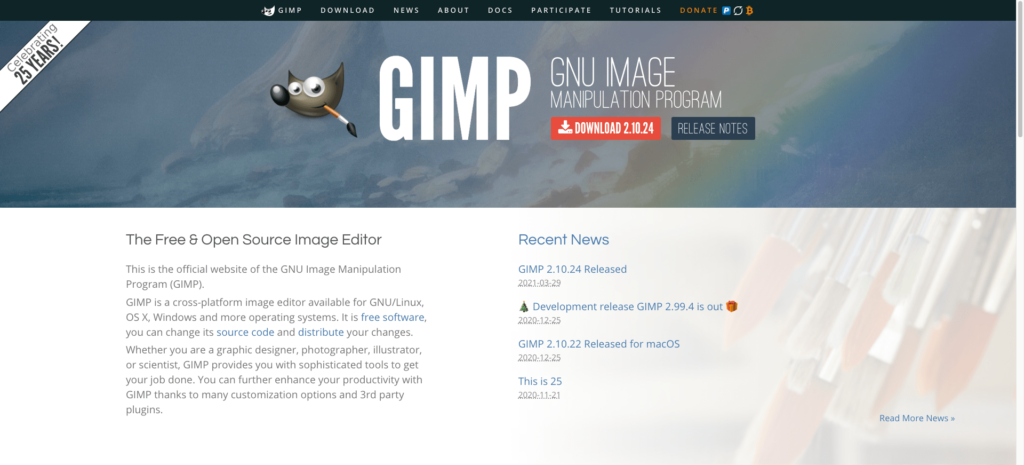
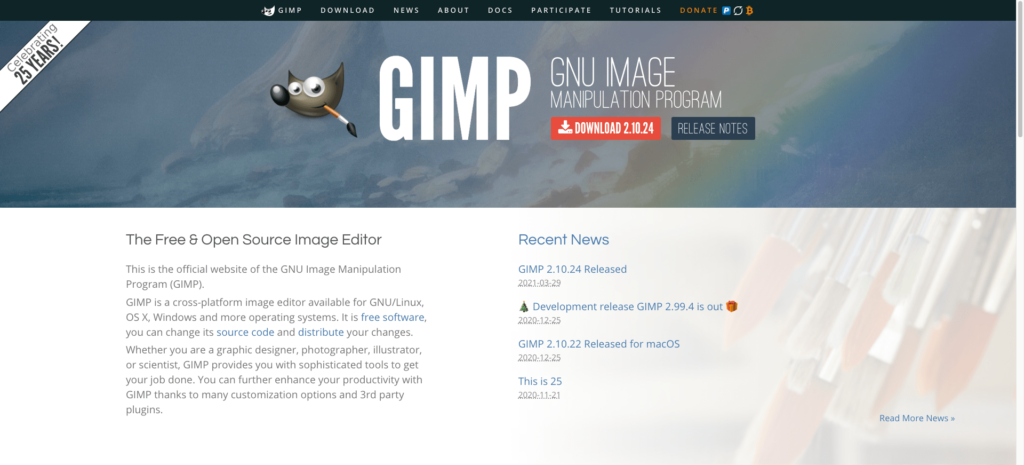
出典元:GIMP
「GIMP」は、無料のペイント・画像加工アプリケーションです。
無料ながらPhotoshopのような幅広い機能を備えています。プラグイン・拡張機能も豊富。
加工した画像・写真は、jpgやgifなどのさまざまなファイル形式で書き出せます。多機能というよりも、シンプルで使いやすい写真加工アプリです。
HandBrake
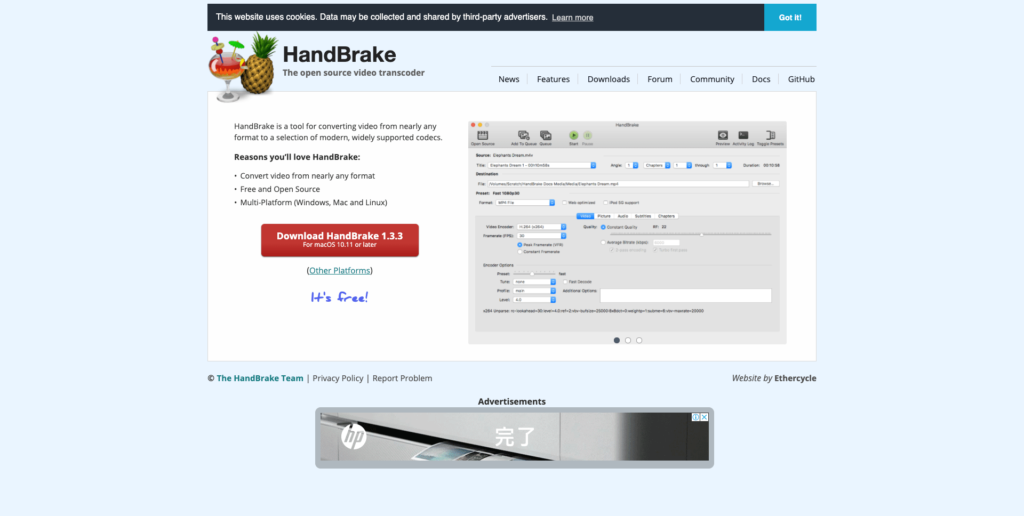
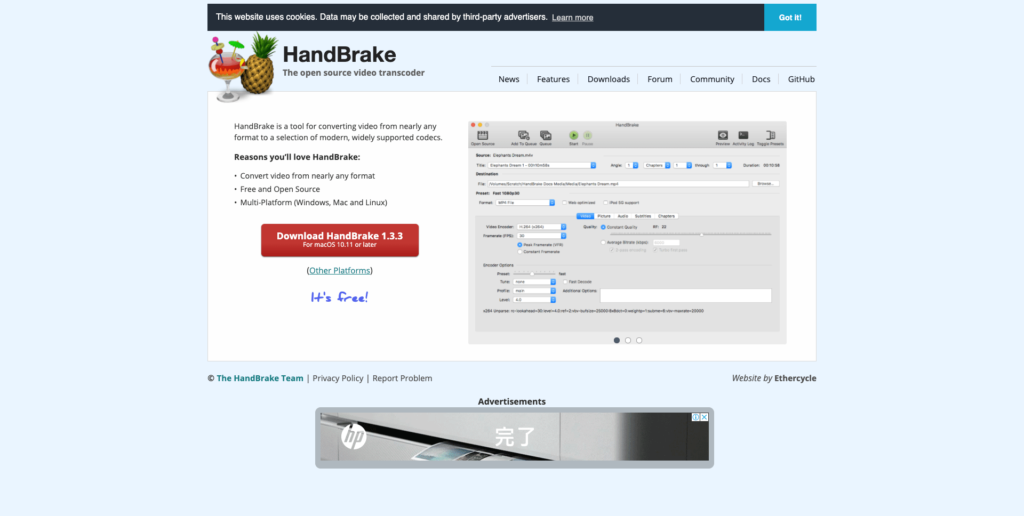
出典元:HandBrake
「HandBrake」は、動画を手軽に変換できる無料エンコードソフトです。
例えば自作動画をiPhoneやiPadなどで観られるようにしたい場合、HandBrakeでiPhone・iPadを選択すれば最適な形式に変換してくれます。
入力・出力フォーマットも十分に用意されており、無料とは思えないクオリティです。
Screenpresso
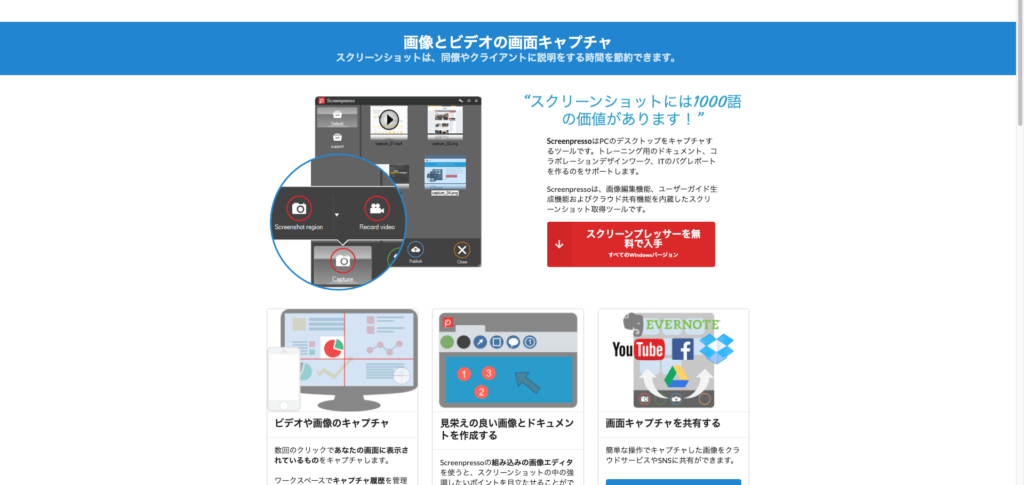
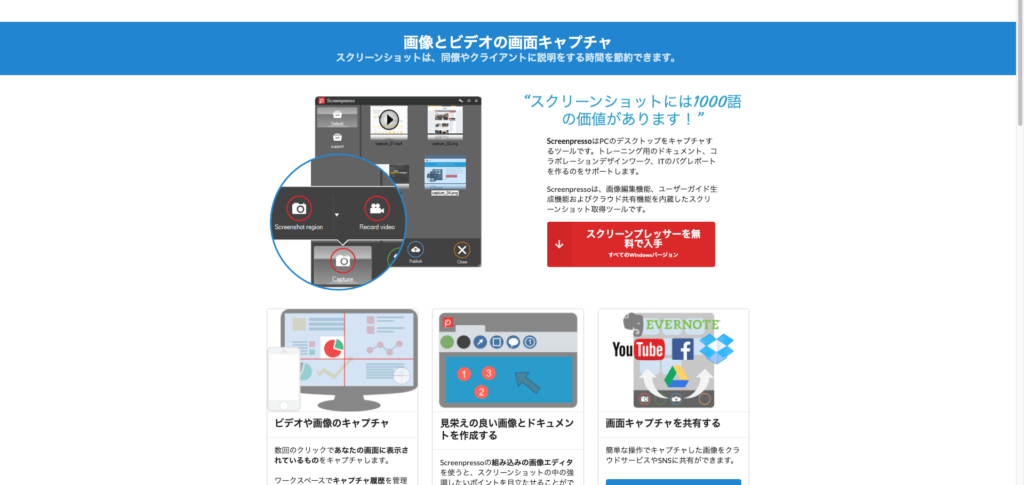
出典元:Screenpresso
「Screenpresso」は、無料から使えるスクリーンショットアプリです。
画面をビデオに記録することも可能で、マイク音声とウェブカメラ動画を記録できます。
キャプチャをとったら、矢印や図形を用いて該当部分を強調したり、画像を切り抜いたり角を取って丸くしたりといった、編集ができるのもポイント。
ScreenToGif
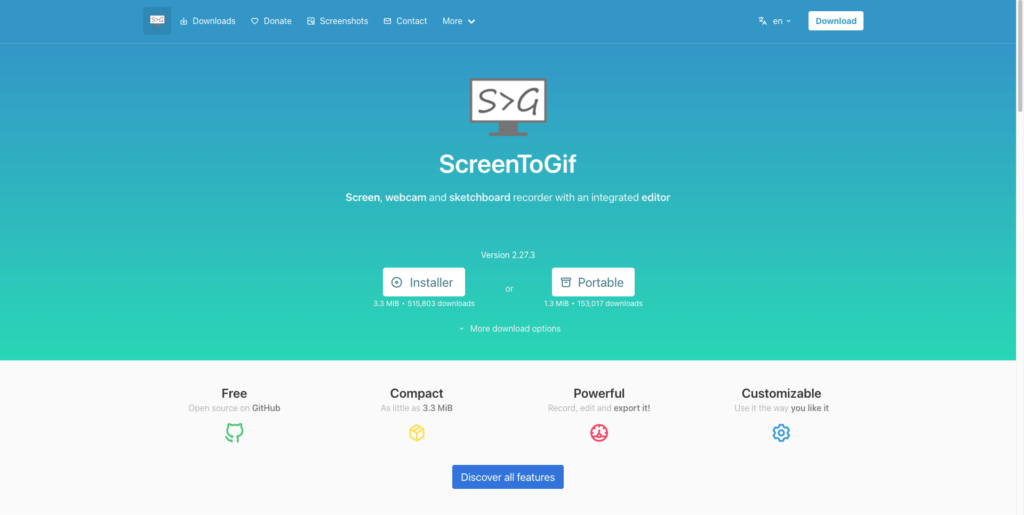
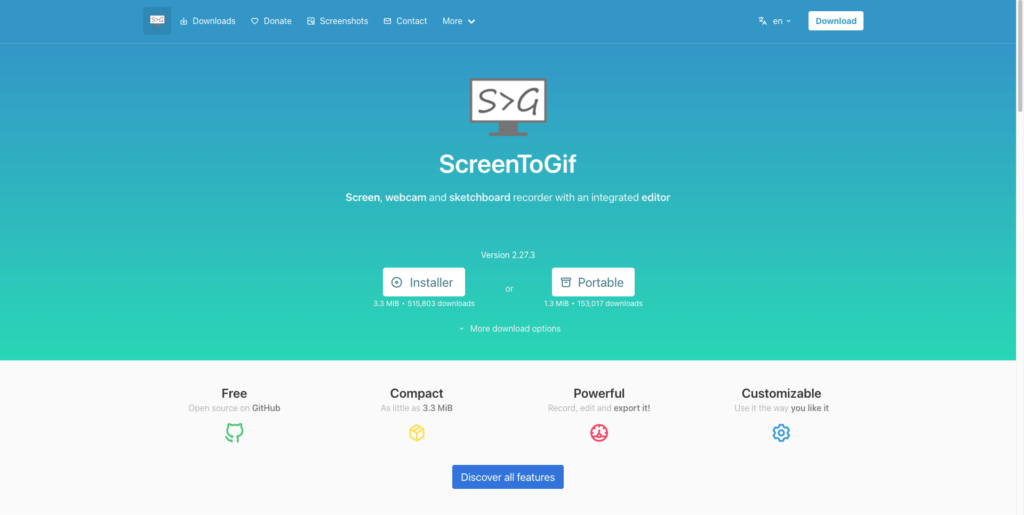
出典元:ScreenToGif
「ScreenToGif」は、無料デスクトップレコーダーです。
パソコン画面上の作業を動画で収録・保存可能。録画開始・一時停止・停止のショートカットキーがあり、画面収録からGIF作成までがスムーズ。
Cakewalk by BandLab
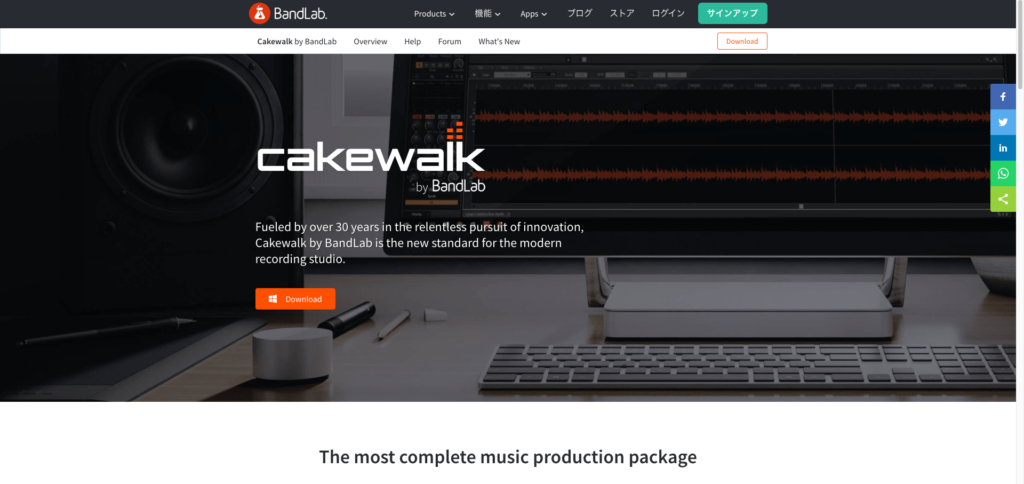
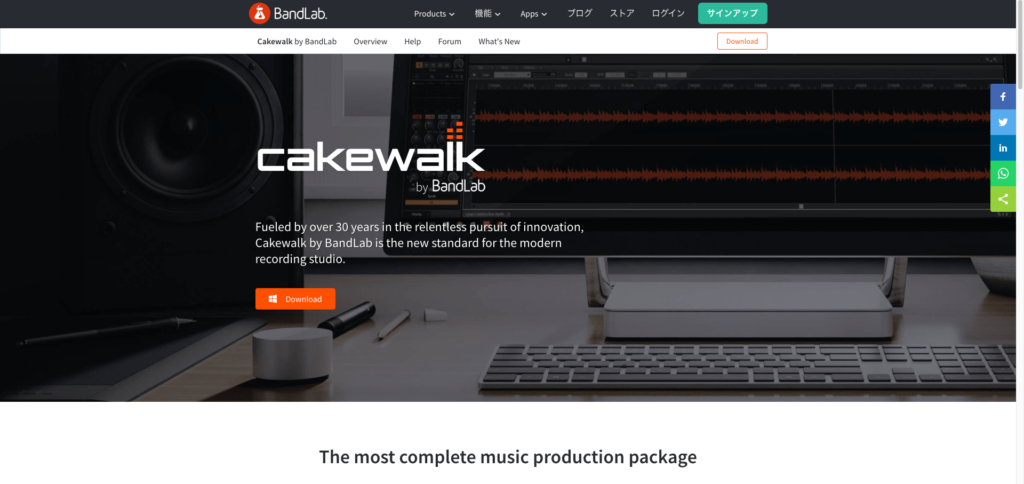
「Cakewalk by BandLab」は、無料のDTM(音楽制作ソフト)です。
以前は5万円ほどで販売されていたソフト(旧SONAR)が無料に。WindowsユーザーでDTMに興味があるならぜひ試してほしいソフトです。
【趣味・エンタメ】おすすめWindowsアプリ
休日や暇な時間、Windowsで趣味やエンタメを楽しみたい人におすすめのアプリを6つ紹介。
- Kinoppy
- Spotify
- HootSuite
- Hidden City
- Roblox
Kinoppy
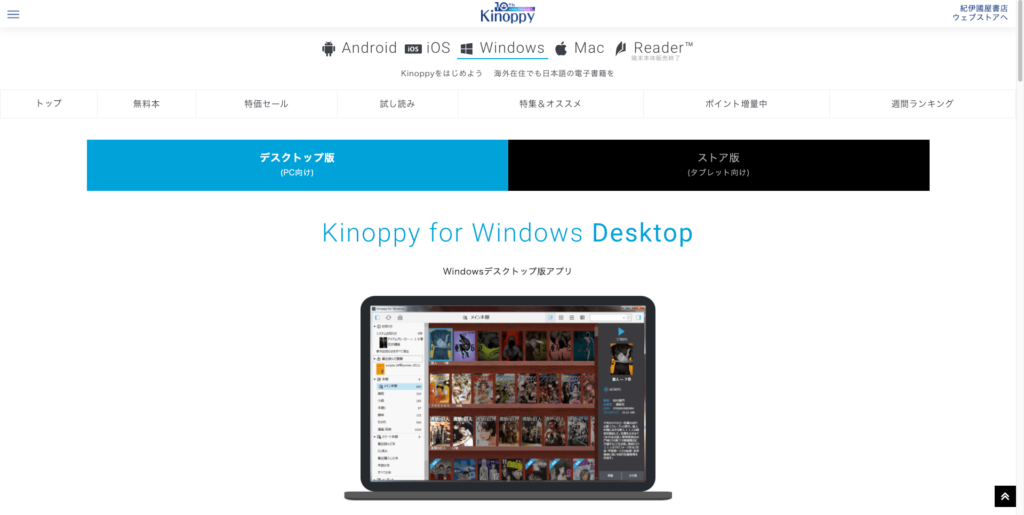
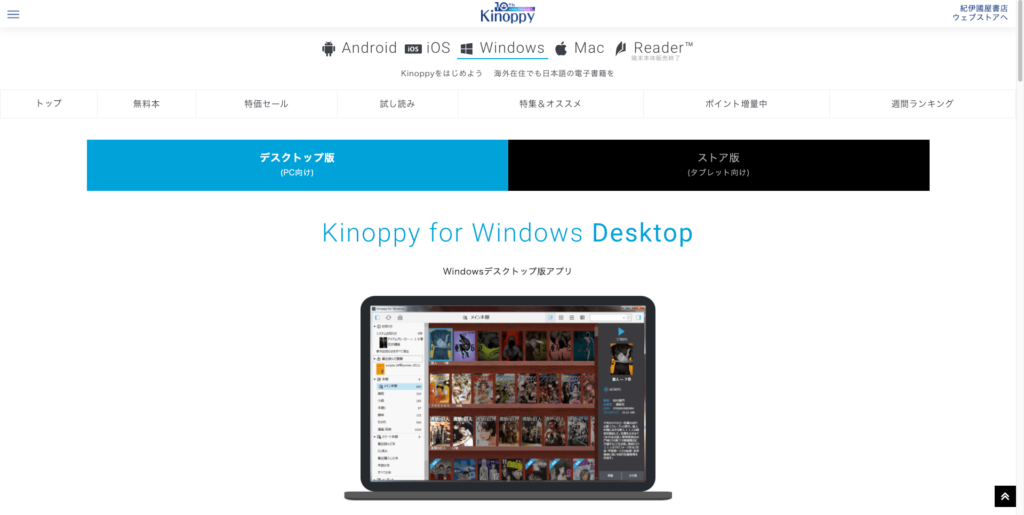
出典元:紀伊國屋書店
「Kinoppy」は、紀伊國屋書店の無料電子書籍アプリです。
マルチデバイス対応なので、WindowsだけでなくAndroid端末でも電子書籍が読めます。本棚の管理のしやすさも魅力の1つ。雑誌やマンガにもマーカーがつけられて便利でしょう。
Spotify
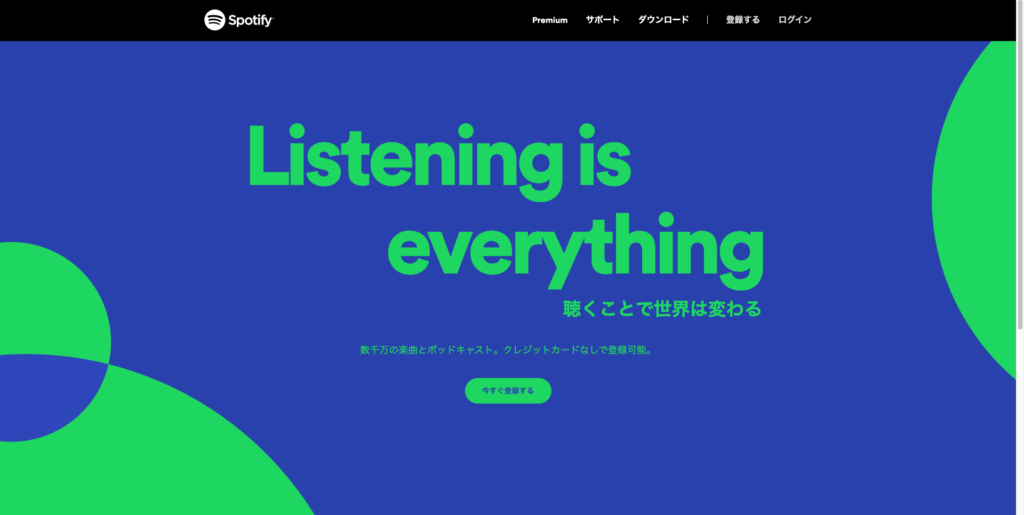
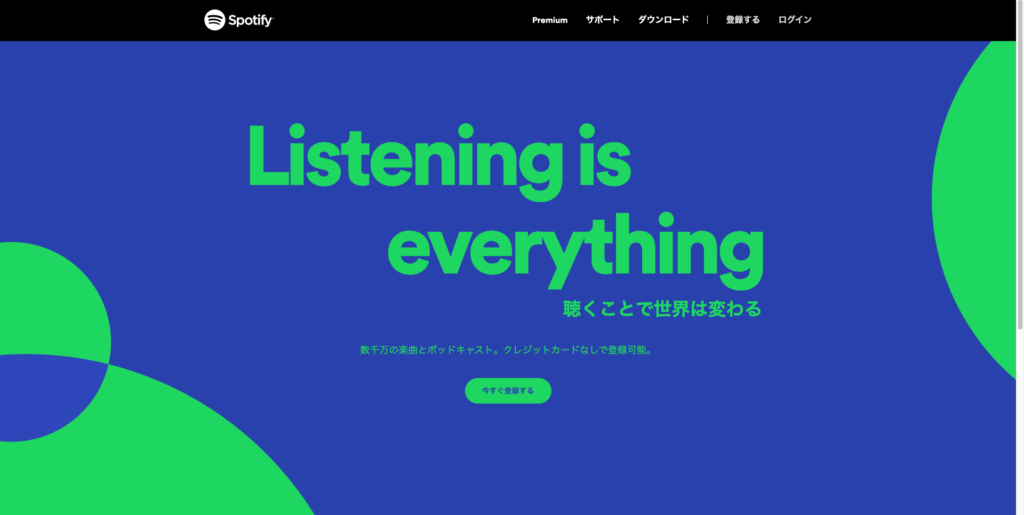
出典元:Spotify
「Spotify」は、無料でも使える音楽ストリーミングサービス。
無料プランは広告が入ったりランダム再生になったりしますが、気軽にさまざまな音楽を楽しむ分には十分でしょう。新しい音楽との出会いがあるはず。
この記事もオススメ



HootSuite
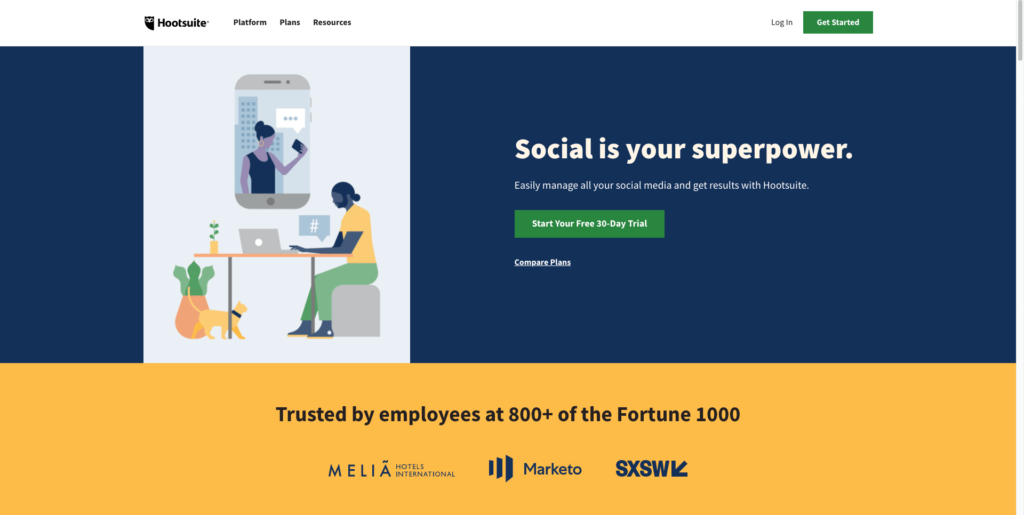
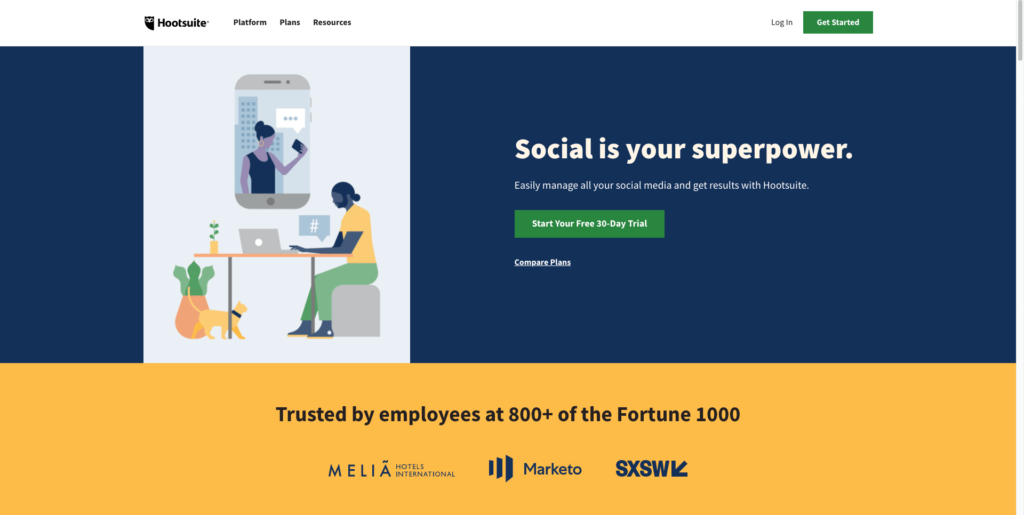
出典元:HootSuite
「HootSuite」は、Twitter・Facebookなど複数のSNSの管理・運用に便利なツールです。
ダッシュボードで運用するSNSアカウントをモニタリングできたり、投稿できたりします。基本は有料で、30日間の無料トライアルもあります。
Hidden City
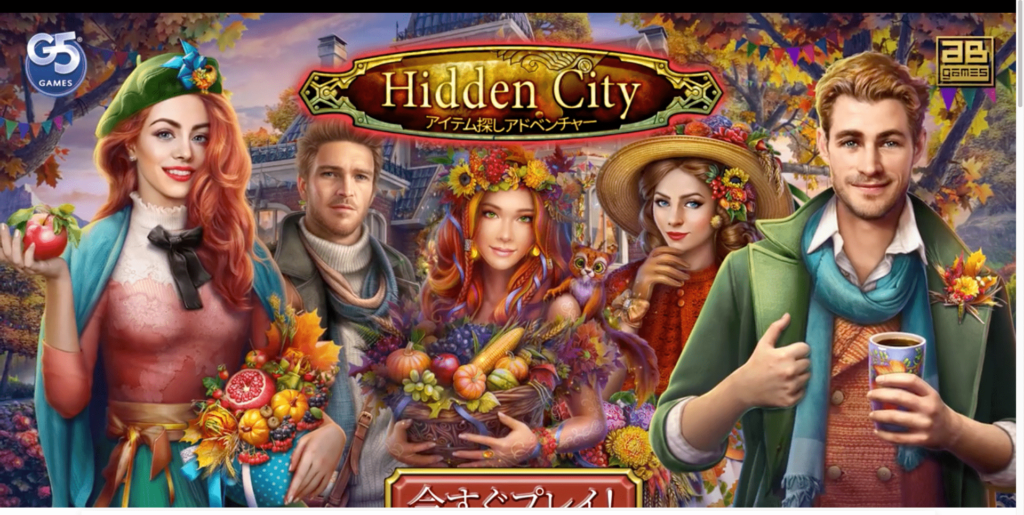
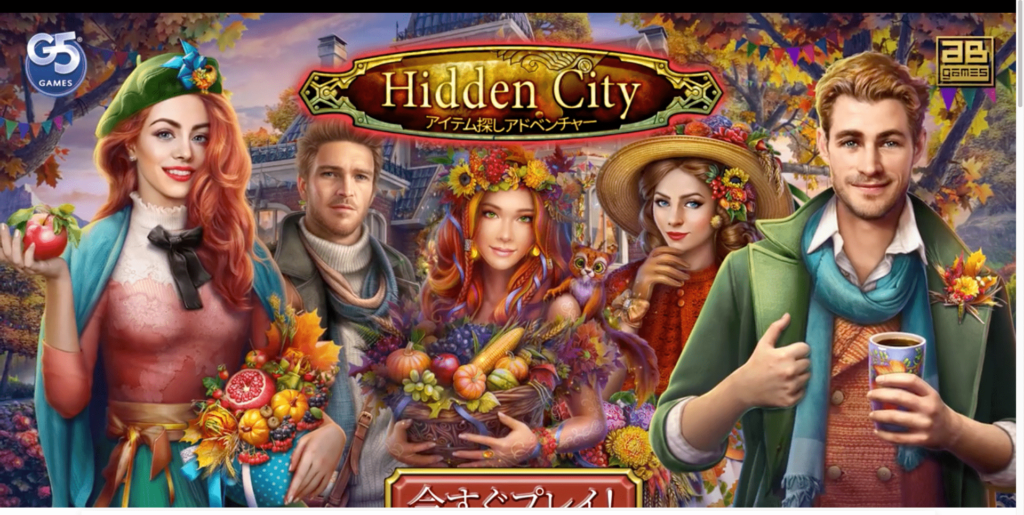
出典元:Microsoft
「Hidden City」は、暇つぶしにぴったりなアイテム探しゲーム。
美しいグラフィックに目が奪われるでしょう。ステージクリアの際に消費されたスタミナが少し戻るため、無料でも十分楽しみやすいです。
この記事もオススメ



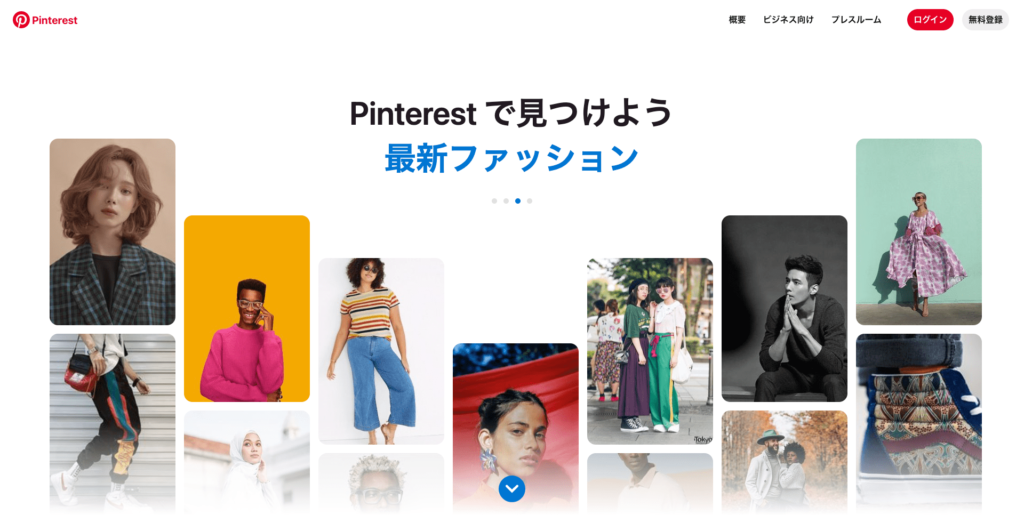
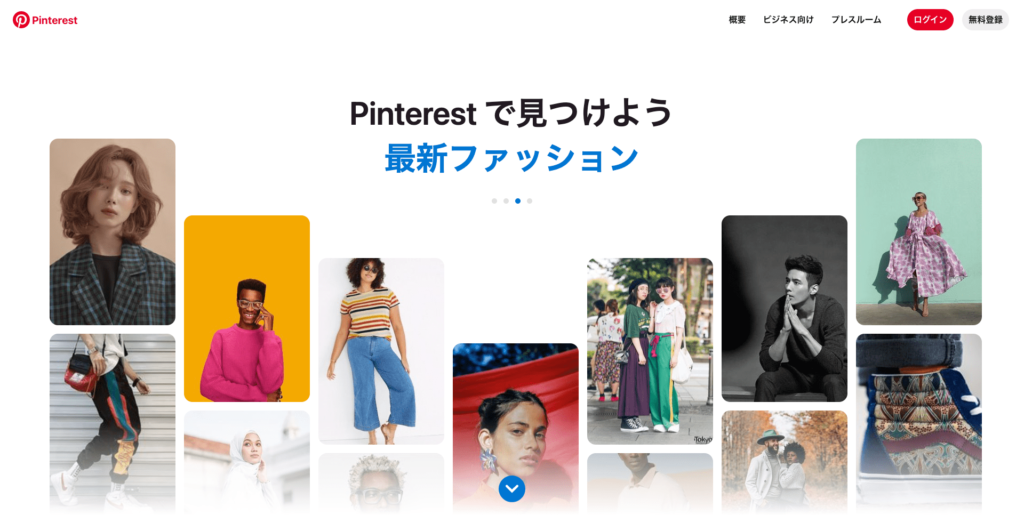
出典元:Pinterest
「Pinterest」は、日常のアイディアが見つかるSNS。
TwitterやFacebookはテキストメインのSNSですが、Pinterestは画像がメイン。公開されている画像をピンしていくことで、自分なりの情報収集ツールに。
この記事もオススメ



Roblox
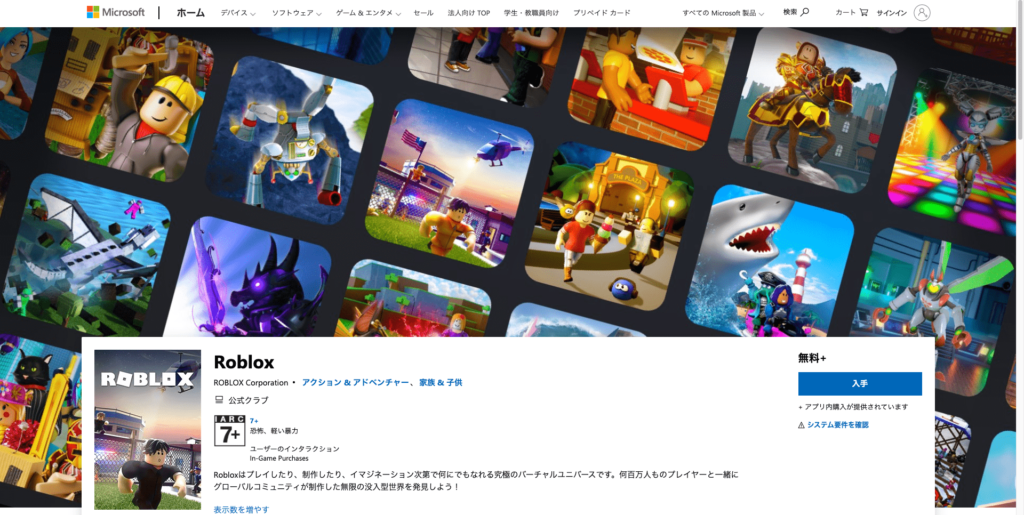
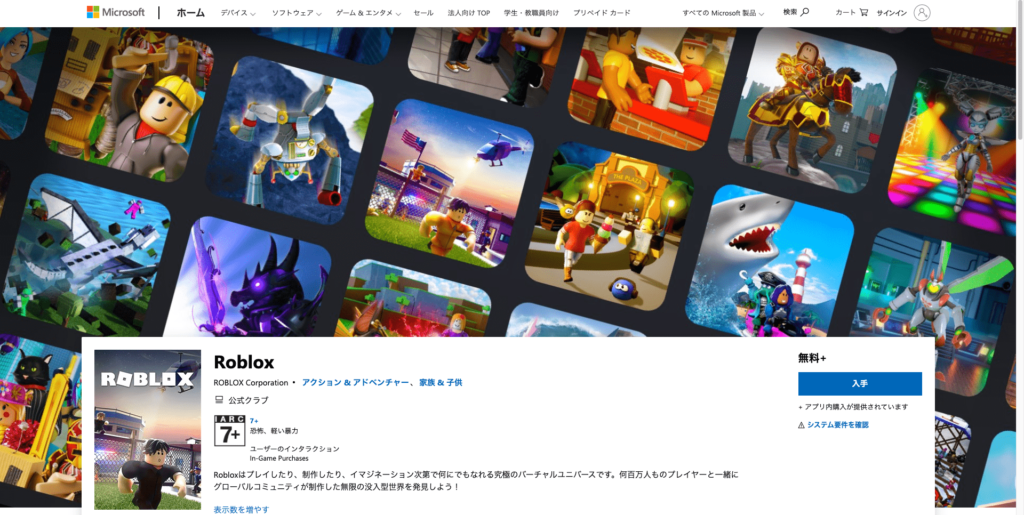
出典元:Microsoft
「Roblox」は無料で遊べるゲーミングプラットフォーム。公開されているゲームを楽しめるだけでなく、3Dゲーム制作にもチャレンジできます。
実際に筆者の娘もRobloxでゲーム制作に励んでいますが、Scratchをある程度使いこなしている人の次のステップとしておすすめのサービスだと感じます。
この機会に3Dゲーム制作をしてみたいという方はぜひチェックしてみてください。
この記事もオススメ



【メンテナンス】おすすめWindowsアプリ
WindowsPCのメンテナンスにおすすめのアプリを5つ紹介します。
- CrystalDiskInfo
- CCleaner
- WizTree
- Disk Defrag Free
- Malwarebytes 4
CrystalDiskInfo
「CrystalDiskInfo」は、HDD・SSDの健康状態をチェックできる無料ソフト。
ハードディスクのSMART情報(累計使用時間・電源投入回数・現在の温度・エラー情報など)を把握できます。HDD・SSD故障を未然に防ぐのに役立つでしょう。
好きなテーマを選択して使えるのもポイントの1つです。
CCleaner
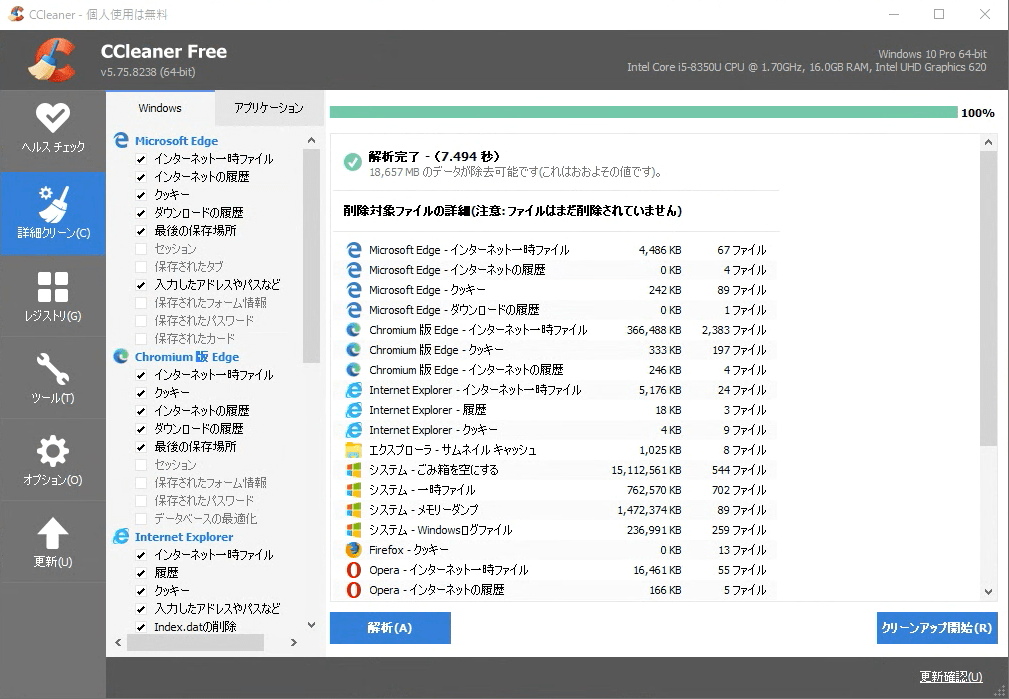
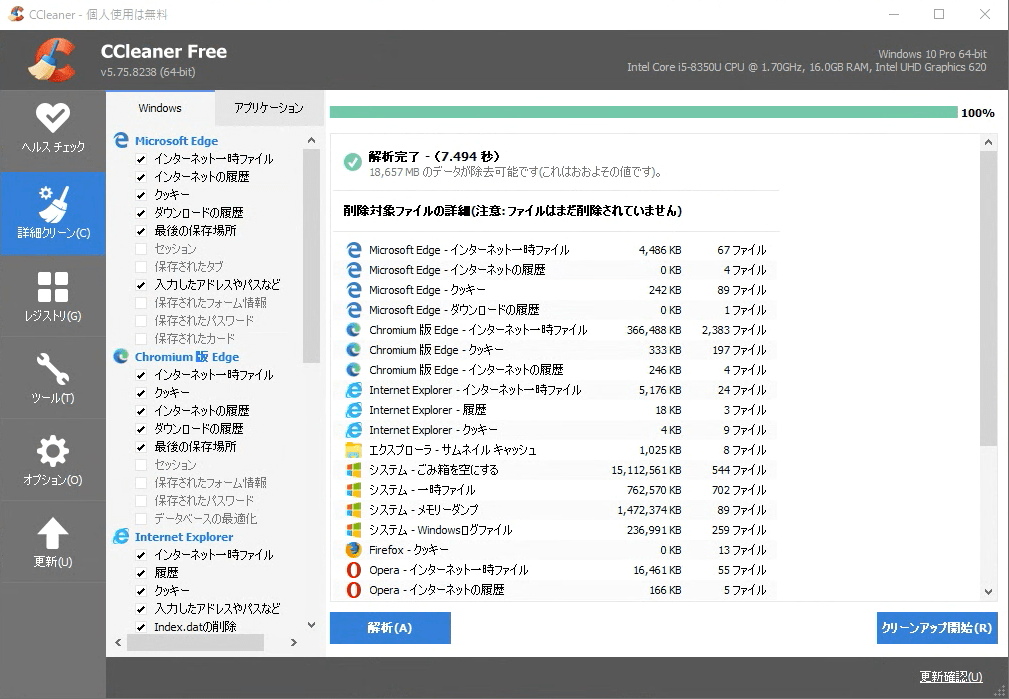
出典元:窓の社
「CCleaner」は、不要なファイルの管理・削除ができるフリーソフト。
複雑な操作なく不要ファイル、レジストリを削除できます。個別に削除ファイルを選択でき、インターネットブラウザの使用履歴や不要アプリケーション、プラグインの削除も可能。
ソフトウェアアンインストールの際に削除しきれなかったレジストリの削除もできます。
WizTree
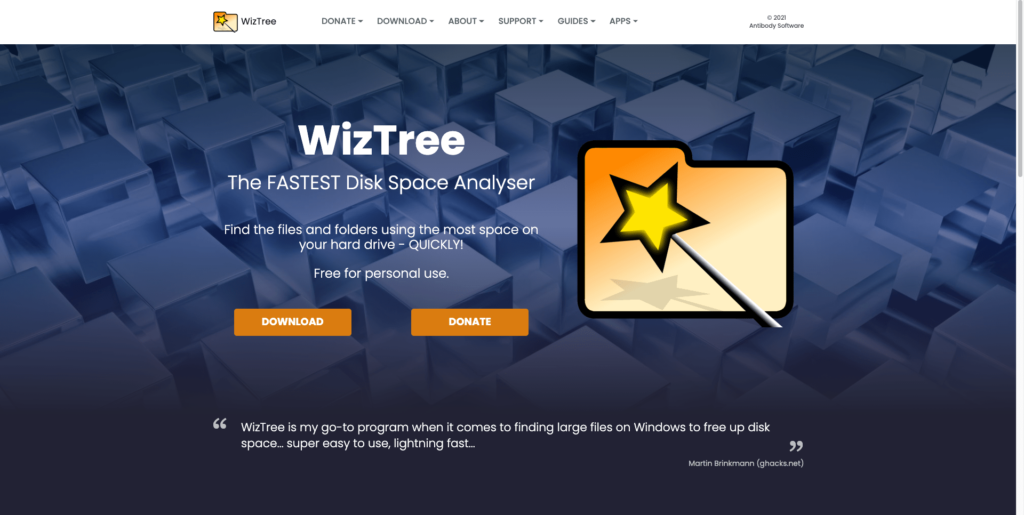
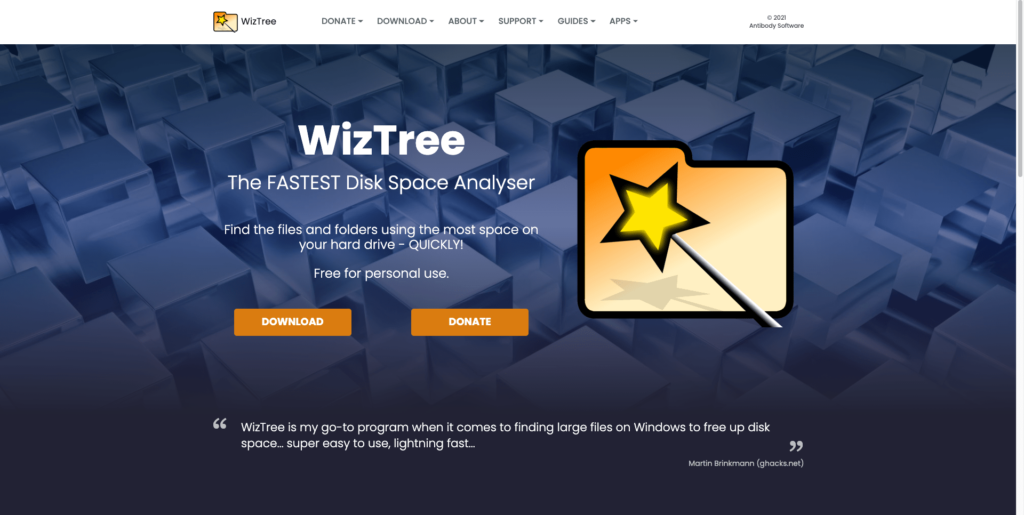
「WizTree」は、HDD・SDDドライブの使用状況を棒グラフで表示できる無料ソフト。
空き容量をチェックするとともに、どのファイルが容量を圧迫しているのかも簡単に調べられて便利です。
Disk Defrag Free
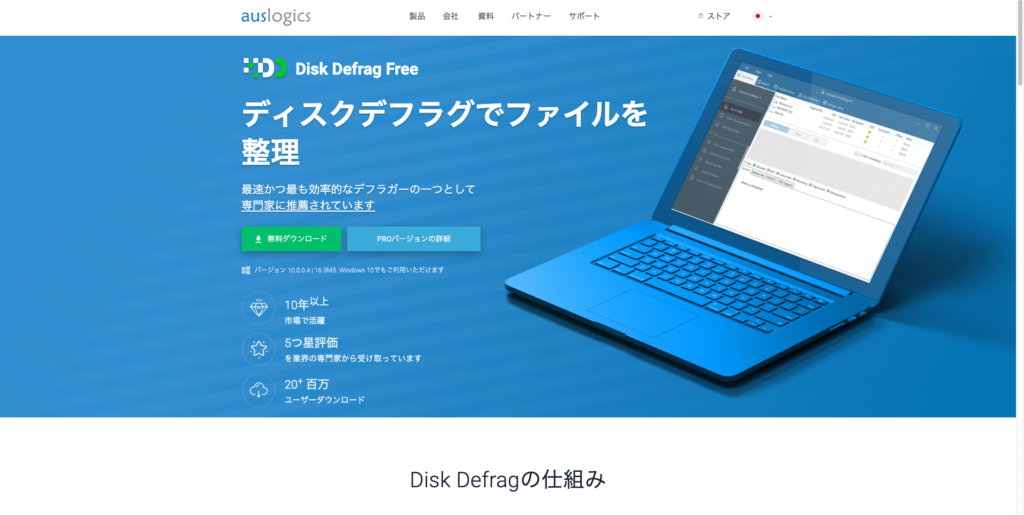
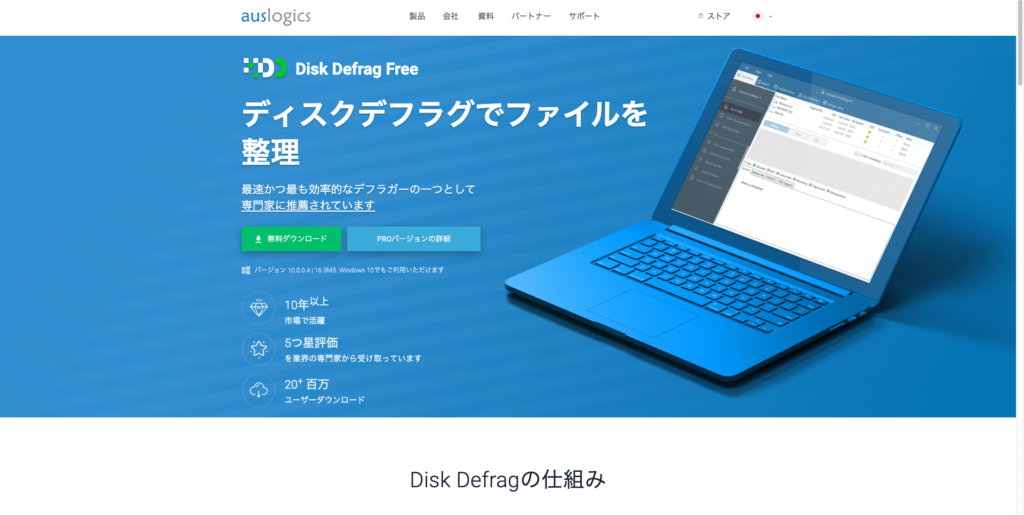
出典元:Auslogics
「Disk Defrag Free」は、デフラグ(デフラグメンテーション:HDD・SSDの断片化を解消し、スムーズな動作を実現)に便利な無料ソフト。
標準ソフトもありますが、より高速に完了させたい場合におすすめです。
Malwarebytes 4
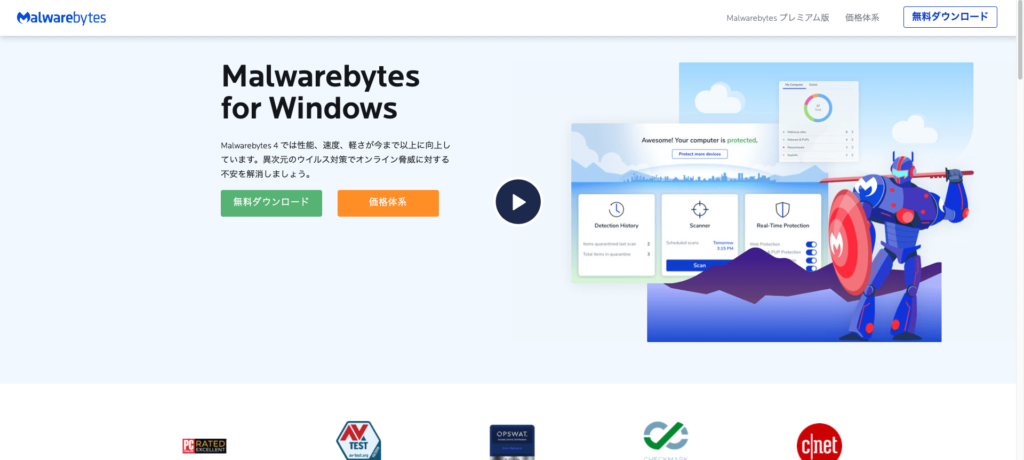
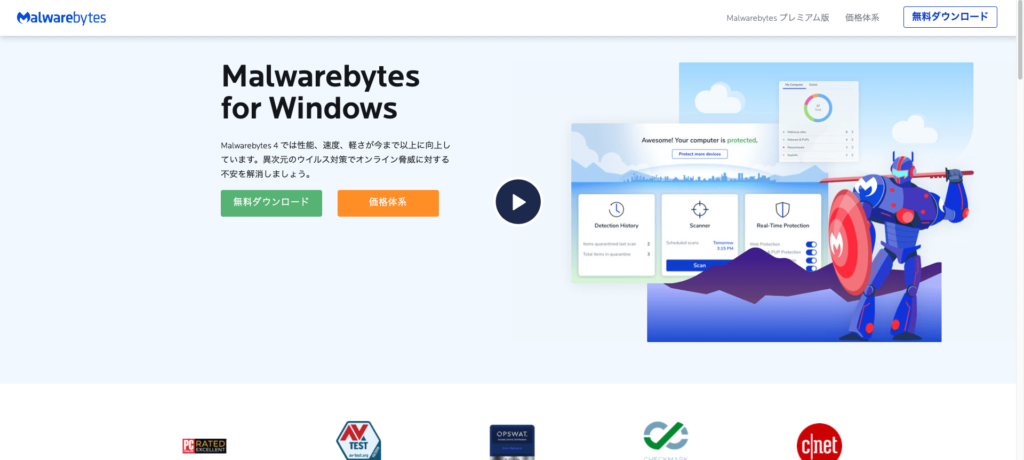
出典元:Malwarebytes 4
「Malwarebytes 4」は、マルウェア対策に使えるソフト。各種ウイルスを広告に検出・削除可能。インターフェイスがシンプルで、サクッとスキャンできるのが魅力。
無料から使える上、検出力の高さにも定評があります。一方で、ウイルスでないものも検出する可能性があるため、検出結果の確認が必要です。
この記事もオススメ



Windowsでフリーソフト・アプリをインストールする際の注意点


フリーソフトやアプリケーションをインストールする際は、アドウェアなどが含まれていないかどうかチェックする必要があります。
ここでは、フリーソフト・アプリをインストールする際の注意点を紹介します。
- アドウェアをインストールしてしまうリスク
- アドウェアのインストールを防ぐ方法
- アドウェアをインストールしてしまった際の対処法
- Androidスマホも要注意
アドウェアをインストールしてしまうリスク
アドウェアとは、アプリのインストールと共にPCに潜伏し、広告表示などを執拗に行うもの。フリーソフトやアプリケーションとともに、気づかないうちにインストールしてしまう可能性があります。
例としては「Hao123」「Babylon Search」「Delta Search」などがあります。
例えば以下のような症状がすでに出ている場合、アドウェアがインストールされてしまっている可能性があるでしょう。
- ブラウザを開いて最初に表示されるページがいつもと違う
- ブラウザにツールバーが表示されてしまう
- ポップアップ広告が表示されてしまう
アドウェアのインストールを防ぐ方法
アドウェアのインストールを防ぐには、ソフトやアプリのダウンロードの際に、チェックボックスの内容をよく確認することが重要です。
チェックボックスなどの確認なしにインストールしてしまうと、アドウェアも一緒にインストールしてしまう可能性があります。
また海外のダウンロードサイトなど、フリーだからと言って気軽にインストールしていると、いつの間にかアドウェアをインストールしてしまうことも。
このような事態を防ぐには、以下の対策が重要です。
- アドウェア対策のあるアンチウイルスソフトを導入する
- お使いのセキュリティソフトを常に最新版にする
- 信頼性の高い開発元以外のアプリをインストールしない
- 怪しいウェブサイト・広告をクリックしない
普段から、セキュリティ意識を高めた行動が求められるでしょう。
アドウェアをインストールしてしまった際の対処法
「急にブラウザの表示が変わった」などの症状が現れたら、思い当たるソフトやアプリを削除(アンインストール)してみましょう。
ただしアンインストールだけでは症状が改善されないこともあります。なぜなら症状の原因がブラウザの構成ファイルに組み込まれてしまっているためです。
この場合は、ブラウザのアドオン・拡張機能を削除して再起動し様子を見ましょう。
あるいは、アンチウイルスソフトのスキャン機能で検出・削除するのが便利です。
もしくは、セキュアなブラウザ(Vivaldi・Braveなど)に乗り換えるのも方法の1つ。
Androidスマホも要注意
Windowsのみならず、Androidスマホもアドウェア対策の重要性が叫ばれています。
なぜなら、Android端末はiPhoneよりもアドウェア感染リスクが高いためです。頻繁にGoogleアカウントがログアウトされる、広告がしつこいなどのアプリは危険の兆候。
開発元がGoogle以外、開発元が聞いたことがないアプリなどは、最初からインストールしないのが得策。不要なアプリはアンインストールするなども徹底しましょう。
この記事もオススメ



おすすめアプリでWindowsをフル活用しよう
無料で使えるWindowsおすすめアプリ・ソフトウェアを紹介しました。
あなたの目的に合わせて、気になるものからチェックしてインストールしましょう。また紹介したフリーソフトをインストールする際の注意点も、確認してください。
この記事もオススメ



はじめての転職、何から始めればいいか分からないなら

「そろそろ転職したいけれど、失敗はしたくない……」そんな方へ、テックキャンプでは読むだけでIT転職が有利になる限定資料を無料プレゼント中!
例えばこのような疑問はありませんか。
・未経験OKの求人へ応募するのは危ない?
・IT業界転職における“35歳限界説”は本当?
・手に職をつけて収入を安定させられる職種は?
資料では、転職でよくある疑問について丁寧に解説します。IT業界だけでなく、転職を考えている全ての方におすすめです。
「自分がIT業界に向いているかどうか」など、IT転職に興味がある方は無料カウンセリングにもお気軽にお申し込みください。





































