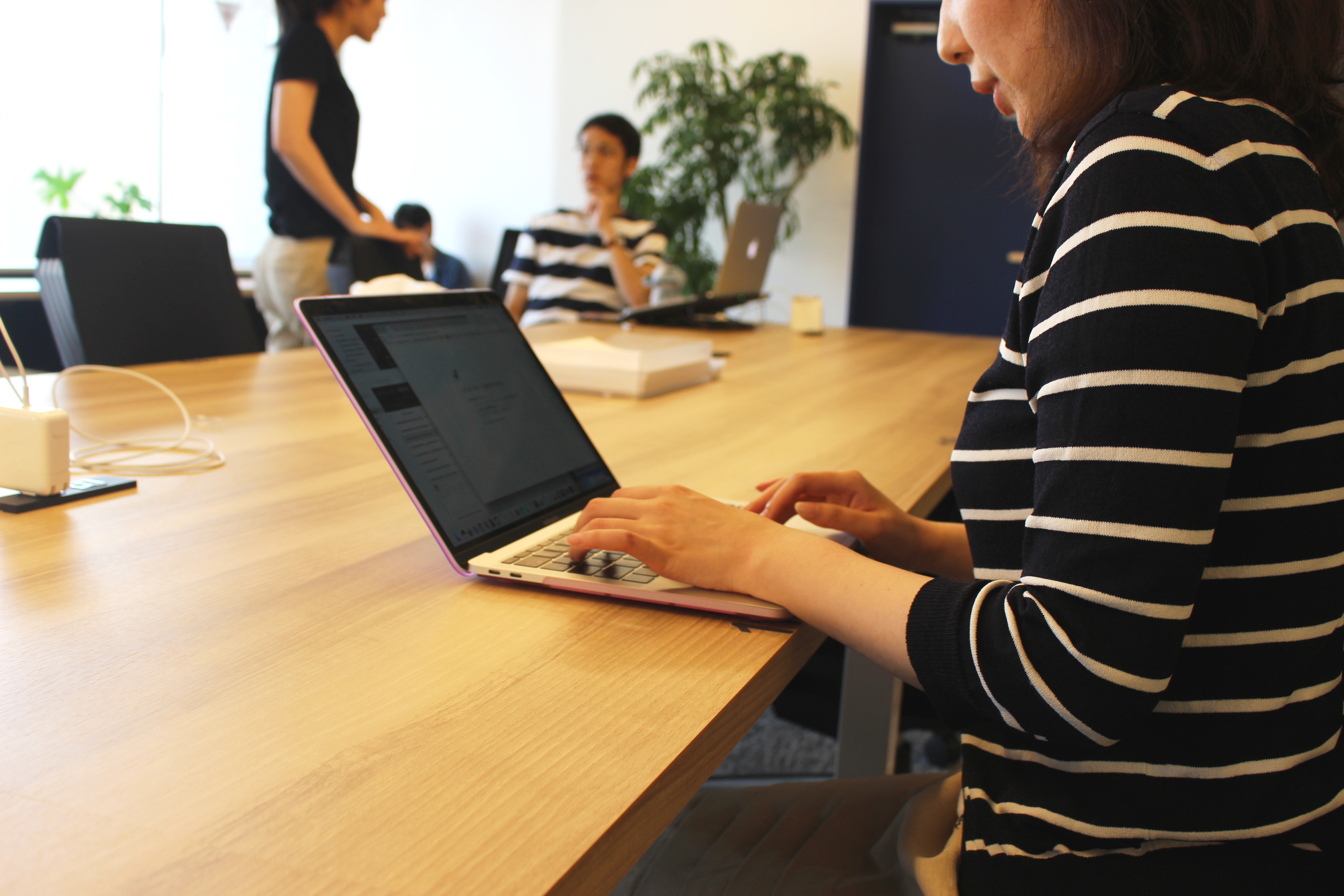「Chrome リモートデスクトップを使ってみたいけど、設定手順が分からない」
「Chrome リモートデスクトップでうまく接続できない」
このように悩んでいませんか?
本記事では、Chrome リモートデスクトップの設定手順や接続できない時の対処法を解説。手順に従えば、すぐにChrome リモートデスクトップが使えるようになります。
なお、本章に登場する以下の単語は、次のように解釈してください。
- ホストPC:操作される側のパソコン
- クライアントPC:操作する側のパソコン
Chrome リモートデスクトップの概要、メリット、デメリットについて知りたい方は、以下の記事もあわせて参考にしてください。
Chromeリモートデスクトップの危険性は?セキュリティ問題・できること・使うメリットを解説この記事の目次

Chrome リモートデスクトップの設定①ホストPC側のリモートアクセス手順
同じGoogleアカウントを使用して、違うパソコンから遠隔操作を行うのがリモートアクセスです。
リモートアクセスを利用する場合には、以下の手順でホストPCを設定してください。
- Chrome リモートデスクトップの拡張機能をインストールする
- リモートアクセスの許可やPINなど初期設定を行う
- スリープを解除して起動したままにする
上記について、詳しく解説します。
Chromeリモートデスクトップの拡張機能をインストール
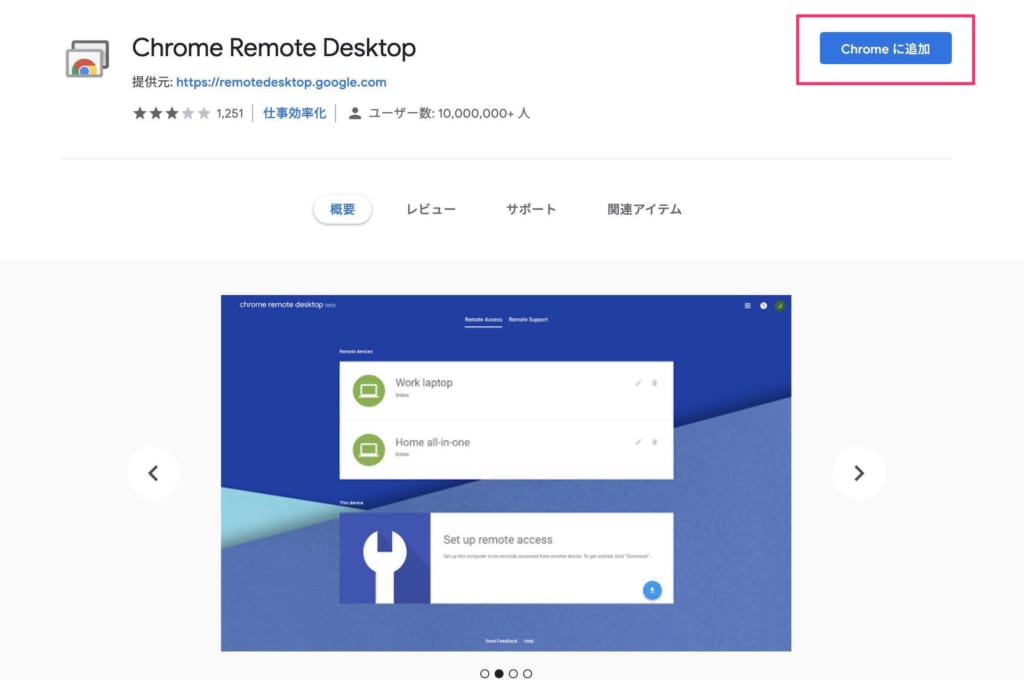
出典元:Chromeウェブストア
まずは、Google ChromeでこちらChromeウェブストアを開き、右上の「Chromeに追加」をクリックして拡張機能を追加しましょう。
追加が完了すると、ブラウザーのアドレスバーの右側に、Chrome リモートデスクトップのアイコンが表示されます。
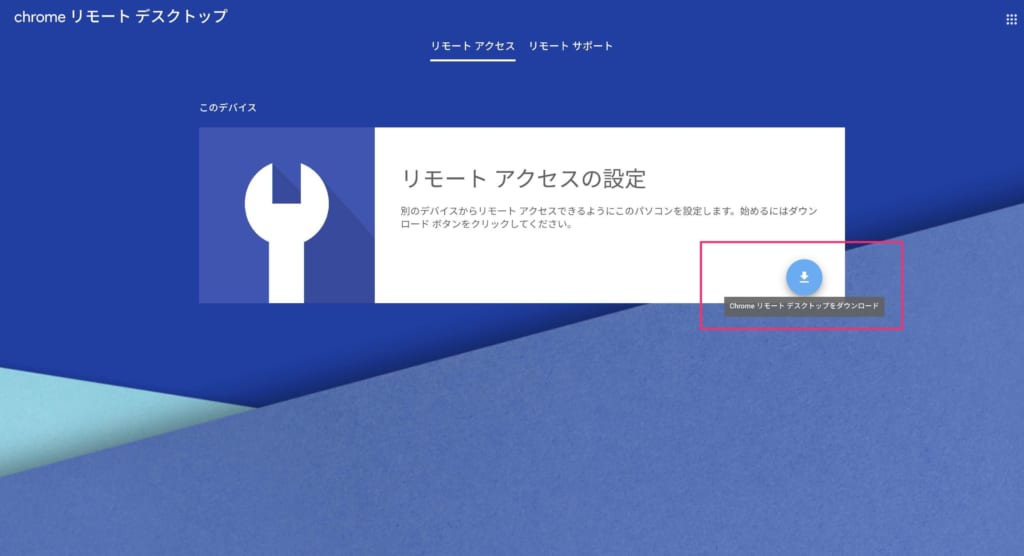
拡張機能の追加が完了したら、アプリをインストールします。
指示に従ってChrome リモートデスクトップのアプリをPCにインストールしてください。
アプリのインストールが完了したら、Chrome リモートデスクトップの拡張機能のアイコンをクリック。Chrome リモートデスクトップのWebページに遷移します。
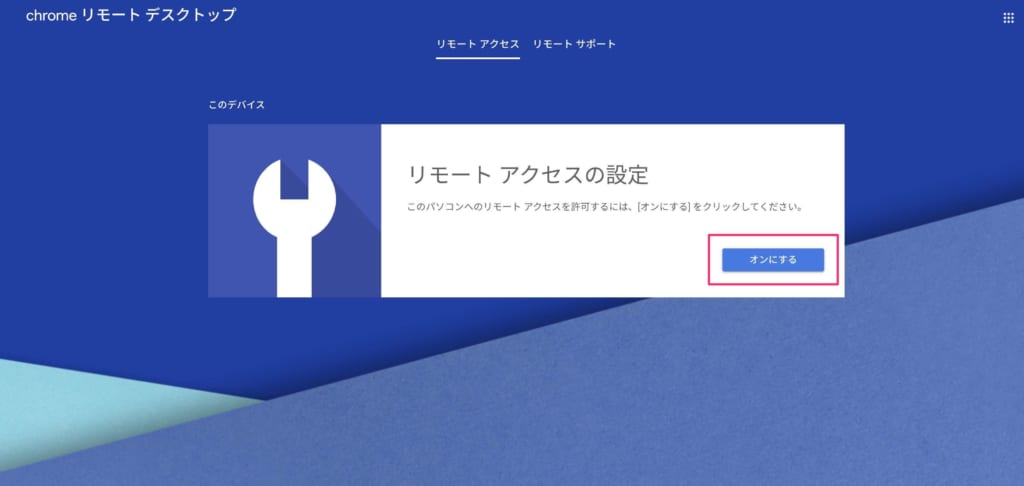
「リモートアクセス」の画面上で、「オンにする」をクリックしてください。
この記事もオススメ

リモートアクセスの許可やPINなど初期設定を行う
インストール後は、画面の指示通りに各種設定を行いリモートアクセスを許可しましょう。
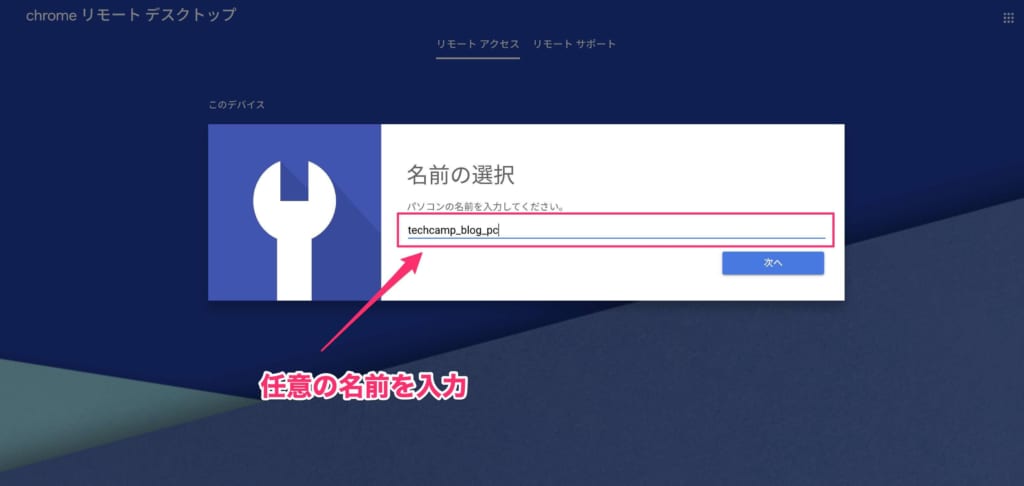
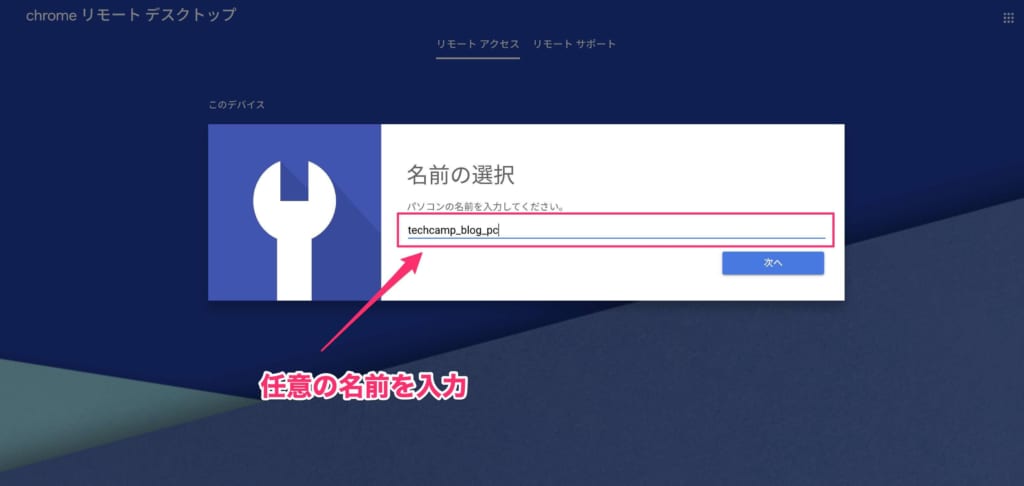
「名前の選択」では、ホストPCにふさわしい名前を任意で設定してください。
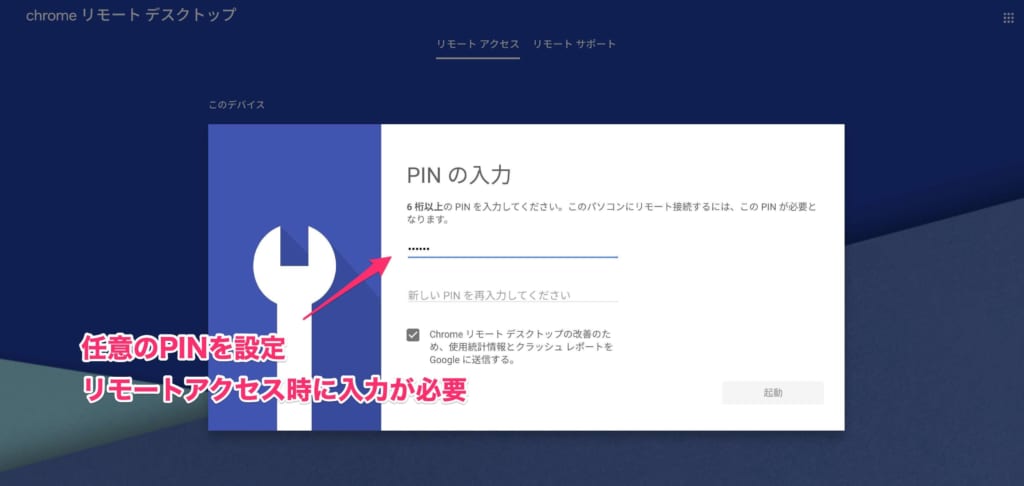
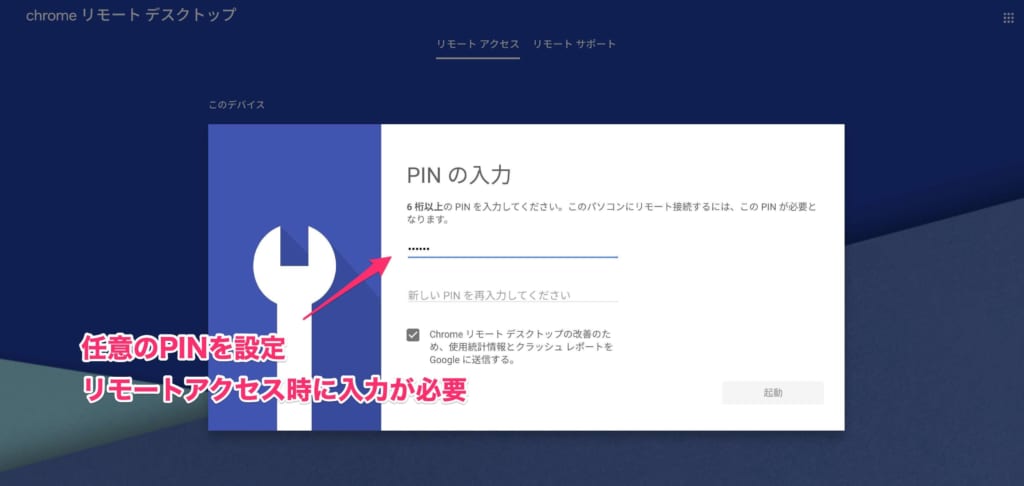
次の「PINの入力」では、6つ以上の適当な数字を組み合わせてPINコードを設定してください。
誕生日、好きな数字の羅列など、推測されやすい数字の使用は避けましょう。
その後、「起動」をクリック。PCのパスワードを求められる場合がありますので、入力して進めてください。
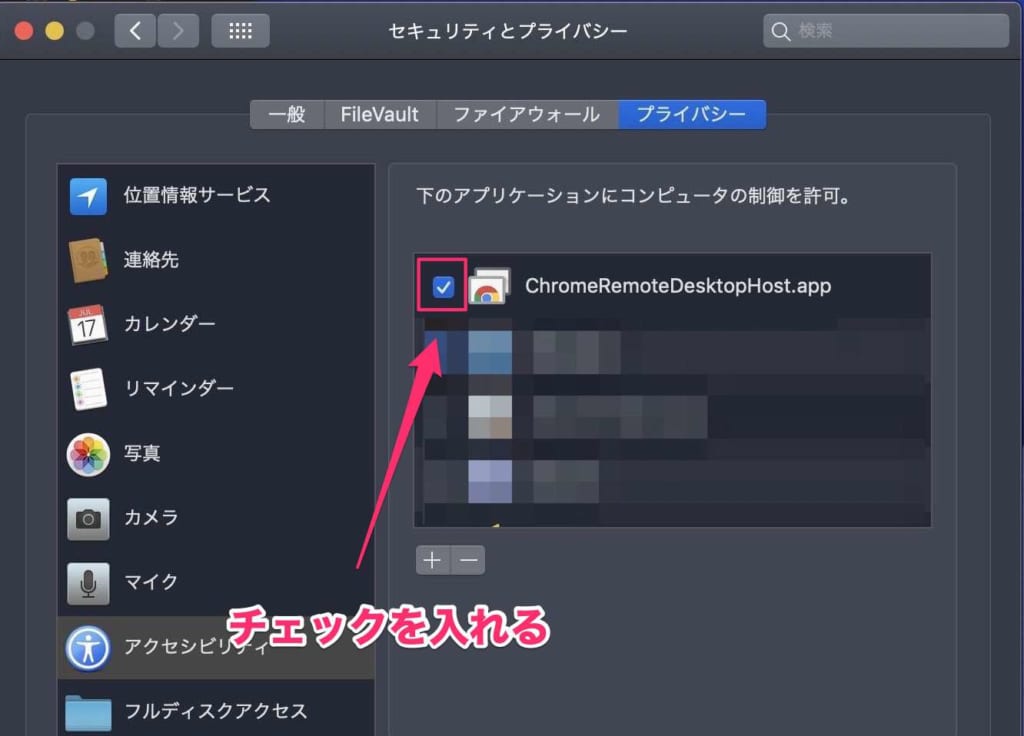
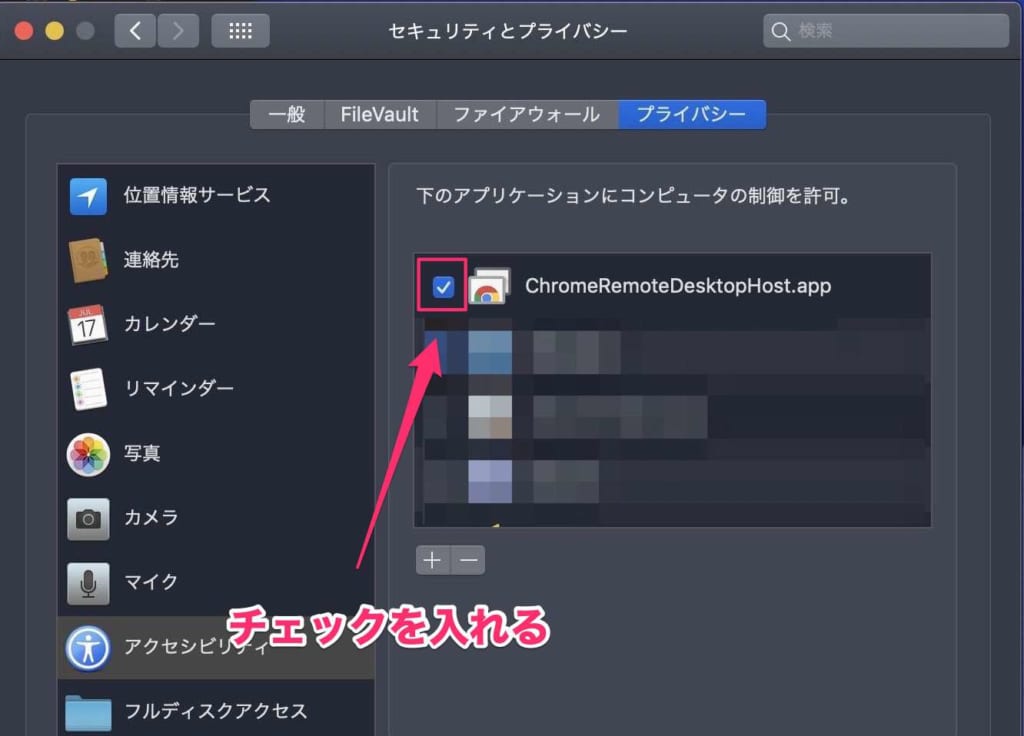
Macではアクセシビリティ権限の付与の設定が必要です。ChromeRemoteDesktopHostの項目にチェックを入れてください。
「オンライン」と表示されれば、初期設定は完了です。
スリープを解除して起動したままにする
最後に、ホストPCのスリープ対策を行います。スリープ状態になってしまうと、外部のPCからリモートアクセスができないからです。
ホストPCがWindowsの場合は、「設定」の「電源とスリープ」より、スリープに該当するセレクトボックスをすべて「なし」に変更してください。
ホストPCがMacの場合は、「システム環境設定」、「省エネルギー」、「電源アダプタ」の順にクリックします。
その後、「ディスプレイがオフのときにコンピュータを自動でスリープさせない」にチェックを入れてください。
これを行えば、パソコンのスリープ解除は完了です。
【無料】ChatGPTの使い方をマンツーマンで教えます
・ChatGPTの基本的な使い方がわかる
・AIの仕組みがわかる
・AIをどうやって活用すれば良いかがわかる お申し込みは1日5組限定です。
今すぐお申し込みください。 ChatGPTレッスンを確認する▼
https://tech-camp.in/lps/expert/chatgpt_lesson

Chrome リモートデスクトップの設定②ホストPC側のリモートサポート手順
違うGoogleアカウントのクライアントPCから、自分のPCをリモートで操作してもらうのがリモートサポートです。
リモートサポートには、以下の設定が必要です。
ホストPCのリモートサポートの設定は、以下の手順で行います。
- Chrome リモートデスクトップのアプリをインストールする
- ワンタイムアクセスコードを生成して伝える
上記について、詳しく解説します。
Chrome リモートデスクトップのアプリをインストール
Chrome リモートデスクトップのインストール方法は、リモートアクセスの手順と同様です。
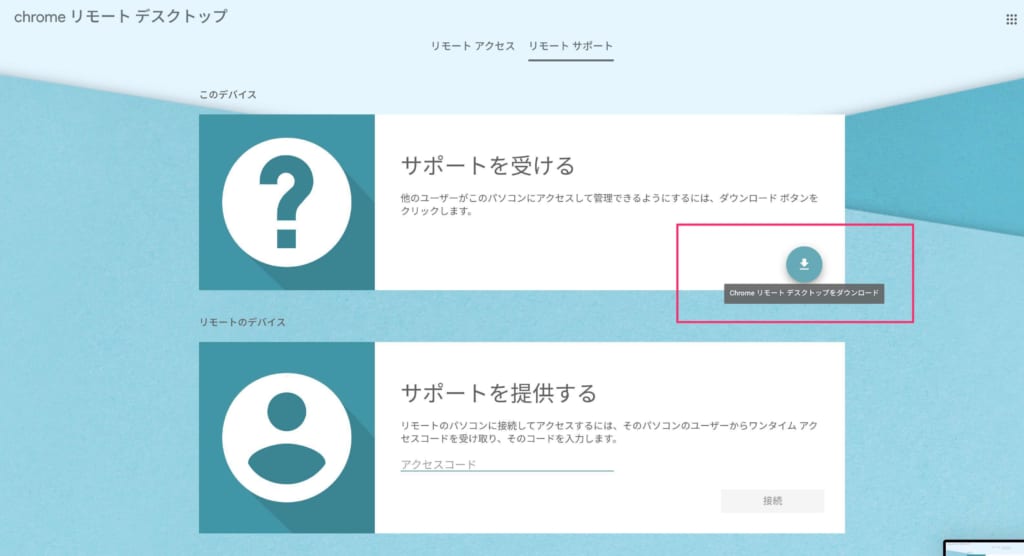
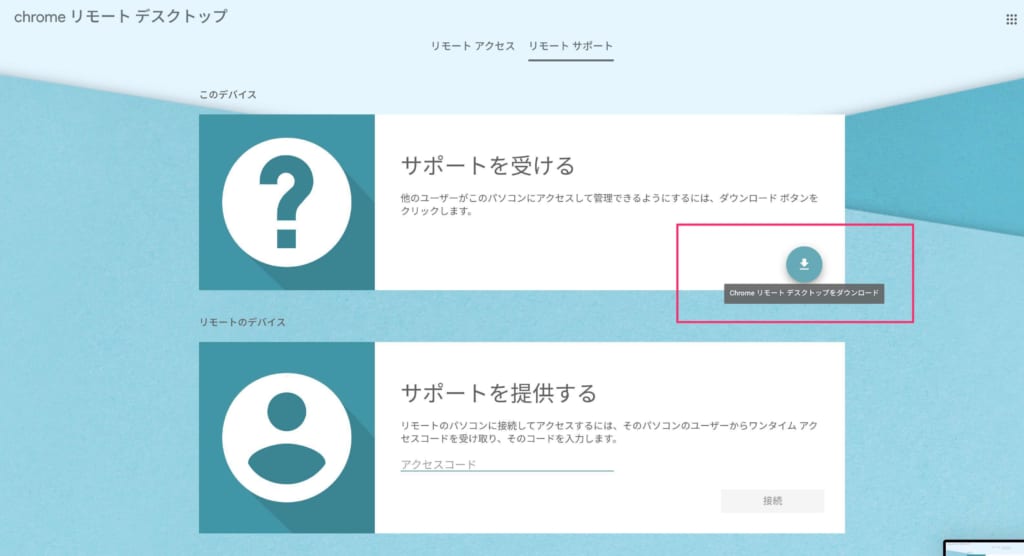
初めてChrome リモートデスクトップを使用する場合は、こちらの「remotedesktop.google.com/support」を開き、「サポートを受ける」よりダウンロードボタンをクリック。
すでに上記のリモートアクセスを利用したことがある場合は、共通のアプリなので別途のインストールは不要です。
自動でChrome リモートデスクトップのPC用アプリのダウンロードが始まります。
ダウンロードが完了したらファイルを開いて、指示に従ってChrome リモートデスクトップのアプリをインストールしてください。
ワンタイムアクセスコードを生成して伝える
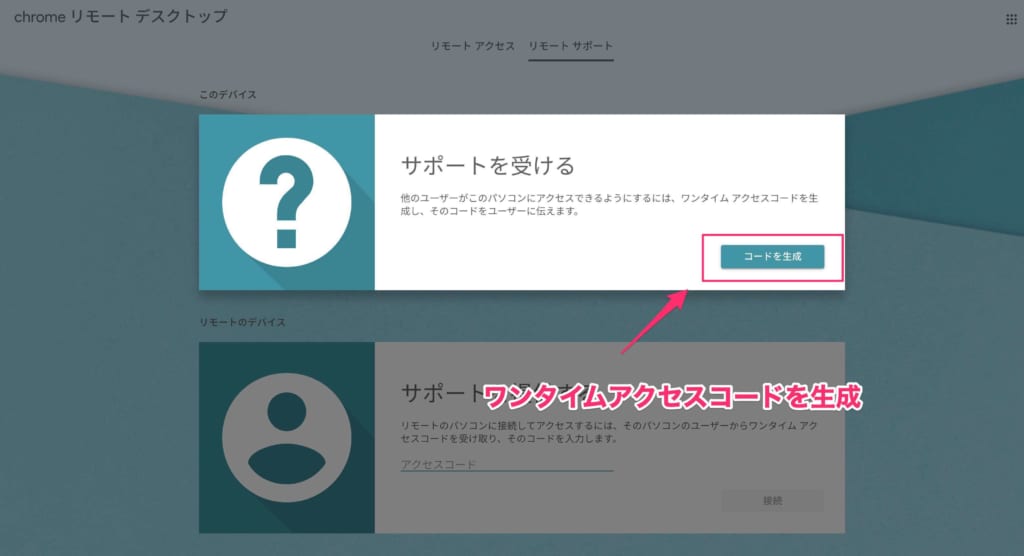
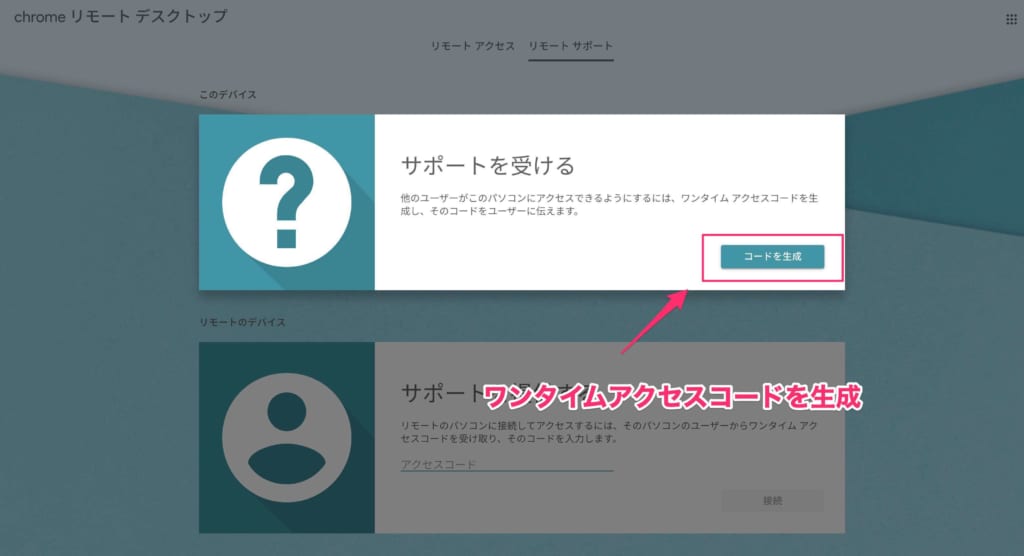
インストールが完了したら、「サポートを受ける」より「コードを生成」をクリックします。
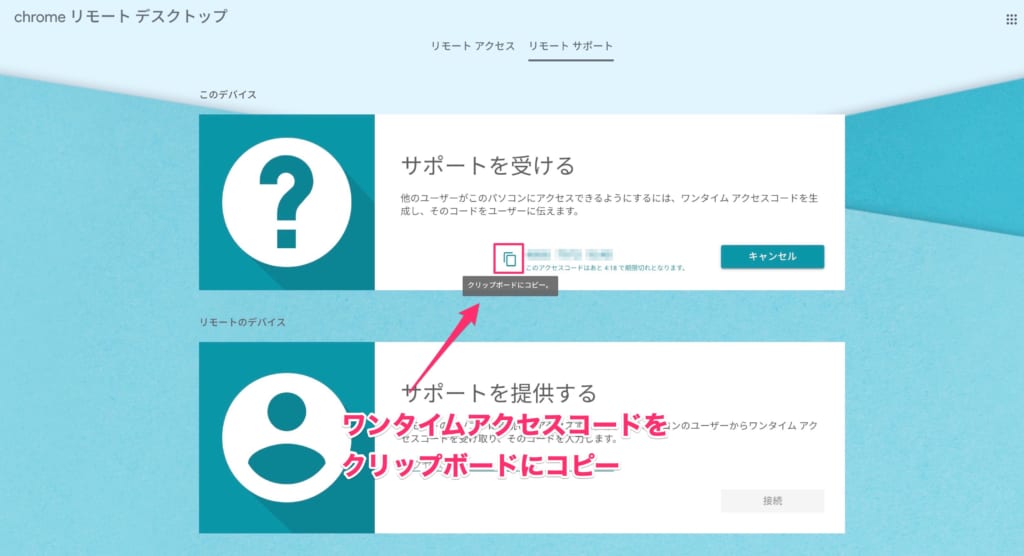
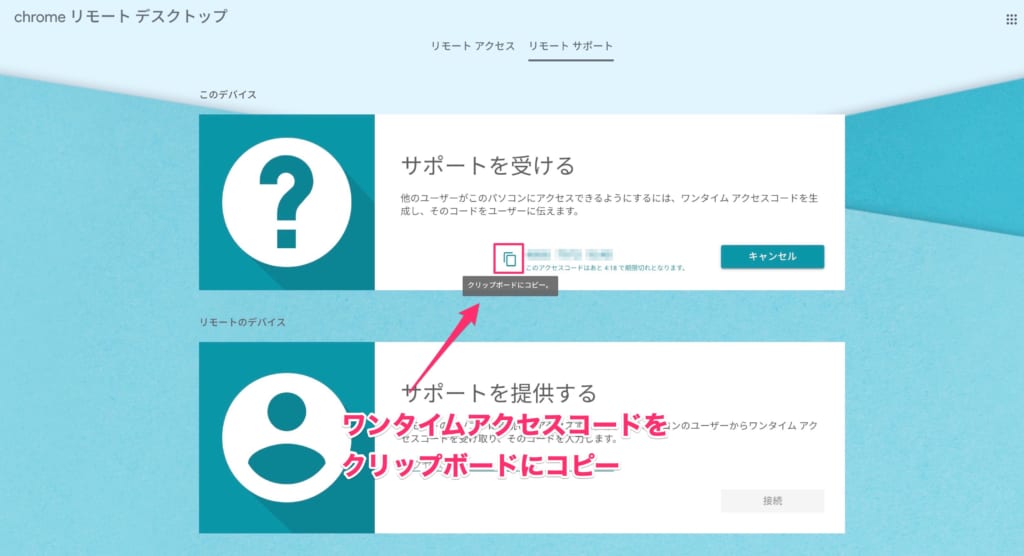
すると、12文字の数字で構成されるワンタイムアクセスコードが表示されます。
左側のアイコンをクリックすると、ワンタイムアクセスコードがコピー可能です。
アクセスコードの期限は5分のため、期限切れに注意しましょう。SlackやChatworkなどの方法で、相手に迅速にアクセスコードを伝えるのがおすすめです。

Chrome リモートデスクトップの設定③クライアントPC側の設定手順と使い方
続いて、遠隔操作を行うクライアントPCのChrome リモートデスクトップの設定手順と、使い方について解説します。
ホストPCと同様にリモートアクセス、リモートサポートの2つに分けて見ていきます。
ちなみに、リモートアクセスの場合は、前章の「ホストPCでのリモートアクセスの設定手順」を参考にして、設定を完了させておいてください。
リモートサポートを行う場合は、操作を受ける側の人にホストPCの設定を依頼してください。
GoogleアカウントでChromeにログイン
まずは、GoogleアカウントでChromeにログインします。
リモートアクセスの場合は、職場と同じGoogleアカウントでログインしてください。
リモートアクセスはPINを入力すればOK
リモートアクセスの場合は、こちらの「remotedesktop.google.com/access/」を開いてください。
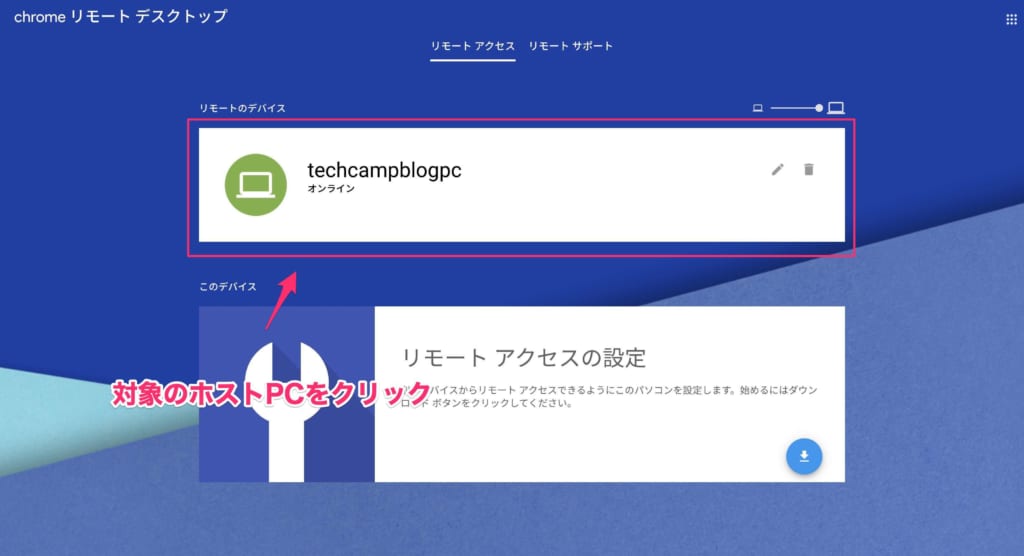
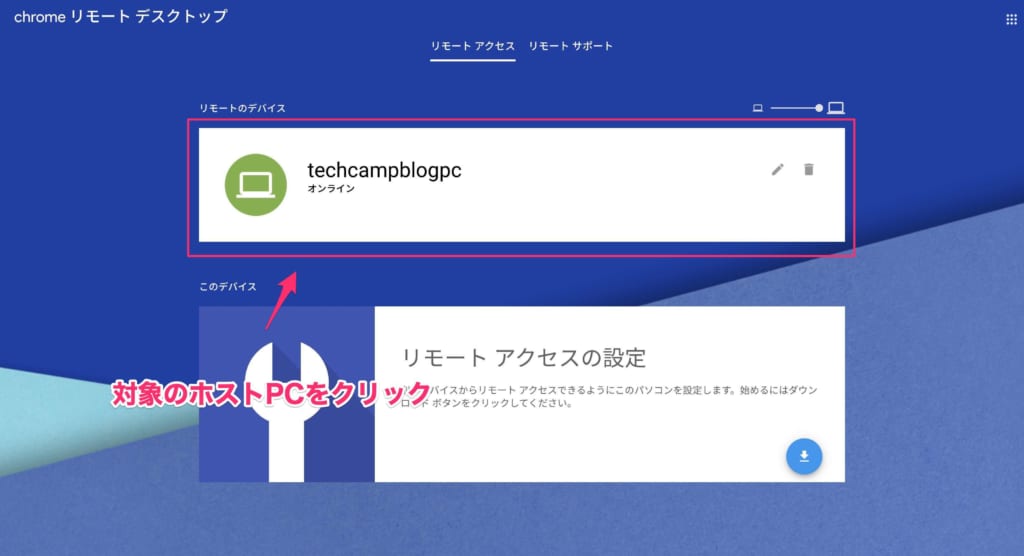
すると、画面上に職場のパソコン名が表示されるはずです。
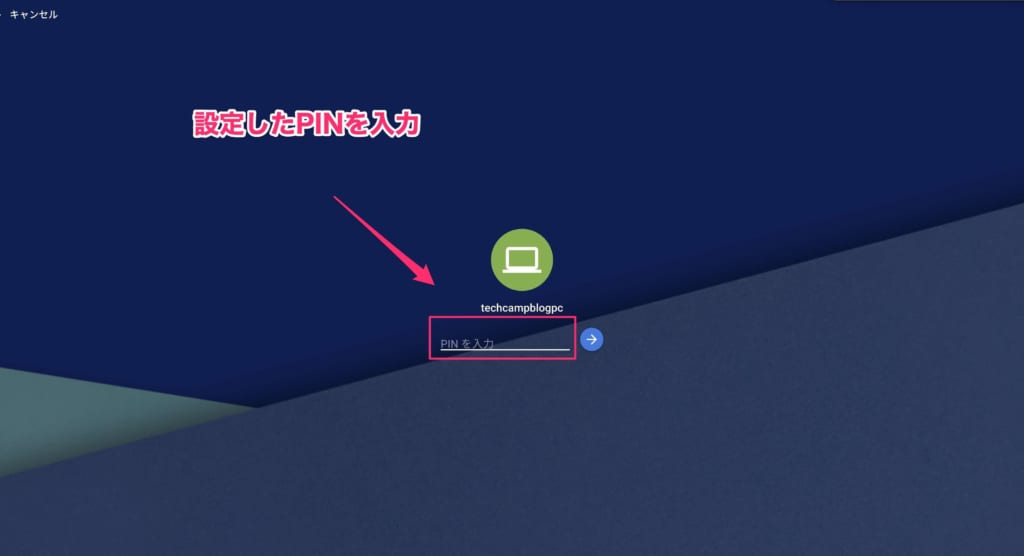
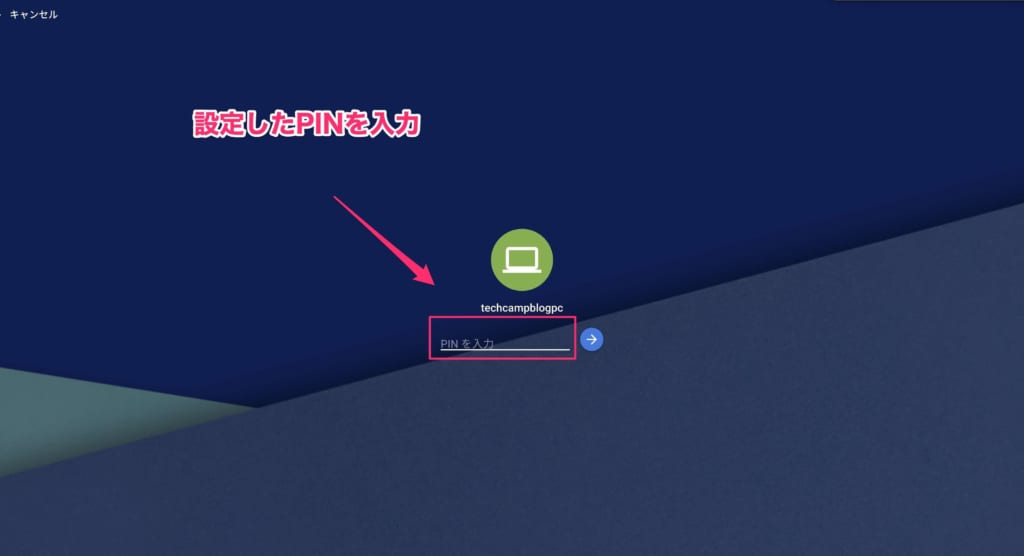
接続したパソコン名をクリックして、設定したPINコードを入力すれば、Chrome リモートデスクトップを使ってリモートアクセスが開始されます。
リモートサポートはワンタイムアクセスコードが必要
リモートサポートの場合は、こちらの「remotedesktop.google.com/support」を開きます。
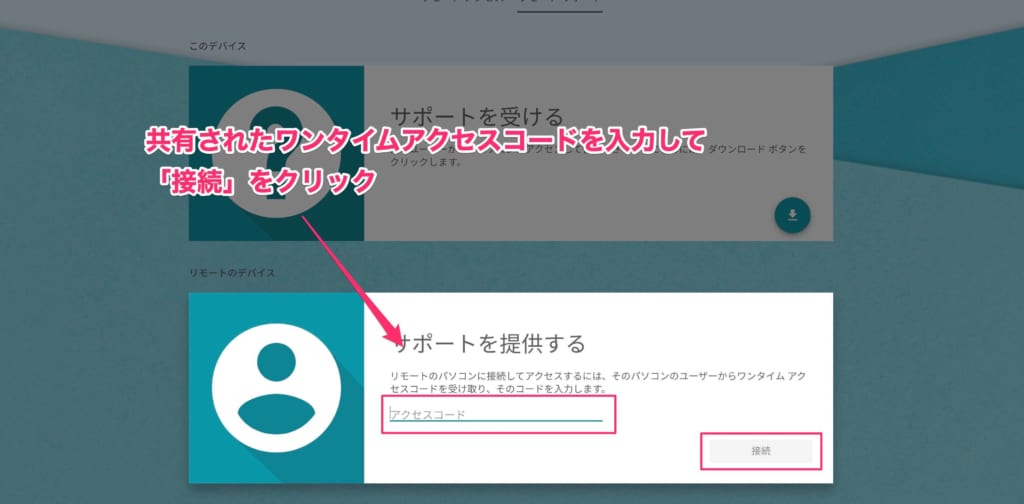
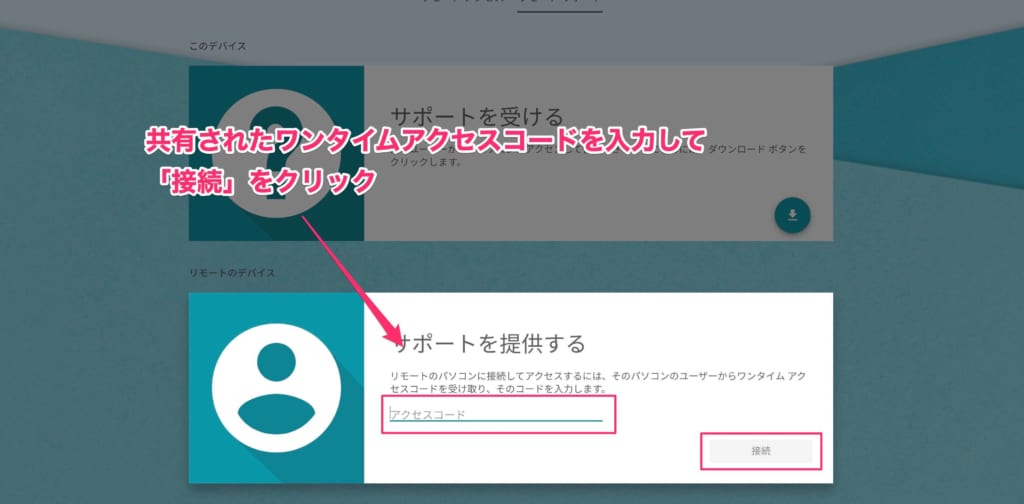
その後、「サポートを提供する」の入力項目に、ホストPCから教えてもらったワンタイムアクセスコードを入力してください。
最後に「接続」ボタンをクリックすれば、リモートサポートが開始されます。
リモートサポートの場合は、接続を開始してからホストPCが共有を許可する必要があるので注意してください。
Chrome リモートデスクトップに接続できない時の対処法
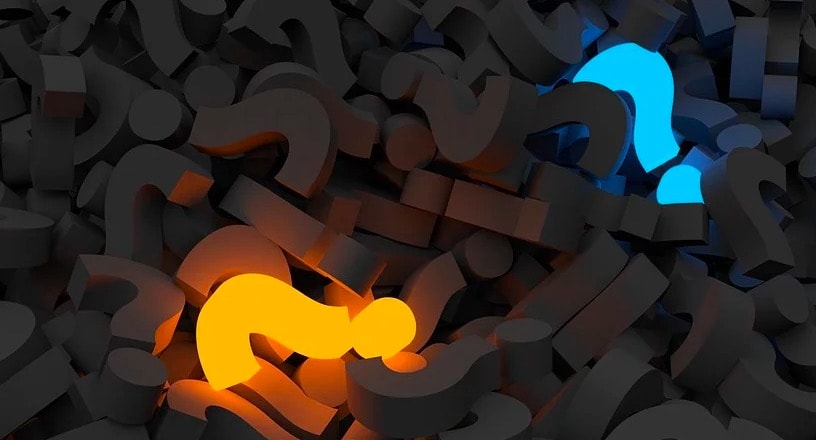
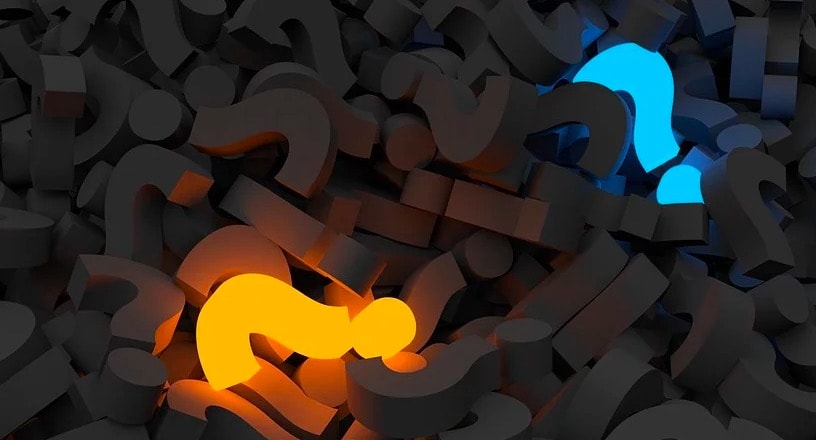
うまく接続できない場合は、以下の3つを確認しましょう。
- Chrome リモートデスクトップの設定を確認する
- ホストPCの電源や接続状況を確認する
- セキュリティソフトの動作を確認する
上記について、詳しく解説します。
Chrome リモートデスクトップの設定を確認する
まずは、設定自体が間違っていないか、確認しましょう。
- リモートアクセスの場合、ログイン中のGoogleアカウントに間違いはないか
- リモートアクセスの場合、PINコードに間違いはないか
- リモートサポートの場合、ワンタイムアクセスコードに間違いはないか
- 使っているGoogle Chromeは最新か
ホストPCの電源や接続状況を確認する
また、ホストPCに問題が起きている可能性も考えられます。
以下の項目に関して、確認しましょう。
- ホストPCの電源が落ちていないか
- ホストPCがスリープ状態ではないか
- ホストPCがオフラインではないか
- ホストPCの管理者が会社の場合、他のユーザーによるアクセスが許可されているか
セキュリティソフトの動作を確認する
上記を確認した上で、それでも接続できない場合は、セキュリティソフトがアクセスを遮断しているかもしれません。
お使いのセキュリティソフトにて、以下の通信が許可されているか確認しましょう。
- アウトバウンド UDP トラフィック
- インバウンド UDP 応答
- TCP ポート 443(HTTPS)と 5222(XMPP)のトラフィック
もし、セキュリティソフトを停止した状態で接続が成功すれば、ウィルス対策によるアクセス制限の対象であったと推測できます。
この記事もオススメ



Chromeリモートデスクトップの便利な使い方
続いては、リモートデスクトップを快適に使用するための、便利な使い方を3つ紹介します。
- 全画面表示
- ファイル転送
- スマホでも使える
この2つは、どちらも必須のテクニックですから、ぜひ覚えておきましょう。
全画面表示
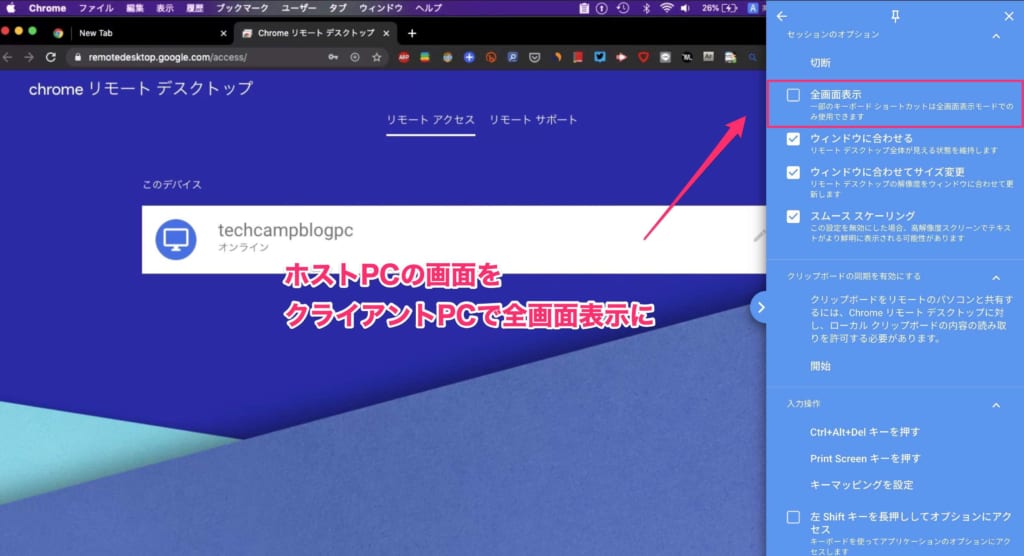
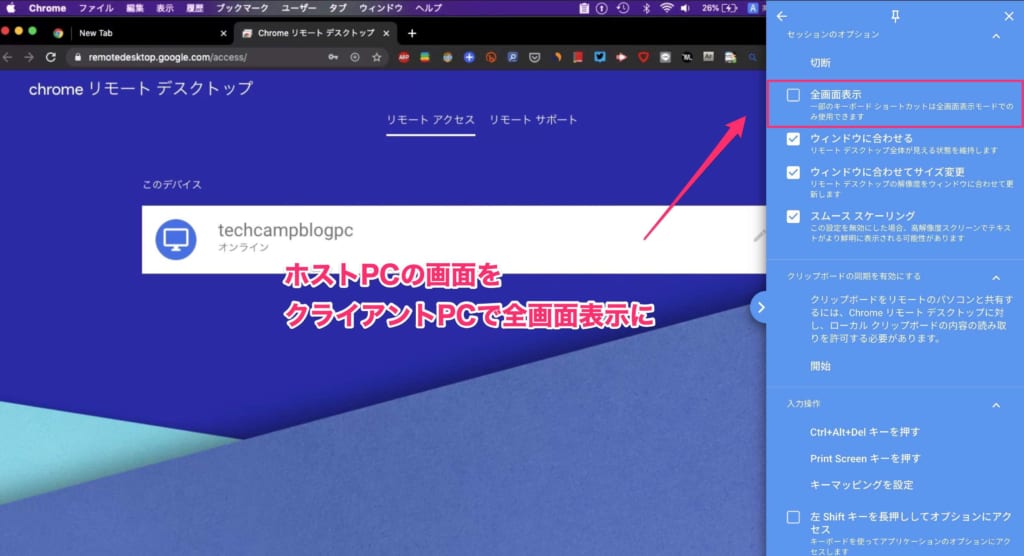
全画面表示を使うと、お使いのディスプレイの形に合わせて、画面全体にリモートデスクトップが表示されます。
全画面表示の設定手順は、以下の通りです。
- 画面の右端にある「>」をクリックして、オプションを表示する
- 「全画面表示」にチェックを入れる
職場のパソコンと同じ雰囲気で操作できるため、覚えておいて損はありません。
ファイル転送
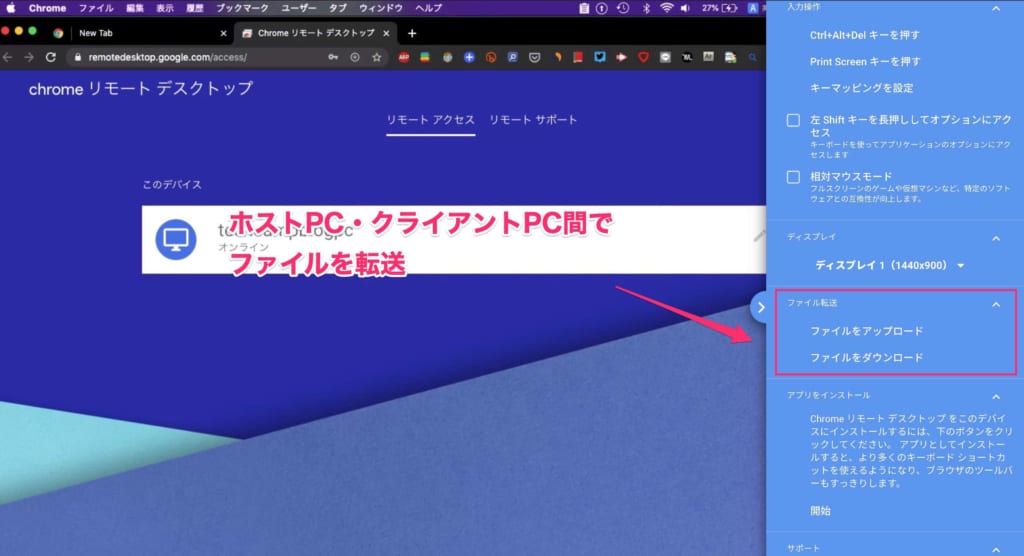
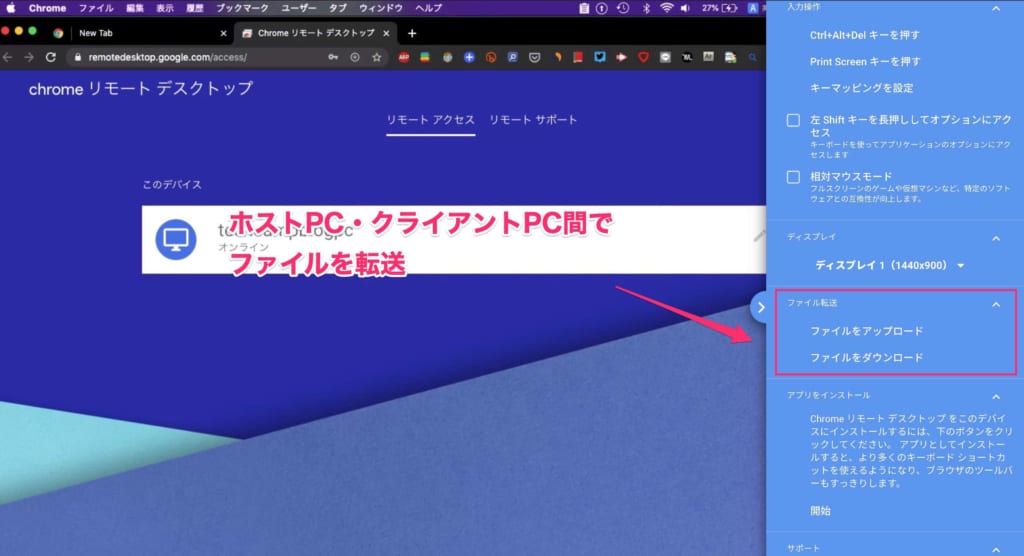
Chrome リモートデスクトップは、ホストPCとクライアントPC間のファイル転送もスピーディーかつ簡単に行えます。
ダウンロードの手順は以下の通りです。
- オプションより、「ファイル転送」の「ファイルのダウンロード」をクリックする
- ダウンロードするファイルを選択する
- ダウンロードしたファイルが、クライアントPCのダウンロードフォルダーに保存される
また、アップロードの手順は以下の通りです。
- オプションより、「ファイル転送」の「ファイルのアップロード」をクリックする
- アップロードするファイルを選択する
- アップロードしたファイルが、ホストPCのデスクトップに保存される
このファイル転送の機能は、別の場所にあるストレージを必要に応じて活用するといった使い方もできそうです。
スマホでも使える
Chrome リモートデスクトップは、パソコン同士だけでなく、スマホやタブレットからパソコンをリモート操作することも可能。
スマホアプリ版はiOS・Androidにそれぞれ対応しています。
この記事もオススメ



まとめ:Chrome リモートデスクトップを家での作業に役立てよう
Chrome リモートデスクトップの設定手順と使い方に関して、紹介しました。
自宅勤務により、職場のパソコンに触れない場合は、非常に重宝する機能です。
セキュリティ対策を十分に行った上で、正しく賢く使いこなしてみましょう。
Google Chromeは、Chrome リモートデスクトップ以外にも拡張機能が豊富に揃っています。もっと効率的にGoogle Chromeを使いたい人は、拡張機能の利用もおすすめです。
この記事もオススメ



はじめての転職、何から始めればいいか分からないなら

「そろそろ転職したいけれど、失敗はしたくない……」そんな方へ、テックキャンプでは読むだけでIT転職が有利になる限定資料を無料プレゼント中!
例えばこのような疑問はありませんか。
・未経験OKの求人へ応募するのは危ない?
・IT業界転職における“35歳限界説”は本当?
・手に職をつけて収入を安定させられる職種は?
資料では、転職でよくある疑問について丁寧に解説します。IT業界だけでなく、転職を考えている全ての方におすすめです。
「自分がIT業界に向いているかどうか」など、IT転職に興味がある方は無料カウンセリングにもお気軽にお申し込みください。