「Google Chromeをもっと便利に使いたい」
「拡張機能というのは知ってるけれどなんだか難しそう」
「拡張機能を基本的な使い方や探し方が知りたい」
ウェブブラウザでGoogle Chromeを使う人は多いでしょう。Chromeユーザーならば、さらに覚えておきたいのが「拡張機能」です。
拡張機能を使えば、Chromeでのネットサーフィンやパソコン作業が快適になります。
そこでこの記事では、Google Chromeを快適・便利・パワフルにする拡張機能の概要や使い方、拡張機能の探し方などを紹介。
インストールや設定方法など基本からわかりやすく解説しますので、この記事を読めばすぐにGoogle Chromeの拡張機能を活用できるでしょう。
この記事の目次

Google Chromeの拡張機能とは
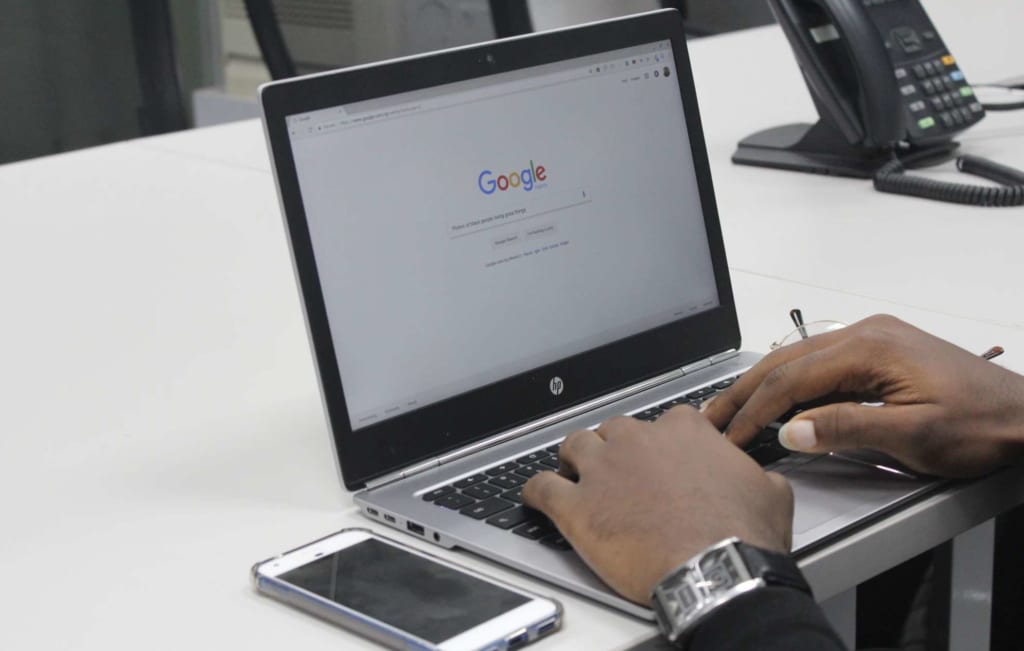
まずはGoogle Chromeの拡張機能とは何か、どのようなことができるのかを理解しましょう。
ここでは、拡張機能の概要を4つのポイントで紹介していきます。
- Chromeを便利にパワフルにする
- 拡張機能でできることは?
- 拡張機能の動作の種類は大きく分けて4つ
- iPhoneやAndroidでは拡張機能はまだ使えない
Chromeを便利にパワフルにする
Googleだけでなく、世界中の人たちによって開発されているGoogle Chromeの拡張機能。
拡張機能を上手く使えば、Google Chromeをもっと便利にパワフルに利用できます。
多くの拡張機能は、無料で使えることもポイント。気軽にすぐに導入できるので、Google Chromeを有効活用したいなら使わない手はないでしょう。
拡張機能については、YouTubeでも紹介されています。
拡張機能でできることは?
Google Chromeの拡張機能は、とても種類が豊富。その種類の分だけできることがあります。もちろん、類似した機能を持つものもありますが。
拡張機能の例として、あると便利な検索結果のプレビュー機能、気になった単語をダブルクリックで調べられる辞書機能などが挙げられます。
その他にも、以下のようなことが拡張機能を使うと可能です。
- YouTubeや記事内の広告をブロック
- 気になったページをクリップする
- スクリーンショットをそのまま加工
- 新規タブを開くと猫が表示される
- Webページのテキストを音声で読み上げる
- ブラウザの表示をダークモードに切り換える
拡張機能はかなりの種類があり、どんどん増えています。上記で挙げたものはほんの一例です。自分に合った便利なものや楽しいものをぜひ探してみてください。
拡張機能の動作の種類は大きく分けて4つ
拡張機能の動作方法は、大きく分けて以下の4種類に分かれます。
- インストールすると自動で動く:広告ブロックなど
- アイコンをクリックすると動く:ダークモードなど
- 特定の操作をすると動く:スクリーンショットなど
- 上記の複数の操作に対応して動く:辞書機能など
拡張機能が上手く動作しない時は、上記のどの種類に該当するか確認することが大切。
中には、Chromeの最新バージョンに対応しておらず、動かないものもあります。
ただ、正しい方法で利用すれば使えるものがほとんど。「使えない!」と嘆く前に、インストールした拡張機能がどのように動作するのかをまず理解しましょう。
iPhoneやAndroidでは拡張機能はまだ使えない
iPhoneやAndroidなどのスマホのGoogle Chromeでは、拡張機能は残念ながら使えません。
拡張機能を使うとその便利さに驚き、スマホでも同じように使えたらとても便利だと感じるはず。しかし現状は使えませんので、今後のアップデートに期待しましょう。
【無料】ChatGPTの使い方をマンツーマンで教えます
・ChatGPTの基本的な使い方がわかる
・AIの仕組みがわかる
・AIをどうやって活用すれば良いかがわかる お申し込みは1日5組限定です。
今すぐお申し込みください。 ChatGPTレッスンを確認する▼
https://tech-camp.in/lps/expert/chatgpt_lesson

Google Chromeの拡張機能のインストール方法
それでは、実際にGoogle Chromeの拡張機能を使うための方法について解説していきます。
まずは拡張機能のインストールです。
- Chrome ウェブストアからインストールする
- 拡張機能はシークレットモードでは使えない
- 他のパソコンでも拡張機能を同期するには?
Chrome ウェブストアからインストールする
拡張機能は、Googleが運営する「Chrome ウェブストア」からインストールします。
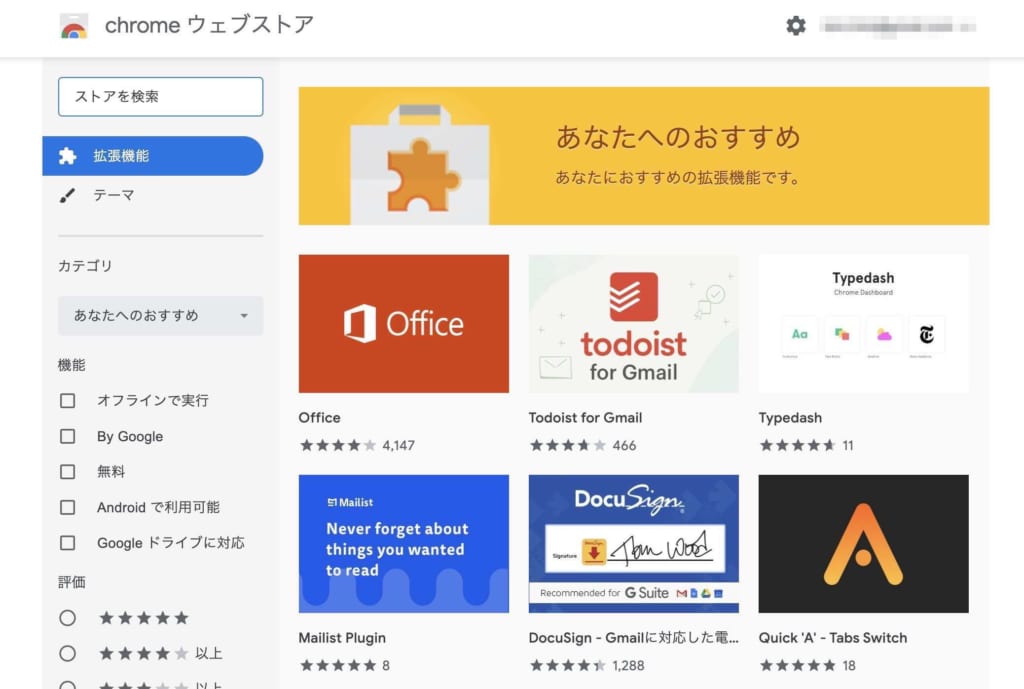
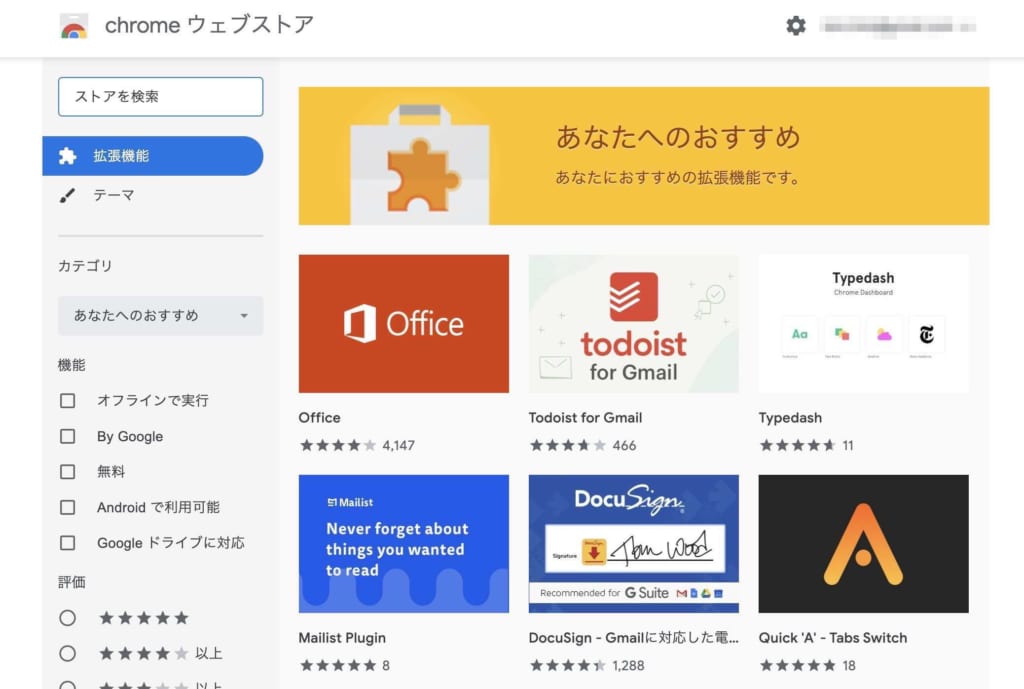
まずは、Chrome ウェブストアにアクセス。
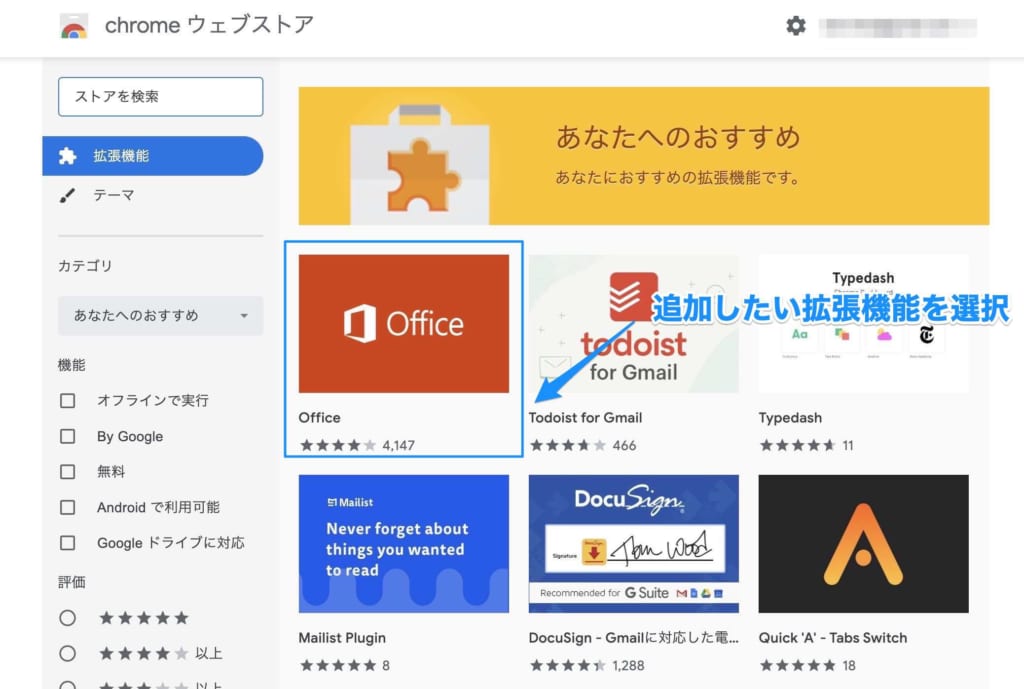
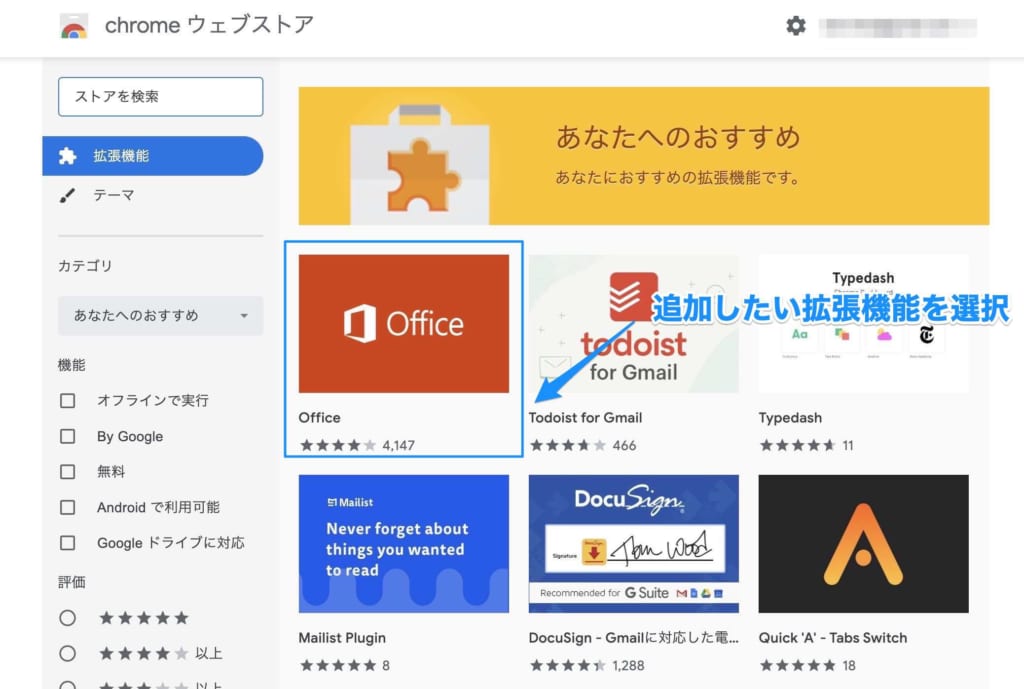
Chrome ウェブストアでインストールしたい拡張機能を選択。
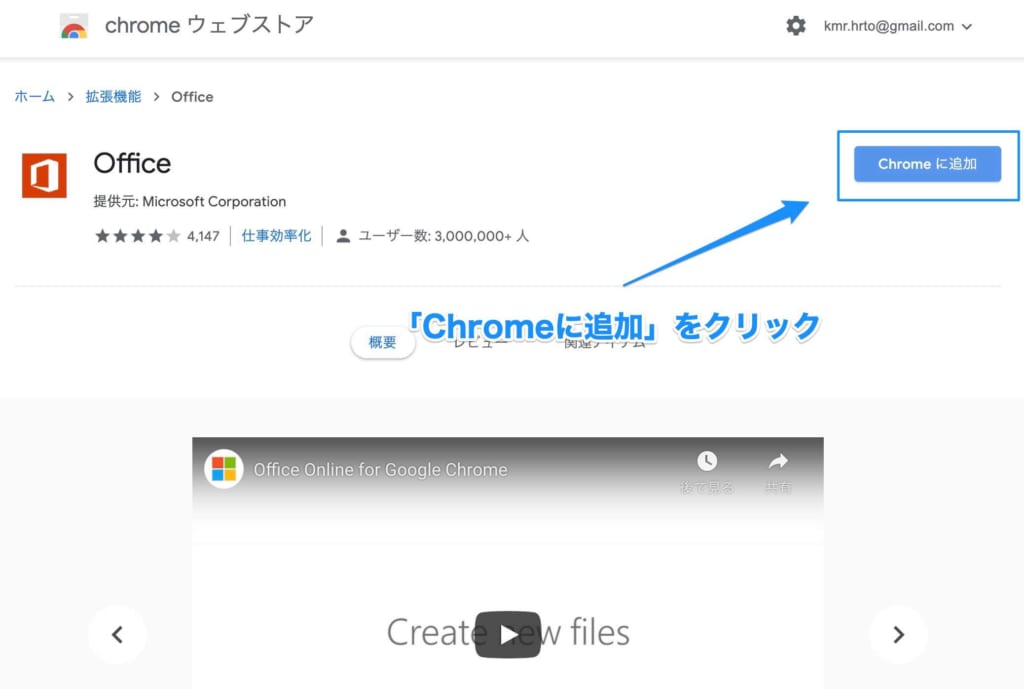
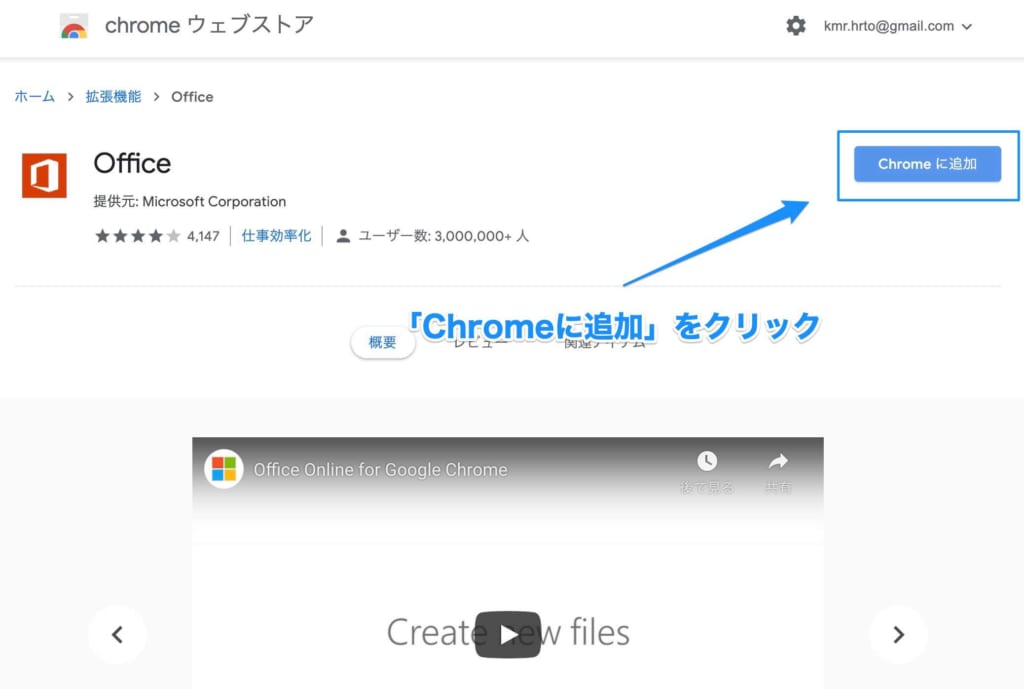
「Chromeに追加」をクリックしましょう。
拡張機能によっては、PCやスマホの機能の使用やデータへのアクセス許可が必要な場合も。
問題がなければ、拡張機能を追加をクリックしてインストールしてください。
会社や学校のパソコンを使っている場合、権限の設定によって拡張機能がブロックされる場合もあることも覚えておきましょう。
拡張機能はシークレットモードでは使えない
Google Chromeをシークレットモードやゲストで利用している時は、拡張機能のインストールや使用は基本的にはできません。
ただし、拡張機能の詳細設定で「シークレットモードでの実行を許可する」をオンにすることで、利用は可能になります。
ただし、拡張機能には閲覧の記録が残ってしまい、シークレットモードを使う意味があまりなくなってしまうのでおすすめはできません。
他のパソコンでも拡張機能を同期するには?
同じGoogleアカウントでログインすれば、別のパソコンでも同じように拡張機能が利用できます。ファイルのエクスポートやインポートを行わなくてもいいのは便利ですね。

Chrome ウェブストアでの拡張機能の探し方
初めてChrome ウェブストアを使う時には、数が多くてどれをインストールすればいいのか悩んでしまうかもしれません。
ここでは、Chrome ウェブストアでの拡張機能の探し方の基本を4つ解説します。
お気に入りの拡張機能を見つける参考にしてください。
- 条件を指定して拡張機能を検索
- 用途が決まっている場合はカテゴリから探す
- トップ画面のおすすめから探す
- 概要・レビュー・評価・更新日を参考にしよう
条件を指定して拡張機能を検索
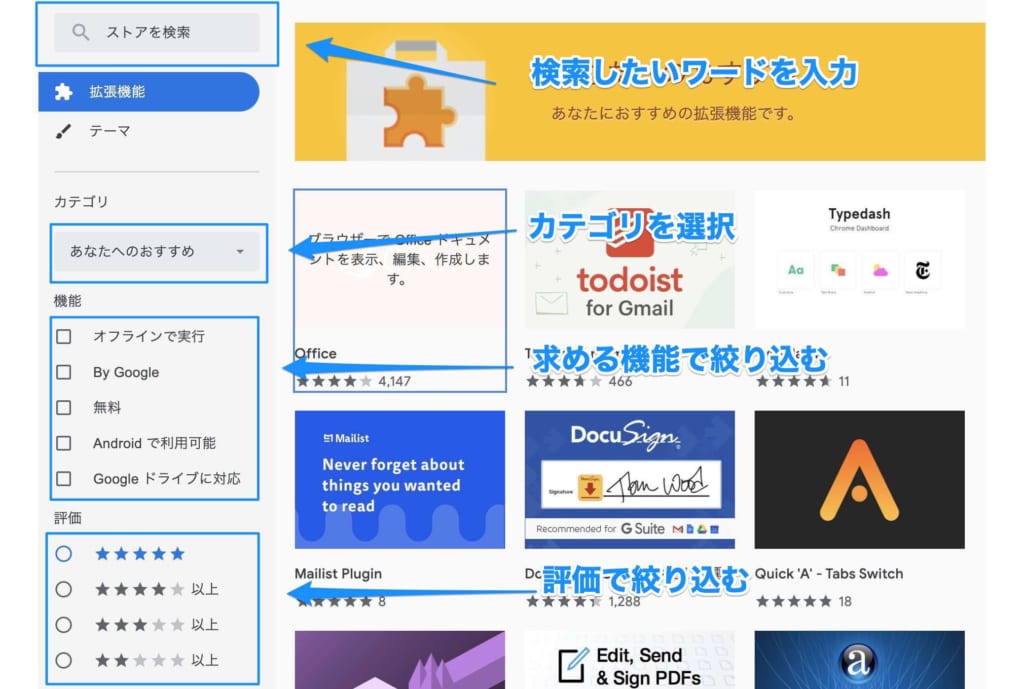
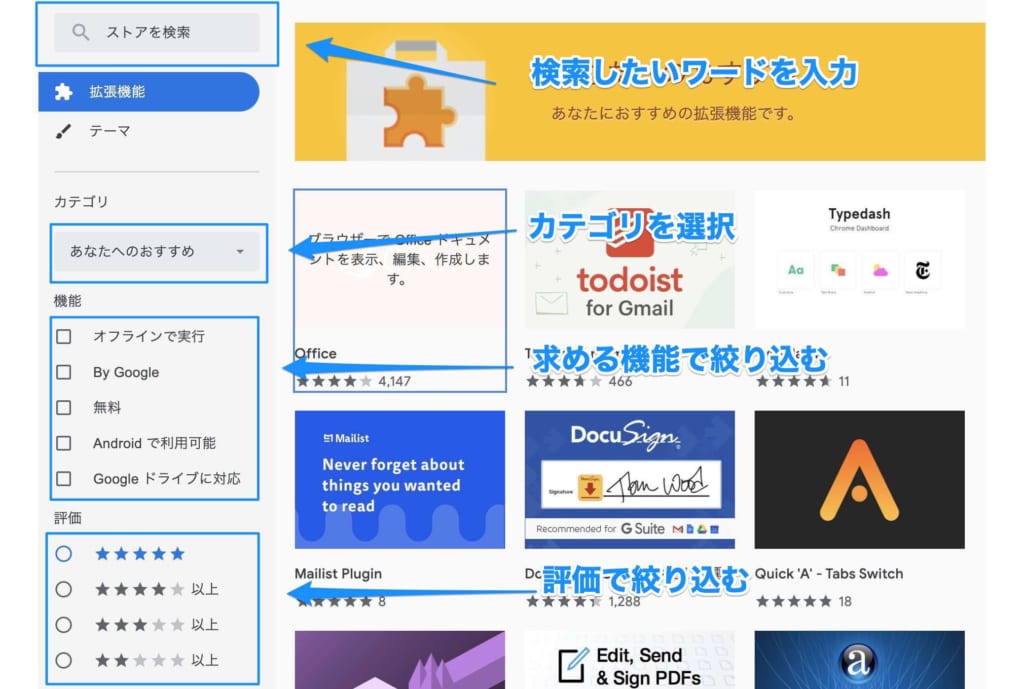
Chrome ウェブストアでは、検索したいワード・拡張機能かテーマの選択・カテゴリ・機能・評価などの条件を指定して検索できます。
また、複数の要素を指定して、条件を細かく絞り込むことも可能です。
ワードで検索したい場合は「ストアを検索」部分にテキストを入力します。
日本語表記のない拡張機能は、英語などの対応した言語で検索しなければなりません。
残念ながらChromeでのWeb検索のように柔軟性が高いわけではないので注意。ちょっと探しづらいと感じるかもしれません。
「インストールしたい拡張機能が決まっていない。ただし、用途は決まっている」という場合は、カテゴリから選ぶ方が探しやすいでしょう。
用途が決まっている場合はカテゴリから探す
カテゴリの下のすべてをクリックすると、以下のような項目から選択可能。
- ショッピング
- スポーツ
- 検索ツール
- 仕事効率化
カテゴリを選択すると、右側に関連した拡張機能が表示されるので、好きなものや気になるものを選びましょう。
トップ画面のおすすめから探す
Chrome ウェブストアのトップ画面には、「Googleのおすすめ」など、さまざまな要素でカテゴライズされた拡張機能が表示されます。
下にスクロールしていくとずっと表示されるので、この中から気になる拡張機能を見つけるという方法もあります。
「仕事効率化」などのワードが気になったら「すべてを表示」をクリックすると関連した拡張機能を詳しく探すことが可能です。
概要・レビュー・評価・更新日を参考にしよう
たくさんの拡張機能からどれを選べよいか迷ってしまった時は、概要・レビュー・評価・更新日を参考にしてください。
概要を読めば、どのような拡張機能なのかざっくりと把握できます。
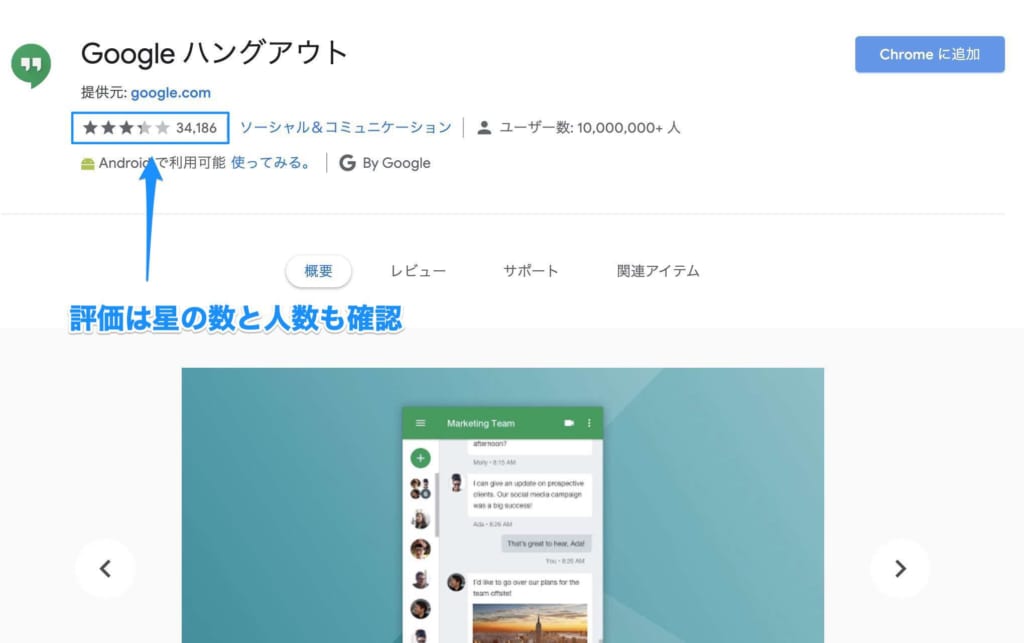
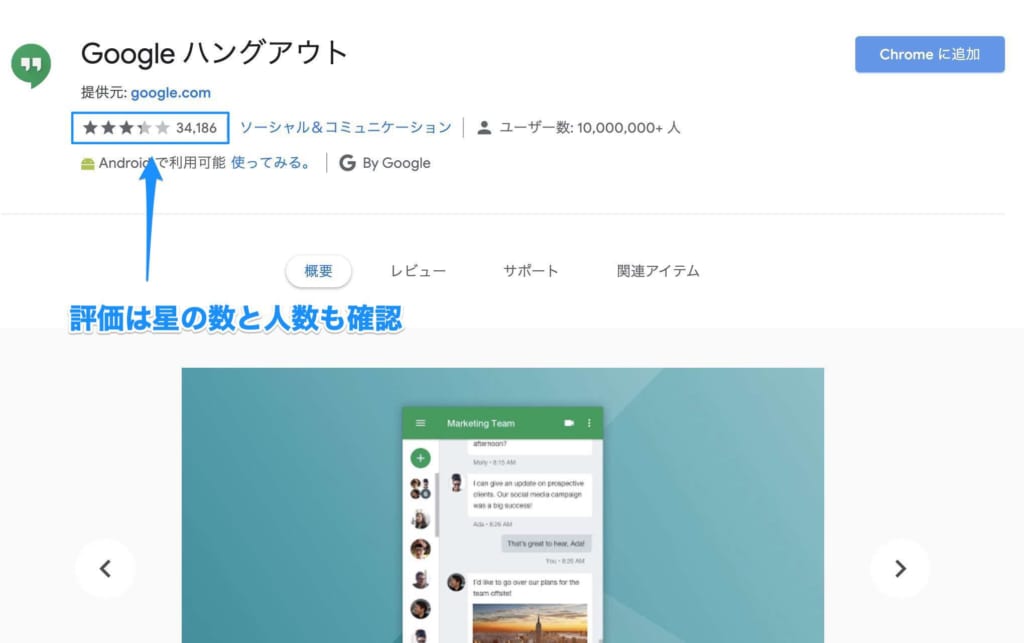
次に評価を見ましょう。星が多いと、ユーザーからの評価が高いです。
ただし、評価した人の数も大切。数が多く、評価が高ければその拡張機能はある程度信頼できるものとわかります。
また、使った人のレビューを読むと、よいところや問題点がわかります。
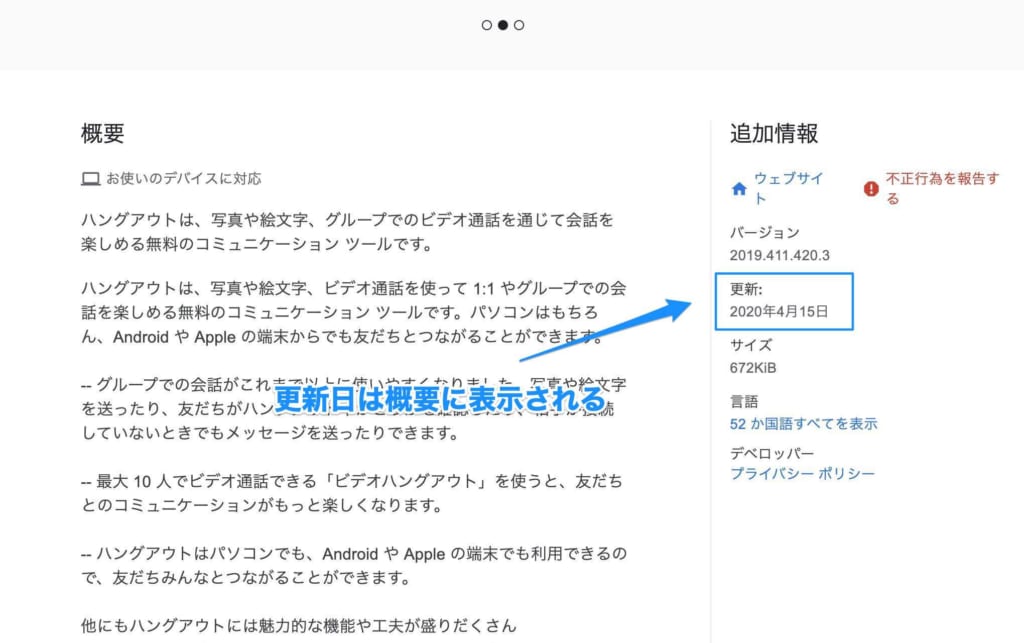
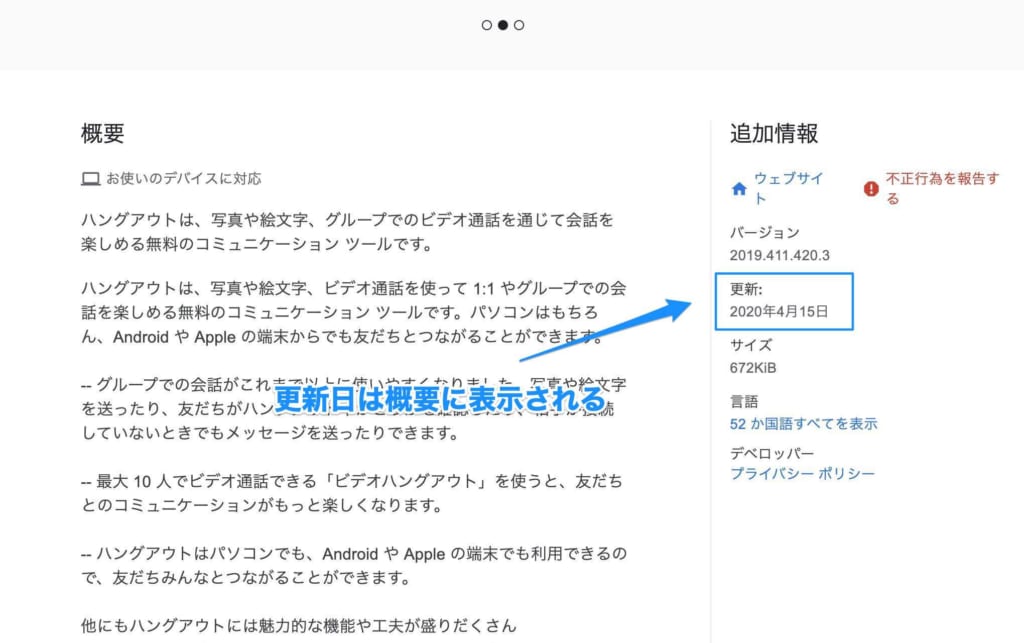
最後に更新日も確認しましょう。あまりにも更新日が古いものは、すでに開発が終わっている可能性があるからです。
長い間更新されていないものは、今後使いやすくなったり、問題が改善されたりといった可能性は低いと考えられます。
それどころか、上手く動作しないことも。
このようにいくつかの要素から拡張機能を判断すると、スパムや使えないものをインストールしてしまうリスクを下げられます。
Google Chromeの拡張機能の基本的な使い方
ここでは、拡張機能をインストールした後にどのように設定を変更したり、管理したりするのか、基本的な使い方を解説します。
「たくさん拡張機能を入れすぎて、アイコンが表示されなくなった…」という時もこの項目を参考にしてください。
- 拡張機能の設定・管理の基本
- ツールバーの拡張機能のアイコンを並べ替える
- ツールバーのアイコンが表示されない時は
- 拡張機能のサイトへのアクセスを許可する
拡張機能の設定・管理の基本
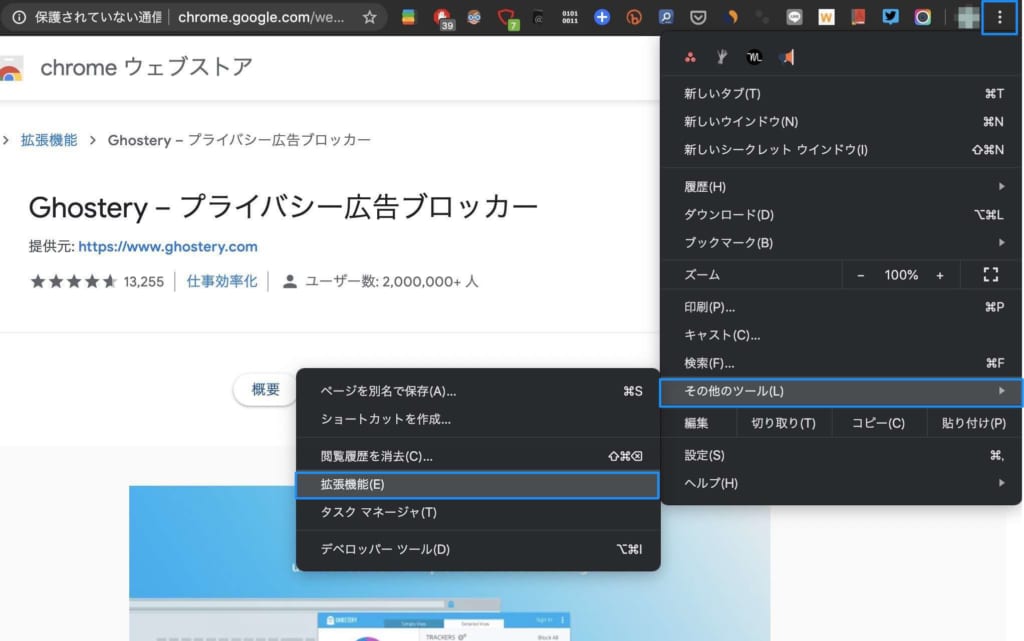
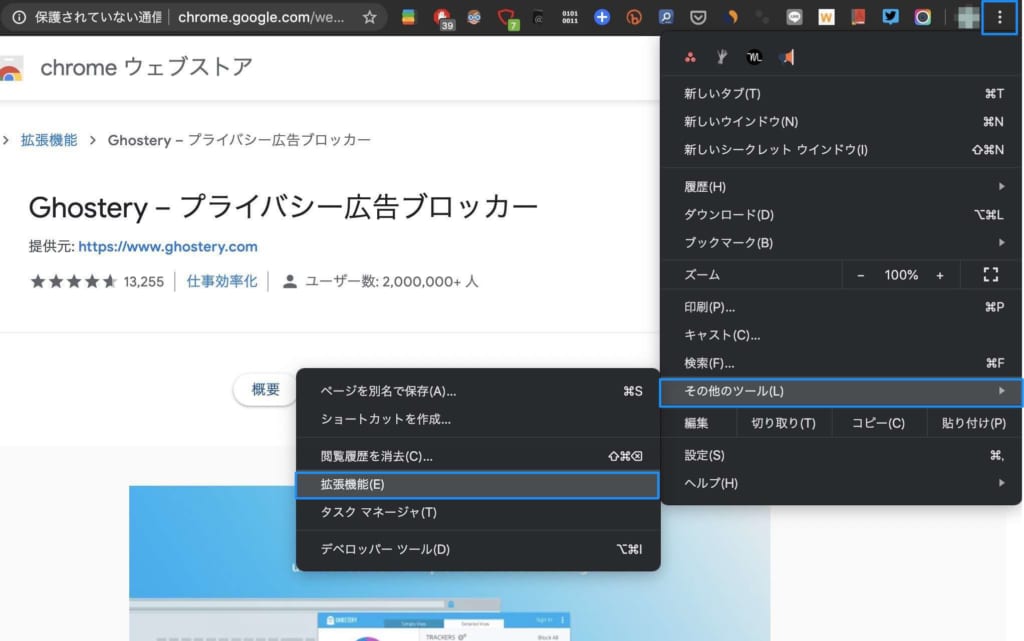
ツールバーのメニューボタンから「その他のツール」「拡張機能」を選択。
インストール済みの拡張機能が一覧で表示されます。削除や無効化もこの画面から可能です。
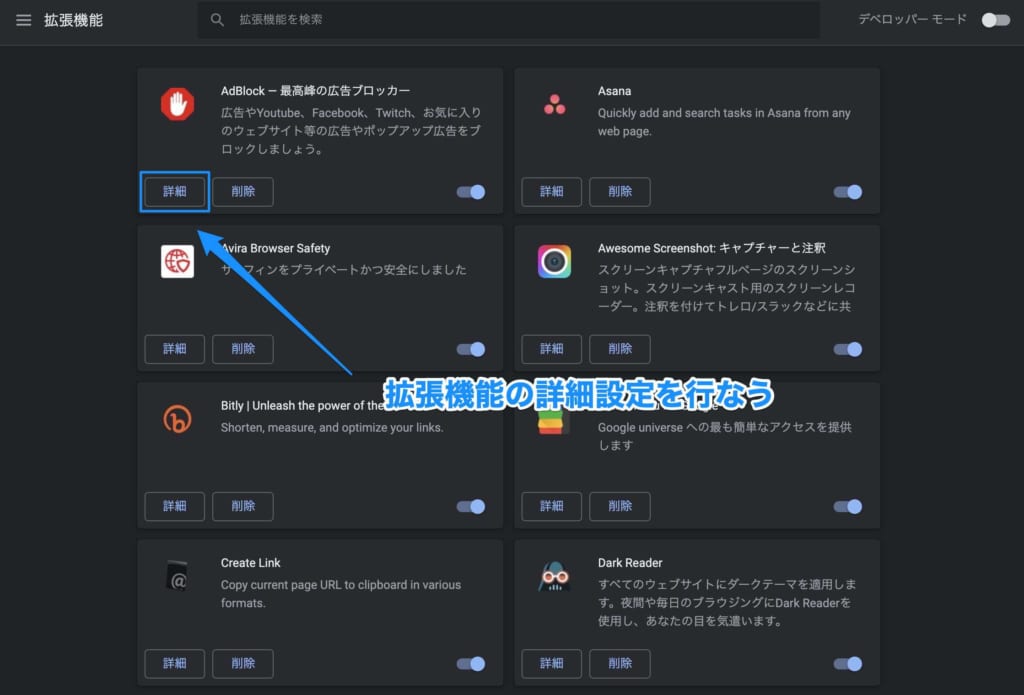
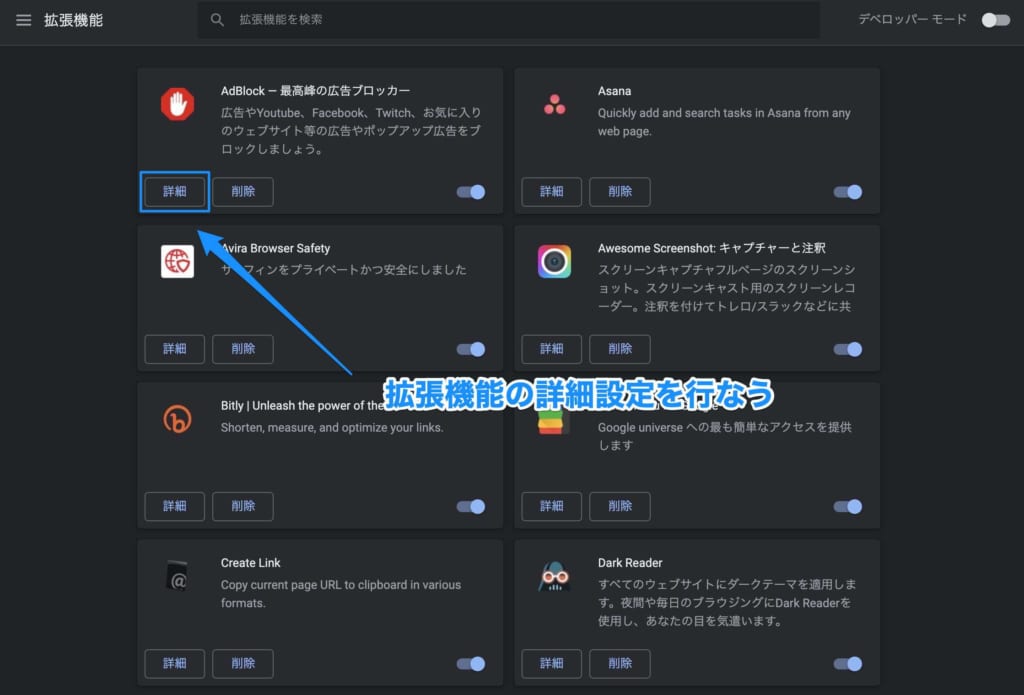
設定を変更したい拡張機能で「詳細」をクリックすると、さまざまな設定変更が行えます。
この記事もオススメ



ツールバーの拡張機能のアイコンを並べ替える
ツールバーのアイコンを左右にドラッグすると、好きな順番に並べ替えられます。
ツールバーのアイコンが表示されない時は
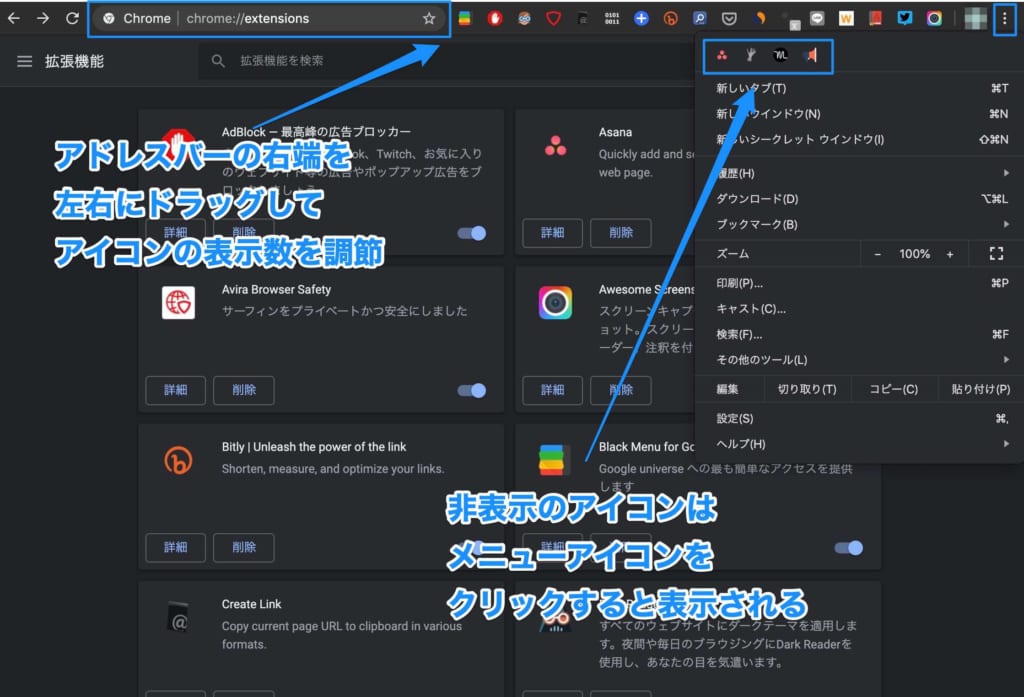
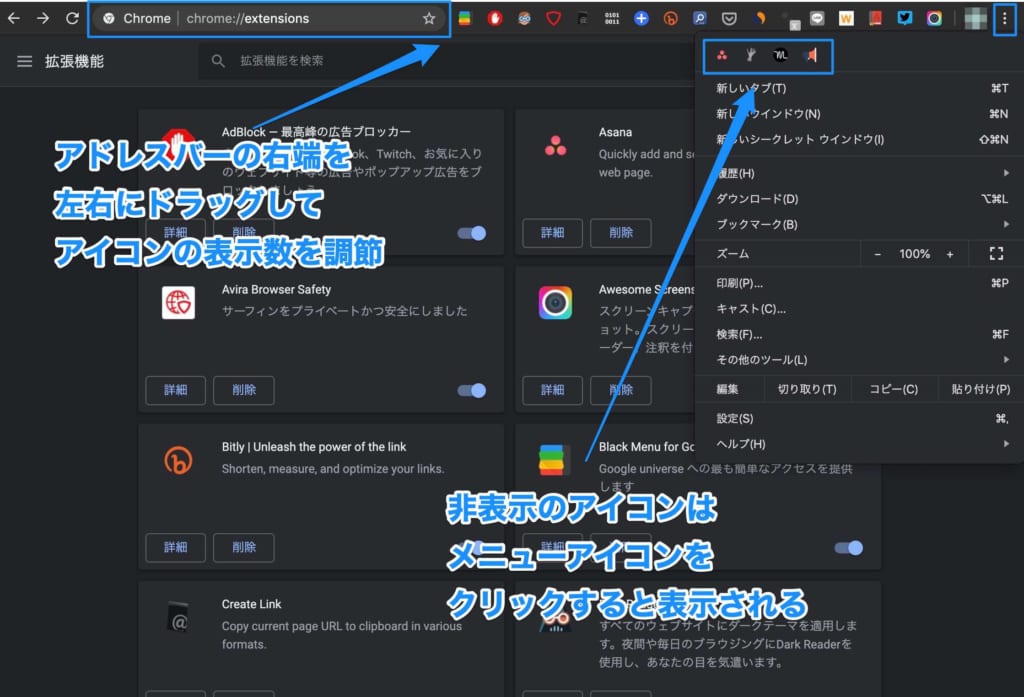
アドレスバーの右端を左側にドラッグするとアイコンが多く表示されます。ツールバーにアイコンが表示されない時は、アドレスバーの幅を調節しましょう。
また、非表示のアイコンは、ツールバー右端のメニューアイコンをクリックすると表示可能。
アイコンを右クリックして、「ツールバーに表示」をクリックしても、ツールバーに表示させることが可能です。
ツールバーのアイコンを非表示にする
アドレスバーの右端を右側にドラッグすると拡張機能のアイコンが少なく表示されます。
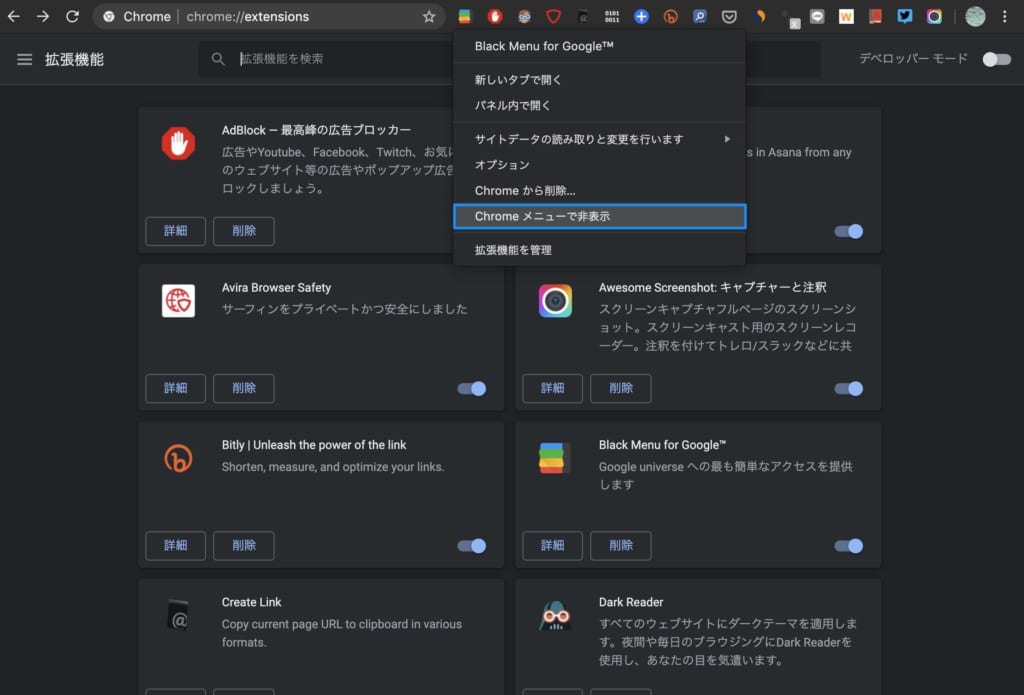
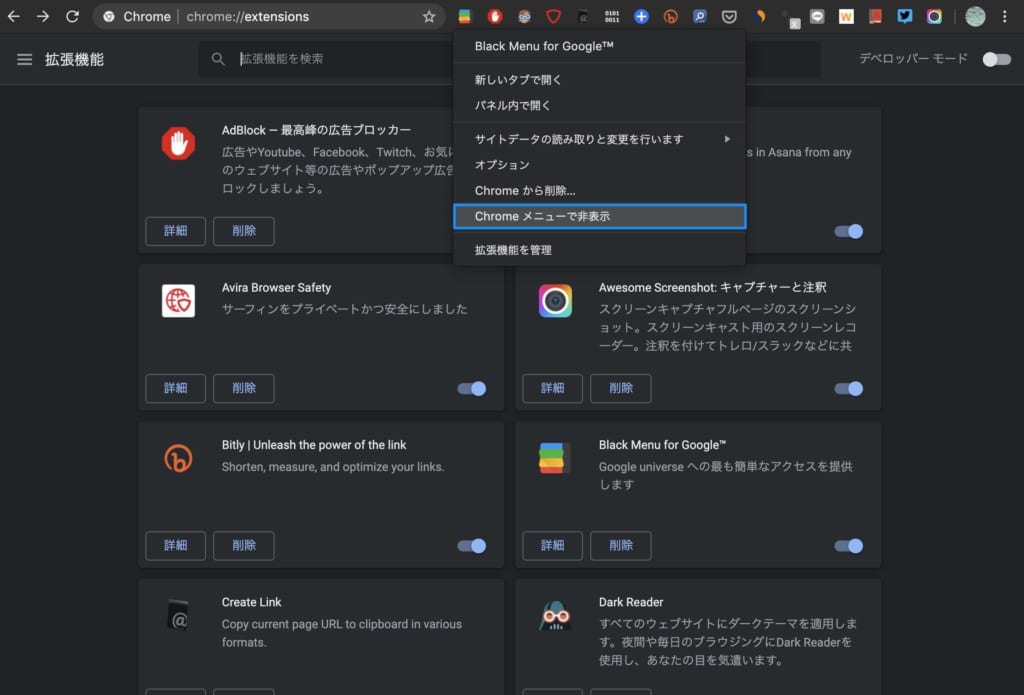
1つ1つの非表示の設定を行ないたい場合は、アイコンを右クリック。「Chrome メニューで非表示」をクリックすると、ツールバーに表示されなくなります。
拡張機能のサイトへのアクセスを許可する
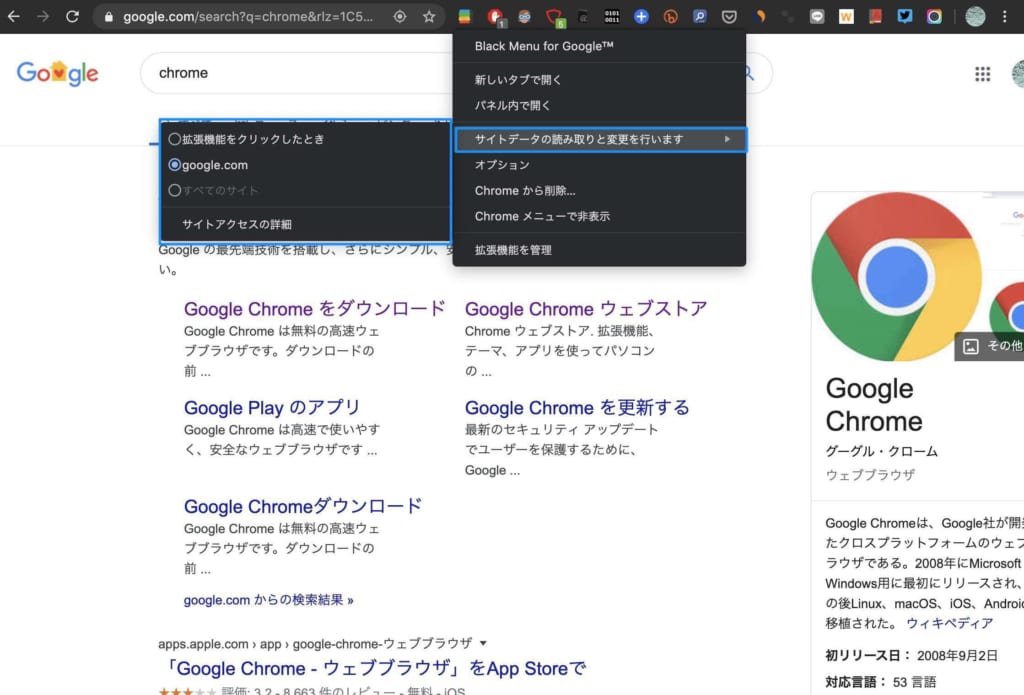
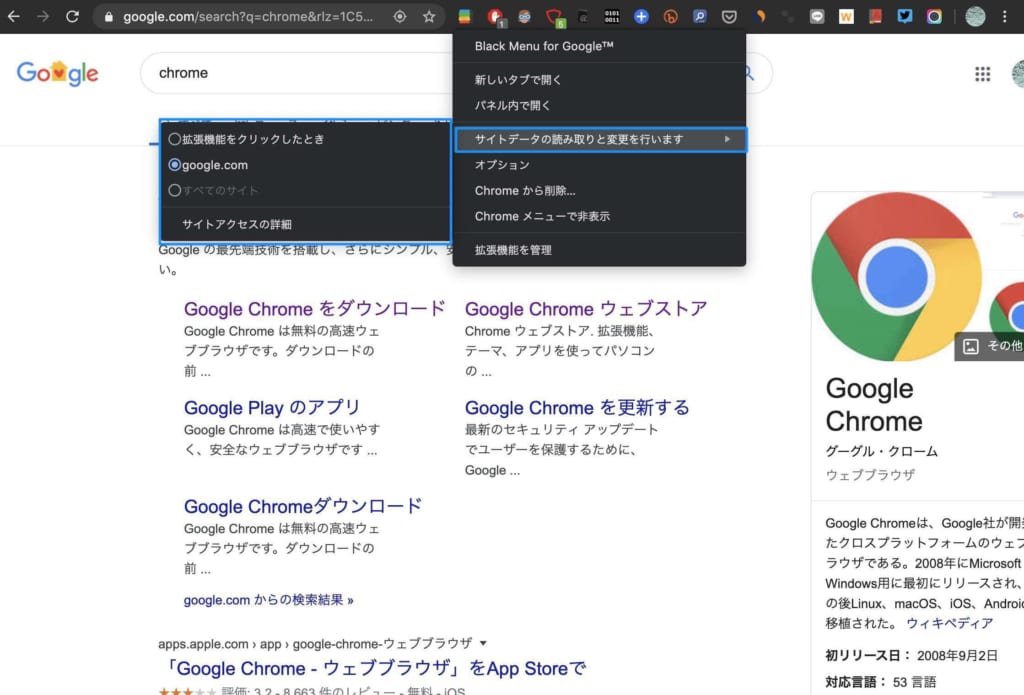
ツールバーの拡張機能のアイコンを右クリック。「サイトデータの読み取りと変更を行います」から、以下が選択できます。
- 拡張機能をクリックしたとき
- 「google.com」など、現在表示しているサイト名
- すべてのサイト
表示しているサイトで上手く拡張機能が動作しない時は、サイト名をクリックして有効になるように設定を変更しましょう。
また特定のサイトで有効にしたい場合は、「拡張機能を管理」をクリック。「サイトへのアクセス」から、特定のサイトをクリックすると、URLを入力して設定が可能です。
拡張機能は使い方に合わせてカスタマイズできるものも
拡張機能は、上記の基本の設定だけでなく、それぞれの使い方に合わせてカスタマイズできるものもあります。
例えば、Dark Raderはそのままだと「option + shift + d」でダークモードとライトモードの切り替えが可能。このショートカットキーは、任意のキーに割り当て可能です。
このようにアイコンをクリックするなどして、拡張機能の細かい設定ができるものがあることを覚えておきましょう。
Google Chromeの拡張機能の無効化・アンインストール
「拡張機能を入れたら動作がおかしい」「なんだか動作がもっさりする…」そんな時は、拡張機能の設定を元の状態に戻しましょう。
拡張機能の設定を元に戻すには、機能を無効にするかアンインストールを行います。
- 拡張機能を無効化する
- 拡張機能をアンインストールする
拡張機能を無効化する
画面右上のアイコンから、「その他のツール」「拡張機能」をクリック。
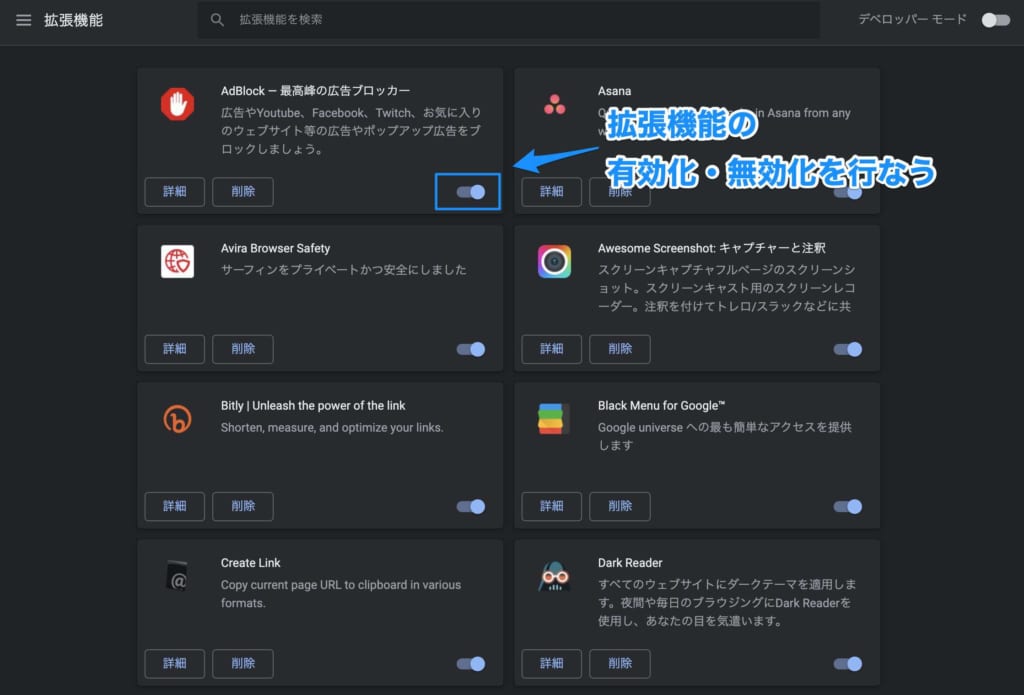
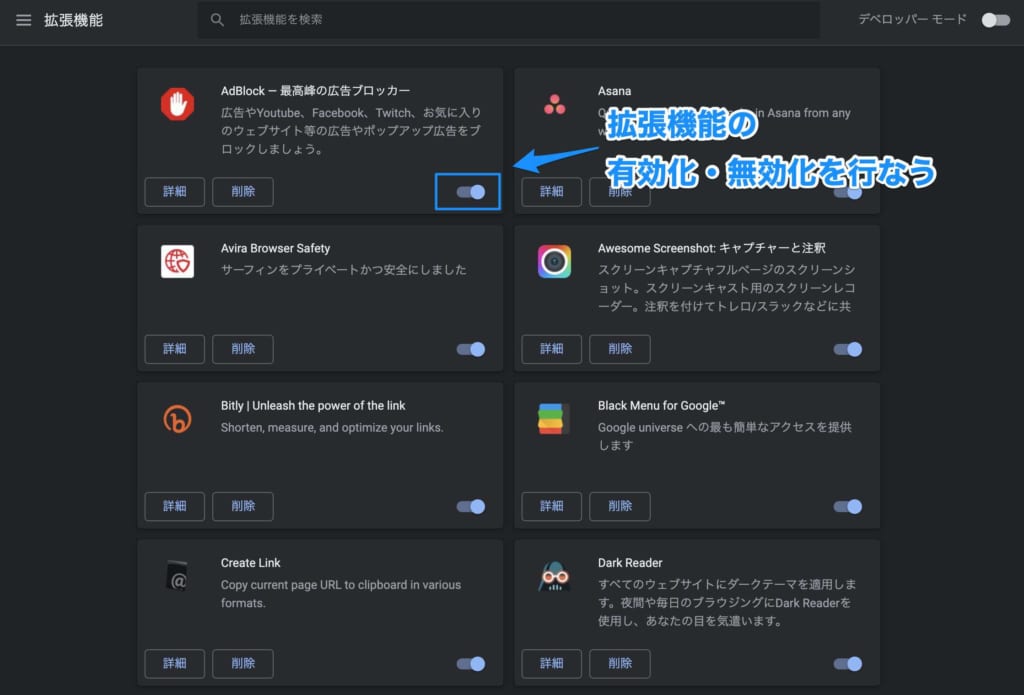
拡張機能の一覧から設定を戻したい拡張機能で、有効になっているボタンをクリックして無効に。再度クリックすると、有効に戻せます。
一時的に設定を元の状態に戻したい場合には、無効化を活用しましょう。
拡張機能をアンインストールする
拡張機能はアンインストールしても元の状態に戻せます。
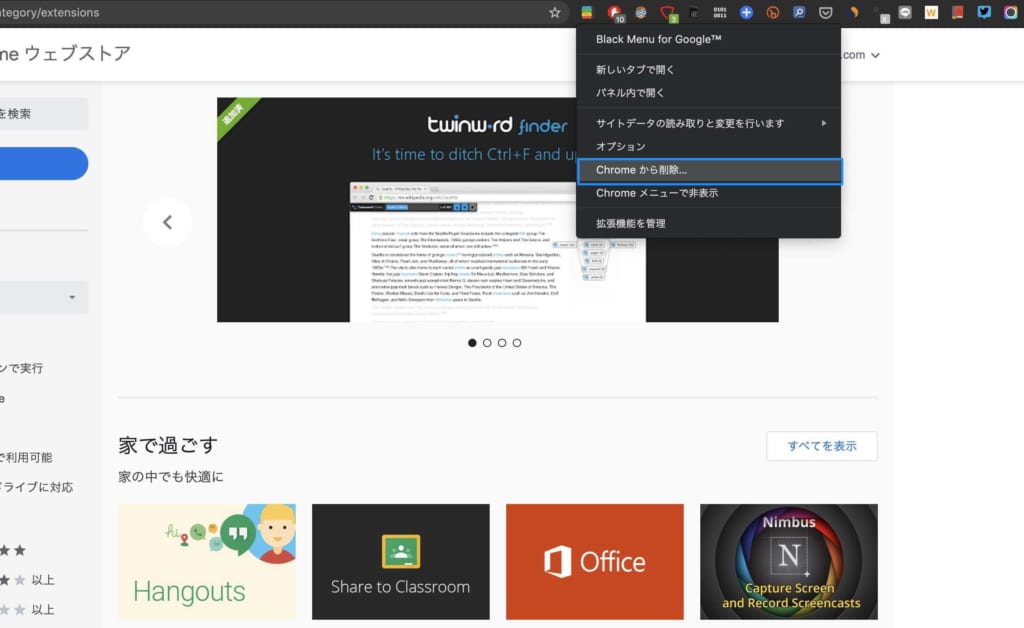
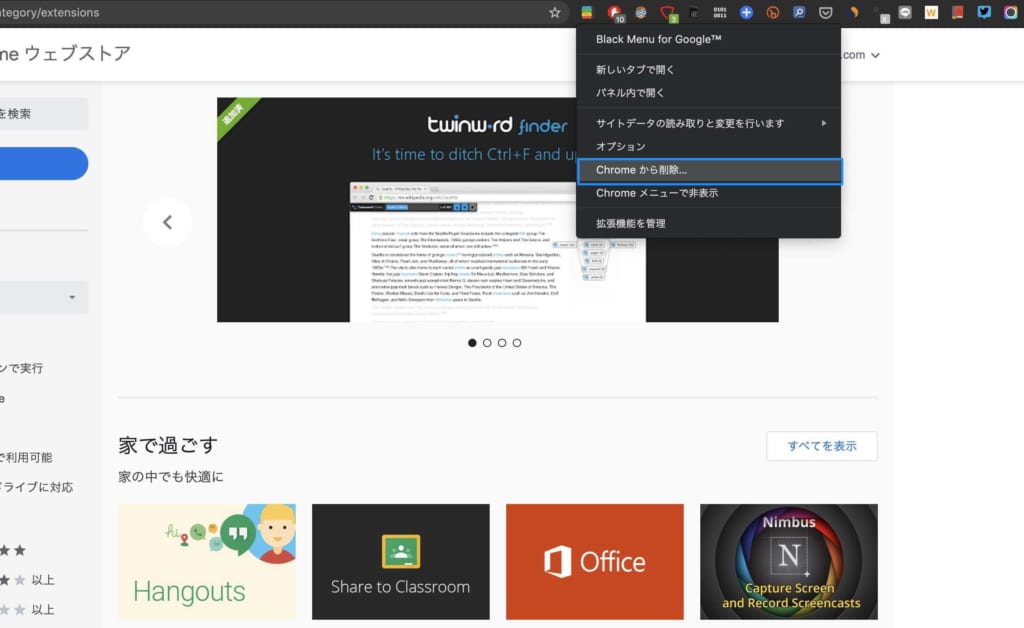
アンインストールはとても簡単。ツールバーからアンインストールしたい拡張機能のアイコンを右クリック。
「Chromeから削除」をクリック。削除の確認のポップアップが表示されるので、問題なければ「削除」をクリックします。
ただ、拡張機能が多すぎて、アイコンが表示されない場合も。
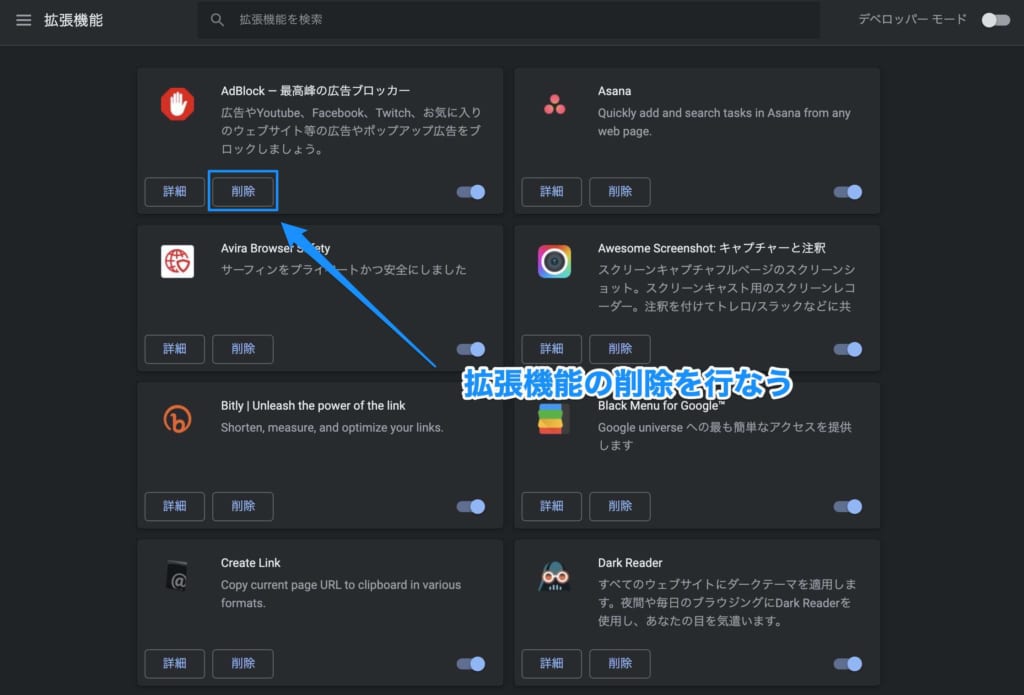
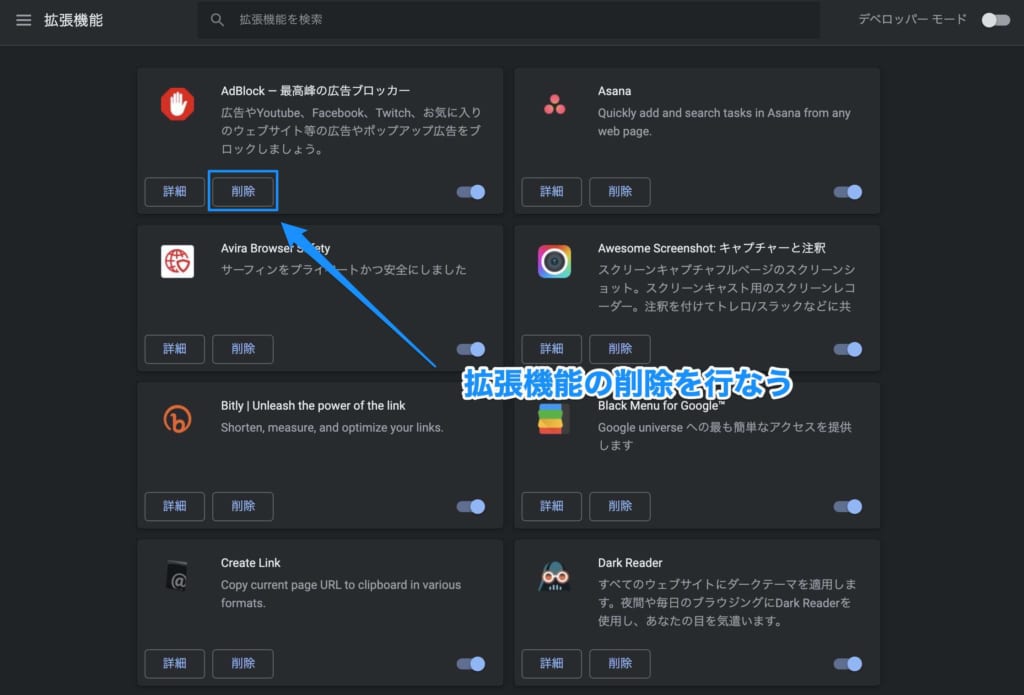
そのような時は、拡張機能の一覧から削除したいものを見つけて、「削除」をクリックすると同様にアンインストールが可能です。
万が一間違えて削除してしまっても、Chrome ウェブストアから再度インストールすれば使えるので安心してください。
Chrome拡張機能のおすすめは?


Google Chromeの拡張機能は、今や無数に存在するので、具体的にどんな拡張機能を入れたらよいのか、悩む方も多いでしょう。
ここでは、仕事の業務効率化におすすめの拡張機能をいくつか紹介します。
- Bard for Google:ChatGPTライクな対話型の生成AIサービス
- Notta:42言語に対応した自動文字起こしサービス
- Google Mail Checker:GMailの未読メール数をリアルタイム表示
- Auto Pagerize:分割表示されるWebページを1つに統合
- AdBlock:Webサイトの広告ブロックを提供
そのほか拡張機能のおすすめは、「Chromeが快適になるおすすめ拡張機能25選 広告ブロックやプレビュー表示など」でも紹介しています。
合わせて参考にしてみてください。
拡張機能で生産性アップや効率化を実現しよう
Google Chromeを快適・便利・パワフルにする拡張機能の概要や使い方、拡張機能の探し方などを一挙に紹介しました。
Google Chromeの拡張機能のインストール自体は、非常に簡単です。
拡張機能は、上手く使いこなせば生産性アップや作業の効率化につながります。種類が豊富なので、色々試しながら自分に必要なものを見つけてみてください。
はじめての転職、何から始めればいいか分からないなら

「そろそろ転職したいけれど、失敗はしたくない……」そんな方へ、テックキャンプでは読むだけでIT転職が有利になる限定資料を無料プレゼント中!
例えばこのような疑問はありませんか。
・未経験OKの求人へ応募するのは危ない?
・IT業界転職における“35歳限界説”は本当?
・手に職をつけて収入を安定させられる職種は?
資料では、転職でよくある疑問について丁寧に解説します。IT業界だけでなく、転職を考えている全ての方におすすめです。
「自分がIT業界に向いているかどうか」など、IT転職に興味がある方は無料カウンセリングにもお気軽にお申し込みください。































