「Google ChromeでよくWebサイトを閲覧する」
「Webページの広告が煩わしいのでブロックしたい」
「Chromeで広告ブロックを設定する方法を教えて!」
ChromeでWebページを見ていると、広告が煩わしいと感じる人も多いでしょう。
じつはこうしたインターネット広告は、設定を変えたり拡張機能を追加したりすることで、簡単にブロックが可能なのです。
そこで本記事では、パソコンでGoogle Chromeで広告ブロックを設定する方法や、おすすめのChrome拡張機能を紹介します。
AndroidやiPhoneの場合は「スマホのGoogle Chromeで広告をブロックする方法【Android・iPhone】」で解説しています。
この記事の目次

Chromeで広告ブロックを設定する3つの方法
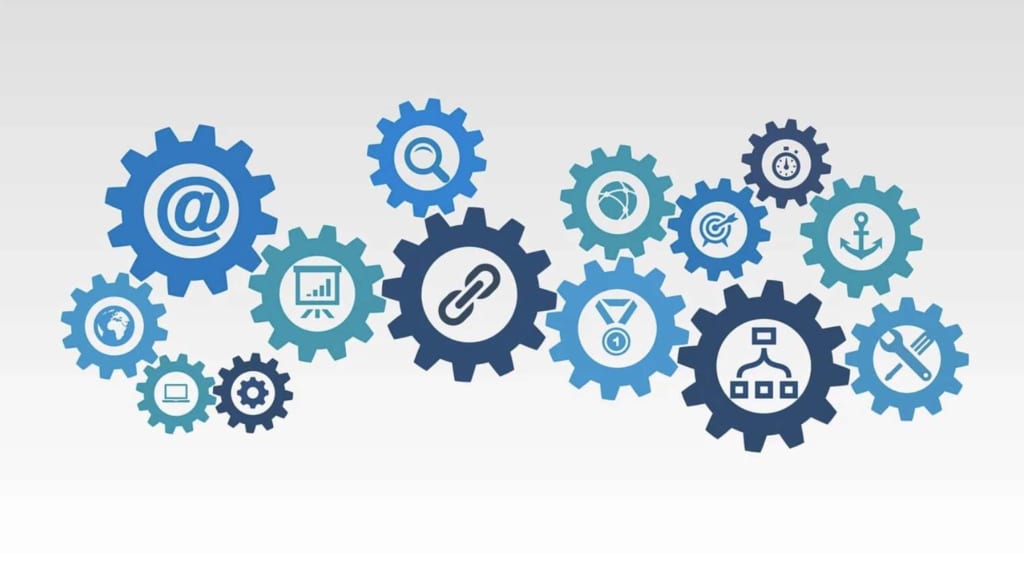
Google Chromeで広告ブロックを設定する方法は、以下の3つです。
- Chromeの設定を変更する
- 拡張機能を利用する
- 広告ブロックを搭載したWebブラウザを使う
それぞれの設定方法について紹介します。
Chromeの設定を変更する
じつはGoogle Chromeには、デフォルトで広告ブロック機能がついています。
つまり、別のアプリや拡張機能などをインストールしなくても、設定を変更するだけで不要な広告やポップアップなどをある程度ブロックできるのです。
具体的な手順は、後述の「Chromeの設定で広告をブロックする手順」で紹介します。
サービス利用者から広告収入を得ているGoogleが、このような不利益になりそうな機能を採用するのは意外な気がするかもしれません。
しかし、それよりもポップアップや動画の広告によって、ユーザーの体験の質が低下することをGoogleが問題視したのです。
サービスのクオリティが下がれば、Google Chromeを使うユーザーは減ります。
であれば、ユーザーのニーズに合ったコンテンツやインサイトに刺さる広告が表示される方が、結果としてGoogleにとって利益があると判断するのは自然なこと。
もちろん、広告ブロックの拡張機能をインストールするユーザーが増えたことも無関係ではないでしょう。
拡張機能を利用する
デフォルトの広告ブロック設定だけでは、すべての広告をブロックするのは難しいです。
広告の煩わしさを最小限にするなら、Chrome拡張機能を利用するのがおすすめ。
拡張機能は機能追加が簡単で、好きなタイミングで機能のオンオフも可能なので、利便性という点でも使いやすいと思います。
拡張機能は後述の「Chromeの広告ブロックにおすすめな拡張機能」でおすすめを紹介。
この記事もオススメ



YouTubeは広告ブロッカーへの対策を強化している
2023年よりYouTubeは広告ブロッカーへの対策を本格的に強化してきました。
これに伴い、広告ブロックの拡張機能を有効化した状態でYouTubeを視聴すると、「広告ブロッカーの利用は利用規約で認められていません」といった旨のアラートが表示されます。
そのため、後述で紹介する拡張機能はYouTube広告のブロックにおいては機能しない可能性があるので、ご注意ください。
広告ブロックを搭載したWebブラウザを使う
拡張機能のほかにも、Braveなどのデフォルトで広告ブロック機能を搭載しているWebブラウザを使うという方法もあります。
広告ブロックという観点では、FirefoxやOperaなどもクオリティが高いです。
Webブラウザの種類は、Google Chromeをはじめじつに多彩です。この機会に、自分に最適なWebブラウザを検討してみるのもよいでしょう。
この記事もオススメ



【無料】ChatGPTの使い方をマンツーマンで教えます
・ChatGPTの基本的な使い方がわかる
・AIの仕組みがわかる
・AIをどうやって活用すれば良いかがわかる お申し込みは1日5組限定です。
今すぐお申し込みください。 ChatGPTレッスンを確認する▼
https://tech-camp.in/lps/expert/chatgpt_lesson

Chromeの設定で広告をブロックする手順


Google Chromeの設定で広告をブロックする手順を解説します。
以下3つの広告のパターン別で解説。
- ポップアップ広告
- 煩わしい不要な広告
- メモリを多く消費する重い広告
ポップアップ広告
Webページの上にもう一つの画面で出てくるのがポップアップ広告。このポップアップ広告はGoogle Chromeの設定からブロック可能です。
設定する手順は、以下の通り。
- Chrome画面の右上のメニューアイコンから「設定」を選択
- 「プライバシーとセキュリティ」を選択
- 「サイトの設定>ポップアップとリダイレクト」の順に選択
- 「サイトにポップアップ・・・を許可しない」を有効化
「許可しない」にすると、Webサイトで表示されるポップアップ広告をブロックします。
煩わしい不要な広告
不要で迷惑に感じる広告も、Google Chromeの設定でブロックできます。
この不要な広告をブロックする設定はデフォルトで有効になっているので、意識せずに利用している人も多いかもしれません。
万が一、広告が多く表示されて煩わしいと感じる場合には、以下の方法で広告ブロックが有効になっているか確認してください。
- Chrome画面の右上のメニューアイコンから「設定」を選択
- 「プライバシーとセキュリティ」を選択
- 「サイトの設定>その他のコンテンツの設定>広告」の順に選択
- 「煩わしい広告や誤解を招く・・・」を有効化
すでに有効になっている場合は、「サイトの設定」の一覧画面で「煩わしい広告や誤解を招く広告が表示されるサイトで広告をブロックする」と表示されます。
メモリを多く消費する重い広告
※2022年5月確認時点で本機能は終了しています。
Chromeの隠し機能を使うと、メモリを多く消費する重い広告をブロックできます。
まず、chrome://flagsにアクセス。一覧の中にある「Heavy Ad Intervention」の設定を「Default」から「Enabled」に変更すればOKです。
ただし、これは試験運用版の機能。有効にする場合は自己責任でお願いします。
この記事もオススメ




Chromeの広告ブロックにおすすめな拡張機能
人によっては、Google Chromeの機能による広告ブロックでは十分ではないと感じることもあるでしょう。そんな時に試したいのが拡張機能。
以下で、広告ブロックにおすすめのGoogle Chromeの拡張機能を5つ紹介します。
- AdBlock
- Adblock Plus
- Ghostery
- AdGuard
- uBlock Origin
AdBlock
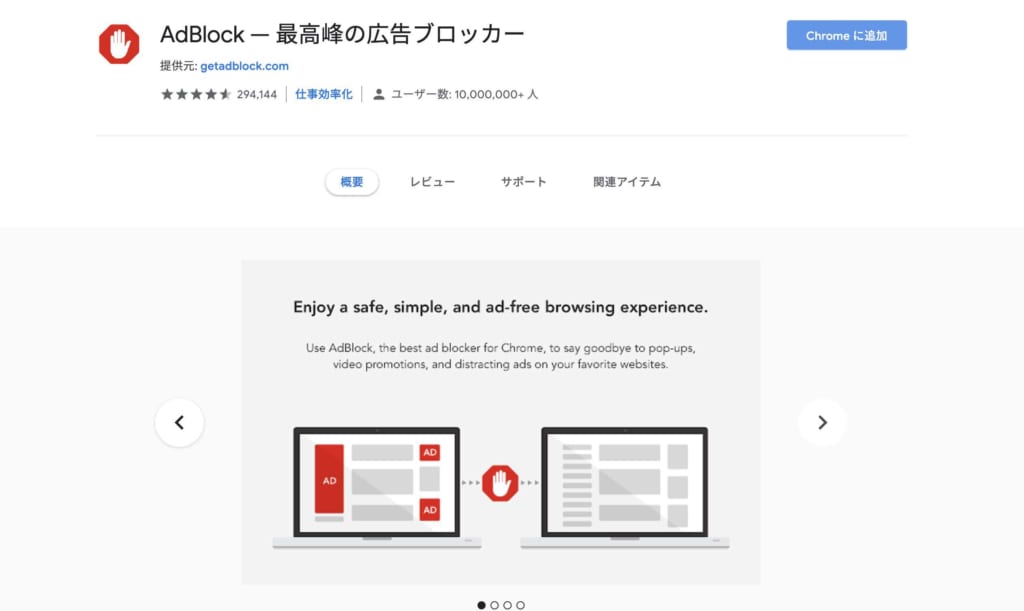
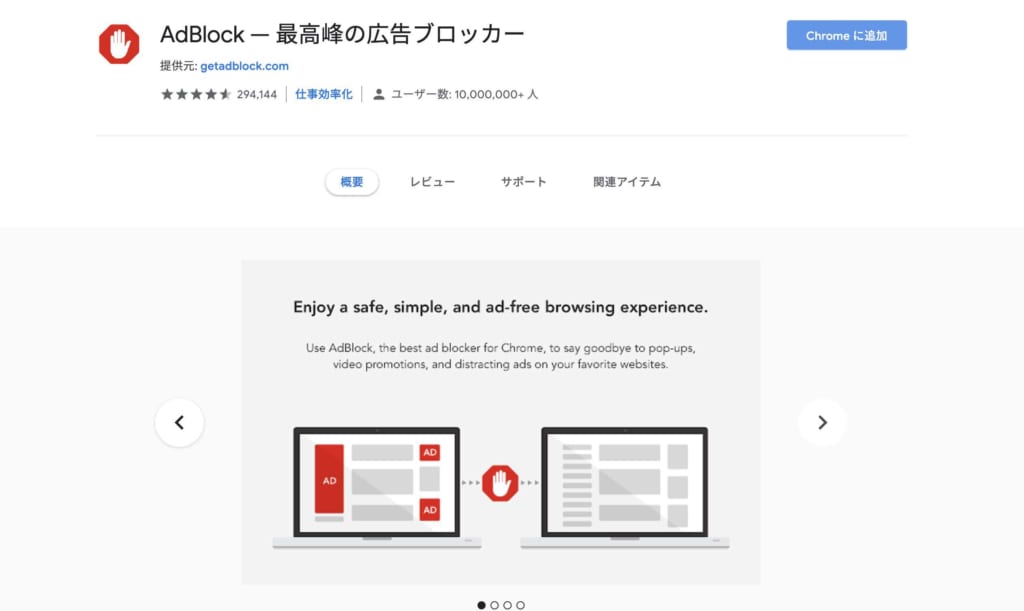
出典元:Chrome ウェブストア
定番の広告ブロックの拡張機能。インストールするだけで、設定などしなくても多くの広告をブロックできます。
1,000万人以上のユーザーが使用している点からも、信頼性の高さが伺えるでしょう。
YouTubeの動画広告ももちろんブロック可能。
※2023年現在、YouTubeの利用規約の変更によりブロックできない可能性があります。
ただし、広告ブロックのレベルは強めなので、別のアプリの動作に干渉したり「別タブで開く」などの操作が動作しなくなる場合があります。
使いながら、ページごとに許可設定をしていく必要がある点に注意が必要です。
この記事もオススメ



Adblock Plus
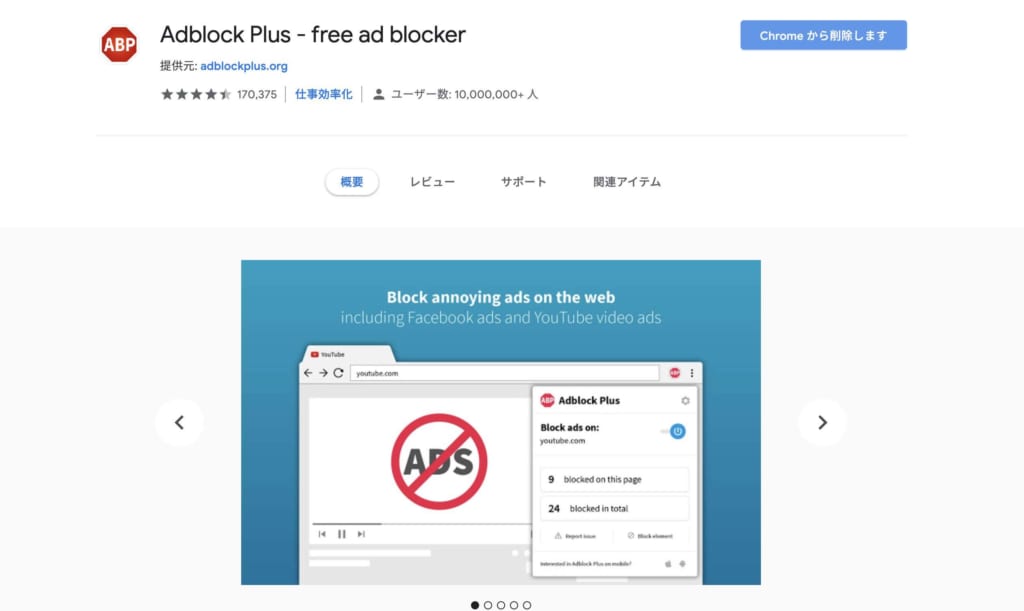
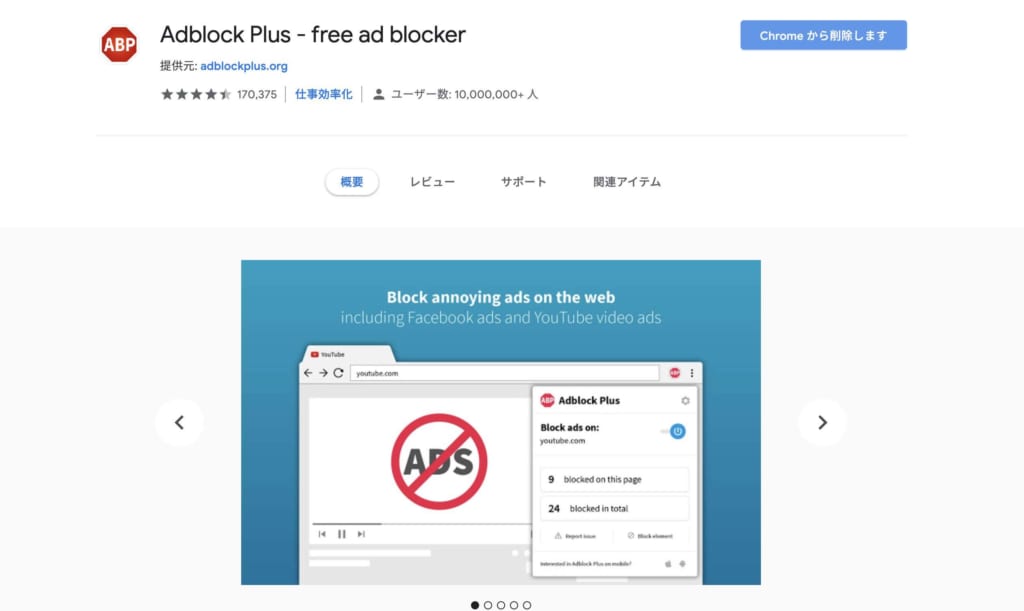
出典元:Chrome ウェブストア
こちらもAdBlockと同じように定番の広告ブロックの拡張機能です。
デフォルトでの広告ブロックのレベルは、そこまで厳しくない印象。
その分、Webアプリなどを使う時も支障をきたさないので、広告ブロックをインストールしていることを意識せずに利用可能です。
YouTubeなどの閲覧時に動画広告などでイライラすることはないので、広告ブロックの機能としては十分。
※2023年現在、YouTubeの利用規約の変更によりブロックできない可能性があります。
ネットサーフィンの邪魔にはならない程度の細かい広告は表示されます。ただし、設定を変更して広告ブロックのレベルを上げることで非表示にすることも可能です。
Ghostery
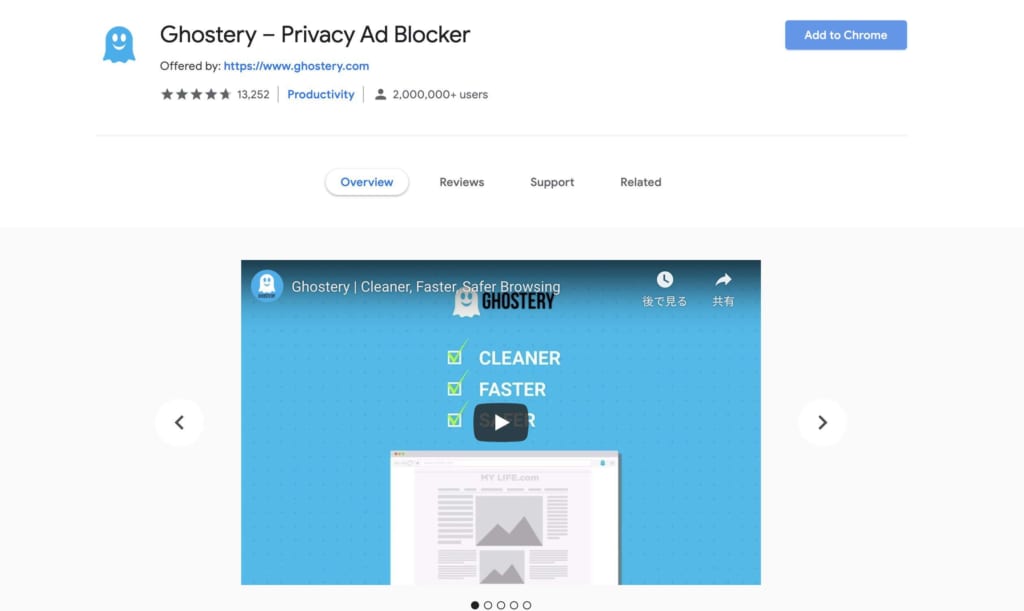
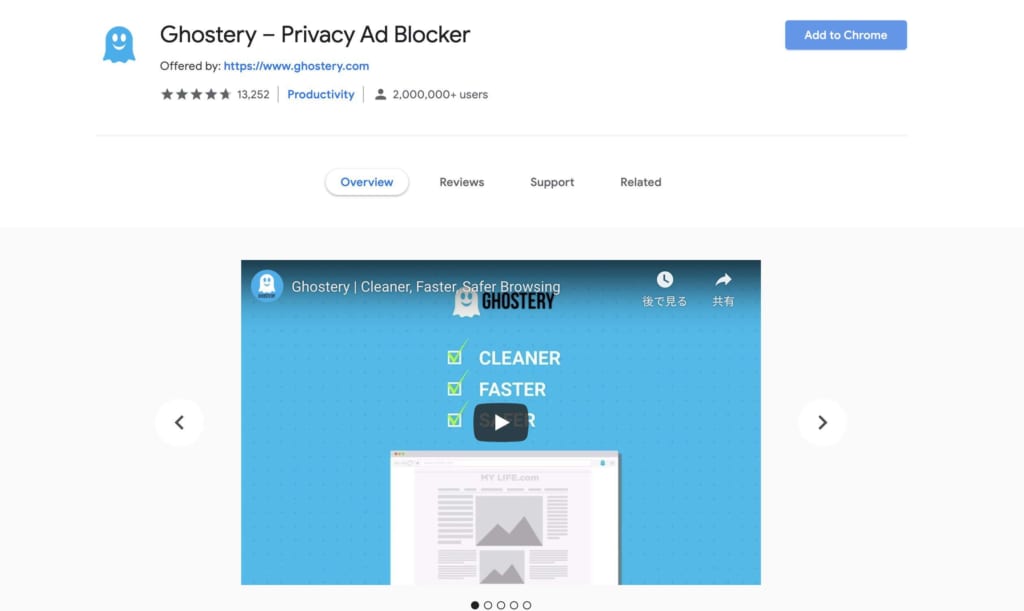
出典元:Chrome Web Store
こちらも知名度の高い広告ブロックの拡張機能です。
広告をブロックするだけでなく、セキュリティ対策・プライバシー保護などの機能も備わっている安心設計の拡張機能といえます。
AdGuard
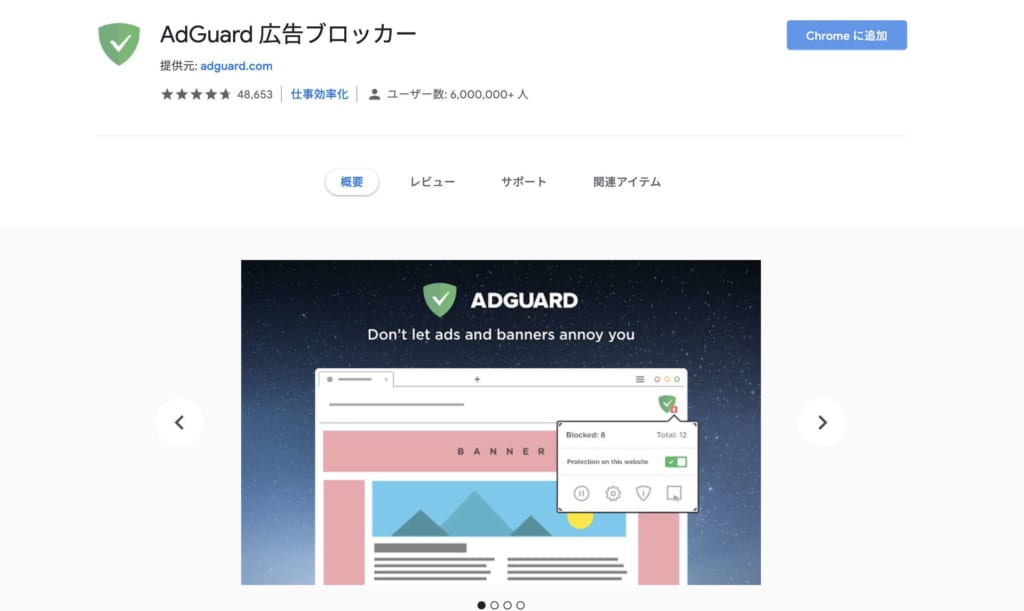
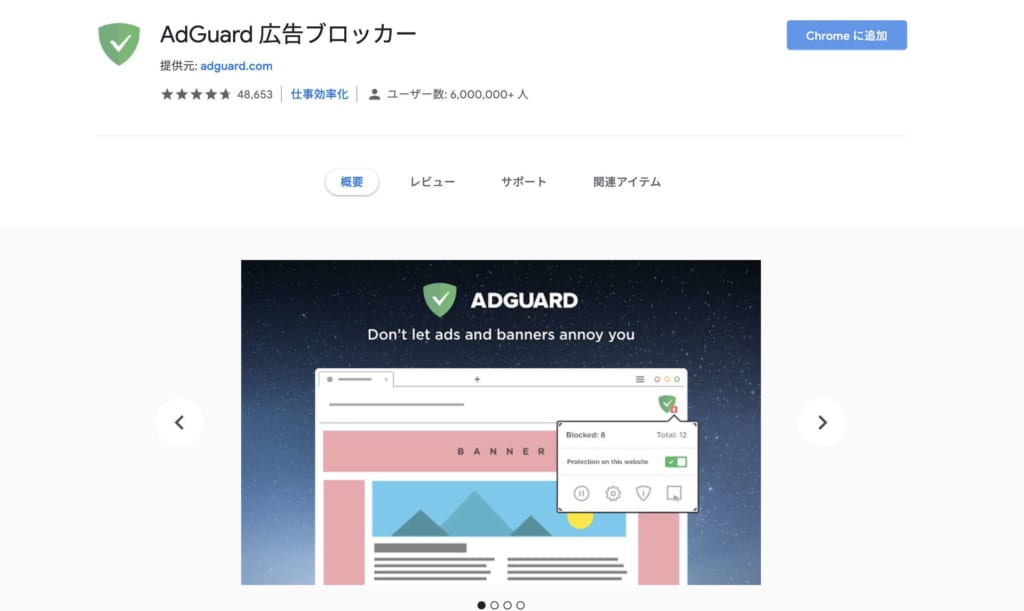
出典元:Chrome ウェブストア
AdGuardは幅広いコンテンツの広告をブロックしてくれる拡張機能。
広告ブロックの設定のカスタマイズも可能です。
ページの読み込み速度の向上・プライバシー保護・ウィルス対策なども備わっています。
uBlock Origin
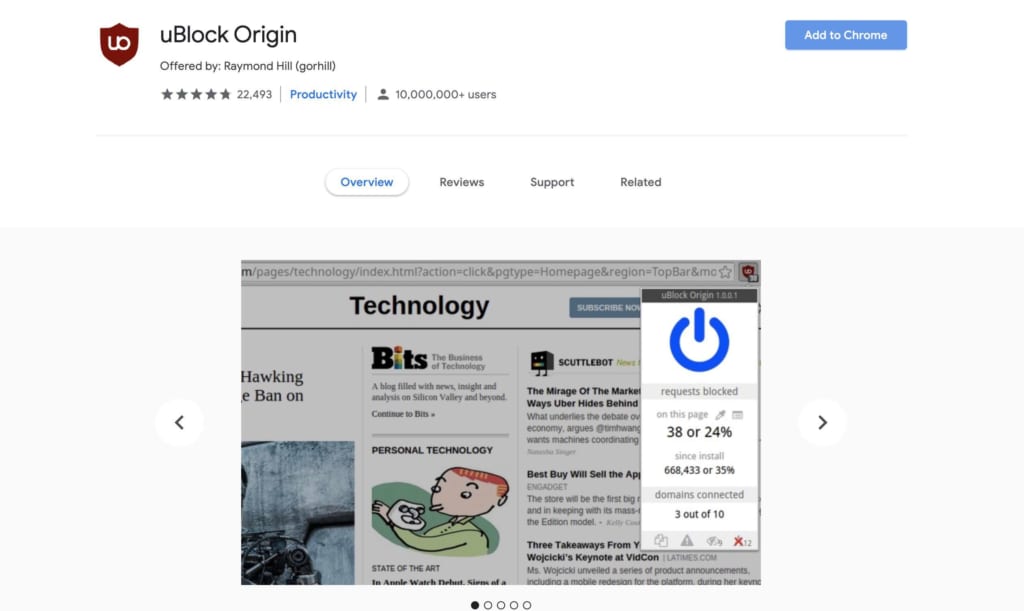
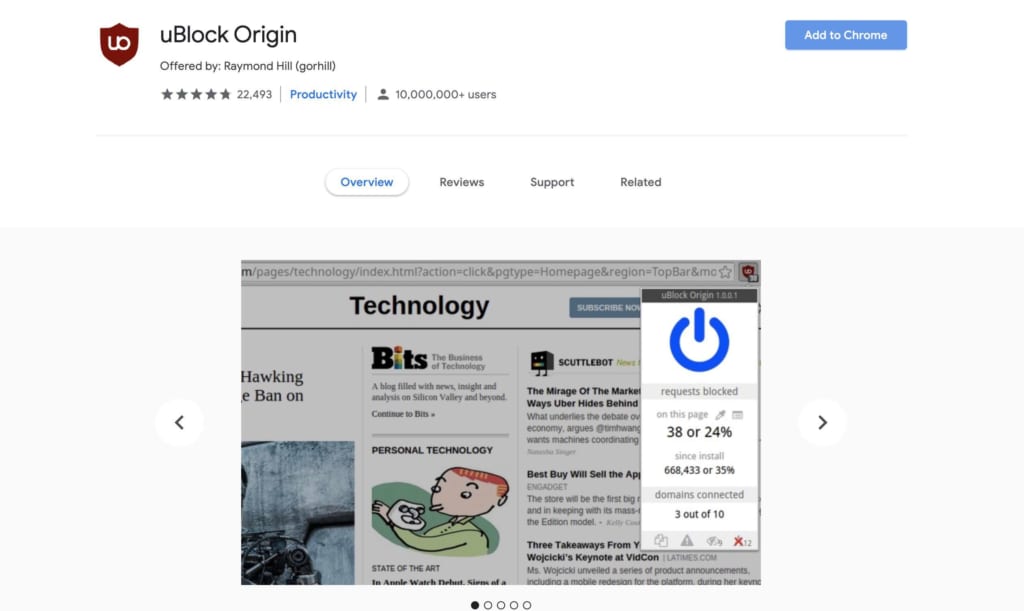
出典元:Chrome Web Store
メモリやCPUに負荷をかけずに利用できる、パソコンに優しい拡張機能。広告嫌いな方におすすめで、YouTubeでも機能します。
※2023年現在、YouTubeの利用規約の変更によりブロックできない可能性があります。
広告ブロックの対象となるWebサイトやWebページのリストをカスタマイズできます。
Chromeの広告ブロックを解除する方法


Webサイトを閲覧する上で、広告ブロックはとても便利です。
しかし、「Webサイトが正しく表示されない」といった時に広告ブロックを解除したい場合もあるでしょう。
以下で、状況に応じた広告ブロックの解除方法を3つ解説します。
- 設定で広告ブロックを無効にする
- ポップアップを許可する
- 拡張機能を無効にする
設定で広告ブロックを無効にする
Webサイトによっては「コンテンツを閲覧するには、広告の表示を許可してください」などと表示されることもあります。
そのような場合は、以下の手順で広告ブロックを無効にしてください。
- Chrome画面の右上のメニューアイコンから、「設定」を選択
- 「プライバシーとセキュリティ」を選択
- 「サイトの設定>その他のコンテンツの設定>広告」の順に選択
- 「すべてのサイトであらゆる広告を表示できるようにする」を有効化
閲覧しているWebサイトのみ広告を許可する
ただし、この広告の設定を無効にすると、他のWebサイトを見ている時に煩わしく感じることも。基本的には、閲覧したいWebサイトのみに広告を許可するのがおすすめです。
特定のWebサイトのみに広告を許可する手順は以下の通り。
- アドレスバーの左端に表示されるアイコン(鍵アイコンなど)を選択
- 「サイトの設定」を選択
- 「広告」の項目を「許可」に変更
これで閲覧しているWebサイトが、広告を許可するWebサイトのリストに追加されます。設定を閲覧しているwebサイトで有効にするには、ページの再読み込みが必要です。
ポップアップを許可する
ChromeでWebサイトを見ている時に、ポップアップでページ遷移する場合があります。
そのポップアップが表示されないと先に進めなかったり、ダウンロードができなかったりということも。
動作を許可したい時は、以下の手順でブロックを解除しましょう。
- Chrome画面の右上のメニューアイコンから、「設定」を選択
- 「プライバシーとセキュリティ」を選択
- 「サイトの設定>ポップアップとリダイレクト」の順に選択
- 「サイトがポップアップを・・・できるようにする」を有効化
また「許可しない」のリストにWebサイトのURLを追加すると、特定のWebサイトでポップアップ広告をブロック可能。
「許可する」のリストにWebサイトのURLを追加すると、特定のWebサイトでポップアップ広告を許可することもできます。
拡張機能を無効にする
Chrome拡張機能で広告をブロックしている場合は、無効にするか削除すると解除可能。
拡張機能の設定方法については「Google Chromeの拡張機能とは?設定や使い方を解説します」をご覧ください。
広告ブロックで快適にネットサーフィンをしよう
邪魔に感じていたインターネット広告が減ると、快適にWebサイトを利用できます。
Google Chromeの設定だけでは不足していると感じたら、拡張機能や広告なしで使えるWebブラウザへの乗り換えなども検討してみてください。
この記事もオススメ



はじめての転職、何から始めればいいか分からないなら

「そろそろ転職したいけれど、失敗はしたくない……」そんな方へ、テックキャンプでは読むだけでIT転職が有利になる限定資料を無料プレゼント中!
例えばこのような疑問はありませんか。
・未経験OKの求人へ応募するのは危ない?
・IT業界転職における“35歳限界説”は本当?
・手に職をつけて収入を安定させられる職種は?
資料では、転職でよくある疑問について丁寧に解説します。IT業界だけでなく、転職を考えている全ての方におすすめです。
「自分がIT業界に向いているかどうか」など、IT転職に興味がある方は無料カウンセリングにもお気軽にお申し込みください。





























