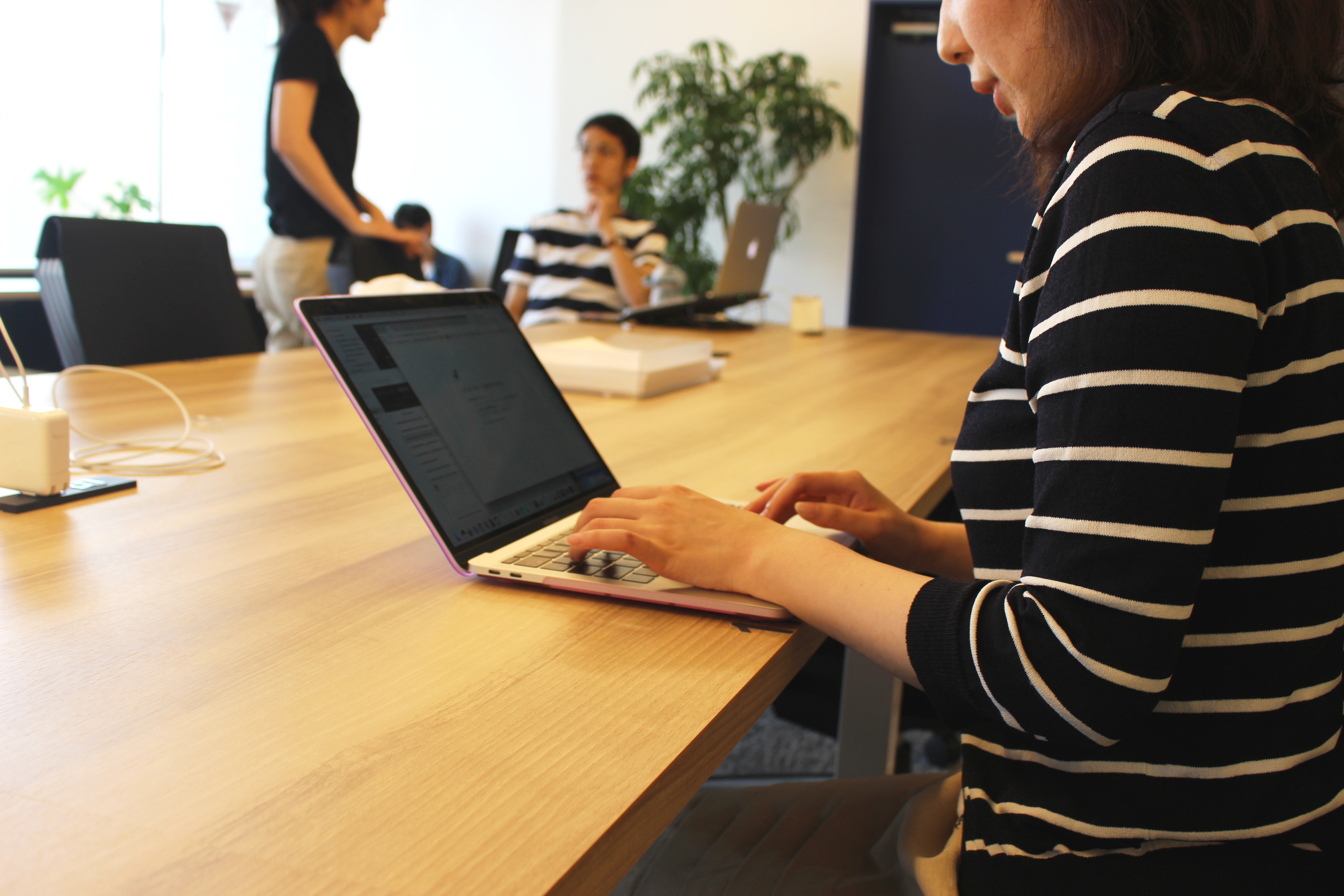「【初心者向け】Google Chromeの初期設定とインストール後のおすすめ設定を解説」では、Google Chromeを使う準備について解説しました。
この記事では、覚えておきたいGoogle Chromeの基本的な使い方について解説します。初心者でもすぐわかるように画像付きで解説しますので、ぜひ参考にしてください。
この記事の目次

【入門】Google Chromeの使い方
Google Chromeを初めて使う人向けに、入門となる使い方を解説します。
この記事もオススメ



アドレスバーでの検索
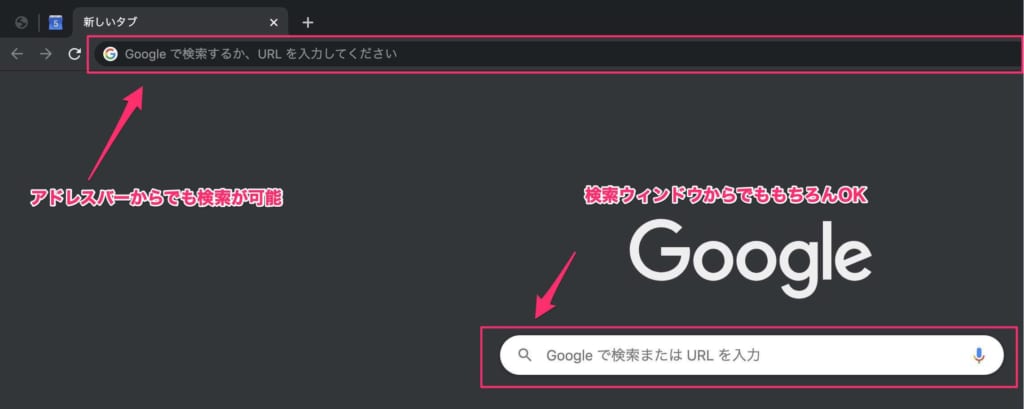
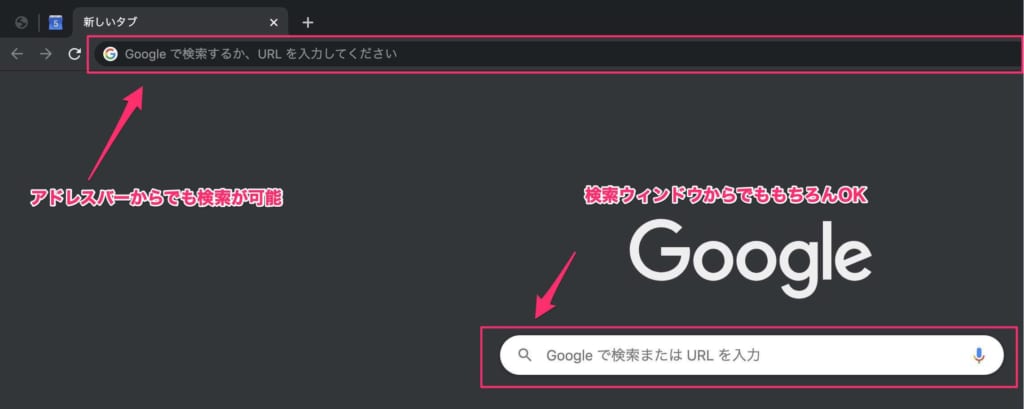
Google Chromeはアドレスバーにテキストを入力して検索できます。
もちろん、アドレスバーにWebページにURLを入力して、Webページを表示することも可能です。
アドレスバーに移動するショートカットキー
- Windows:Ctrl + l
- MacOS:Command + l
ブラウザで1つ前に戻る
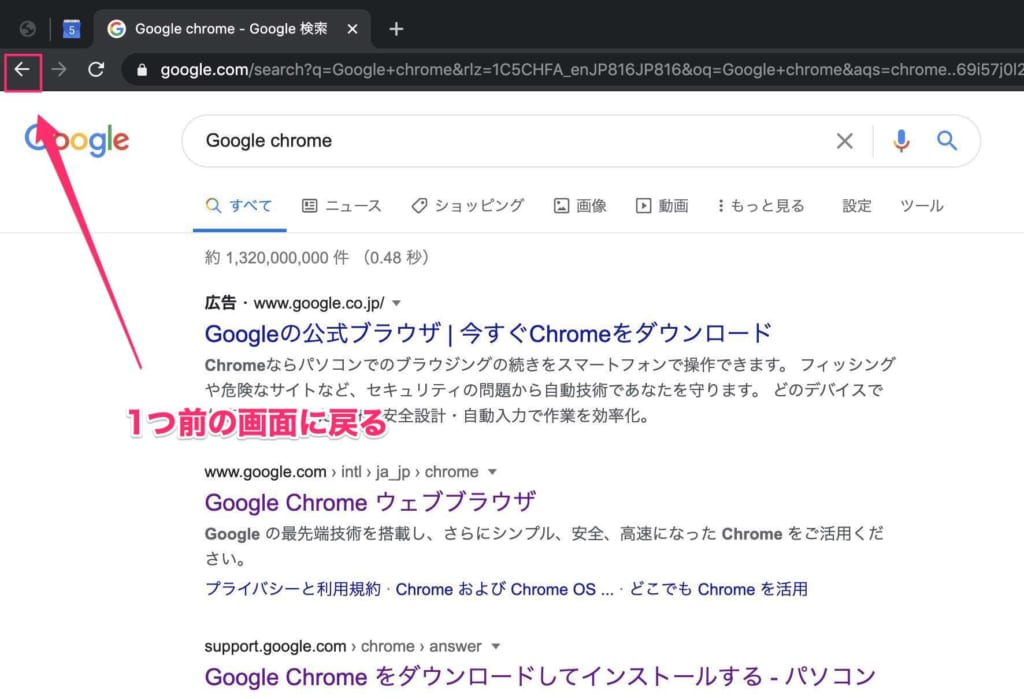
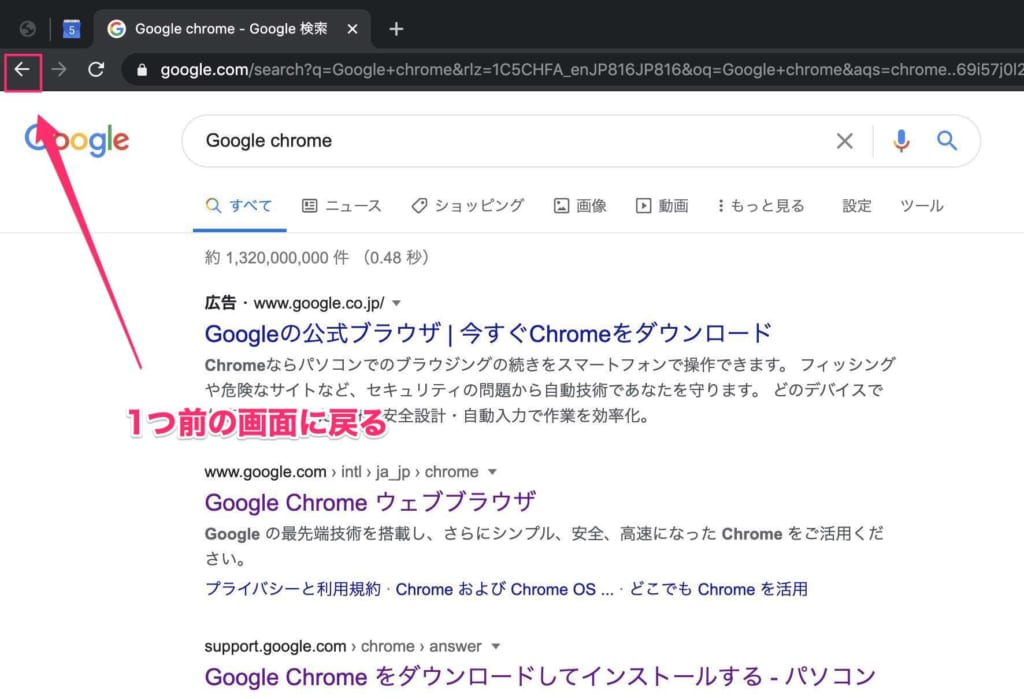
Webページを見ている時や検索をしている時に、1つ前の画面に戻りたい時には左上の「←」ボタンをクリック。
ブラウザで1つ前に戻るショートカットキー
- Windows:Backspace
- MacOS:Command + ←
ブラウザで1つ先に進む
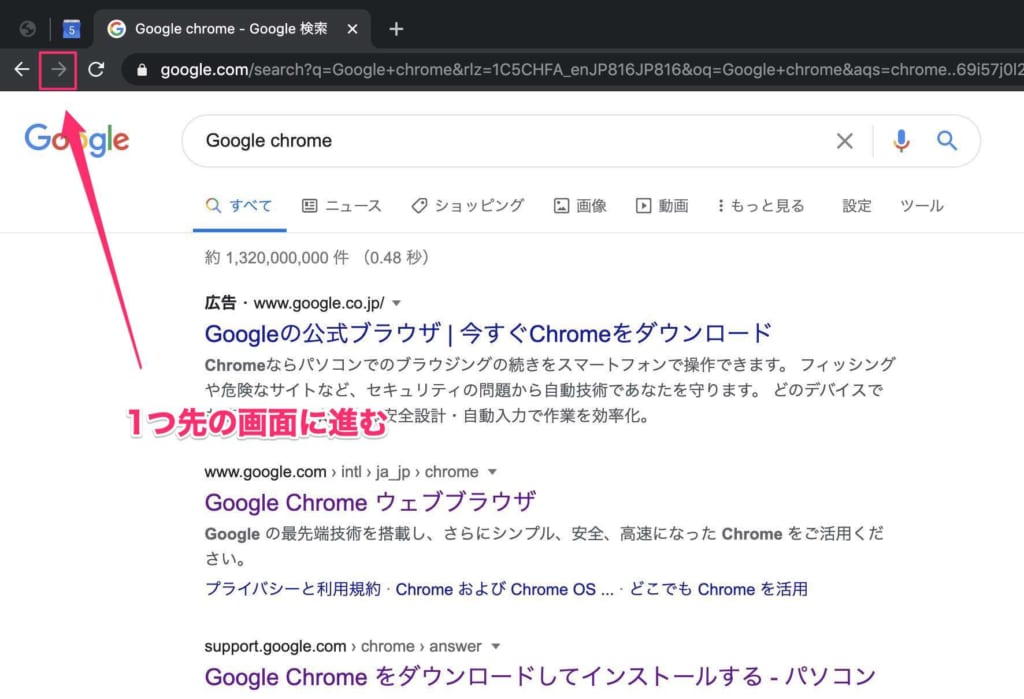
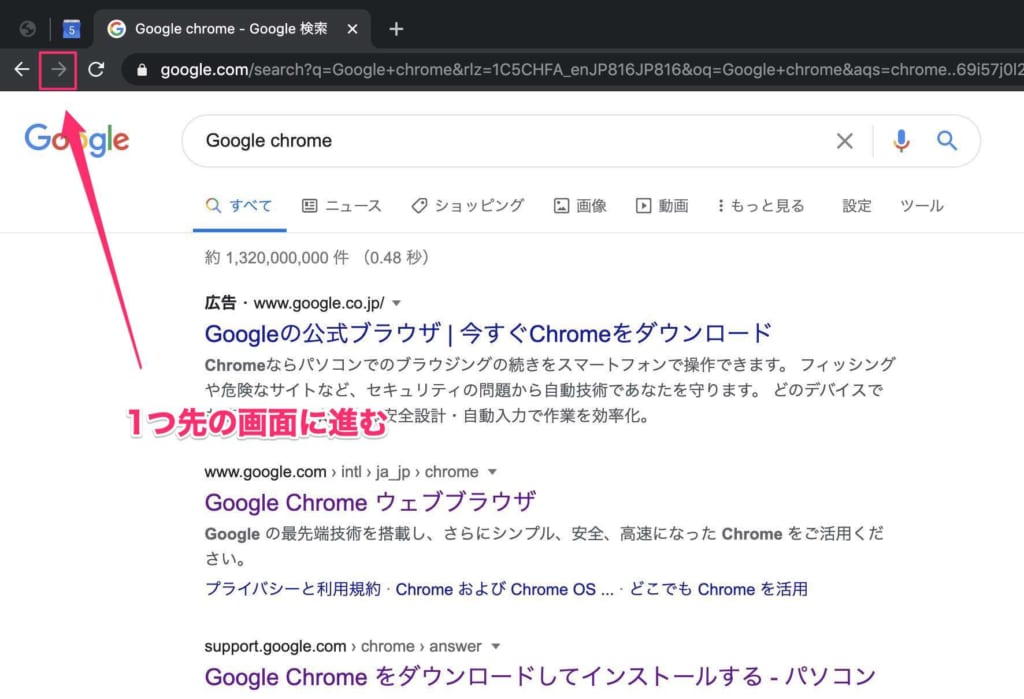
「戻る」とは逆に、1つ先の画面の進めたい時は「→」のボタンをクリック。戻り過ぎた時などに利用します。
ブラウザで1つ先に進むのショートカットキー
- Windows:Shift + Backspace
- MacOS:Command + →
表示しているWebページを更新
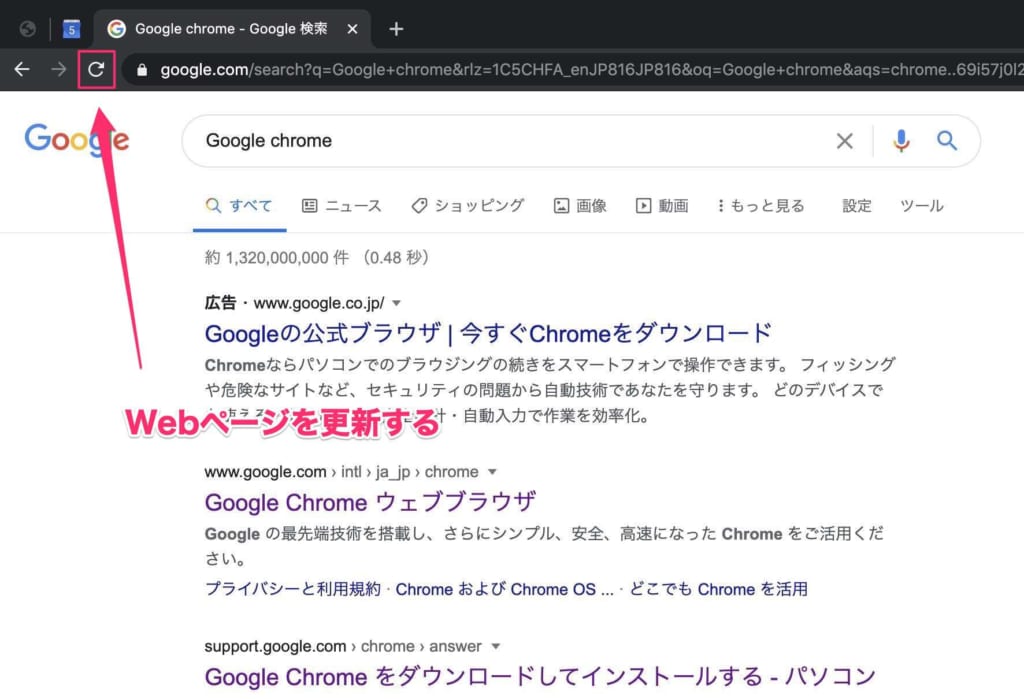
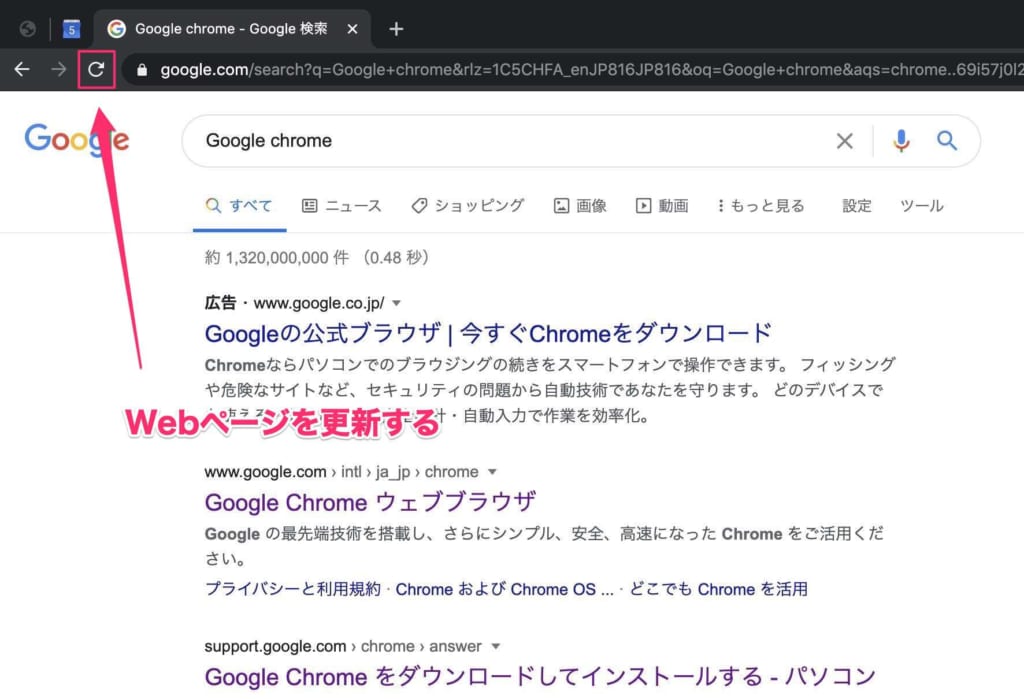
表示したWebページを再度読み込みたい時には、グルっと回る矢印のマークをクリック。
HTMLなどのデータを読み込んで、ブラウザはWebページを表示しているのです。
この読み込みが上手くいかなかった時にこの更新を利用すると、正常に表示される場合があります。
表示しているWebページを更新のショートカットキー
- Windows:Ctrl + R
- MacOS:Command + R
別タブを開く
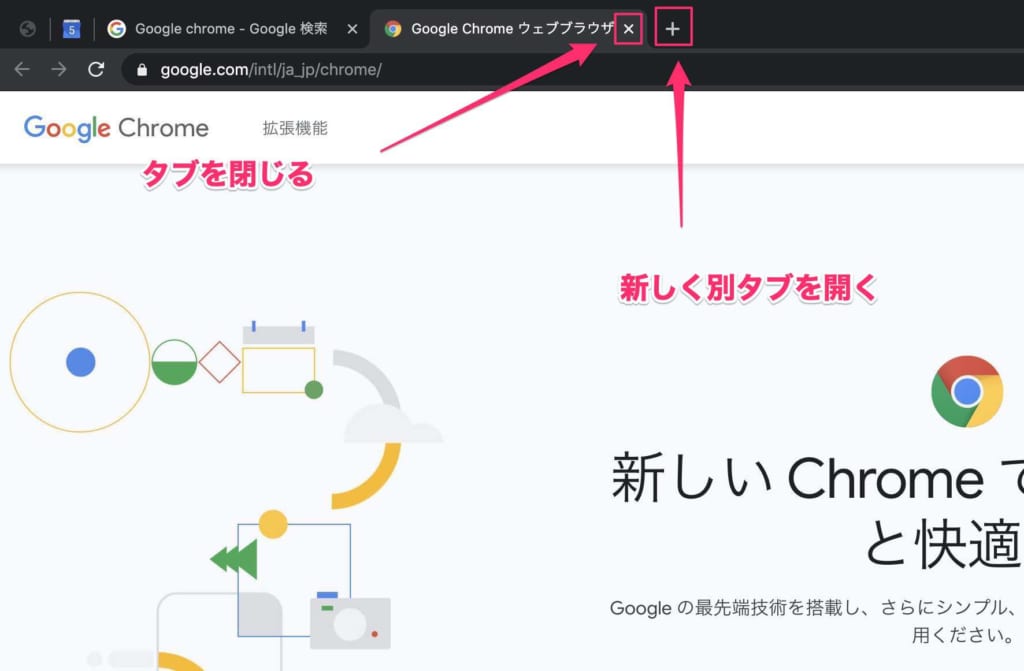
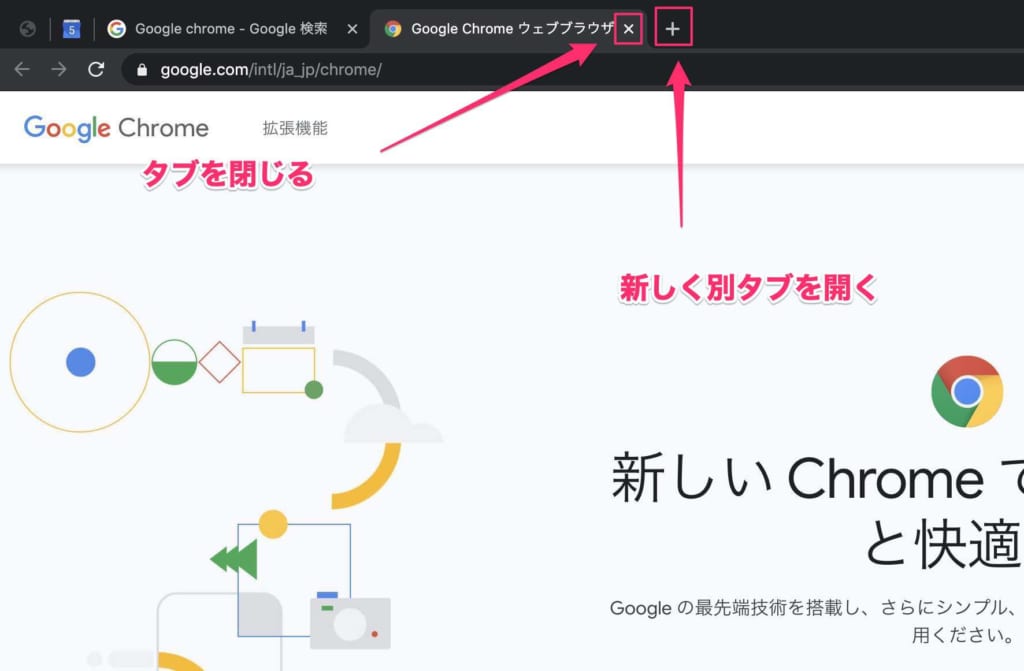
タブとはGoogle Chromeのアドレスバーの上に表示される箇所を指します。
新規の別タブを開きたい時は、タブの列の右にある「+」をクリックします。
また、閉じたい時はタブの右端に表示される「×」マークをクリックしてください。
別タブを開くのショートカットキー
- Windows:Ctrl + t
- MacOS:Command + t
タブを閉じるのショートカットキー
- Windows:Ctrl + w
- MacOS:Command + w
Webページの拡大・縮小
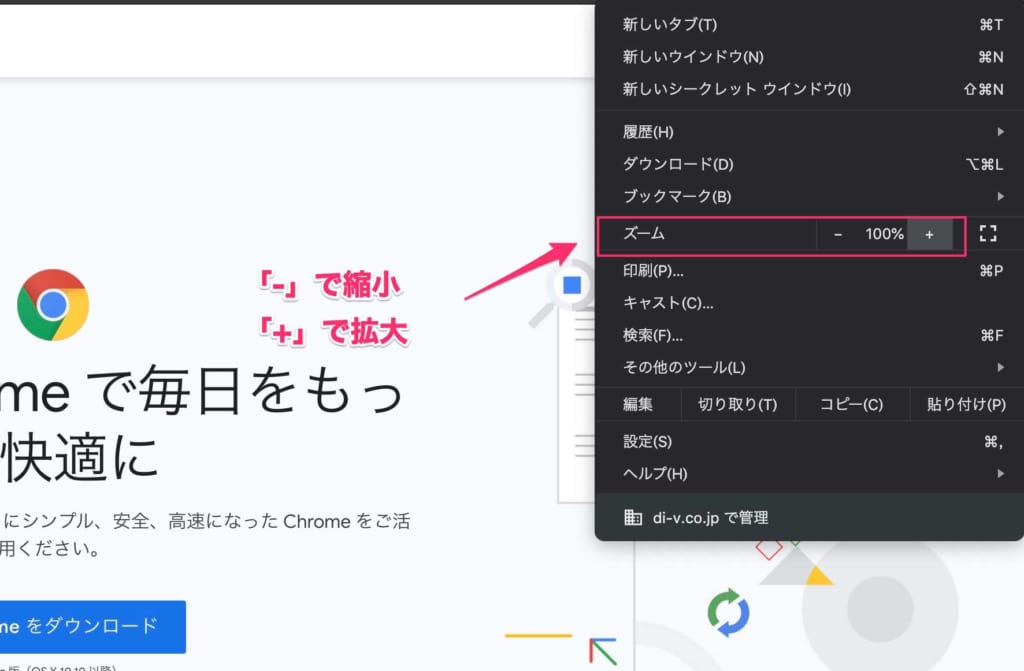
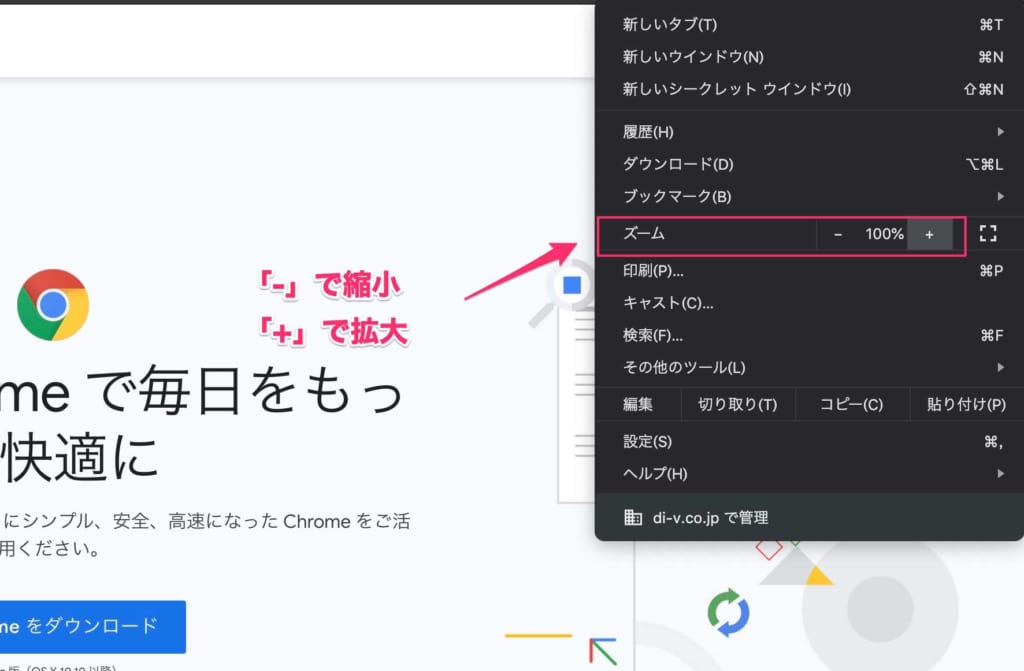
閲覧しているWebページの文字が小さかったり、逆に大きすぎたりする時などに、拡大・縮小したい時もあるでしょう。
そのような時は、右上の「︙」をクリック。「ズーム」の項目で、「-」をクリックすると縮小、「+」をクリックすると拡大できます。
Webページの拡大のショートカットキー
- Windows:Ctrl + +
- MacOS:Command + +
Webページの縮小のショートカットキー
- Windows:Ctrl + –
- MacOS:Command + –
拡大・縮小を元に戻すショートカットキー
- Windows:Ctrl + 0
- MacOS:Command + 0
Webページをブックマークする
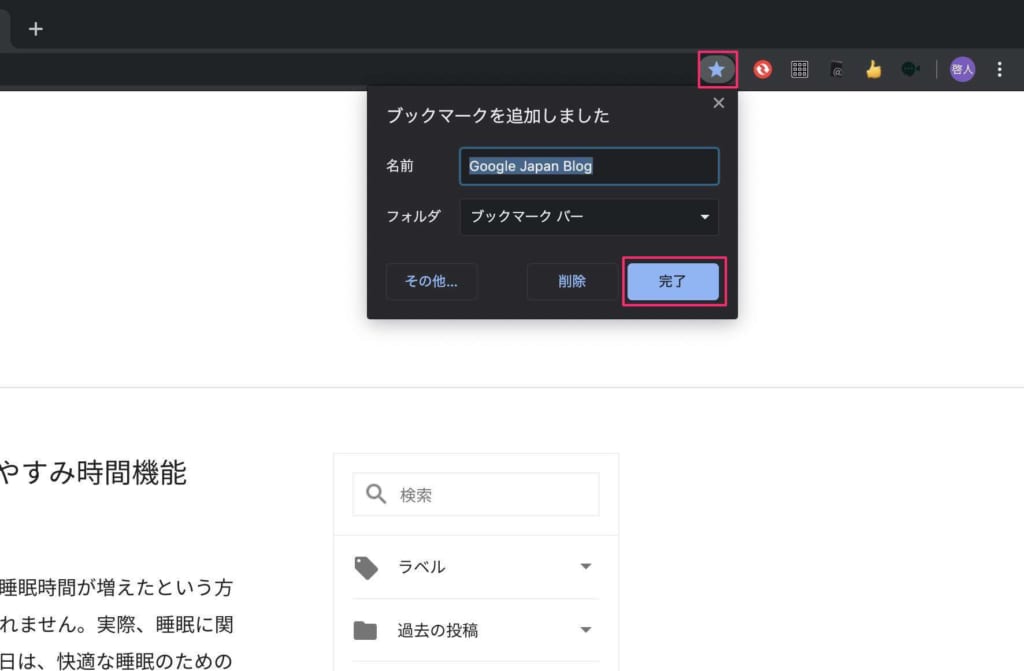
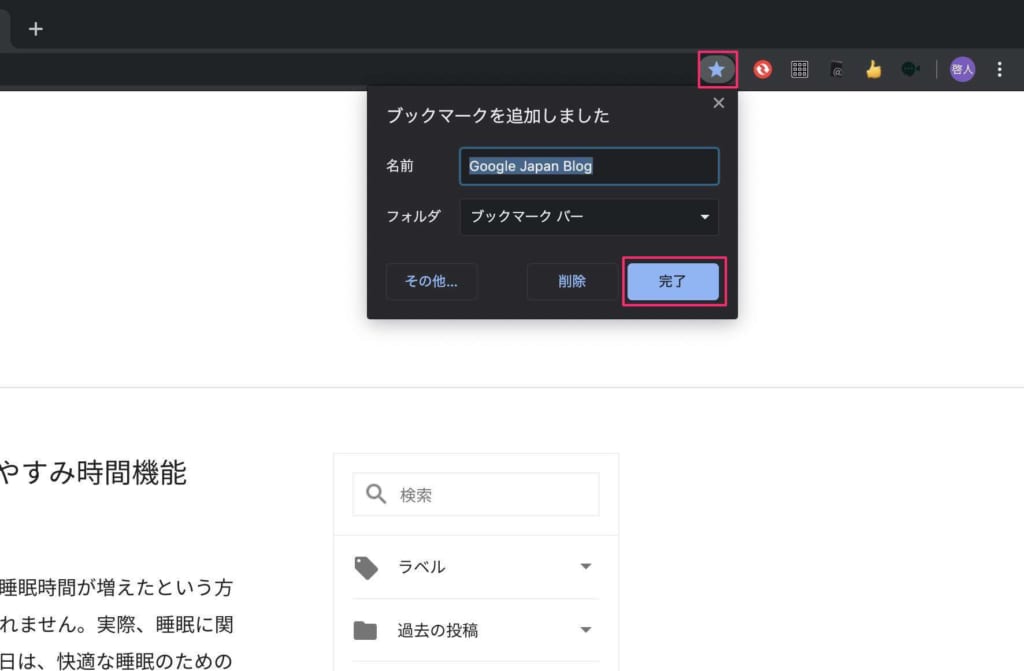
閲覧しているWebページをブックマークしたい時は、アドレスバーの右端にある「☆」をクリックします。
後でもう一度見たいWebページや、定期的にみたいWebサイトのトップページを登録しておくと便利です。
ブックマークはメニューバーの「表示」をクリックして、「ブックマークバーを常に表示」にチェックを入れるとアドレスバーの下に表示されます。
Webページをブックマークするのショートカットキー
- Windows:Ctrl + D
- MacOS:Command + D
よく見るWebページをタブに固定する
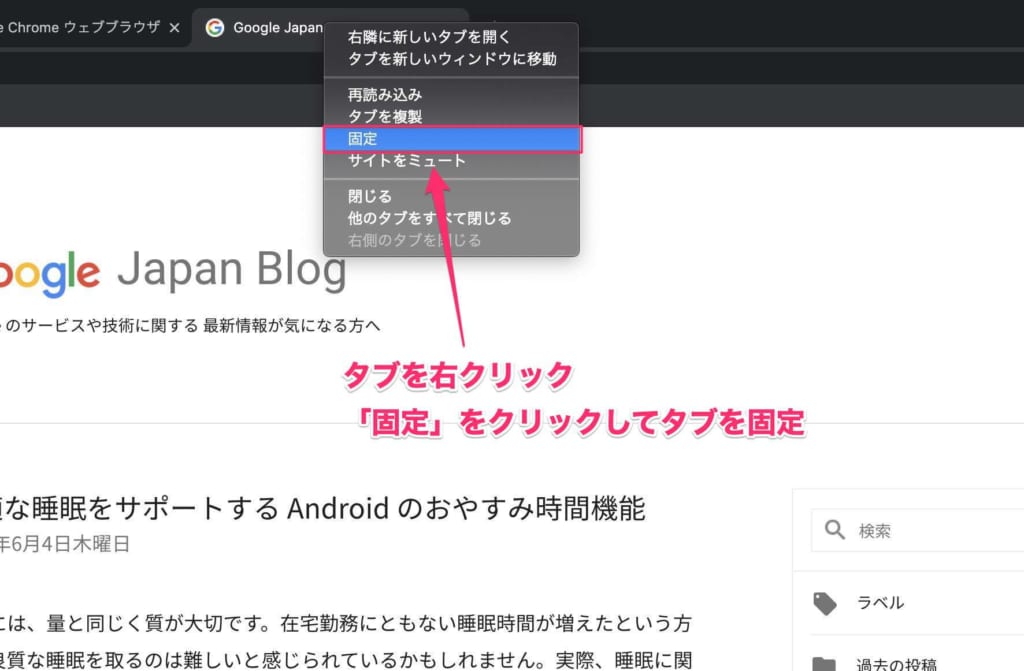
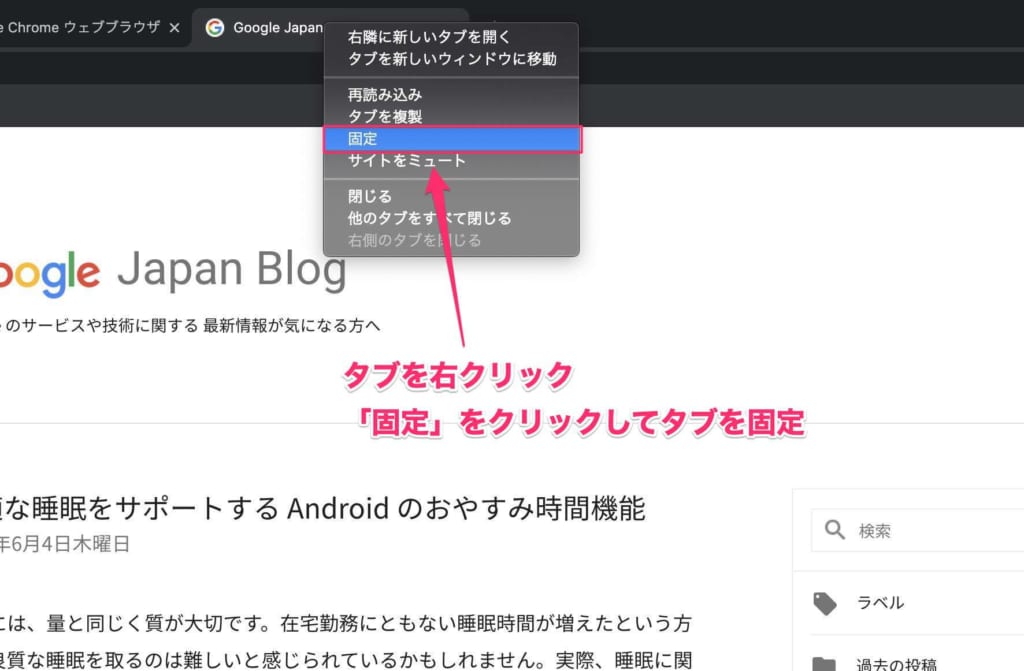
1日の中で何度も見るようなWebページは、タブに固定しておくと効率的です。タブを固定したい時は、タブを右クリックして「固定」を選択すればOK。
タブを固定すると、左端に小さいタブで表示されるようになります。
Google Chromeを閉じたり、まとめてタブを閉じたりしても固定しておくとWebページを開いた状態がキープされるので手間を省くことが可能です。
ただし、あまりタブを固定しすぎるとGoogle Chromeが重たくなるので、ブックマークと上手く使い分けましょう。
Google Chromeの設定を変更するには
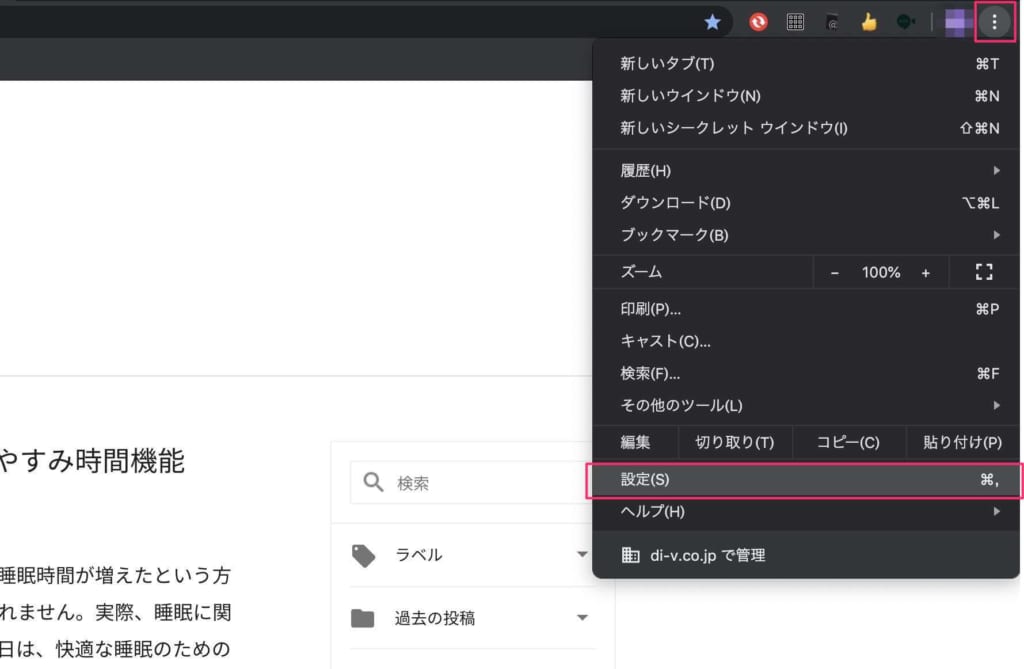
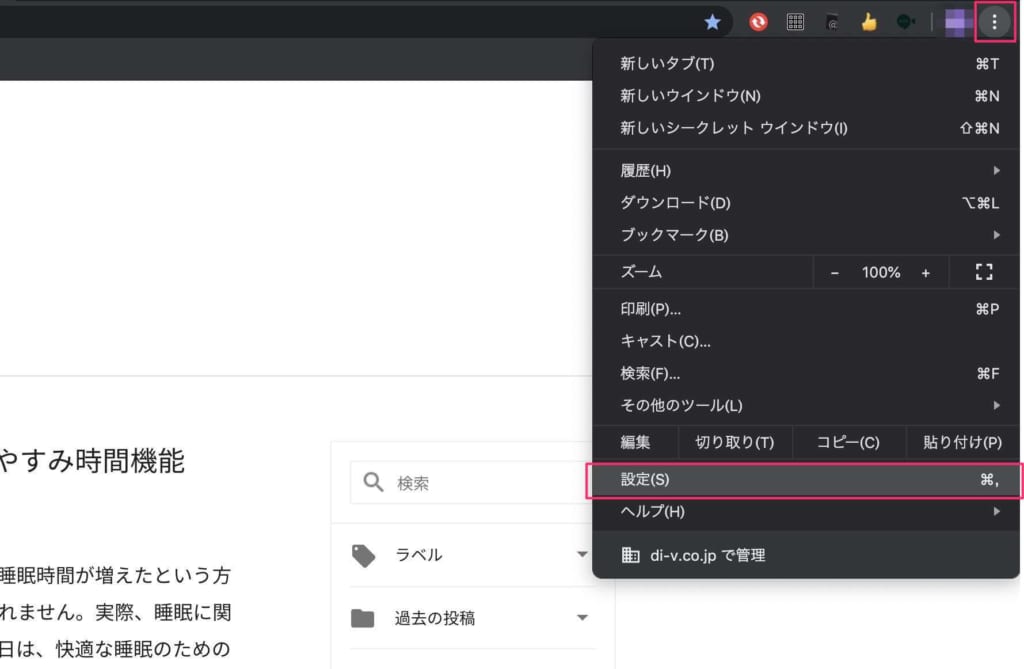
Google Chromeのさまざまな設定を変更したい時には、右上の「︙」をクリックして、「設定」を選択。
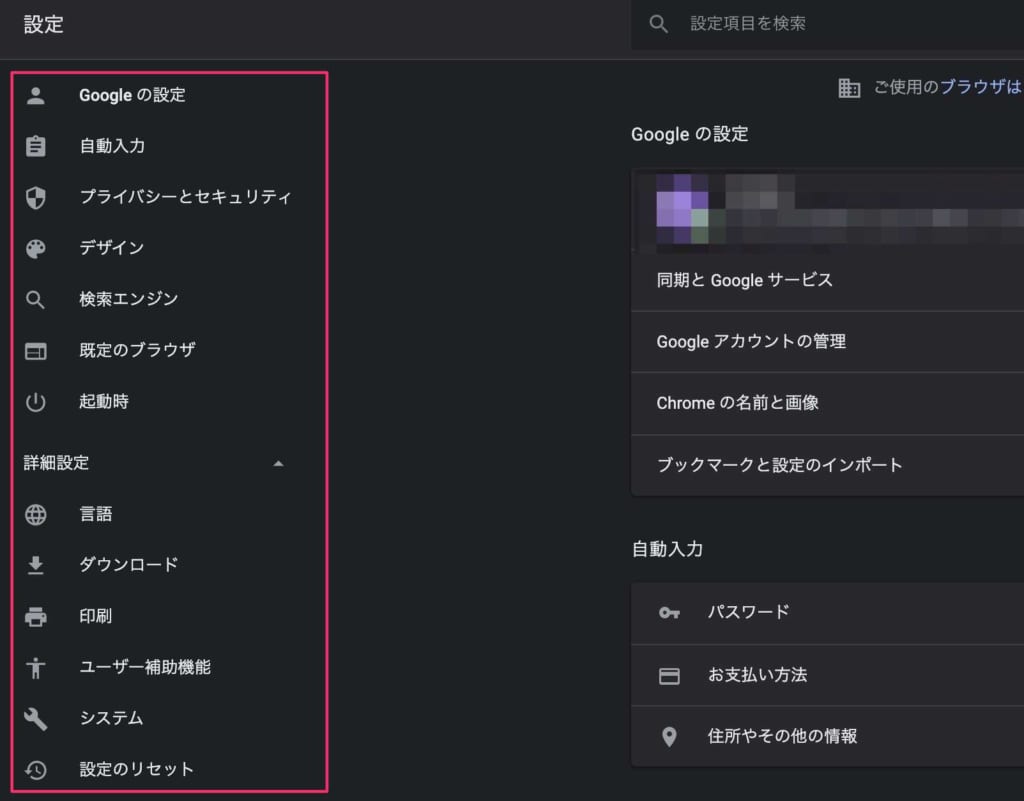
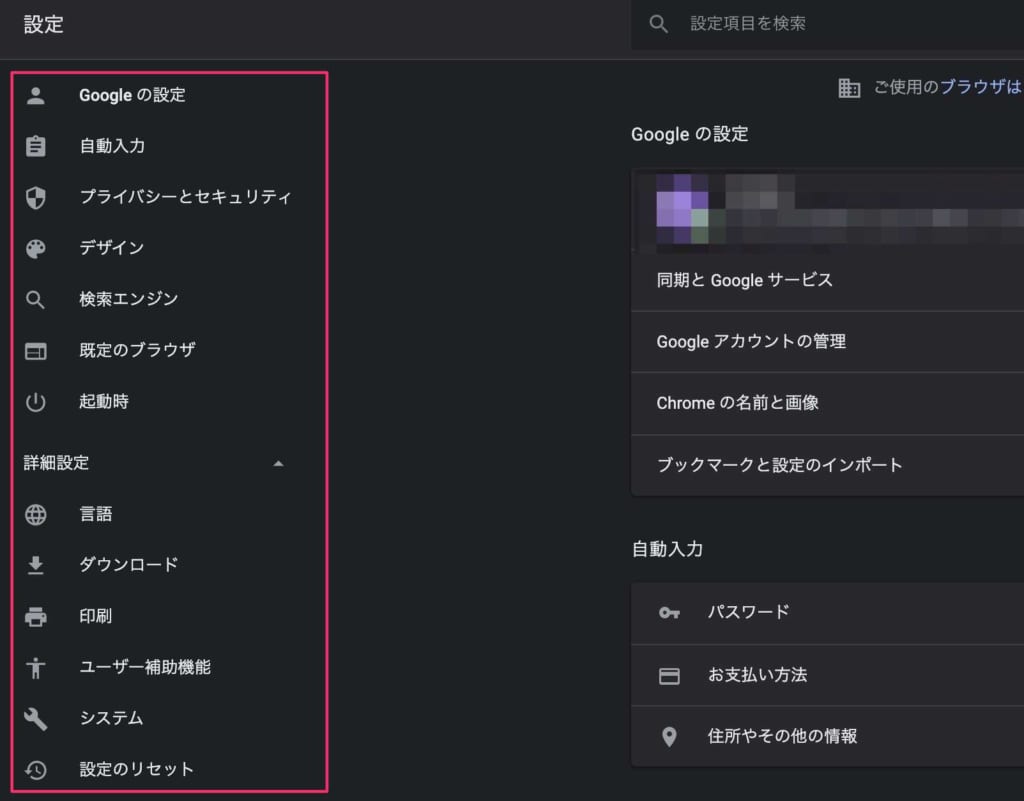
表示された設定の画面から、以下のような項目を変更できます。
- Googleの設定
- 自動入力
- プライバシーとセキュリティ
- デザイン
- 検索エンジン
- 既定のブラウザ
- 起動時の設定
この他にも、ダウンロードや印刷などの項目も自分の使い方に合わせてカスタマイズできます。
Google Chromeの利用に慣れてきたら、使いやすいように設定を変更するとよいでしょう。
Google Chromeのアップデートを確認する
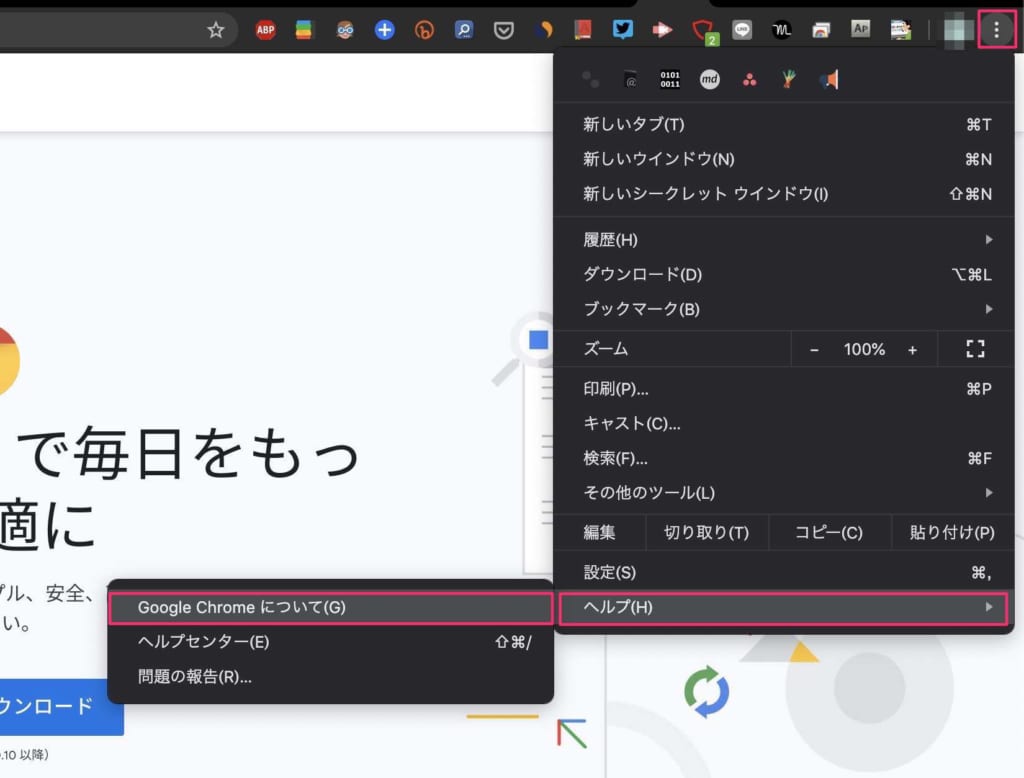
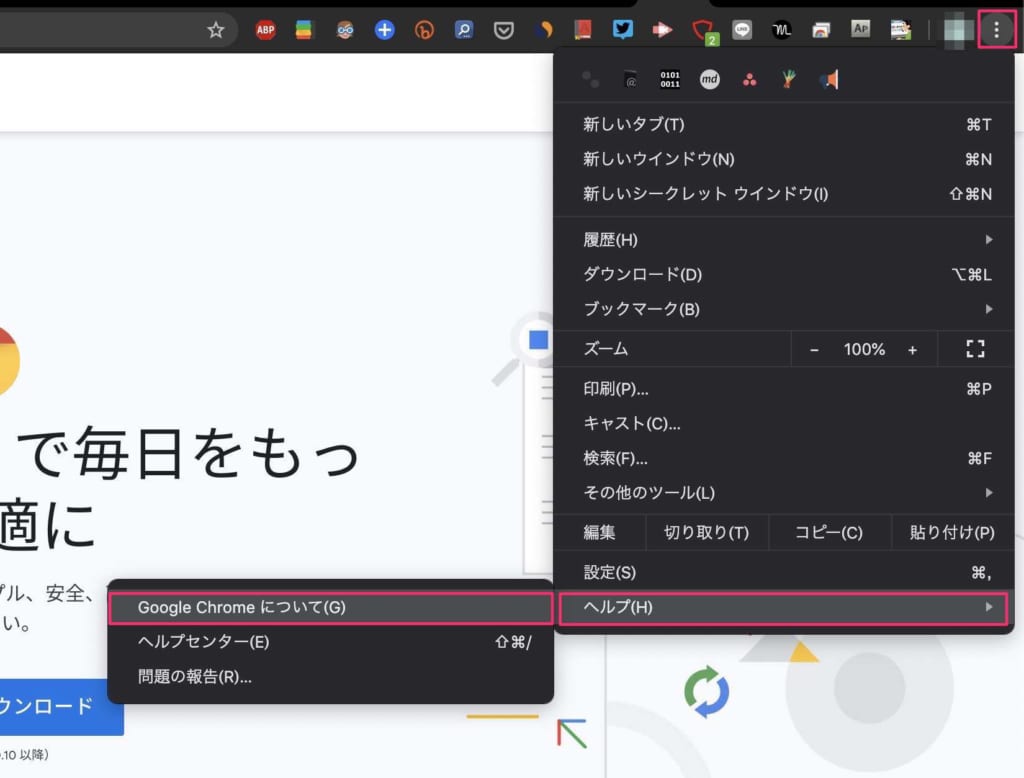
Google Chromeは基本的に自動でアップデートされます。
しかし、久しぶりに使う時や動作が重い時などはアップデートが適用されていないことも。
そのような時は、右上の「︙」をクリックして、「ヘルプ」を選択。
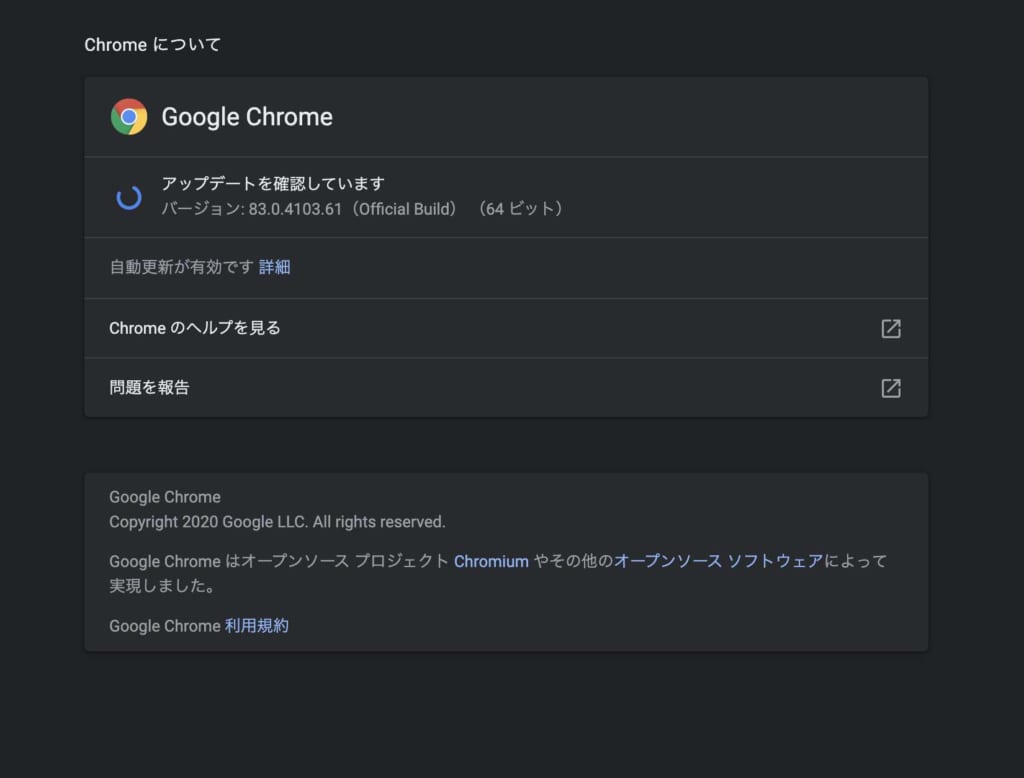
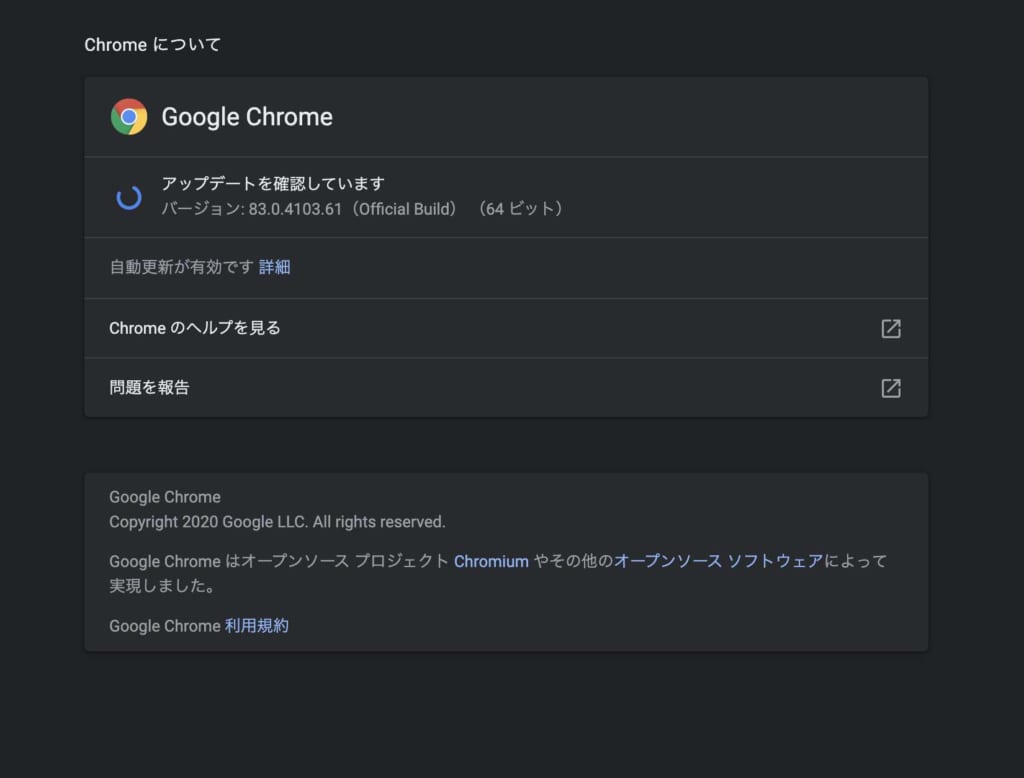
「Google Chromeについて」をクリックすると、アップデートの有無が確認できます。
Google Chromeを終了する
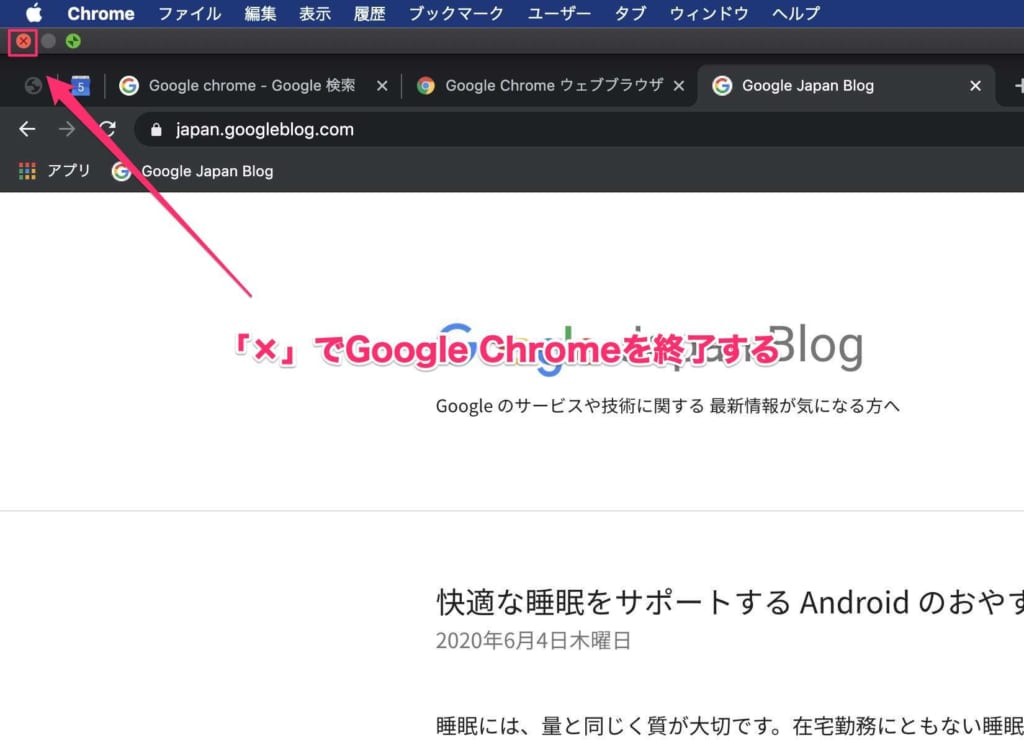
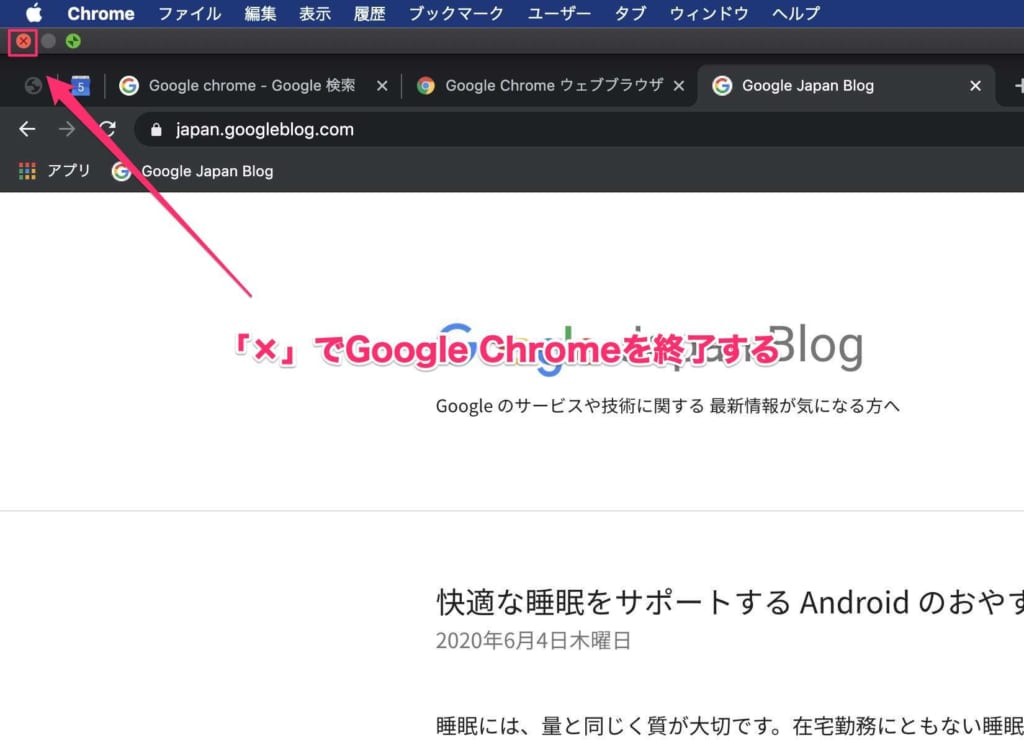
Google Chromeを終了したい時は、左上の「x」ボタンをクリックします。
Google Chromeを終了するのショートカットキー
- Windows:Ctrl + q
- MacOS:Command + q
デフォルトでは、間違ってGoogle Chromeを閉じてしまうことを防ぐため、ショートカットキーを2度入力する設定になっています。
シンプルだが機能は豊富 使い方を覚えてITリテラシーをアップ
Google Chromeはとてもシンプルですが、使い方を知っていくと機能が豊富であることがよくわかります。
紹介した以外にも、
- 画像ファイルをダウンロードする
- 閉じたタブを開く
- Webページ内を検索する
- シークレットウィンドウでWebページを見る
といった機能があります。Google Chrome上級者となり、仕事やプライベートの作業効率を上げたい方はITリテラシーを高めるために覚えておいて損はないでしょう。
はじめての転職、何から始めればいいか分からないなら

「そろそろ転職したいけれど、失敗はしたくない……」そんな方へ、テックキャンプでは読むだけでIT転職が有利になる限定資料を無料プレゼント中!
例えばこのような疑問はありませんか。
・未経験OKの求人へ応募するのは危ない?
・IT業界転職における“35歳限界説”は本当?
・手に職をつけて収入を安定させられる職種は?
資料では、転職でよくある疑問について丁寧に解説します。IT業界だけでなく、転職を考えている全ての方におすすめです。
「自分がIT業界に向いているかどうか」など、IT転職に興味がある方は無料カウンセリングにもお気軽にお申し込みください。