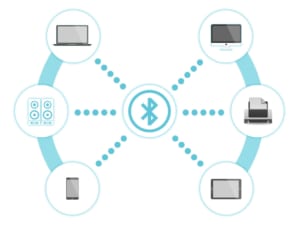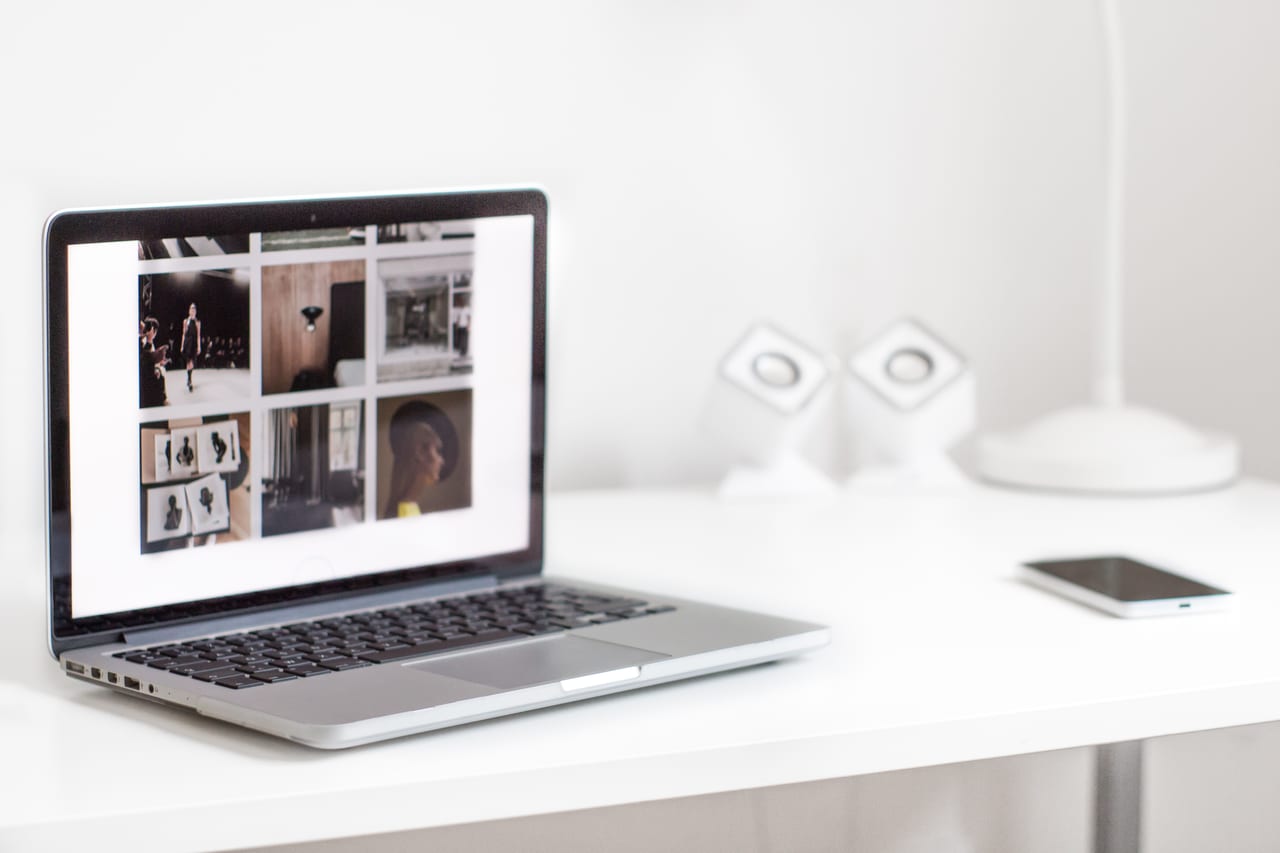YouTubeの動画広告で「だんぜん、Chrome」という言葉を聞いたことがあるでしょう。
その言葉通り、「Google Chrome」はその使いやすさと認知度の高さから、日本および世界のブラウザシェアはNo.1です。
動作が軽く使いやすいWebブラウザとして世界中で愛用されています。
そんなGoogle Chromeを便利に使いこなしたいならば、初期設定とインストール後の設定を押さえておきましょう。
この記事では、初心者向けにGoogle Chromeの初期設定とインストール後のおすすめ設定について解説します。Google Chromeを賢く使いたい人はぜひ参考にしてください。
※記事内の情報は2023年8月執筆時の内容です。最新の情報は公式サイト等でご確認ください。
この記事の目次

Google Chromeのインストールと初期設定
Google Chromeを利用するために、さっそくインストールと初期設定を行いましょう。
- Google Chromeのインストール
- Google Chromeの初期設定
Google Chromeのインストール
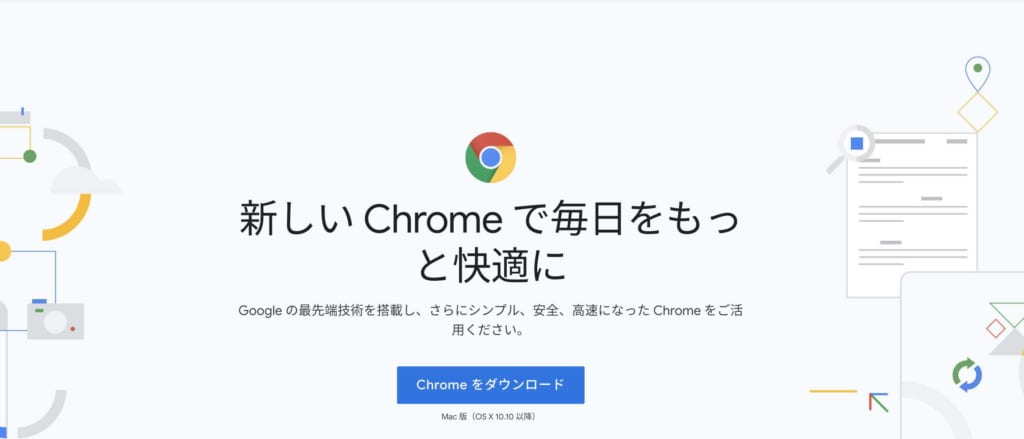
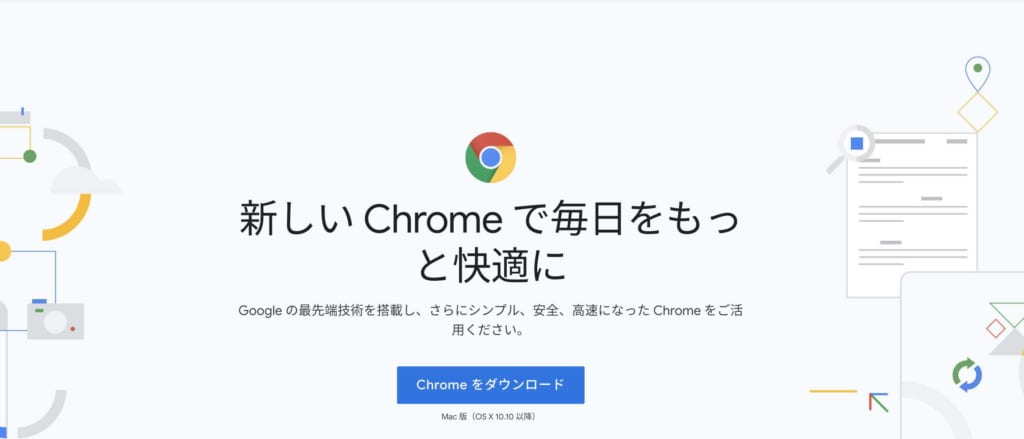
Google Chromeをインストールするために、まずはアプリをダウンロードしましょう。
SafariやMicrosoft Edgeなどのブラウザで、下記のサイトにアクセスしてください。
▶️Google Chrome – Google の高速で安全なブラウザをダウンロード
そして「Chromeをダウンロード」から、Google Chromeをダウンロードします。
ダウンロードが完了したら、ファイルを開いてインストールを開始。利用規約などを確認して、指示に従ってインストールを行います。
インストールが完了すると、Google Chromeのアプリが自動的に起動。これだけなので、非常に簡単です。続いて、初期設定を行いましょう。
スマホアプリ版がよい場合は、以下からダウンロードしてください。
Google Chromeの初期設定
Google Chromeを起動すると、初期設定の画面が表示されます。
初期設定では、以下の項目をカスタマイズします。
- Googleアプリのブックマークへの追加
- 背景テーマの選択
- Google アカウントの同期
スキップしたり、間違えて設定した時も後から設定できるので安心してください。
また、iPhone・Android・他のパソコンなどでGoogle Chromeを使っていない場合は、Google アカウントの同期を含めて一旦すべてスキップしてもOKです。
Google Chromeのインストール後にやりたいおすすめ設定
必須ではありませんが、Google Chromeをこれからメインのブラウザとして使うのであればやっておきたい便利な設定を3つ紹介します。
- Google Chromeをデフォルトのブラウザに設定する
- 他のブラウザからブックマークを移行する
- 便利な拡張機能を追加する
Google Chromeをデフォルトのブラウザに設定する
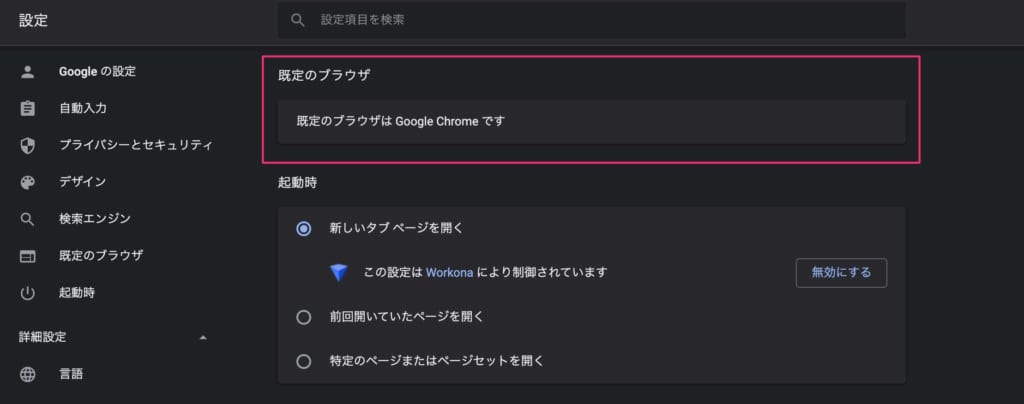
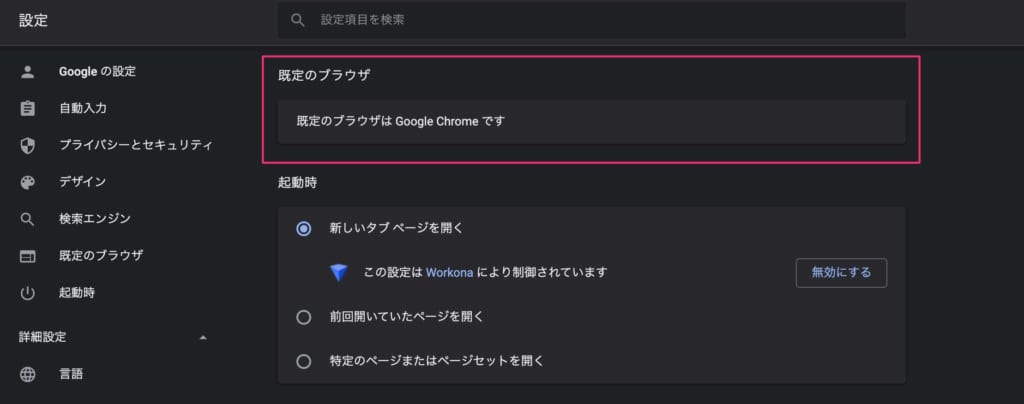
Google Chromeをパソコンで使う既定のブラウザに設定しましょう。
この設定を行うと、URLなどをクリックした時にGoogle Chromeで表示されるようになります。
以下で、「Windows 10」と「macOS」での設定方法を解説します。
Windows 10での設定方法
Windows 10でのGoogle Chromeを既定のブラウザに設定する方法を解説します。
まず、スタートメニューをクリック。「設定」からデフォルトのアプリを開きます。
「システム(アプリ)」「既定のアプリ」の順番に選び、「Web ブラウザー」の項目をGoogle Chromeに変更すればOKです。
さらに、すぐに起動できるようにタスクバーにGoogle Chromeを追加しておくと便利。
タスクバーに表示されているGoogle Chromeを右クリックして、「タスクバーにピン留め」をクリックするだけで追加が完了します。
Windows 10での既定のブラウザの設定方法は下記の動画を見るとわかりやすいです。
macOSでの設定方法
macOSでのGoogle Chromeを既定のブラウザに設定する方法を解説します。
まず、画面左上のAppleのアイコンから「システム環境設定」を開いてください。
そして、「一般」を選択し「デフォルトのWebブラウザ」を確認します。Macの場合、デフォルトブラウザは「Safari」が設定されているでしょう。
これを「Google Chrome」に変更して閉じれば設定完了です。
この記事もオススメ
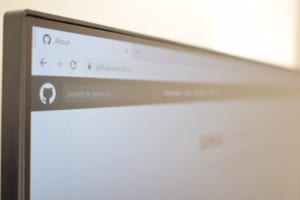
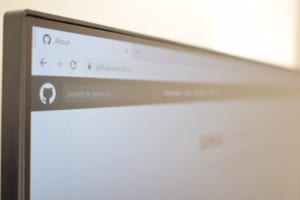
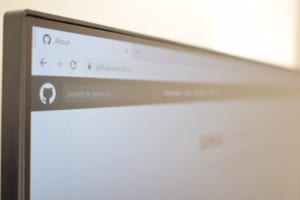
他のブラウザからブックマークを移行する
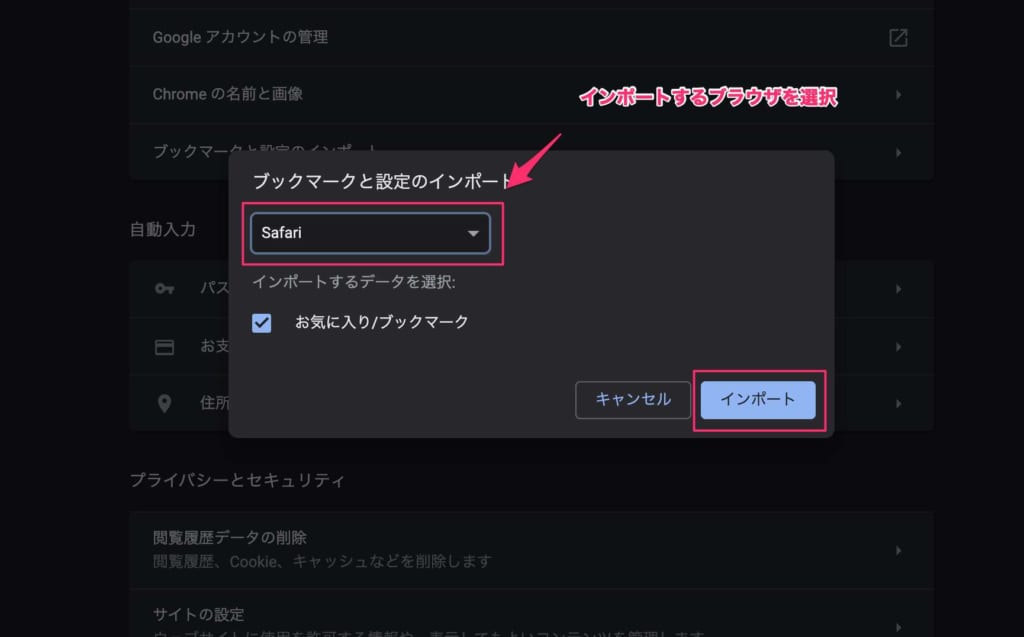
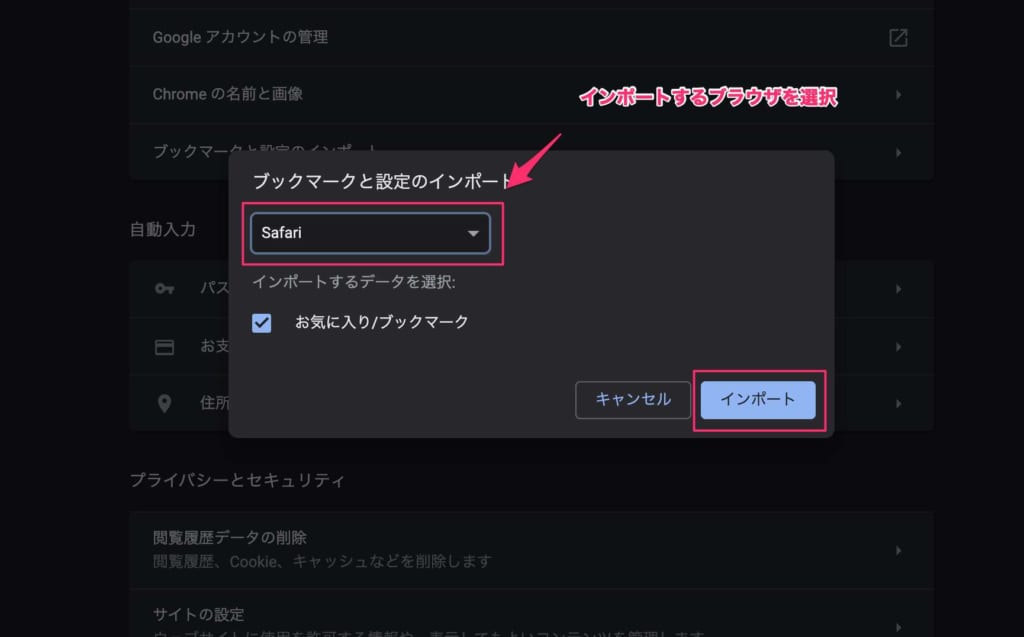
利用していた他のブラウザからブックマークを移行すると、今までと同じようにWebサイトから見れるので便利です。
ブックマークを他のブラウザから移行するのはとても簡単に行えます。
Google Chromeの右上のアイコン「︙」をクリックして、「設定」を開きます。
「ブックマークと設定のインポート」をクリックして、対象のブラウザを選択。「インポート」をクリックするだけです。
このブックマークの移行機能は、Safari・Firefoxなど主要なブラウザにはほぼ対応しています。
便利な拡張機能を追加する
Google Chromeは単体でも十分便利なブラウザです。しかし、拡張機能を追加するとさらに利便性が上がり、使いやすくなります。
拡張機能の一例を紹介すると、以下の通りです。
- AdBlock(アドブロック):煩わしいWeb広告をブロック
- Google Mail Checker:Gmailに届いた未読のメール数を表示
- Bitwarden:パスワード管理が楽になる
- OneTab:開いたタブをリスト化して整理
- DeepL:世界最高レベルの精度のAI翻訳
このほかにも、音声の文字起こしができるものや文章にハイライトを付けられるものなど、実に多種多様な拡張機能がリリースされています。
拡張機能については「Google Chromeの拡張機能とは?設定や使い方を解説します」で解説しているので、合わせて参考にしてください。

Google Chromeがインストールできたら使い方を覚えよう
Google Chromeのインストールや初期設定が完了したら、基本的な使い方を覚えましょう。
Google Chromeはとてもシンプルなので、ある程度は感覚で利用可能。ただ、最初に使い方を覚えておくと、Google Chromeの使いやすさや検索の効率が大きく変わってきます。
初めてGoogle Chromeを使う方やパソコン初心者は、基本的な使い方を覚えることをおすすめします。
この記事もオススメ



はじめての転職、何から始めればいいか分からないなら

「そろそろ転職したいけれど、失敗はしたくない……」そんな方へ、テックキャンプでは読むだけでIT転職が有利になる限定資料を無料プレゼント中!
例えばこのような疑問はありませんか。
・未経験OKの求人へ応募するのは危ない?
・IT業界転職における“35歳限界説”は本当?
・手に職をつけて収入を安定させられる職種は?
資料では、転職でよくある疑問について丁寧に解説します。IT業界だけでなく、転職を考えている全ての方におすすめです。
「自分がIT業界に向いているかどうか」など、IT転職に興味がある方は無料カウンセリングにもお気軽にお申し込みください。