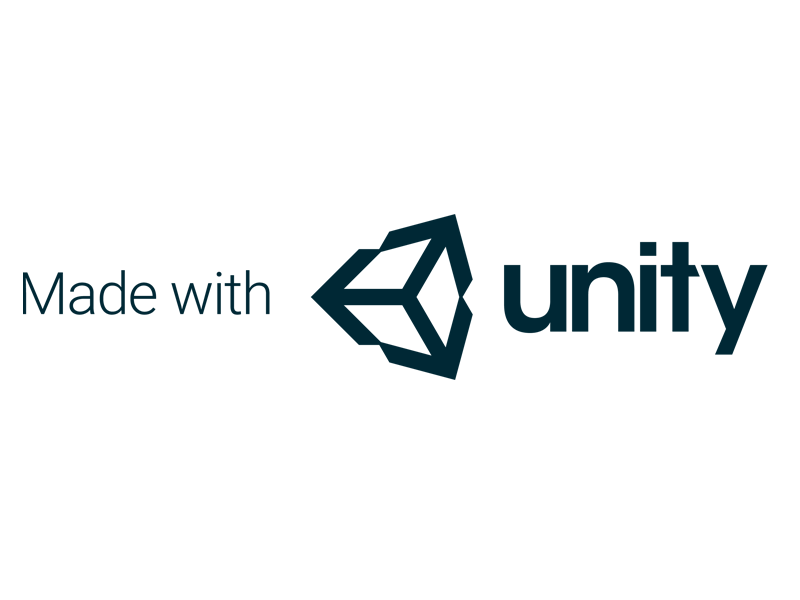「パソコンを初めて購入したが使い方がいまいちわからない」
「スマホ・タブレットはすでに持っているがパソコンは初心者」
このようにお悩みですか?
パソコンは基本的に直感的に利用できるデザインになっていますが、初めての場合にはいくつか注意すべきことがあります。
そこでこの記事では、パソコンの基本の使い方・用語・操作方法を初心者向けにわかりやすく解説。また、パソコンの使い方を学べる本も紹介します。
仕事や授業などでパソコンを使うことになった初心者の方はぜひご参考ください。
この記事もオススメ


パソコンの基本の使い方5つ


パソコン(ノートパソコン)はたくさんの部品と機器で構成される精密機械です。
電源を入れ方・切り方にも正しい操作があり、誤った操作は機器の故障やデータの損失、寿命の短縮などに繋がる可能性もあります。
まずはパソコンを使い始める前に知っておくべき基本の使い方を5つ解説しましょう。
- 電源の入れ方
- 電源の切り方
- 電源が入らない・切れない時は
- スリープとは
- ロックとは
電源の入れ方
パソコンを新しく使い始める際は、まず電源プラグを差し込み、以下の方法で電源を入れます。
- 電源ボタンを1回軽く押す(押し続ける必要はない)
- 画面にログイン画面が表示されるまで待つ
- ログインパスワードを入力して「Enter」ボタンか「→」をクリック
- デスクトップ画面が表示される
ここまででパソコン本体が起動されました。なおパソコンにはセキュリティチェック、文字入力、インターネット接続などを行うさまざまなソフトウェアが入っています。
本体の起動後は、これらのソフトの開始処理が内部で行われています。
このため古いパソコンやスペック(性能)の低いパソコンの場合、画面が表示された後もしばらくは画面をクリックしても反応しなかったり、動作が遅い場合も。
電源の切り方
パソコンを使い終わったら、画面右上のボタンを押して起動しているアプリやフォルダをすべて終了した後、次の手順でパソコンの電源を切ります(シャットダウン)。
以下は、OS別の電源の切り方です。
Windowsの場合:
- 画面上のWindowsボタンをクリックするか、キーボードのWindowsキーを押してスタート画面を開く
- 「電源」>「シャットダウン」を選択する
Macの場合:
- アップルメニューを開き「システム終了」を選択する
- Macの再起動時に開いているアプリケーションウインドウを再度開きたくない場合は、「再ログイン時にウインドウを再度開く」の選択を解除する
ノートパソコンの場合は、電源が完全に切れてからディスプレイを閉じます。
パソコンはスマホやタブレットと違い、シャットダウン時は電源ボタンを押しません。
電源ボタンを使うのはオンにする時だけなので、スマホを使っているクセで電源を長押しないように注意しましょう。
パソコンの電源が切れると画面が黒くなり、パソコン内部からの機械音も止まります。機器によってはシャットダウンに少し時間がかかることもあるので、焦らずに待ちましょう。
電源が入らない・切れない時は
パソコンの電源が入らない、切れない時はどうすれば良いでしょうか。冒頭で述べた通り、パソコンは精密機器なので、日によっては動作が少しおかしいこともあります。
「壊れた!」と判断せず、落ち着いて次の方法を試してみてください。
- 電源が入らない時の対処法
- 電源が切れない時の対処法
電源が入らない時の対処法
電源ボタンを押しても起動しない場合、まずは電源ケーブルとパソコンが正しく接続しているか確認します。不安であれば一度抜いて入れ直すと良いでしょう。
それでも起動しない場合は以下の方法で放電作業を実施します。
- パソコンに接続されている機器を取り外す(電源ケーブル、マウス、キーボードなど)
- 5分ほど放置する → 放電状態になる
- 機器を接続し直し、起動する
電源が切れない時の対処法
使用中にパソコンの画面が突然固まって動かなくなった(フリーズ)場合、まずは触らずに再度動くまで少し待ちましょう。
それでも画面が動かない場合は、電源ボタンを4秒以上長押しすると強制終了されます。正しい方法でシャットダウンする方法と違い、強制終了では画面がプツっと切れます。
1点注意点したいのが、強制終了では未保存のデータが失われてしまうことです。
つまりExcelやWordなどで資料作成をしている途中に画面が固まって強制終了した場合、最後に保存してから変更した内容は消えてしまいます。
また強制終了した後に再度起動する時には、通常よりも時間がかかります。
これはシステムが前回正しく終了しなかったことで、次の起動時に自動的にデータの修復(リカバリ)を行っているためです。正しい動作なので起動するまで待ちましょう。
この記事もオススメ



スリープとは
パソコンには電源のオン・オフの他に「スリープ」と呼ばれる状態もあります。
スリープとは低電力状態のことで、スマホやタブレットで電源ボタンを一度軽く押して画面を暗くするのと同じです。
スリープ(低電力状態)では、インターネットブラウザやアプリなどは起動したままなので、スリープ解除後にすぐに作業を始められます。
頻繁に電源をオン・オフすることはパソコンの負担にもなるので、ランチや休憩などで一時的にパソコンを使わない場合には、スリープしておくだけで十分です。
また一定時間操作をしなかった場合には自動的にスリープする設定がされています。
スリープは以下の方法で行います。
- Windowsの場合:スタート画面 >「電源」>「スリープ」を選択する
- Macの場合:アップルメニュー >「スリープ」を選択する
ロックとは
ロックとはパソコンの電源を入れたまま、一時的にログアウトすることです。
スリープとの違いは解除後のログインの有無で、ロックの解除後は再度パスワードを入力してログインする必要があります。
セキュリティ対策として職場などの公共では離席時はロックをしておきましょう。ロックは以下の方法で行います。
- Windowsの場合:「Windowsボタン + L」を同時に押す
- Macの場合:「command + control + Q」を同時に押す
この記事もオススメ



初心者が知っておきたいパソコン用語と基本操作12選


パソコンを使い始める前に知っておきたい基本知識を解説しました。ここからは、仕事や学習でパソコンを使うために必要な用語や基本的な操作12選を解説します。
パソコンには様々な便利機能があり、これら使いこなすことで資料作成や情報収集などの作業効率が大幅にアップします。ぜひ実際に自分のパソコンで試しながら読み進めてください。
- ドライブ
- ファイル
- フォルダ
- アプリ(ソフト)
- 左クリック
- 右クリック
- ダブルクリック
- ドラッグ・アンド・ドロップ
- コピー・アンド・ペースト
- ゴミ箱
- 文字入力
- Tabキー
ドライブ
ドライブとはデータの記録や呼び出しを制御する装置です。
パソコン内部にはSSDやハードディスクと呼ばれるドライブが標準搭載されており、この中にパソコンの基本的な情報や写真やドキュメントなどのデータを記録します。
ちなみに、写真やドキュメントなどをクラウド上に保存できるようにしたGoogleのサービスが「Googleドライブ」です。
ファイル
ファイルとは、パソコンに保存されている写真やドキュメントなどのデータを指します。
スマホで撮影してパソコンに取り込んだ写真も、インターネットからダウンロードした書類もファイルの1種です。
そして、ファイルの編集はパソコンでできる最も基本的な操作の1つ。
例えば「写真のファイルを開いて画像加工する」「レポートをパソコンにファイルとして保存する」といった言い方ができます。
フォルダ
フォルダとは、ファイルをまとめて保存するための箱のようなもの。
写真ファイルをイベントごとにフォルダにまとめたり、仕事の資料をプロジェクトごとにフォルダにまとめたりできます。
フォルダは自分でいくらでも新規作成でき、さらにフォルダの中にフォルダを作ることも可能。以下のように階層で管理すると、後でどこに何があるのかわかりやすいのでおすすめです。
【写真フォルダの場合】
2021年
∟1~6月
∟7~12月
∟夏休み
∟家族旅行
∟サークル合宿
【仕事の資料の場合】
2021年上半期
∟◯◯プロジェクト
∟XXプロジェクト
∟業務外
この記事もオススメ



アプリ(ソフト)
アプリ(ソフト)とは、パソコン内にインストールされているシステムのことです。
例えばWebブラウザのGoogle Chrome、ドキュメント編集のExcelやWord、ソリティアなどのゲームなどがアプリにあたります。
スマホやタブレットのアプリと同じなので、すでにこれらの機器を使っている人には馴染みのある言葉でしょう。
アプリはインターネットなどから自分でインストールしたり、不要なアプリを削除(アンインストール)したりもできます。
一方で、世の中には情報収集や端末の乗っ取りなどを目的とした悪意のあるアプリも存在するので、初心者は不用意にインストールをしないようにしましょう。
また仕事でパソコンを使う場合は、業務に必要がないアプリのインストールは禁止されているケースも多いです。
作成者が不明確な怪しいアプリをインストールしたことでパソコンがウィルスに感染してしまい、会社の機密情報が流出するといったセキュリティ事故も発生しています。
企業のセキュリティガイドラインに従って利用しましょう。
左クリック


左クリックとは、マウスの左ボタンを一度押す操作のことです。左クリックをするとほとんどのマウスで「カチッ」という音が鳴ります。
パソコンの操作で「クリック」と書かれている時は、この左クリックを意味しています。
右クリック
右クリックとは、マウスの右ボタンを一度押す操作のことです。
左クリックよりも利用頻度が少なく、フォルダやファイル上で右クリックをすると、新規フォルダの作成や削除、名前変更などのメニュー画面が表示されます。
左クリックが「クリック」と書かれることが多い一方、右クリックは区別するためにも「右クリック」と省略せずに書かれるのが一般的です。
この記事もオススメ



ダブルクリック
ダブルクリックとは、左クリックを2回連続で行うことです。デスクトップにあるファイルやフォルダを開いたり、ソフト(アプリ)を起動するために使います。
ドラッグ・アンド・ドロップ
ドラッグ・アンド・ドロップとは、ファイルやフォルダを別の場所に移動させる時に使う操作です。具体的には以下の方法で行います。
- 移動したいファイルを左クリックする
- 左クリックをしたままでマウスを動かし、移動先の場所で離す
ちなみにドラッグは「引きずる」、ドロップは「落とす」という意味です。
コピー・アンド・ペースト
コピー・アンド・ペーストとは、ドキュメント内の文字列や写真などのファイル、フォルダをコピー(複製)し、ペースト(貼り付ける)操作のこと。
省略して「コピペ」と呼ばれることも多いです。
ドラッグ・アンド・ドロップでは、データは元あった場所からはなくなる(移動する)のに対して、コピー・アンド・ペーストでは元の場所と新しい場所で同じデータが2つ作成(複製)されます。
コピー・アンド・ペーストは次の手順で行います。
Windowsの場合:
- コピーしたいデータを選択して「Ctrl + C」を同時に押す
- コピー先の場所に移動して(移動先の場所の何もないところを一度クリックする)「Ctrl + V」を同時に押す
Macの場合:
- コピーしたいデータを選択して「command + C」を同時に押す
- コピー先の場所に移動して(移動先の場所の何もないところを一度クリックする)「command + V」を同時に押す
ファイルを複数選択する方法
コピー・アンド・ペースト、ドラッグ・アンド・ドロップは複数のファイル・フォルダを同時に操作することも可能です。
その場合は以下の方法でフォルダを複数選択してから、それぞれの操作を実施しましょう。
- (Windowsの場合)Ctrlを押したまま、項目をクリック
- (Macの場合)commandを押したまま、項目をクリック
選択したいデータが隣接している場合は最初の項目をクリックしてから、Shiftキーを押しながら最後の項目をクリックすると、間にあるすべての項目が自動的に選択されます。
この記事もオススメ



ゴミ箱
要らないファイルやフォルダ、書類、写真などを削除すると、それらは一時的に「ゴミ箱」に移動します。削除は以下のいずれかの方法でできます。
- デスクトップにあるゴミ箱にドラッグ・アンド・ドロップする
- 削除するデータを選択し、キーボードの「Delete」ボタンを押す
- 削除するデータを選択し、右クリックしてメニューを表示 > 「削除」(またはゴミ箱のマーク)をクリックする
上述した「ファイルを複数選択する方法」と合わせれば、複数データを一気にゴミ箱に移動させることも可能です。
ゴミ箱に入っているデータを完全に削除したい場合は、デスクトップのゴミ箱を右クリックしてから「ゴミ箱を空にする」をクリックします。
ゴミ箱を空にすると、そこにあったデータは復元不可になるので注意しましょう。
文字入力
インターネットの入力フォームやドキュメントなど入力したい箇所をクリックすると、画面右下のタスクバーに「あ」や「A」といった表示が出てきます。
そこを右クリックすると、ひらがな入力やアルファベット入力などを切り替えるメニューが表示されます。
Windowsでは、「Microsoft IME」と呼ばれる文字入力ソフトが標準搭載。他にはGoogle 日本語入力、ATOKなどがあるので、必要に応じてインストールしてください。
なお文字の切り替えはキーボードのみの操作(ショートカットキー)でも可能です。
操作方法は省略しますが、慣れてきたらこれらの操作をショートカットで行い、作業を効率化すると良いでしょう。
この記事もオススメ



Tabキー
Tabキーとは、キーボードの左上にあるキーです。Webブラウザ上の入力項目の移動やタブの移動などに使えるキーで、使いこなすことでさらに作業効率化に繋がります。
Tabキーについては「Tabキーとは?使い方と設定方法、効かない時の対応を解説【Windows,Mac】」で詳しく解説しているので、あわせて読んでみてください。

パソコンの使い方を学べる初心者向けの教本おすすめ3選
ここでは、パソコンの使い方を学ぶのにおすすめな本を3冊紹介します。
- 初めてでもできる!超初心者のパソコン入門
- MacBook完全マニュアル
- 世界一やさしいパソコン仕事最速スキル大全
この記事もオススメ



初めてでもできる!超初心者のパソコン入門
こちらの書籍はWindowsの使い方が網羅された本です。
Windowsパソコンのハードウェアに関する説明から、操作方法や代表的なアプリの解説まで、初心者向けに丁寧に解説されています。
MacBook完全マニュアル
こちらの書籍はMacの使い方が網羅された本です。
WindowsからMacに乗り換える人も多い中、Mac初心者から脱出するための基本操作や活用テクニックを丁寧に解説しています。
世界一やさしいパソコン仕事最速スキル大全
こちらの書籍は、パソコン解説系YouTuberによる、パソコン作業を効率化させるテクニックを網羅したスキルブックです。
パソコンスキルが上がる150の技を紹介しており、それぞれに対して動画でも参照できるような配慮もされています。
本を活用しつつ、著者のYouTube動画と一緒に確実にスキルアップできるでしょう。
パソコンの使い方は手を動かしながら学ぼう
パソコンの基本の使い方やパソコンの使い方を学べる本などを紹介しました。
パソコン初心者の方は基本的な用語や使い方を確認したら、後は自分の手で動かしてみながら少しずつ覚えていくのがおすすめです。
MacとWindowsで多少の違いはありますが、Windowsであればメーカーが違っていても基本的な操作方法は同じです。
一度覚えてしまえば、後は機種を変更してもすぐに使いこなせるでしょう。
この記事もオススメ



はじめての転職、何から始めればいいか分からないなら

「そろそろ転職したいけれど、失敗はしたくない……」そんな方へ、テックキャンプでは読むだけでIT転職が有利になる限定資料を無料プレゼント中!
例えばこのような疑問はありませんか。
・未経験OKの求人へ応募するのは危ない?
・IT業界転職における“35歳限界説”は本当?
・手に職をつけて収入を安定させられる職種は?
資料では、転職でよくある疑問について丁寧に解説します。IT業界だけでなく、転職を考えている全ての方におすすめです。
「自分がIT業界に向いているかどうか」など、IT転職に興味がある方は無料カウンセリングにもお気軽にお申し込みください。