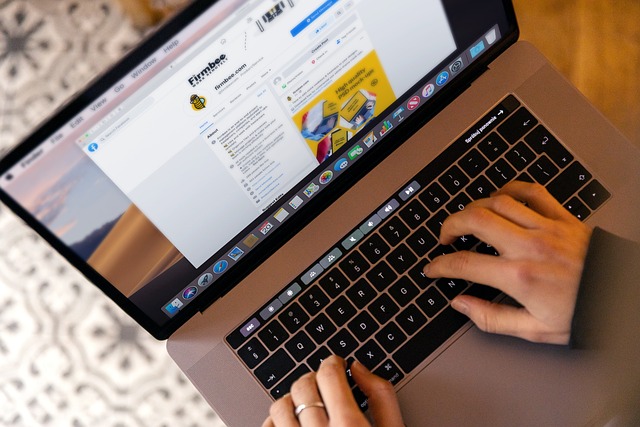「ディレクトリとは一体何のことだろう?」
「ディレクトリとフォルダに違いはあるのかな?」
「ディレクトリ」の意味について、上記のような疑問を持つ方は多いでしょう。
ディレクトリを理解して上手に操作すれば、パソコンデータの整理が快適になります。
そこで本記事では、パソコン初心者向けに、ディレクトリの意味やフォルダとの違い、コマンドなどを解説します。
この記事もオススメ

この記事は現役エンジニアによって監修済みです。
この記事の目次

ディレクトリとは?


ディレクトリ(Directory)の本来の意味は、「住所録」といった意味を持つ英単語です。
しかし、ITの世界におけるディレクトリの意味は少し異なります。
ITの世界における「ディレクトリ」とは、「パソコン上に保存されているデータを分類したり整理したりするための容れ物」という意味です。
ディレクトリをうまく活用すれば、テキスト・音声・動画など、さまざまな種類のデータを整理整頓できます。
また、ディレクトリにディレクトリを格納することも可能で、きちんと整理されたディレクトリは、複数に枝分かれした木のような構造を成しているのが特徴です。
ディレクトリとフォルダの違い


ディレクトリと似た仕組みとして「フォルダ」があります。
両者は、「ファイルを分類・整理するための容れ物」という意味で大きな違いはありません。
しかし、厳密に分類すると違いが見えてきます。
ディレクトリとフォルダの違いをまとめると、以下の2つです。
- GUIとCUIで呼び方が変わる
- 格納される対象の違い
上記の内容について解説します。
GUIとCUIで呼び方が変わる
ディレクトリとフォルダは、OSがGUIなのかCUIなのかで呼び方が使い分けられます。
例えば、GUIの代表格「Windows」では「フォルダ」と呼び、CUIの代表格「linux」では「ディレクトリ」と呼ぶのが一般的です。
なぜ呼び方が変わるのかというと、それは「Windows 95の登場」が理由の1つ。
もともとは、どのOSでも「ディレクトリ」と呼んでいました。
しかし、Windows 95の登場あたりから「フォルダ」という言葉を使われ始め、WindowsがOSのシェアを獲得するにつれて、2つの言葉が並用されるようになったと考えられます。
この記事もオススメ



格納される対象の違い
ディレクトリが「パソコン上に保存された情報を分類・整理する容れ物」であるのに対し、フォルダはそれに加えて「オブジェクトの容れ物」という意味も持ちます。
オブジェクトとは、パソコン上で操作や処理をする対象全般のことで、単にパソコン上に保存されているデータとは限りません。
例えば、Windowsのコントロールパネルに「プログラムと機能」があります。
コントロールパネル自体はフォルダですが、「プログラムと機能」はあくまでオブジェクトで、「プログラムと機能」というファイルやフォルダが保存されているわけではありません。
このように、フォルダは格納される対象がファイルとは限らないのです。

ディレクトリとファイルの関係


テキスト・音声・動画など、情報の集まりのことを「ファイル」といいます。
パソコンでデータを保存するときは、ファイル単位で情報が保存され、ファイルごとに名前をつけられるのが一般的。
ファイルに名前を付けられれば、ファイルにどのような情報が保存されているのかが明確になり便利です。
しかし、ファイルが多くなるほど、目的のファイルを探すのに手間がかかってしまいます。
そこで、「ディレクトリ」を用いて関連するファイルをまとめることで、ファイルを探す手間を軽減できます。
この記事もオススメ



この記事のハッシュタグ
ディレクトリの呼び方


ディレクトリは、配置される場所や特徴によって呼び方が変わります。
ディレクトリの呼び方で代表的なのは、以下の3つです。
- ルートディレクトリ
- カレントディレクトリ
- サブディレクトリ
本章では、上記の内容について解説します。
ルートディレクトリ
ルートディレクトリは、階層構造になっているディレクトリにおいて最上位に位置するディレクトリを指します。
すべてのファイル・ディレクトリの根幹にあたり、ルートディレクトリより上のディレクトリは存在しません。
例えば、Windowsにおいては、「Cドライブ(C:\)」「Dドライブ(D:\)」などがルートディレクトリにあたります。
基本的には、ルートディレクトリはパソコンに1つしか存在しません。
しかし、Windowsは1つのハードディスクをパーティションと呼ばれる仕切りで複数に区画して利用するため、ルートディレクトリが複数存在することがあります。
一方でmacOSやlinuxは、基本的にハードディスクをパーティションで区切らず、1つのルートディレクトリ(/)の下で管理します。
カレントディレクトリ
カレントディレクトリは、現在作業しているディレクトリを指します。
例えば、Windowsのエクスプローラーで「C:\」「Program Files」の順でクリックした場合、カレントディレクトリは「Program Files」です。
また、linux・macOSなどUNIX系OSのコマンド「pwd」は、カレントディレクトリを絶対パスで表示してくれます。
この記事もオススメ



サブディレクトリ
サブディレクトリは、対象のディレクトリに格納されている全ディレクトリを指します。
例えば、Windowsの「Program Files」に格納されているディレクトリは、「Program Files」のサブディレクトリと見なせます。
また、ルートディレクトリを基準に考えれば、ルートディレクトリ以外のディレクトリは全てサブディレクトリです。
このように、どのディレクトリを基準に考えるかによって、どれがサブディレクトリになるかは異なることに注意が必要です。
システムとしてのディレクトリの種類


ディレクトリという仕組みは、パソコンのみならずさまざまなシステムで利用されます。
システムごとのディレクトリの種類をまとめると、以下の3つです。
- 階層型ディレクトリ
- Webディレクトリ
- ディレクトリサービス
本章では、上記の特徴について解説します。
階層型ディレクトリ
「ディレクトリはデータを分類・整理する容れ物」で説明したディレクトリは、階層型ディレクトリと呼びます。
ルートディレクトリを最上位として階層構造を成しており、現在普及しているOSは階層型ディレクトリによって情報を管理しています。
Webディレクトリ
Webディレクトリは、インターネット上に存在するページのリンクを収集し、カテゴライズしたものを指します。
Webディレクトリを採用すれば、インターネット上の情報検索をしやすくなります。
例えば、YahooはかつてWebディレクトリを採用した検索サービスでした。
ディレクトリサービス
ディレクトリサービスは、ネットワークを構成しているコンピュータの属性情報を収集し、効率良く管理するサービスです。
また、ディレクトリサービスはネットワークに接続するコンピュータのアクセス制御を担うことも可能です。
ディレクトリサービスを利用することで、ネットワークに接続するコンピュータはシングルサインオンが可能になり、サインオンの手間を軽減できるというメリットがあります。
ディレクトリサービスの代表例として、マイクロソフトが提供する「Active Directory」、サン・マイクロシステムズが提供する「NIS」などがあります。
ディレクトリを操作するLinuxコマンド


ディレクトリ操作系のLinuxコマンドは複数あり、それぞれどのような結果を得られるかが異なっています。
ここでは、以下の5つのディレクトリ操作コマンドを解説します。
- 作成
- 削除
- コピー
- 移動
- 容量確認
この記事もオススメ



ディレクトリの作成
1つ目に紹介するコマンドは、「mkdir」です。
これは、「make directory」の略で、ディレクトリを作成する際に利用します。
使い方は「mkdir (ディレクトリ名)」のように、「mkdir」の後に作製したいディレクトリの名前を指定するだけ。
例えば、「work」という名前のディレクトリを作成したい場合は、以下を入力。
mkdir work
また、コマンドラインオプション「-p」を付けることで、一回のコマンドで複数のディレクトリを作成することも可能です。
例えば、「work」下に「sub_work」ディレクトリを作成する場合は、以下を入力。
mkdir -p work/sub_work
削除
ディレクトリを削除したい場合は、「rm」あるいは「rmdir」コマンドを使います。
「rm」は「remove」の略で、ファイルやディレクトリを削除するコマンドです。
コマンドラインオプションを付けなければファイルを削除するコマンドになりますが、「-r」を使えば、ディレクトリを削除できます。
例えば、「work」ディレクトリを削除したい場合は、以下を入力。
rm -r work
一方、「rmdir」は「remove directory」の略で、ディレクトリを削除するコマンドです。
「rmdir」は、コマンドラインオプションを付ける必要はありません。
しかし、削除するディレクトリ内にファイルなどが存在する場合は、エラーとなります。
また、Windowsのように一旦ゴミ箱に格納されるのとは違い、「rm」「rmdir」はそのままハードディスクから消去されるため、原則復元できません。
そのため、本当に削除してよいのか、実行する前に慎重な確認が必要です。
コピー
ディレクトリをコピーしたい場合は、「cp」とコマンドラインオプション「-r」を使います。
「cp」は「copy」の略で、「cp -r (コピー元ディレクトリ) (コピー先ディレクトリ)」と入力することで、ディレクトリをコピーできるコマンドです。
例えば、「work」を「sample」ディレクトリにコピーする場合は、以下を入力。
cp -r work sample
また、コピーする際にディレクトリ名を決めることができるのも特徴です。
例えば、「work」を「sample」ディレクトリに「work_copy」という名前でコピーする場合は、以下を入力。
cp -r work sample/work_copy
移動
ディレクトリ間を移動する際は、「cd」を使います。
「cd」は「change directory」の略で、指定したディレクトリにカレントディレクトリを移すコマンドです。
例えば、「work」ディレクトリに移動したい場合は、以下を入力。
cd work
また、「cd」をそのまま実行した場合は、ホームディレクトリに移動します。
ホームディレクトリまで逐一ディレクトリを移動せずに済むので、とても便利です。
容量確認
ディレクトリの容量を確認したい場合は、「du」を使います。
「du」は「disk usage」の略で、指定したディレクトリのサブディレクトリごとの容量を確認できるコマンドです。
例えば、「work」ディレクトリ以下の容量を確認したい場合は、以下を入力。
du work
「du」はコマンドラインオプションが豊富なのが特徴です。
例えば、ファイルの容量を確認したいなら「-a」、キロバイト・メガバイト単位で容量を表示するならそれぞれ「-k」「-m」などが使えます。
ほかにも、容量を合計で表示する「-s」、接頭辞を付けて分かりやすく表示するなら「-h」など、状況に応じて使い分けましょう。
ディレクトリの意味を理解してパソコンを活用しよう
パソコン初心者向けにディレクトリの意味・フォルダとの違い・コマンドなどを解説しました。
ディレクトリを上手に使うことで、パソコン上に保存されているファイルを整理でき、ファイルを探すのが楽になります。
また、IT用語の学習には本もおすすめなので、こちらの「【厳選7冊】IT用語の基礎知識を勉強できるおすすめ本を紹介【初心者向け】」もご参考ください。
はじめての転職、何から始めればいいか分からないなら

「そろそろ転職したいけれど、失敗はしたくない……」そんな方へ、テックキャンプでは読むだけでIT転職が有利になる限定資料を無料プレゼント中!
例えばこのような疑問はありませんか。
・未経験OKの求人へ応募するのは危ない?
・IT業界転職における“35歳限界説”は本当?
・手に職をつけて収入を安定させられる職種は?
資料では、転職でよくある疑問について丁寧に解説します。IT業界だけでなく、転職を考えている全ての方におすすめです。
「自分がIT業界に向いているかどうか」など、IT転職に興味がある方は無料カウンセリングにもお気軽にお申し込みください。