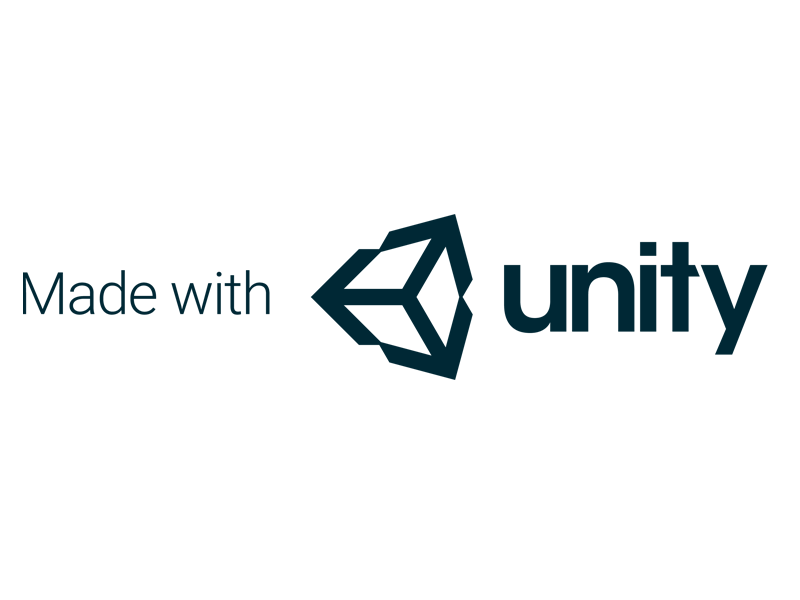パソコンのファイル整理が苦手な方や効率化を考えている方は、専用ソフトを活用しましょう。
今回は、ファイル整理・管理ソフトのおすすめ9選をまとめました。無料で使えるフリーソフトが多いので、実際に導入して使ってみてください。
またファイル整理のコツ、ファイル整理のメリット、やりがちなNG例も紹介します。
※記事内の情報は記事執筆時の内容です。最新情報は公式サイト等でご確認ください。
この記事の目次

ファイル整理・管理ができない人がやりがな失敗

ファイル管理ソフトのおすすめを紹介する前に、本章ではファイル整理が苦手な方がやりがちな失敗やNG例を3つ紹介します。
- とりあえずデスクトップに何でも保存する
- ダウンロードフォルダにファイルが溢れている
- フォルダに分けただけで満足しファイルが見つからない
いずれかに当てはまる方は、仕事の生産性が下がっているかもしれませんから、今すぐファイル整理をしましょう。
とりあえずデスクトップに何でも保存する
1つ目は、取り込んだファイルをとりあえず何でもデスクトップに保存すること。
デスクトップから直接開けるのは便利である一方、ファイルで溢れてしまうと必要なものを見つけるのが大変です。
仕事の生産性を落とす要因にもつながりますから、フォルダを使って賢く整理しましょう。
また、ファイルが散乱しているデスクトップを万が一上司に見られると、それだけで「仕事ができない人」という印象を抱かれることもあるので注意が必要です。
この記事もオススメ

ダウンロードフォルダにファイルが溢れている
2つ目は、ダウンロードフォルダに不要なファイルが溢れていること。
Webサイトやソフトウェアからファイルをダウンロードすると、デフォルトではダウンロードフォルダに蓄積されます。
容量を圧迫し、必要なアプリのインストールに支障をきたすこともありますから、定期的にフォルダを点検して、不要なものは削除しましょう。
フォルダに分けただけで満足しファイルが見つからない
3つ目は、フォルダに分けただけで満足してしまい、必要なファイルが見つからないこと。
フォルダに分ける際は一貫したルールを決めることが重要です。MECE(ミーシー:ダブりなく・漏れなく)や抽象度を揃えるといった対策も忘れずに行いましょう。
この記事もオススメ



【無料】ChatGPTの使い方をマンツーマンで教えます
・ChatGPTの基本的な使い方がわかる
・AIの仕組みがわかる
・AIをどうやって活用すれば良いかがわかる お申し込みは1日5組限定です。
今すぐお申し込みください。 ChatGPTレッスンを確認する▼
https://tech-camp.in/lps/expert/chatgpt_lesson

パソコン・クラウド上のファイルを整理するメリット


続いて本章では、パソコンやクラウド上にあるファイルを整理するメリットを4つ紹介。
- 必要なファイルがすぐに見つかる
- ファイルを間違えて消去するトラブルを防止
- データ容量をコンパクトにできる
- チームでファイルを共有しやすくなる
必要なファイルがすぐに見つかる
1つ目は、必要なファイルがすぐに見つかることです。
ファイルを探す無駄な時間が減るため、仕事を効率的に行えるでしょう。
ファイルを間違えて消去するトラブルを防止
2つ目は、ファイルを間違えて消去するトラブルを未然に防げることです。
もし、社内の機密情報が含まれるデータを削除したり紛失してしまうと、取り返しのつかない事態に陥ります。
このようなトラブルを防ぐためにも、日頃からファイル整理を欠かさず行うべきでしょう。
この記事もオススメ



データ容量をコンパクトにできる
3つ目は、ファイル保存に要するデータ容量をコンパクトにできることです。
パソコンの容量が増えると、ファイルを探すのが不便になるだけでなく、パソコンの動作が重くなる要因にもつながります。
定期的に不要なファイルを削除しておけば、パソコンの性能を落とすこともありません。
チームでファイルを共有しやすくなる
4つ目は、チーム間で必要なファイルを共有しやすくなることです。
社内で共有フォルダやクラウドサービスを使っているケースは多いと思います。
フォルダの分類やファイル名のルールが統一できていれば、チーム間の連携もスムーズになり生産性も上がるでしょう。

パソコンのファイル整理に便利なおすすめソフト
ファイル整理を効率よく行うならば、便利な専用ソフトを使うのがおすすめです。
本章では、パソコンのファイル整理に便利なソフトを5つ紹介します。
- ファイルをラベルで管理:FenrirFS
- 豊富なファイル整理機能:FileBox
- ファイル名を一括変更:Flexible Renamer
- ファイル整理を自動化:MoveFiles
- オープンソースで高機能:Files
フリーソフトに限定しているので、気になるものは気軽にインストールしてみてください。
ファイルをラベルで管理:FenrirFS
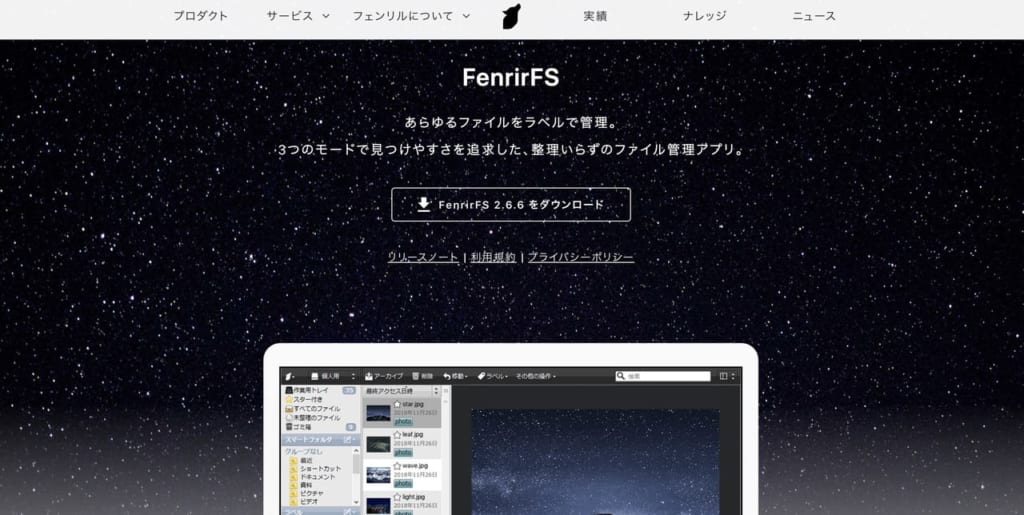
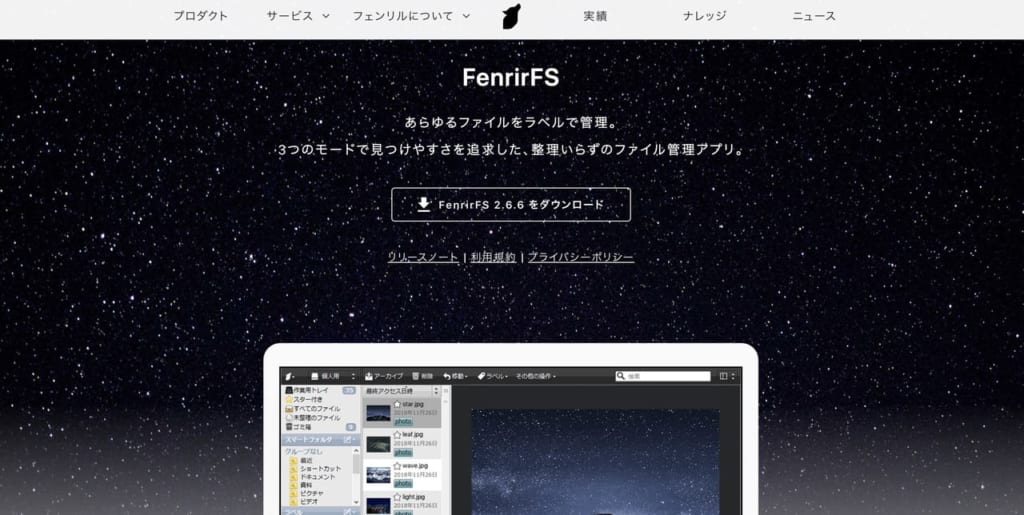
出典元:フェンリル株式会社
- 対応OS:Windows 10/8.1/8/7/Vista
- ファイルをラベルで分類することで、Gmail風のファイル管理ができる
- クイックプレビューにより、画像・PDF・テキストファイルなどを別ウインドウで表示できる
- 自動同期により、ファイルを自動的に振り分けられる
FenrirFSは、Webブラウザの「Sleipnir(スレイプニル)」で有名な日本のフェンリルが開発した、フリーのファイル管理アプリです。
Windowsをお使いでデスクトップがファイルであふれている方は、導入を検討してみましょう。
この記事もオススメ



豊富なファイル整理機能:FileBox
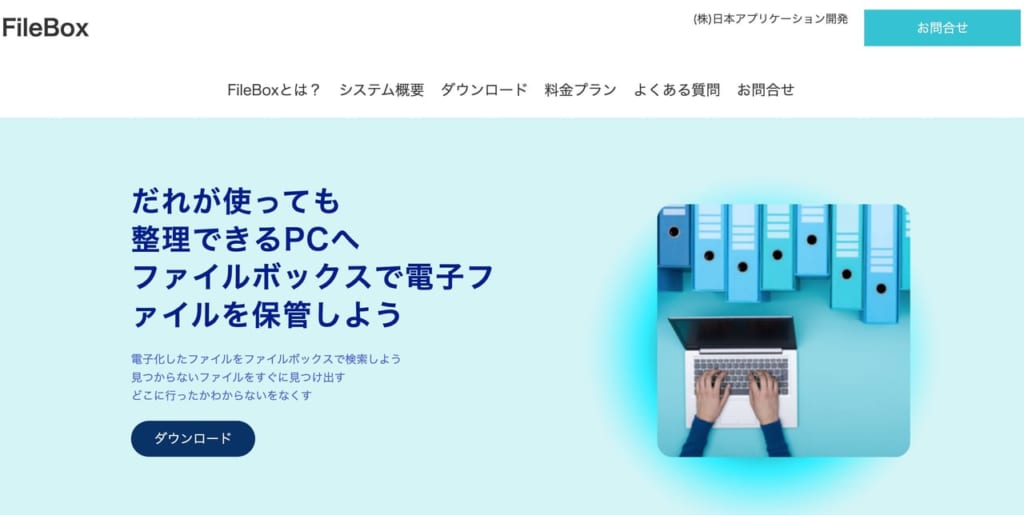
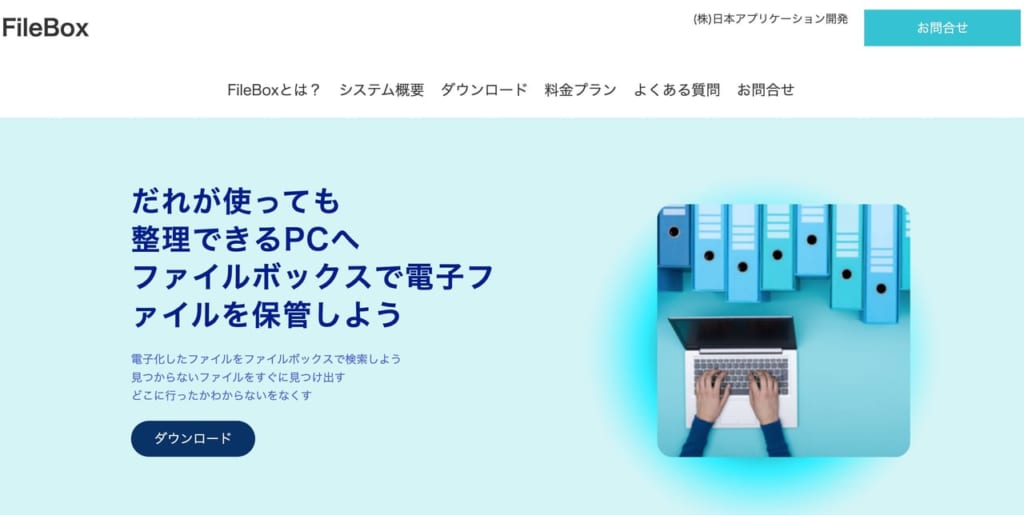
出典元:株式会社日本アプリケーション開発
- 動作環境:Microsoft Access 2007以降
- ファイルをIDで管理するため、フォルダを移動しても検索ですぐに見つけられる
- ファイルにラベルをつけることで、キーワード検索を容易にできる
- 有料版では、「ラベル数の増加」「参照フォルダの増加」「メモ検索機能」が追加される
FileBoxは、豊富なファイル整理機能が特徴のフリーソフトです。
フォルダの共有も可能で、複数の人が同じファイルを各々のキーワードで管理できます。
使用するには、Microsoft社のAccessが必要。
ファイル名を一括変更:Flexible Renamer
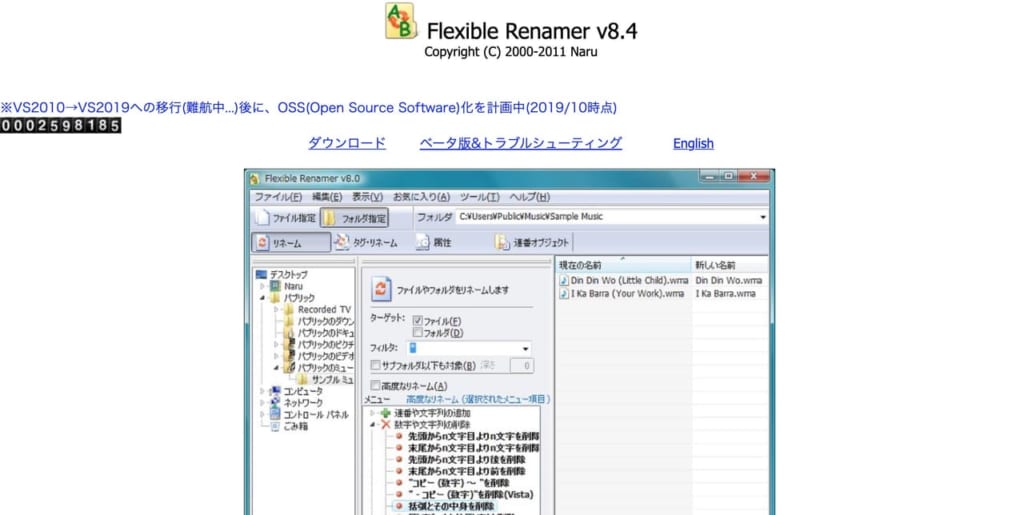
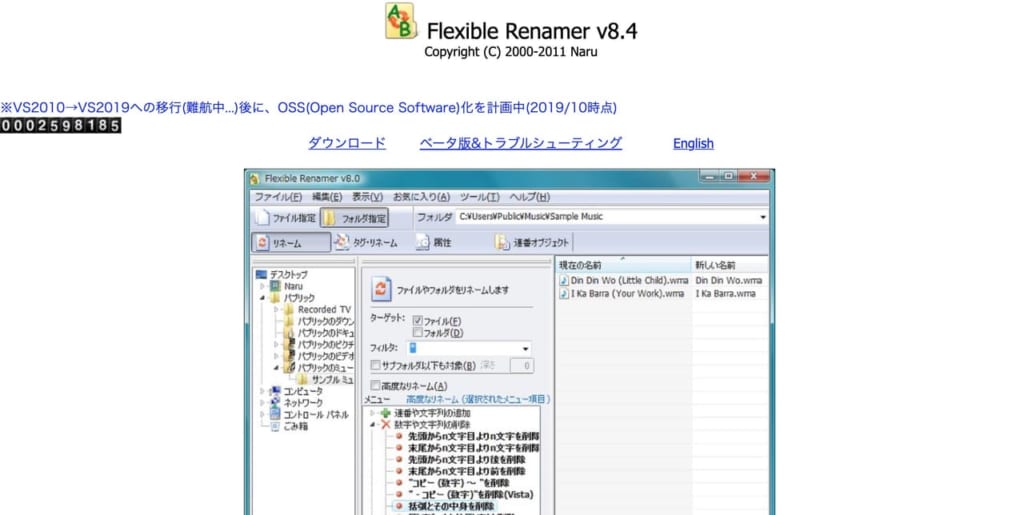
出典元:Flexible Renamer
- 対応OS:Windows 7/Vista/XP/2000(Windows 10でも動作可能)
- 複数のファイル・フォルダ名を一括で変更できる
- 文字列や連番の追加、特定の数字や文字列の削除も一括で対応できる
Flexible Renamerは、大量のファイルやフォルダのリネームに適したフリーソフト。
ファイル名を間違えた場合は、元のファイル名に戻せるので、心配はありません。
Windows 10でも動作するようですが、動作が不安定になる可能性もあります。
ファイル整理を自動化:MoveFiles
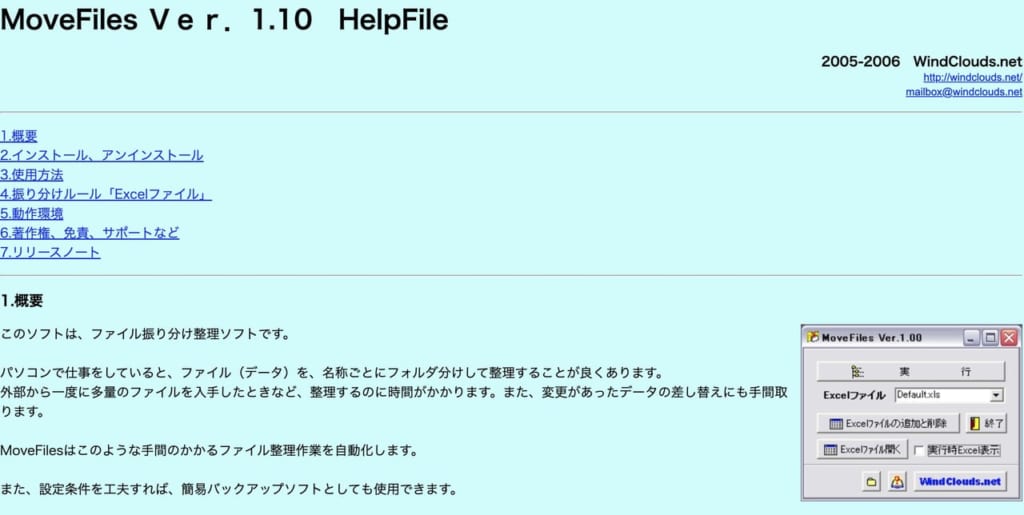
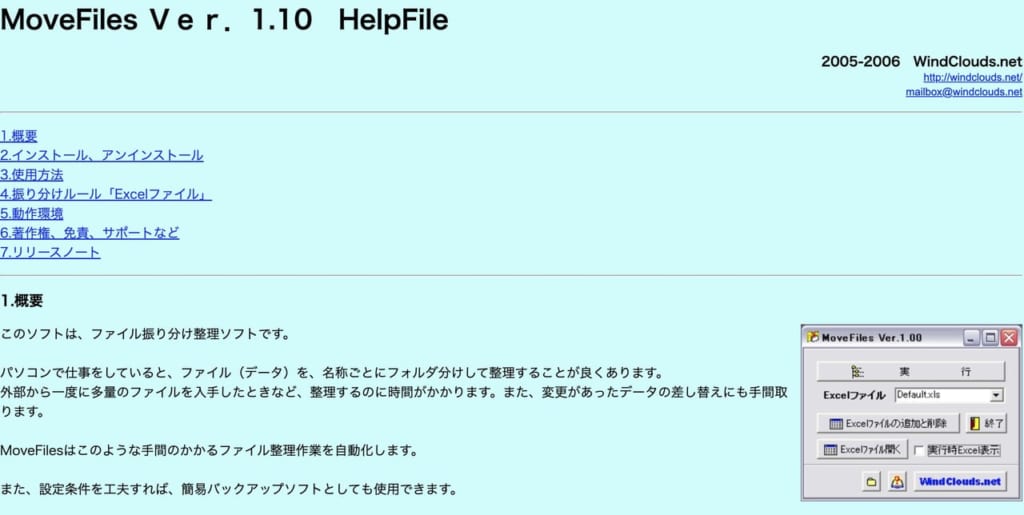
出典元:WindClouds
- 対応OS:Windows XP/2000/98
- ワンクリックで大量のファイルを自動的に振り分けて整理できる
- 振り分け先のフォルダはExcelファイルで定義され、整理したログもExcelファイルから確認できる
MoveFilesは、大量のファイルを自動的にフォルダ分けして整理できるフリーソフトです。
対応OSが古いため、最新のWindowsをお使いの場合は動作が安定しない可能性があります。
この記事もオススメ



オープンソースで高機能:Files
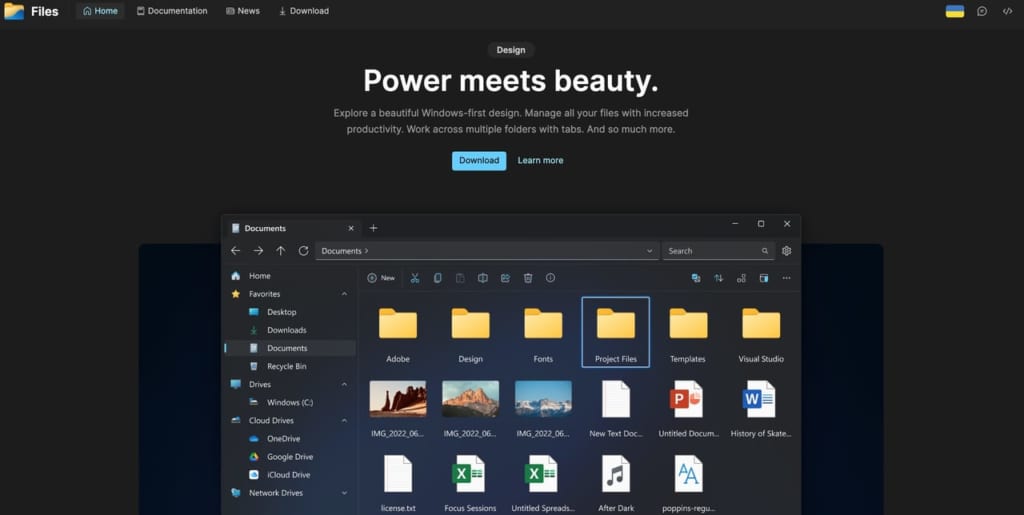
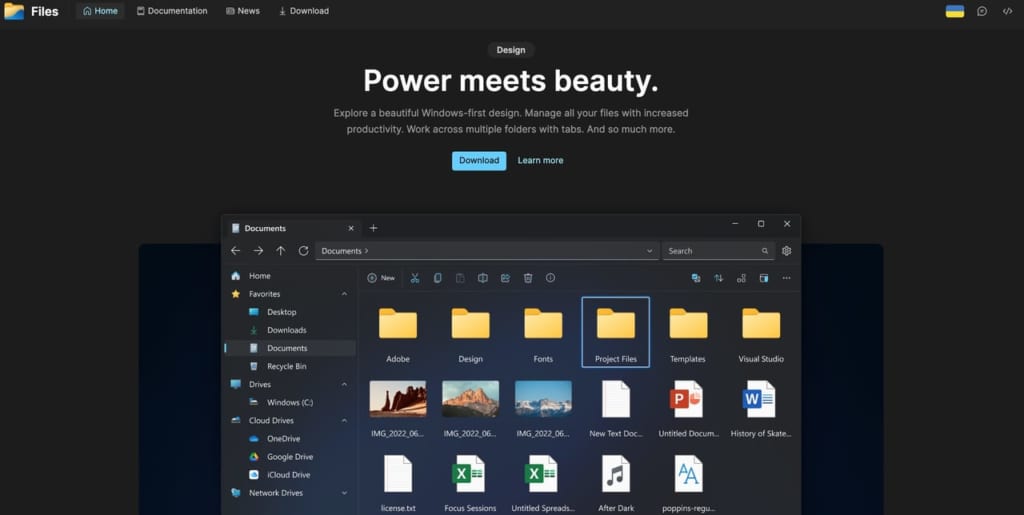
出典元:Files
- 対応OS:Windows 10(11でも動作可能)
- オープンソースプロジェクトで開発された信頼性の高いフリーソフト
- 高機能かつWindows 11ライクな洗練されたデザインが特徴
Filesは、Windowsのファイル整理を既存の「エクスプローラー」よりも使いやすく、より機能的に充実させた高機能ファイラーです。
マルチタスクでもウインドウを増やさないためのタブ追加、タグ機能やフォルダー比較機能、デザインのカスタマイズなど、非常に多機能。
パソコンの作業効率化に役立つファイル管理ソフト
本章では、パソコン作業を効率化させる無料ファイル管理ソフトのおすすめを4つ紹介。
- Windowsのタブ切り替えファイラーの定番:As/R
- 機能拡張に対応:Tablacus Explorer
- 2画面表示に対応:wiro2
- ウィンドウをまとめて表示:XtraFinder
デスクワークや雑務を効率よくこなして、仕事の生産性を上げましょう。
Windowsのタブ切り替えファイラーの定番:As/R
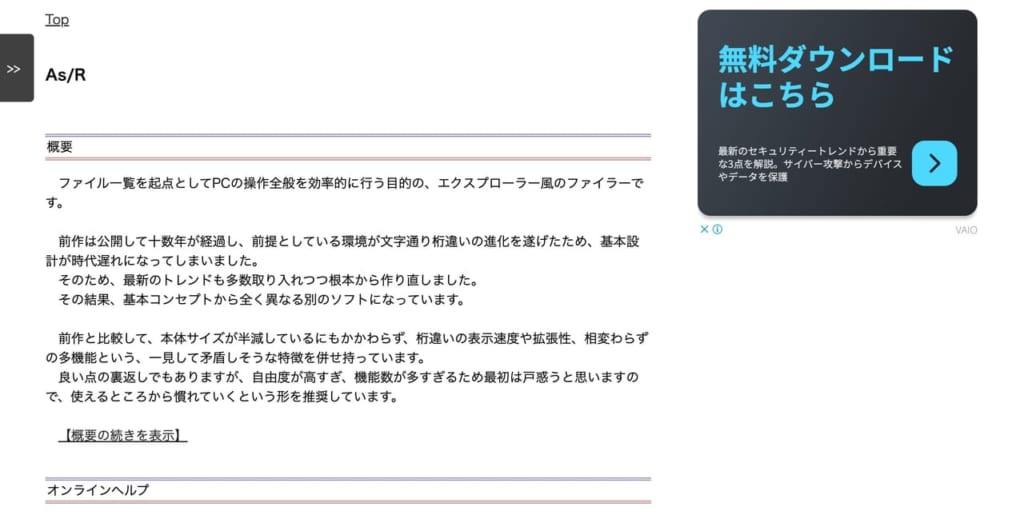
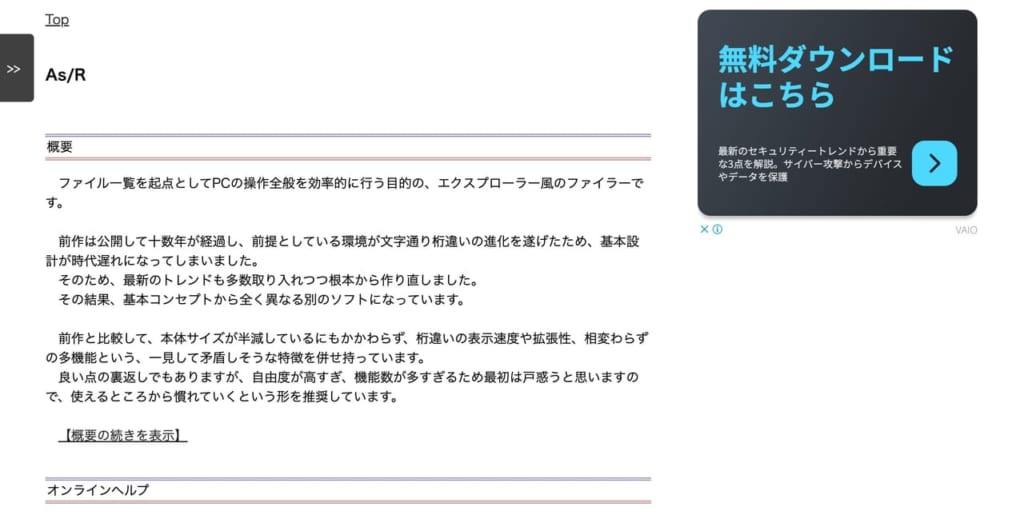
出典元:As/R
- 対応OS:Windows 11/10/8/7
- タブ切り替え型で、軽量かつ多機能なファイル管理ソフト
- カスタマイズの自由度が高いので、ユーザーに合わせた使い方ができる
As/Rは、「エクスプローラよりも8~300倍表示が速い」といわれるほど動作が軽い、ファイル管理のフリーソフト。
機能性が高くカスタマイズの幅が広い反面、できることが多すぎて使い始めは戸惑ってしまうかもしれませんのである程度慣れが必要です。
機能拡張に対応:Tablacus Explorer
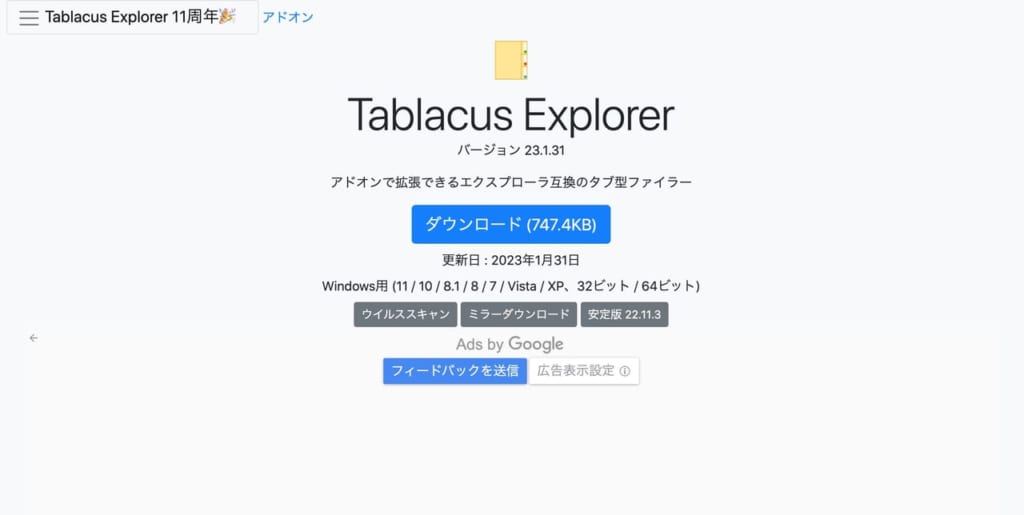
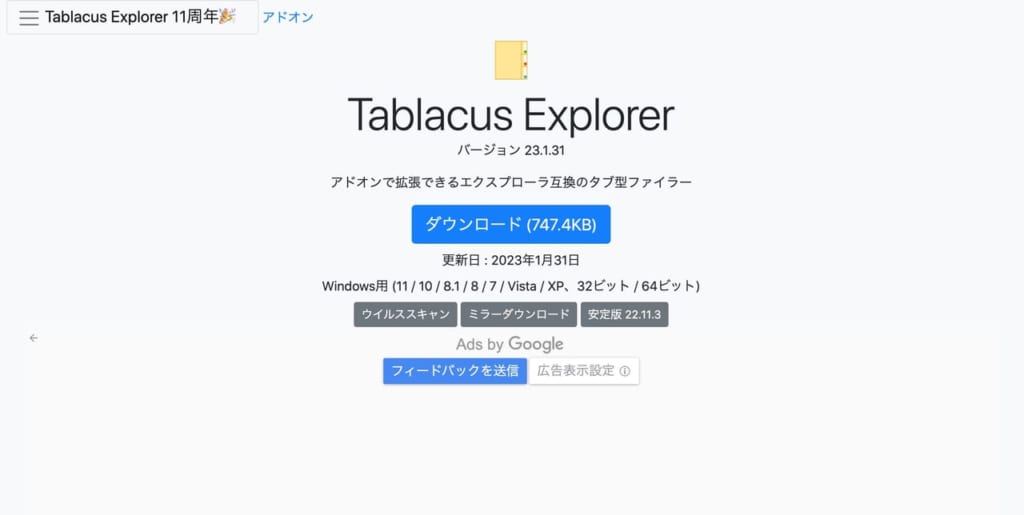
- 対応OS:Windows 11/10/8/7/Vista/XP
- エクスプローラのようなタブ型ファイル管理で、アドオンが豊富に用意されている
- 圧縮ファイルを解凍するだけで使用できるポータルアプリなので、外部ストレージに入れて持ち歩ける
Tablacus Explorerは、タブでのファイルを管理できるフリーソフトで、アドオンで自由に機能拡張できるのが特徴です。
インストールをしなくても使用できるため、USBなどに入れて持ち歩きたい方やパソコンのレジストリを変更したくない方にもおすすめです。
2画面表示に対応:wiro2
- 対応OS:Windows 11/10/8/7/XP
- 2画面でファイルを管理できるため、タブを切り替える手間がなくなる
- 圧縮ファイルの中身の閲覧や圧縮ファイルの作成などにも対応している
wiro2は、2画面でファイルのやり取りを行えるフリーソフトで、FTPクライアントとしても使えます。
エクスプローラのようなデザインで、ファイルやフォルダの作成・削除・移動などを行えるため、Windowsユーザーであれば使うのに困ることはないでしょう。
この記事もオススメ



ウィンドウをまとめて表示:XtraFinder
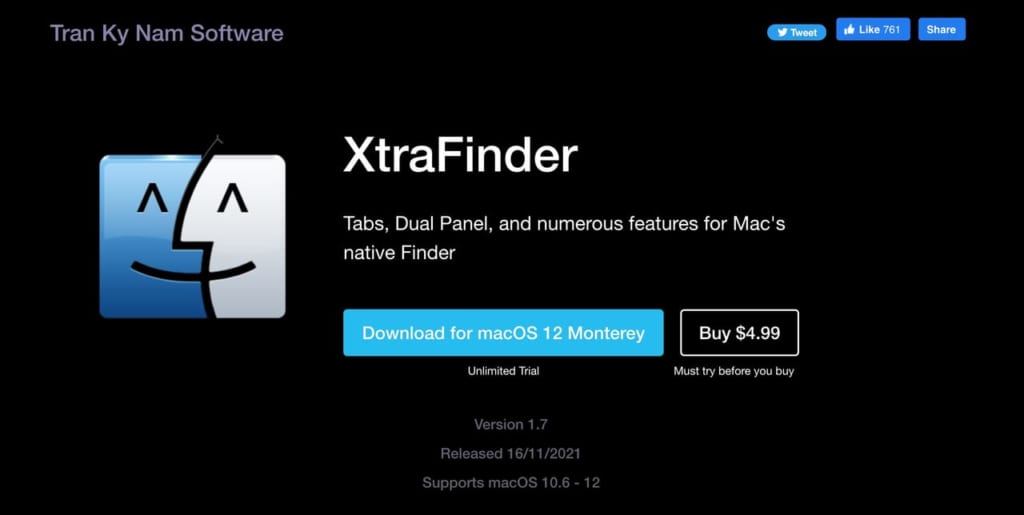
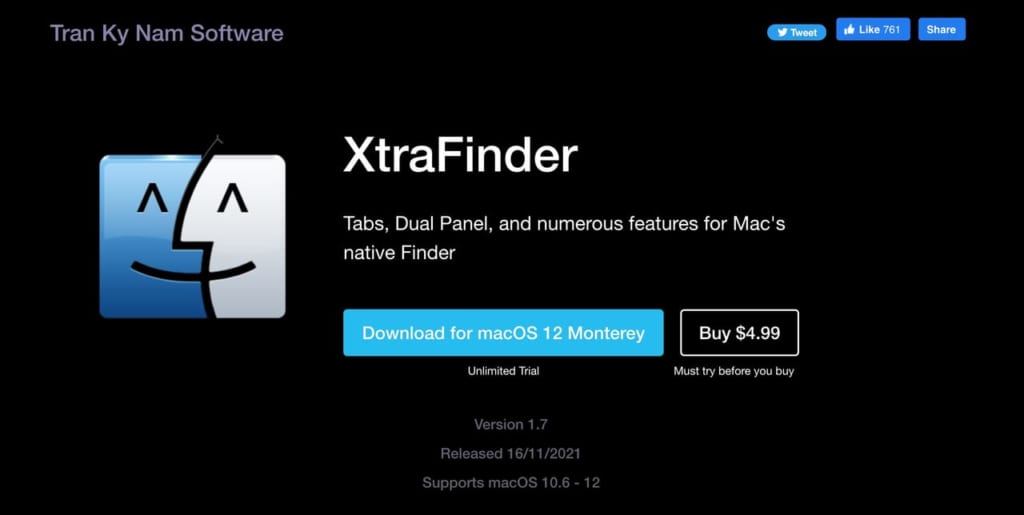
出典元:Trần Kỳ Nam
- 対応OS:macOS 10.6 – 12 Monterey
- Macのフォルダ機能「Finder」の拡張ツールで、さまざまな便利機能を追加できる
- ウインドウをタブ化してWebブラウザのように使える
- ピン留め機能により、ショートカットキーで特定のウインドウを表示できる
XtraFinderは、ウインドウをWebブラウザのようにまとめて表示できる、Mac向けのファイル管理ソフトです。
Finderに機能を拡張する形なので、普段の使用感で扱えるのが特徴。デュアルパネルやショートカットキーを設定すれば、より効率的にファイルを整理できるでしょう。
この記事もオススメ



パソコン・クラウド上のファイル整理のコツ


本章では、パソコンやクラウド上にあるファイルを整理するコツを5つ紹介します。
- フォルダの分類の一貫したルールを決める
- ファイルの名前をわかりやすく工夫する
- ファイルは属性や目的で整理するとわかりやすい
- 不要なファイルを定期的に削除する
- デスクトップに一時保存用のフォルダを作る
フォルダの分類の一貫したルールを決める
1つ目は、作成するフォルダの分類の一貫したルールを決めることです。
ルールを決めておけば、必要なファイルがどのフォルダにあるのか一目で分かるでしょう。
具体的なフォルダ分類のルールは、以下の3つです。
- ダブリや漏れがないMECEを意識する
- 浅い階層でまとめる
- フォルダの分類の抽象度を揃える
上記のルールに関して、さらに深掘りします。
この記事もオススメ



ダブリや漏れがないMECEを意識する
MECE(ミーシー)とは、「Mutually Exclusive and Collectively Exhaustive」の略語で、「漏れがなく、ダブりなく」という意味の用語です。
これは、ロジカルシンキングやマーケティングなどで使われる考え方で、フォルダ分類にも活用できます。
特にチームでフォルダを共有する場合、誰が見ても分かる論理的な構造であることは不可欠。
フォルダ分類のルールを設計する際は、漏れがなく重複のない設計を心がけましょう。
この記事もオススメ



浅い階層でまとめる
フォルダ分類においては、階層でまとめるのが基本です。
しかし、あれもこれもとフォルダを作成して階層が深くなると、構造が複雑化してしまいます。
したがって、フォルダ分類は浅い階層(基本は3階層まで)でまとめるように意識的に心がけてみましょう。
フォルダの分類の抽象度を揃える
フォルダ分類では、階層ごとに抽象度を揃えるのも重要なポイントです。
社内の共有フォルダを具体例に挙げると、以下の通りです。
- 第1階層:会社別、年度別など
- 第2階層:部署別、案件別、顧客別など
- 第3階層:社員別、ファイルの種類別など
上記のように揃えると、分かりやすく整理できるでしょう。
また、階層が深くなるほど抽象度が低くなるのもポイントです。
ファイルの名前をわかりやすく工夫する
2つ目は、ファイル名を分かりやすく工夫することです。
ファイル名が分かりにくいと、ファイルを開いて確認する手間や古いファイルを誤って更新してしまうなどのリスクを引き起こします。
ファイルの名前の付け方のポイント
ファイル名の付け方のポイントは、以下の2つです。
- ファイル名に規則性を持たせる:先頭に項番を入れる、ファイル区分を入れるなど
- 最新のファイルがわかるように日付やバージョンを入れる
最低限、上記の2つを含んだファイル名にしましょう。
ファイルは属性や目的で整理するとわかりやすい
3つ目は、ファイルを属性や目的別に整理することです。
例えば、「書類」や「ピクチャ」などのデフォルトで用意されているフォルダだけで整理すると、ファイルが乱雑になりがちです。
そのため、ファイルの属性や目的に合わせたフォルダを作成しておけば、後から探すのが格段に速くなります。
不要なファイルを定期的に削除する
4つ目は、不要なファイルを定期的に削除することです。
不要なファイルが多いと整理が大変ですから、定期的に削除するか、外付けHDDなどに保存するなどの対策を行いましょう。
この記事もオススメ



デスクトップに一時保存用のフォルダを作る
5つ目は、デスクトップに一時保存用のフォルダを作成することです。
突発的に使うファイルや下書き用のファイルなどの保存期間が短いファイルは、デスクトップに一時保存用のフォルダにまとめておけば、後で一括削除するのも非常に楽です。
まとめ:ファイル整理で仕事の作業効率アップ
ファイル整理・管理ソフトのおすすめを紹介しました。
パソコンのファイル整理を専用ソフトで補えば、その分仕事の作業効率も上がります。
タブ型や2画面型など、各ソフトで使い方は異なるため、実際にインストールしてみて使いやすいものを選択してみましょう。
この記事もオススメ



はじめての転職、何から始めればいいか分からないなら

「そろそろ転職したいけれど、失敗はしたくない……」そんな方へ、テックキャンプでは読むだけでIT転職が有利になる限定資料を無料プレゼント中!
例えばこのような疑問はありませんか。
・未経験OKの求人へ応募するのは危ない?
・IT業界転職における“35歳限界説”は本当?
・手に職をつけて収入を安定させられる職種は?
資料では、転職でよくある疑問について丁寧に解説します。IT業界だけでなく、転職を考えている全ての方におすすめです。
「自分がIT業界に向いているかどうか」など、IT転職に興味がある方は無料カウンセリングにもお気軽にお申し込みください。