- トラックパッドを使う
- マウスを使う
- キーボードとトラックパッドを使う
- キーボードのみを使う
「Macを使ったことがなく、右クリックの方法がわからない」
「ファイルの名前変更や削除などができず、作業にならない」
初めてMacを使う方にとって、意外なハードルとなるのが「右クリック」機能。
左クリックは直感で分かるけれど、右クリックの方法を自力で探すのはやや難しいでしょう。
そこでこの記事では、Macで右クリックする方法を4つ紹介します。それぞれのメリット・デメリットなども解説します。
この記事の目次

右クリックの方法は4種類
Macでの右クリックの方法は、大きく4つに分けられます。
「トラックパッド」とは、Mac本体についているタッチパネルのことです。
マウスカーソルを動かしたり、クリックしたりするときなどに使用します。

では、それぞれの方法を解説していきます。
Macのトラックパッドで右クリックする方法
ますは、トラックパッドを使って右クリックする方法です。
以下の手順に沿って設定してみましょう。
1.画面左上にあるAppleのロゴマークをクリックし、「システム環境設定」を選択
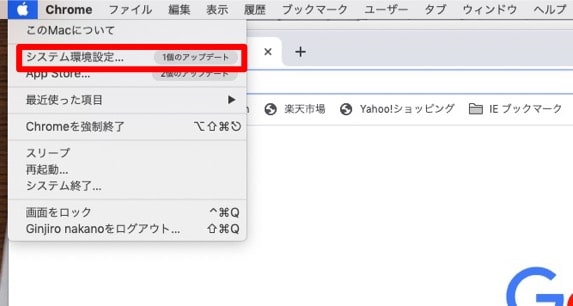
2.「トラックパッド」を選択
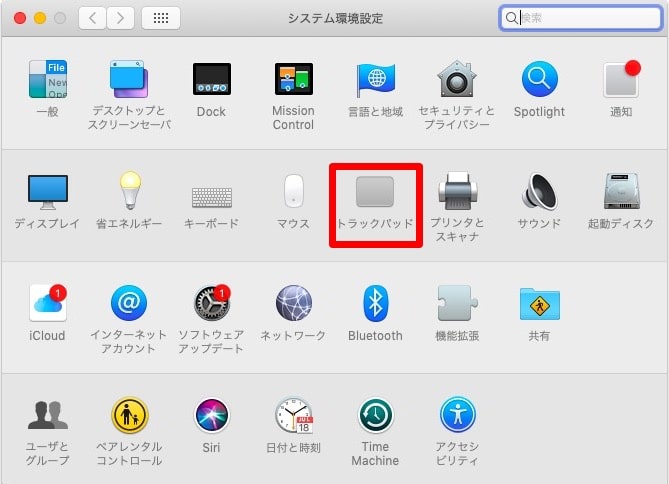
3.「ポイントとクリック」の「副ボタンのクリック」で、右クリックの方法を次の3つから設定
- 2本指でクリック
- 右下隅をクリック
- 左下隅をクリック
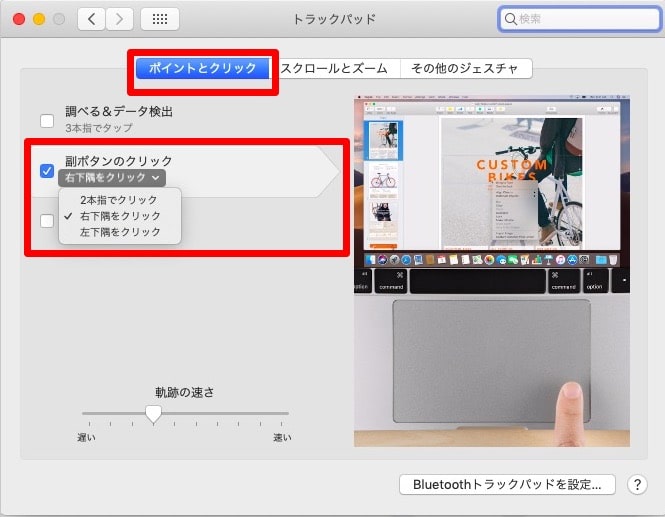
これで設定完了です。手順3で選択した方法で右クリックが可能となります。
クリックの方法は動画の説明がついているので、とてもわかりやすいです。
実際に試してみて「やりにくい」と感じたら、同じ手順でクリックしやすい方法に設定し直しましょう。
トラックパッドを使うメリット
トラックパッドを使うメリットとしては、主に以下の点があります。
- キーボードに近いため作業しやすい
- 外出先で便利
それぞれ解説していきます。
キーボードに近くて作業しやすい
トラックパッドはキーボードに近い位置にあるため、文章を書くなどの作業中にマウスカーソルの操作がしやすい点がメリットです。
キーボードから手を離しても距離が短いので、作業効率は落ちにくいでしょう。
Macではトラックパッドでの操作に慣れておくことで、効率よく作業できるようになります。
外出先で便利
トラックパッドを使うメリットにはマウスが不要という面もあります。
外出先でMacを使う時、トラックパッドで操作できればマウスを持ち運ぶ手間がかかりません。
机にPCとマウスを置いて作業できる環境があるかわからない時は、トラックパッドで操作できた方が便利でしょう。
また、外出先でMacを使う際、普段マウスを使っている人がいきなりトラックパッドを使うと操作に困ってしまうことも。
特に右クリックは、2本指でクリックするのか、右下隅をクリックするのかなどの設定が見た目ではわからないため、最初は戸惑ってしまいやすいです。
Macを使うなら、トラックパッドでの操作に慣れておくべきでしょう。
この記事もオススメ



トラックパッドを使うデメリット
一見、メリットが大きいように思えるトラックパッドでの右クリックですが、デメリットもあります。
どのようなデメリットがあるのか、解説します。
マウスに慣れていた人は不便に感じやすい
これまでマウスで操作してきた方は、端末が大きく変わるので、トラックパッドでの操作を不便に感じてしまう可能性があります。
また、Macのトラックパッドは「2本指でクリック」が右クリックのデフォルトに設定されています。
マウスを使ってきた方からすると、2本指で操作するということ自体にあまり馴染みがない可能性も。
慣れるまで少し時間がかかるかもしれませんが、トラックパッドでの操作は非常に便利ですので、少しずつ慣れていくことをおすすめします。

マウスで右クリックする方法
Mac専用のマウスに「Apple Magic Mouse」というものがあります。
このマウスには、WindowsPCで使うマウスのような左右のボタンがありません。
Magic Mouseを使う場合、トラックパッドと同じように右クリックの設定を行いましょう。
1.画面左上にあるAppleのロゴマークをクリックし、「システム環境設定」を選択
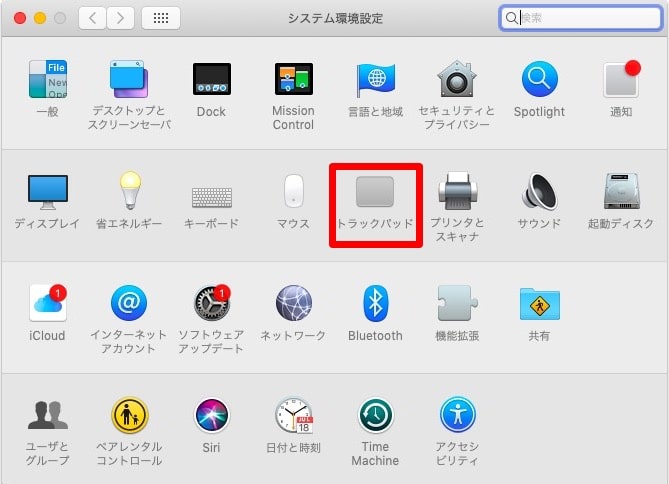
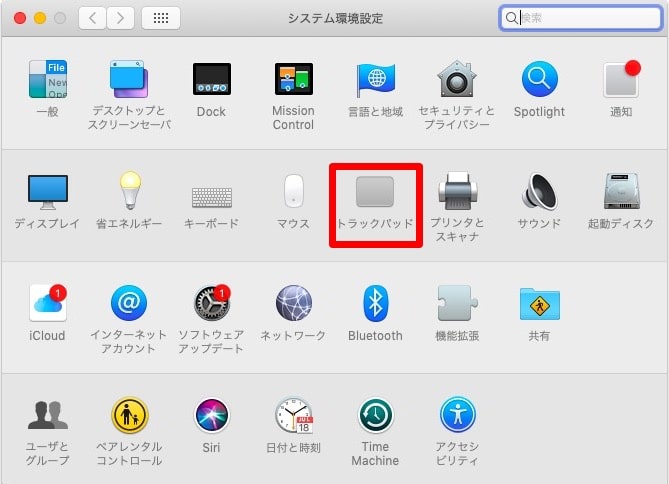
2.「マウス」を選択(トラックパッドと異なるので注意)
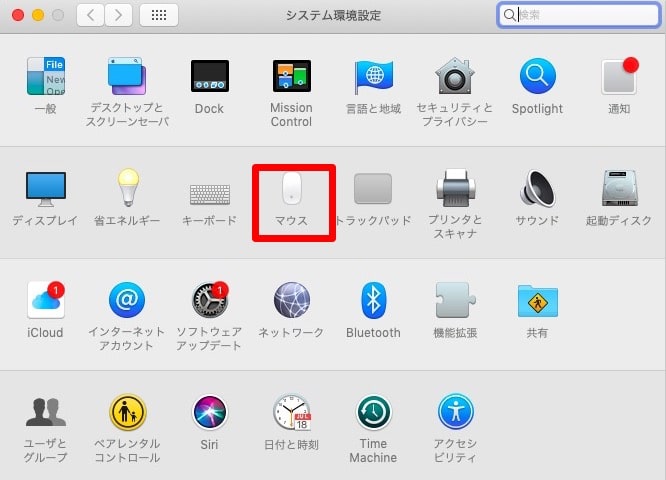
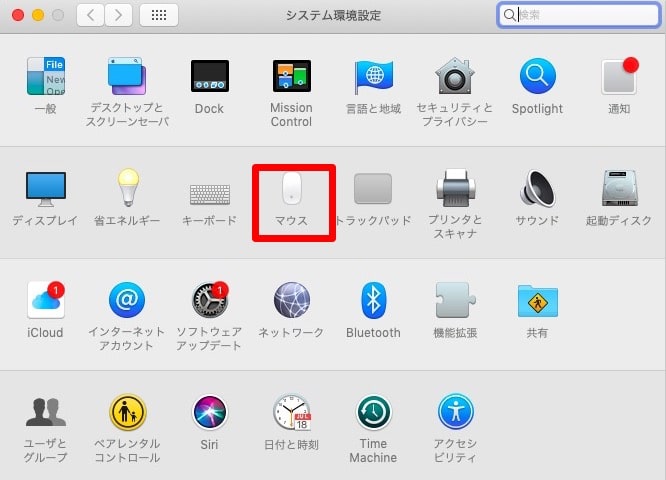
3.「ポイントとクリック」の「副ボタンのクリック」で、右クリックの方法を次の3つから設定(マウスがPC本体に接続されていないと設定できません)
- 2本指でクリック
- 右下隅をクリック
- 左下隅をクリック
デフォルトは、「マウスの右側をクリック」で右クリックができる設定になっています。デフォルトのままの方がわかりやすいかもしれません。
一般的な2つボタンのマウスを使う場合は、通常の使い方で右クリックができます。
マウスを使うメリット
では、マウスを使って右クリックするメリットを解説します。
「これまでマウスを使っていた」「トラックパッドよりマウスの方が使いやすい」という方にとって、大きなメリットとなるでしょう。
- 操作がわかりやすい
- 2つボタンのマウスなら設定が不要
操作がわかりやすい
マウスは右クリックの方法が直感でわかる構造をしています。パソコンに不慣れな方でもわかりやすいと思われます。
また、Windowsユーザーでマウスに慣れている方は、これまで通りの方法で右クリックが可能です。操作に戸惑いにくいでしょう。
2つボタンのマウスなら設定が不要
先述の通り、Apple Magic Mouseではない2つボタンのマウスを使うのであれば、Mac側で設定をしなくとも通常通りの使い方が可能です。
「設定を切り替えるのが面倒」という方は、2つボタンのマウスを使えば設定は不要です(マウスを購入前に、Macに対応しているか確認することをおすすめします)。
また「トラックパッドでの操作がやりにくいと」感じる場合も、無理せずマウスを使った方が作業効率が上がるかもしれません。
この記事もオススメ
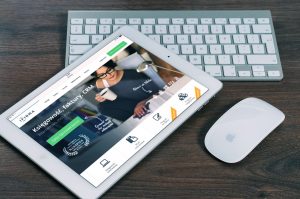
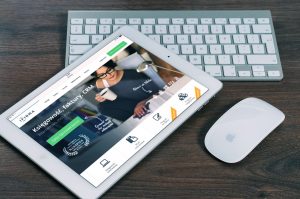
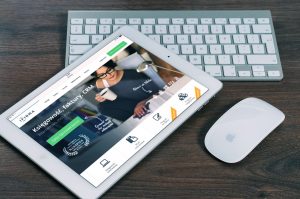
マウスを使うデメリット
マウスで右クリックする場合にも、デメリットがあります。
操作性の問題だけでなく、マウスの購入や持ち歩きに関する問題もあるため、デメリットを理解した上でマウスを使うかどうか判断することをおすすめします。
- マウスを購入する必要がある
- 外でMacを使う場合マウスを持ち歩く必要がある
- キーボードから手を離す必要がある
マウスを購入する必要がある
そもそもの話になりますが、マウスを使う場合、マウスを購入する必要があります。
「会社で支給される」などがなければ、自費での購入が基本となるでしょう。
トラックパッドを使うなら、マウスを買うお金を節約できます。
マウスは数千円ほどで購入できますが、あまりお金を使いたくない方にとっては不要な出費となってしまうかもしれません。
外でMacを使う場合マウスを持ち歩く必要がある
トラックパッドの部分でも紹介しましたが、外出先でマウスを使いたい場合、マウスを持ち歩く必要があります。
荷物が多い時などは、不便に感じてしまうでしょう。
破損などのリスクも考えると、マウスは自宅や会社内など移動を伴わない場所で使うのがおすすめです。
キーボードから手を離す必要がある
マウスを操作する場合、一度キーボードから手を離す必要があります。
文章入力のようなキーボードを中心とした作業を行う場合、マウスの操作が煩わしく感じてしまうかもしれません。
トラックパッドもキーボードから手を離す必要がありますが、距離が近いため、煩わしく感じにくいでしょう。
キーボードとトラックパッドで右クリックする方法
キーボードとトラックパッドの両方を使って右クリックする方法もあります。
control+トラックパッドでクリック
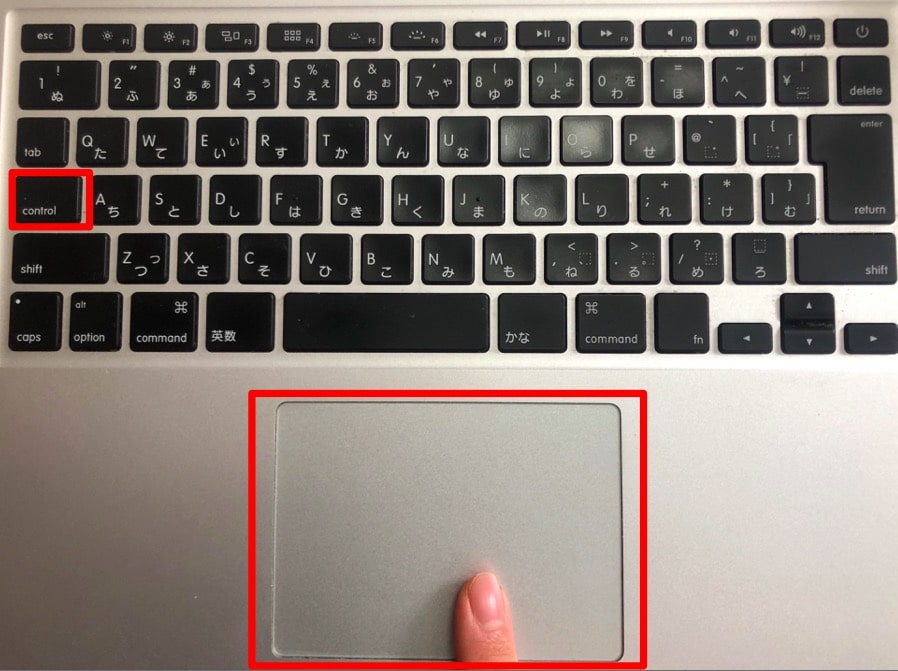
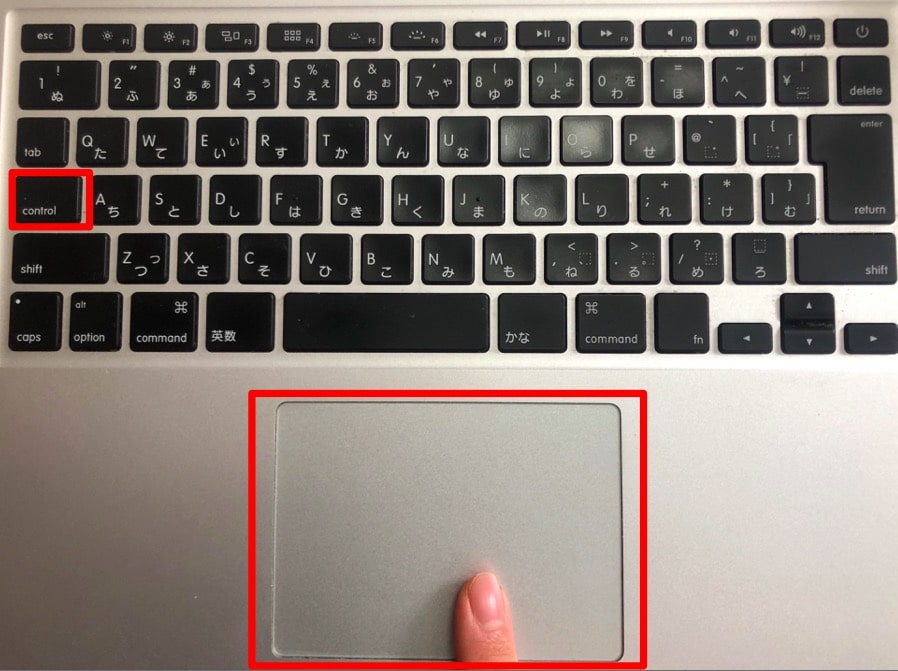
control+トラックパッドでのクリックは、それほど使われることはありません。
トラックパッドを使うのであれば、controlキーを使わない方が素早く右クリックできます。
ただ、右クリックの設定をする前の一時的な方法として使えないわけはありません。
キーボードとトラックパッドを使うメリット
「control+トラックパッドでクリック」での右クリックは、メリットがあまり多くない印象。
後述のデメリットと合わせて見ると、トラックパッドのみで右クリックした方がメリットが大きいでしょう。
- 左右のクリック明確に分けられる
- 細かい設定が不要
左右のクリック明確に分けられる
例えば、トラックパッドの副ボタンクリックを「右下隅」に設定したとします。
この場合、自分では右下をクリックしたつもりでも、思ったように反応しないことも。クリックしている場所が中途半端なため、反応しないのです。
control+トラックパッドでクリックをすれば、トラックパッドのどこをクリックしても右クリックとして判別されます。
明確に左右のクリックを使い分けられるため、トラックパッドでのクリックに慣れていない場合はわかりやすいでしょう。
細かい設定が不要
control+トラックパッドで右クリックをすればば、システム環境設定を変更しなくても右クリックが可能です。
右クリックの設定方法がわからない段階では、一時的な対策としてcontrol+トラックパッドでの右クリックもおすすめです。
この記事もオススメ



キーボードとトラックパッドを使うデメリット
control+トラックパッドでの右クリックは、デメリットが多いわけでもないのですが、「controlキーを押さずとも右クリックが可能」という点を意識していただきたいです。
また、トラックパッドだけを使っての左右クリックの使い分けは、慣れればスムーズにできるようになります。
つまり、右クリックの際にcontrolキーを押す動作が不要です。
トラックパッドのみクリックできるようになった方が、作業スピードが落ちにくいのでしょう。少し時間はかかりますが、練習することをおすすめします。
キーボードのみで右クリックする方法


Macでの右クリック機能は、キーボードのみでも実現可能です。
具体的な方法としては、「代替ポインタアクションの有効化」と「マウスキーの有効化」の2種類があります。
代替ポインタアクションの有効化
代替ポインタアクションとは、マウスでのクリック操作をキーボード操作や顔の表情などで代替できる機能のこと。
設定方法は、「システム環境設定」の「アクセシビリティ」から「ポインタコントロール」の項目を選択します。
その後、「代替ポインタアクションの有効にする」にチェックを入れるだけ。これにより、「Fn + F12」キーの同時押しで右クリックメニューを開けます。
他のキーを割り当てたい場合は、同設定項目のオプションから変更可能です。
この記事もオススメ



マウスキーの有効化
マウスキーとは、特定のマウス操作をキーボードやテンキーに割り当てられる機能のこと。
設定方法は代替ポインタアクションと同じく、「システム環境設定」の「アクセシビリティ」から「ポインタコントロール」を選択します。
その後、「マウスキーを有効にする」にチェックを入れるだけ。マウスキーを有効化すると、「7、8、9、U、O、J、K、L」がマウスキーとなります。
MacのマウスキーについてはAppleのサポートページも参考にしてください。
▶️Macでマウスキーを使用してポインタを制御する – Apple サポート (日本)
キーボードのみで右クリックするメリット・デメリット
キーボード操作だけで右クリックするメリットは、以下の通り。
- マウスが故障などで使えない時の代用になる
- 体が不自由でマウス操作が難しい人の補助機能となる
- マウスを置くスペースがない場所でもマウス操作が可能
一方で、デメリットを挙げると以下の通りです。
- 慣れるまで時間がかかる
- 直感的な操作という観点ではマウスの方が速い
Macの右クリックメニューをショートカットで動かせるアプリ
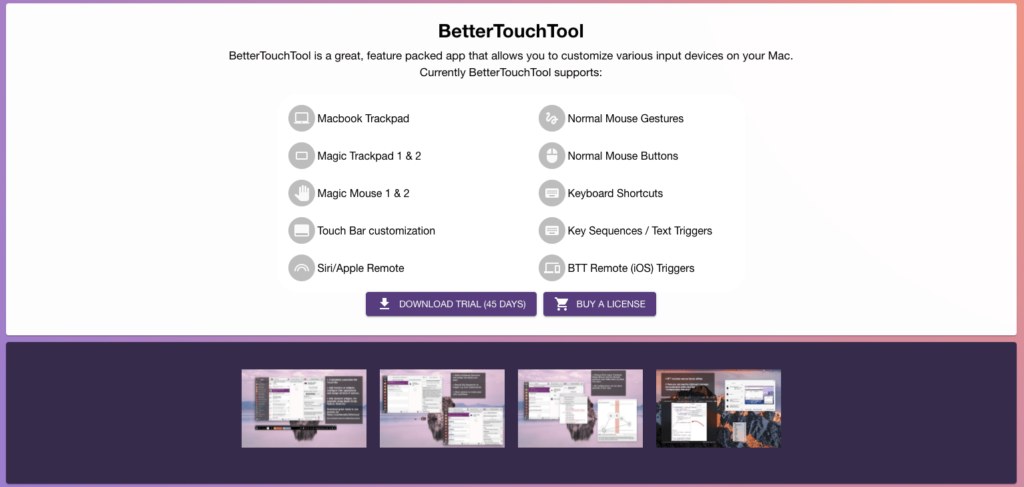
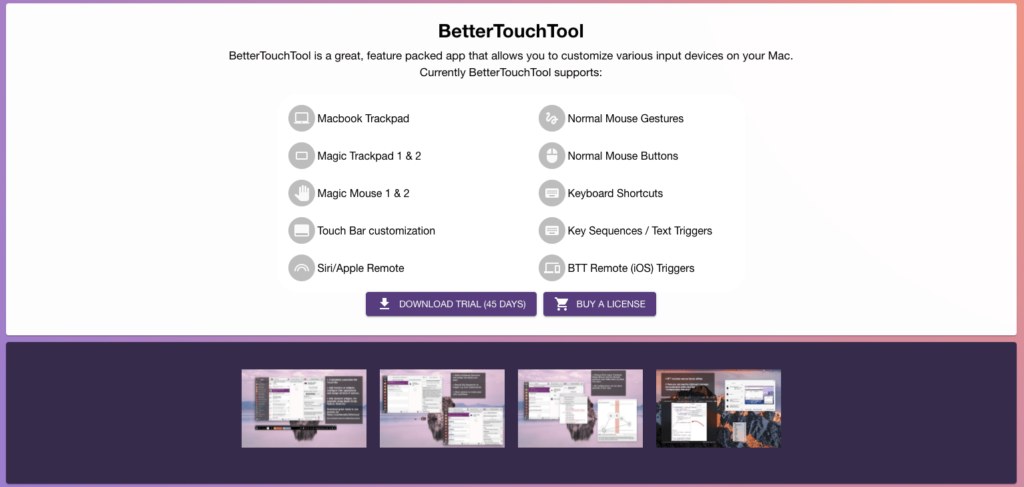
出典元:folivora.ai
「BetterTouchTool」というアプリを使うと、右クリックメニューをショートカットで動かすことが可能です。以下で、使い方を紹介します。
この記事もオススメ



BetterTouchToolの使い方
まずはBetterTouchToolをインストール。45日間は無料で使用できます。
以下で、使い方の手順を紹介していきます。
- ショートカットを登録
- ショートカットのアクションを登録
- 動作しない場合は遅延時間を登録
ショートカットを登録
インストール後、BetterTouchToolwを起動したら、ショートカット登録画面に進みます。
「+ Add New Shortcut or Key Sequence」をクリックし「Shortcut」と書かれている部分の下の欄に、登録したいショートカットを入力します。
ショートカットのアクションを登録
続いて、ショートカットのアクションを登録します。例えばWebサイト上の「画像アドレスをコピー」をショートカットで発動させたい場合、
- 右クリック
- 上から3番目にマウスカーソルを合わせる(キーボードの操作では下矢印を4回押す)
- Enterキーを押す
という操作が必要になります。
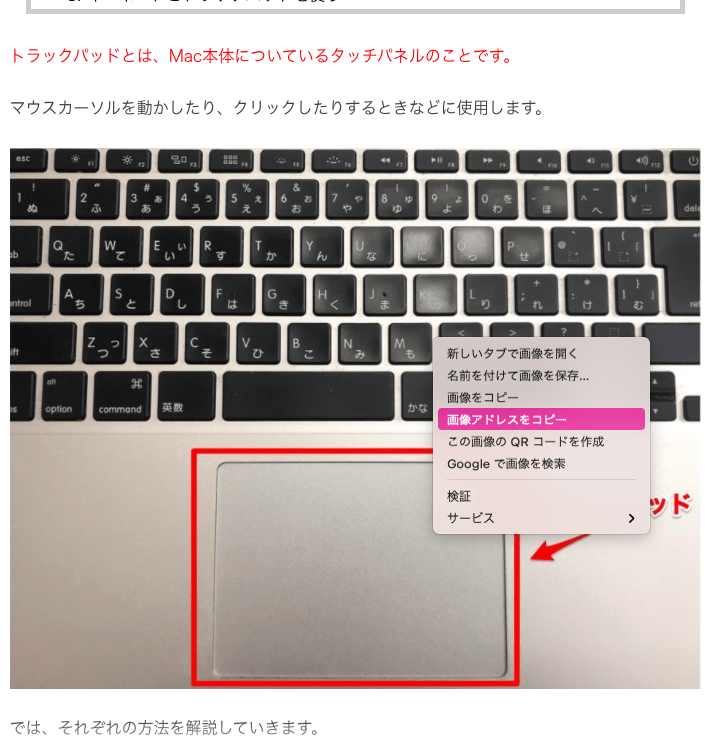
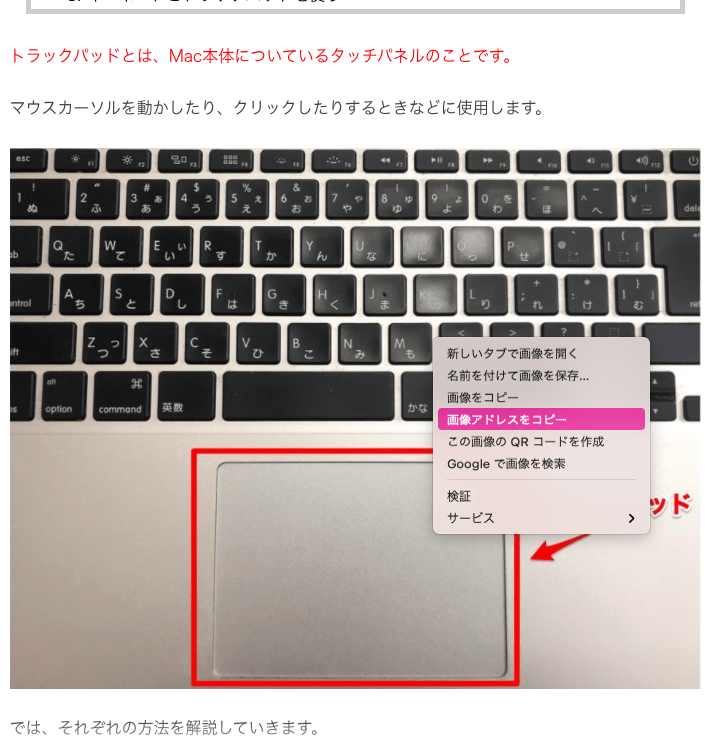
この一連の操作をショートカットを押された際のアクションとして登録すると、操作がスムーズに済みます。
アクションの登録方法は「Mouse Click Actions」の中の「Right Click(右クリック)」を選択し「+ Add New Shortcut or Key Sequenc」の横の「Attach Additional Action」をクリック。
そして右クリックの後に続くアクション(下矢印4回+Enter)を追加していきます。
動作しない場合は遅延時間を登録
「右クリック」の後に若干の隙間時間を追加しないと、アクションがうまく発動しないことも。
その際は、「Auxilliary Actions」の中にある「Delay Next Action」を選択し、0.1秒間ほどの遅延時間を登録すると、アクションが発動できるようになります。
Macは「トラックパッドでの右クリック」がおすすめ
Macで右クリックする方法を4つ紹介しました。Macでの右クリックの方法としておすすめなのは、「トラックパッドでの右クリック」です。
その理由は、以下の通り。
- マウスを持ち歩く必要がなく、どこでも使える
- 慣れてしまえば素早く操作できる。
- controlキーを使うよりも、トラックパッドのみで操作できた方がスムーズ
特に、ノートパソコンのMacBookではmトラックパッドで完結する方が効率がよいでしょう。
Mac初心者の方は、慣れるまで不便に感じるかもしれませんが、毎日使いながら少しずつ練習してみてください。
はじめての転職、何から始めればいいか分からないなら

「そろそろ転職したいけれど、失敗はしたくない……」そんな方へ、テックキャンプでは読むだけでIT転職が有利になる限定資料を無料プレゼント中!
例えばこのような疑問はありませんか。
・未経験OKの求人へ応募するのは危ない?
・IT業界転職における“35歳限界説”は本当?
・手に職をつけて収入を安定させられる職種は?
資料では、転職でよくある疑問について丁寧に解説します。IT業界だけでなく、転職を考えている全ての方におすすめです。
「自分がIT業界に向いているかどうか」など、IT転職に興味がある方は無料カウンセリングにもお気軽にお申し込みください。






とは-覚えておきたい便利なジェスチャも紹介-300x200.jpg)























