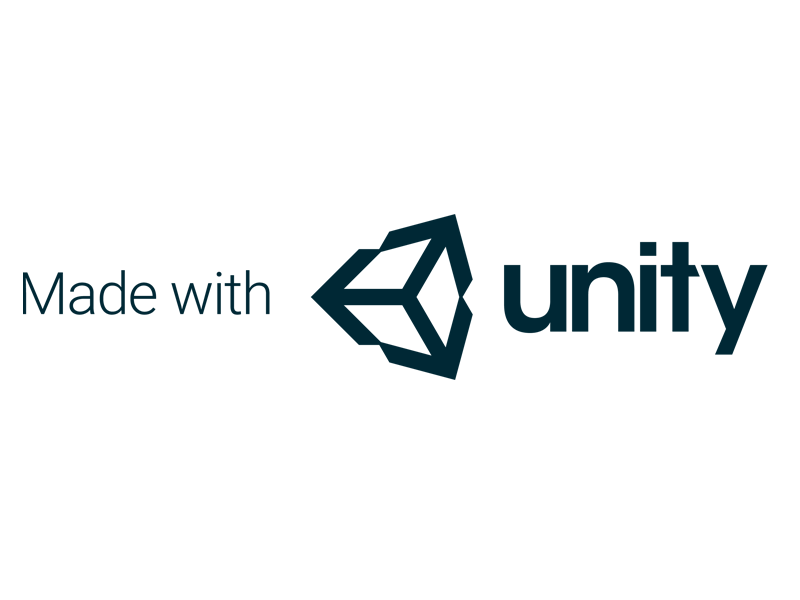働き方改革や新型コロナの影響などで、テレワークを実施する企業が増加しました。
こうした中で、テレワークを効率化するツールとして、Google ドライブを活用するビジネスマンも増えています。
そこで本記事ではGoogle ドライブ初心者に向けて、パソコン・スマホ・タブレット別でのGoogle ドライブの使い方についてまとめました。
Google ドライブを使いこなすコツなども解説しているので、ぜひ参考にしてください。
※記事執筆時点(2021年2月)の情報です。最新の情報は公式サイト等をご確認ください。
この記事もオススメ

この記事の目次

【パソコン編】Google ドライブの使い方
Google ドライブはGoogle アカウントがあれば誰でも無料で利用できます。
Google アカウントはこちらのページから作成できます。
この記事もオススメ



ブラウザでGoogle.comにアクセス
まずはGoogle.comにアクセスし、以下の画像の赤枠で示している部分からGoogle ドライブを開きます。




ファイルのアップロード方法
Google ドライブ トップページの左側にある「+新規」から各種ファイルを作成できます。




あるいはGoogle ドライブ トップページ上に画像・PDF・Office形式のファイルなどをドラッグ&ドロップすることでアップロードすることも可能です。
ドキュメント・スプレッドシート・スライドの作成方法
Google ドライブでは以下のようなツールを使えます。
- Google ドキュメント:文書作成ソフト
- Google スプレッドシート:表計算作成ソフト
- Google スライド:プレゼンテーション作成ソフト
それぞれについて詳しくは、以下の記事を参考にしてください。
【初心者向け】Googleドキュメントの使い方!便利機能や役立つ本も紹介
Googleスプレッドシートとは?Excelとの違いや使い方・共有方法を紹介
【スマホ・PC】Googleスライドの使い方を解説!共有・共同編集で作業効率化
Google ドライブ上で ドキュメント・スプレッドシート・スライドのファイルは、トップページの左側にある「+新規」をクリック、あるいは右クリックで作成可能です。




ファイルを整理する方法
Google ドライブでフォルダを作成し、各種ファイルを整理することもできます。フォルダの作成方法もファイルの作成方法と同様「+新規」あるいは右クリックでできます。


ファイルを共有する方法
Google ドライブで作成したファイルは簡単に共有できます。共有したいファイル上で右クリックし「共有」を選択。


するとメールアドレスで共有、あるいはURLを公開して共有できます。


ファイルをダウンロードする方法
Google ドライブで作成したファイルをダウンロードするには、ダウンロードしたいファイル上で右クリックし「ダウンロード」をクリックしましょう。


【無料】ChatGPTの使い方をマンツーマンで教えます
・ChatGPTの基本的な使い方がわかる
・AIの仕組みがわかる
・AIをどうやって活用すれば良いかがわかる お申し込みは1日5組限定です。
今すぐお申し込みください。 ChatGPTレッスンを確認する▼
https://tech-camp.in/lps/expert/chatgpt_lesson

【スマホ編】Google ドライブの使い方
続いてはAndroid・iPhoneなどのスマホでGoogle ドライブを使う方法を紹介します。
スマホでGoogle ドライブ使う場合は、アプリをダウンロードするのがおすすめです。
Google ドライブ アプリをダウンロード
まずはGoogle ドライブ アプリをダウンロードしましょう。こちらの公式サイトからダウンロード可能。Android搭載端末はデフォルトでGoogle ドライブ アプリが搭載されています。
ファイルのアップロード方法


Google ドライブ アプリでファイルアップロードするには、まずトップ画面の右下にある「+」アイコンをタップします。
するとメニューが表示されますので「アップロード」をタップしましょう。
ファイルの作成方法


ファイルの作成方法もアップロード方法と同様、右下の「+」アイコンから行います。
ファイルを共有する方法
Google ドライブ アプリでファイルを共有するには、以下の画像の赤枠で示した部分をタップします。そして「共有」をタップ、あるいはリンクを取得して共有します。


ファイルをダウンロードする方法
Google ドライブ アプリでファイルをダウンロードするには、各種ファイルの編集画面から行います。以下の画像の赤枠で示した部分をタップしてダウンロード。



【タブレット編】Google ドライブの使い方
タブレットでもGoogle ドライブ アプリをダウンロードしてGoogle ドライブを使用できます。
使い方はスマホ編と同様ですが、以下の画像を参考にしてください。
ファイルのアップロード方法


ファイルをアップロードするには、トップページの右下の「+」アイコンをタップします。するとメニューが開きますので「アップロード」をタップしましょう。


ファイルの作成方法


ファイルのアップロード方法と同様、右下の「+」アイコンをタップ後に開いたメニューから、新規ファイルを作成します。
ファイルを共有する方法
Google ドライブのトップページに表示されているファイルから共有したいファイルを選択し、以下の画像の赤枠に示した部分をタップします。


するとメニューが開きますので「共有」をタップします。


ファイルをダウンロードする方法
ファイルのダウンロードは各種ツールの編集画面から行います。以下の画像はGoogle ドキュメントの編集画面です。赤枠で示した部分をタップしましょう。


するとメニューが開きますので「共有とエクスポート」をタップ。


「Word形式(.docx)で保存」をタップします。


Google ドライブの容量の使用状況を確認する方法
Google ドライブには15GBの容量があります。現在の使用状況は、以下の画像の赤枠部分でチェックできます。


この記事もオススメ



Google ドライブの容量を増やす方法
Google ドライブは15GBの容量がありますが、動画など容量の大きいものをアップロードすると一気に容量が少なくなることもあります。
前項の方法で使用容量をチェックしたら「意外と少なくなっていた」という場合は、以下の方法でドライブの容量を確保しましょう。
まずはGoogle ドライブ上で容量の大きいファイルを確認しましょう。容量の大きいファイルを確認するには、Google ドライブ トップページの左側にある保存容量の部分をクリックします。


すると保存されているファイルが容量順で一覧で表示されます。


上の方に表示されたものが容量の大きいファイルなので、不要な場合は「ゴミ箱」にドラッグ&ドロップするなどして削除しましょう。


この記事もオススメ



Google ドライブを使うメリット


Google ドライブを使うメリットには、以下のようなものがあります。
- 各種ツールが便利
- 検索機能が便利
- セキュリティに信頼性がある
- テレワークに便利
- データ紛失リスクを軽減できる
- あらゆるデータの一元化ができる
特にテレワークを行う機会が多い今は、Google ドライブを活用する企業が増えています。
各種ツールが便利
Google ドキュメント・Google スプレッドシート・Google スライド・はOffice各種ツール(Word・Excel・PowerPoint)と遜色なく使えるツールです。
互換性もあり、Google ドライブにOfficeの形式のファイルをアップロードし、Googleの各種ツールで開いて編集することも可能。
また、Googleの各種ツールで作成・編集したファイルをOfficeの形式でダウンロード可能。
Google ドライブを使えば、これらのドキュメント・スプレッドシート・スライドを自由に使うことができるのです。
検索機能が便利
Google ドライブ上で作成したファイルは検索窓から検索できます。


この検索機能は、使い始めるととても便利。うっかりファイル名を決めずに保存したデータも、テキストの内容で検索できるからです。
また、PDFの中身まで検索できるのもうれしいところ。「あのデータどこやった?」と探す手間を省けます。
セキュリティに信頼性がある
セキュリティ上の懸念から、Google ドライブのようなクラウドストレージサービスを使うことに抵抗感がある人もいるかもしれません。
しかし、Googleのサービスでは強固なセキュリティ対策が行われています。
それでも不安な場合は、Googleアカウントのログインの際に2段階認証を設定しましょう。
また会社の内部情報が漏れるのを防ぎたい場合は、Goole Workspace(旧 G Suite)を使用するのがおすすめ(有料)。Goole Workspaceでは管理者がデータの共有権限を管理できます。
共有範囲をあらかじめ社内のみにしておけば、社員がデータ共有の際誤って全体に公開してしまい情報が漏れるといったリスクを防げます。
テレワークに便利
Google ドライブ上で作成したファイルは簡単に共有できます。
メールアドレスで共有できる機能のほか、リンクを設定して公開でき、そのままWebコンテンツとして配信することも可能。このような機能はテレワークで重宝します。
また共有したデータは複数人で同時編集することも可能。編集内容はリアルタイムに反映されるため、オフィスで複数人数が集まって働きにくいコロナ禍でも効率的な作業を実現するでしょう。
この記事もオススメ



データ紛失リスクを軽減できる
Google ドライブで作成したデータはクラウド上に保存されます。
ドキュメント・スプレッドシート・スライドで作成・編集したデータはリアルタイムに反映され、誤って一部のデータを削除してしまった場合も変更履歴から復元できます。
あらゆるデータの一元化ができる
Google ドライブではGoogle ドキュメント・Google スプレッドシート・Google スライドのファイルを作成するのはもちろん、Officeファイル、PDF、動画などのアップロードも可能。
あらゆるデータをGoogle ドライブで一元管理でき、Macユーザー・Windowsユーザーにかかわらずデータのやりとりをするのに便利。
また検索機能も優れているため、データを探す手間も省けます。
【基礎編】Google ドライブを使いこなすコツ
Google ドライブを使いこなしたいなら、まず以下の項目を確認しましょう。
- フォルダを作ってファイルを整理
- ファイルにスター(目印)をつける
- 検索機能を活用
- 表示形式を変更
- フォルダの色を変更
- ファイルをコピーする
- ストレージの管理
今よりもデータにアクセスしやすくなります。
フォルダを作ってファイルを整理
Google ドライブで管理しているデータはフォルダを作って整理できます。フォルダはGoogle ドライブ トップページ左側にある「+新規」から作成できます。


以下の画像のようなメニューが開きますので「フォルダ」をクリックします。


フォルダ名を決めて「作成」をクリックします。


ドラッグ&ドロップで作成したフォルダに既存のファイルを移動できます。


この記事もオススメ



ファイルにスター(目印)をつける
重要なデータにアクセスしやすくするための機能が「スター」です。スターを付けたいフォルダにマウスカーソルを合わせ右クリックし「スターを追加」をクリックします。


スターをつけたファイルは、Google ドライブ トップページ左側の「スター付き」から簡単にアクセスできます。


検索機能を活用
Google ドライブは検索機能が優れています。以下の画像の赤枠で示した検索窓から、ファイルの内容のワードを入れて検索してみてください。


ファイル名だけでなく、PDF上のテキストも検索できます。
表示形式を変更
Google ドライブはファイルの表示形式を変更できます。トップページ右側(以下の画像の赤枠)で変更できますので試してみてください。




フォルダの色を変更
Google ドライブではフォルダの色を変更することもできます。フォルダ名にマウスカーソルを合わせて右クリックするとメニューが開きますので「色を変更」をクリックしましょう。




ファイルをコピーする
ファイルをコピーすると、同じ構成の文書などを作成する際に便利です。
方法は、コピーしたいファイルにマウスカーソルを合わせ、右クリック。開いたメニューから「コピーを作成」を選択します。


ストレージの管理
Google ドライブは無料で15GBの容量が付与されていますが、いつの間にかストレージがいっぱいになることもあります。
その場合は、保存容量タブからサイズの大きい順に表示させ、容量の大きいものから削除して容量のやり繰りをしましょう。






またゴミ箱を空にして容量を確保する方法もあります。Google ドライブ上で直接作成したファイル(ネイティブファイル)は容量を使わないので助かりますね。
【応用編】Google ドライブを使いこなすコツ
続いてはGoogle ドライブを使いこなすコツ 応用編です。
- 各種ツールの便利機能を知る
- ショートカットを活用
- オフラインで編集できるようにする
- セキュリティを強固にする
各種ツールの便利機能も紹介しますので参考にしてください。
各種ツールの便利機能を知る
Google ドライブ上で使えるGoogle ドキュメント・Google スプレッドシート・Google スライドには、便利な機能が備わっています。
例えばGoogle ドキュメントの場合、翻訳機能・音声入力機能などが使えます。筆者である私はよく音声機能を使っていますが、性能がよく重宝しています。
Google スライドの場合、作成したスライドをそのままテンプレートとして活用できます。詳しくは以下の記事も参考にしてください。
Googleスライドの定番テンプレートとDLサイトを紹介!テンプレ作成方法もそしてGoogle スプレッドシートにはExcelにはない独自の関数があります。また拡張機能も多数あり、使えば使うほど便利さに気づくでしょう。
ショートカットを活用
Google ドライブ上で「Control + /(スラッシュ)」を同時押し(Macの場合は「command + /」)すると、キーボードショートカットが一覧表示されます。
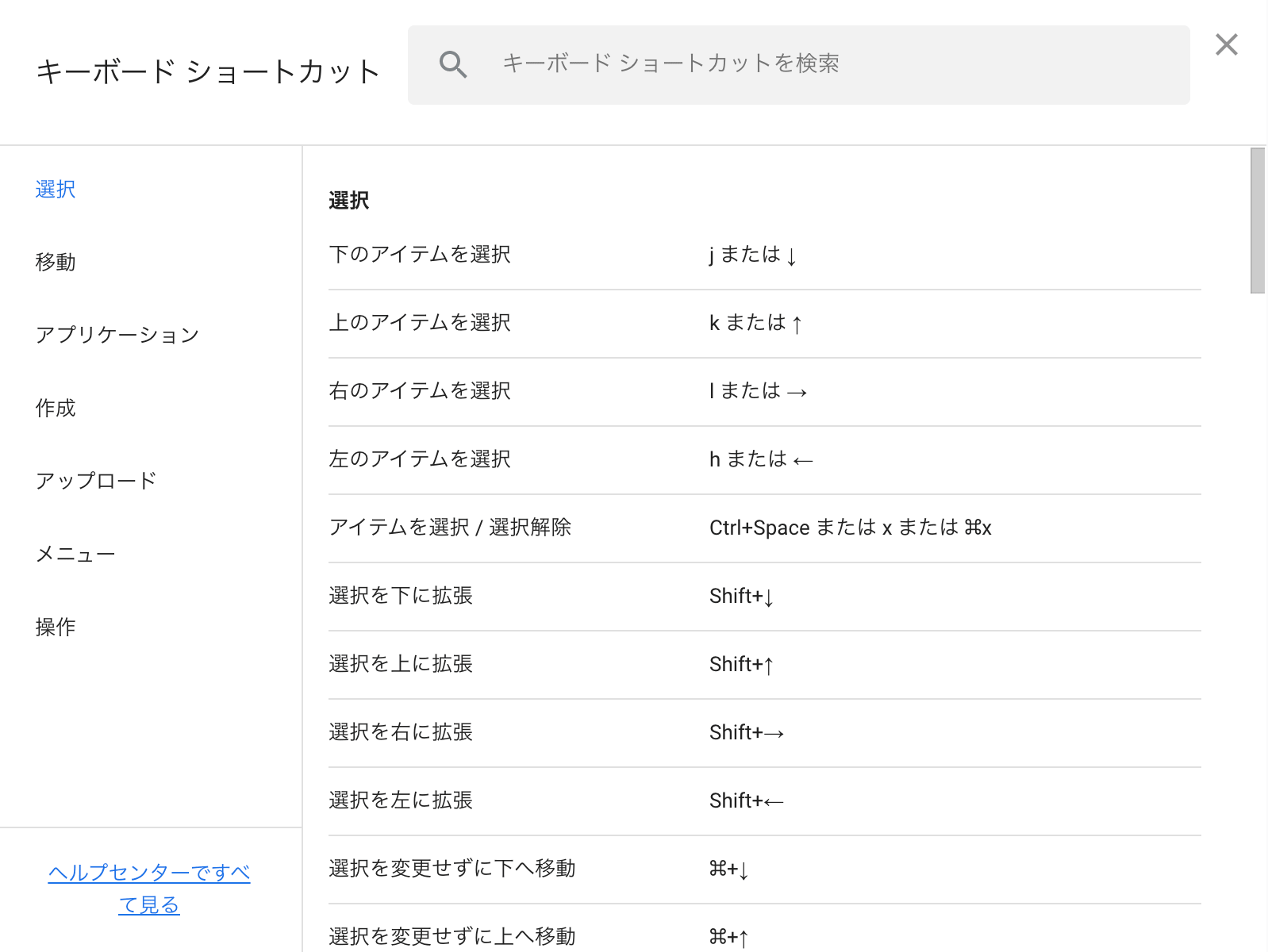
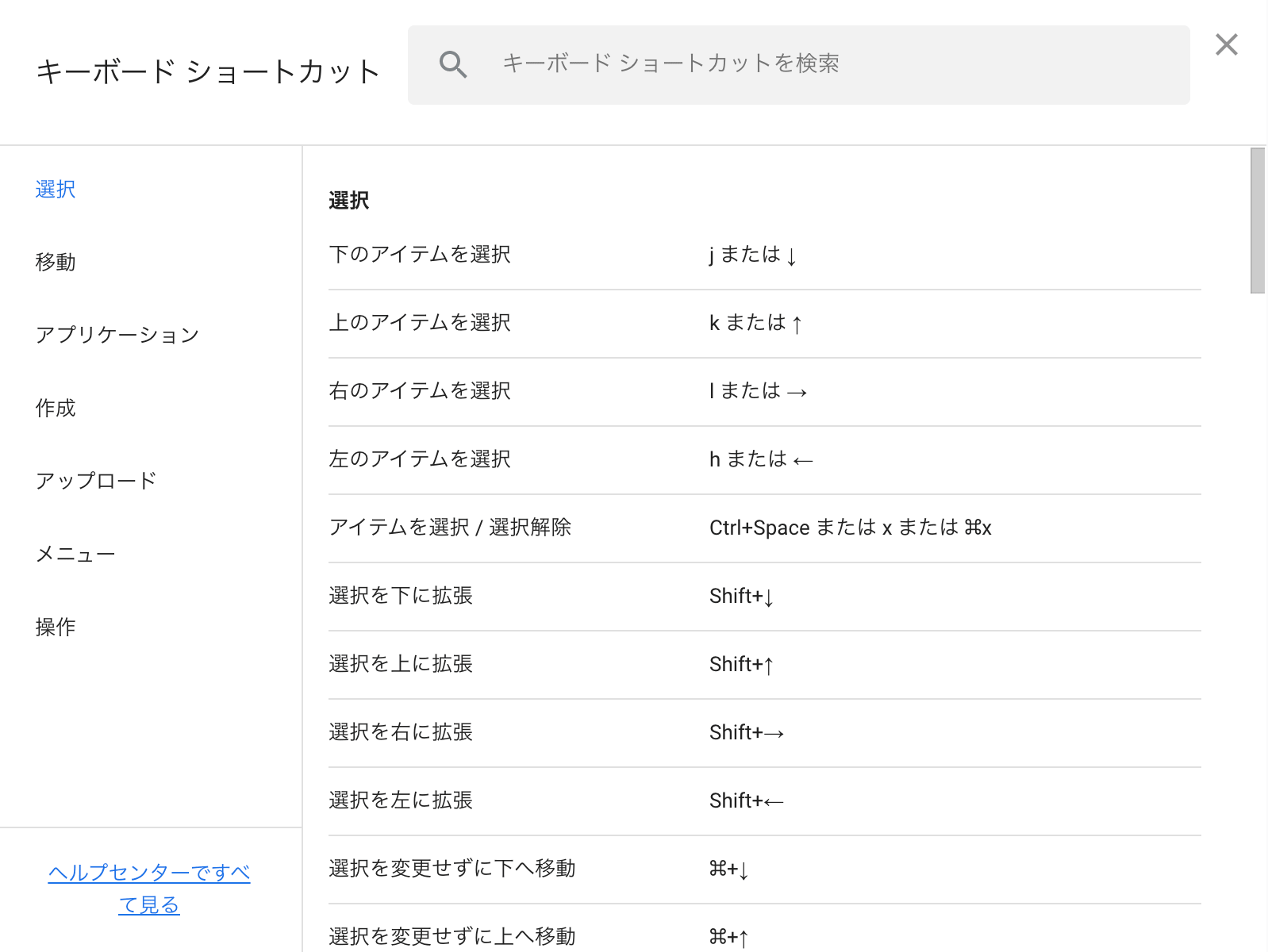
作成したファイルをまとめて別フォルダに移動させるときなどは、このようなショートカットを活用すると便利です。
この記事もオススメ



オフラインで編集できるようにする
Google ドライブで作成したGoogle ドキュメント・Google スプレッドシート・Google スライドのファイルは、オフラインでも編集できます。
設定方法は、オフラインで編集したいファイルにマウスカーソルを合わせ、右クリック。
するとメニューが開くため「オフラインで使用可」にチェックを入れます。


セキュリティを強固にする
Google ドライブのセキュリティを強固にする1つの方法として、Google アカウントのログインの際の2段階認証をオンにする方法があります。
セキュリティの設定方法は、Google アカウントのアカウント管理画面から行えます。






【知っておくと便利】Google ドライブの拡張機能
Google ドライブは拡張機能でもっと便利に使うことができます。
ここでは知っておくと便利なChrome拡張機能や各種ツールのアドオンを紹介します。
- 活用できるChrome拡張機能
- 各種ツールのアドオン
この記事もオススメ



活用できるChrome拡張機能


出典元:chrome ウェブストア
「Google ドライブに保存」という拡張機能をダウンロードしておけば、インターネットで情報収集したものを何でもGoogleドライブに保存できます。
またこのほかにも、以下のような拡張機能がありますので参考にしてください。
- WeVideo – ビデオエディタ&メーカー
- Adobe Acrobat for Google Drive
WeVideo – ビデオエディタ&メーカー


出典元:chrome ウェブストア
オンラインビデオエディタ&メーカーです。Google ドライブと連携し、ドライブ上にアップした動画や画像からビデオを作成できます。
Adobe Acrobat for Google Drive


出典元:Google Workspace Marketplace
Google Workspace(旧 G Suite)向けの拡張機能です。
Google ドライブ上でPDFファイルを開き、注釈を入れるなどの編集作業が可能に。ドライブ上の複数ファイルを結合して1つのPDFファイルにできます。
各種ツールのアドオン
Google ドキュメント・Google スプレッドシート・Google スライドの各種アドオンも使いこなせるとより便利に。
例えば、ドキュメントなどを作成中にフリー画像の検索・挿入が簡単にできるアドオン(Pixabay Free Images)はおすすめ。
また、手書きのサインが入力できるようになるアドオン(Dropbox Sign)などもあります。
まとめ:Google ドライブを使いこなそう
Google ドライブの使い方について紹介しました。
オンライン上での共同作業を効率化できるGoogle ドライブのニーズはますます上昇しています。すでに仕事で利用している人も多いでしょう。
紹介したGoogle ドライブの活用方法をマスターすれば、業務効率化や快適なテレワークに繋がります。今日からぜひ試してみてくださいね。
この記事もオススメ



はじめての転職、何から始めればいいか分からないなら

「そろそろ転職したいけれど、失敗はしたくない……」そんな方へ、テックキャンプでは読むだけでIT転職が有利になる限定資料を無料プレゼント中!
例えばこのような疑問はありませんか。
・未経験OKの求人へ応募するのは危ない?
・IT業界転職における“35歳限界説”は本当?
・手に職をつけて収入を安定させられる職種は?
資料では、転職でよくある疑問について丁寧に解説します。IT業界だけでなく、転職を考えている全ての方におすすめです。
「自分がIT業界に向いているかどうか」など、IT転職に興味がある方は無料カウンセリングにもお気軽にお申し込みください。