働き方改革や新型コロナウイルス感染症の影響もあり、多くの企業でテレワークの導入が進んでいます。
そんな中、オンラインで使える表計算ソフト「Google スプレッドシート」を使う機会が増えた人も多いのでは?
しかしこれまで表計算ソフトはExcelを使ってきた人にとって、Googleスプレッドシートの使用方法に戸惑うケースがあるかもしれません。
そこで今回はGoogle スプレッドシートとは何なのか、またExcelとはどのような違いがあるのかを紹介していきます。
テレワーク・リモートワークで必須となるGoogle スプレッドシートの共有方法や、使い方を学べる本も紹介しますので、ぜひ参考にしてくださいね。
この記事の目次

Google スプレッドシートとは?特徴を解説
 Google スプレッドシートはGoogleが提供する表計算ソフト。Google アカウントがあれば誰でも無料で使用できます。
Google スプレッドシートはGoogleが提供する表計算ソフト。Google アカウントがあれば誰でも無料で使用できます。
Google スプレッドシートはエクセルの代替ツールとしての側面だけでなく、Google スプレッドシートならではの機能も備わっています。
Excelのように使えるツール
従来表計算ソフトといえばExcelを使用する人が多かったでしょう。しかし近年、Google スプレッドシートがExcelの代替ソフトとして急速に普及。
その理由としては、Google アカウントがあれば誰でも無料で使える点、Excelの機能をほぼ網羅している点が挙げられます。
この記事もオススメ

インストール不要で無料で使える
Google スプレッドシートの最大の特徴として挙げられるのが、インストール不要である点。
Google スプレッドシートはオンライン上でいつでもアクセスして編集できます。
iphoneなどのスマホアプリでいつでも編集可能
Google スプレッドシートにはスマホアプリもあります。スマホアプリを使えば、出先でも手軽に編集作業ができます。
例えば営業先で打ち合わせた内容を、会社への移動中にスマホで見積書に反映させ、帰社したらすぐに上司に確認を取ることも可能。効率的な業務が実現します。
複数メンバーと共有して同時編集可能
Google スプレッドシートはオンライン上で編集できる表計算ソフト。複数メンバーと共有して同時編集作業を行えます。
これはプロジェクト管理などを行う際に非常に便利。メンバーが今どの作業を行なっているのかを、リアルタイムで把握できます。
編集内容がリアルタイムで反映・保存される
Google スプレッドシートの編集内容はリアルタイムで反映されます。例えば「担当している作業がいつの間にか他のメンバーとかぶっていた」ということも起こりにくいです。
また編集内容は自動で保存され、常にバックアップがオンライン上で取られている状態。
そのため万が一誤って削除してしまった部分があっても、変更履歴から復元できます。
他のGoogleのツールとの連携が可能
Googleは今回紹介するGoogle スプレッドシートのほかにも、多数のサービスを提供しています。
例えばアンケート集計などを行える「Google フォーム」というツール。Google フォームで行ったアンケートの調査結果を、Google スプレッドシートに変換することが可能です。
このほかにも、Webサイトのアクセス状況を分析する「Google アナリティクス」をGoogle スプレッドシートと連携し、レポート作成を自動化することもできます。
このようなGoogleスプレッドシート含めた、Googleのサービスをフル活用する方法は、後ほど紹介する書籍でも解説されています。あわせて参考にしてくださいね。
【無料】ChatGPTの使い方をマンツーマンで教えます
・ChatGPTの基本的な使い方がわかる
・AIの仕組みがわかる
・AIをどうやって活用すれば良いかがわかる お申し込みは1日5組限定です。
今すぐお申し込みください。 ChatGPTレッスンを確認する▼
https://tech-camp.in/lps/expert/chatgpt_lesson

Google スプレッドシートとExcelとの違い
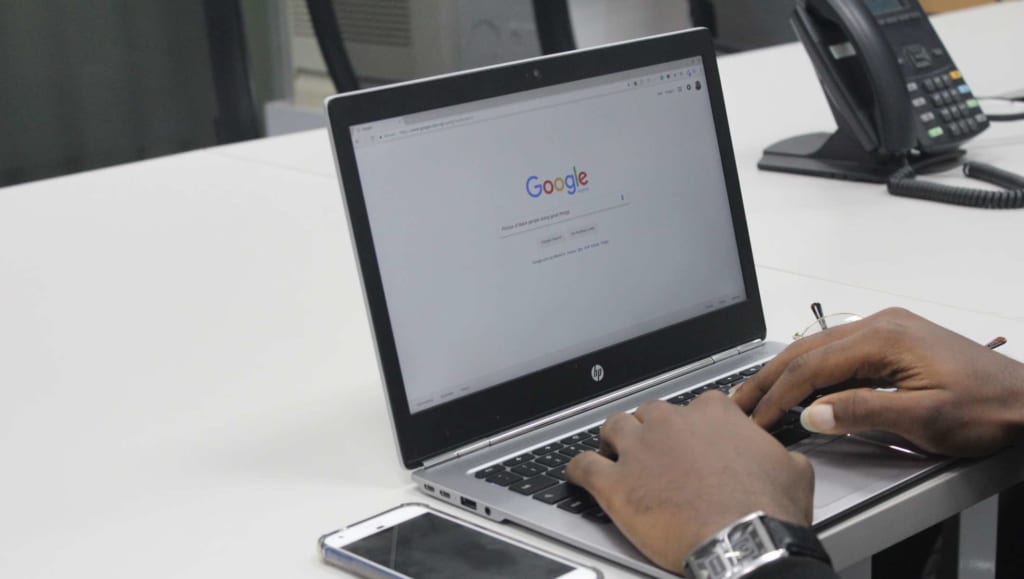
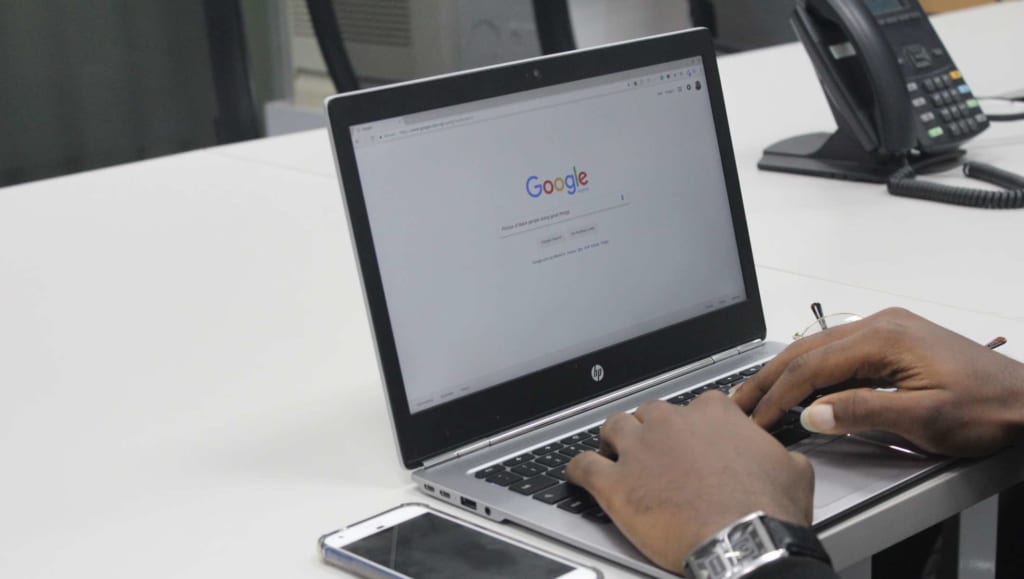
ここで「Google スプレッドシートとエクセルとの違い」として紹介していきましょう。
Webコンテンツとして公開可能
Google スプレッドシートは、URLを公開すればWebコンテンツとして配信できます。
共有設定からURLをコピーして自身のWebサイトなどに貼り付ければ、Webサイトに訪れた人が誰でもデータにアクセスできます。
複数人で同時編集が可能
Google スプレッドシートは複数人で共有して同時編集することも可能。
例えばGoogle スプレッドシートでプロジェクト管理などを行う際、複数メンバーの進捗状況をリアルタイムで把握できます。
また共有設定で共有するメンバーを限定することも可能。
コメント機能などを使ってリアルタイムでやりとりしながら編集作業ができるため、効率的な作業が実現します。
自動で保存される
自動で保存される機能は、Google スプレッドシートの最大のメリットかもしれません。
例えば複数人で共有して編集作業を行なっている途中で、あるメンバーが誤って消してしまった箇所があったとします。
そのような時も、Google スプレッドシートはリアルタイムで自動でデータが保存されているため、変更履歴から消去する前のデータを復元できます。
「保存していなくて編集内容が消えてしまった」と焦る必要がありません。

Google スプレッドシートを使用するメリット


メリットを知っておくことで、これからGoogle スプレッドシートを使いこなすモチベーションになるでしょう。
無料で使える
エクセルはライセンス料金を支払わなければ使用できませんが、Google スプレッドシートはGoogle アカウントがあれば誰でも無料で使用可能。
もちろん、Google アカウントも無料で簡単に作成できます。
インターネット環境があればどこでも使える
Google スプレッドシートはオンライン上で編集できるツール。
そのためインターネット環境があれば、いつでもどこでも編集作業を行えます。
例えば営業先に移動中、オフィスで途中まで作成していた見積書の仕上げを行うことだって可能です。
同時編集機能で作業効率化
Google スプレッドシートの同時編集機能は、特にプロジェクト管理や複数メンバーでタスク管理などを行う際に便利。
筆者である私自身も、Google スプレッドシートをメディア記事の進捗管理などで使用した経験があります。
複数ライターさんが担当している記事がリアルタイムで確認できるため「自分が担当していたつもりの記事が他のライターさんも担当していた」ということが避けられます。
データ紛失のリスクがない
オフラインで編集する表計算ソフトの場合、例えば急にパソコンが落ちてしまった時に編集内容が保存されておらず、焦ってしまうことも。
しかしGoogle スプレッドシートはオンライン上で編集でき、編集内容も自動で保存されています。
つまり常にバックアップが取られている状態。
なので万が一パソコンが急に落ちた時も、データが紛失してしまうリスクが少ないのです。
他のGoogle アプリと連携してより便利に
Google スプレッドシートはGoogleが提供する表計算ソフトですが、このほかにもGoogleではさまざまなツールを提供しています。
Google スプレッドシートはほかのGoogleのツールと連携することで、より作業を効率化することも可能です。
例えばアンケート集計などに便利なGoogle フォーム。
Google フォームで得られた調査結果を、Google スプレッドシートに変換することもできます。
この記事もオススメ



Google スプレッドシートを使用するデメリット


しかし実は、Google スプレッドシートには若干のデメリットもあります。
通信障害が起きた時のリスク
Google スプレッドシートは、基本的にインターネット環境がないと編集作業できません。
なので通信障害などが起きた時に、大事なデータにアクセスできないリスクもあります。
2020年12月には、Googleで大規模な障害が発生。
約45分間、Google スプレッドシートを含めGoogleの多数のサービスがダウンしました。
実際にGoogle スプレッドシートを使用していて、動作が不安定と感じたら、障害の発生状況を確認するといいでしょう。
Googleの障害発生状況については、以下のサイトで確認できます。
参照:Google Workspace ステータス ダッシュボード
処理スピードがExcelと比較して若干劣る
この点はあまり気にならない人もいるかもしれませんが、Google スプレッドシートはエクセルよりも処理スピードが若干劣る傾向があります。
特に前述したようなサービス障害が起こっている時は、自動保存がなかなかできなかったり、計算処理がスムーズでなかったりすることも。
その結果「編集内容が保存されていなかった」という可能性もあるため、動作が不安定と感じたら編集は一旦ストップし、障害状況をチェックすると安心でしょう。
Excelよりも参考書籍が少ない
これまで長年使われてきた表計算ソフトであるExcelは、使用方法を解説した書籍も多数販売されています。
一方でGoogle スプレッドシートは比較的新しいツールのため、参考書籍もまだ少ないのが現状。
しかしインターネット上で「Google スプレッドシート 使い方」などと調べると、使用方法が解説された記事が多数ヒットします。
また参考書籍もゼロではないため、ぜひ探してみてください。
この記事でも、後ほどGoogle スプレッドシートの参考書を紹介します。
あわせて参考にしてくださいね。
この記事もオススメ



Google スプレッドシートの作成方法


もちろんGoogle アカウントも無料で作成できます。
Google アカウントを作成
Google アカウントはこちらのページから作成できます。アカウントを作成するには、姓名やメール、パスワードを設定します。
Google アカウントはGmailアドレスを新規設定して作成することもできますし、Gmail以外のメールアドレスを使用してアカウント作成することも可能です。
その後再設定用情報を入力し、アカウントの保護設定を行いましょう。以上でGoogle アカウントの作成は完了です。
Google ドライブへアクセス
Google アカウントが作成できたら、Google ドライブへアクセスしましょう。(参考:【初心者向け】Google ドライブの基本的な使い方!スマホ・PC・タブレット別で解説)
ブラウザでアクセスする場合、まずGoogle Chromeを立ち上げ、右上のアイコンをクリック。


するとGoogleの各種ツールのアイコンが一覧で表示されるため、Google ドライブのアイコンをクリックしましょう。
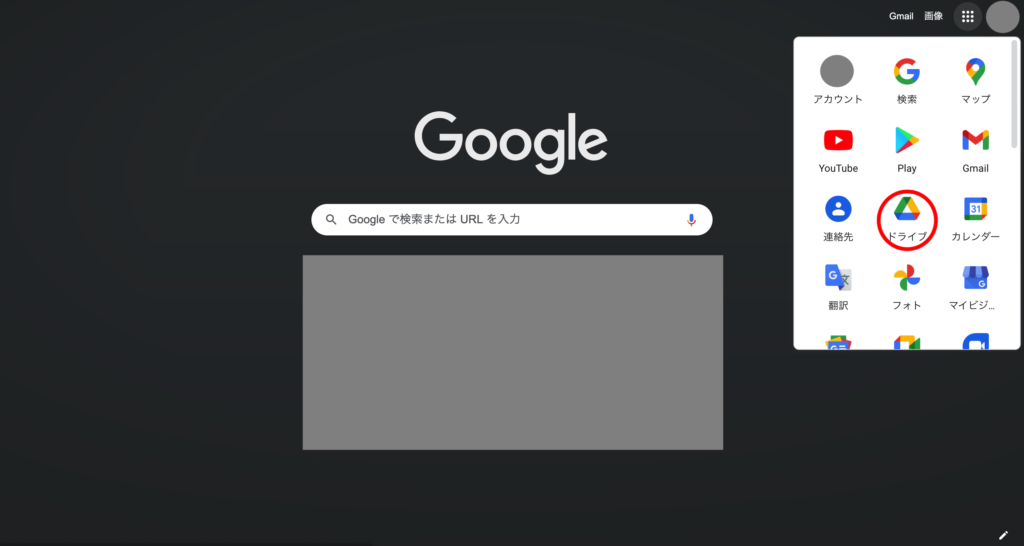
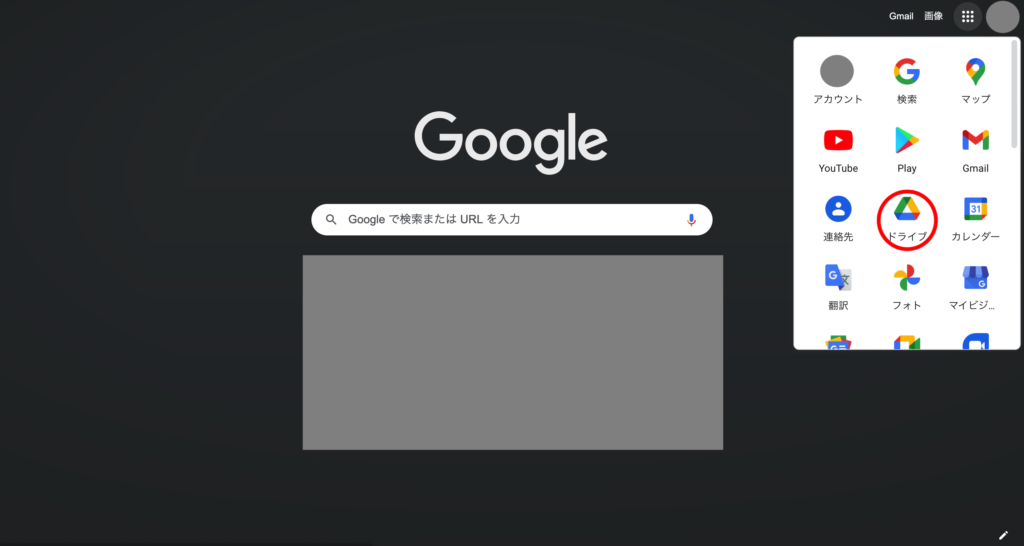
これでGoogle ドライブが立ち上がります。
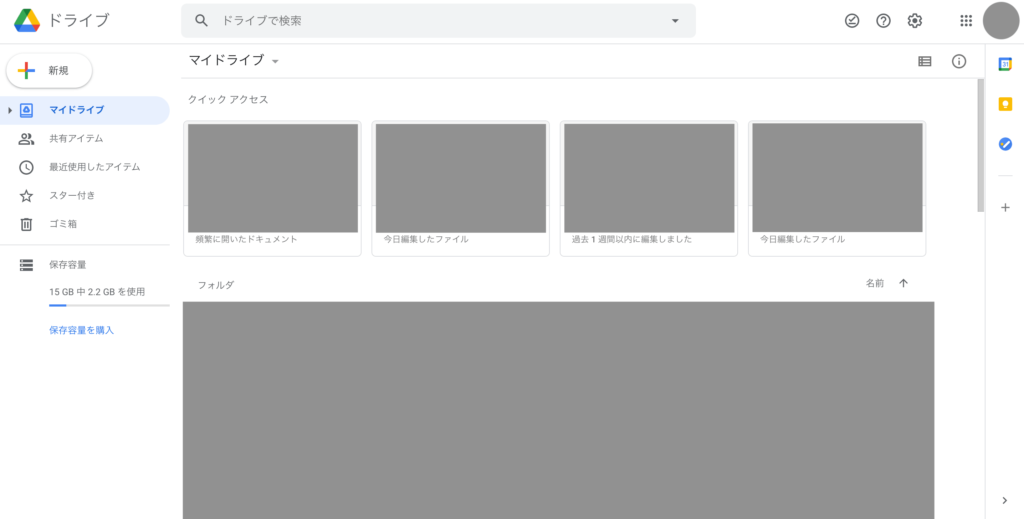
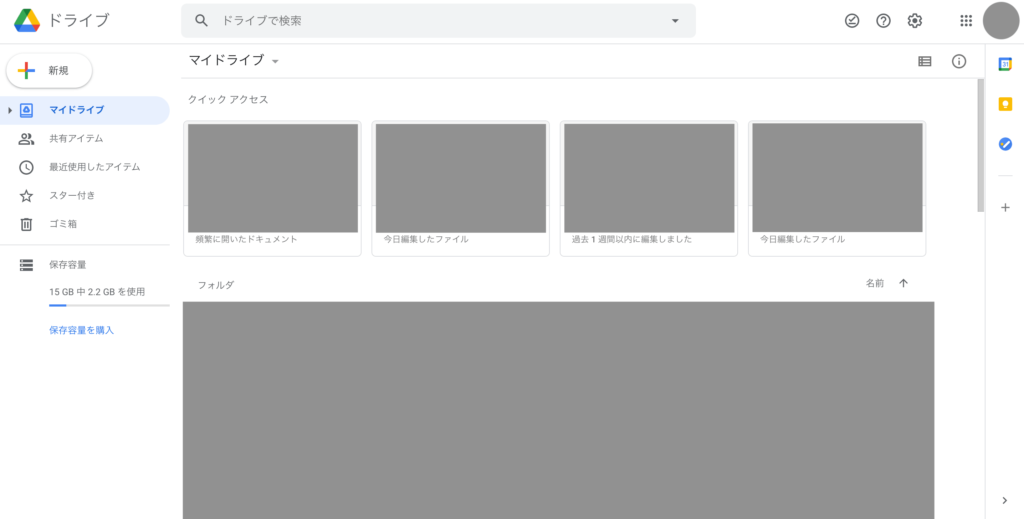
「+新規」からシートを作成
Google ドライブの画面の左上の方にある「+新規」をクリックしましょう。
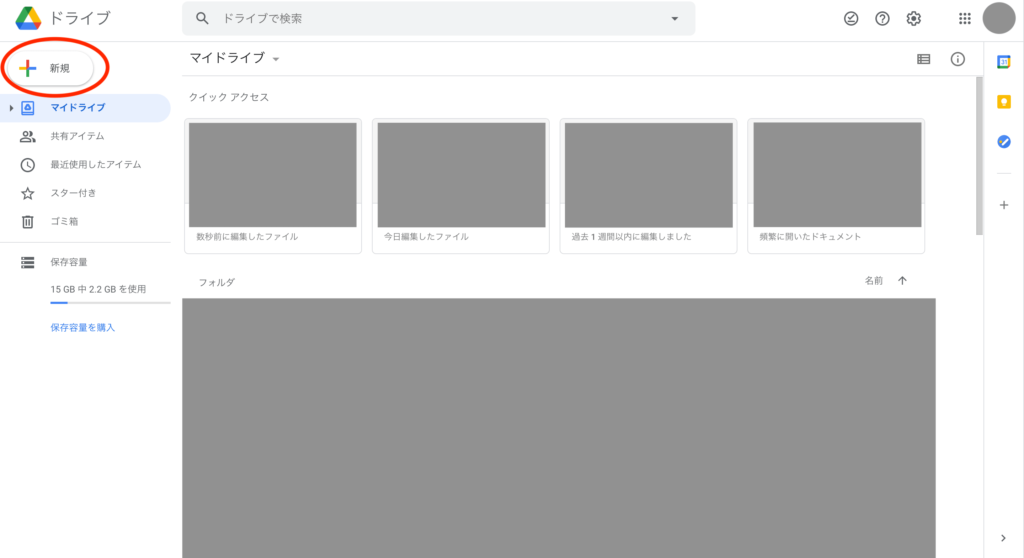
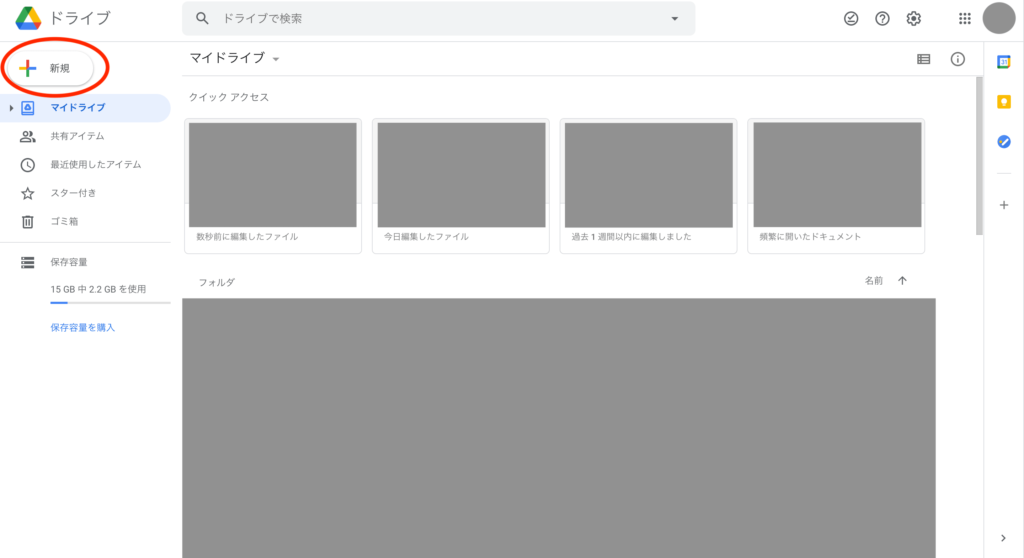
すると「Google スプレッドシート」と表示されるので、その部分をクリック。
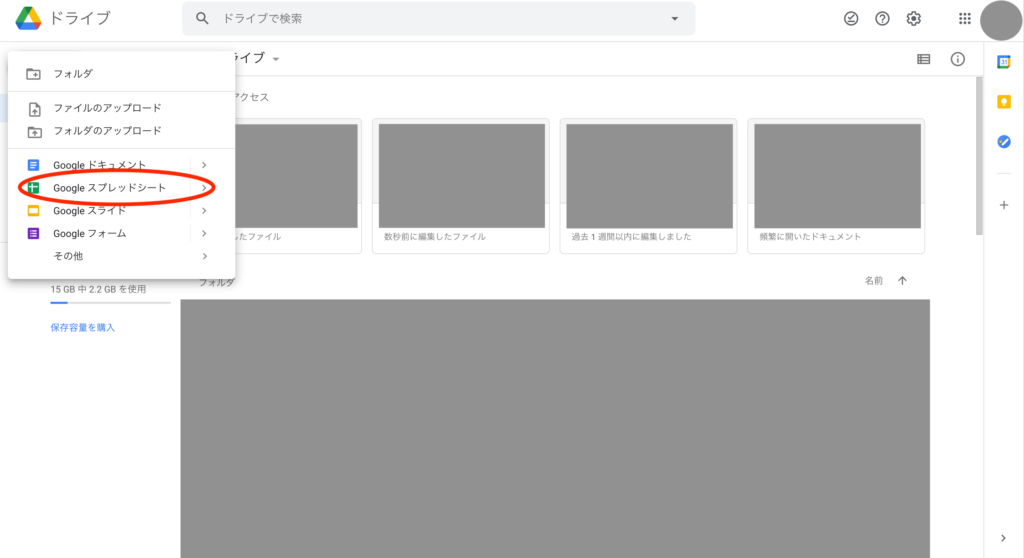
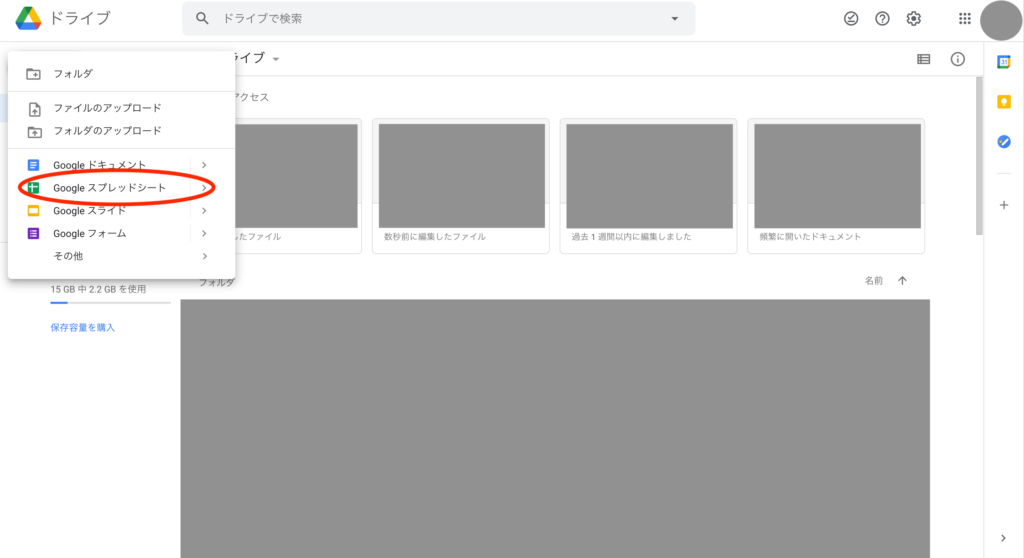
すると、新規のスプレッドシートを作成できます。
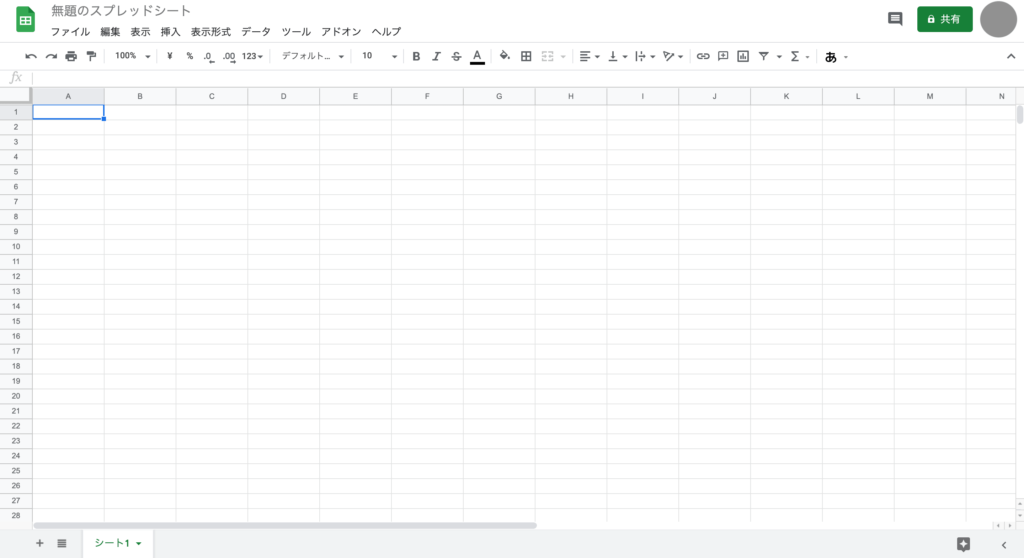
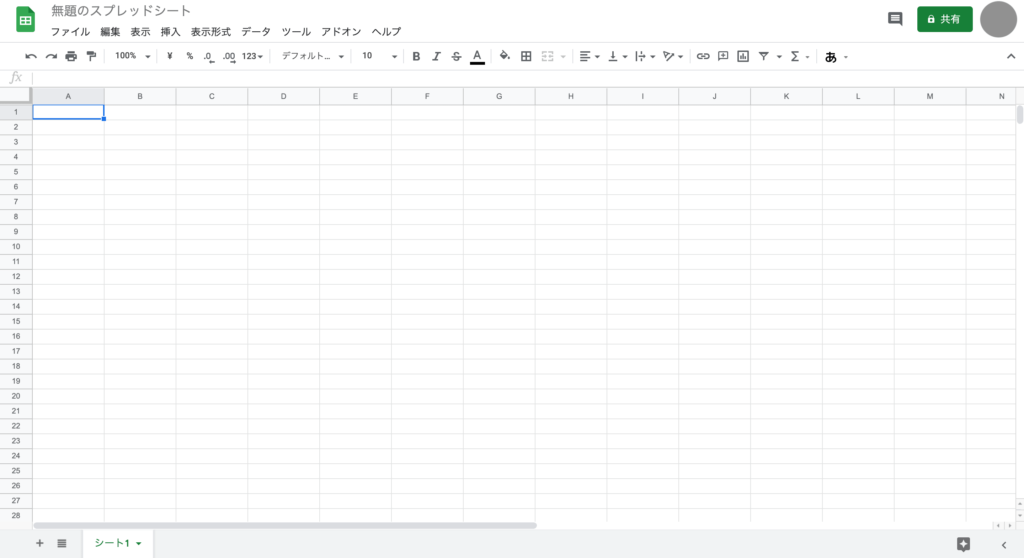
ちなみにGoogle スプレッドシートにはテンプレートも多数あるので、活用すると便利です(以下の画像はスマホアプリの画面です)。


Google スプレッドシートの共有方法


データの内容や共有メンバーに合わせて共有方法を選択しましょう。
メールアドレスで共有
まずはメールアドレスで共有する方法から。
スプレッドシートの画面の右上にある「共有」をクリック。


すると「ユーザーやグループと共有」というウィンドウが表示されます。
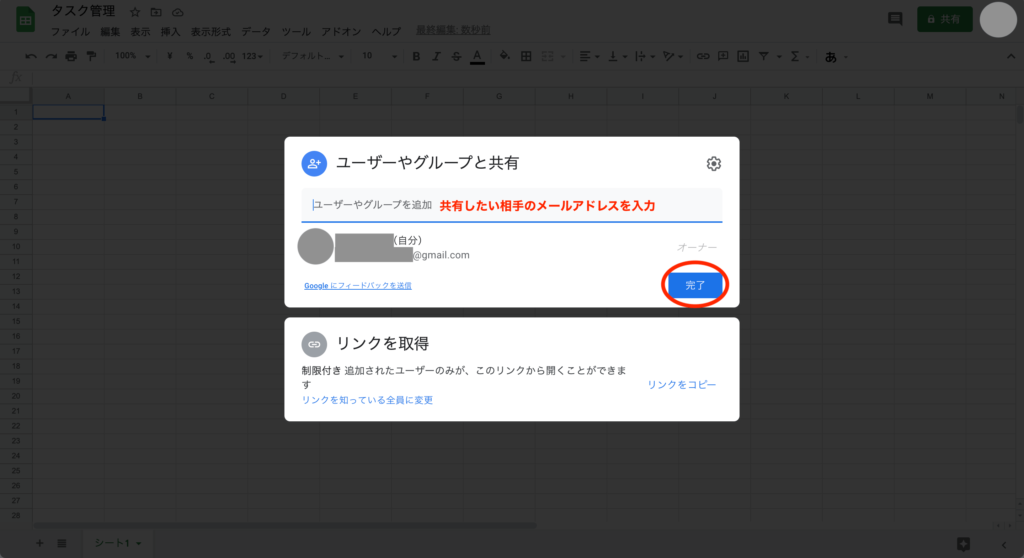
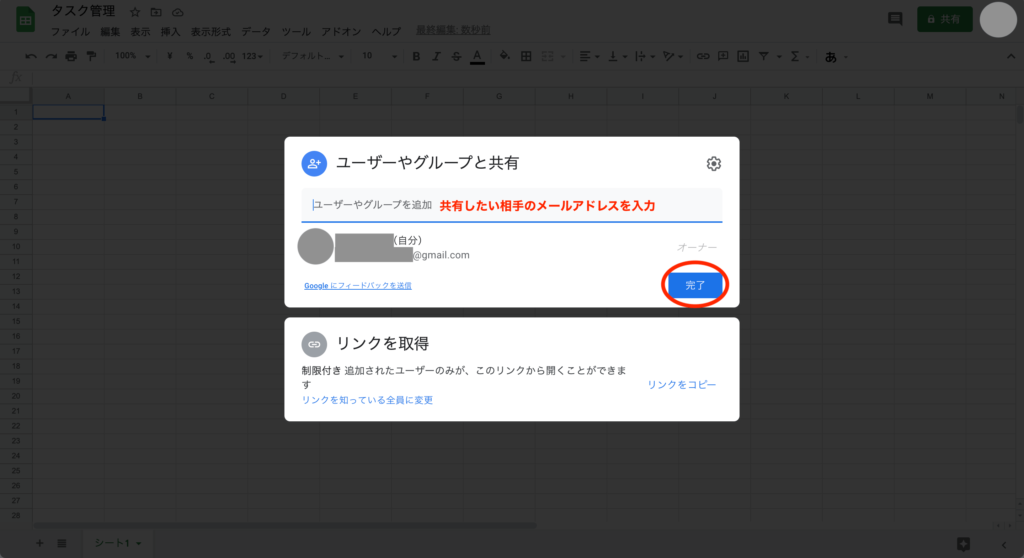
「ユーザーやグループを追加」の部分に、共有したい相手のメールアドレスを入力しましょう。
「完了」をクリックするとメッセージ編集画面に移ります。
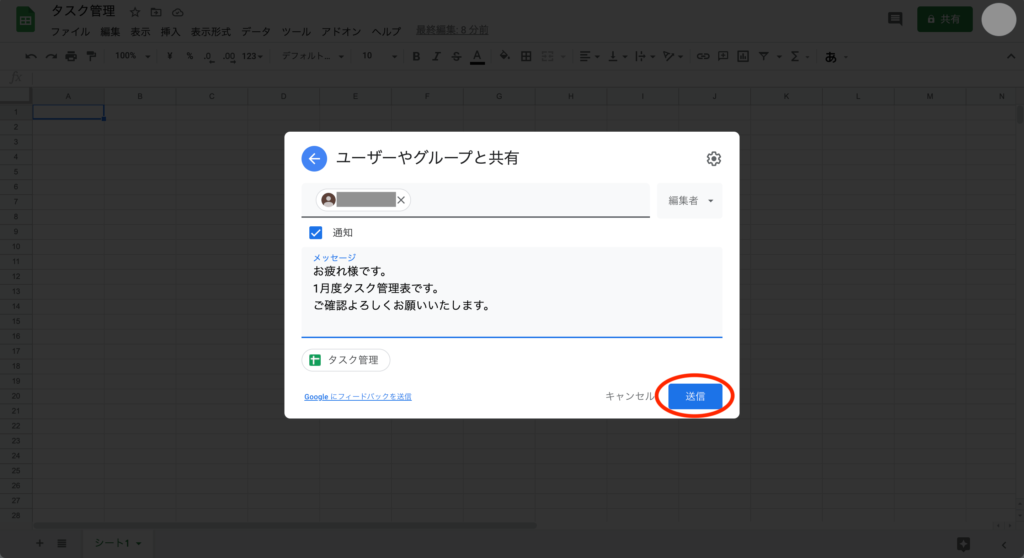
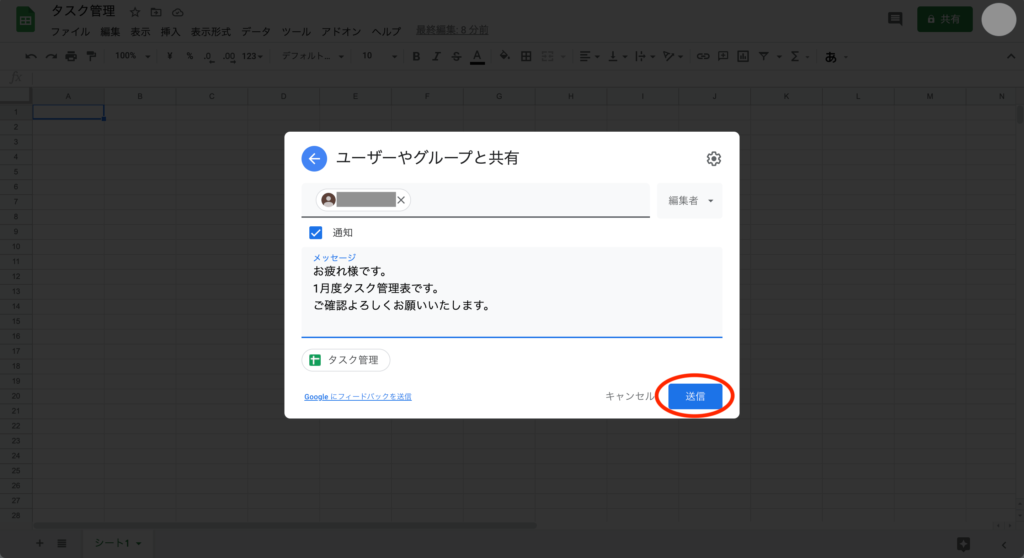
送信したいメッセージを記入し、送信をクリックすると、入力したメールアドレスにメッセージと共有リンクが送信。
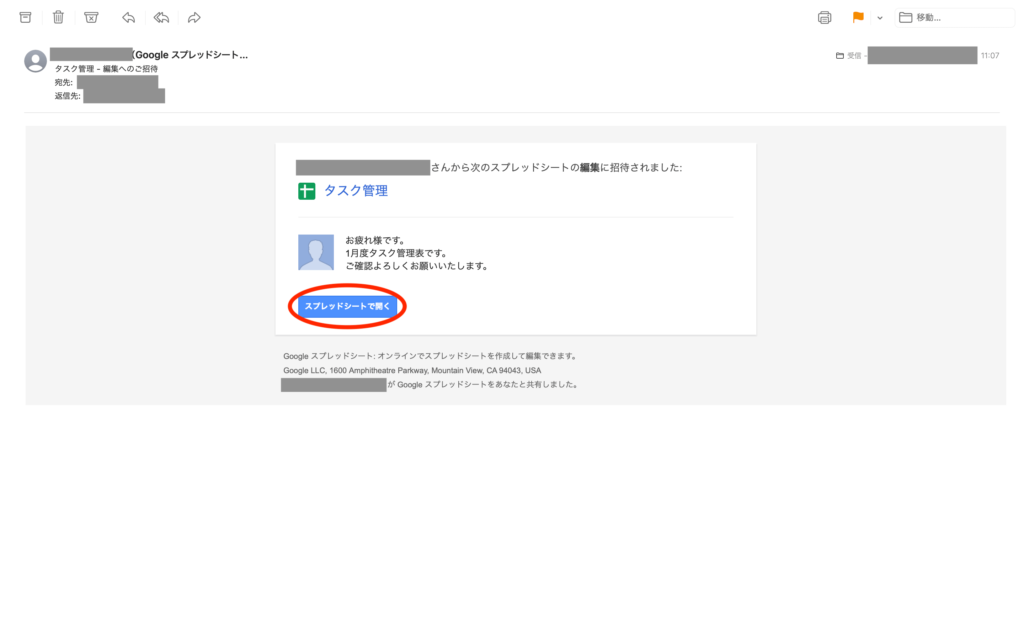
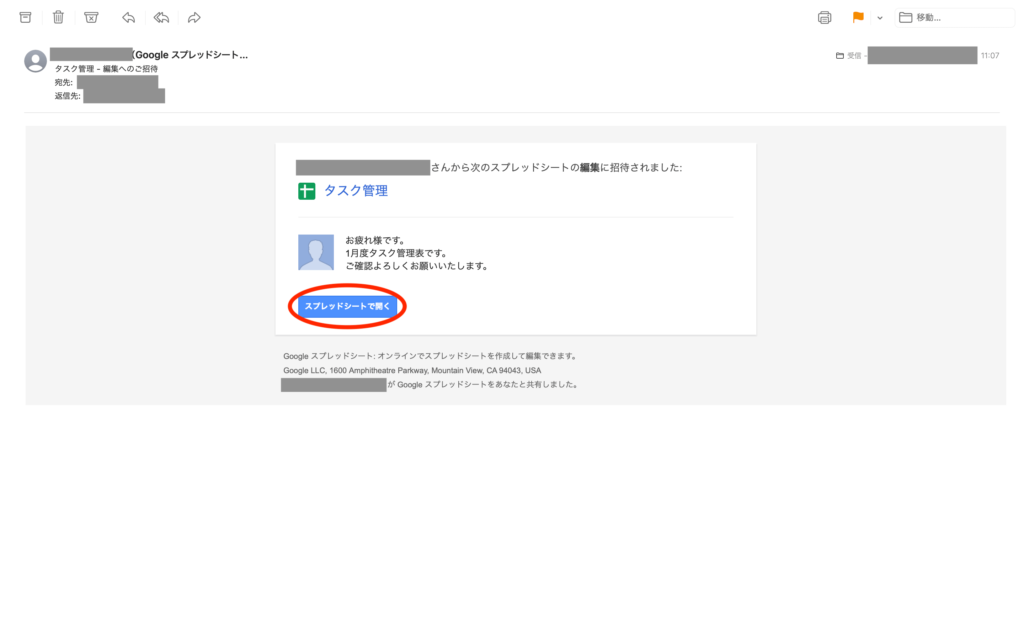
相手が、送信されたメッセージから「スプレッドシートで開く」をクリックすると、共有したデータにアクセスできます。
リンクで共有
Google スプレッドシートはリンク共有も可能です。
一度に多くのメンバーと共有したい場合や、Webコンテンツとして公開したい場合はリンク共有が便利でしょう。
リンク共有する場合も、メールアドレスで共有する時と同様、右上の「共有」をクリックします。


下のウインドウ「リンクを取得」の下側に青字で表示されている「リンクを知っている全員に変更」をクリック。
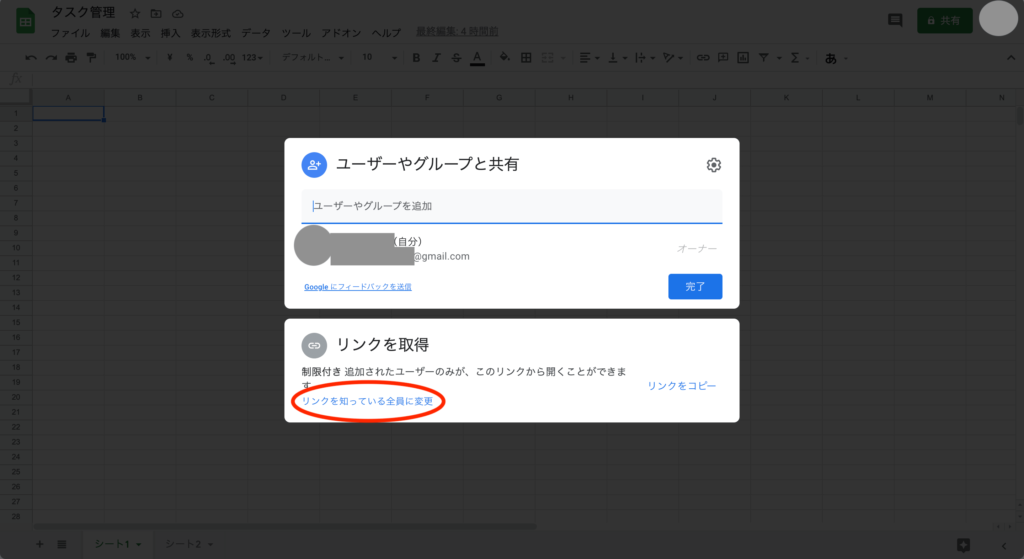
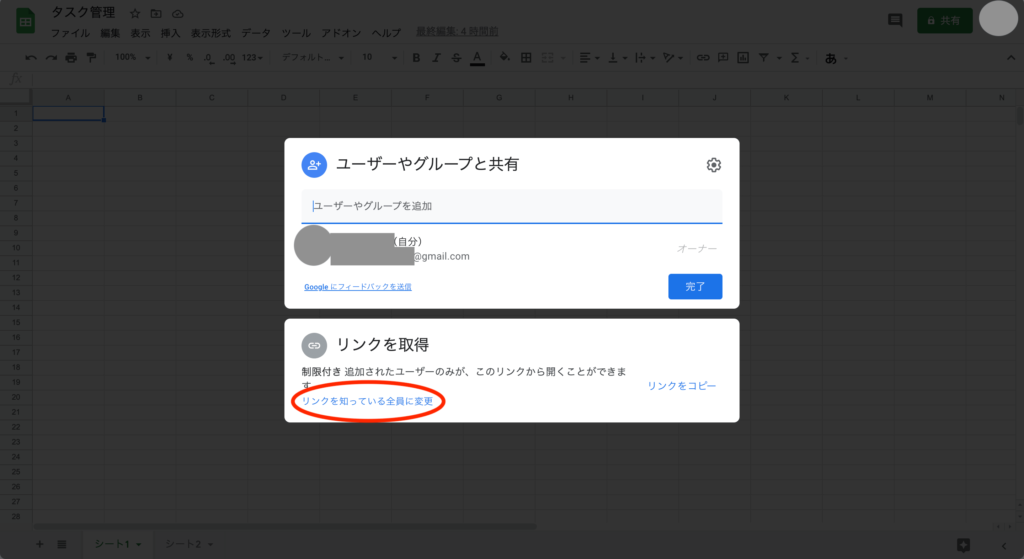
すると編集権限設定ができる画面になります。
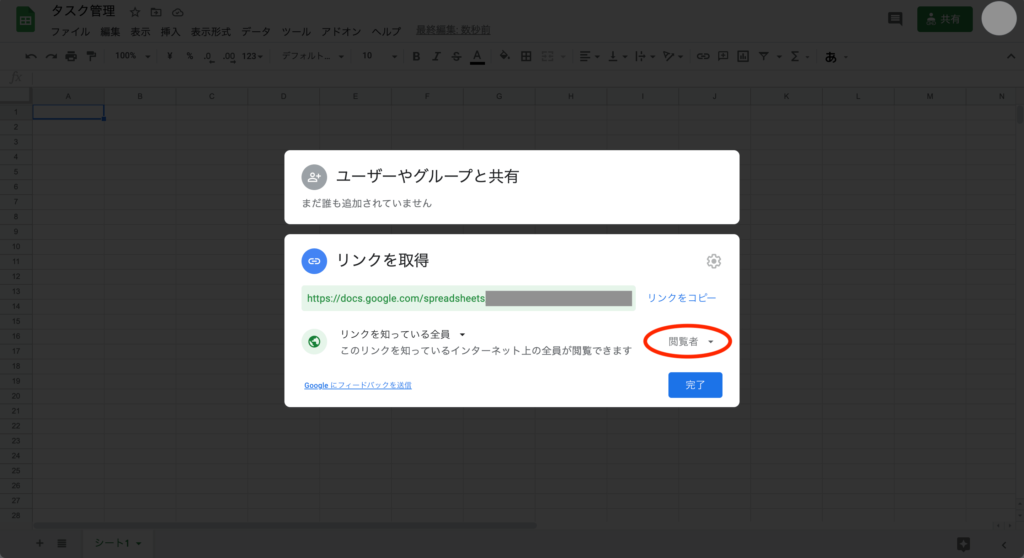
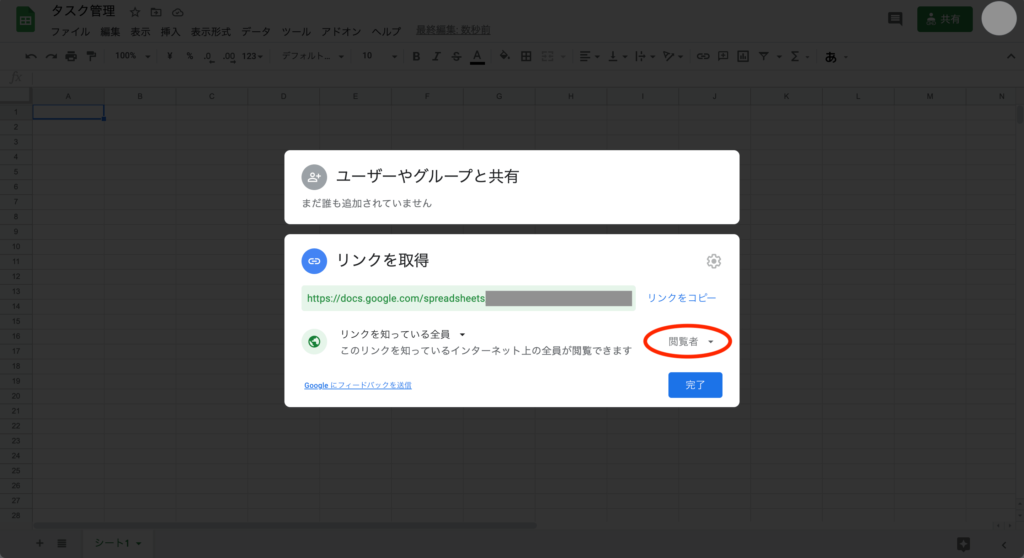
右側に表示されている「閲覧者」をクリックすると、
- 閲覧者
- 閲覧者(コメント可)
- 編集者
の3段階の設定ができます。
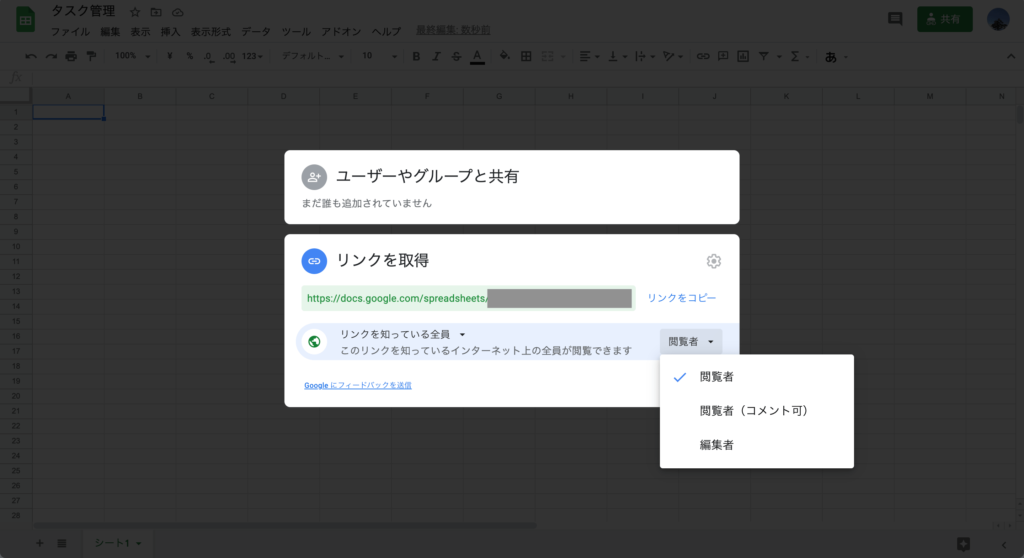
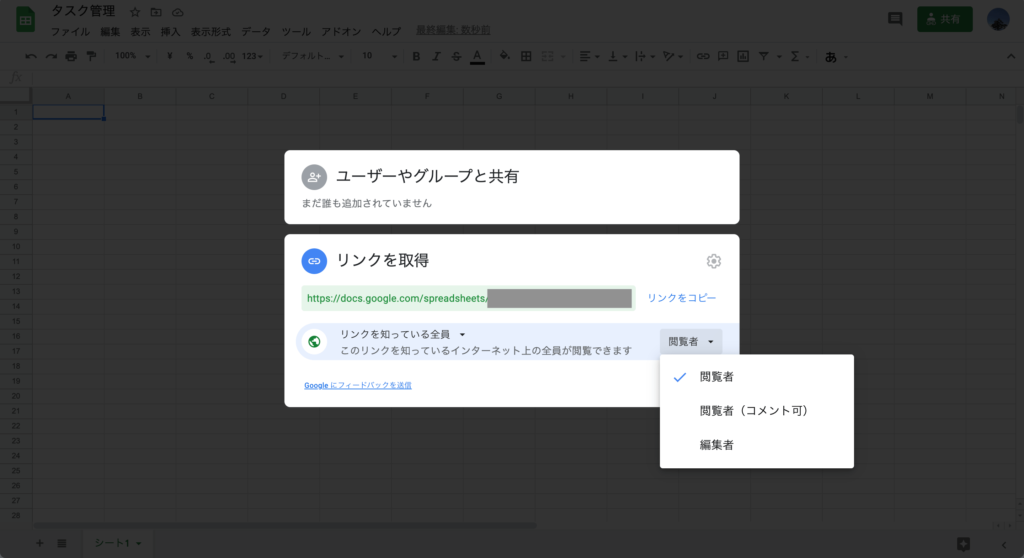
共有するデータや共有するメンバーに合わせて、権限設定を行いましょう。
権限設定をしたあとは、右側の青字「リンクをコピー」をクリックするとリンクをコピーできます。


コピーしたリンクを共有したいメンバーへのメッセージやビジネスチャットグループなどで共有すれば、メンバー同士でデータへアクセスすることが可能です。
IMPORTRANGEで共有
Google スプレッドシートの特定のセルやシートを共有したいケースもあるでしょう。
そのような場合はIMPORTRANGEで共有するのが便利です。
以下のような手順で共有します。
- 共有用のシートを新規作成し、共有設定を行う
- 共有したいデータが入力されているシートの関数入力部分に「=IMPORTRANGE」と入力
- インポートするデータ元のシートのURLとインポートする範囲を入力して、データを共有する(要画像参照)
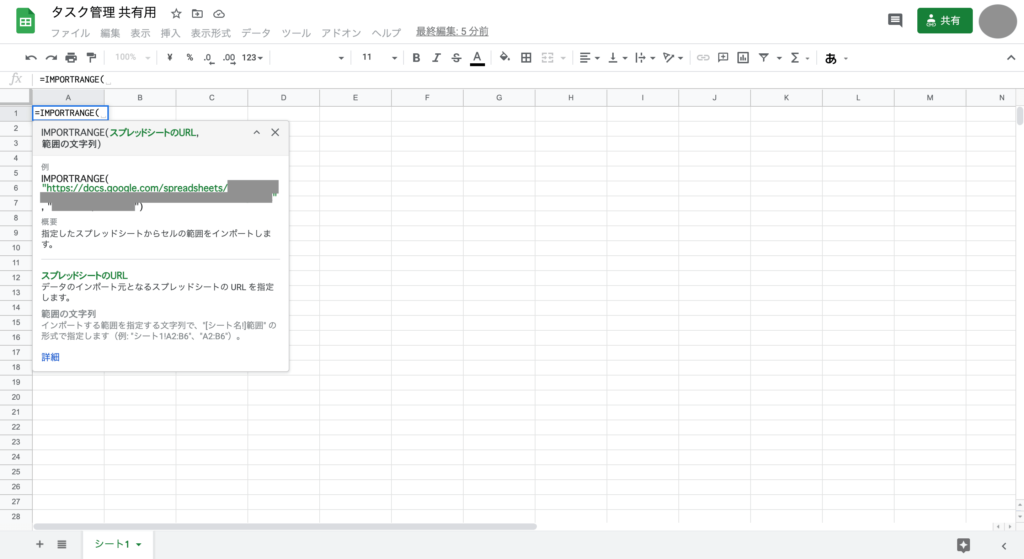
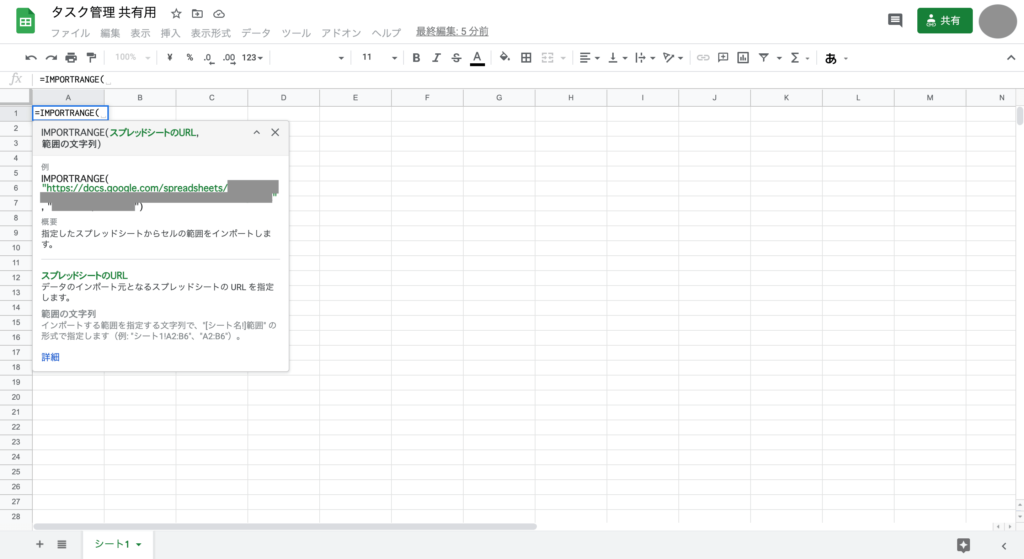
Google スプレッドシートで関数を使う方法


以下で画像とともに紹介します。
①画面上部のfx部分に関数を入力する(「=」で始める)
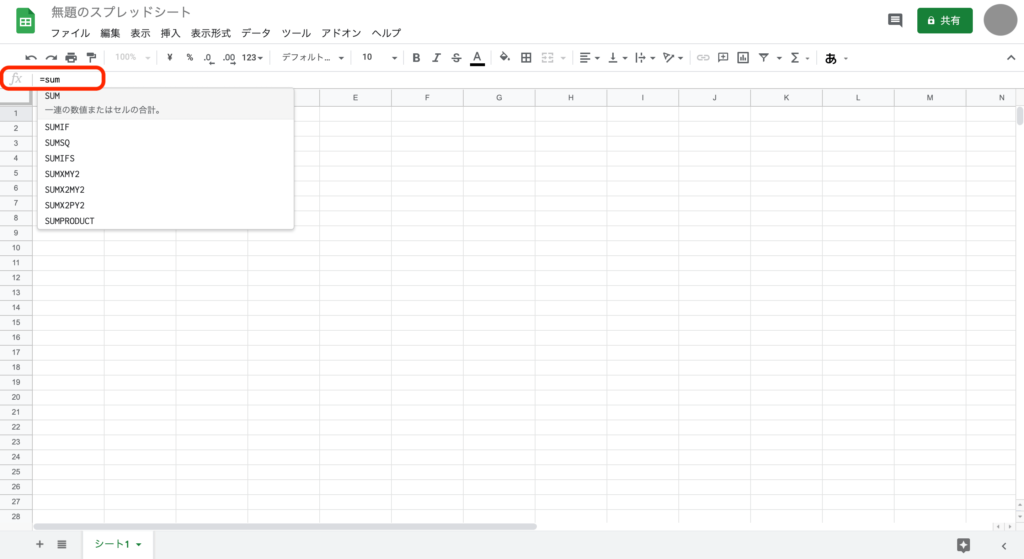
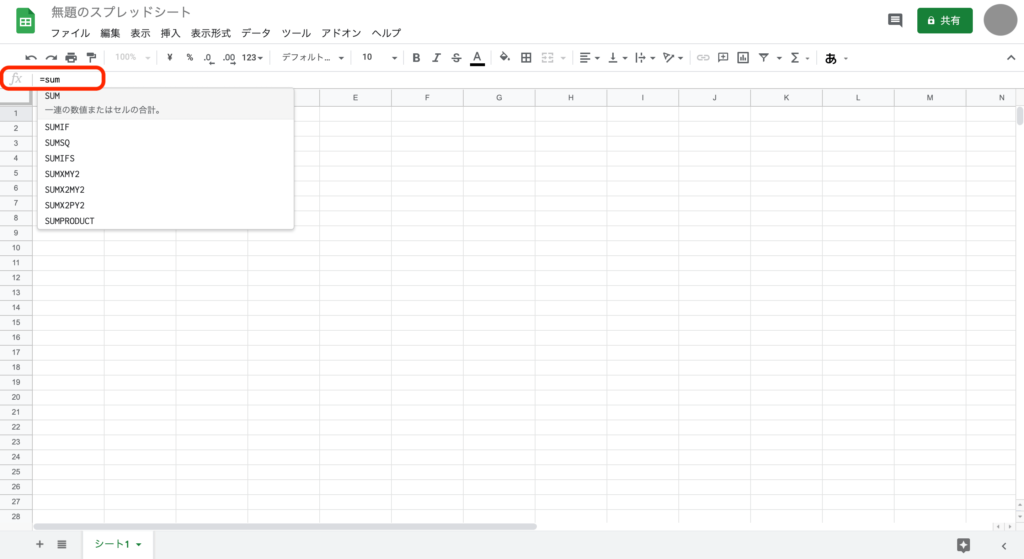
②メニューバーの「挿入」から使用する
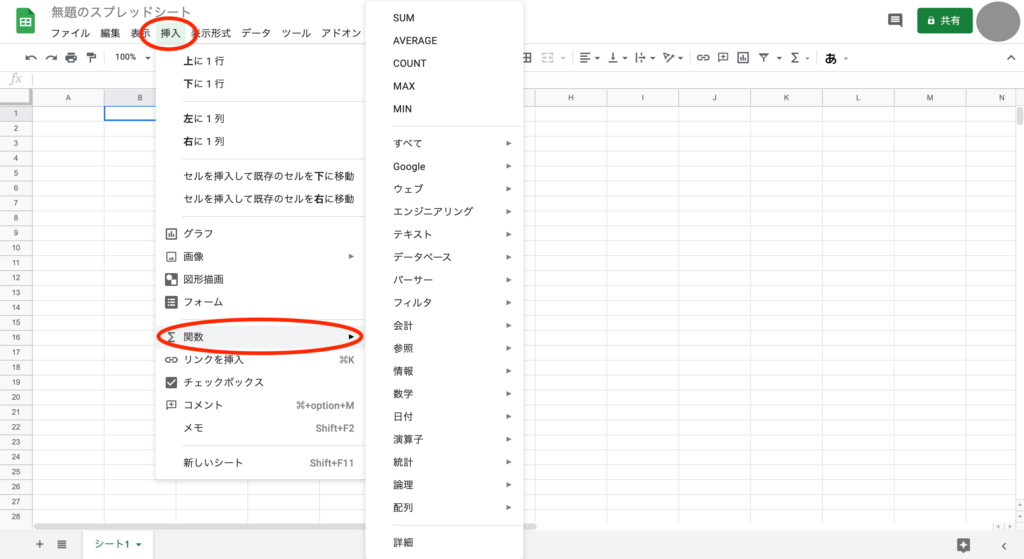
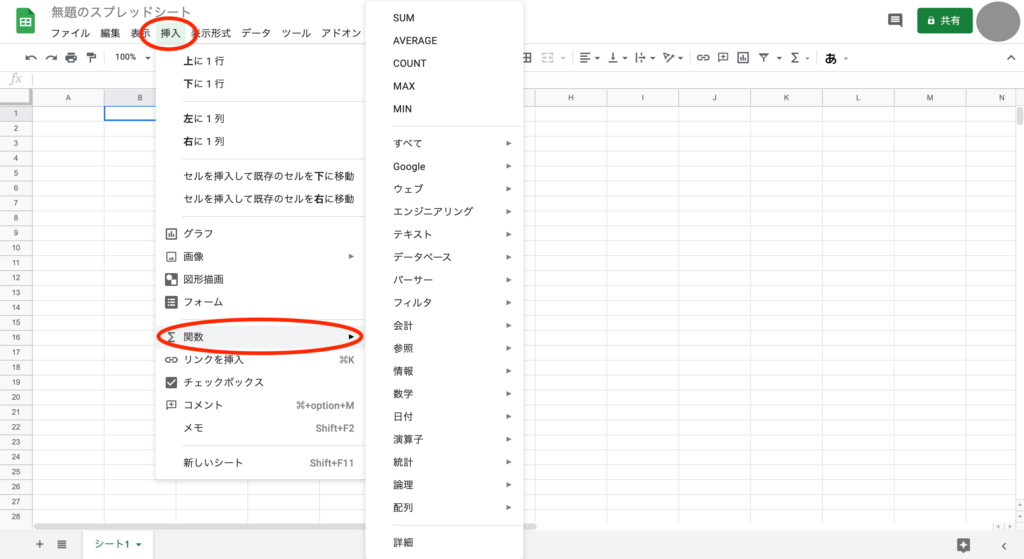
③上部右側にあるΣのアイコンから使用する
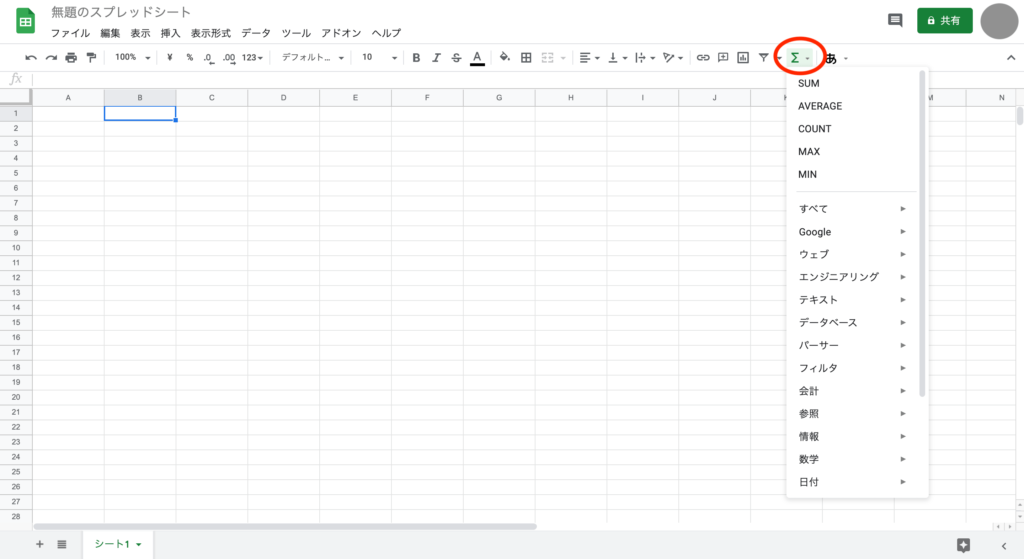
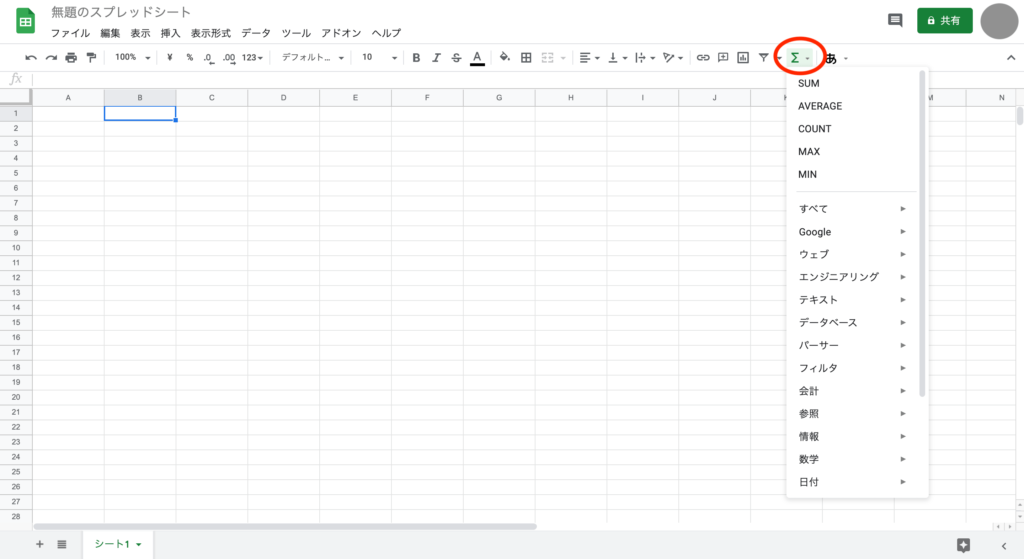
ちなみにGoogle スプレッドシートではSUM・IF・SUMIF・AVERAGE・VLOOKUPなど基本の関数が使えます。
マクロも使える(スプレッドシートの場合GASを使用)ため、まさにGoogle製のExcelといっていいでしょう。
また以下のような、ExcelにはないGoogle スプレッドシート独自の関数もあります。
- IMAGE:画像のURLを指定するとセルの中に画像を挿入できる
- SPLIT:CSV形式のファイルなどにある、カンマで区切られた文字列をそれぞれ個別のセルに自動分割できる
- IMPORTXML:Webサイト上のデータを取得できる(スクレイピング)
この記事もオススメ
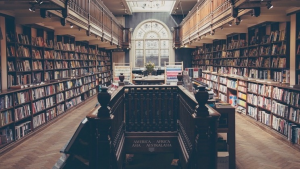
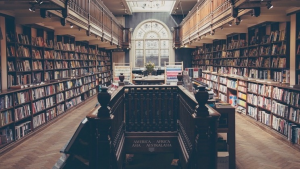
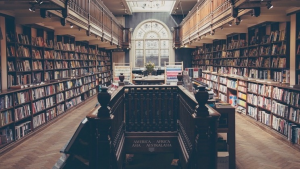
Google スプレッドシートの使い方を学べる本


基礎から応用まで学べる内容のものがあるので、あわせてチェックしてみてください。
はじめてのGoogle スプレッドシートの教科書2020


出典:Amazon
まず基礎から使用方法を学びたいなら本書がおすすめ。
「エクセルと同じだからと言われたけど、やっぱり使い方がよく分からない」という場合の教科書として、活躍してくれるでしょう。
エクセルにも使い慣れていない人でも、分かりやすく解説されています。
Google アプリ徹底入門の教科書2020


出典:Amazon
Google スプレッドシートだけでなく、Google ドライブ・Google カレンダー・Google スライドなどあらゆるGoogleのサービスを使いこなしたい人におすすめの1冊。
「Google アカウントも最近作成したばかり」という人は、まず本書でGoogleの各種サービスでできることを把握しましょう。
この記事もオススメ
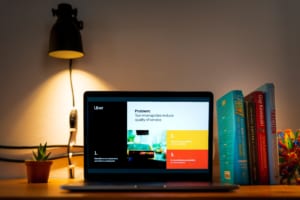
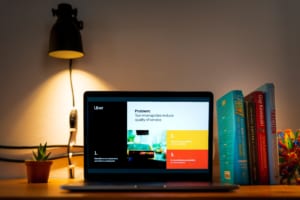
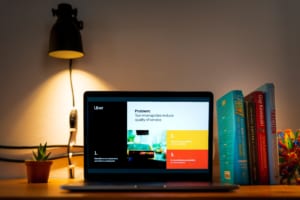
この記事もオススメ
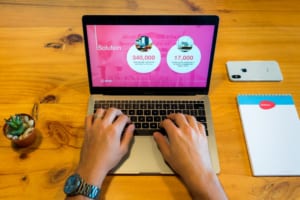
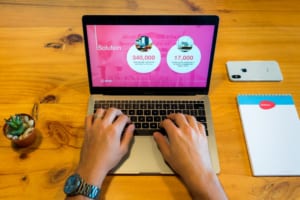
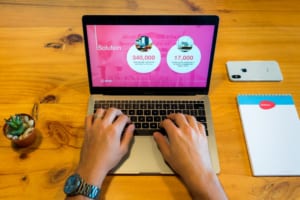
この記事もオススメ



Google式10Xリモート仕事術
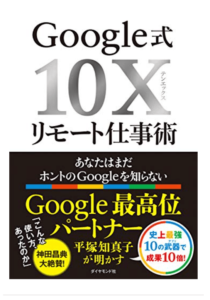
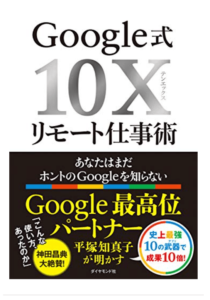
出典:Amazon
リモートワークが増え、Googleのツールを使用する頻度が多くなった人におすすめ。
実はGoogleのサービスには今回紹介しているスプレッドシートに加え、合計70のサービスが存在します。
本書ではその中でも“リモート強者”になるための10のサービスを厳選し、リモートワークで本当に使える機能を紹介しています。
Googleのサービスをフル活用してリモートワーク業務を効率化したい人は、ぜひ参考にしてください。
Google スプレッドシートでリモートワークを効率化


「Google アカウントがあれば誰でも使える」「インターネット環境があればいつでも作成・編集できる」など、Google スプレッドシートにはさまざまなメリットがあります。
また、他のGoogleのサービスと連携すれば、活用の場がより広がります。あなたもGoogle スプレッドシートをフル活用して、リモートワークの効率化をはかりましょう。
はじめての転職、何から始めればいいか分からないなら

「そろそろ転職したいけれど、失敗はしたくない……」そんな方へ、テックキャンプでは読むだけでIT転職が有利になる限定資料を無料プレゼント中!
例えばこのような疑問はありませんか。
・未経験OKの求人へ応募するのは危ない?
・IT業界転職における“35歳限界説”は本当?
・手に職をつけて収入を安定させられる職種は?
資料では、転職でよくある疑問について丁寧に解説します。IT業界だけでなく、転職を考えている全ての方におすすめです。
「自分がIT業界に向いているかどうか」など、IT転職に興味がある方は無料カウンセリングにもお気軽にお申し込みください。





























