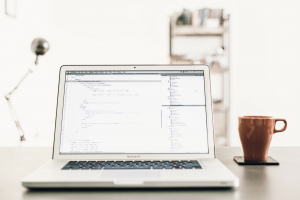「エクセルのプルダウン(ドロップダウン)の作成方法が分からない」とお悩みですか?
この記事ではExcelでプルダウンメニュー(ドロップダウンメニュー)を作成し、データ入力時に選択肢を表示させる方法を紹介します。スクショ画像とともに解説していきますので、あなたも実際にエクセルを操作しながらプルダウンリストを作成してみてください。
※今回使用しているのはMacです。Windowsの操作画面とは若干異なる部分があるためご注意ください。
この記事の目次

エクセルのプルダウンとは
 エクセルのプルダウンとは、あらかじめ入力しておいたリスト(選択肢)から、データを入力する方法です。
エクセルのプルダウンとは、あらかじめ入力しておいたリスト(選択肢)から、データを入力する方法です。
プルダウンを作成することによって、シート作成者側が入力データを指定でき、入力者側はデータの入力誤りを防げるメリットがあります。
ドロップダウン・ドロップダウンメニューと言われることも
エクセルのプルダウンは「ドロップダウン」とも言われます。プルダウンで作成された選択肢は「プルダウンメニュー」や「ドロップダウンメニュー」とも呼ばれます。
【基本編】エクセルでプルダウンメニューを作成する方法
 ではエクセルでプルダウンメニューを作成する方法を見ていきましょう。
ではエクセルでプルダウンメニューを作成する方法を見ていきましょう。
エクセルのスクリーンショット画像とともに解説していきます。
まずは手動でリストを入力してプルダウンメニューを作成する方法から見ていきましょう。
セルを選択→データの入力規制
プルダウンメニューを表示させたいセルをクリックしアクティブな状態にします。
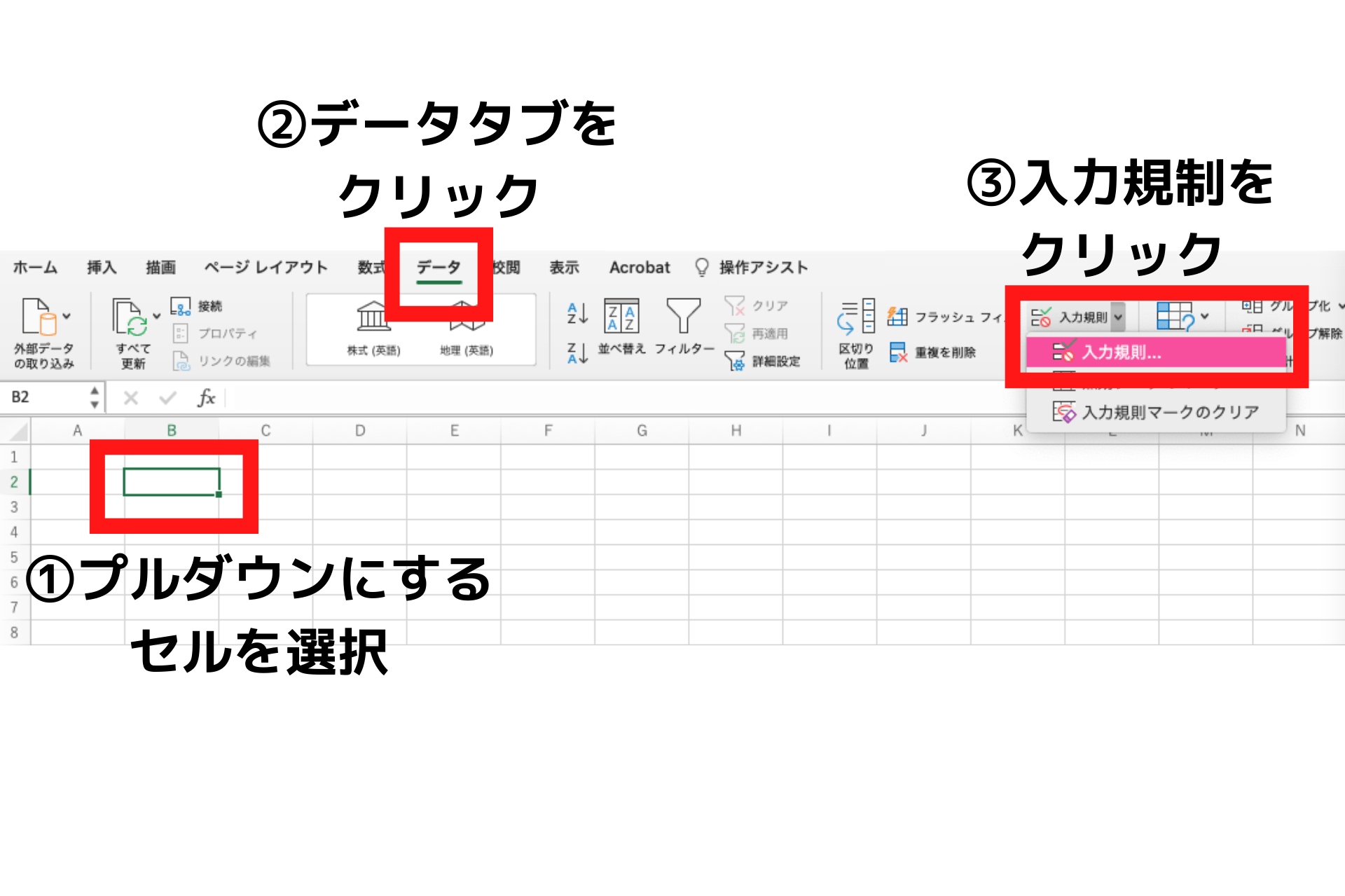
そしてデータタブをクリックし、右側に出てくる「入力規制」をクリックします。
「リスト」を選択して値を入力する
データの入力規制ウィンドウで、リストを選択し「ドロップダウン リストから選択する」にチェックを入れます。
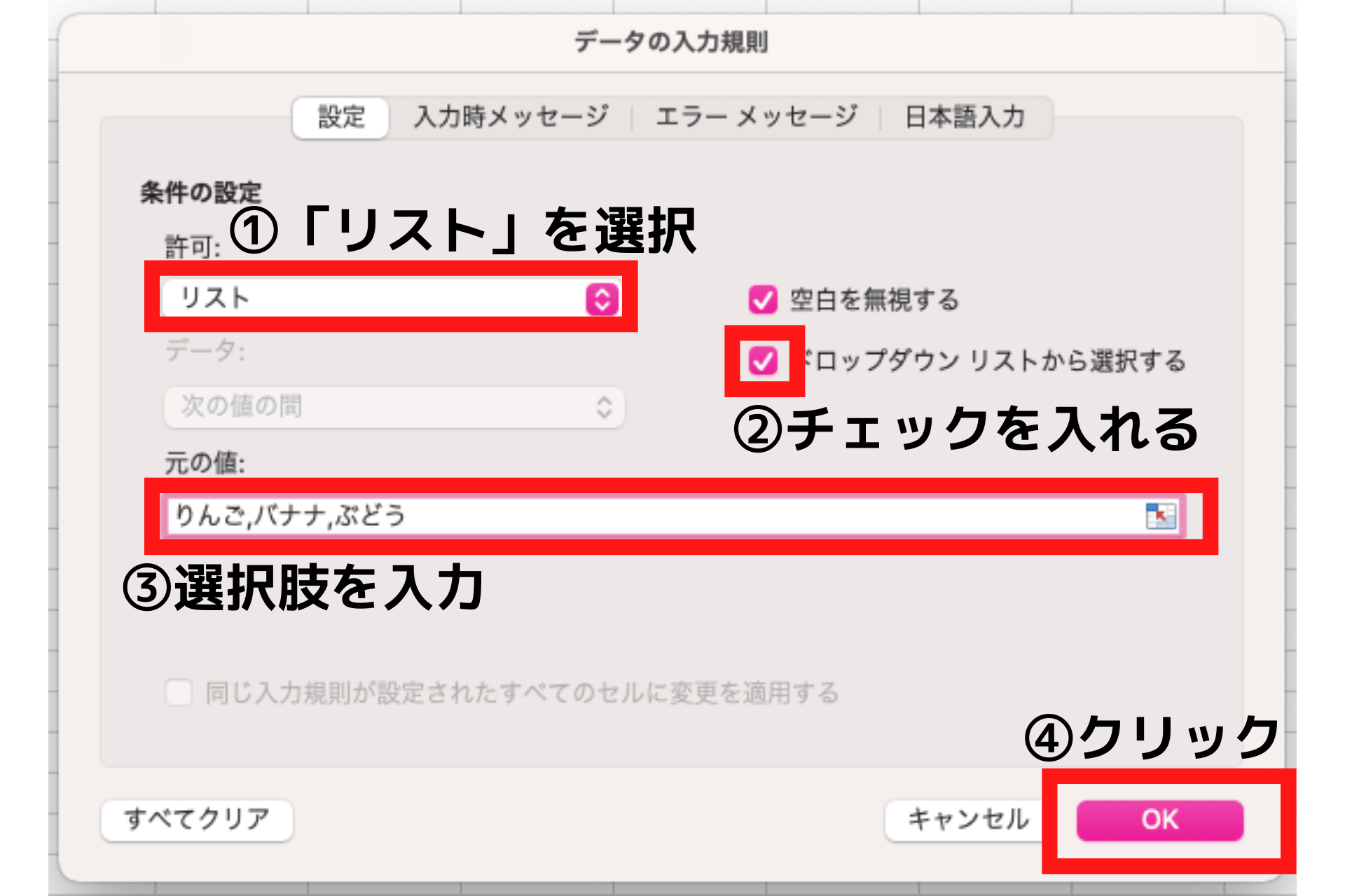
「元の値」の部分に選択肢として表示させたい値をカンマで分けながら入力し、OKをクリックします。
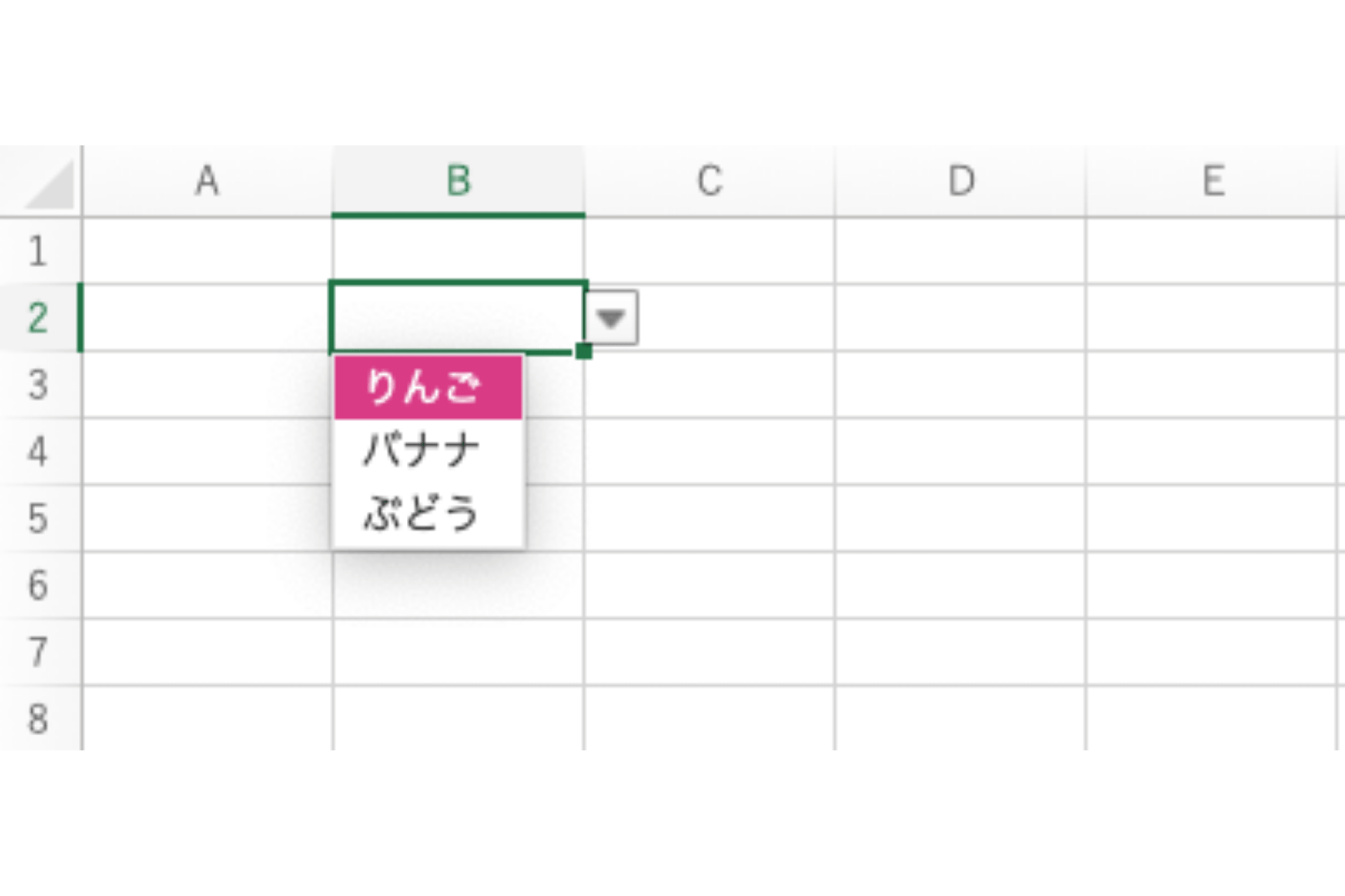

既にあるリストをプルダウンメニューにする方法
 その場でリストを入力してプルダウンメニューを作成する方法のほか、すでにエクセル上にあるリストからプルダウンメニューを作成する方法もあります。
その場でリストを入力してプルダウンメニューを作成する方法のほか、すでにエクセル上にあるリストからプルダウンメニューを作成する方法もあります。
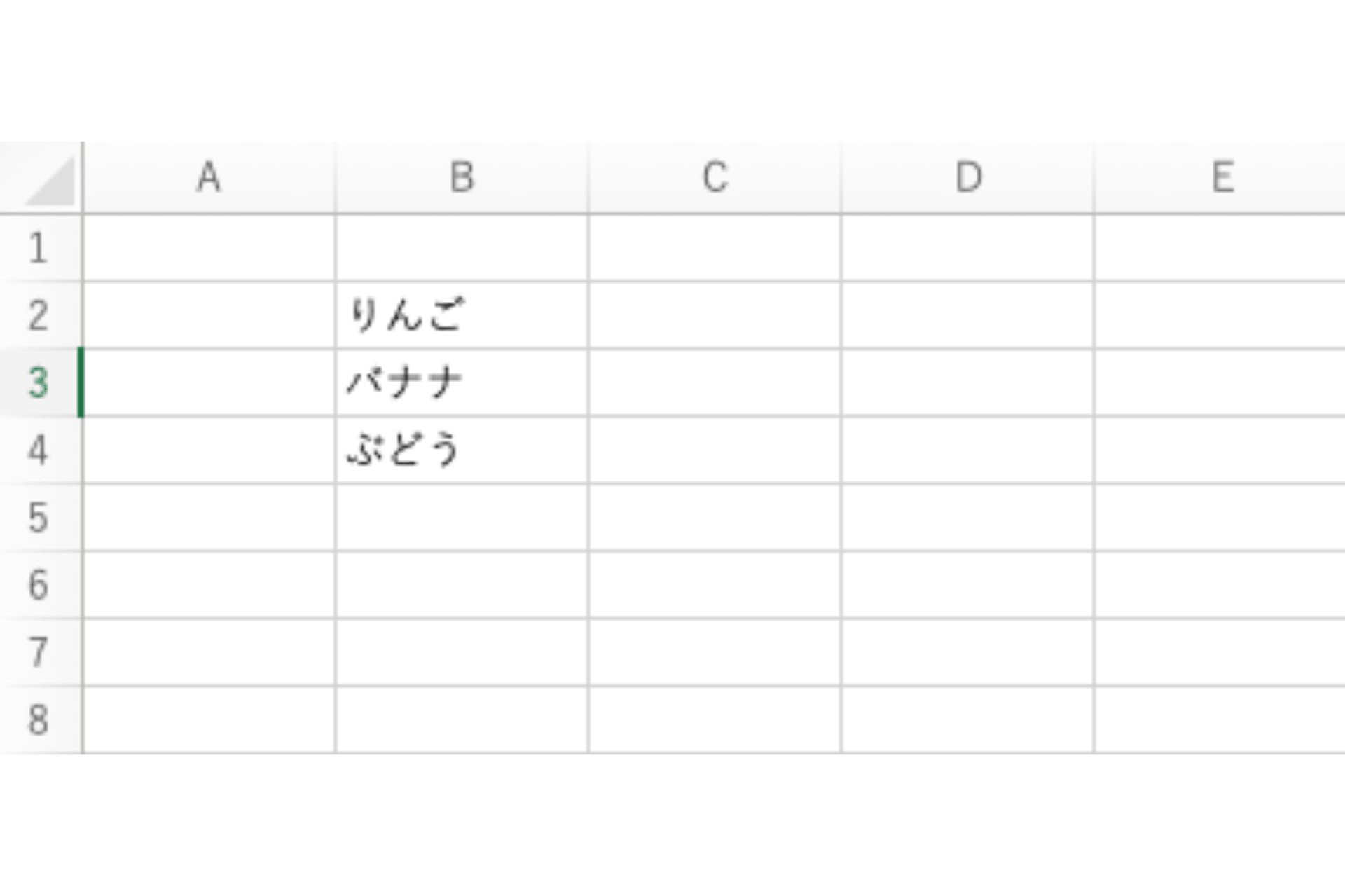
プルダウンを表示させたいセルをアクティブにし、データタブ→入力規制をクリック。
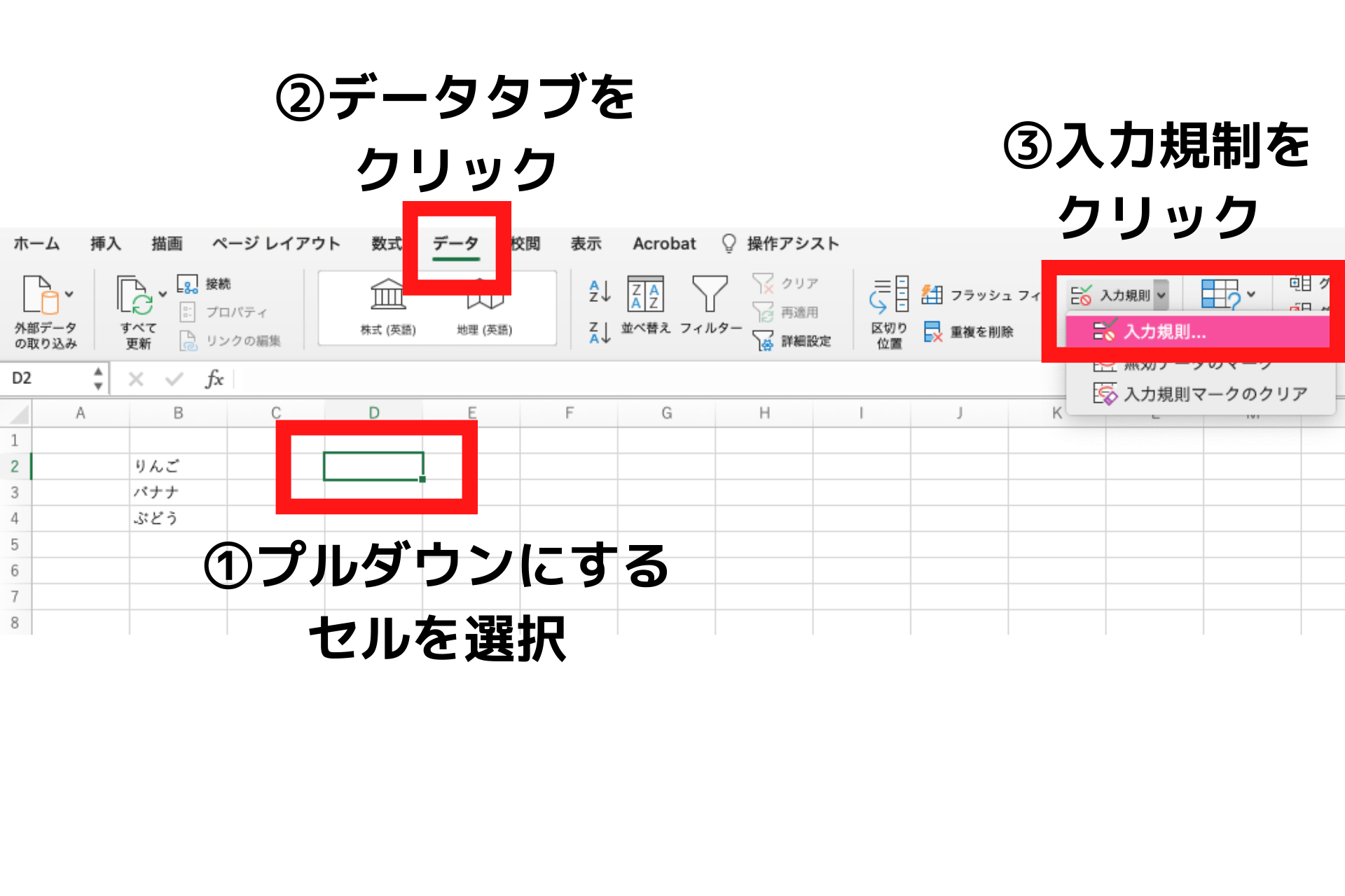
データの入力規制のウィンドウが開くので「リスト」を選択し「ドロップダウン リストから選択する」にチェックを入れます。そして下の画像の③の赤枠部分をクリックしましょう。
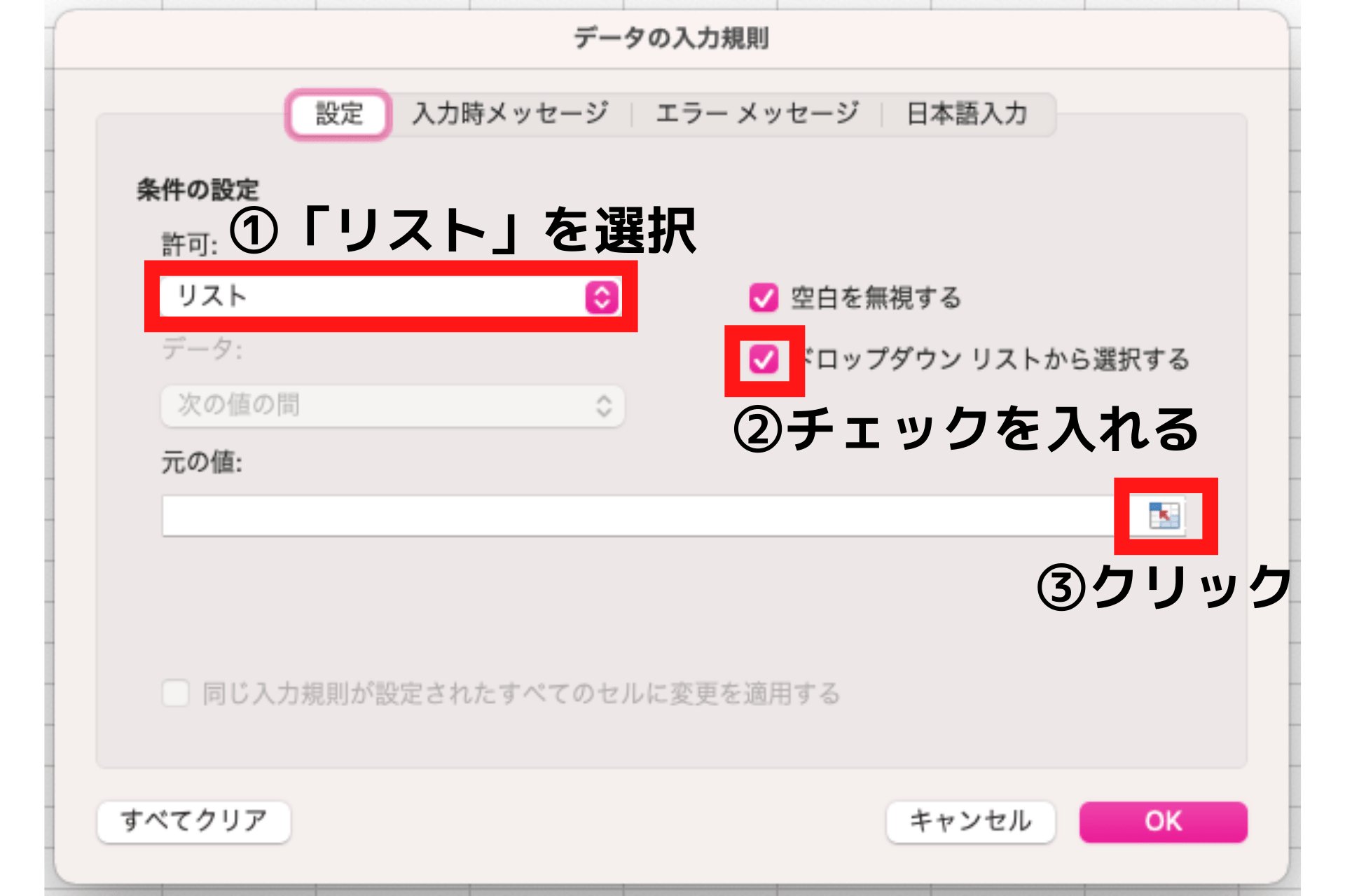
プルダウンメニューにしたいリストをドラッグして選択し、下の画像の②の赤枠部分をクリックします。
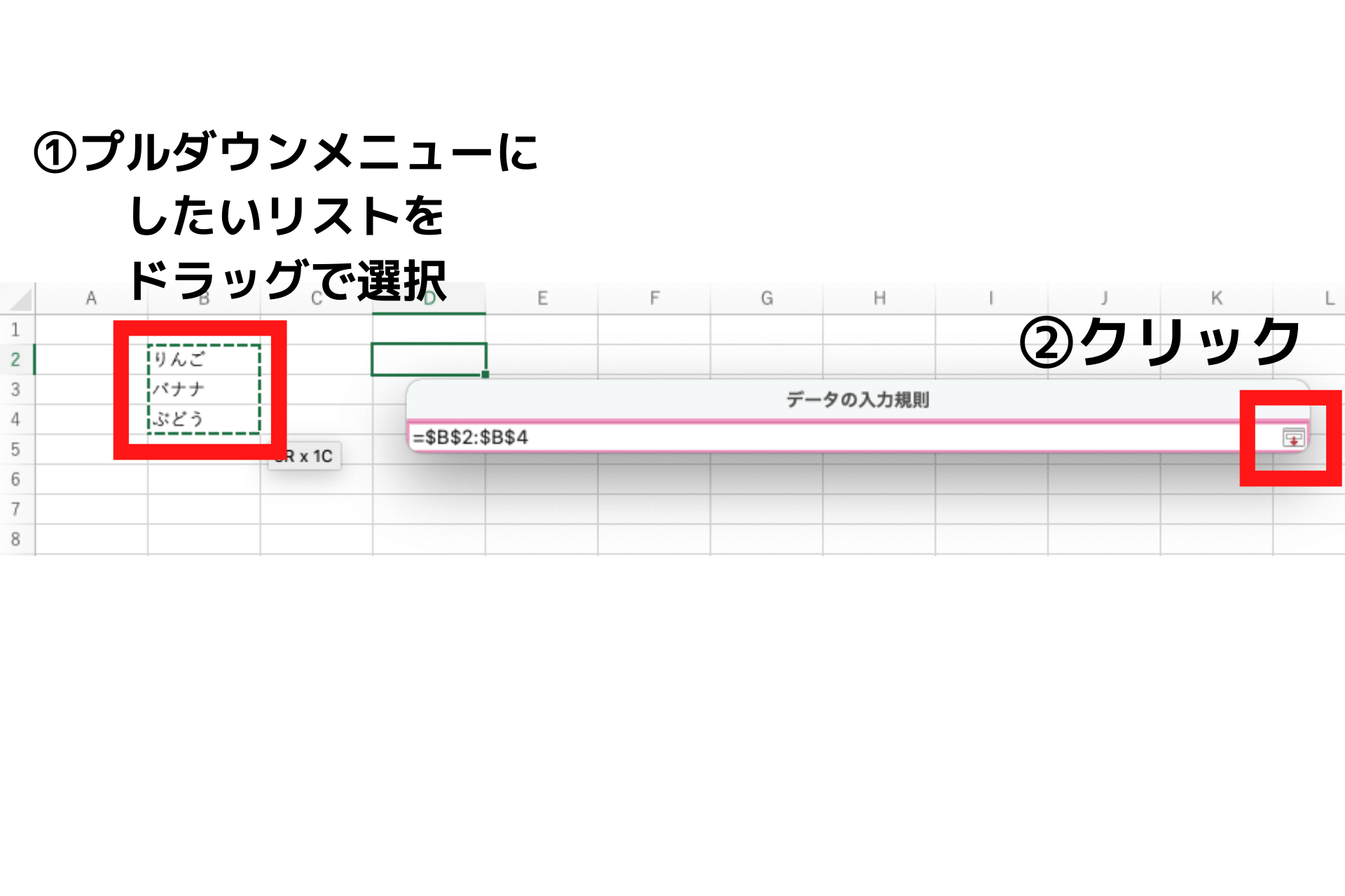
すると再度データの入力規制のウィンドウが開くので、OKをクリック。
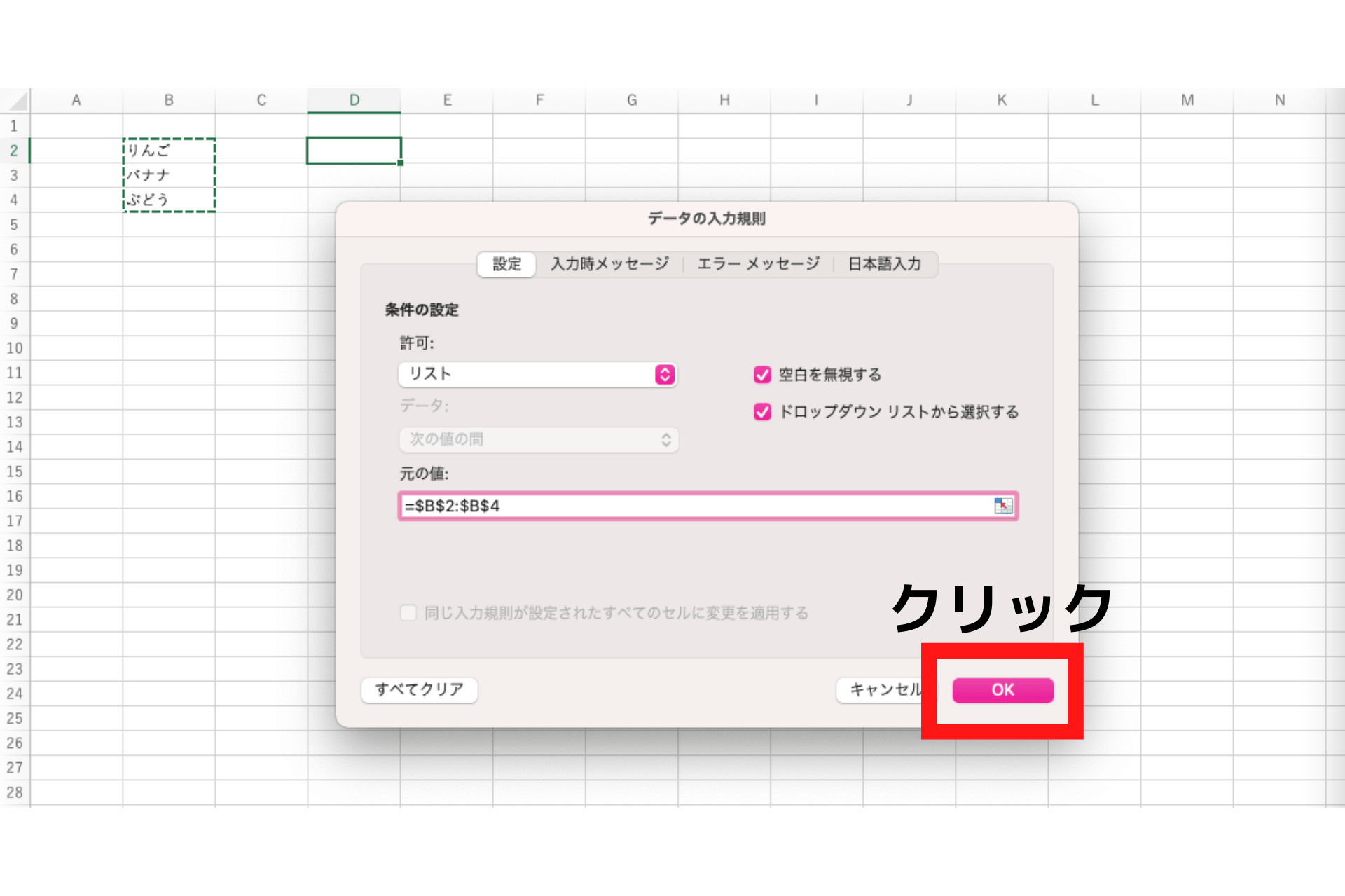
これですでにあるリストからプルダウンメニューが作成できました。
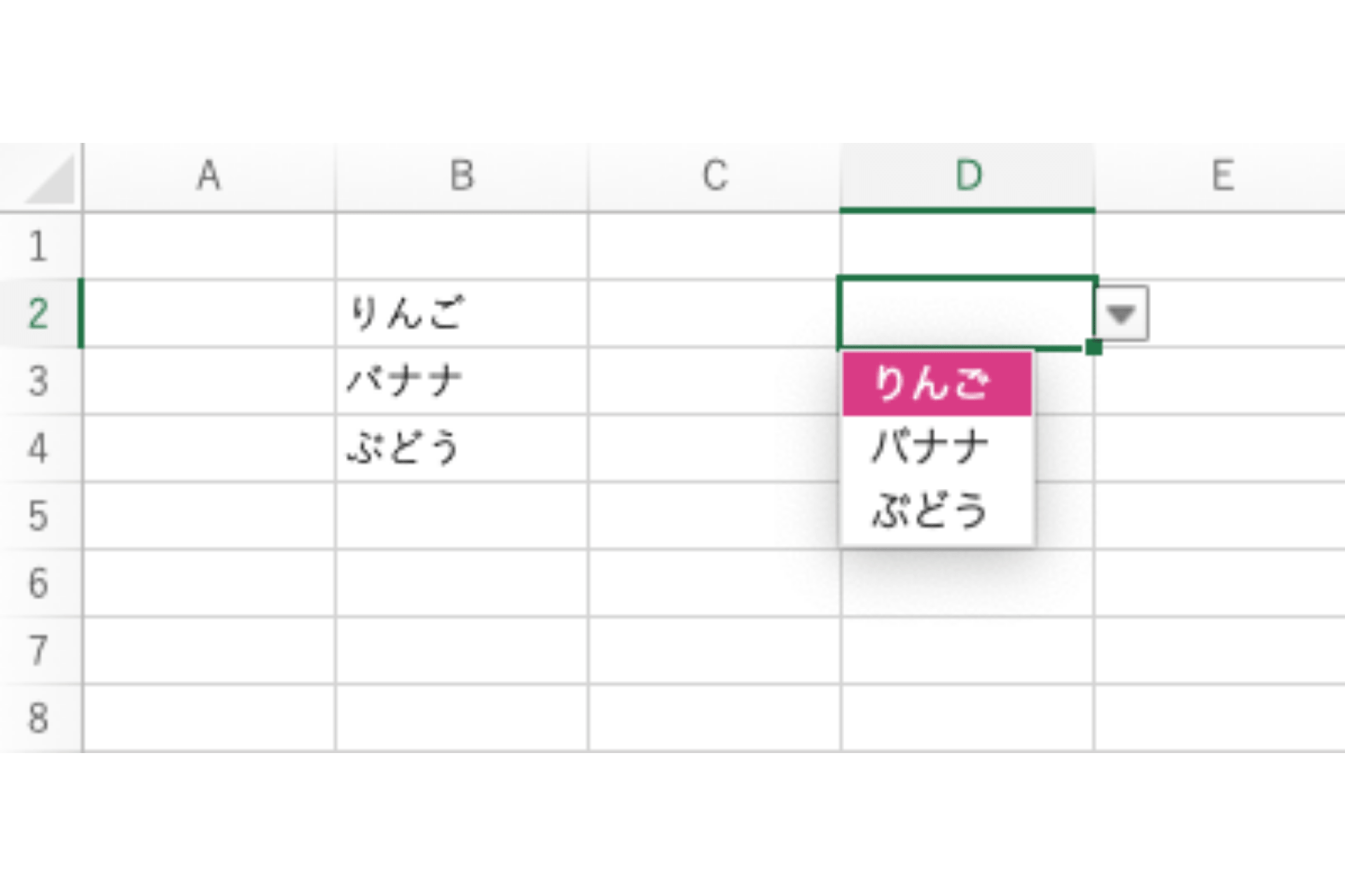
エクセルのプルダウンメニューのリストを追加する方法
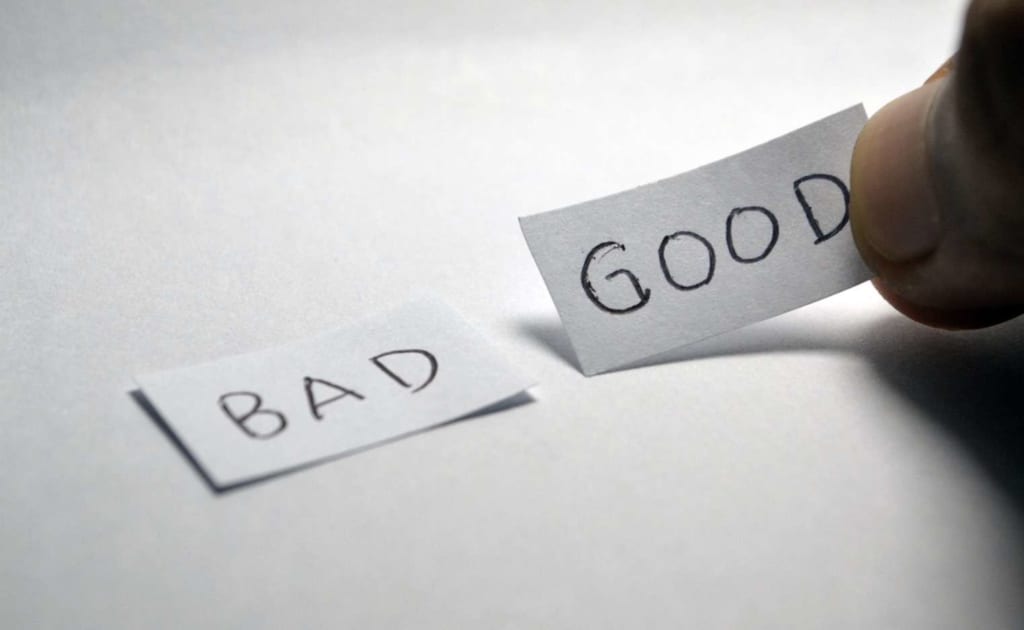 作成したプルダウンメニューにリストを追加することもできます。
作成したプルダウンメニューにリストを追加することもできます。
手動入力で作成した場合と、すでにあるリストから作成した場合とで若干方法が異なります。まずは手動入力でプルダウンメニューを作成した場合から見ていきましょう。
今回はもともとリストにあった「りんご・バナナ・ぶどう」に「もも」を追加してみます。
手動入力でプルダウンを作成した場合
プルダウンとなっているセルをクリック→データタブ→入力規制をクリックします。
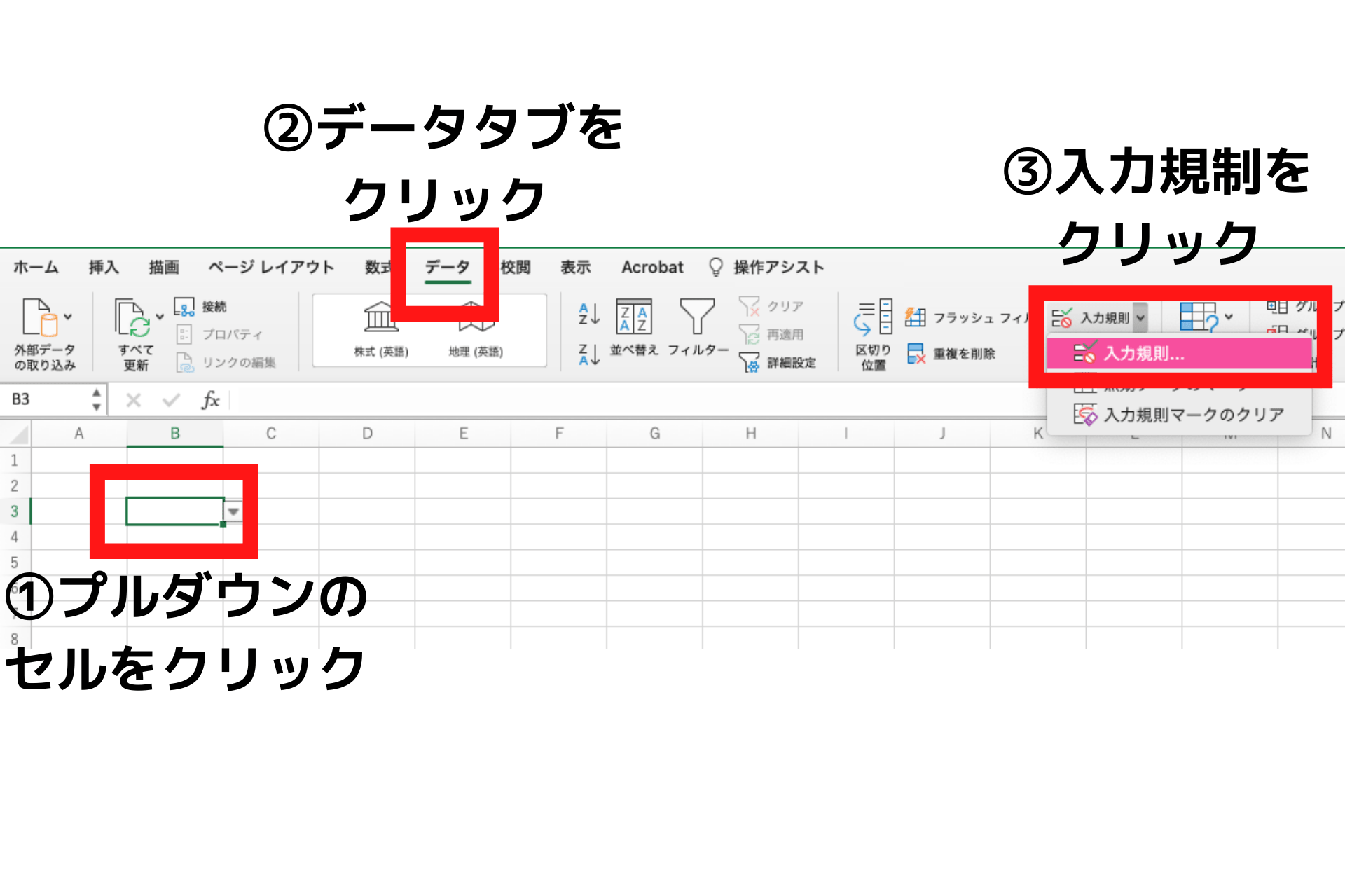
データの入力規制のウィンドウが開くので「元の値」の部分にカンマと「もも」を追記し、OKをクリック。
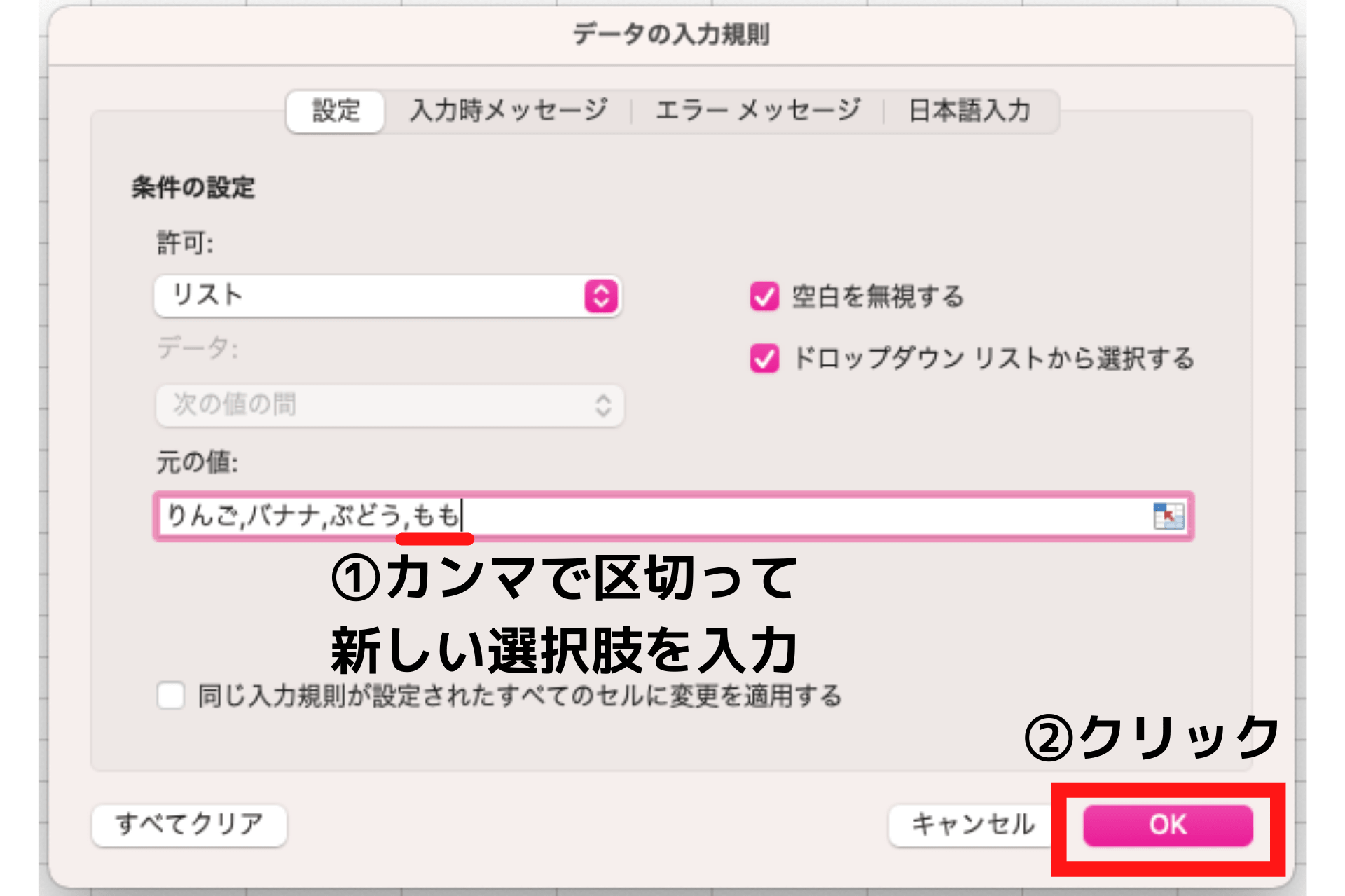
プルダウンメニューにももが追加されました。
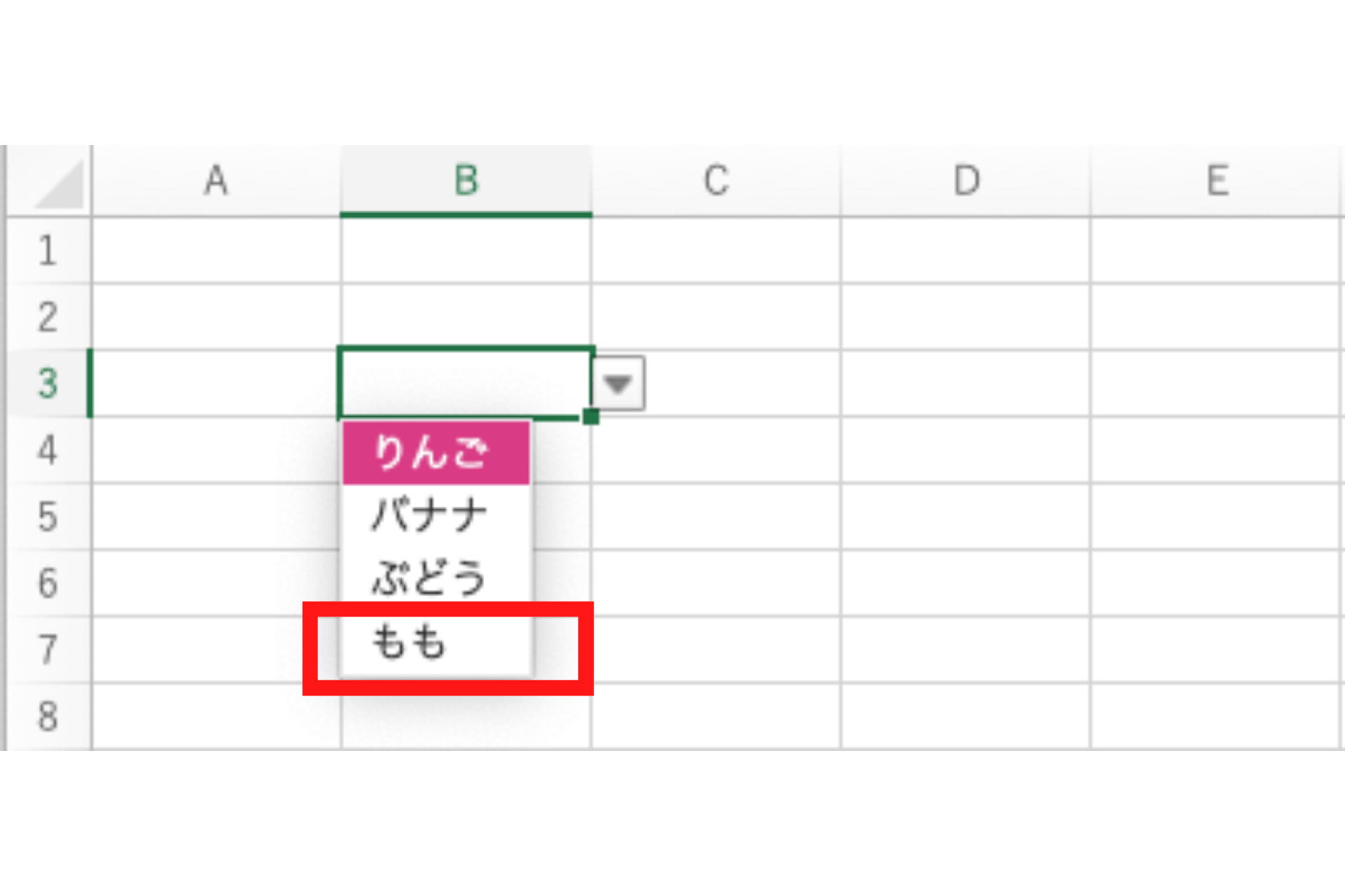
すでにあるリストからプルダウンを作成した場合
新たに追加したいリスト(もも)を入力します。そしてプルダウン表示されるセルをクリックしてアクティブにし、データタブ→入力規制をクリック。
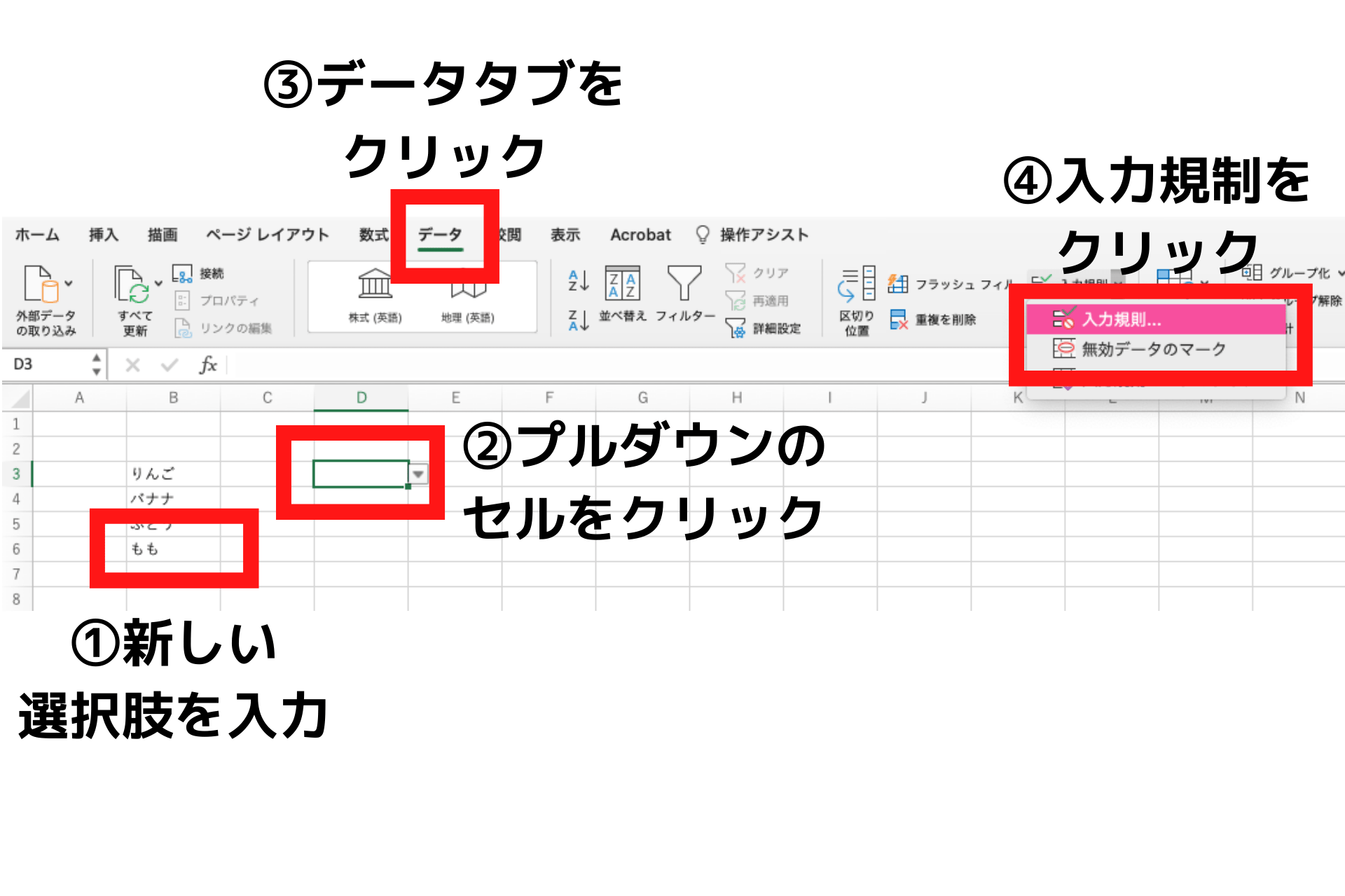
するとデータの入力規制のウィンドウが開くので、下の画像の赤枠部分をクリック。
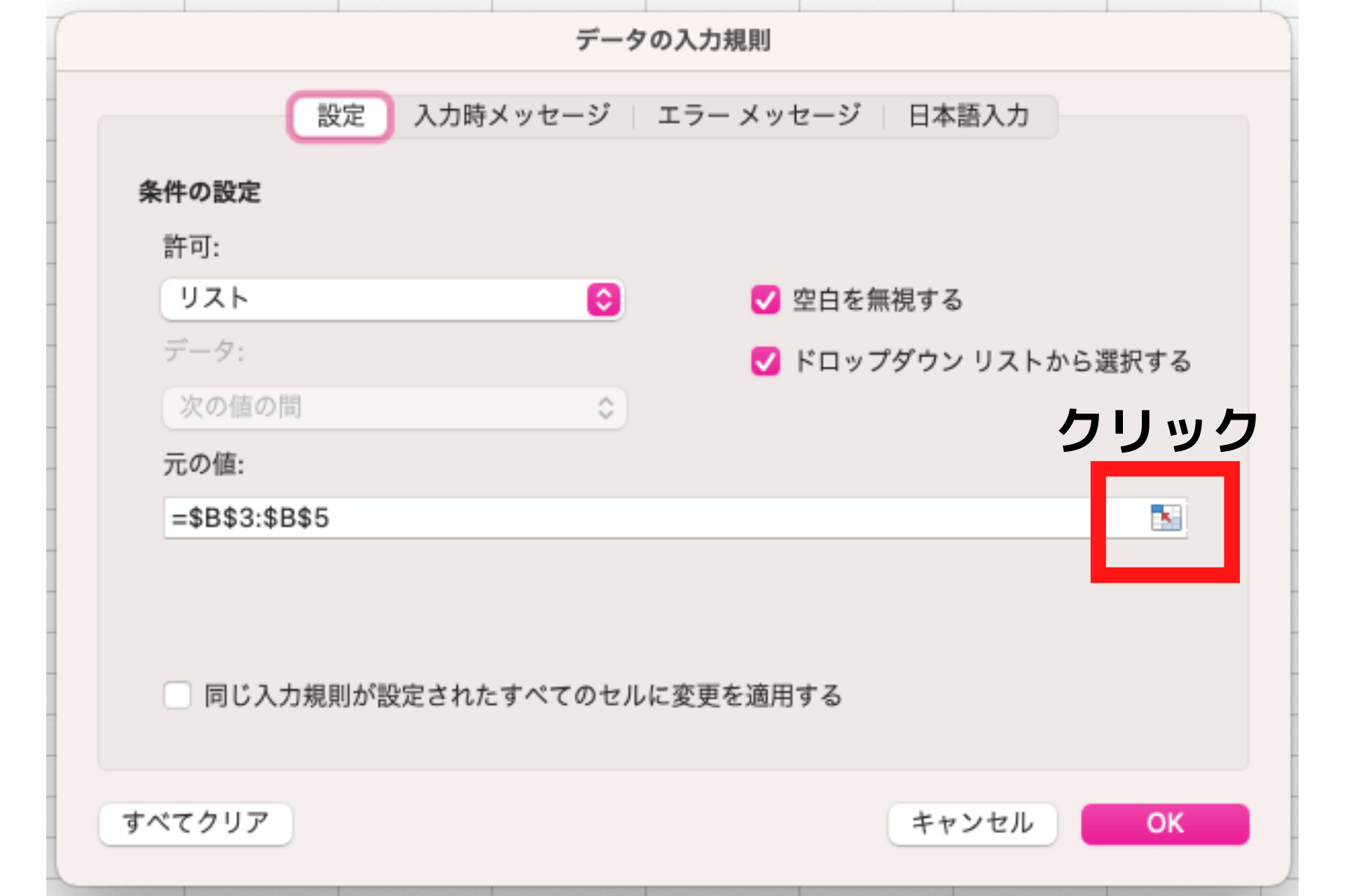
そして追加したいリストを含めたセルをドラッグで選択し、下の赤枠②の部分をクリック。
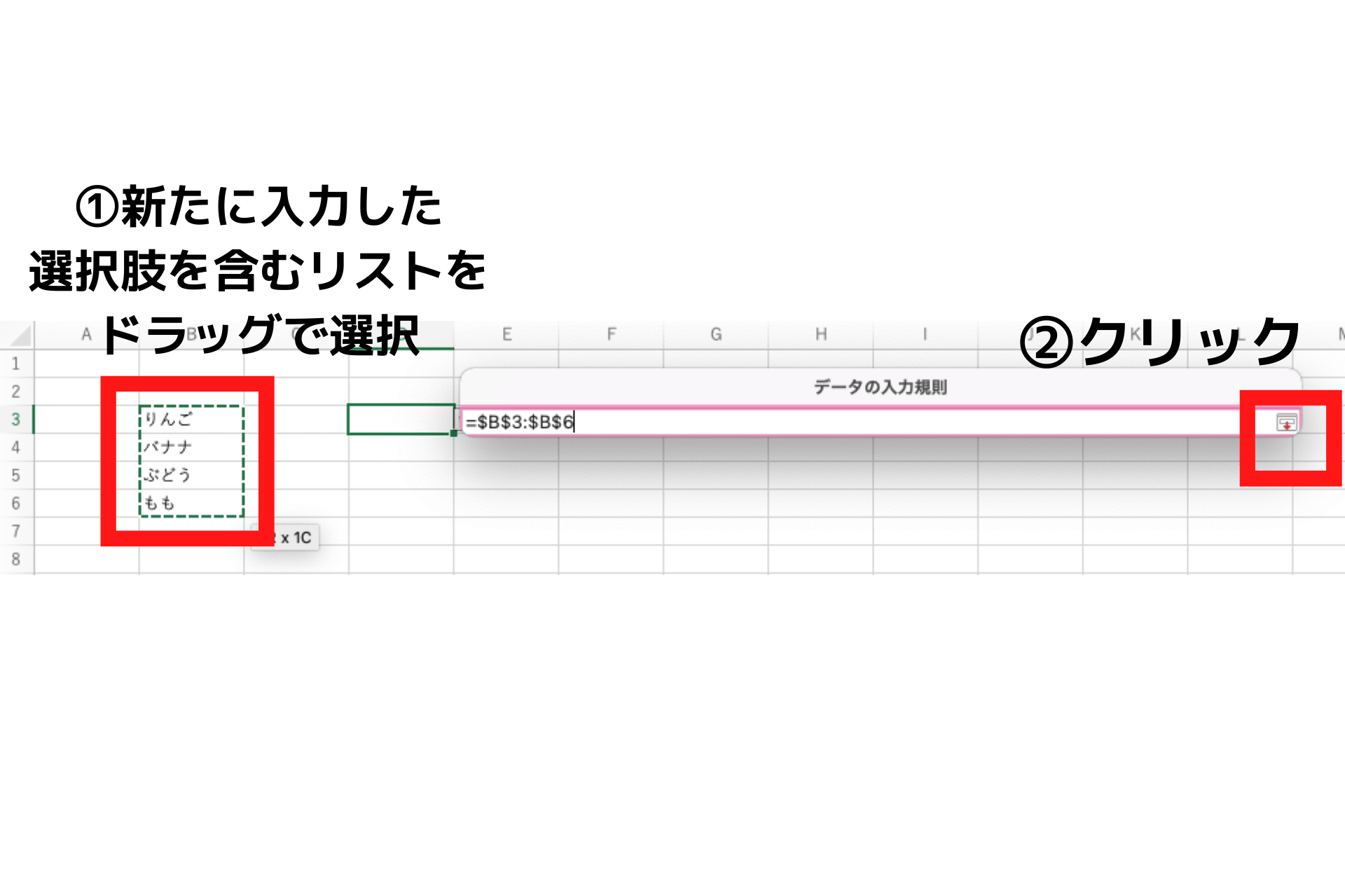
再度データの入力規制のウィンドウが開くので、OKをクリックします。
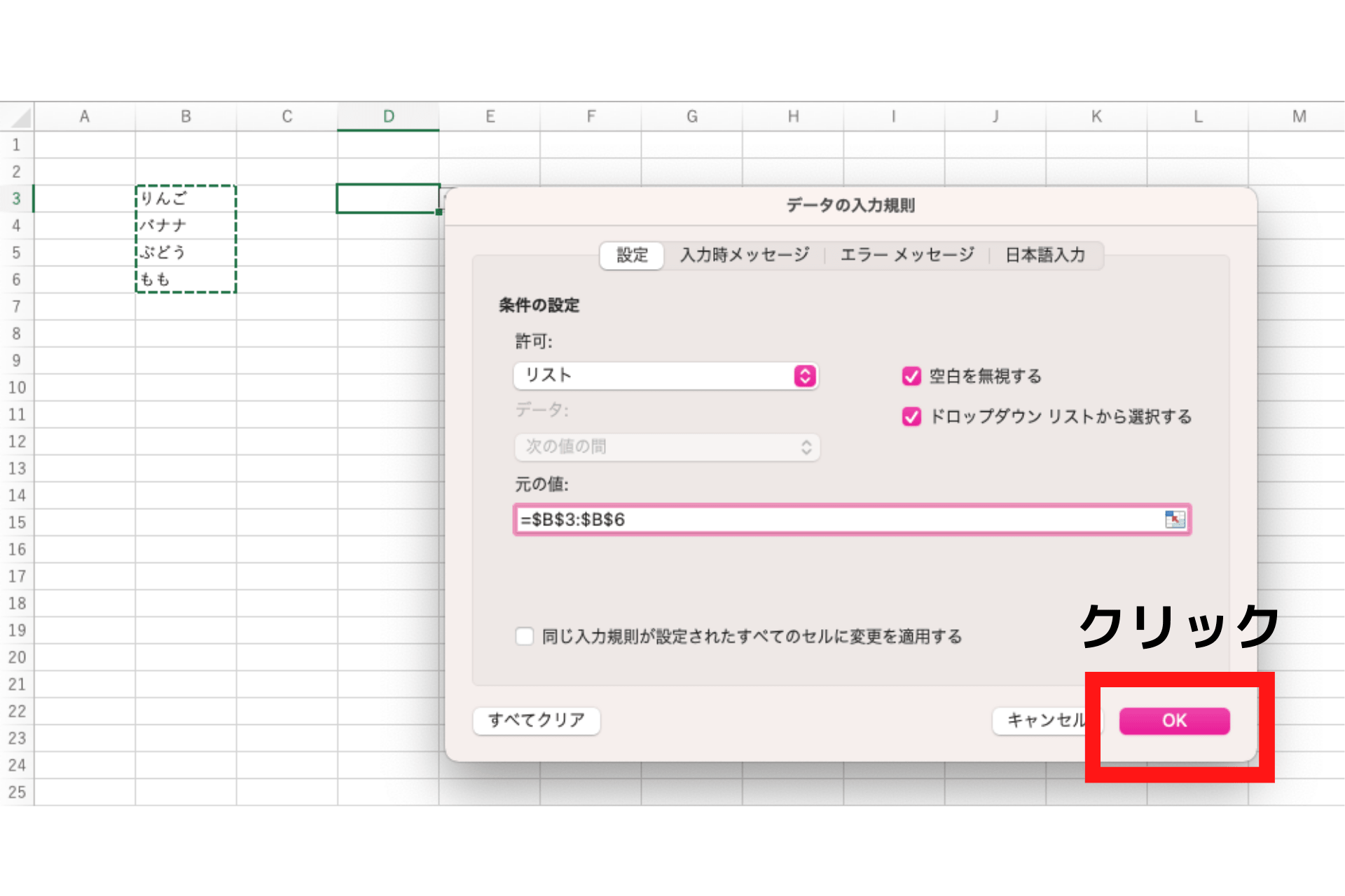
プルダウンメニューに「もも」が追加されました。
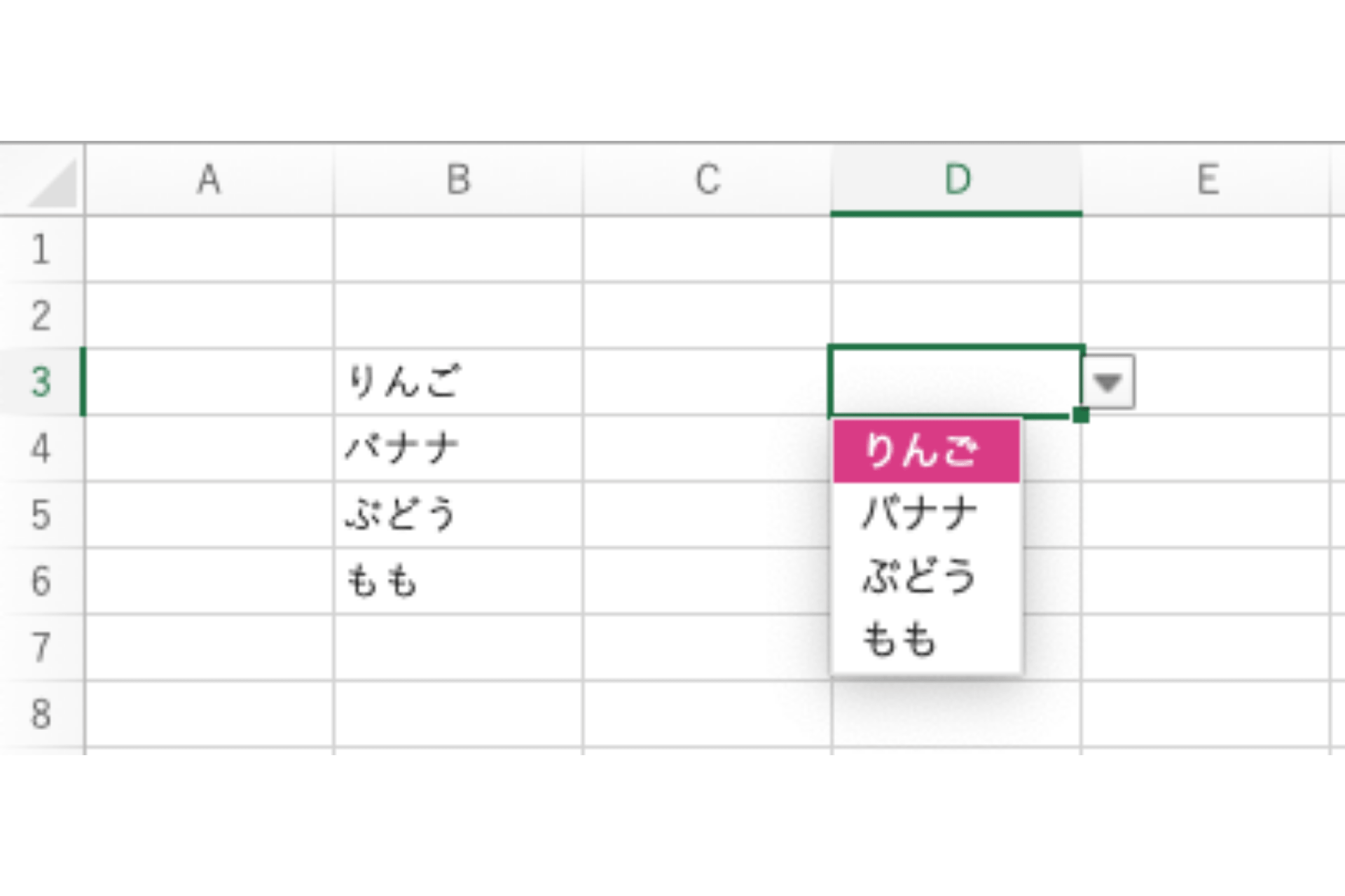
エクセルのプルダウンメニューを解除する方法
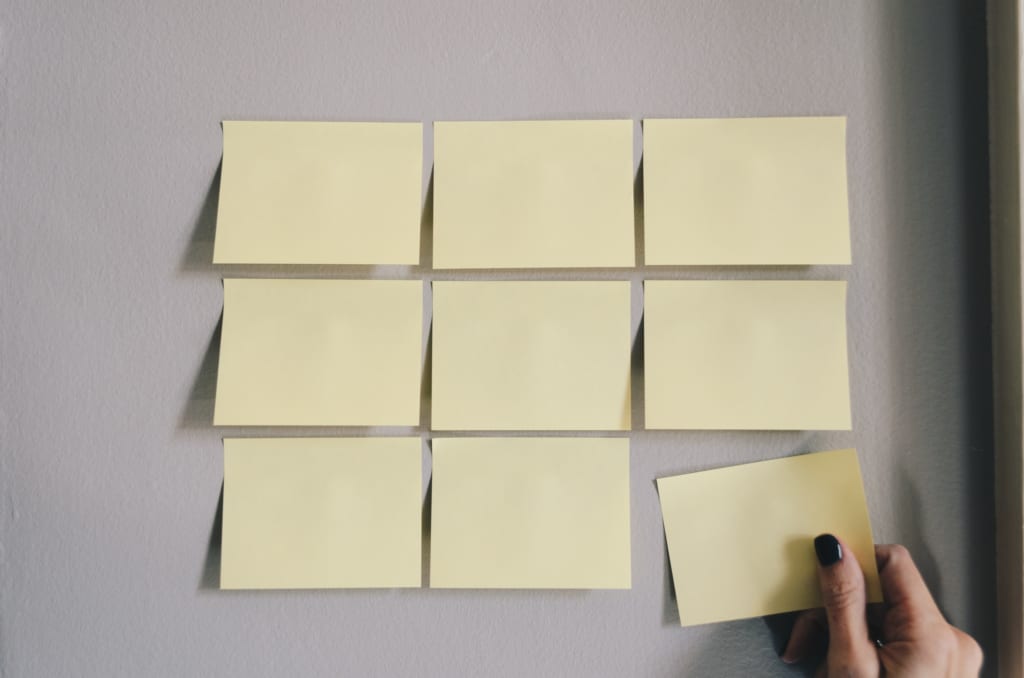 プルダウンを解除する方法は、データの入力規制から行います。
プルダウンを解除する方法は、データの入力規制から行います。
プルダウンとなっているセルをクリックしてアクティブにし、データタブ→入力規制をクリック。
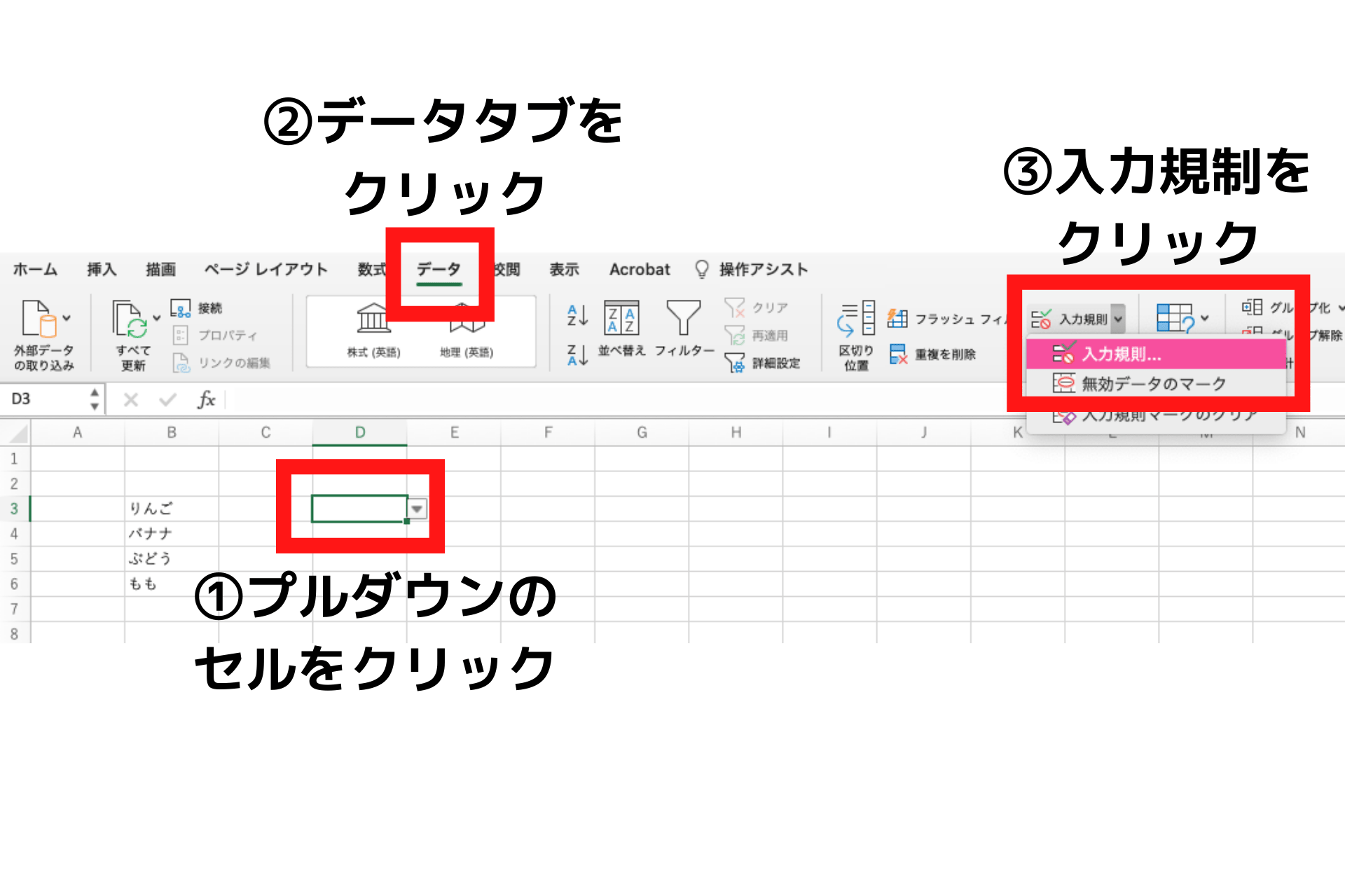
データの入力規制のウィンドウの左下にある「すべてをクリア」ボタンをクリックします。
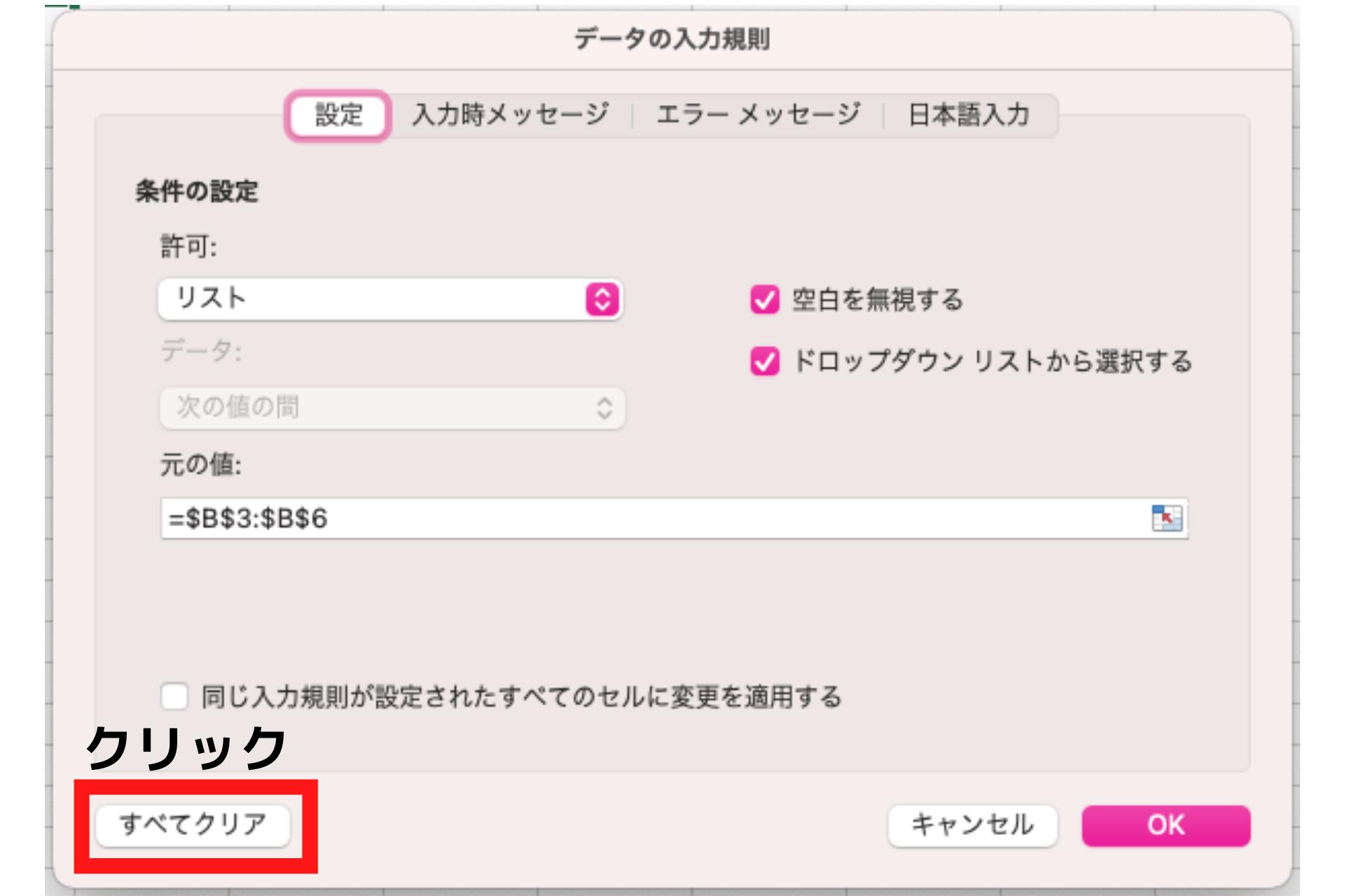
すると設定がクリアされるので、OKをクリックしてウィンドウを閉じます。
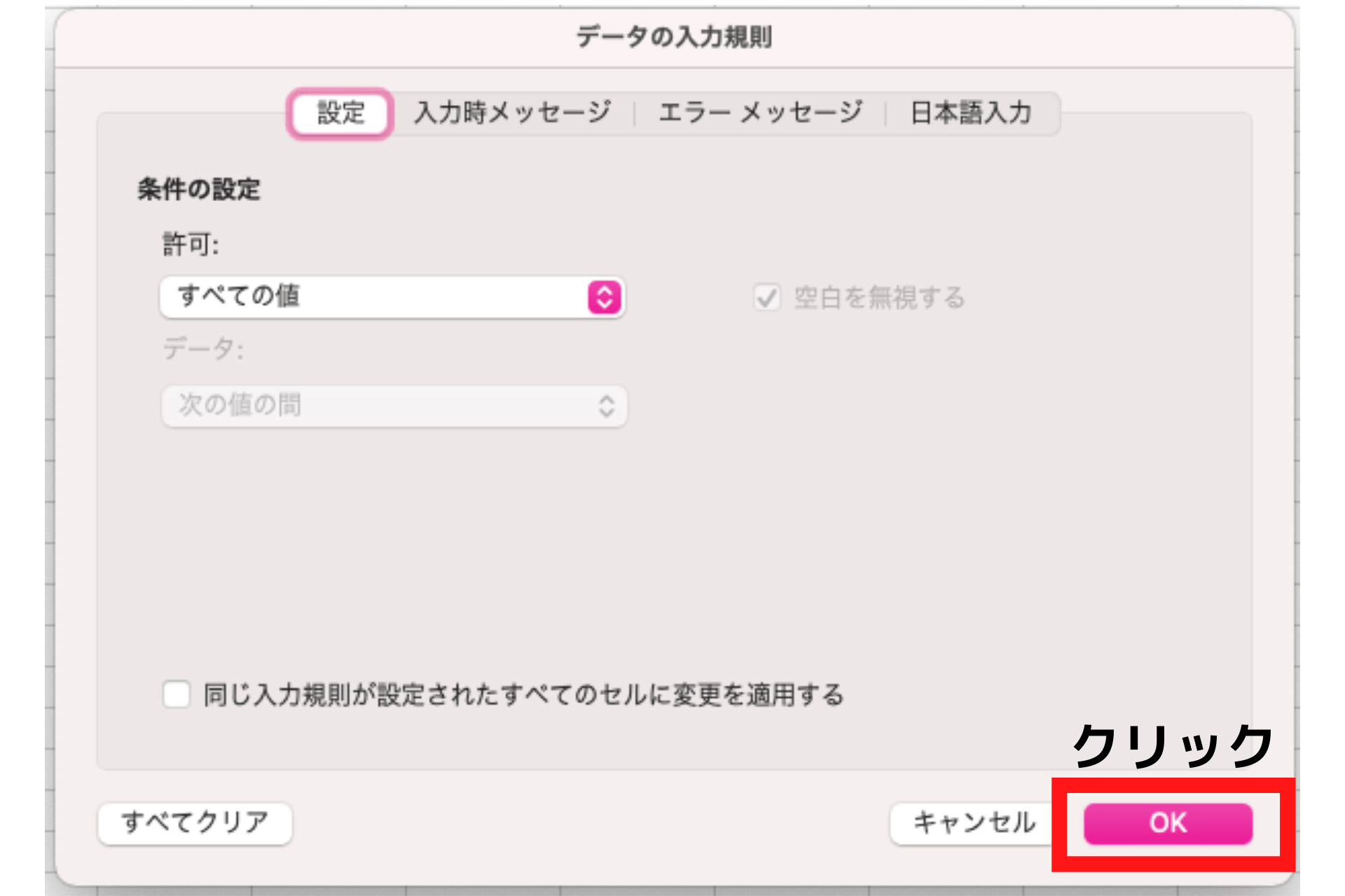
プルダウンのマークが消えない時の対処法
上記の方法でプルダウンメニューを解除したところ、リストは削除されたのになぜか▼が削除されないケースがあります。
そのような場合は、一旦データを保存し、再度開くと削除されていることがあるので、試してみてください。
【応用編】エクセルのプルダウンメニューの使い方
 ここからはエクセルのプルダウンメニューの使い方「応用編」を紹介します。
ここからはエクセルのプルダウンメニューの使い方「応用編」を紹介します。
プルダウンを連動させる方法や条件付き書式を適用する方法などを紹介しますので、参考にしてくださいね。
プルダウンを連動させる方法
プルダウンメニューは複数のデータ間で連携表示させられます。
例えば春夏秋冬それぞれの旬の野菜から、好きな野菜をチョイスしてもらうとします。まずは旬となる季節を選んでもらい、その中からさらにその季節が旬の野菜を選んでもらいましょう。
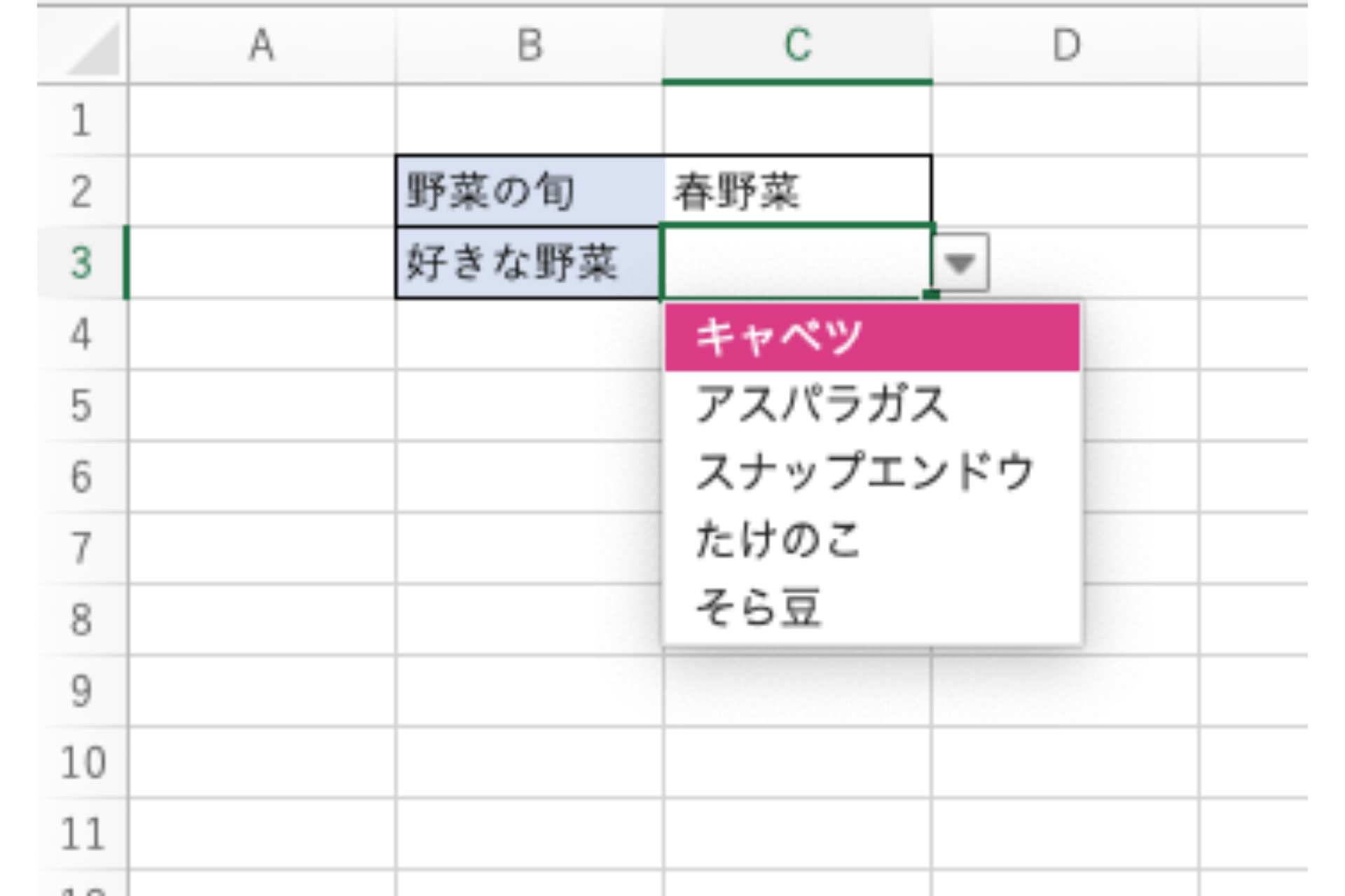
このようなプルダウンメニューを作成するには、まず別のシートに以下のようなリストを作成します。
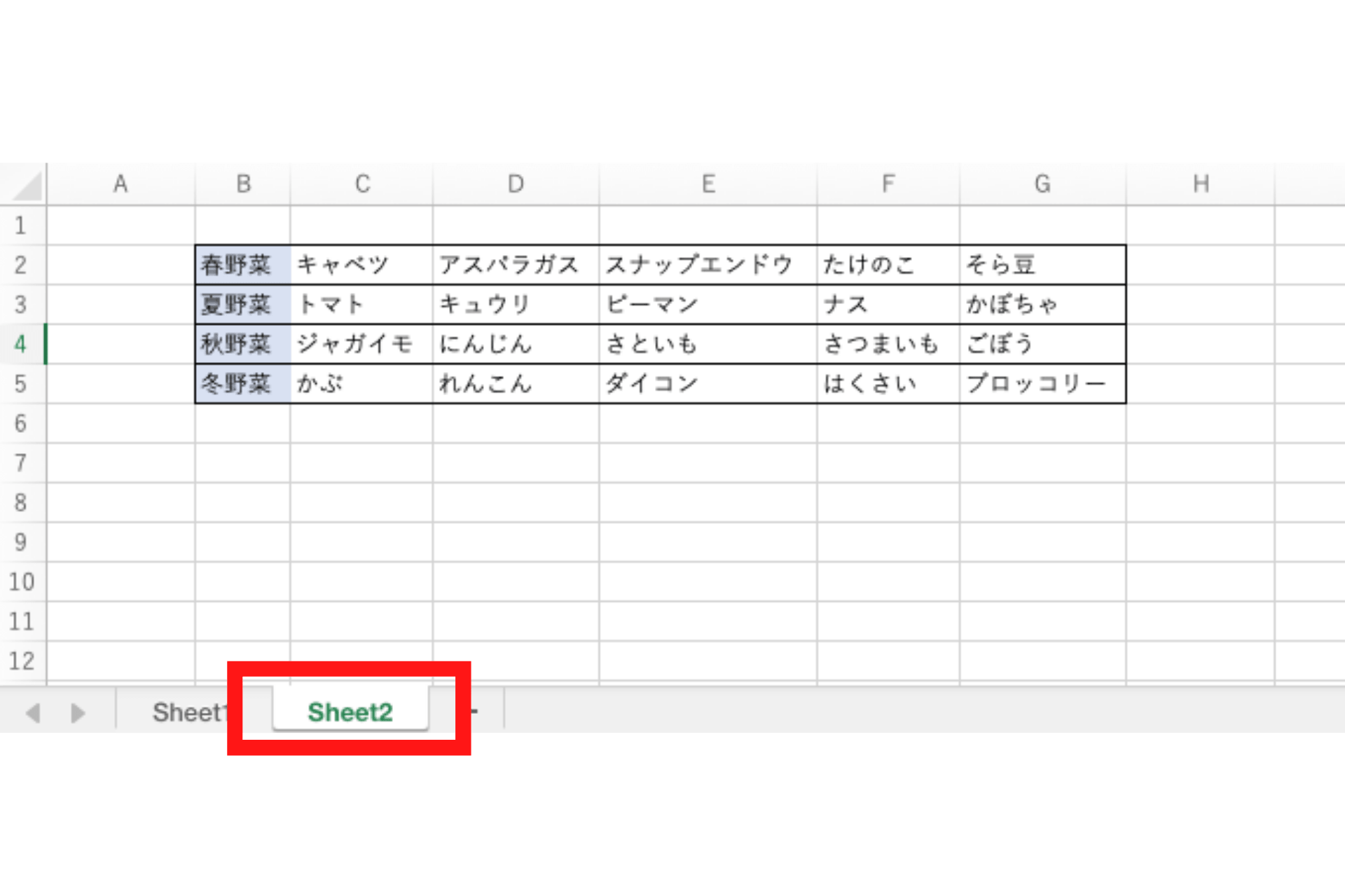
そして春野菜から冬野菜まで記入した列をドラッグで選択し、数式タブを開き「名前の定義」をクリック。
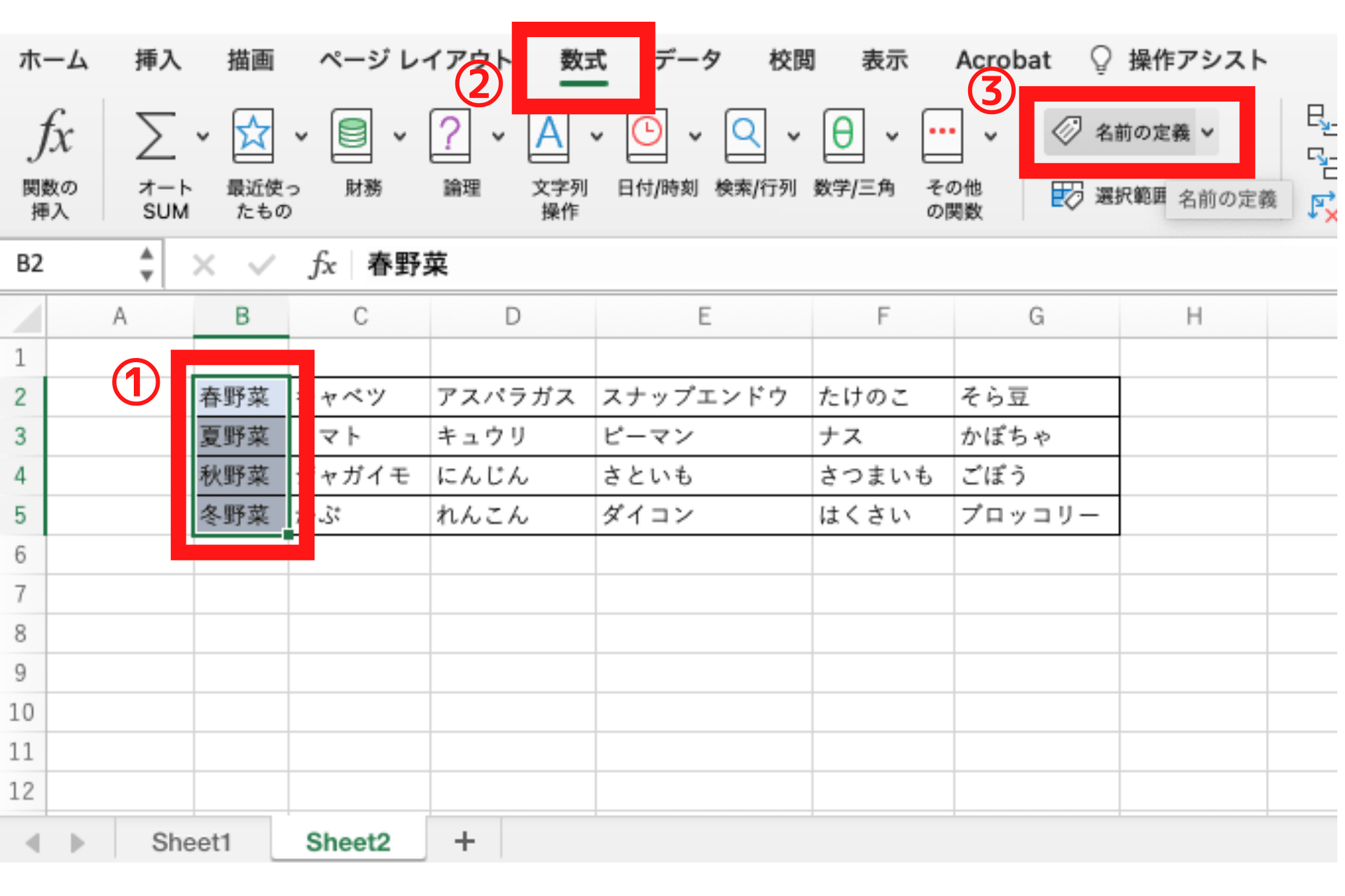
以下の画像の赤枠部分に「野菜の旬」などと名前を入力し、OKをクリックします。
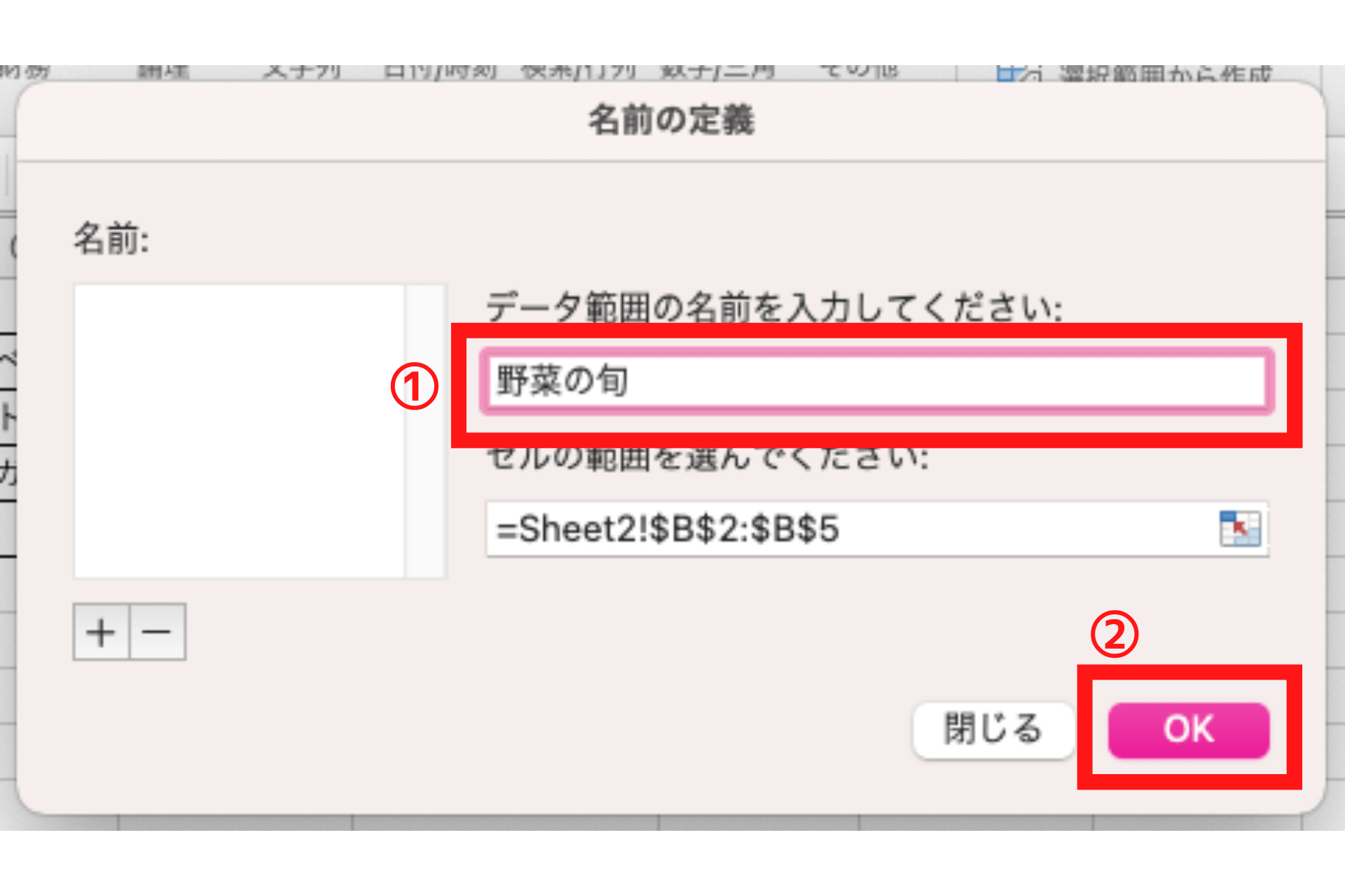
続いて準備したリスト全体をドラッグで選択し、数式タブを開いて「選択範囲から作成」をクリック。
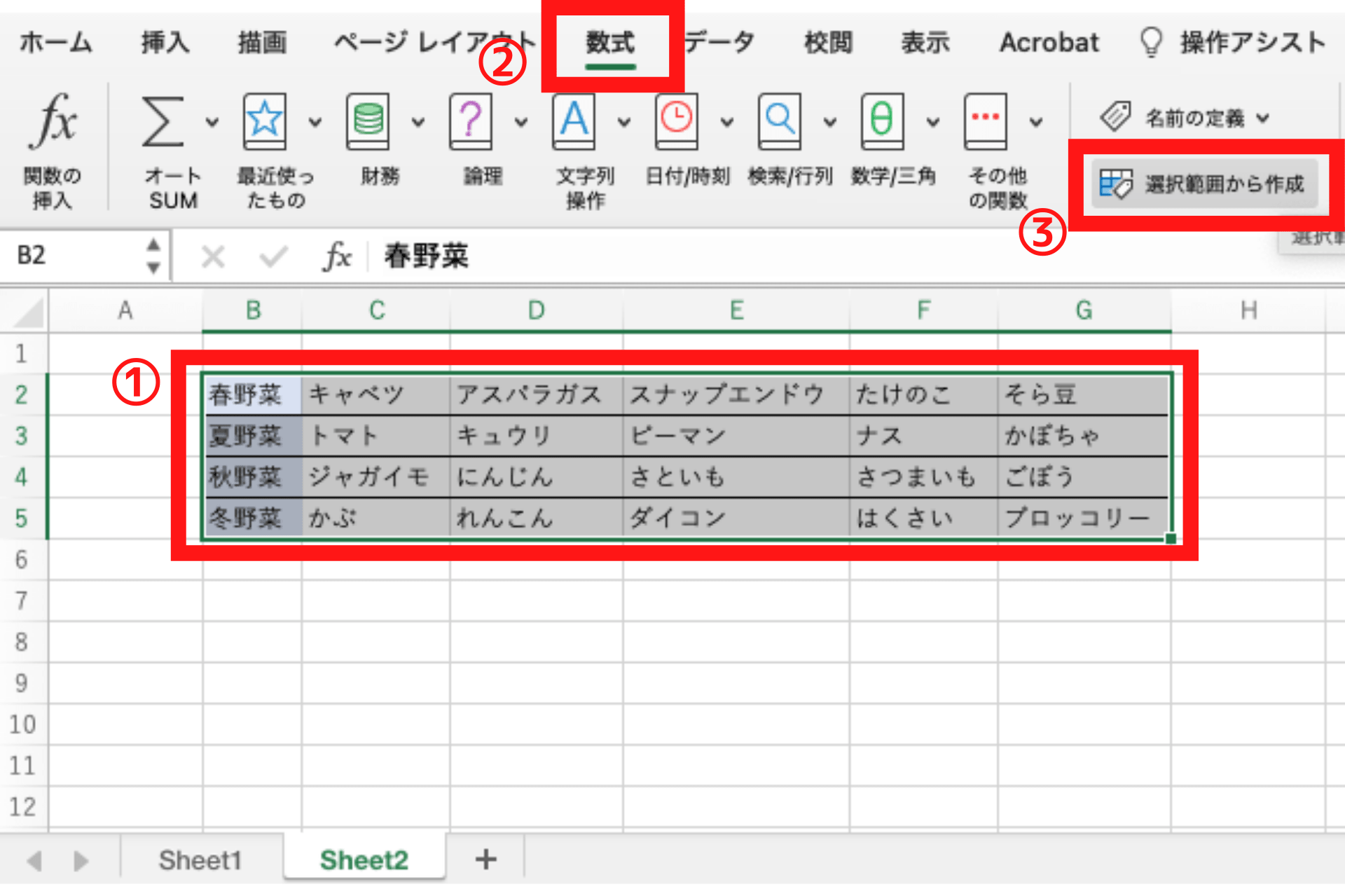
「名前の作成」ウィンドウが開くので、名前の作成先:「左端列」にチェックを入れ、OKをクリックします。
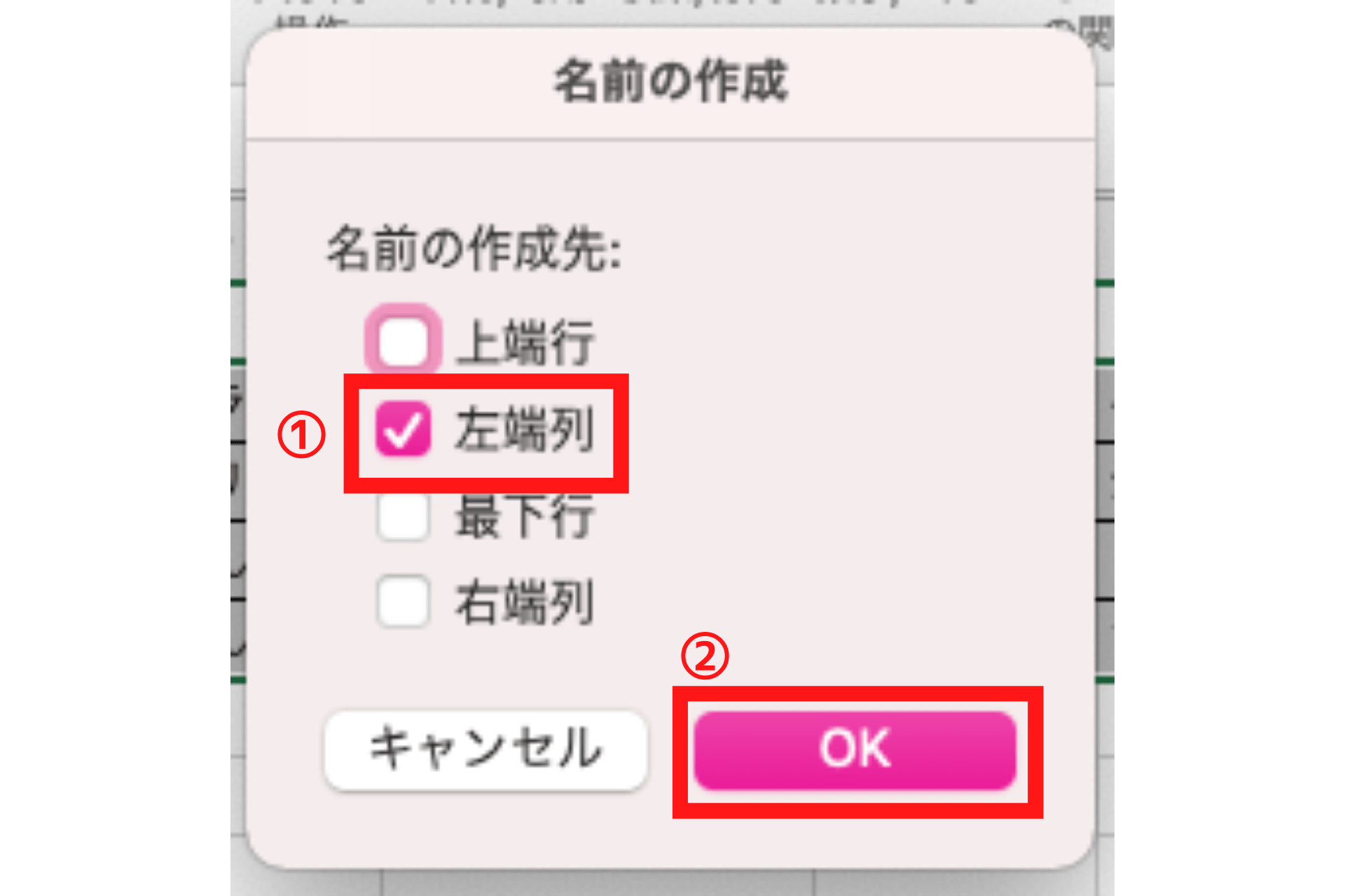
続いて別シートに作成したドロップダウンメニューを作成するセルに移動します。ドロップダウンメニューを表示させるセルをクリックしてアクティブの状態にし、データタブ→入力規制をクリック。
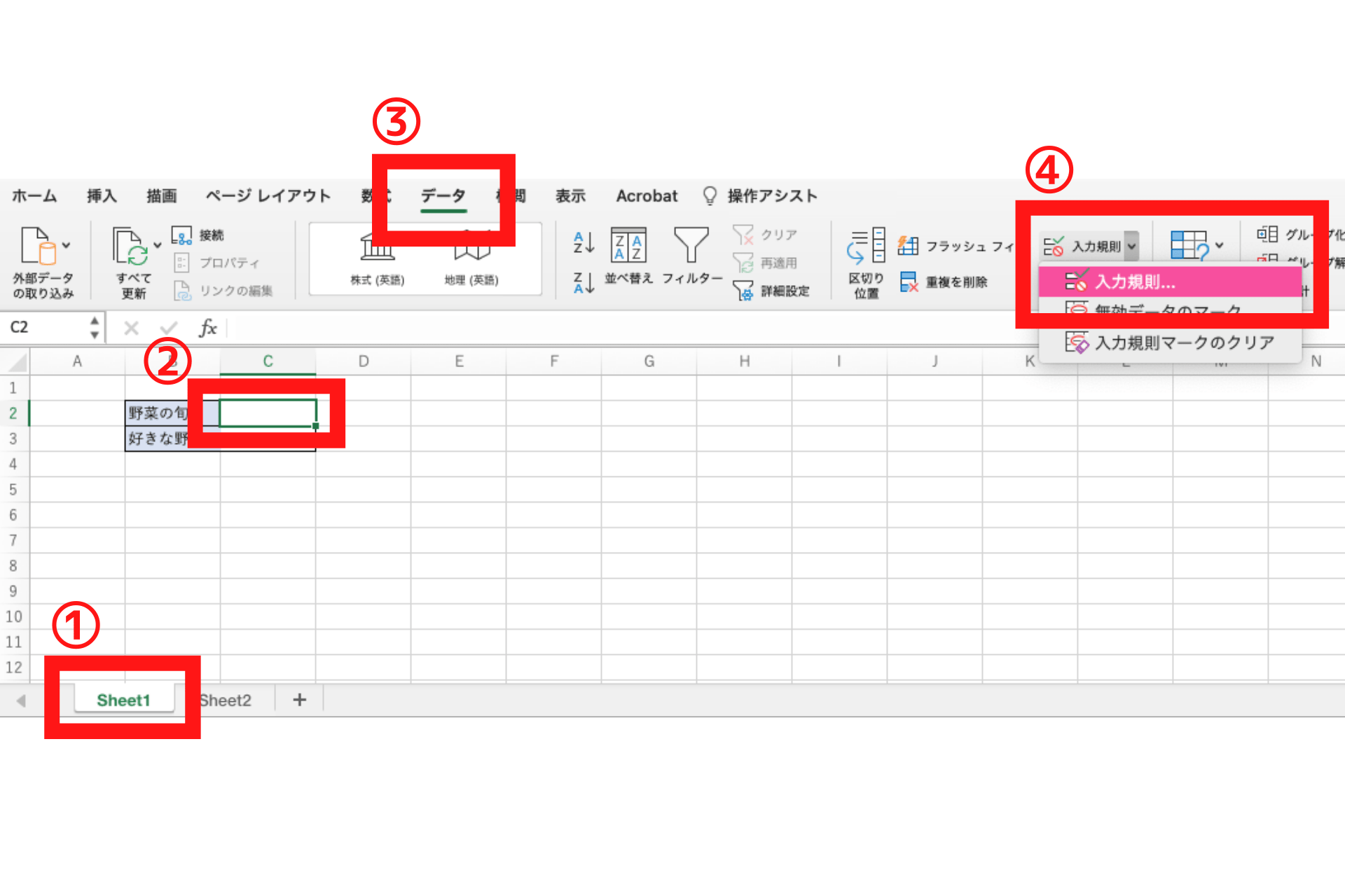
そして「リスト」を選び元の値の部分に「=野菜の旬」を入力します。入力が終わったらOKをクリックしてウィンドウを閉じます。
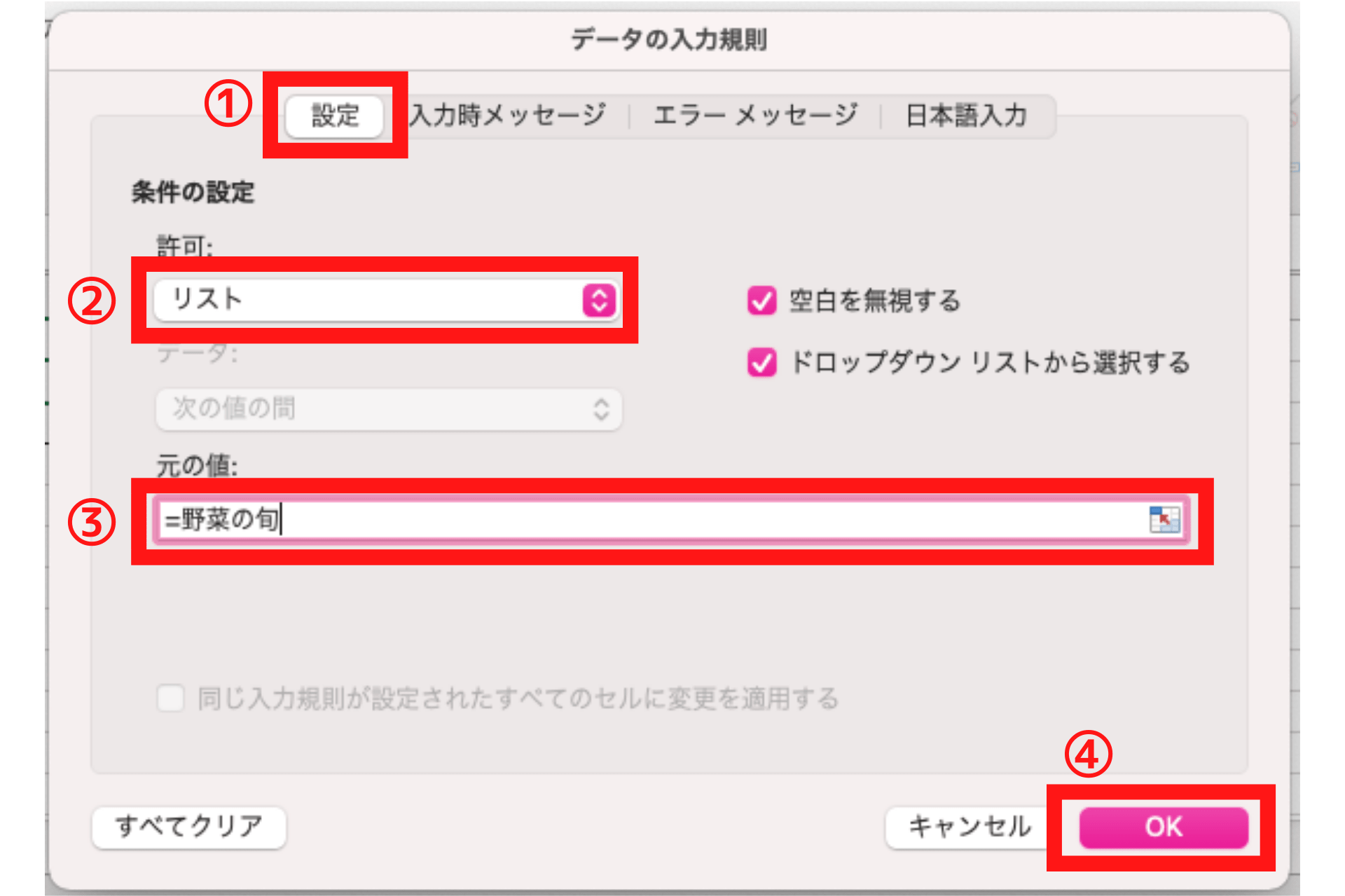
これで「野菜の旬」の隣のセルで春野菜から冬野菜までのプルダウンメニューが作成できました。
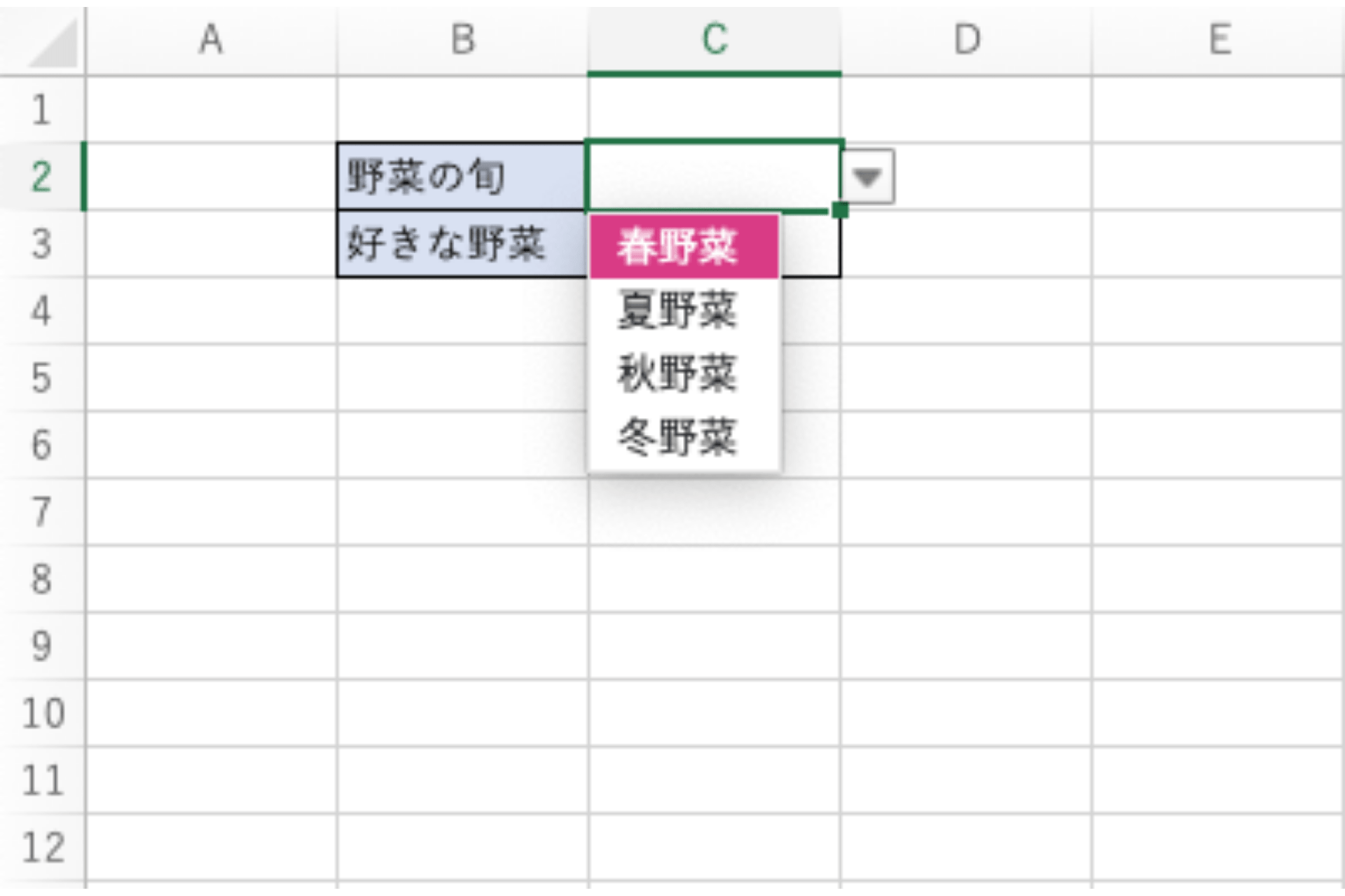
続いては季節それぞれの野菜をプルダウンメニューで表示させる方法です。
まずプルダウンメニューを表示させたいセルをアクティブな状態にし、データタブ→入力規制をクリック。
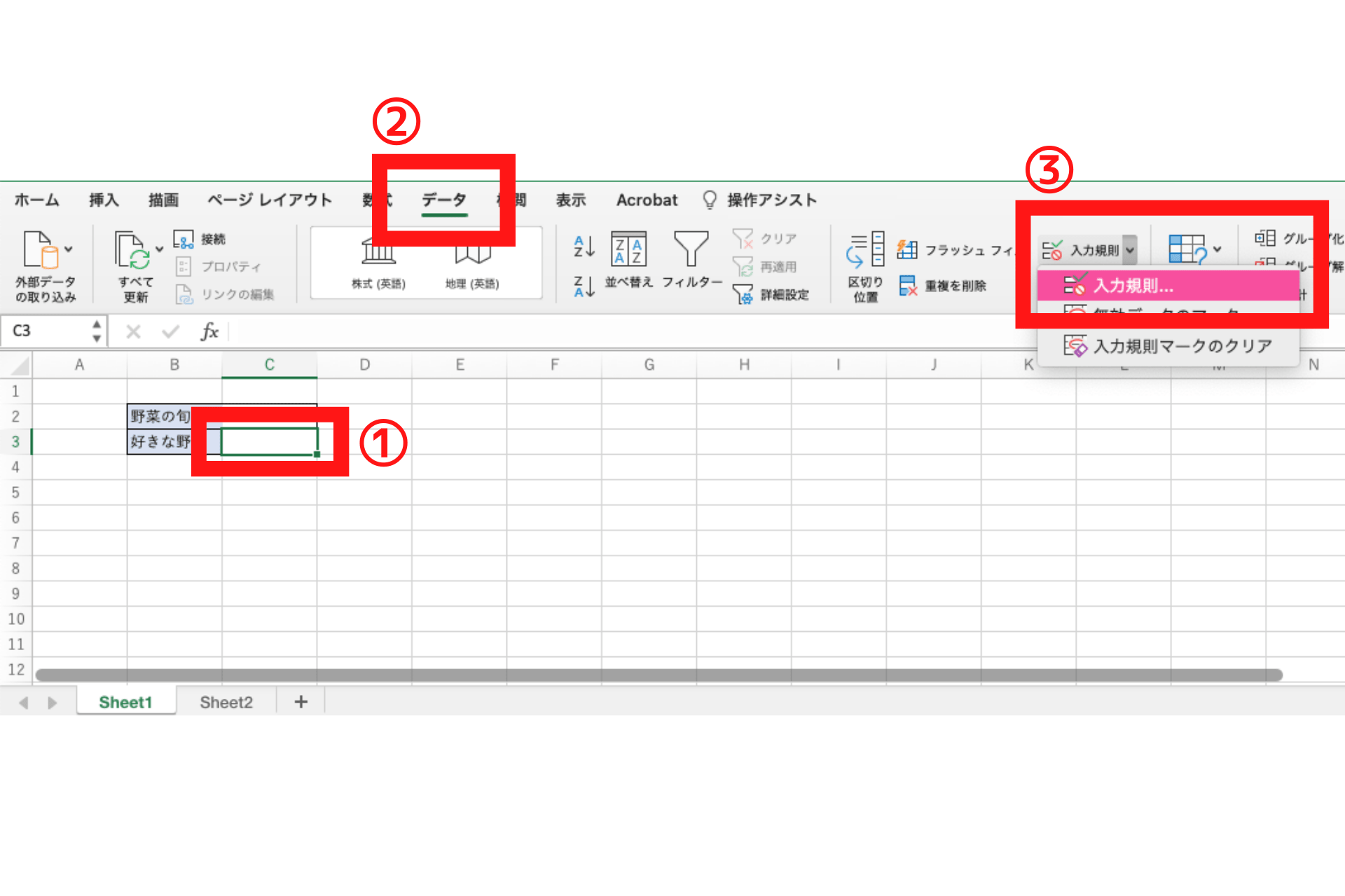
元の値の部分に「=INDIRECT(C2)」と入力します。「C2」は連携させたいドロップダウンメニューのセルの位置を指します。入力し終わったらOKをクリック。
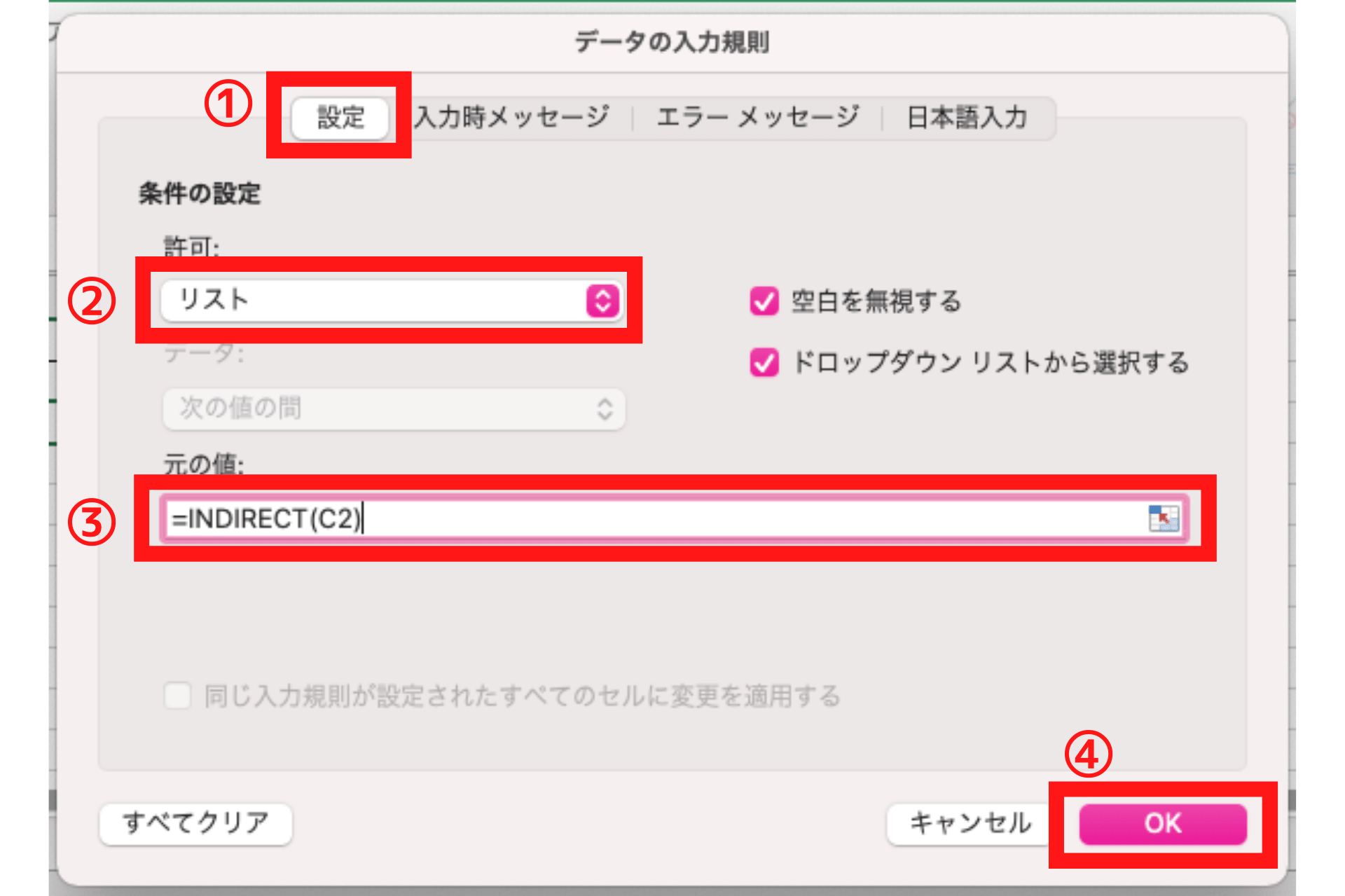
エラーメッセージが表示されますが「はい」をクリックしてOKです。
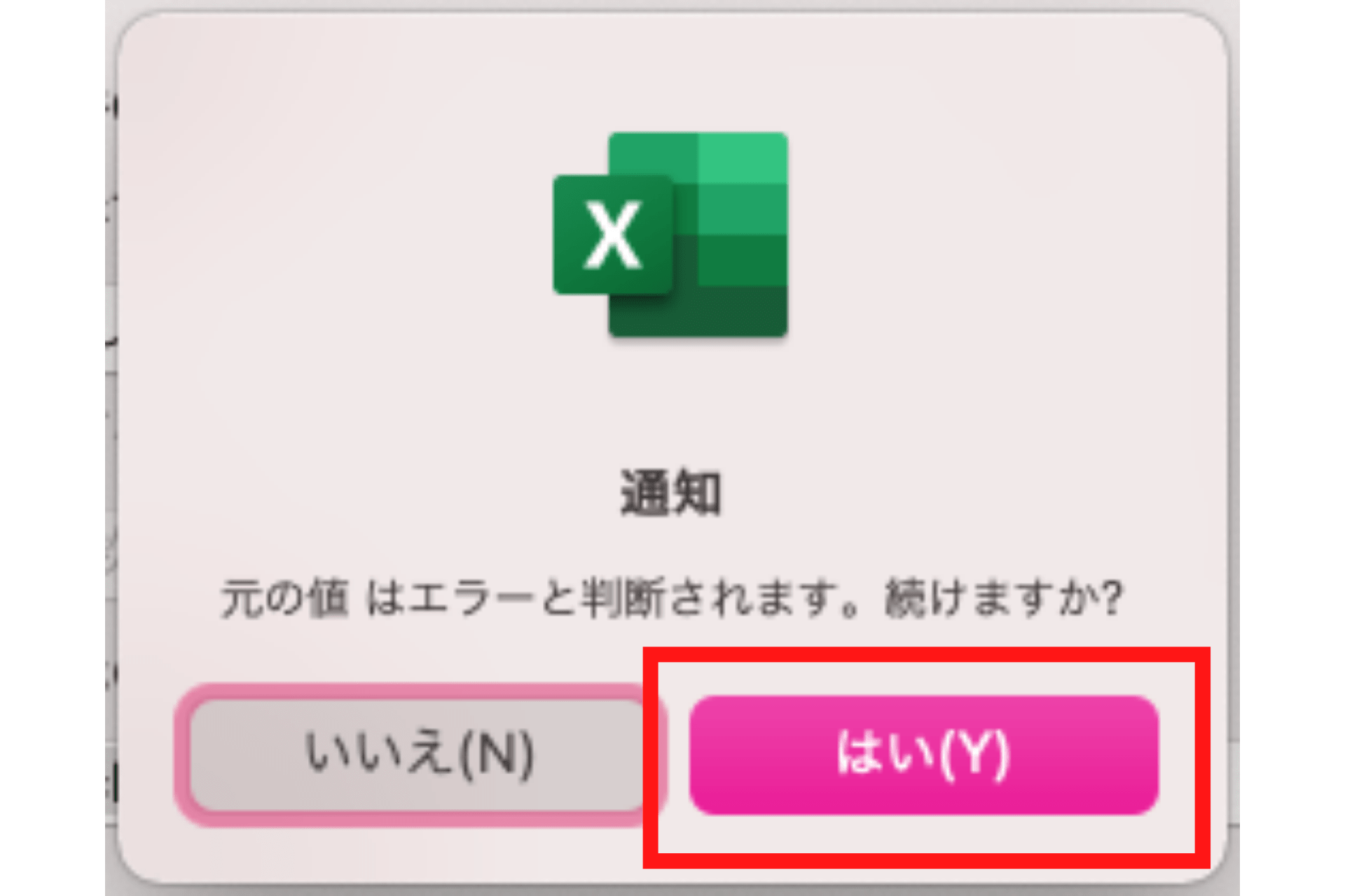
これで「野菜の旬」の部分で「春野菜」を選択すれば「好きな野菜」の部分では春野菜のみ選択できるようになりました。
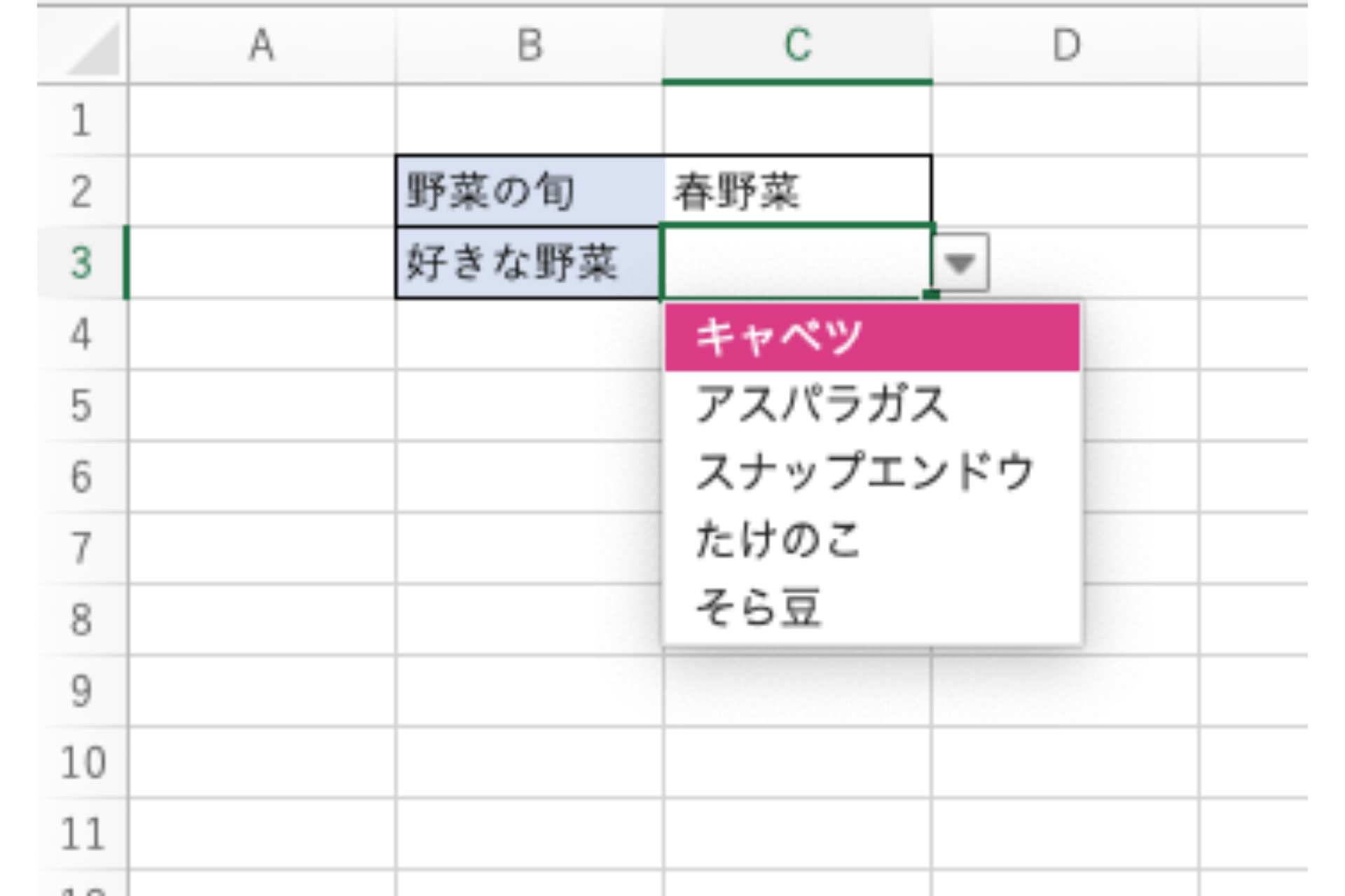
条件付き書式を適用する方法
プルダウンメニューの内容に合わせてセルの色や文字列の色を変えるように設定できます。
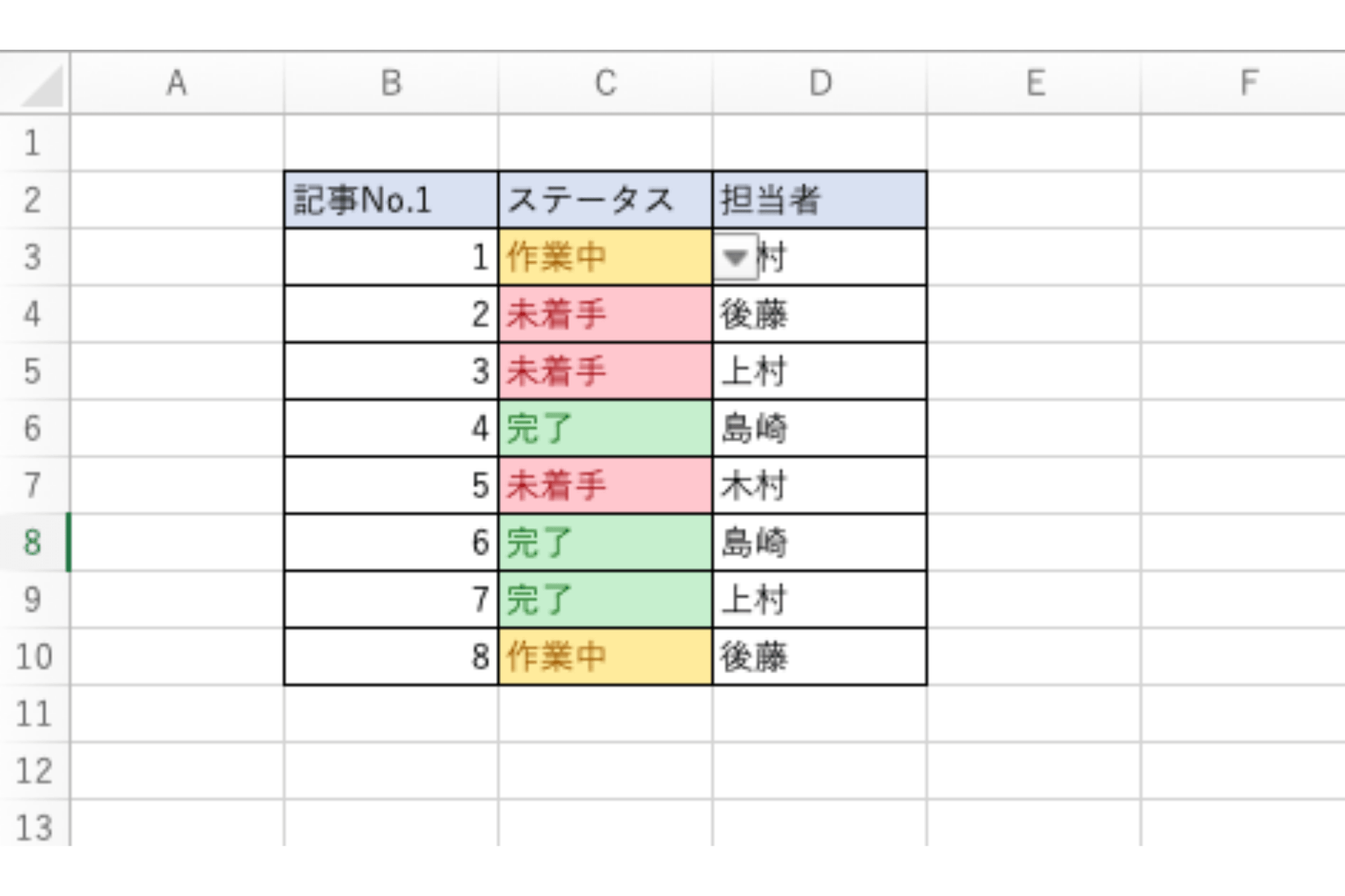
このように入力したステータスに合わせて書式設定を変えるには、書式設定を変えたい部分のセルをドラッグで選択し、ホームタブを開きます。そして「条件付き書式」から「新しいルール…」をクリック。
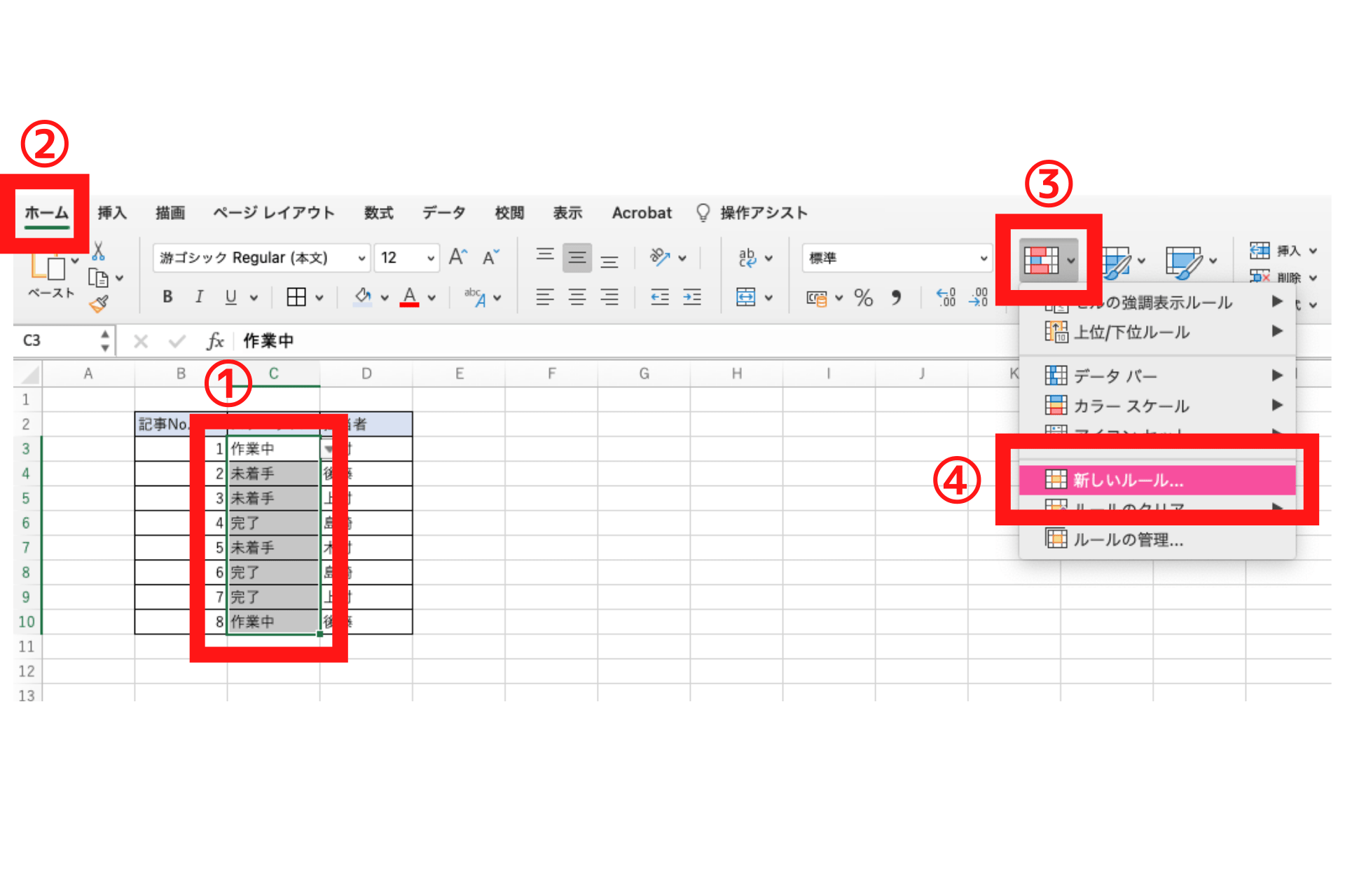
すると「新しい書式ルール」ウィンドウが開くため「スタイル:クラシック」を選択したのち「指定の値を含むセルだけを書式設定」を選択。「特定の文字列」を選択し右側のウィンドウにプルダウンメニューの選択肢の中の1つ(今回は「未着手」)を入力します。
最後に書式を設定し、OKをクリックしましょう。
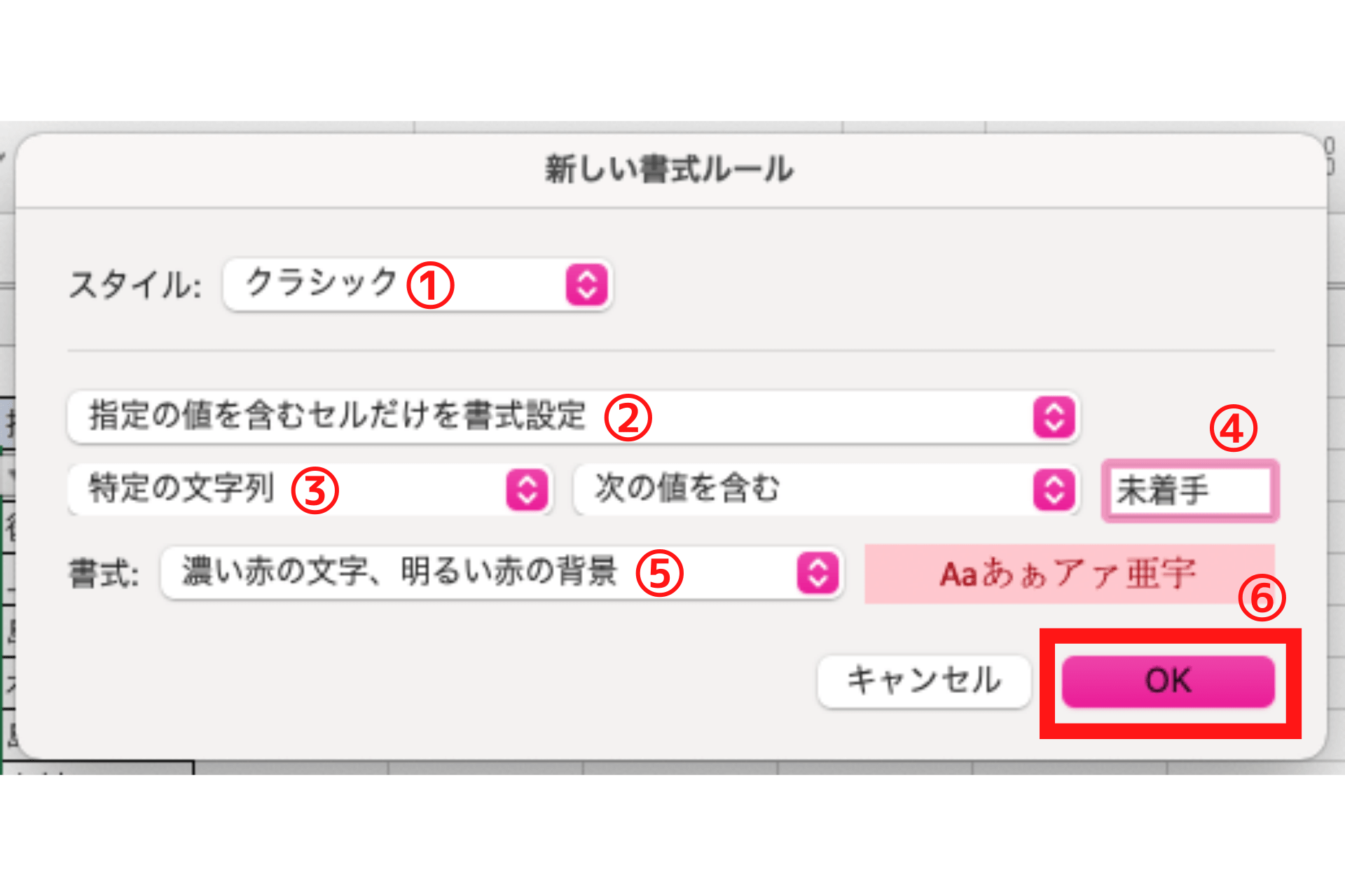
すると未着手を選択した場合に以下のような書式に設定できました。
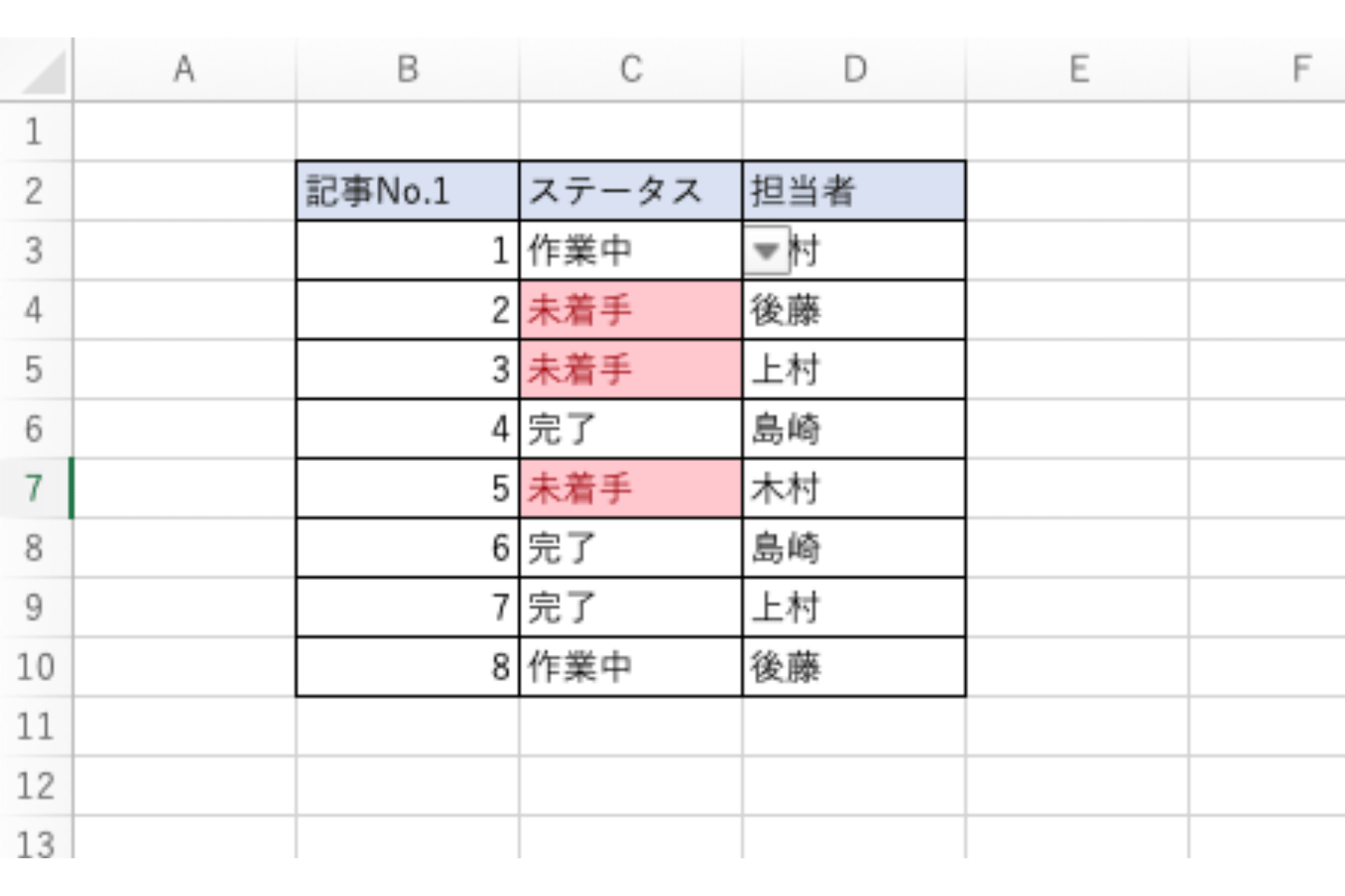
他のプルダウンメニューについても同様に設定します。
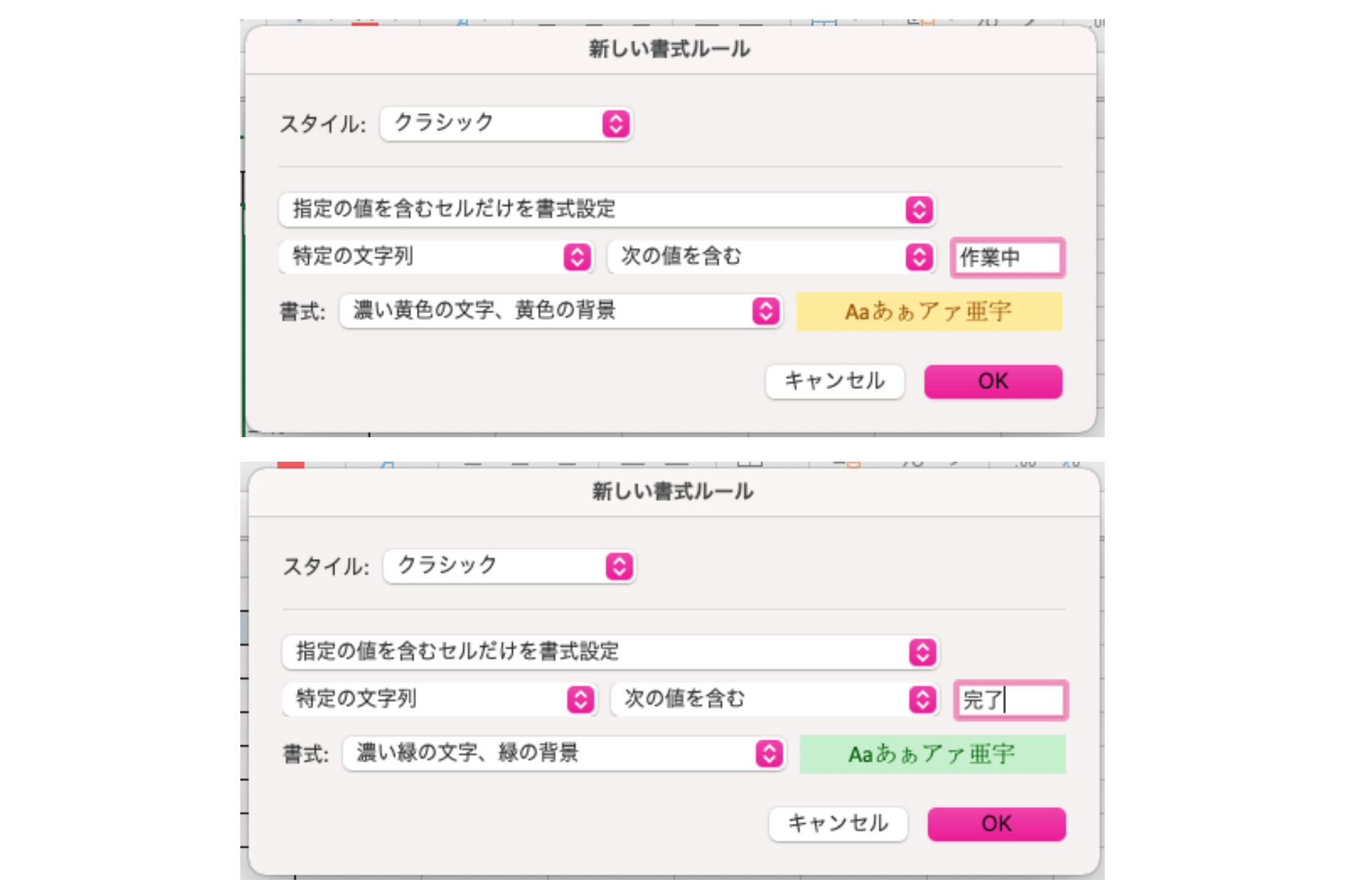
ステータスがひと目で分かりやすくなりました。
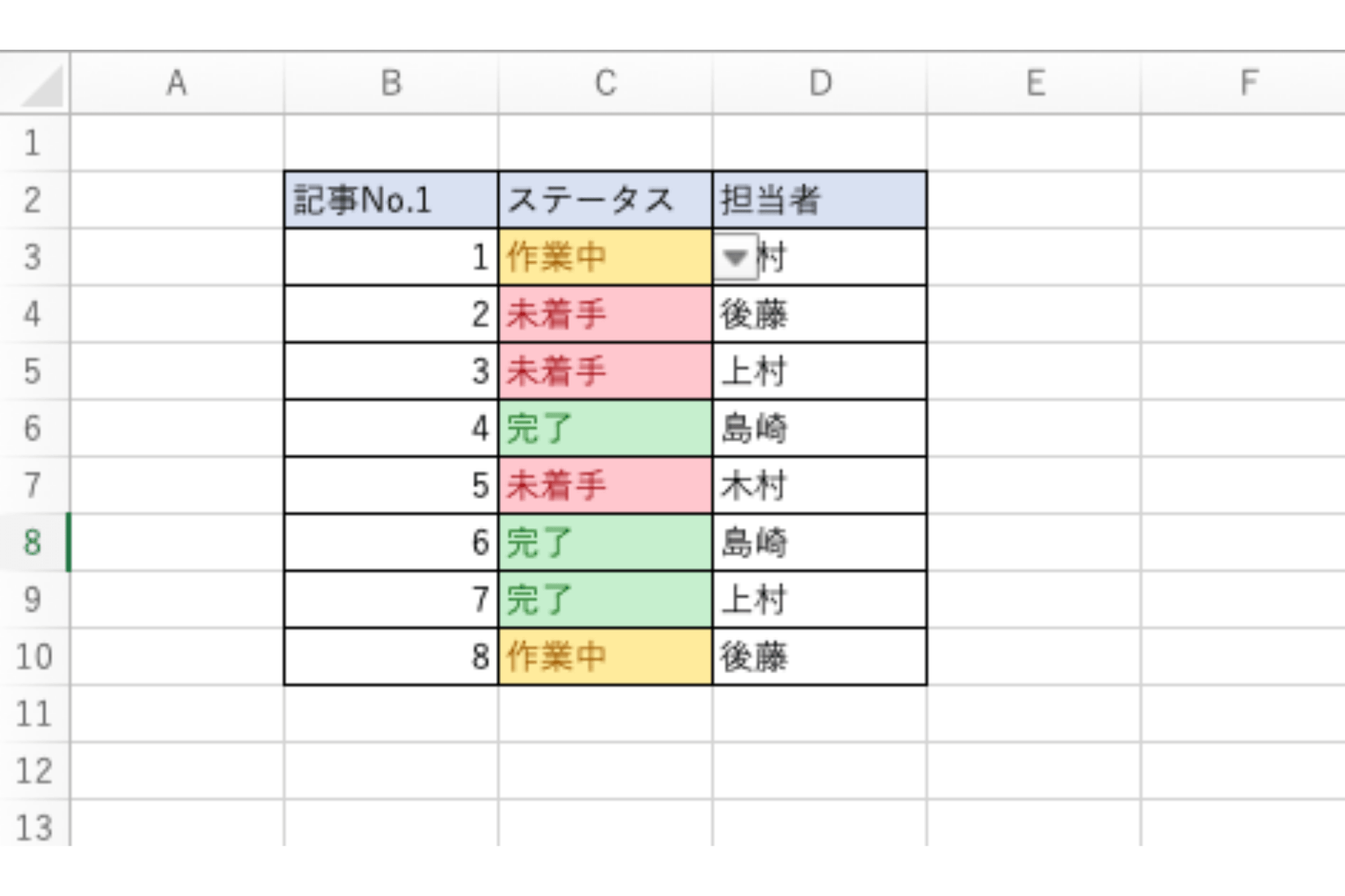
集計する方法
続いてはプルダウンメニューで選択されたデータを集計する方法を紹介します。先ほど作成したリストを、以下のようにステータス別で集計してみましょう。
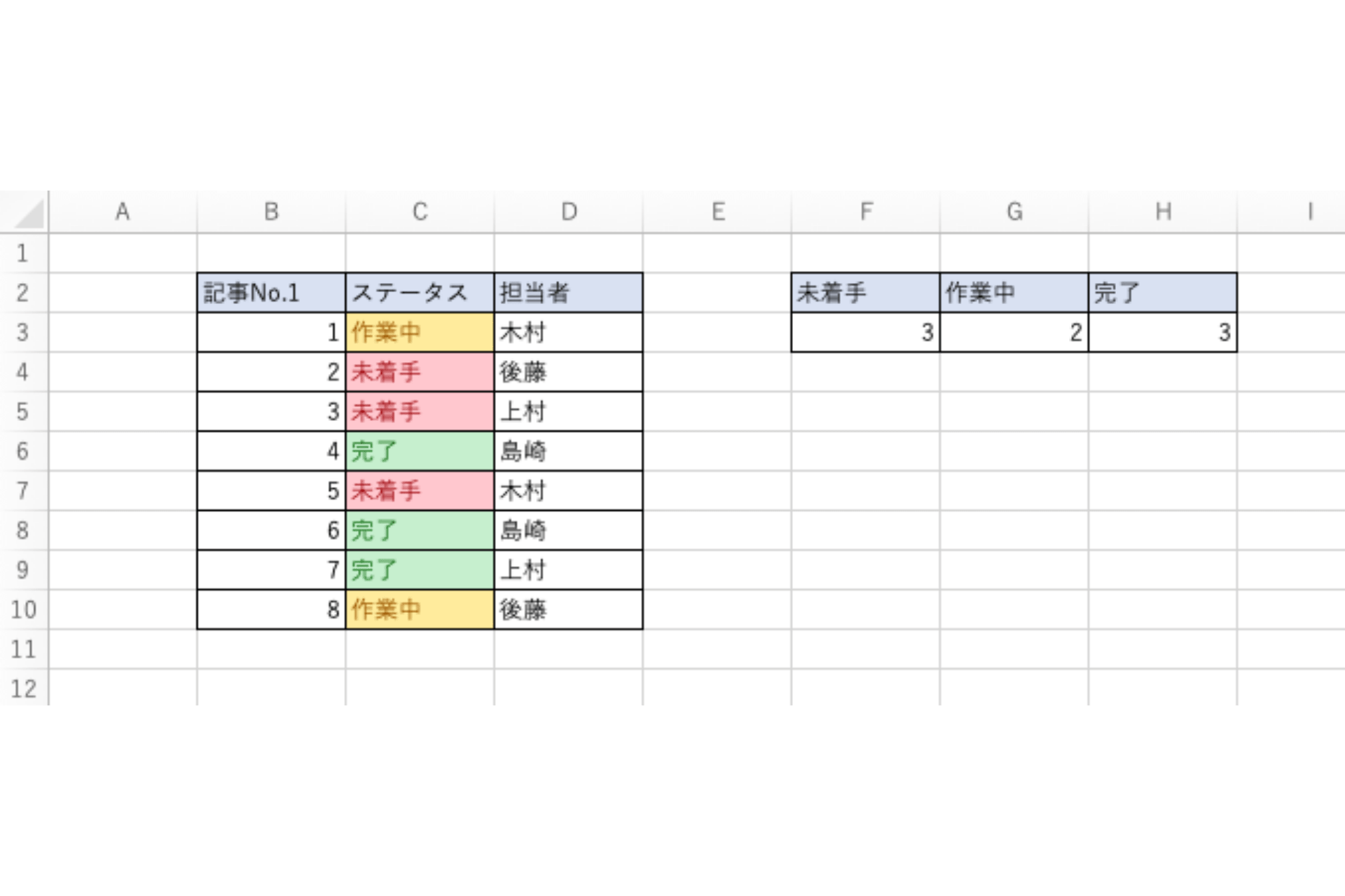
まず集計用の表を作成し、集計結果を表示させたいセルをクリックしてアクティブにします。
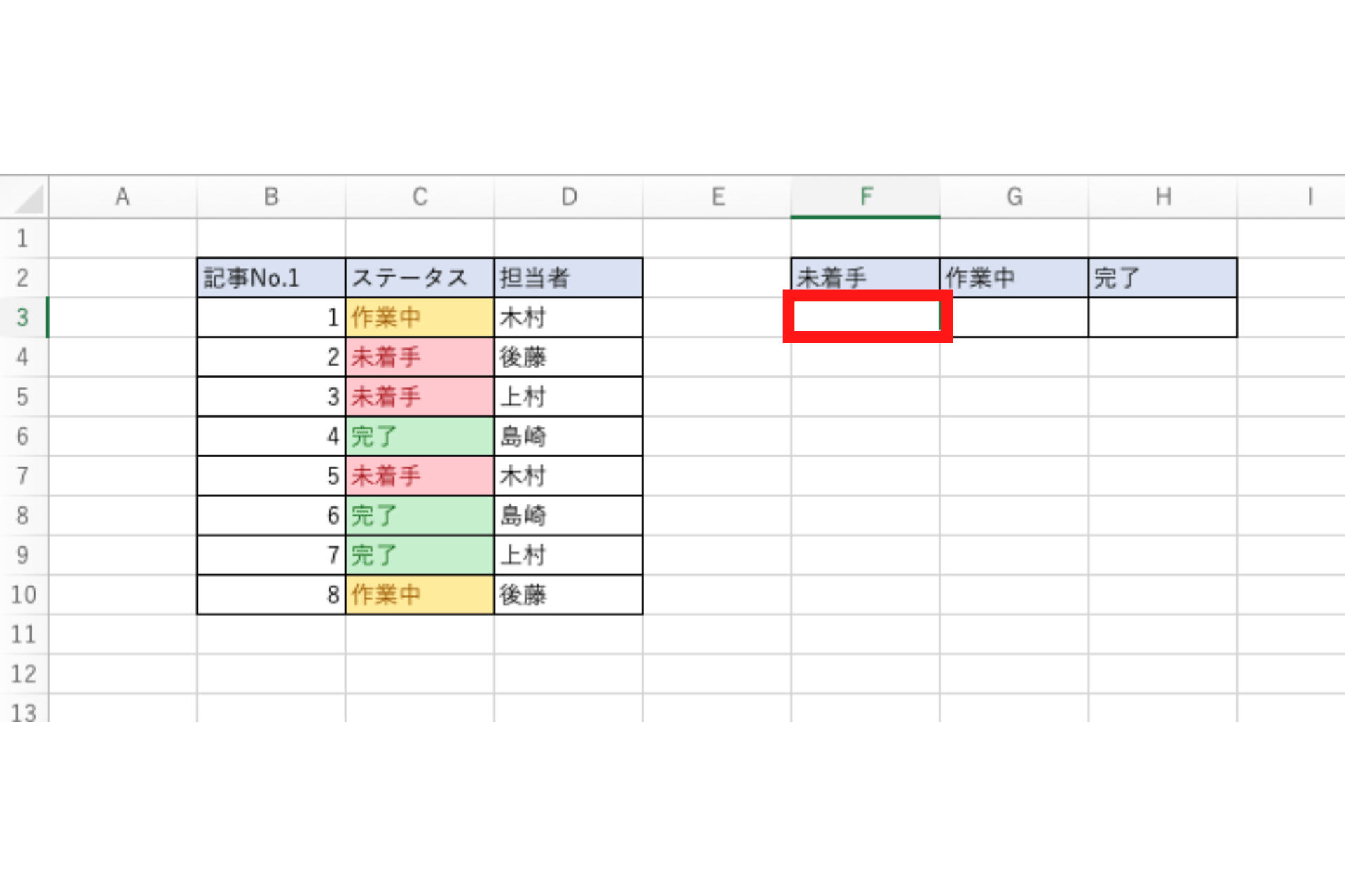
そして関数入力バーに「=COUNTIF」を入力し、以下の画像を参考に数式を入力します。
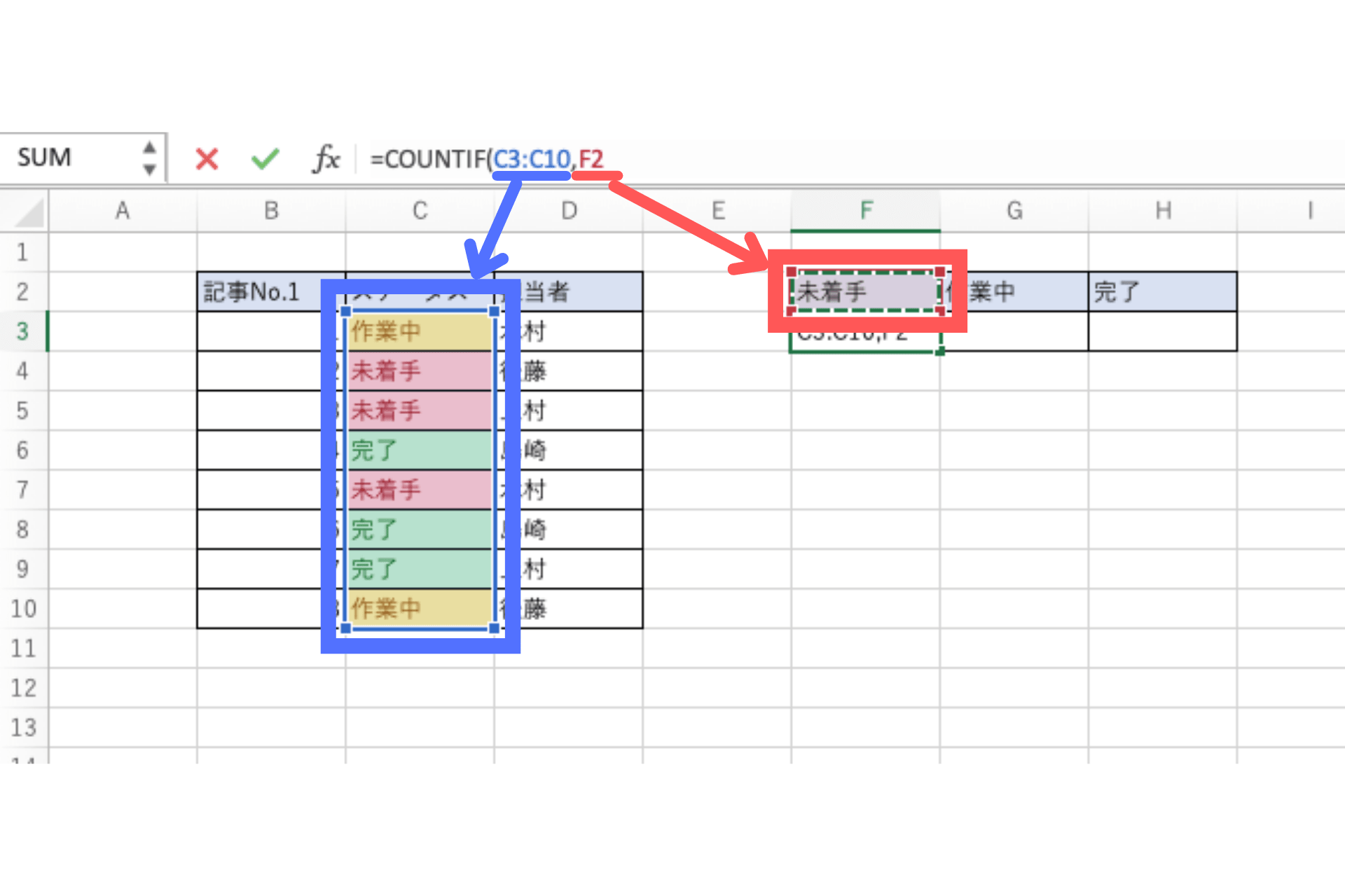
エンターを押すと、以下のように集計できます。
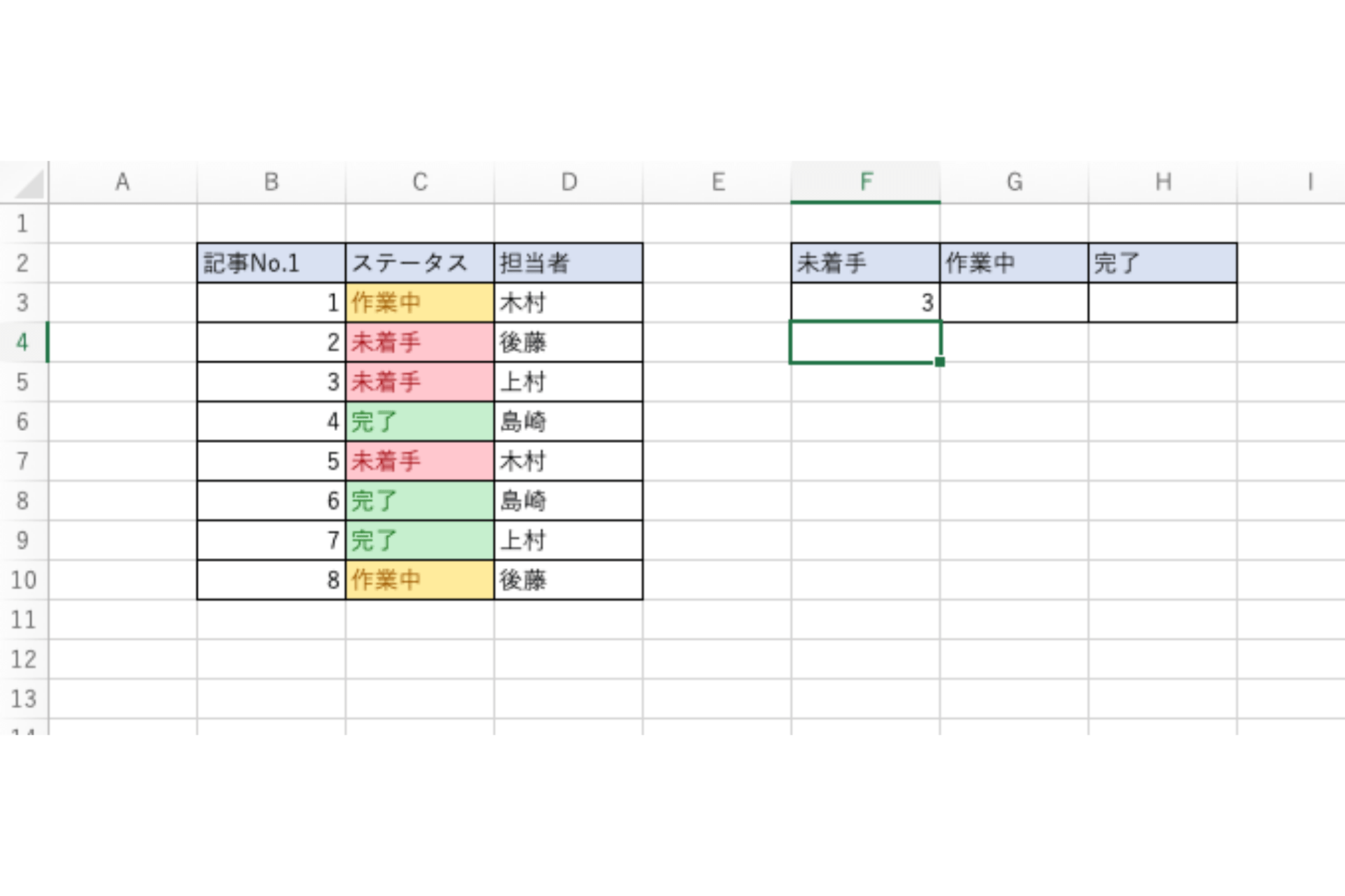
他の項目も同様に関数を設定し、集計が反映されるか確認してみましょう。先ほど「作業中」が選択されていたセルを「未着手」に変えてみます。
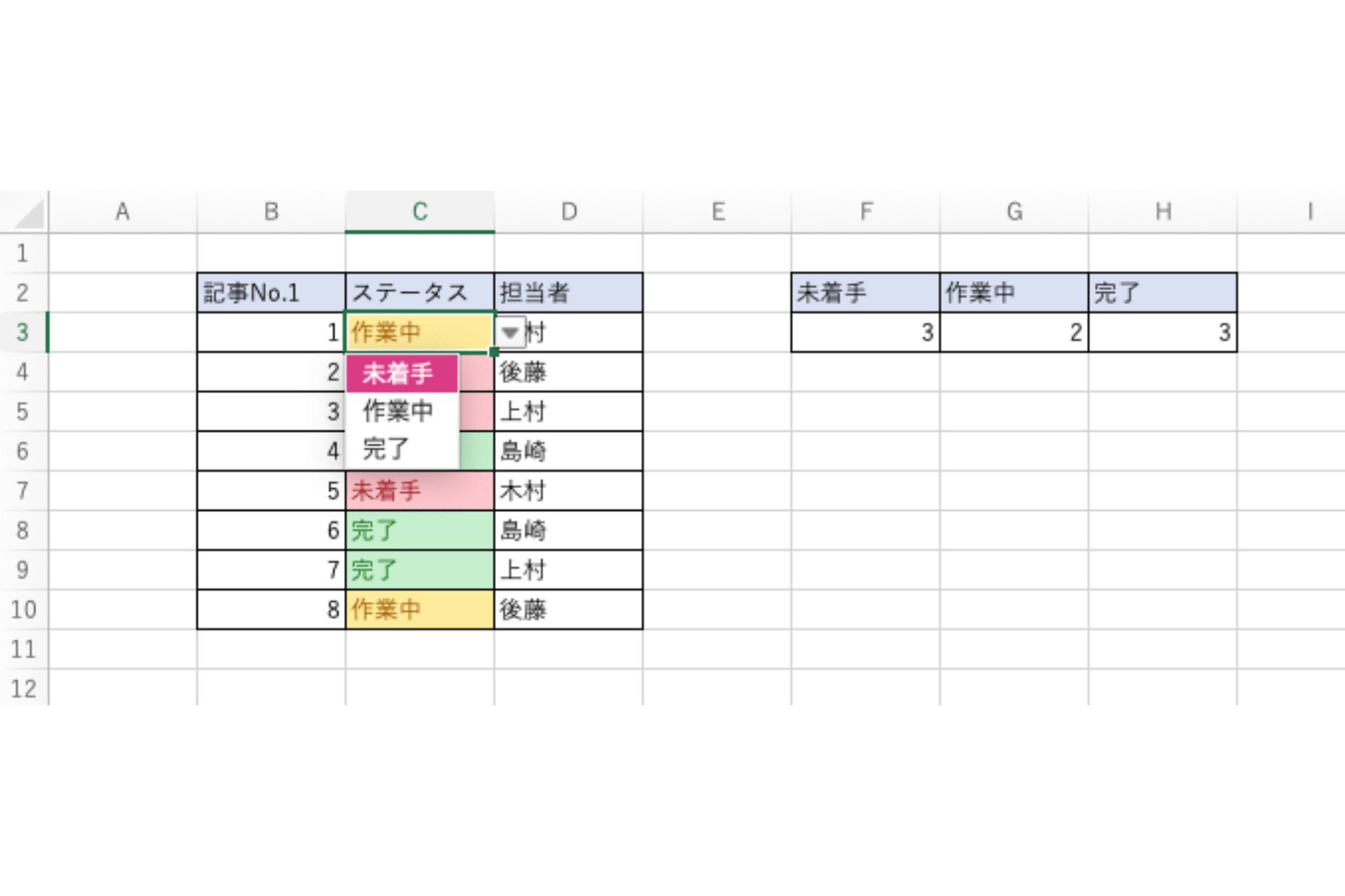
すると集計表の「未着手」の部分の数が1つ増え「作業中」の数が1つ減りました。
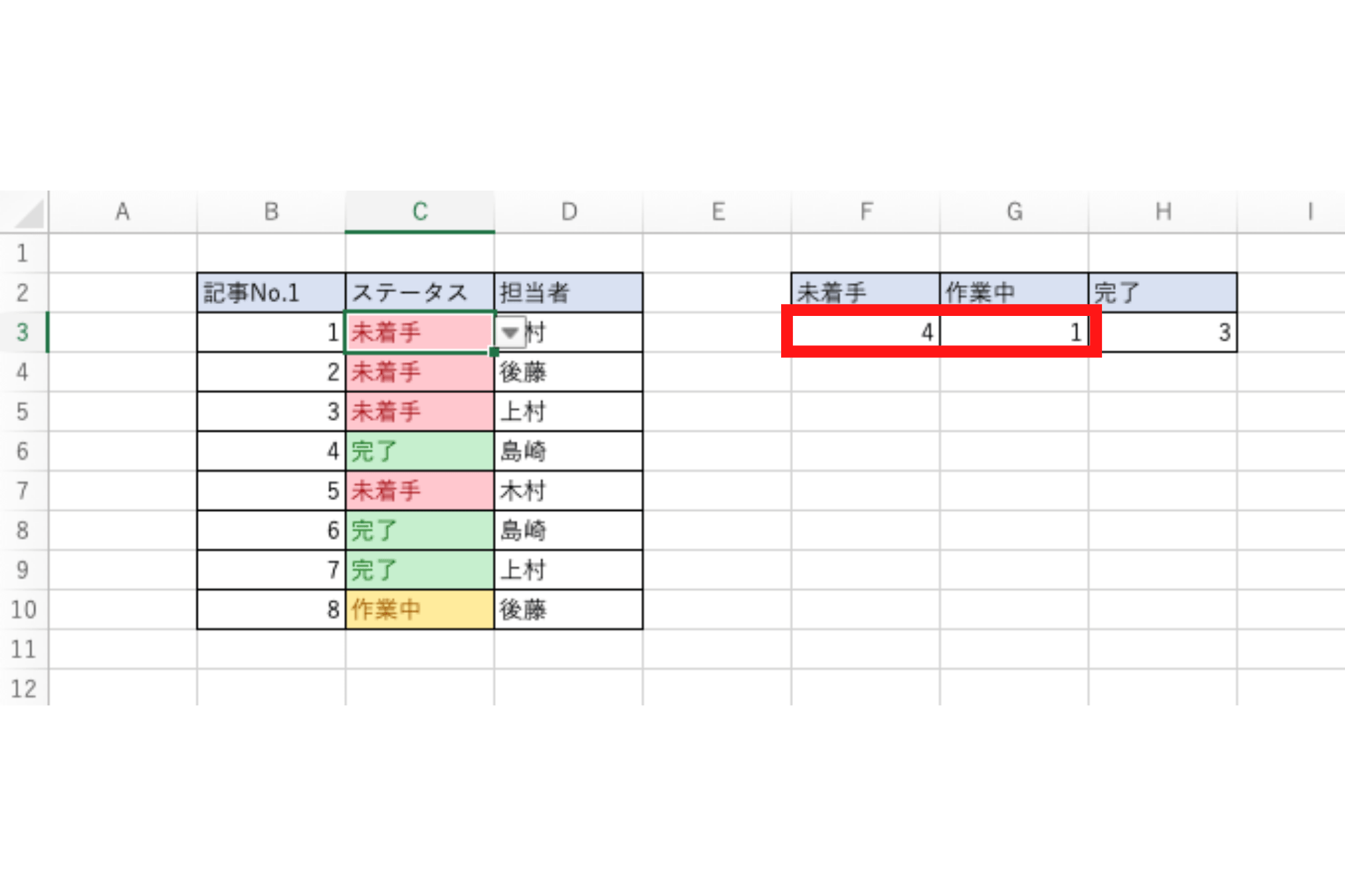
別シートのリストをプルダウメニューで表示させる方法
別のシートにあるリストをプルダウンメニューで表示させることもできます。
まず別シートにある、プルダウンメニューとして表示させたいリストをドラッグで選択。数式タブを開き「名前の定義」をクリックします。
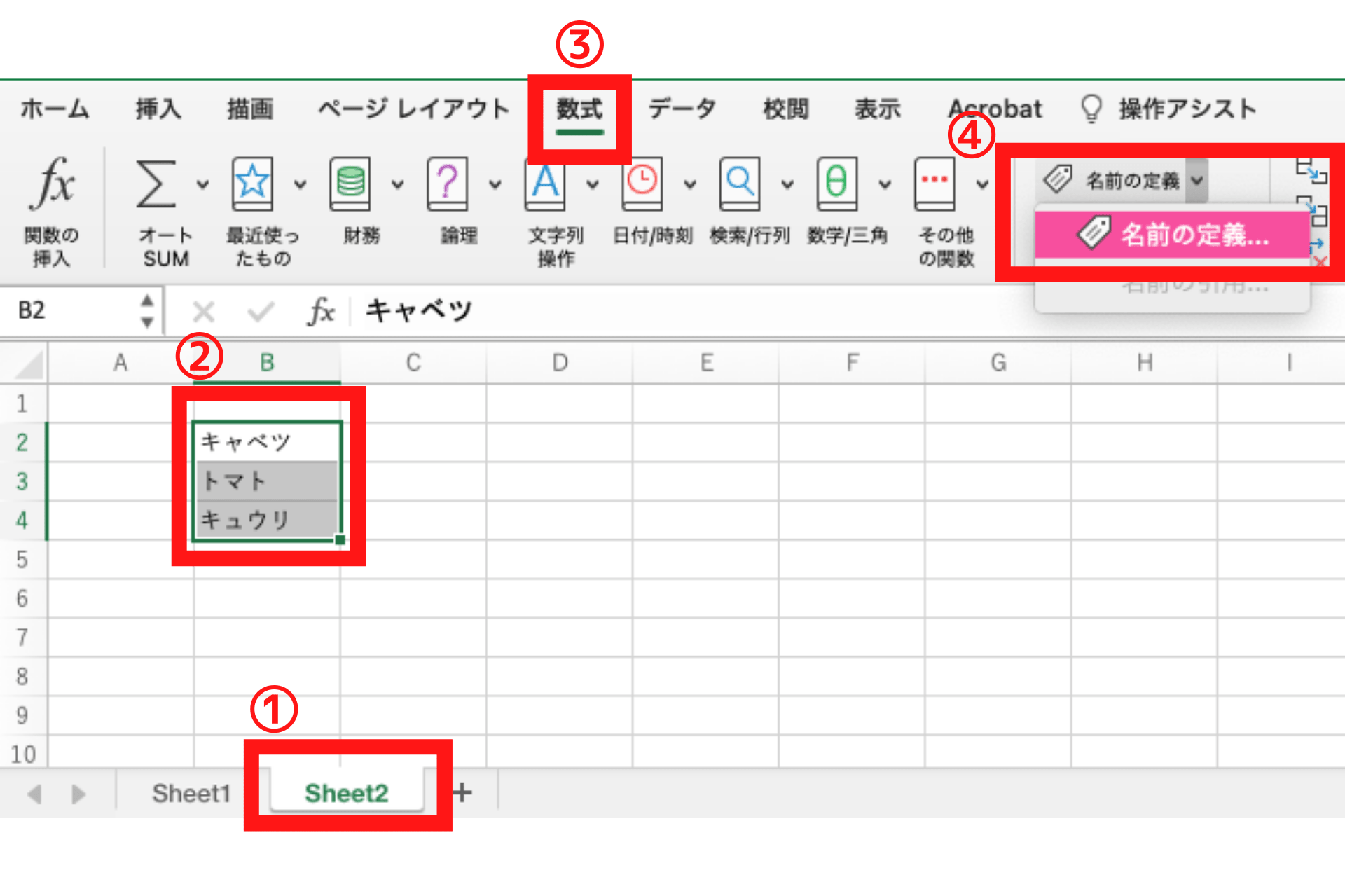
データ範囲の名前を定義します。今回は「野菜」にしました。入力したらOKをクリックします。
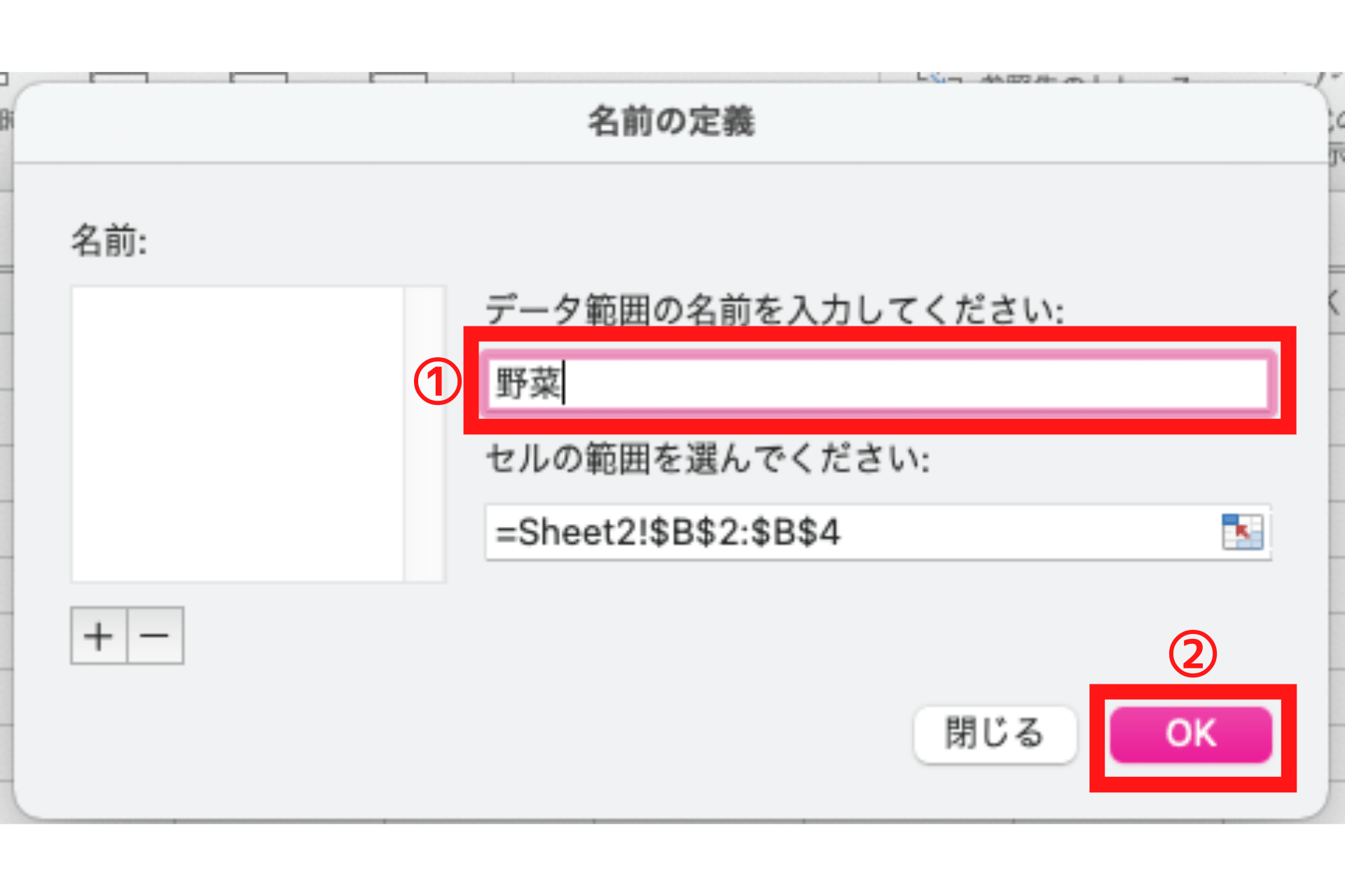
続いて別のシートのプルダウンメニューを表示させたいセルをアクティブにし、データタブを開きます。そして入力規制をクリック。
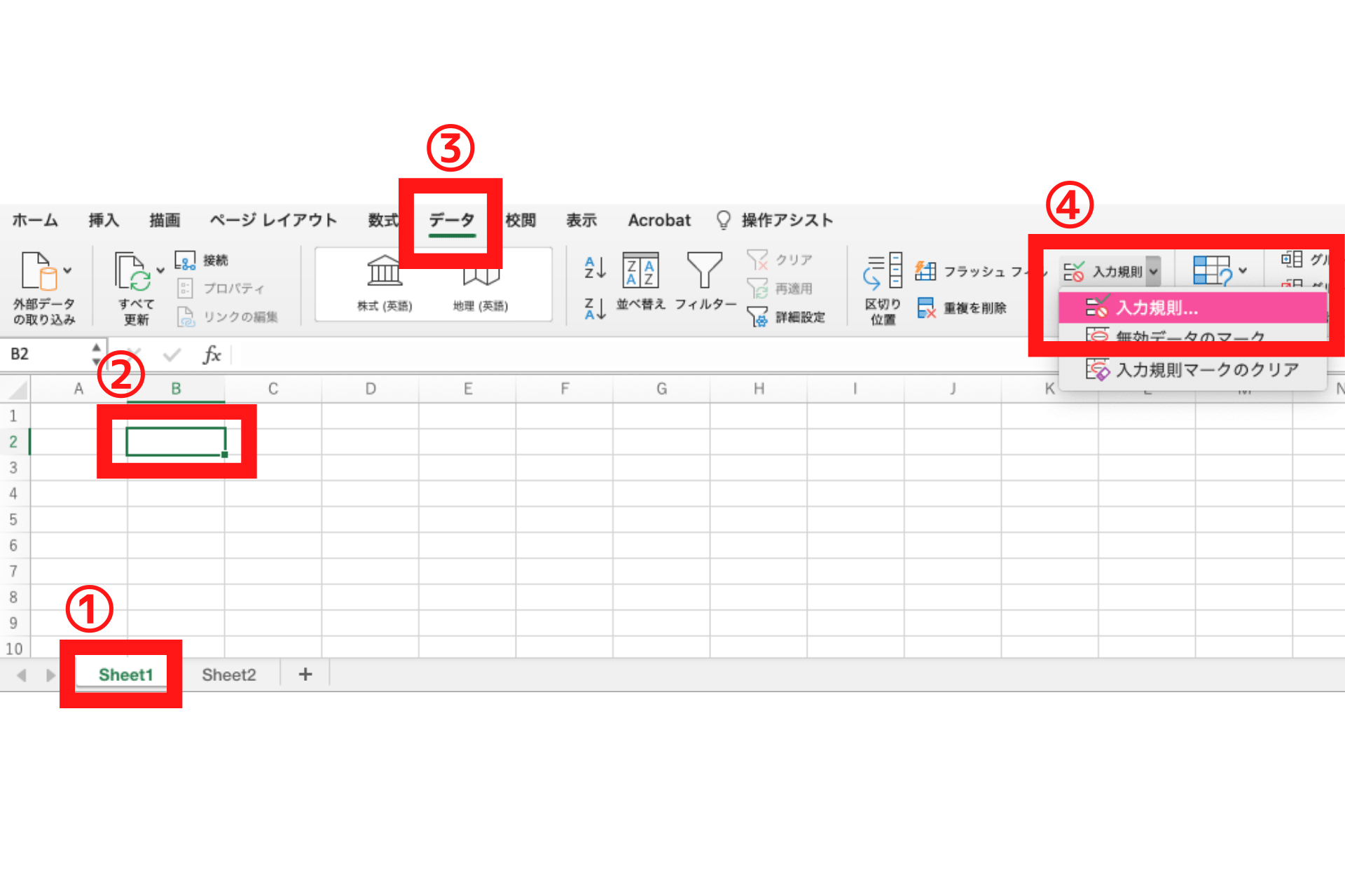
設定から「リスト」を選択し、元の値に「=」と先ほど定義した「野菜」を入力します。入力し終えたらOKをクリックしましょう。
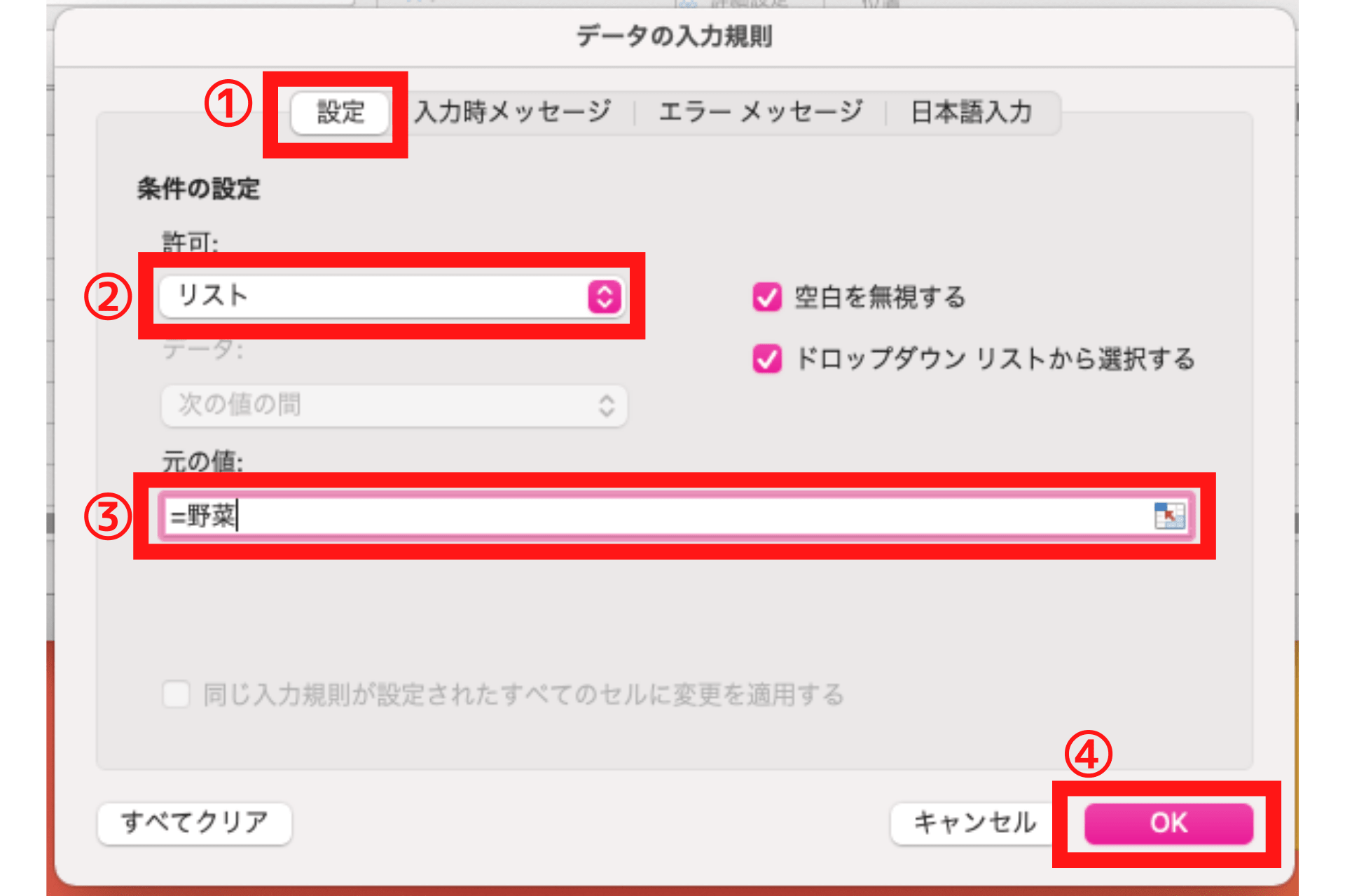
別のシートにあるリストをプルダウンメニューとして表示できました。
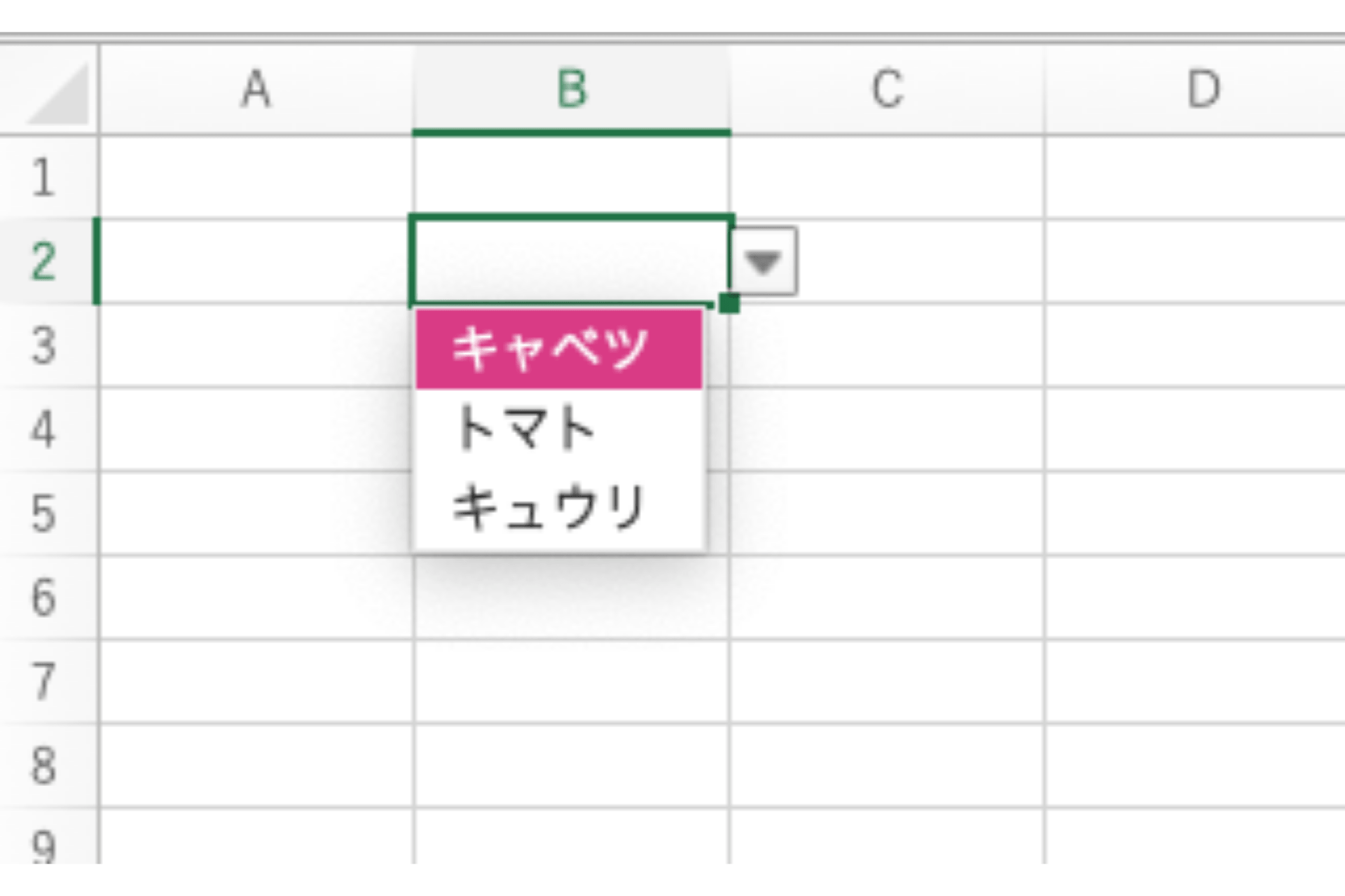
【トラブル対処法】エクセルのプルダウンメニューが表示されない
 エクセルのプルダウンメニューが表示されない場合は、以下の方法を試してみてください。
エクセルのプルダウンメニューが表示されない場合は、以下の方法を試してみてください。
エクセルの詳細設定でプルダウンが表示されないようになっているケースもあるので、注意が必要です。
「ドロップダウン リストから選択する」のチェックを確認
まずはプルダウンメニュー設定時に「ドロップダウン リストから選択する」のチェックボックスにチェックを入れているか確認しましょう。
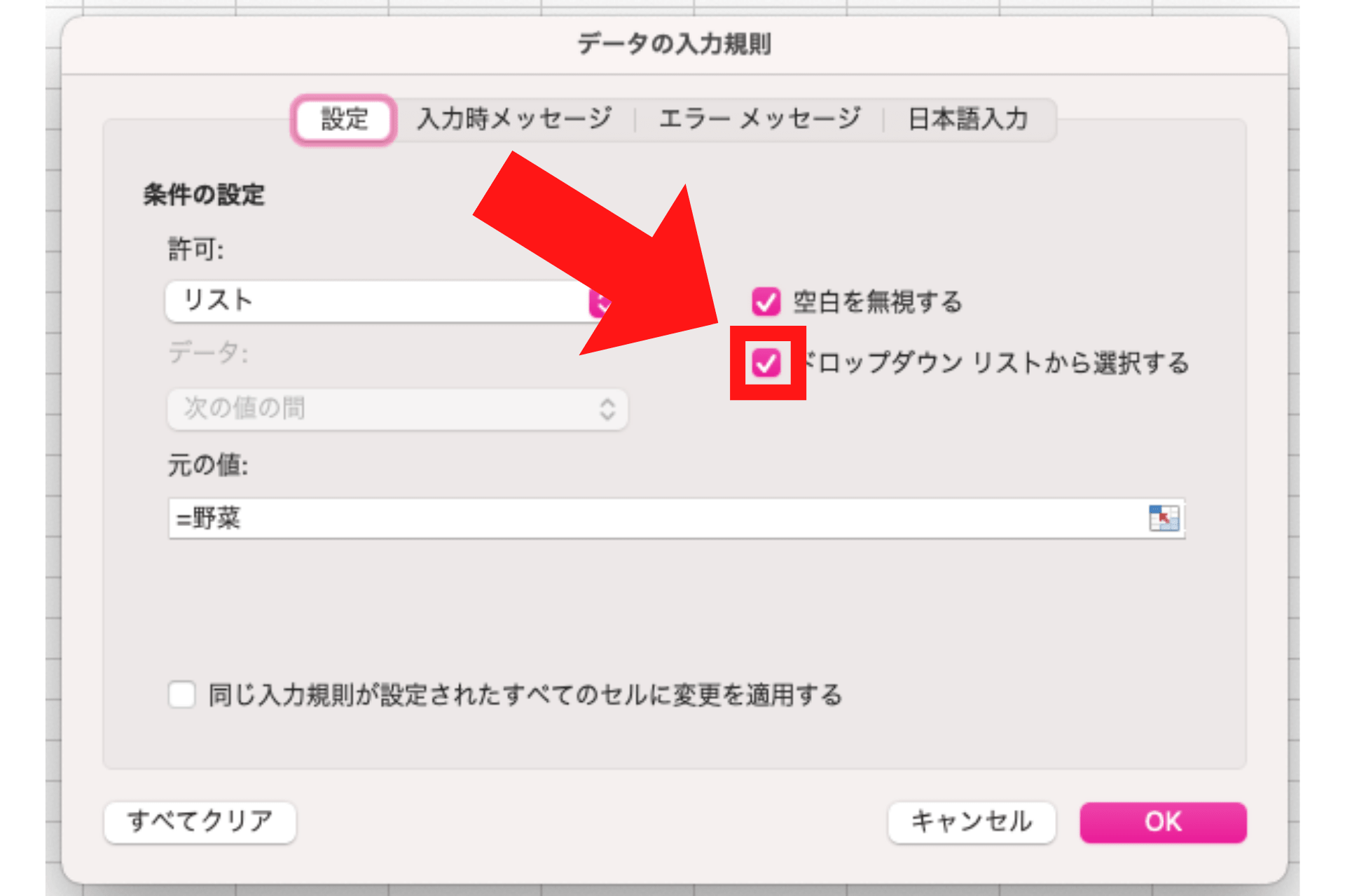
詳細設定を確認
上記の方法を試しても解決しない場合は、エクセルの表示設定を確認します。まずエクセルのメニューから「環境設定」をクリック。
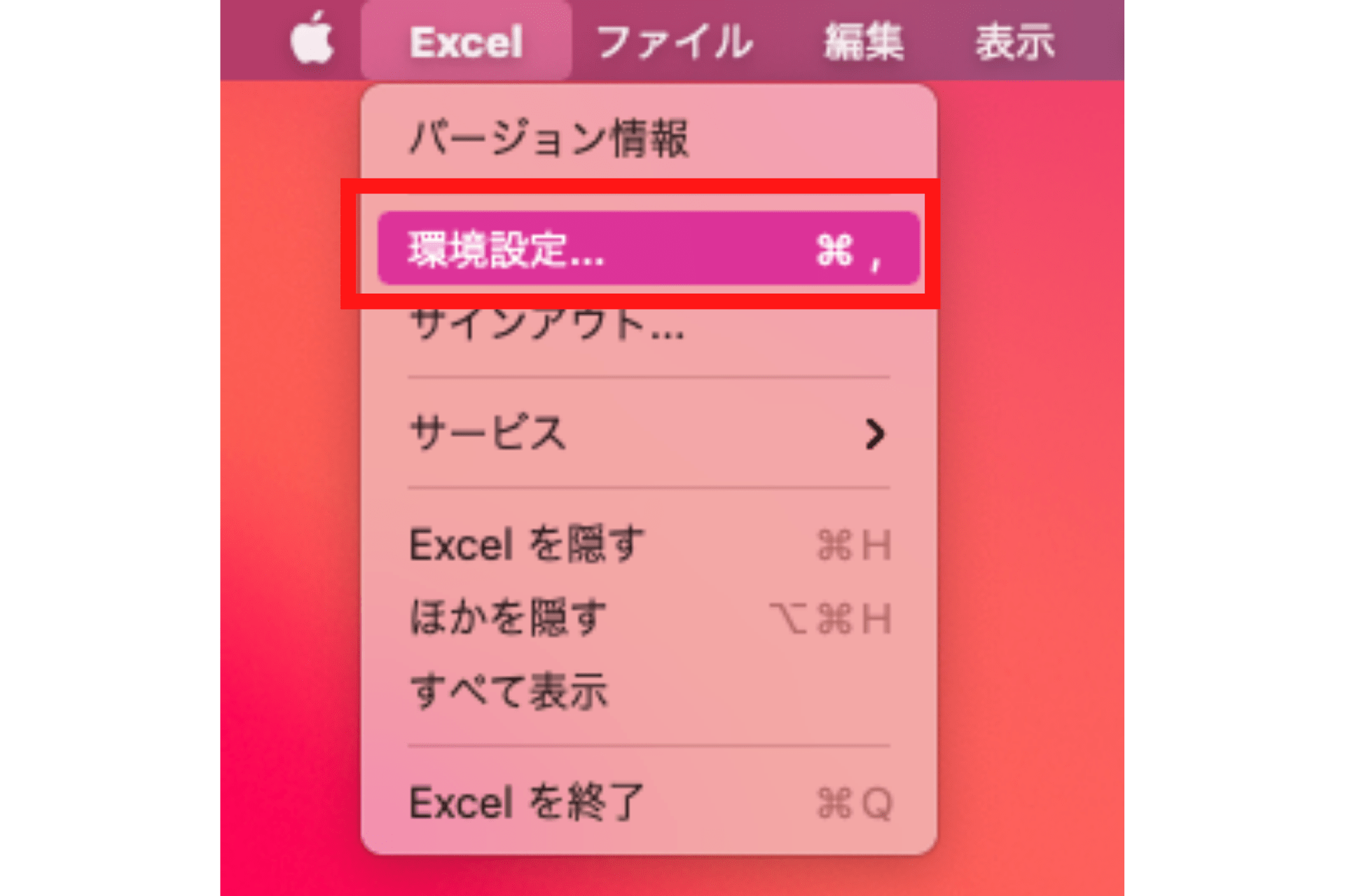
するとウィンドウが開きますので「表示」をクリックしましょう。
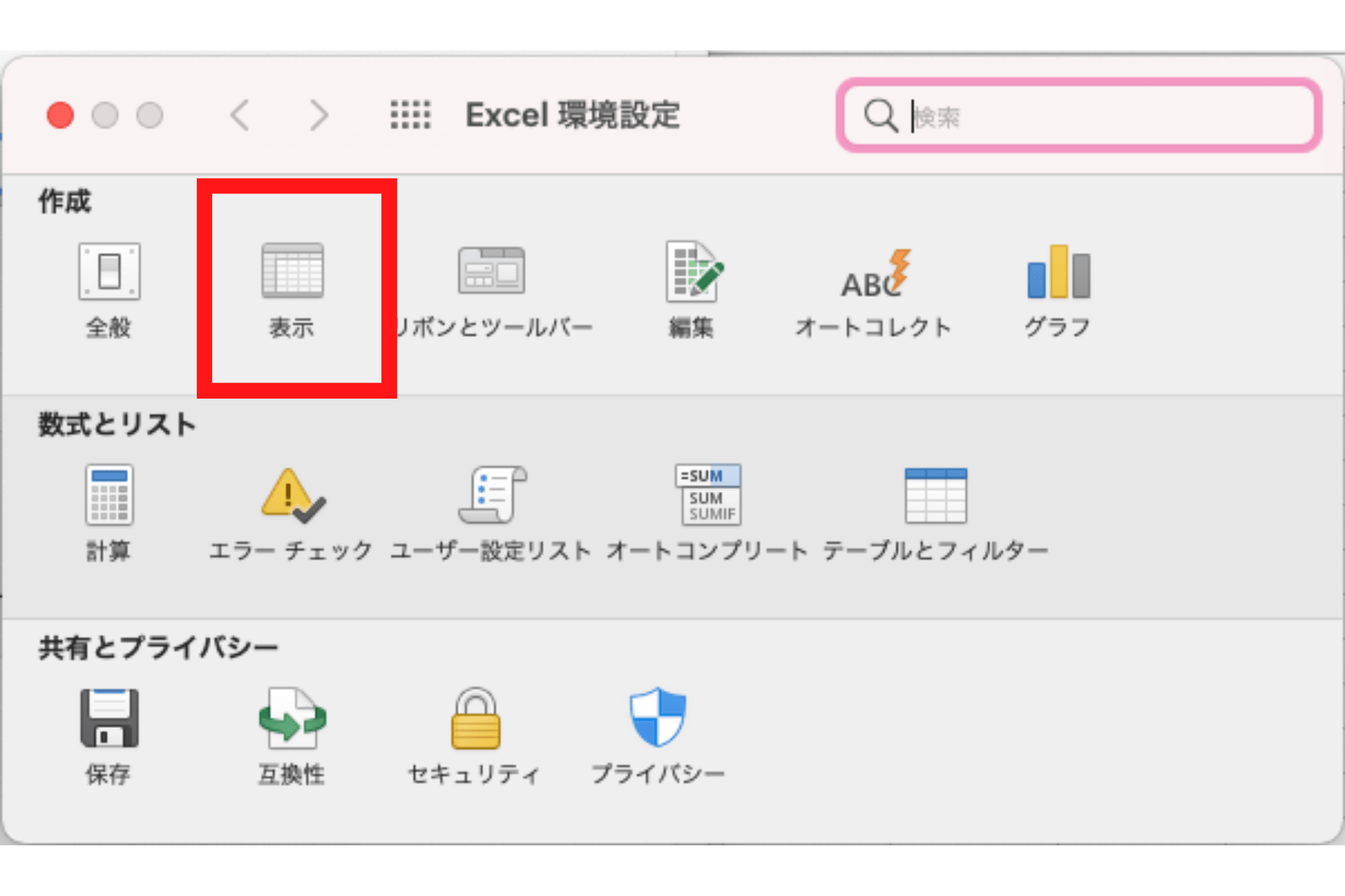
表示の詳細設定ウィンドウの中の「オブジェクトの表示」の部分をチェックします。
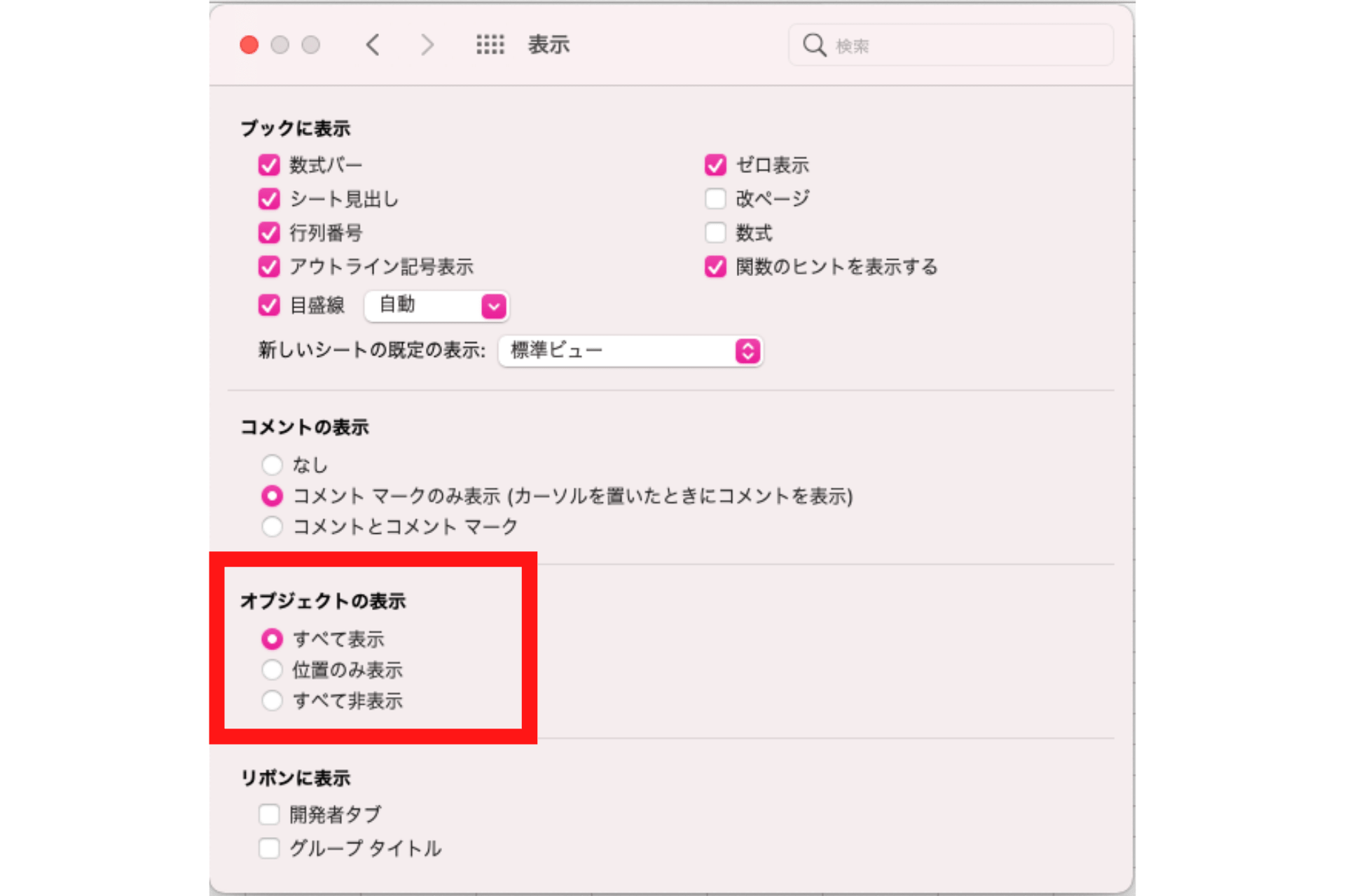
「すべて表示」にチェックが入っていないと、プルダウンメニューを設定しても表示されません。
エクセルでプルダウンを作成するメリット
 エクセルでプルダウンを作成すると、以下のようなメリットがあります。
エクセルでプルダウンを作成すると、以下のようなメリットがあります。
作成方法を覚えてしまえば非常に便利で効率的な入力が可能になりますので、ぜひ参考にしてください。
入力ミスを防ぐ
エクセルでプルダウンメニューを作成すると、一人ひとりが手入力するよりも入力ミスが減ります。プルダウンから選択肢を選ぶだけで入力が完了するからです。タイプミスだけでなく変換ミスもなくなり、資料をまとめやすくなります。
入力の手間を軽減
プルダウンメニューが設定されていると、プルダウンから選択肢を選んでクリックするだけで入力が完了します。アンケート調査など、質問事項が多いような資料でも、プラウダウンメニューが設定されていると入力者の負担を軽減できます。
入力の手間が原因でアンケート回収率が下がるといった事態を防げるでしょう。
表記を統一できる
一人ひとりにデータを入力してもらうと、どうしても表記ゆれが発生しがち。表記ゆれがあると、データを抽出する際に厄介です。複数の表記を考えながらデータを抽出したり、集計したりしなければなりません。
しかしプルダウンメニューを設定しておけば、このような表記ゆれはなくなります。
集計しやすい
プルダウンメニューを作成すると、作成者があらかじめメニューに入力した項目でデータ集計できます。入力ミスや表記ゆれのことを考えながら集計する手間がなくなり、格段に作業効率が上がるでしょう。集計の次の段階である分析などの作業に、工数をあてやすくなります。
プルダウンはスプレッドシートでも設定可能
 今回紹介したプルダウンは、Google スプレッドシートでも作成可能です。
今回紹介したプルダウンは、Google スプレッドシートでも作成可能です。
テレワークの機会が増え、Google スプレッドシートを使う頻度が多くなってきた人は、スプレッドシートでもプルダウンを活用してみましょう。
スプレッドシートについての解説は、以下を参考にしてくださいね。
Googleスプレッドシートとは?Excelとの違いや使い方・共有方法を紹介はじめての転職、何から始めればいいか分からないなら

「そろそろ転職したいけれど、失敗はしたくない……」そんな方へ、テックキャンプでは読むだけでIT転職が有利になる限定資料を無料プレゼント中!
例えばこのような疑問はありませんか。
・未経験OKの求人へ応募するのは危ない?
・IT業界転職における“35歳限界説”は本当?
・手に職をつけて収入を安定させられる職種は?
資料では、転職でよくある疑問について丁寧に解説します。IT業界だけでなく、転職を考えている全ての方におすすめです。
「自分がIT業界に向いているかどうか」など、IT転職に興味がある方は無料カウンセリングにもお気軽にお申し込みください。