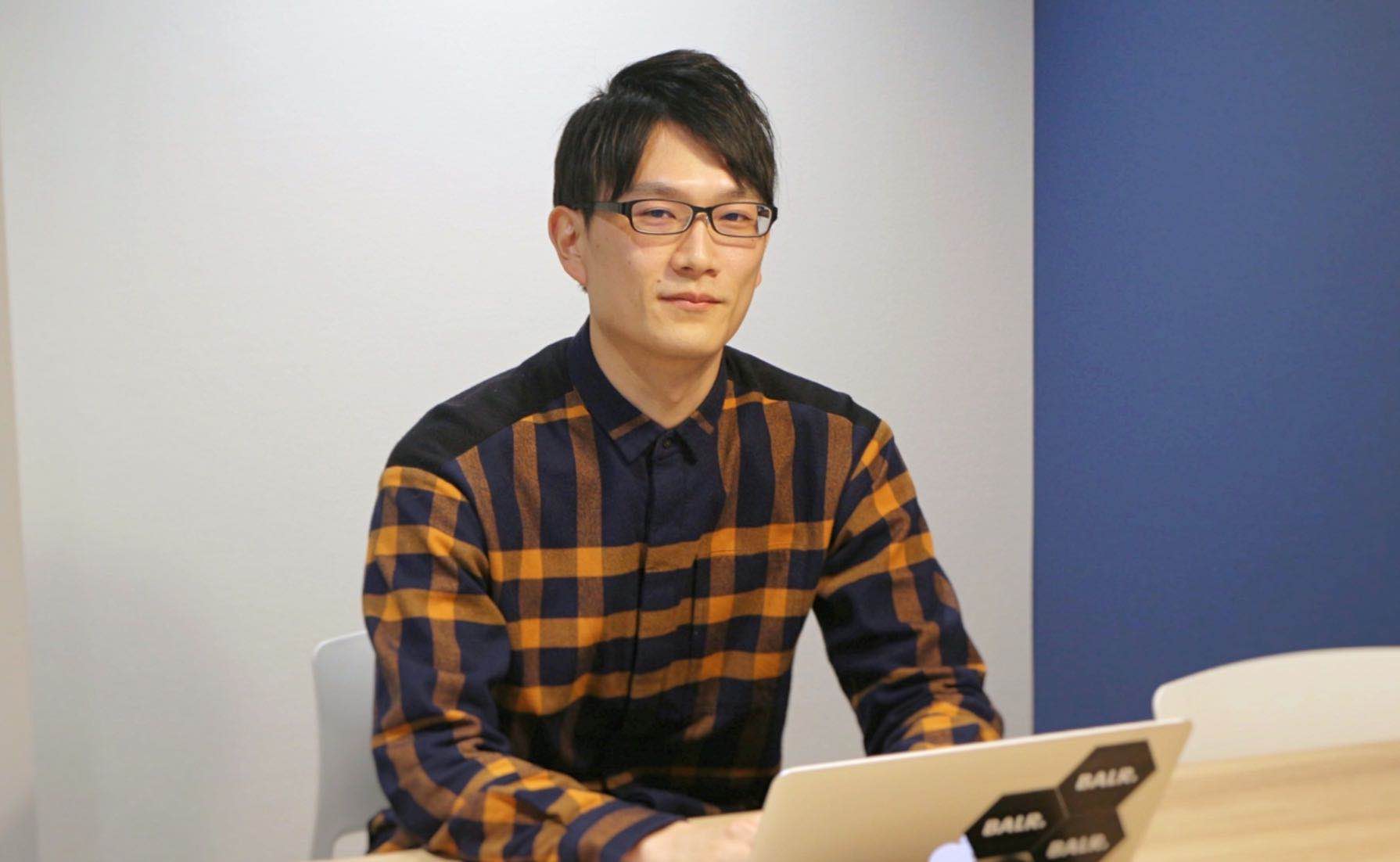WebサイトやSNSで、パラパラ漫画のように画像が動いたり、5秒程度の短い動画が繰り返し再生されたりするのをよく見かけます。
これは、動画ではなく「GIF(ジフ)」と呼ばれる画像ファイルによるものです。
動画よりも気軽に作れるGIFアニメーションを活用することで、SNSでよりユーザーの目を引いたり、単調なWebサイトに動きをつけることができます。
そこでこの記事では、Windows・Macの標準ソフトを使ったGIFアニメの作り方を解説。GIFの基礎知識やGIF作成ツールのおすすめも紹介します。
GIFアニメの作成に興味のある方は、ぜひ参考にしてみてください。
※記事内の情報は2023年6月執筆時の内容です。最新の情報は公式サイト等でご確認ください。
この記事の目次

そもそも「GIF」とは

TwitterやLINEなどのSNSだけでなく、企業のHPなどのWebサイトでも活用されているGIF。
まずはGIFの基礎知識を、以下の流れで学んでいきましょう。
- GIF=動く画像
- GIFの仕組み
- GIFの特徴・動画との違い
GIF=動く画像
「GIF(ジフ)」とは画像ファイルのフォーマットの1つで、ファイルの拡張子は「.gif」です。「Graphics Interchange Format」の頭文字を取ってGIFと呼ばれています。
簡易的なアニメーションを実現するGIFは「動く画像」とイメージするとよいでしょう。
GIFの仕組み
あくまで画像ファイルの一種であるGIFは、パラパラ漫画のように画像を連続で表示させることで動きを表現しています。
1つのGIFファイルの中に複数の画像データが保存されており、それらが指定した順番で連続表示される、という仕組みです。
つまり、GIFアニメーションを作る際には、まずコマごとに画像を用意し、それらをつなぎ合わせて作っていくことになります。
GIFの特徴・動画との違い
簡易的なアニメーション(動画)として使われるGIFには、次のような特徴があります。
- ほとんどの環境で標準的にサポートされている
- 比較的簡単に作れる
- 自動再生される
- 音声がない
- 色数に制限(最大256色)がある
GIF形式のファイルはほとんどの環境でサポートされているため、ユーザー環境を選ばずに幅広く活用することが可能です。
また、無料のツール・アプリが多数存在し、動画編集より気軽にできる点も大きなメリット。
動画との違いとしては、「自動再生される」と「音声がない」があります。再生ボタンを押す必要がないため、SNS上ではよりユーザーの目を引くことができるでしょう。
一方で、GIFでは表示できる色数が最大256色と制限されています。このため、鮮やかな色彩や繊細なグラデーションを表現するのは難しいでしょう。
【OS別】PC標準ソフトを使ったGIFアニメの作り方


「難しそう」というイメージを持っている人も多いGIFアニメーションですが、PC標準ソフトを使って作成することができます。
ここでは、WindowsとMac別でスライドショーや動画からGIFを作る方法を解説。
Windowsの場合
WindowsPCの場合、PowerPointのGIFアニメーションでの保存機能を使って作成できます。PowerPointのスライドショーがそのままGIFアニメとして保存されるイメージです。
【作成方法】
- スライドの準備
- [ファイル]メニューから[エクスポート]を選択して[アニメーション GIF を作成]
手順1のスライドの準備ですが、パラパラ漫画の要領で各スライドに画像や文字を配置する他、次のような方法もあります。
- スライドに動画を貼り付ける(動画はサイズや長さのトリミングが可能)
- 画面切り替え[変形]を使う
- 画面録画機能を使う
- アニメーション機能を使う
フォーマットは、ブログの挿絵に使える小さなサイズ(240p/15fps)から、フルHDビデオレベルの特大(1,080p、24fps)まで4種類。
この記事もオススメ



Macの場合
MacPCの場合には、Keynoteを使います。もし、持っているMacにインストールされていない場合は、無料でダウンロードが可能です。
【作成方法】
- プレゼンテーションを開き、画面上部の「ファイル」メニューから、「ファイル」>「書き出す」>「アニメーションGIF」と選択
- 他のスライドを含めたい場合は、スライドの開始番号と終了番号を入力
- 「解像度」ポップアップメニューと「フレームレート」ポップアップメニューをクリックし、オプションを選択
- 「自動進行」スライダをドラッグして、クリック後にアニメーションが再開されるまでの時間を設定
- 「次へ」をクリックして、GIFの名前を入力
- 「場所」ポップアップメニューをクリックし、ファイルの保存場所を選択
- 「書き出す」をクリック
この記事もオススメ




PCで使える無料GIFアニメ・動画作成ソフトのおすすめ
より本格的なGIFアニメを作成するなら、専用ソフトを用意しましょう。
ここでは、無料で使えるおすすめGIFアニメ・動画作成ソフトを5つ紹介します。
- LICEcap
- GIMP
- VideoProc Converter
- GIPHY Capture
- ScreenToGif
この記事もオススメ



LICEcap
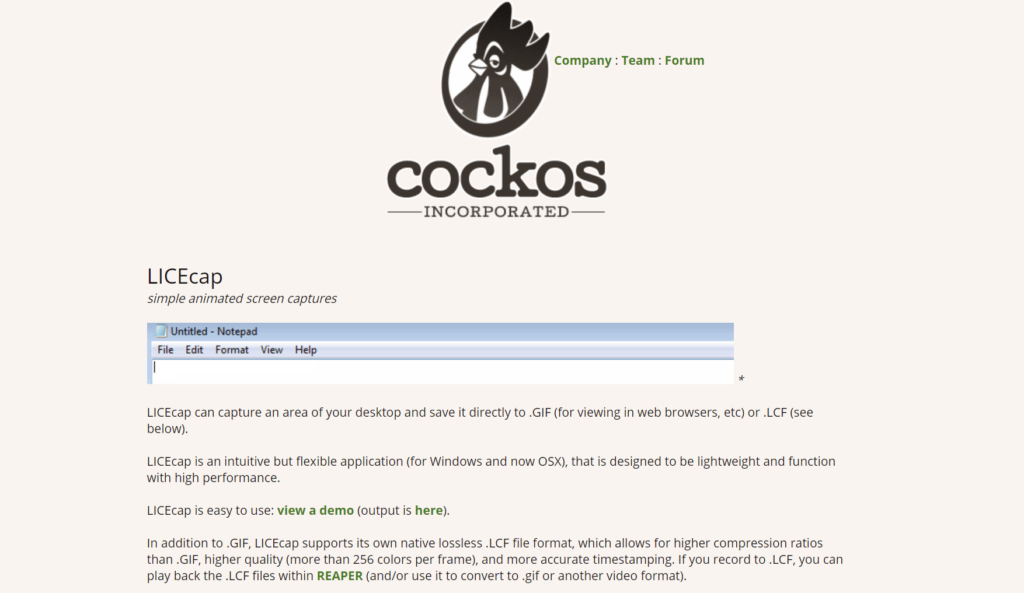
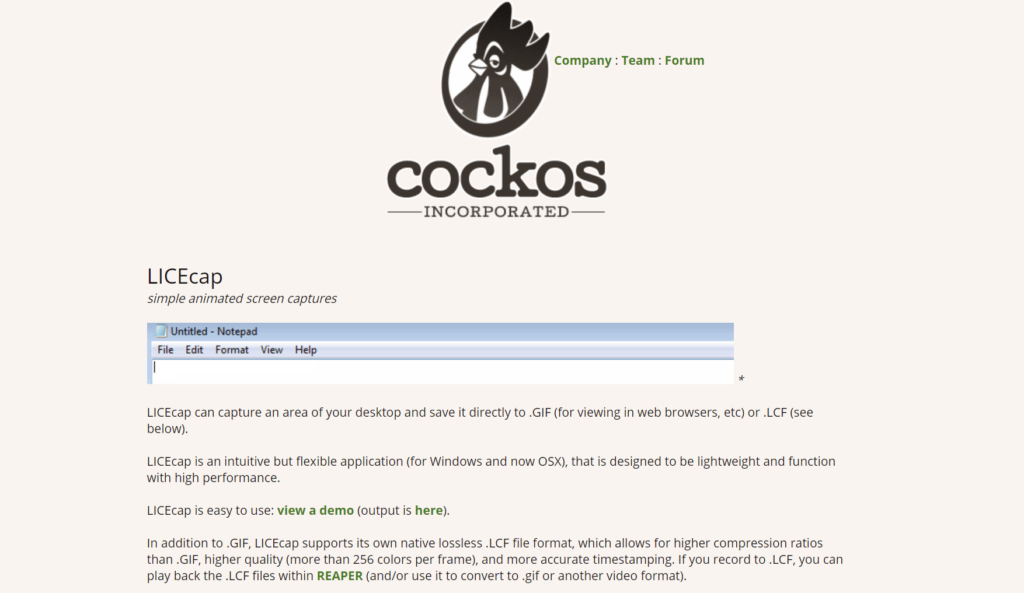
出典元:LICEcap
LICEcapは、PC画面を録画してGIFアニメを作成するツールです。
シンプルなUIで、初めての人でも直感的に作業ができるのが特徴。とにかく簡単・手軽にできるので、ブログやSNS用にサクッとGIFアニメを作成したい人におすすめです。
使う際の注意点としては、録画するサイズが大きいとその分ファイルサイズも大きくなること。サイズが1MBを超えるとスマホの動作が重くなる可能性があるため、注意しましょう。
Mac:◯・Windows:◯
GIMP
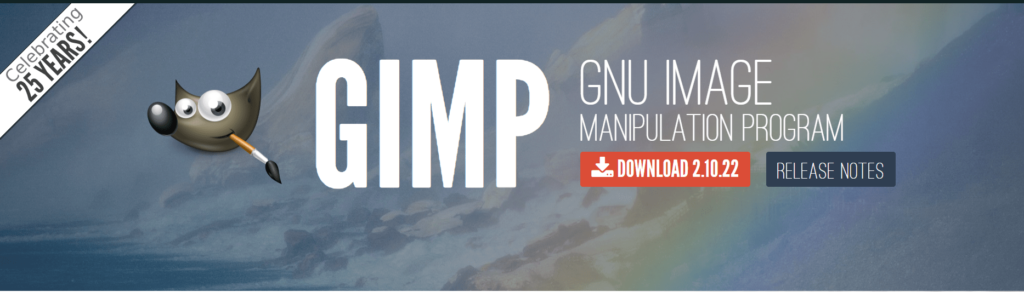
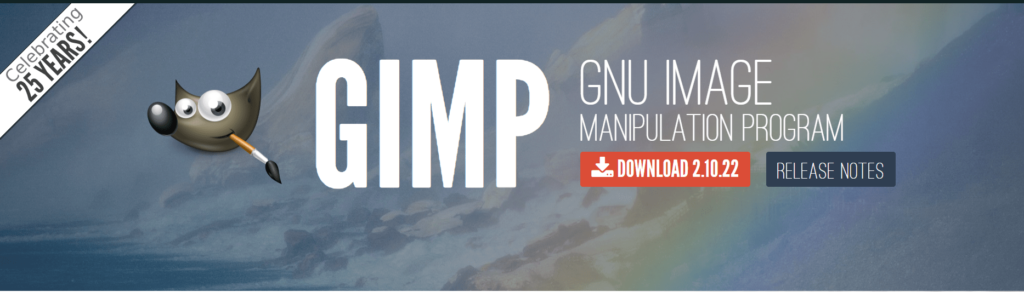
出典元:GIMP
GIMPは無料で使えるオープンソースソフト。無料とは思えない豊富な機能が特徴で、写真や画像の加工、CG作成などもできます。
GIF作成だけでなく、画像加工などもできる多機能ツールを探している人におすすめ。
Mac:◯・Windows:◯
この記事もオススメ



VideoProc Converter
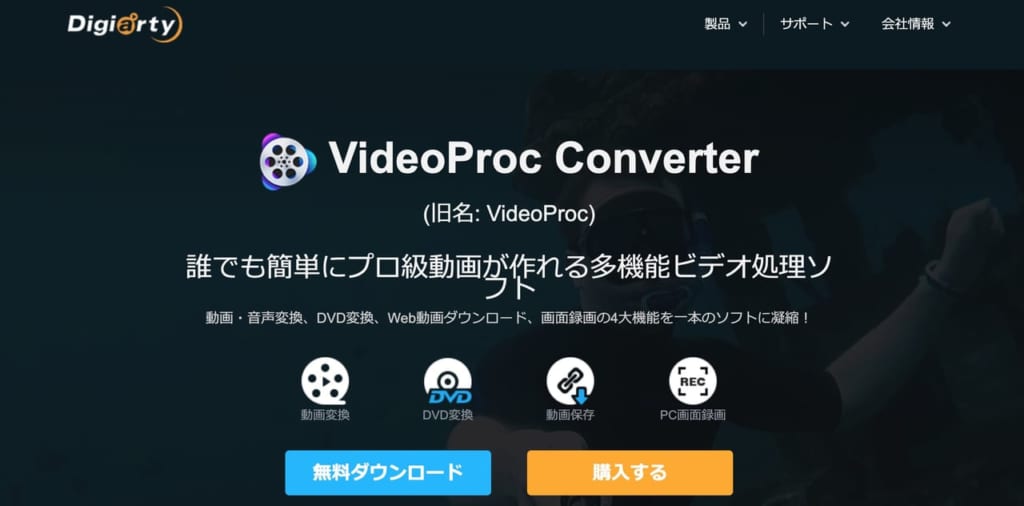
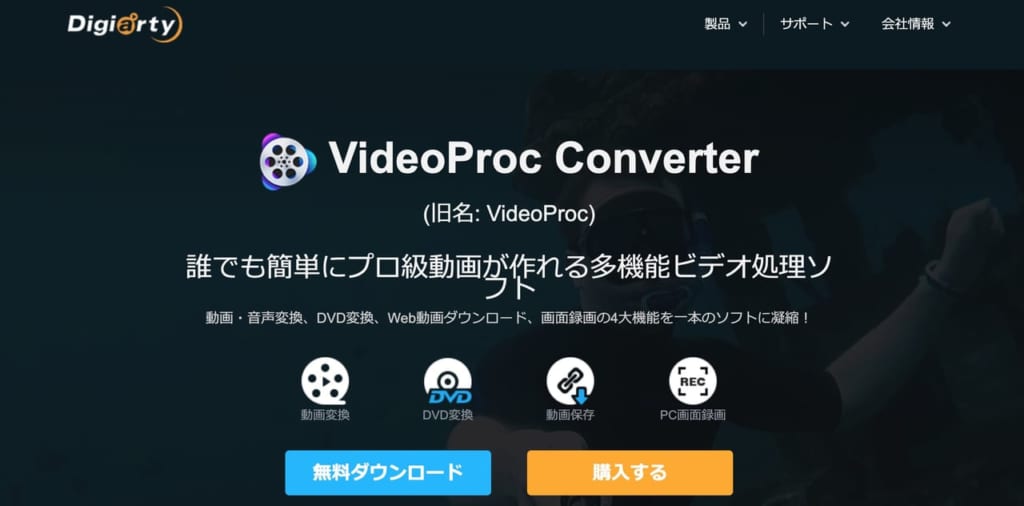
VideoProc Converterは、GIF作成機能が搭載された動画処理ソフト。動画のトリミング、エフェクトや字幕の追加など、動画作成に必要な基本的な機能が備わっています。
独自の技術によりPCへの作業負荷を低減させているのも大きなメリット。インターフェースもわかりやすいので、初心者でもすぐに使いこなすことができるでしょう。
Mac:◯・Windows:◯
GIPHY Capture
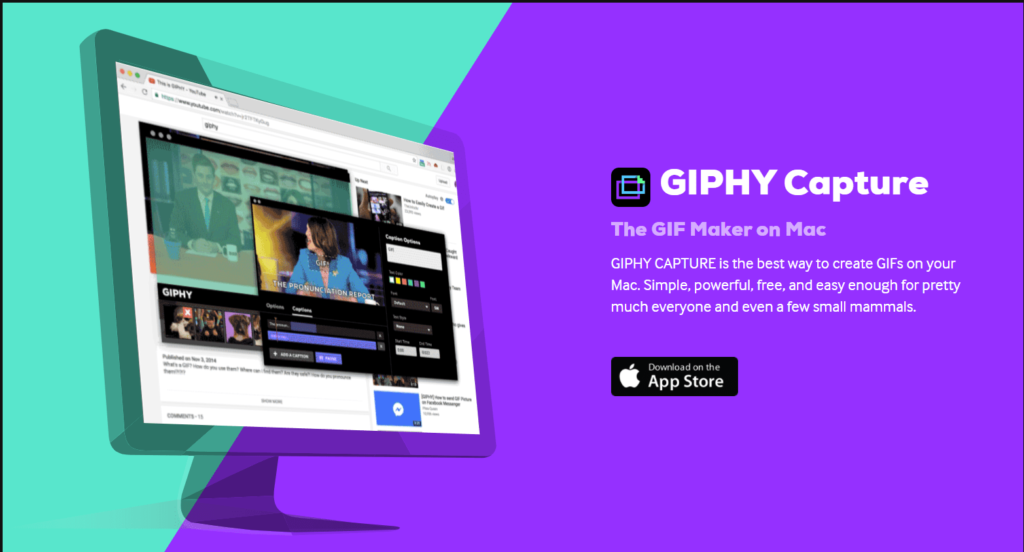
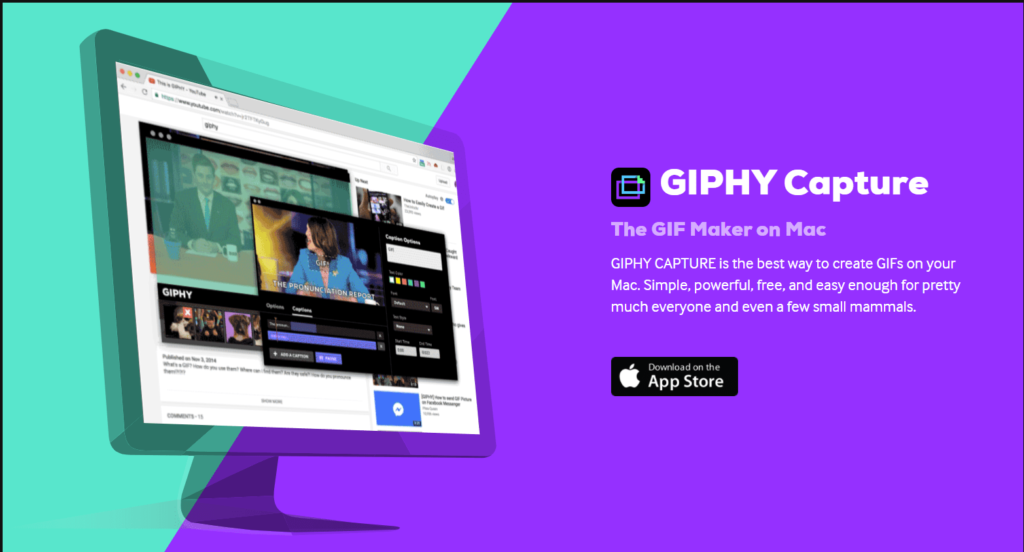
出典元:GIPHY Capture
デザインがおしゃれなツールを探している人におすすめなのがGIPHY Capture。
画面キャプチャしたい部分にスクリーンを合わせ、録画ボタンを押すだけでPC画面を録画・GIF保存できます。
編集画面もわかりやすいデザインなので、複雑な作業が苦手な人も安心。
Mac:◯・Windows:×
ScreenToGif
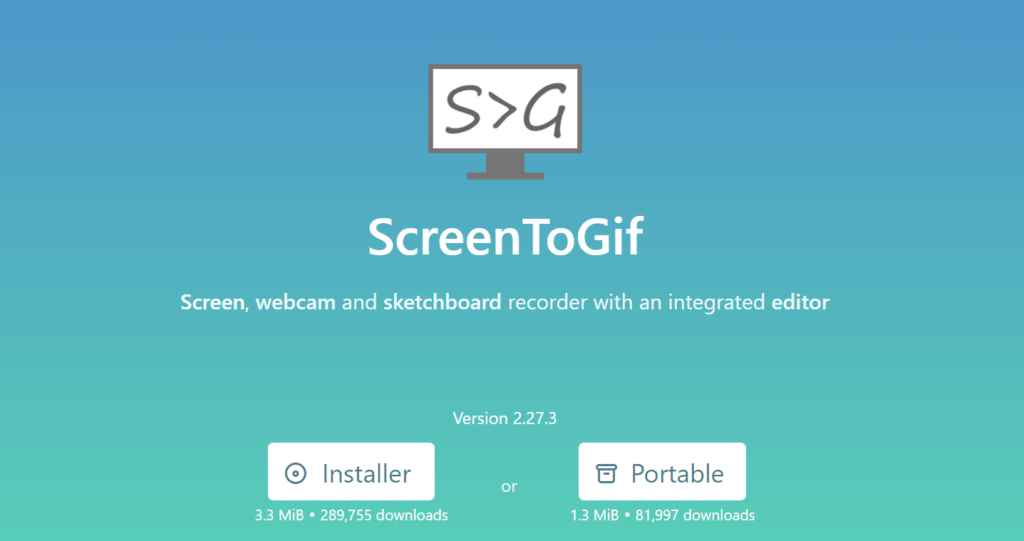
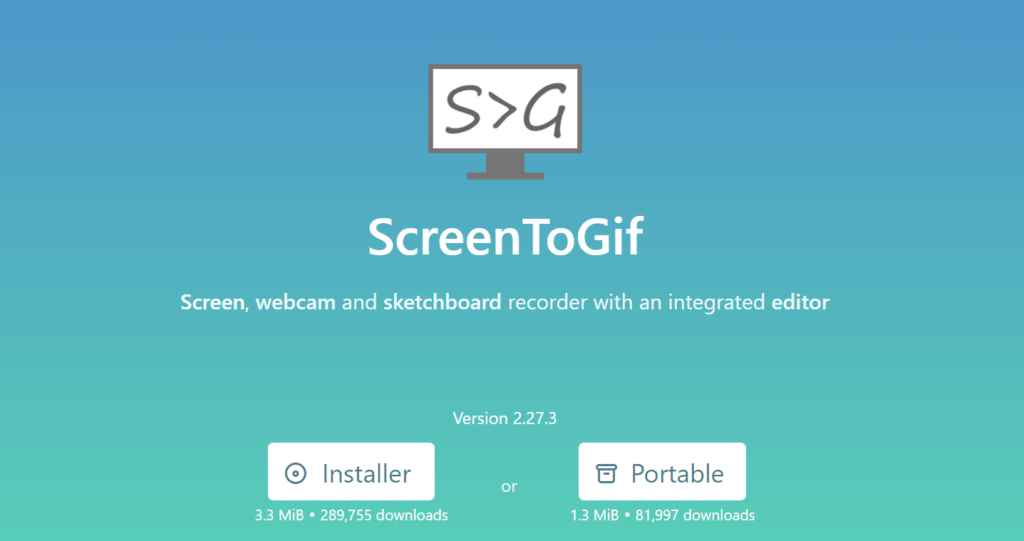
出典元:ScreenToGif
ScreenToGifは、PC上の指定した領域を録画し、GIFアニメとして保存できるフリーソフト。Webカメラ録画やスケッチボード録画も可能です。
テキストの追加など基本的な編集機能も備わっています。インストール不要で使えるポータブル版もあるので、少し興味があってGIF作成をやってみたいという人は試してみてはどうでしょうか。
Mac:×・Windows:◯
スマホでのGIFアニメの作り方は?


スマホでGIF動画を作りたい時は、スマホ版のGIFアニメ作成アプリを活用しましょう。
iPhoneの場合は標準アプリの「ショートカット」アプリから、Androidの場合は標準アプリの「Google フォト」から、それぞれGIFアニメを作成可能です。
そのほか、スマホ版のGIFアニメ作成アプリをインストールすれば、さらに本格的なGIF動画を作成できるでしょう。
スマホでのGIFの作り方は「スマホでのGIFの作り方!アニメーション作成アプリおすすめ7選」で紹介しています。
合わせて参考にしてみてください。
ユニークで面白いGIFアニメを作ろう
Windows・Macの標準ソフトを使ったGIFアニメの作り方、GIFの基礎知識、GIF作成ツールのおすすめなどを紹介しました。
動画よりも気軽に作成でき、低容量で使えるGIFアニメーションを活用すれば、あなたのSNSやブログなどもパッと鮮やかになること間違いなし!
ただし、画像のサイズや長さによっては、逆に動画よりも重くなってしまうことも。試行錯誤しながら楽しく作ってみてください。
SNSでGIFアニメを使ったコミュニケーションは楽しいので、ユニークで面白いGIFを作って発信してみましょう。
はじめての転職、何から始めればいいか分からないなら

「そろそろ転職したいけれど、失敗はしたくない……」そんな方へ、テックキャンプでは読むだけでIT転職が有利になる限定資料を無料プレゼント中!
例えばこのような疑問はありませんか。
・未経験OKの求人へ応募するのは危ない?
・IT業界転職における“35歳限界説”は本当?
・手に職をつけて収入を安定させられる職種は?
資料では、転職でよくある疑問について丁寧に解説します。IT業界だけでなく、転職を考えている全ての方におすすめです。
「自分がIT業界に向いているかどうか」など、IT転職に興味がある方は無料カウンセリングにもお気軽にお申し込みください。