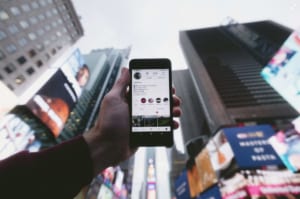「Macでの作業手順を画面録画して保管しておきたい」
「Macの内部音声だけを収録したい」
パソコンでの作業手順を相手に効率よく教えるときは、Macの画面録画機能が便利です。仕事やプライベートの場面で重宝するでしょう。
そこで本記事では、Macの画面を録画する方法を分かりやすく解説。また画面録画だけでなく、内部音声付きや内部音声だけを収録する方法なども紹介します。
Macの画面録画をマスターしたい方は、ぜひ参考にしてください。
この記事の目次

Macで画面を録画する方法4つ
Macで画面を録画する方法は、以下の4つです。
- 「shiftキー+commandキー+5」を使う
- QuickTime Playerを使う
- 画面録画ソフトを使う
- Web会議ソフトにも録画機能がある
それぞれ紹介します。
「shiftキー+commandキー+5」を使う

出典元:Apple
1つ目は、キーボードショートカット「shiftキー+commandキー+5」を利用する方法。
Macを起動している状態でキーボードショートカットを押下すると、画面下部にツールバーが表示され、画面の録画や静止画の撮影ができます。
基本的な録画はこれで十分なので、サードパーティ製の録画アプリを入れる手間がないという点は、Macを使うメリットの1つです。
以下では、「画面全体の録画」と「指定した範囲の録画」の方法を紹介します。
※本機能はmacOS Mojave 以降の機能です。Mojaveより以前のOSでは使用できません。
この記事もオススメ

画面全体を録画する
画面全体を録画するには、ツールバーの右から2つ目「画面全体を収録」アイコンをクリック。
クリックすると、ポインタがカメラアイコンに変化します。
その後、そのまま画面をクリックしたら画面全体の録画開始。
録画を停止する場合は、黒四角のアイコンをクリックするか、キーボードショートカット「commandキー+controlキー+escキー」を押下します。
画面全体の録画は指定範囲の画面録画よりも操作の手間が少ないため、ひとまず画面を録画したいときにおすすめです。
指定した範囲を録画する
指定した範囲の画面を録画するには、ツールバーの右端にある「選択部分を収録」アイコンをクリックします。
なお、選択したウィンドウ内を録画する場合には、ツールバー真ん中の「選択したウィンドウを取り込む」アイコンを選択します。
クリックすると、画面上に録画範囲を示した点線が表示されるので、録画したい画面の範囲をドラッグして調整します。
ツールバーの「収録」をクリックしたら、画面録画開始です。
録画を停止する場合は、画面全体の録画の場合と同様で、黒四角のアイコンクリックまたは「commandキー+controlキー+escキー」の押下で問題ありません。
録画する画面範囲の調整という操作の手間がありますが、写したくない画面を避けるのに便利なので、写したい画面だけ録画したい場合におすすめです。
QuickTime Playerを使う
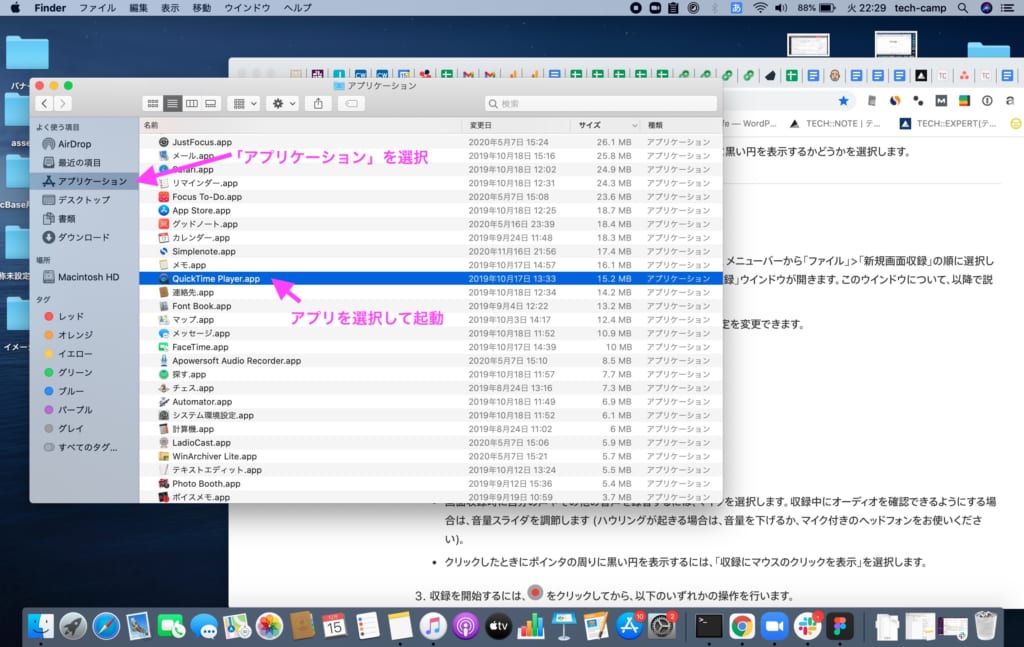
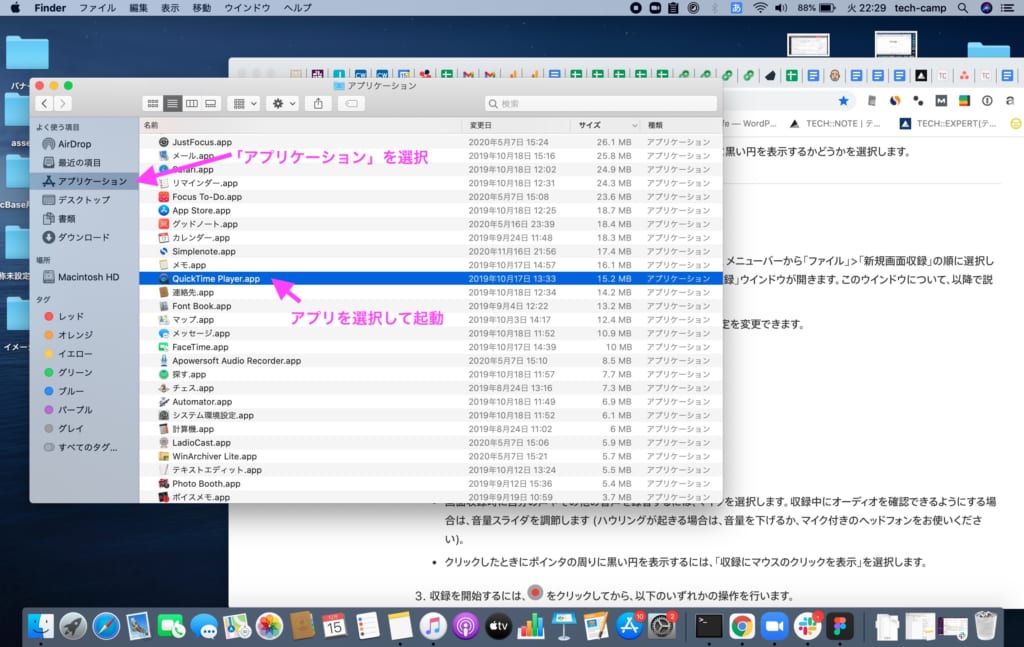
2つ目は、QuickTime Playerを利用する方法です。
QuickTime Playerは、動画や音声などのメディアファイルを再生できるソフトウェアで、Macに限らずWindowsでも利用できます。
また、メディアファイルの再生だけでなく画面の録画や録画データの編集も可能。
以下では、「画面の録画」「録画データの編集」「録画データの保存先の変更」の方法をそれぞれ紹介します。
画面を録画する
はじめに、アプリケーションフォルダからQuickTime Playerを起動します。
つづいて、メニューバーを開いて「ファイル」、「新規画面収録」の順番にクリック。
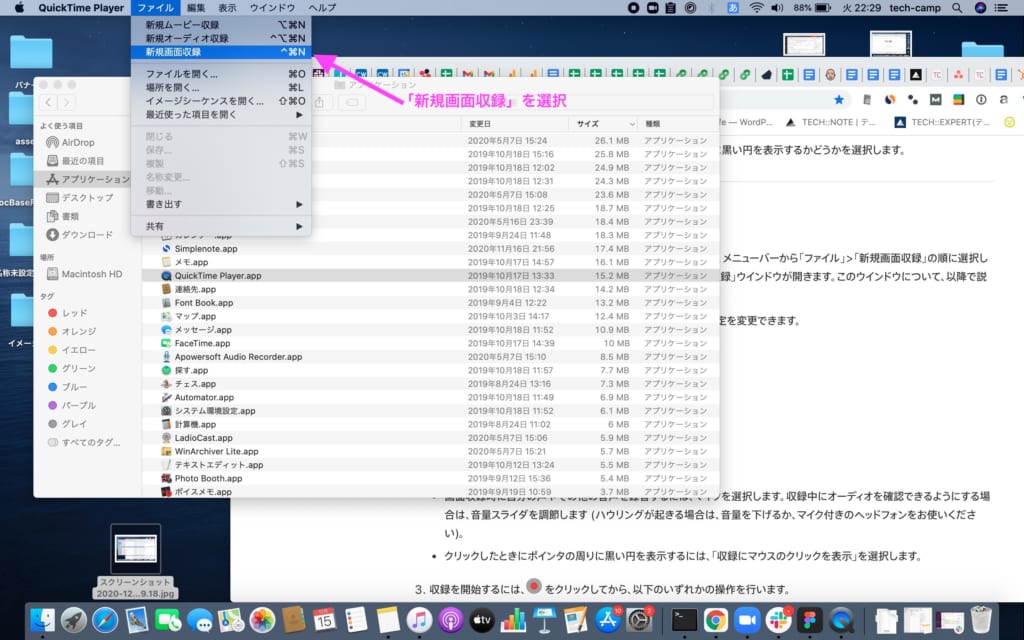
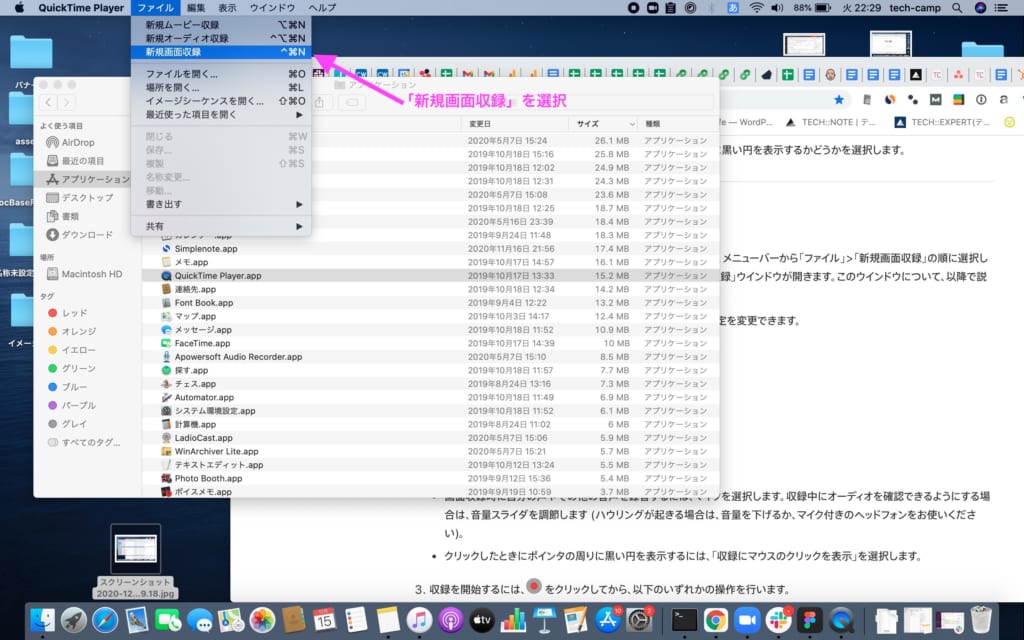
画面収録ウィンドウが開くので、真ん中の赤丸アイコンをクリックしたら録画開始です。
録画の停止は、メニューバーにある黒四角アイコンをクリック、または「commandキー+controlキー+esc」を押下します。
録画データを編集する
録画を停止すると、録画データの編集ウィンドウが表示され、録画データの編集ができます。
画面下部の再生ヘッドの両端をドラッグすると、動画の開始位置と終了位置を調整可能。
開始・終了位置を調整した上で「トリム」を選択すれば、録画データがトリミングされます。
そのほかにも、録画データの回転・左右上下反転・分割も可能です。いずれの操作も、キーボードショートカットで手軽に編集できます。
録画データの保存先を変更する
録画データの保存は、メニューバーを開いて「ファイル」「保存」の順番にクリックします。
書き出し名フィールドでは録画データのファイル名を、場所フィールドでは保存先を設定可能。
デフォルトではデスクトップに保存されるため、保存先を変更したい場合は場所フィールドをクリックして、保存先フォルダを指定します。
画面録画ソフトを使う
Macに標準搭載されている画面録画機能は手軽に使える反面、シンプルな機能に限定されるので使いにくいと感じることも。
その場合は別途、画面録画ソフトを用意してみるのもおすすめです。
Macの画面録画ソフトで代表的なものは、以下の通り。
そのほか、Macの画面録画ソフトのおすすめは、「【無料あり】Mac画面録画ソフトおすすめ9選!長時間の録画に便利」で紹介しています。
Web会議ソフトにも録画機能がある
ビデオ会議・オンラインの打ち合わせ・オンライン飲み会などで、ZoomやMicrosoft TeamsといったWeb会議ソフトを使う人も多いでしょう。
そして、これらのソフトにも録画機能がついています。
そのためビジネスシーンでは、QuickTime Playerや画面録画ソフトを使うよりも、Web会議ソフトの録画機能を使った方が効率がよいかもしれません。
この記事もオススメ



Macの画面録画を内部音声付きで行う方法
本章では、Macの画面録画を内部音声付きで行う方法を3つのパターンで紹介。
- Soundflowerを利用する
- shiftキー+commandキー+5で録画する場合
- QuickTime Playerで録画する場合
ゲーム実況配信や、画面操作を解説音声とともに録画するときに重宝しますので、参考にしてみてください。
Soundflowerを利用する
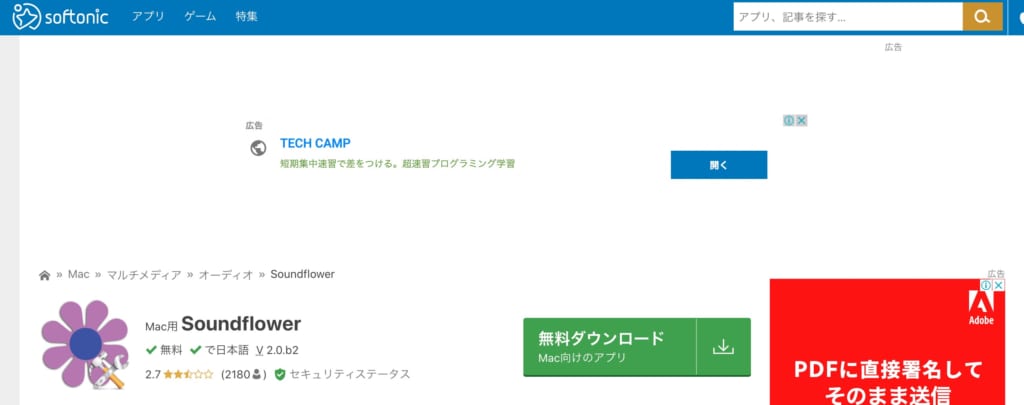
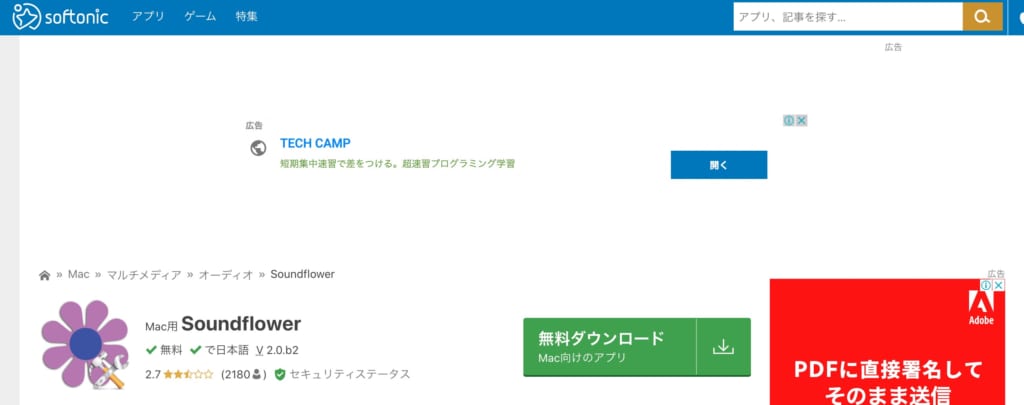
出典元:softonic
Soundflowerとは、Macで利用できる仮想オーディオデバイスで、パソコン内に擬似的なスピーカー・マイクを配置できるソフトウェアです。
通常、パソコン内の音声はスピーカーを通して鳴らしています。
Soundflowerをインストールしておけば、パソコン内に設置した疑似スピーカーを通じて音声の録画ができるのです。
以下では、「Soundflowerを利用する前の設定」「Catalinaでインストール出来ない場合の対処法」について紹介します。
この記事もオススメ



Soundflowerを利用する前の設定
Soundflowerを利用した音声の録画では、事前の設定が必要になります。
まず、システム環境設定を開き「サウンド」をクリック。
「出力」タブを開くと、パソコン内の音声の出力先を設定できるため、「Soundflower(2ch)」を選択して設定完了です。
Catalinaでインストール出来ない場合の対処法
MacのCatalinaでは、Soundflowerを正常にインストール出来ない場合があります。
その場合は、以下の手順でインストールします。
- ダウンロードしたdmgファイルを開く
- するとインストーラーが作成されてウィンドウが開く
- ここでpkgファイルをダブルクリックすると、「開発元未確認のため開けません」と表示
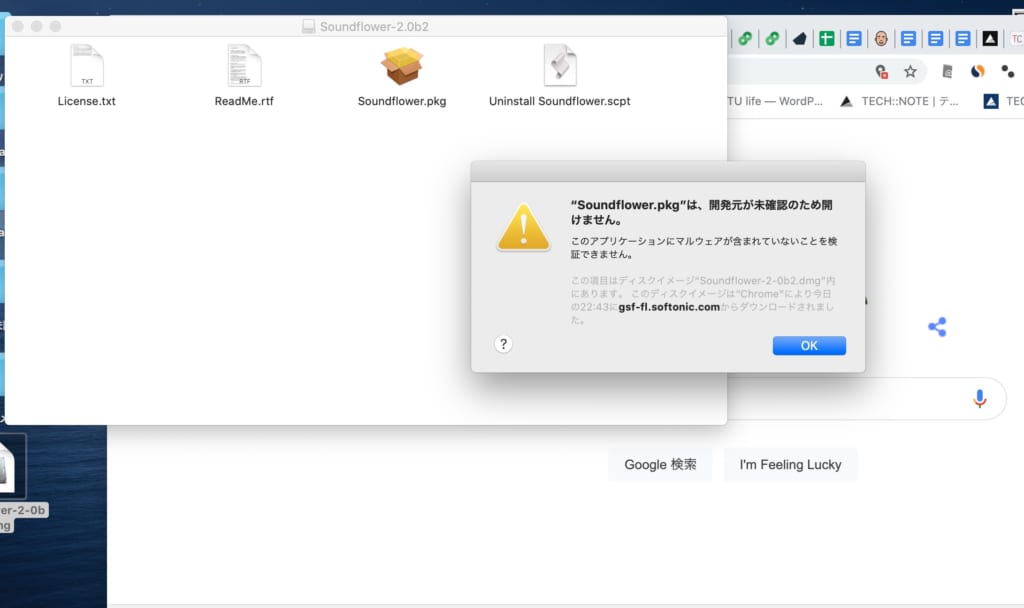
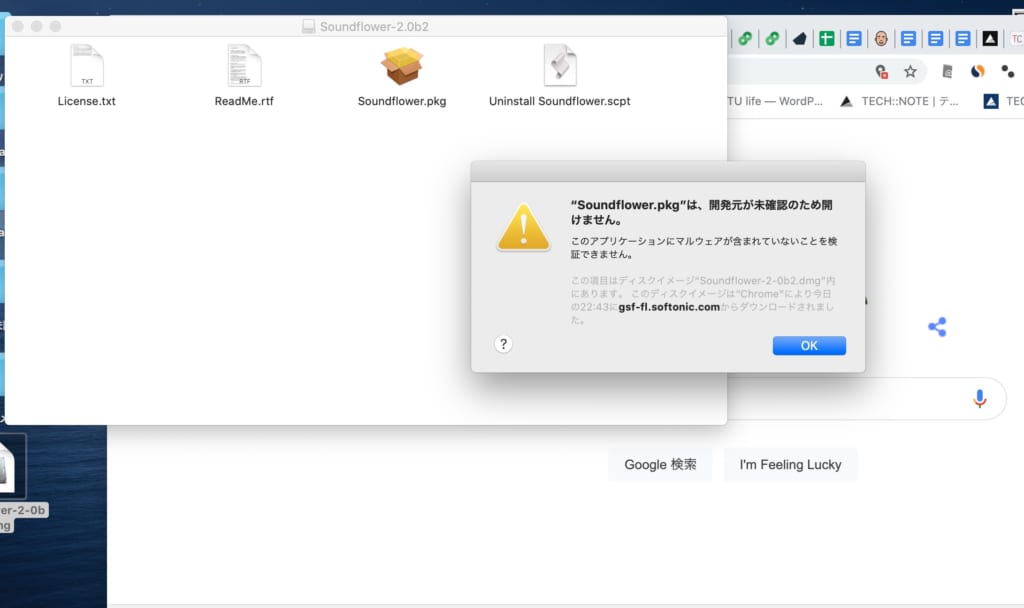
上記の手順の後、システム環境設定を選択し「セキュリティとプライバシー」を開くと、画面下部に「使用がブロックされました」と表示が出ています。
そこで「このまま開く」をクリックして、さらに出てくる「開いてもよろしいですか」に対して「開く」を選択。
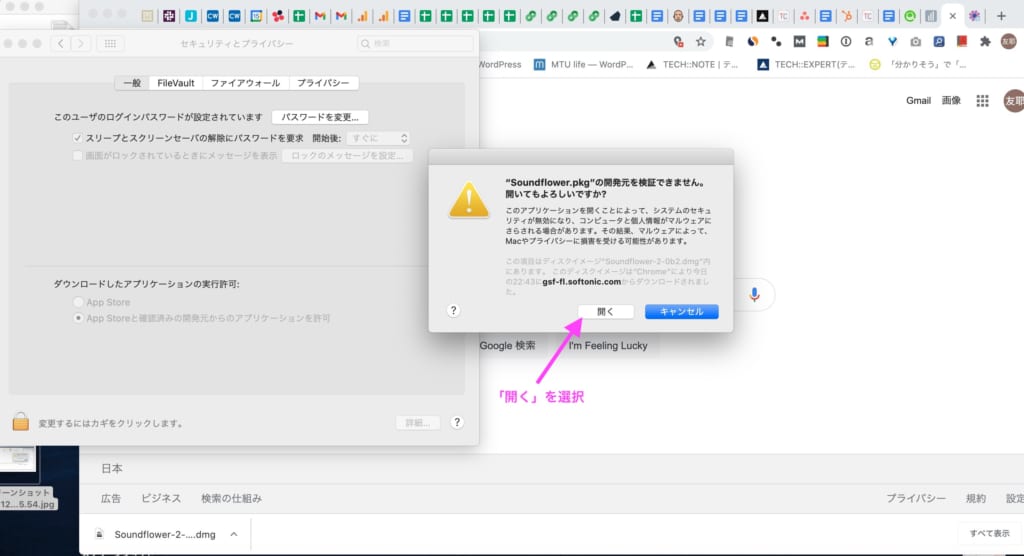
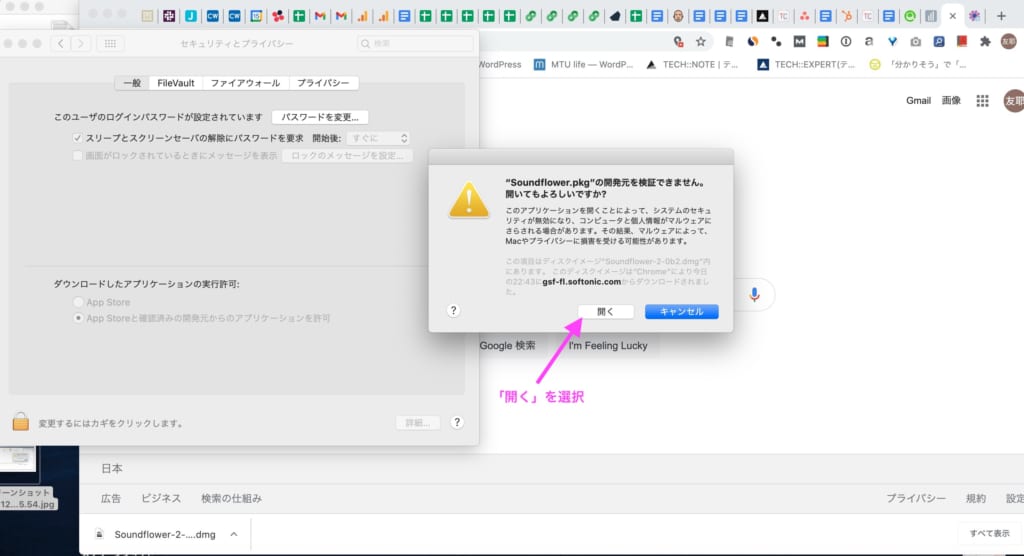
すると、インストーラー画面が立ち上がるので、進めていきます。
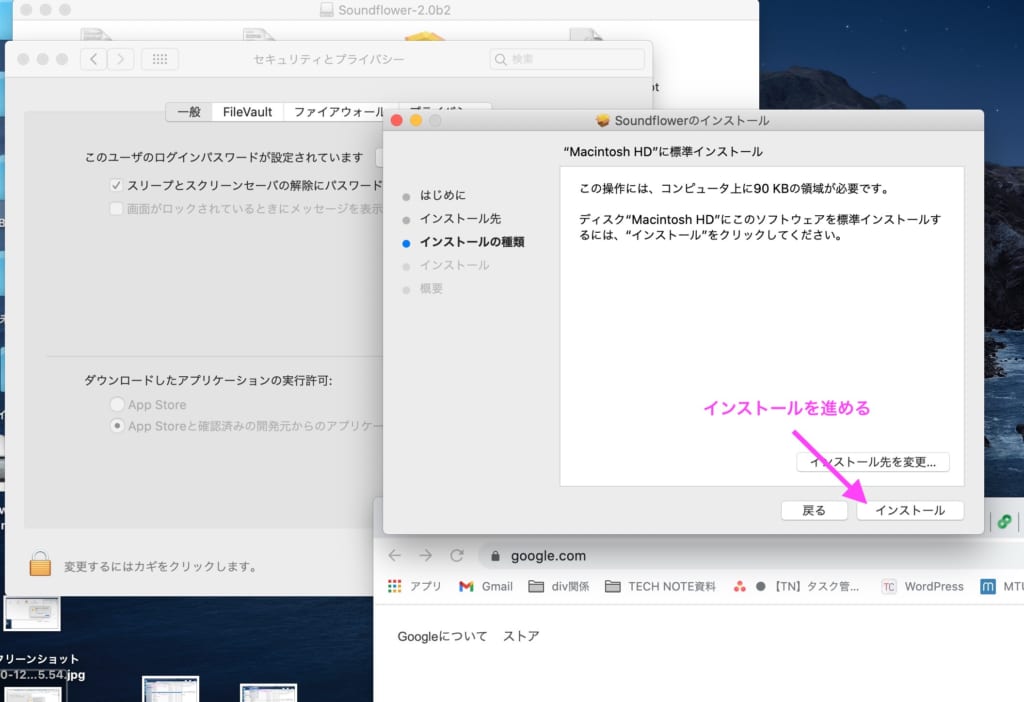
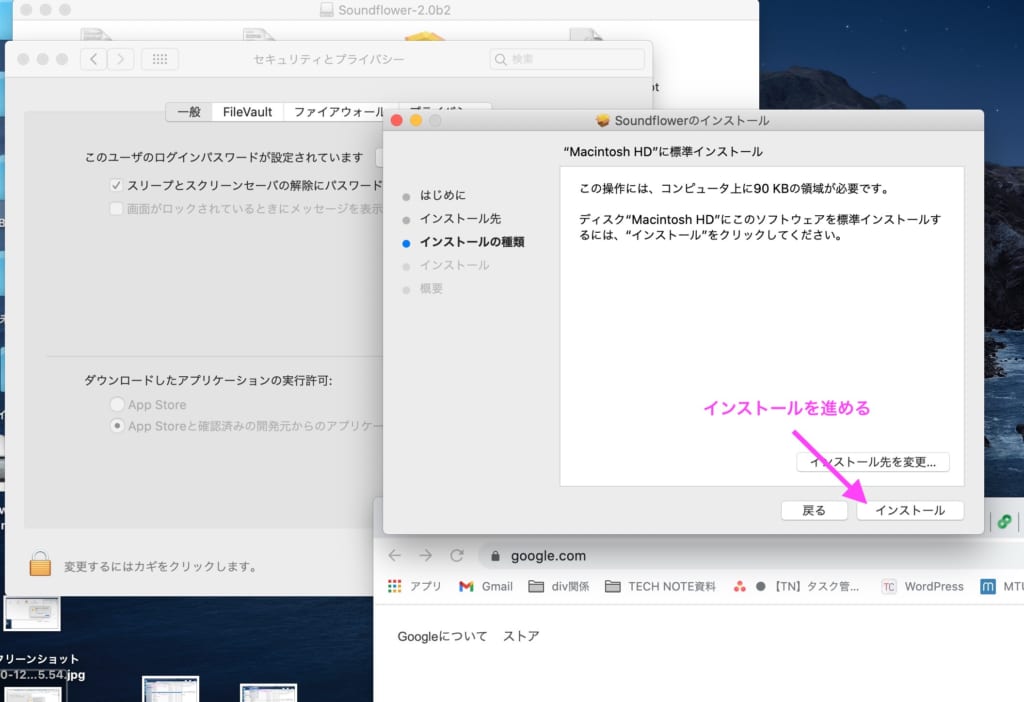
続いて「機能拡張がブロックされました」と表示。
再びシステム環境設定を選び「セキュリティとプライバシー」を開きます。
画面下部に読み込みがブロックされた旨の表示されているので、鍵アイコンをクリックして開き「許可」を選択しましょう。
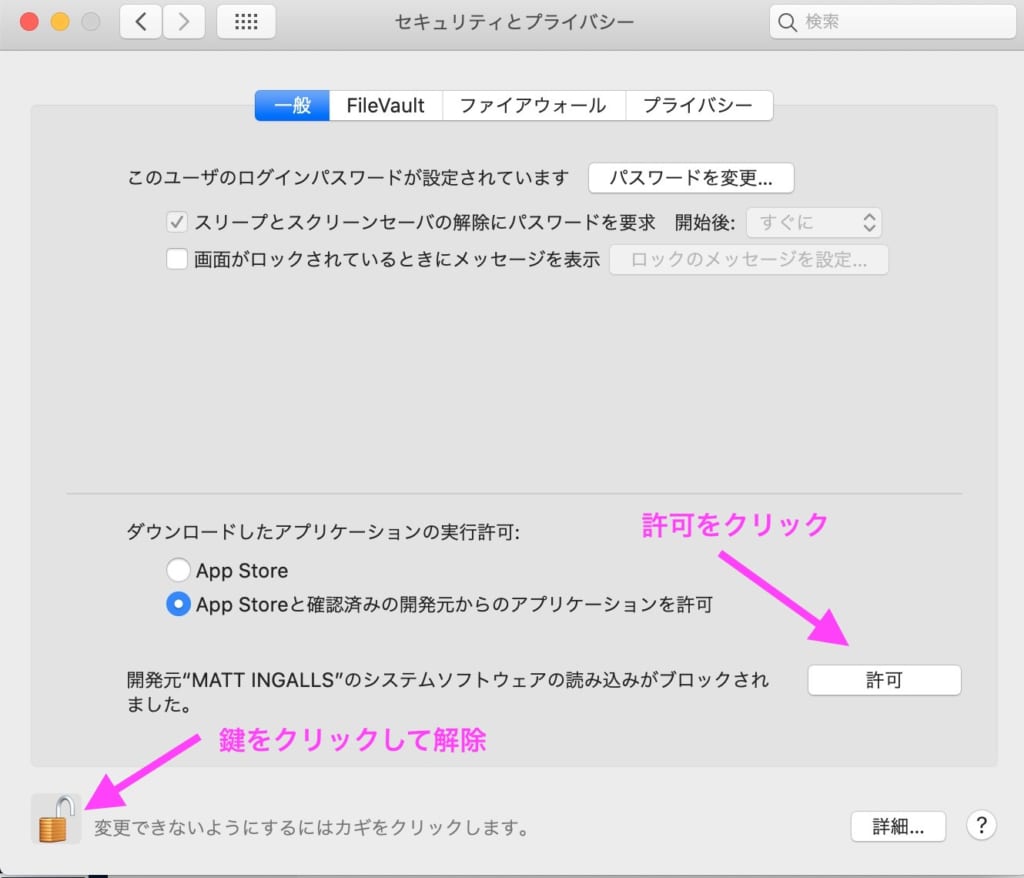
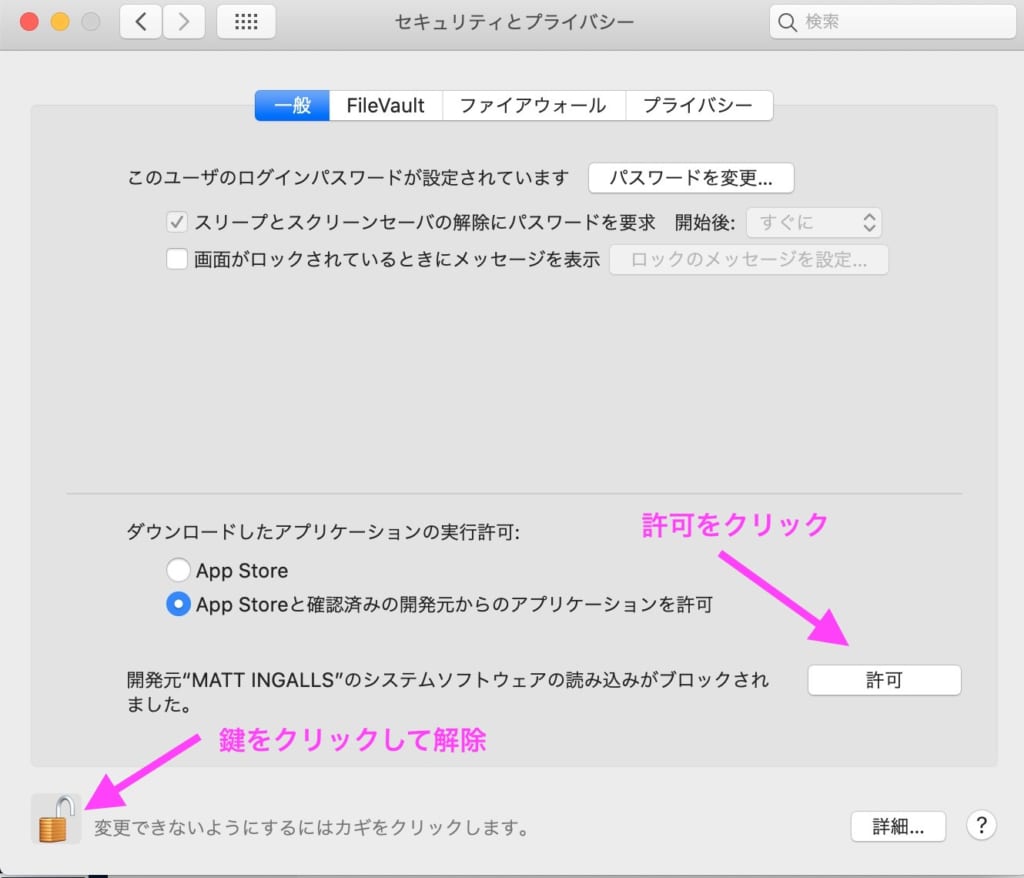
これでインストールが完了です。
システム環境設定から「サウンド」を選択すると、インストール済であることが分かります。
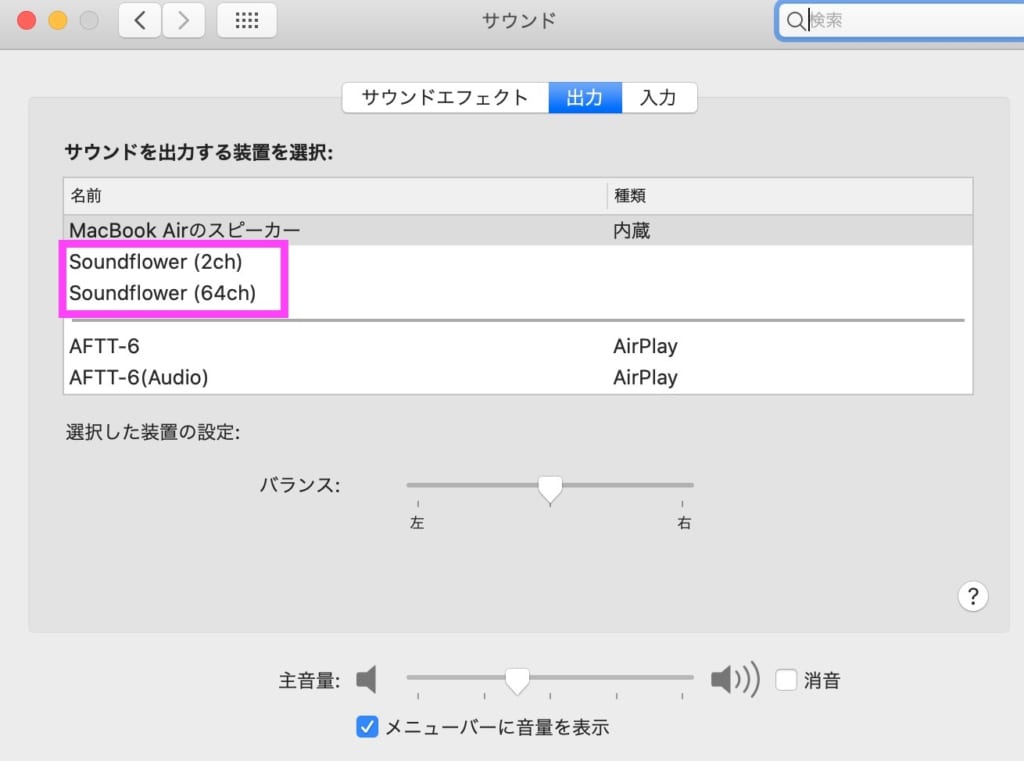
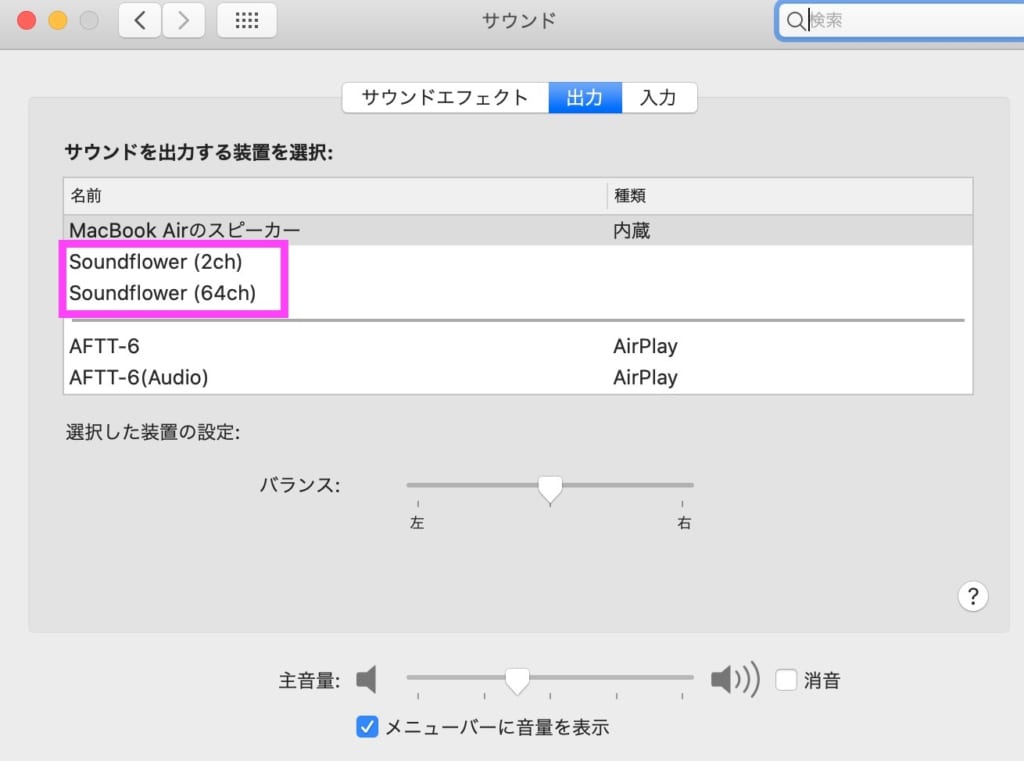
shiftキー+commandキー+5で録画する場合
「Macで画面録画したのに音が入らない」場合、「shiftキー+commandキー+5」で事前設定をしていないことが主な原因です。音声を含めて録画する場合は、録画前に以下の設定をしましょう。
- 「shiftキー+commandキー+5」からツールバーを開き「オプション」をクリック
- マイクを「Soundflower(2ch)」に設定して、事前設定は完了
- 「収録」をクリックして録画を開始
- 黒四角のアイコンか「commandキー+controlキー+esc」の押下で録画を停止
以上で、音声を含めた録画データを作成できます。
QuickTime Playerで録画する場合
QuickTime Playerで録画する場合も同様に、マイクの事前設定が必要です。
新規画面収録のウィンドウを開いたら、赤丸アイコンの右側にある矢印をクリックします。
マイクの設定ができるので、「Soundflower(2ch)」を選び、事前設定は完了です。

Macの画面録画を内部音声だけで行う方法
デフォルトの設定ですと、Macの画面収録の音声は「外部音声」「音声なし」の2つの選択肢しかありません。
しかし「Background Music」を使うと、Macの画面収録を内部音声だけで行えます。
そこで本章では、Background Musicのインストール方法と使い方を解説。
Background Musicのインストール方法
Background Musicはこちらのリンク(GitHub)よりインストールできます。
上記のリンクページを「Download」と記載のある部分までスクロール。そして『BackgroundMusic-X.X.X.pkg』(X.X.Xはバージョン)をクリックし、インストール開始。
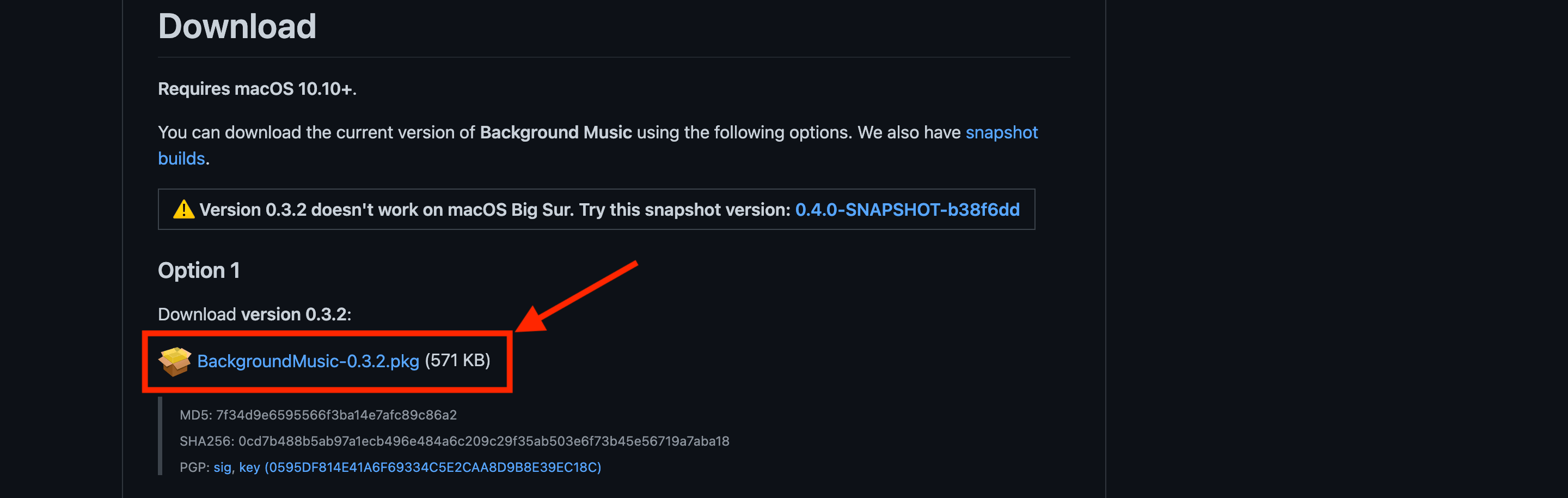
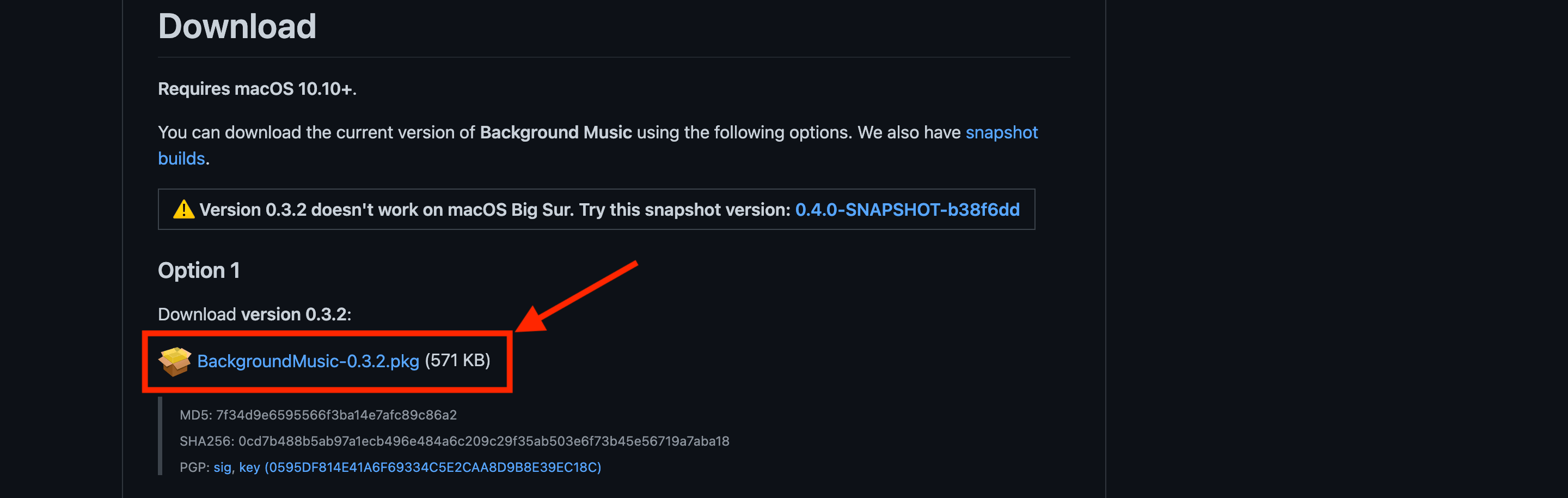
出典元:GitHub
あとはPC上に表示される手順に従って、インストールを完了させてください。
この記事もオススメ
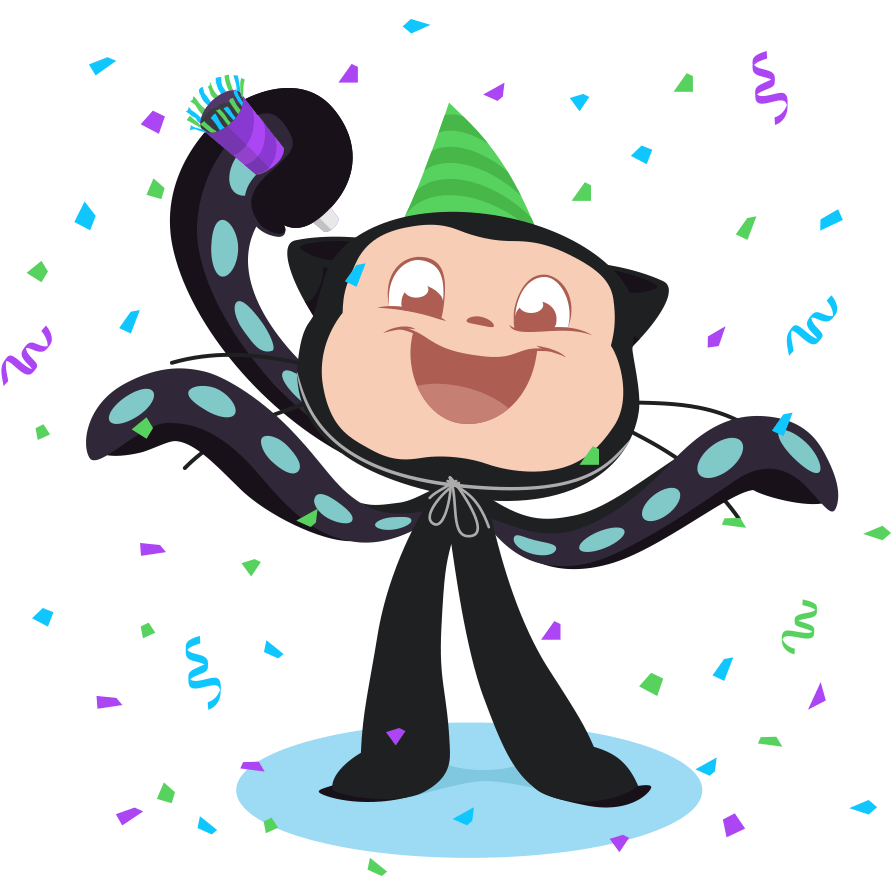
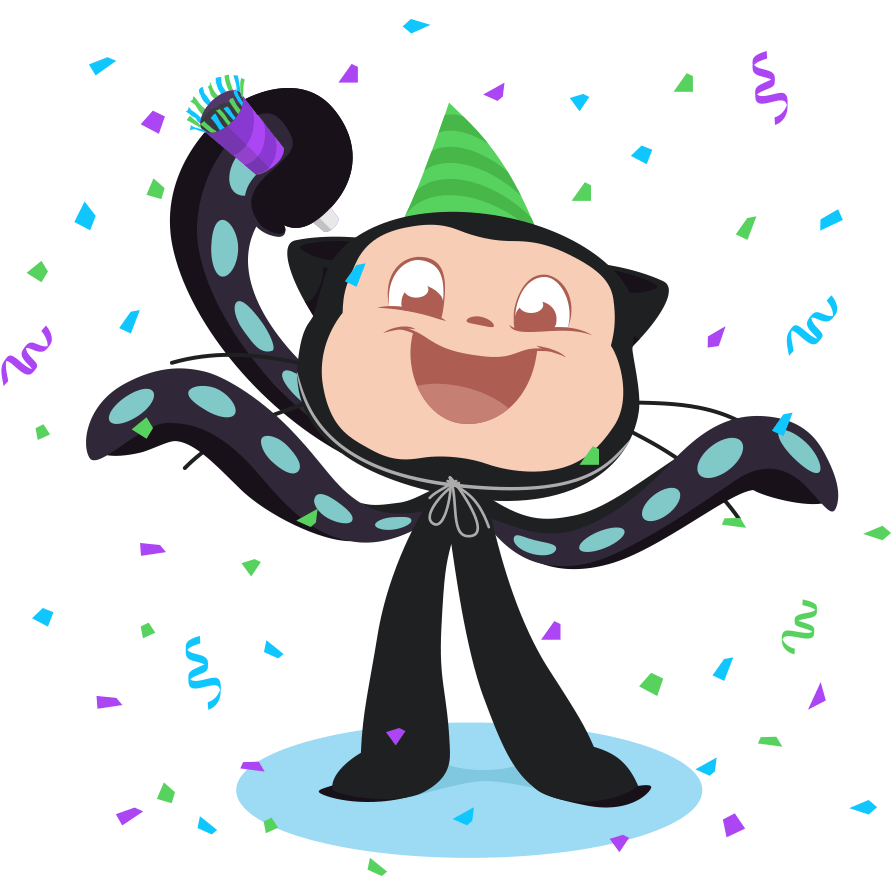
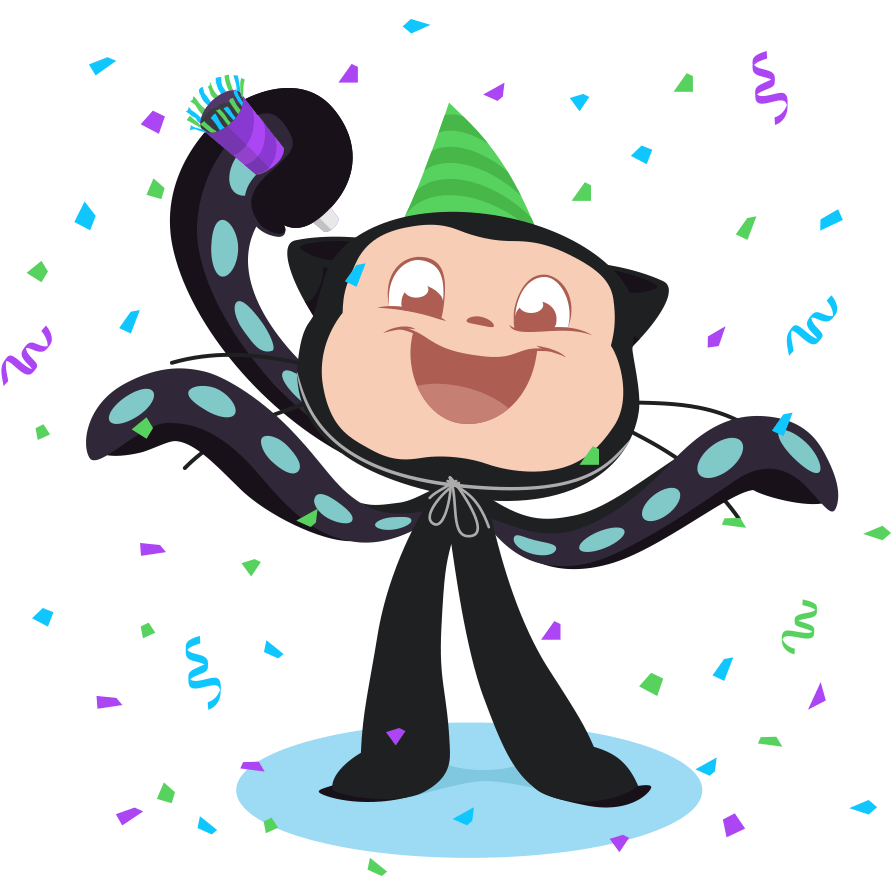
Background Musicの使い方
インストールが完了したら、さっそく「QuickTime Player」で画面録画してみます。この時、MacのツールバーにBackground Musicのアイコンが表示されているか確認しましょう。
起動が確認できたら、QuickTime Playerを開き、ファイル→画面収録をクリック。
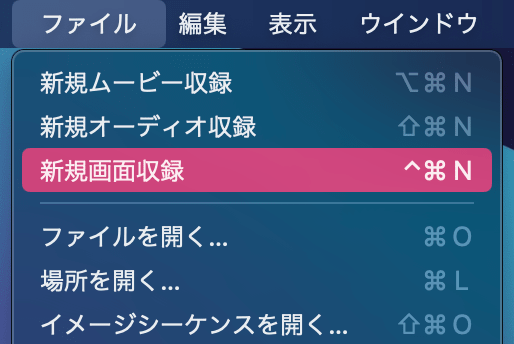
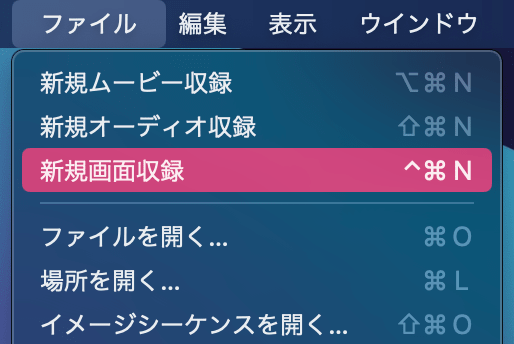
すると以下のようなメニューバーが表示されますので、オプションからBackground Musicを選択しクリック。


それから収録をクリックすると、Macの内部音声のみで画面収録ができます。
Macの画面録画データの編集テクニック


本章では、画面録画データの編集テクニックを4つ紹介します。
- 録画データの保存先を指定する
- 録画データをgif動画にする
- 録画したデータ容量を圧縮する
- データ保存用のストレージを用意する
録画機能をもっと活用してみましょう。
録画データの保存先を指定する
録画データの保存先は、「shiftキー+commandキー+5」のツールバーを表示し、「オプション」の「保存先」から指定できます。
「その他の場所」を選択すれば、外部ストレージなど保存先を自由に指定可能。
録画データをgif動画にする
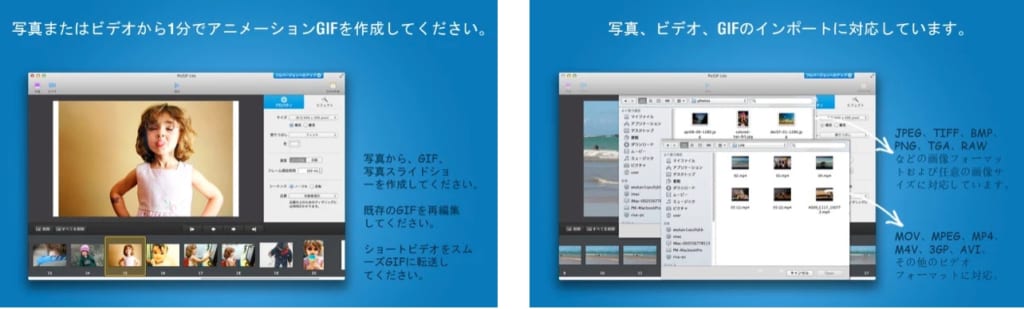
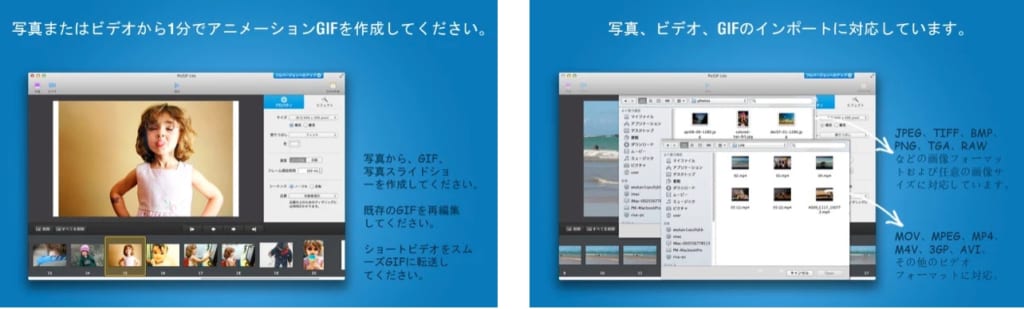
出典元:Mac App Store
録画データをgif動画に変換するのも編集テクニックの1つ。
gifは画像ファイル形式の1つで、jpgやpngと違いアニメーション表現が可能なのが特徴です。
mp4やaviといった動画ファイルよりも、容量を圧倒的に抑えられます。
録画データのgif変換には、PicGif Liteを利用します。
PicGif Liteでは、動画ファイルからgif動画を作成する際に、秒間フレーム数・サイズ・速度を設定できます。
録画したデータ容量を圧縮する
録画データの容量圧縮もポイント。
録画データの容量を圧縮すれば、Macのストレージ節約につながります。
別途ソフトウェアをインストールする方法もありますが、Macに標準搭載されているiMovieでも容量圧縮が実現可能です。以下の手順で操作します。
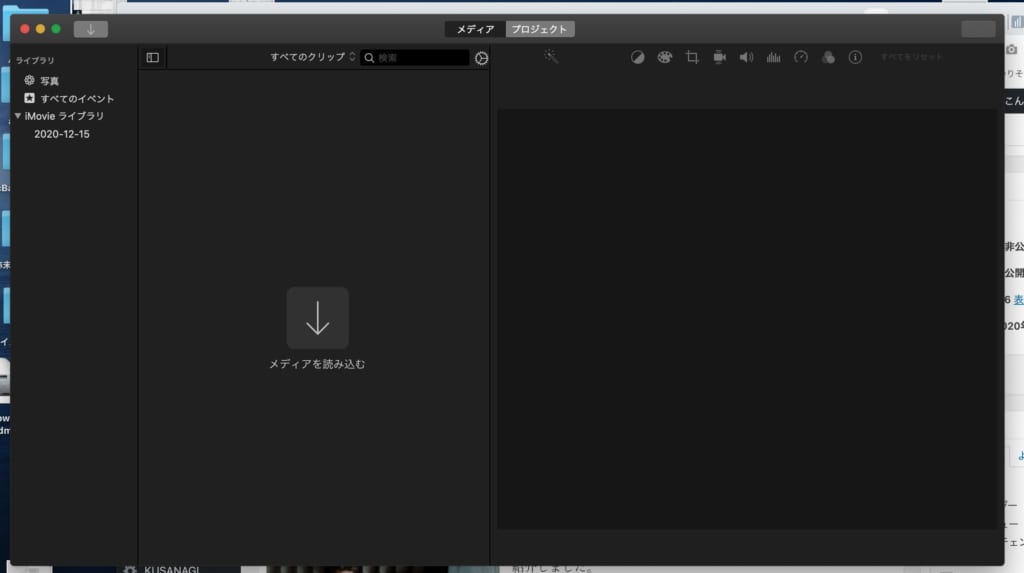
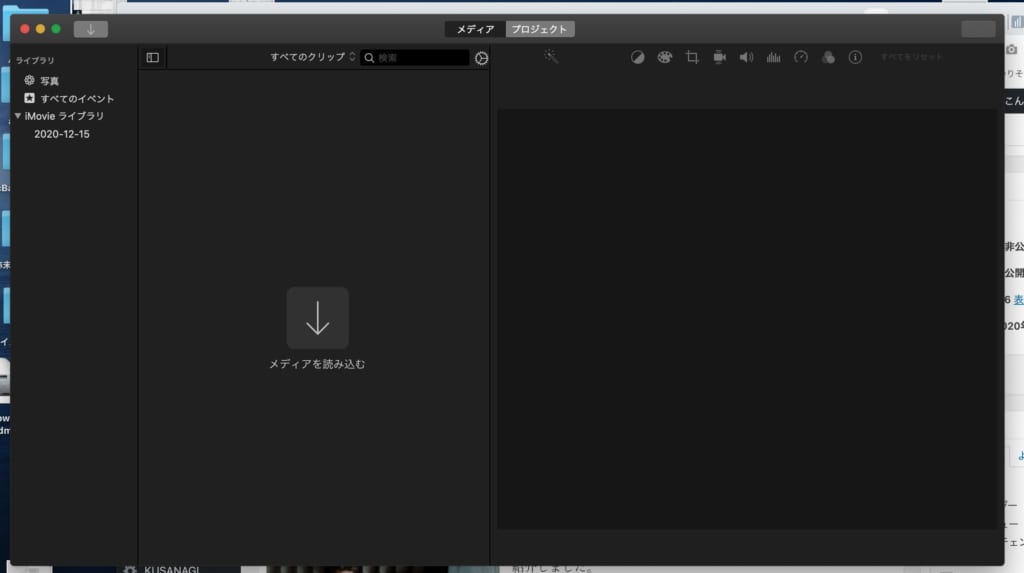
- iMovieを開き、「メディアを読み込む」の部分に録画データをドラッグアンドドロップ
- 読み込んだ録画データを下部にドラッグアンドドロップ
- 画面右上の共有アイコンをクリックし、「ファイル」をクリックして設定ウィンドウを開く
- 最初の画面は「次へ」をクリックし、品質を「カスタム」に設定
- カスタムに設定すると、動画の圧縮率を自由に設定できるようになるので、バーを使って調整
- バーを左に調整するほど動画の圧縮率は高くなり、サイズは小さくなる
- 調整したら「次へ」をクリックして、容量圧縮した動画ファイルが作成される
この記事もオススメ
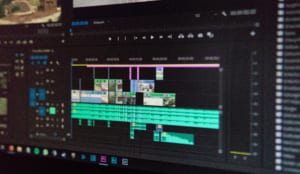
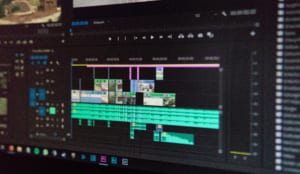
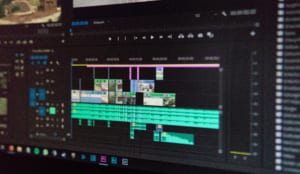
データ保存用のストレージを用意する
録画データの容量は基本的に大きく、1時間を超える長時間の録画となると、1データあたり1GBやそれ以上の容量となることも。
これらのデータをMacに保存しておくと、たちまち本体ストレージを圧迫させてしまいます。
そのため、データ保存用の外部ストレージやクラウドストレージも用意しましょう。
外付けのHDDやSSDは、モノによっては本体のサイズが大きくて持ち運びがしにくい、破損した時にデータが消失するリスクがあるなどのデメリットも。
大量の録画データを保存するなら、月額費用がかかるものの異なるデバイスからでも簡単にデータ管理できるクラウドストレージの利用がおすすめです。
代表的なクラウドストレージとしては、「Dropbox」「iCloud」「OneDrive」など。
この記事もオススメ



Macの画面録画の活用事例


Macの画面録画機能の活用シーンについていくつか紹介します。
- Macアプリや業務システムの使い方を教えるとき
- パソコン操作が苦手な家族や友人に使い方を教えるとき
- YouTubeにMacでプレイしたゲーム動画を投稿したいとき
- Web会議やビデオ通話の内容を残しておきたいとき
上記のようなシーンで活用できるでしょう。
まとめ:Macの画面録画機能を使いこなそう
Macで画面を録画する方法を紹介しました。
単に画面を録画したいのであれば、特別ソフトウェアをインストールせずとも、Macの標準機能だけで事足ります。
仕事でMacをお使いならば、操作マニュアル代わりやWeb会議の議事録代わりとしても効果を発揮するでしょう。
本記事を参考にして、Macの画面録画機能を使いこなしてみてください。
この記事もオススメ
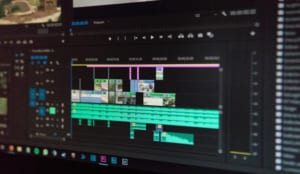
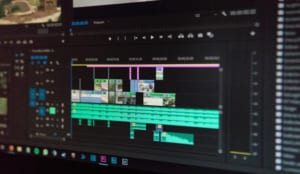
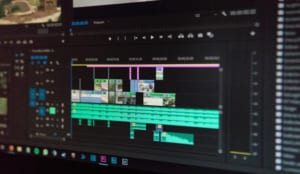
はじめての転職、何から始めればいいか分からないなら

「そろそろ転職したいけれど、失敗はしたくない……」そんな方へ、テックキャンプでは読むだけでIT転職が有利になる限定資料を無料プレゼント中!
例えばこのような疑問はありませんか。
・未経験OKの求人へ応募するのは危ない?
・IT業界転職における“35歳限界説”は本当?
・手に職をつけて収入を安定させられる職種は?
資料では、転職でよくある疑問について丁寧に解説します。IT業界だけでなく、転職を考えている全ての方におすすめです。
「自分がIT業界に向いているかどうか」など、IT転職に興味がある方は無料カウンセリングにもお気軽にお申し込みください。