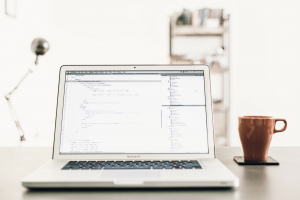動画編集をしたいMacユーザーは、まずiMovieで基本的な動画編集に慣れてみましょう。iMovieは無料の動画編集ソフトでありながら、動画編集の基本に必要な機能はほぼ揃っています。
この記事ではMacユーザーに向けて、iMovieの使い方を画像付きで解説します。
知っておきたいiMovieの便利機能やトラブルの対処法、iMovieを使うメリット・デメリットも紹介しますので、ぜひ参考にしてくださいね。
この記事の目次

iMovieとは

iMovieとはApple製品にデフォルトで入っている動画編集ソフトです。
なのでApple製品ユーザーで「これから動画編集にチャレンジしたい」と考えているなら、まずiMovieから使ってみるのがおすすめです。
Apple製品で使える動画編集ソフト
iMovieは、Mac・MacBook・MacBook AirなどのPCだけでなく、iPadやiPhoneでも使えます。ですからPCがなくても気軽に動画編集を始められます。
この記事もオススメ

主な機能
iMovieはApple製品標準装備でありながら、動画編集に必要な基本的な機能はほぼ全て揃っています。以下にiMovieの主な機能をしましょう。
- トリミング
- 字幕・タイトルの挿入
- BGMの挿入
- トランジション効果の挿入
- 演出効果の挿入
- ビデオクリップの追加
- 書き出し
- YouTubeなどSNSへの共有
- フィルタ加工
- 写真のトリミング
- 写真からスライドショーの作成
- 写真と動画との結合
この記事をiPhoneで読んでいるなら、今からさっそくiMovieアプリを立ち上げ、動画編集にチャレンジしてみてください。まず触れてみて、基本的な操作を身につけるのがおすすめです。
iPhoneでのiMovie操作方法は、以下の画像を参考にしてくださいね。
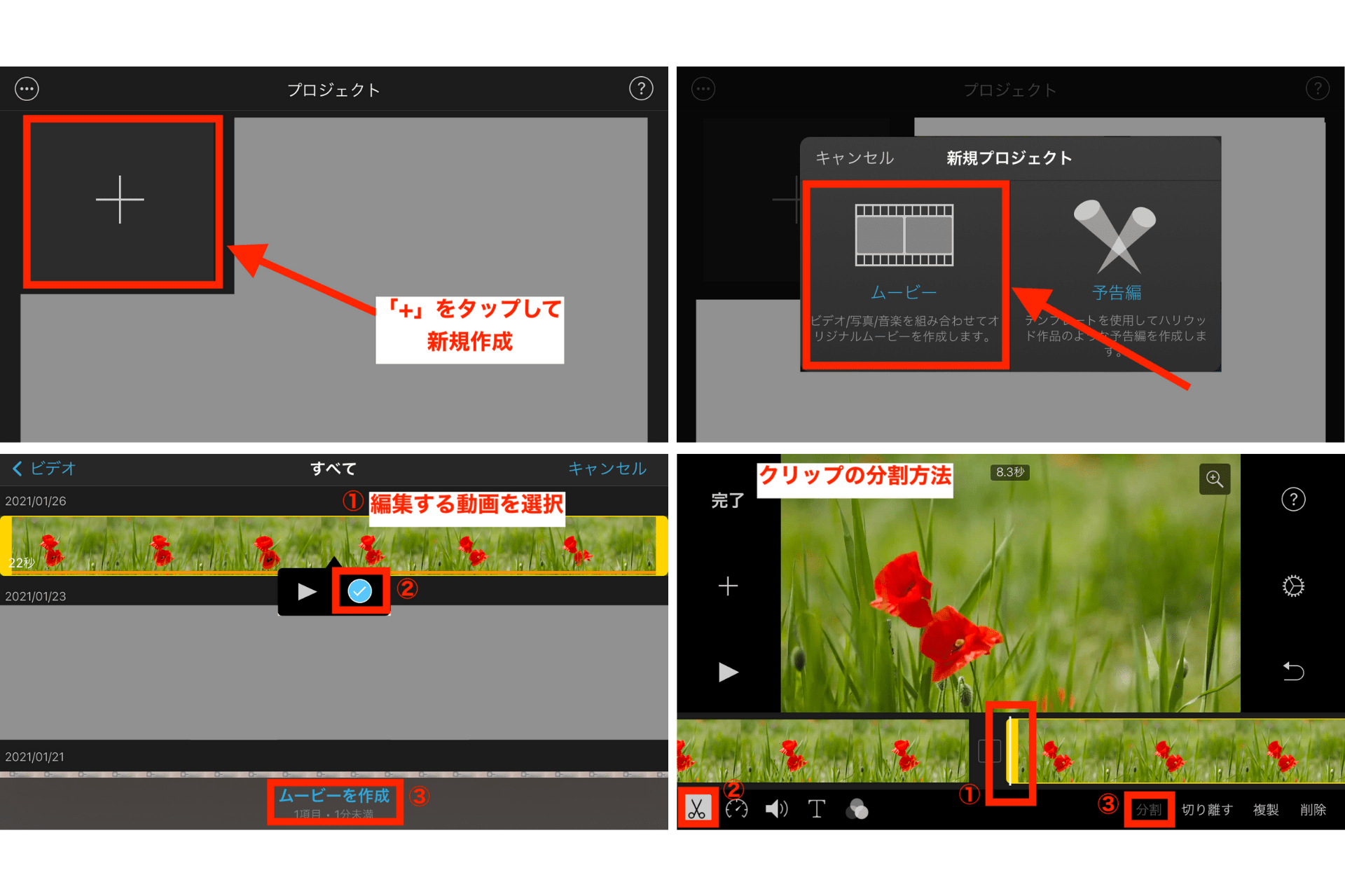
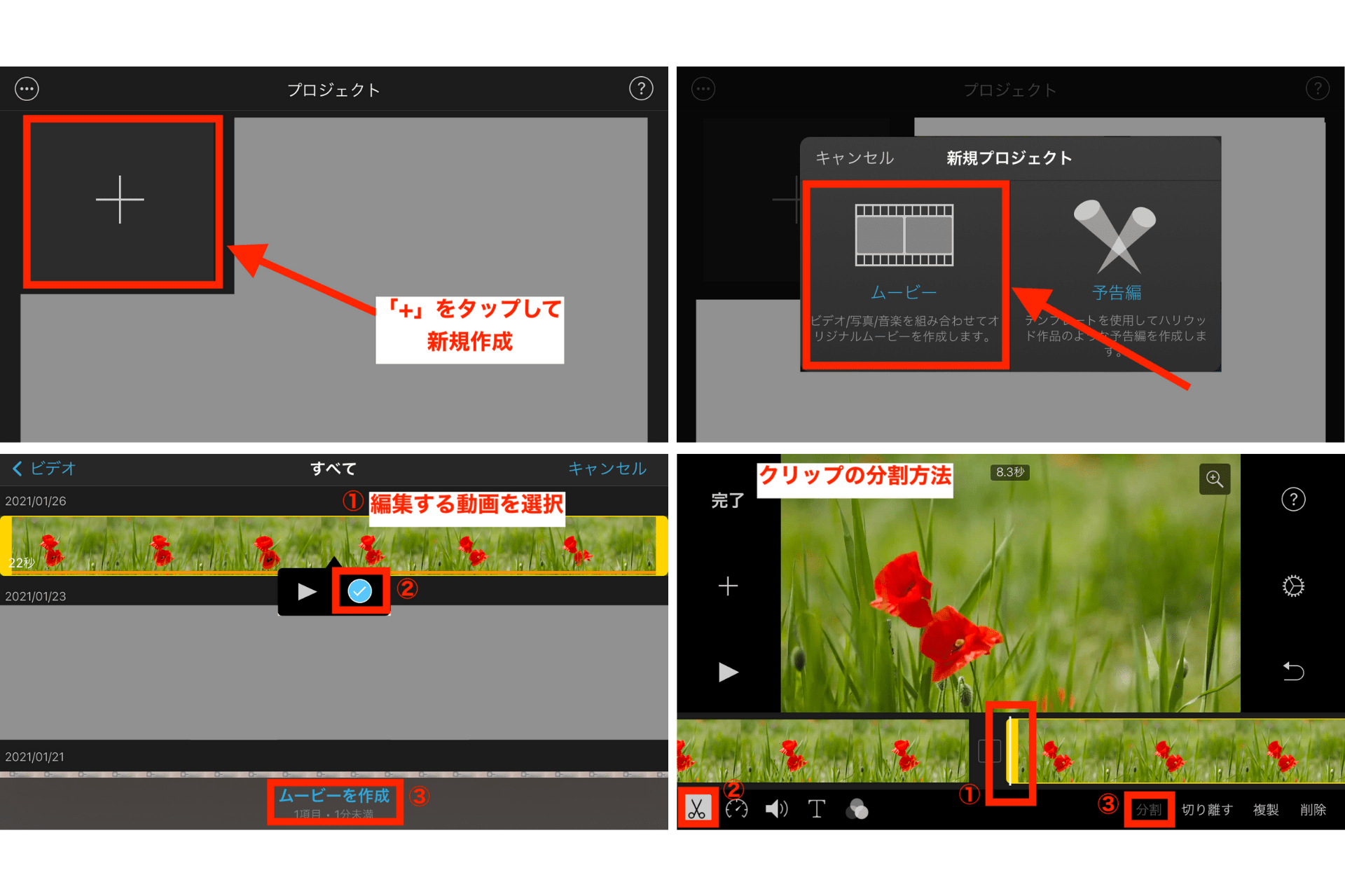
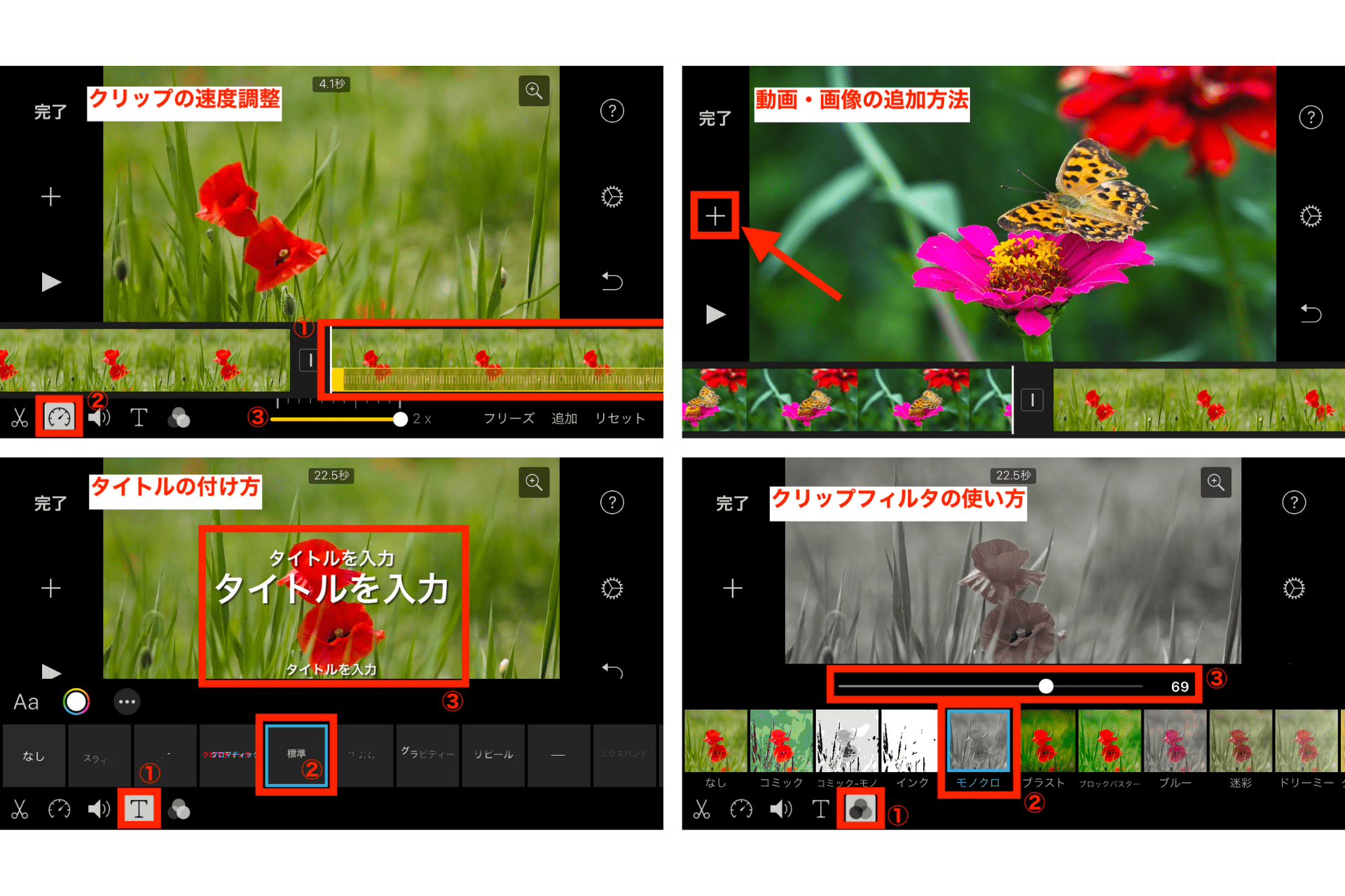
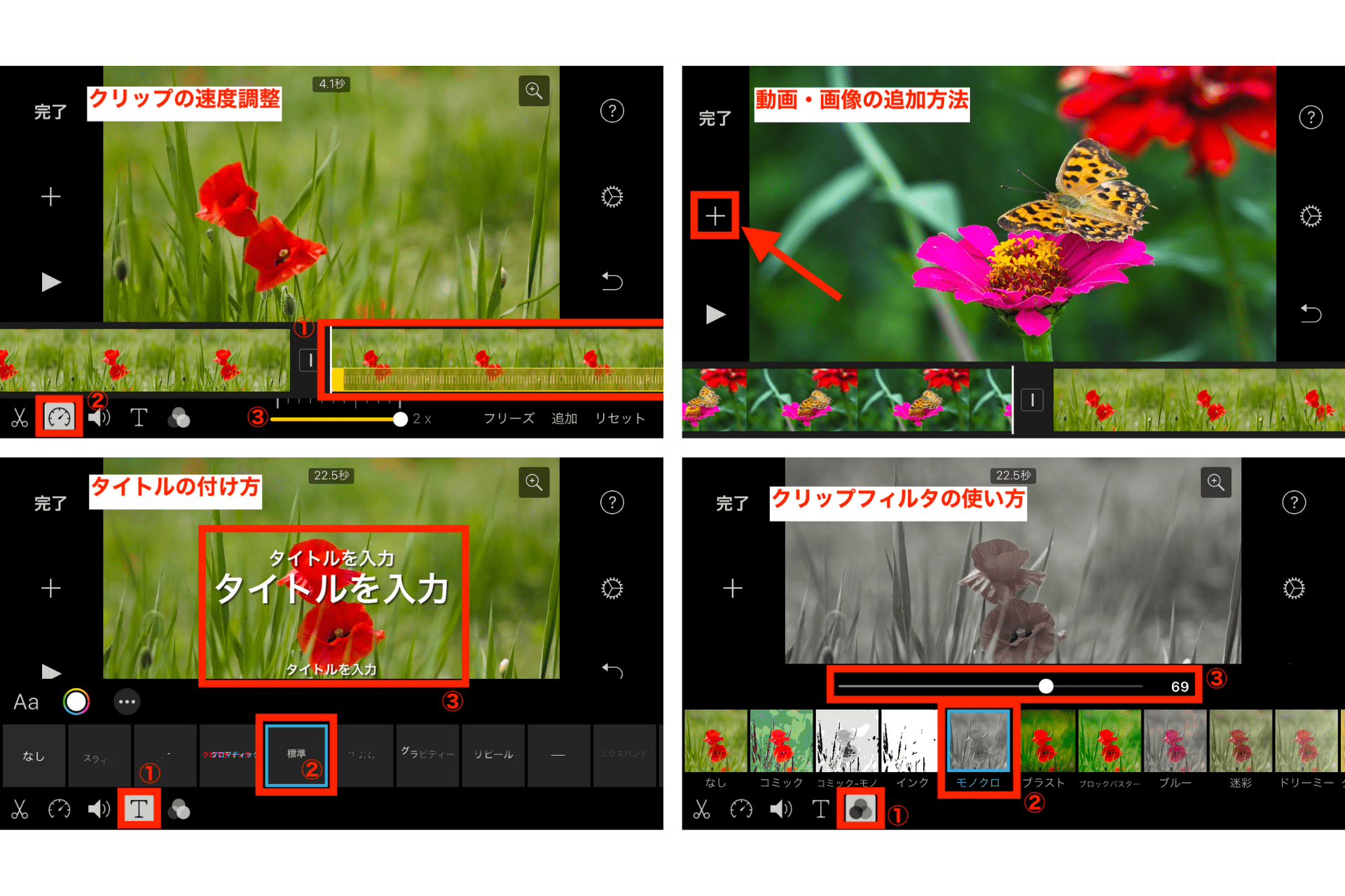
次の項目からは、MacBook Proのスクショ画面と共に、基本的なiMovieの使い方を解説していきます。
【無料】ChatGPTの使い方をマンツーマンで教えます
・ChatGPTの基本的な使い方がわかる
・AIの仕組みがわかる
・AIをどうやって活用すれば良いかがわかる お申し込みは1日5組限定です。
今すぐお申し込みください。 ChatGPTレッスンを確認する▼
https://tech-camp.in/lps/expert/chatgpt_lesson

【基本編】iMovieの始め方・使い方
iMovieの使い方はシンプルです。
基本的には、直感的に動かせば動画編集できるように設計されています。
新規プロジェクトの作成方法
まずは新規プロジェクト(新しい編集動画)を作成しましょう。iMovieを立ち上げて、左上の「+」をクリック。


するとムービーと予告編が選択できるようになっています。今回はムービーを選択して解説していきます。


写真やビデオを追加する方法
動画編集画面に移りました。自分で撮影した動画を編集するには、下の画像の赤枠部分に動画ファイルをドラッグ&ドロップします。
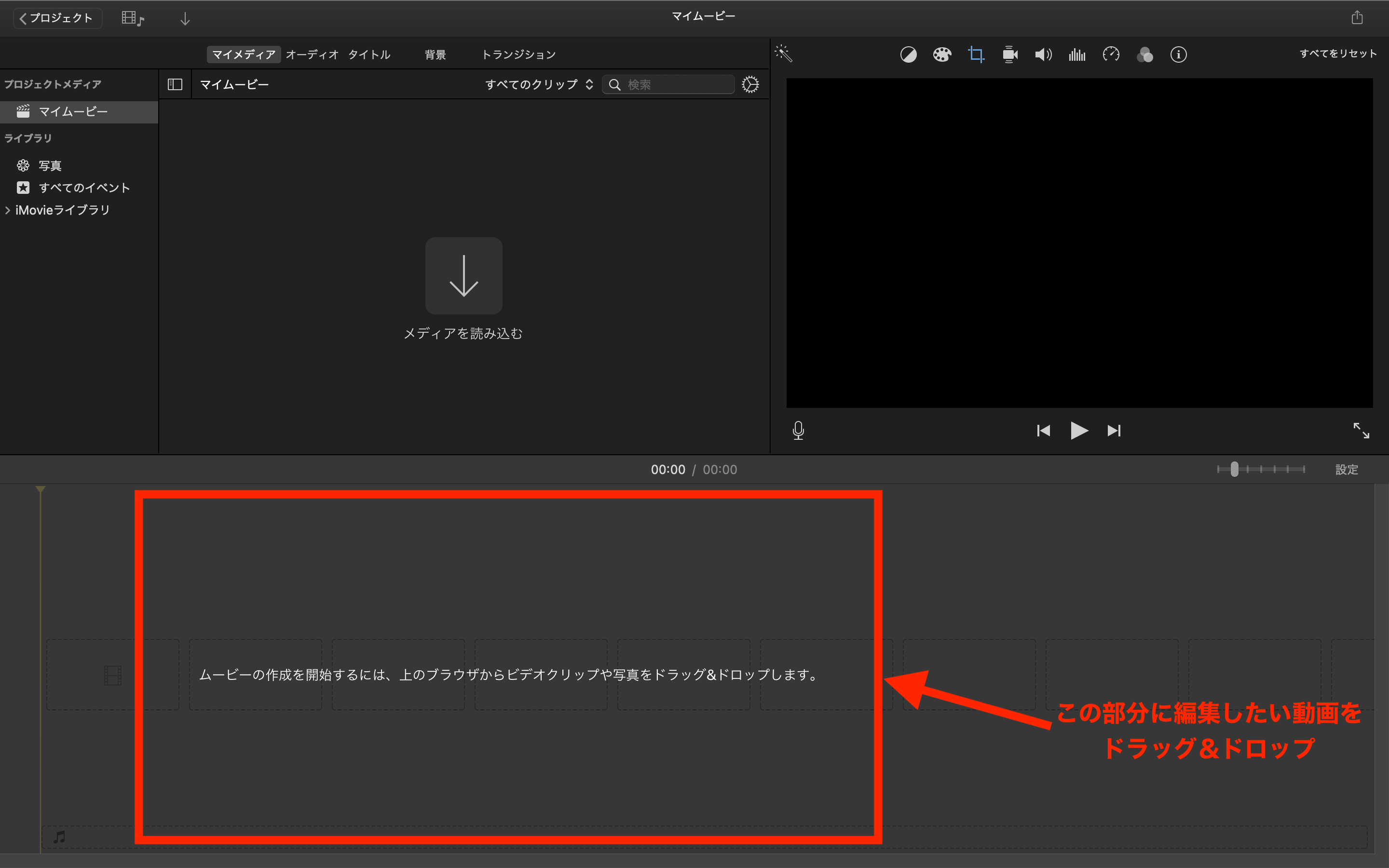
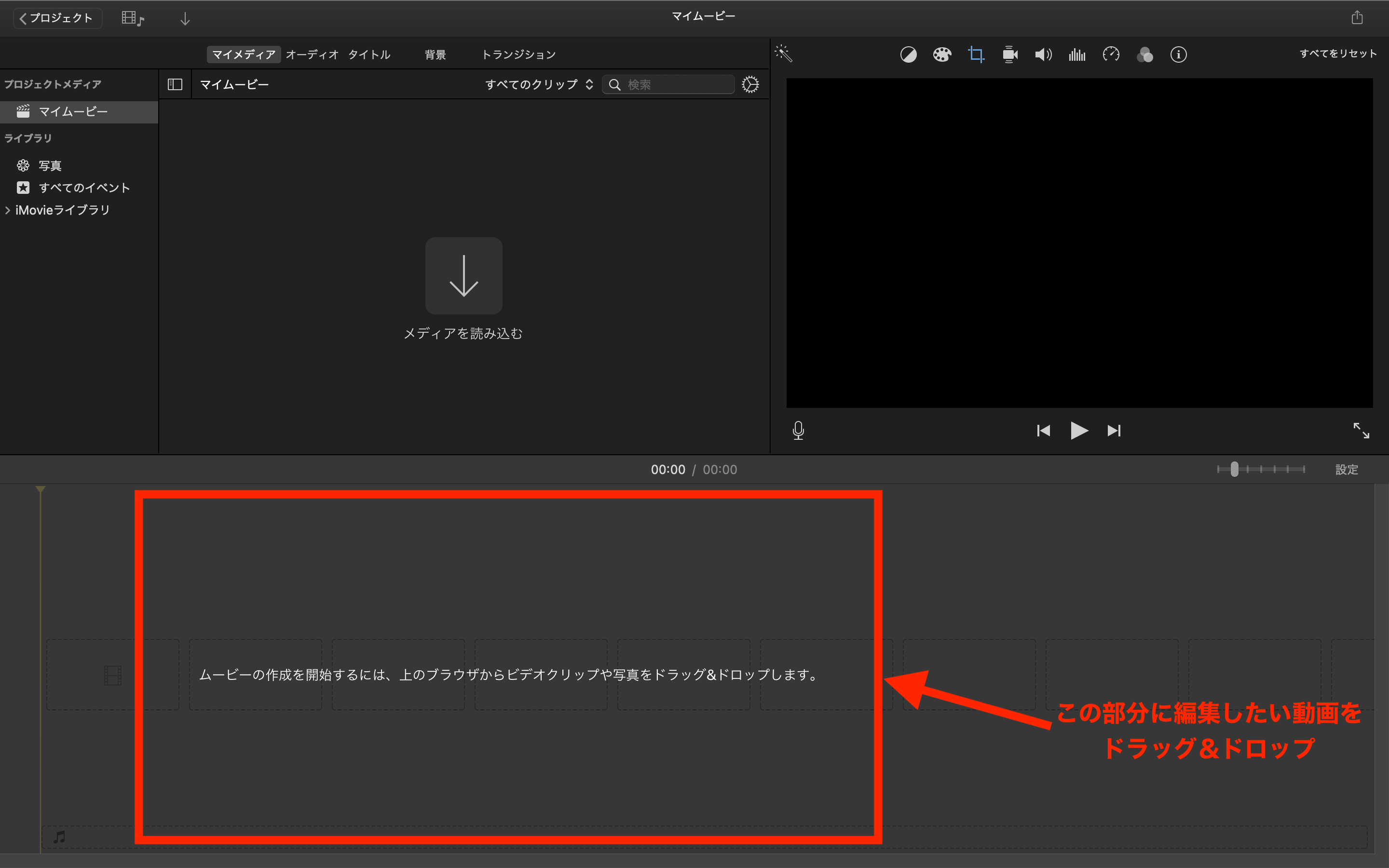
すると動画が編集できるようになります。
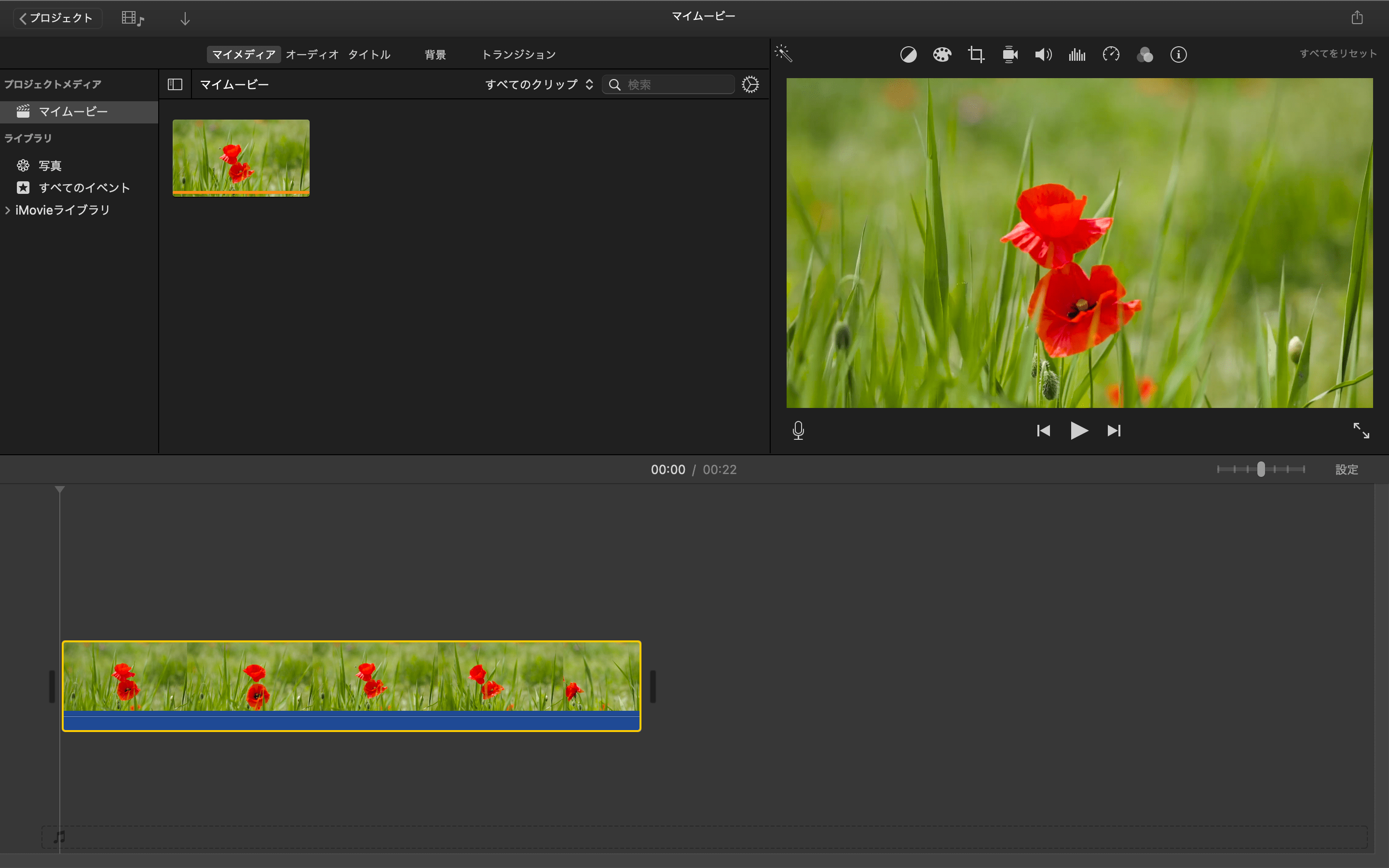
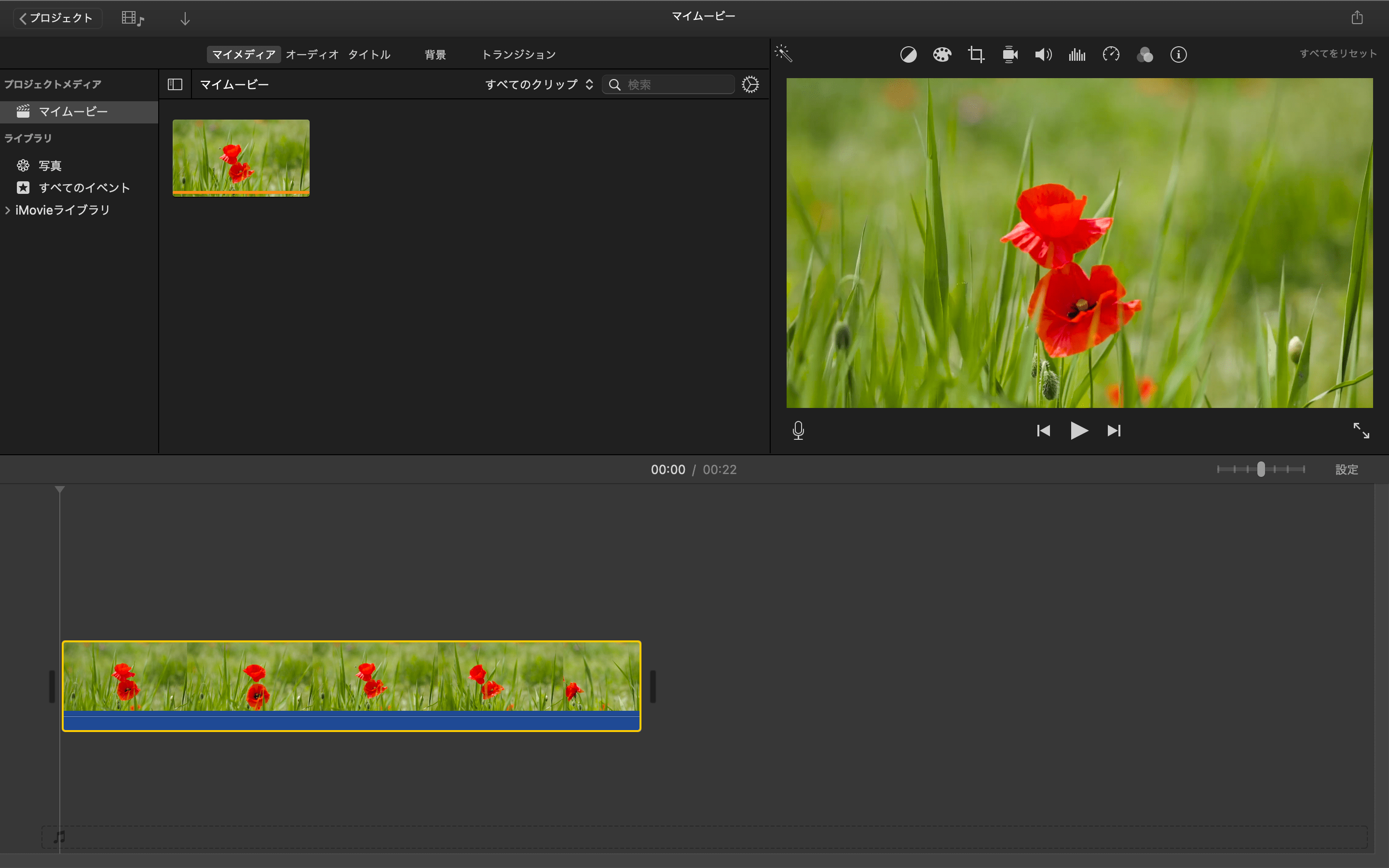
また写真などの画像も同様に取り込めます。
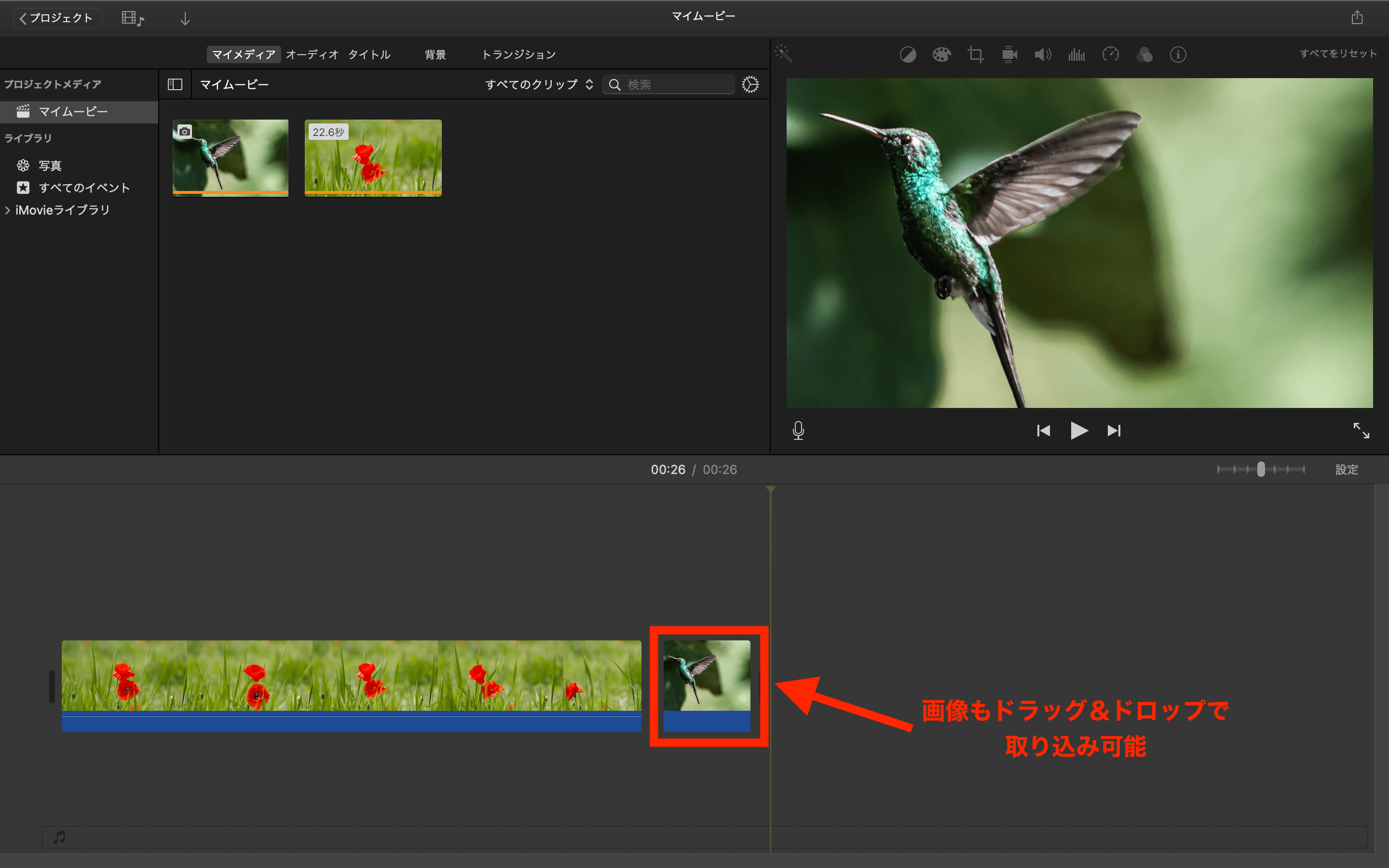
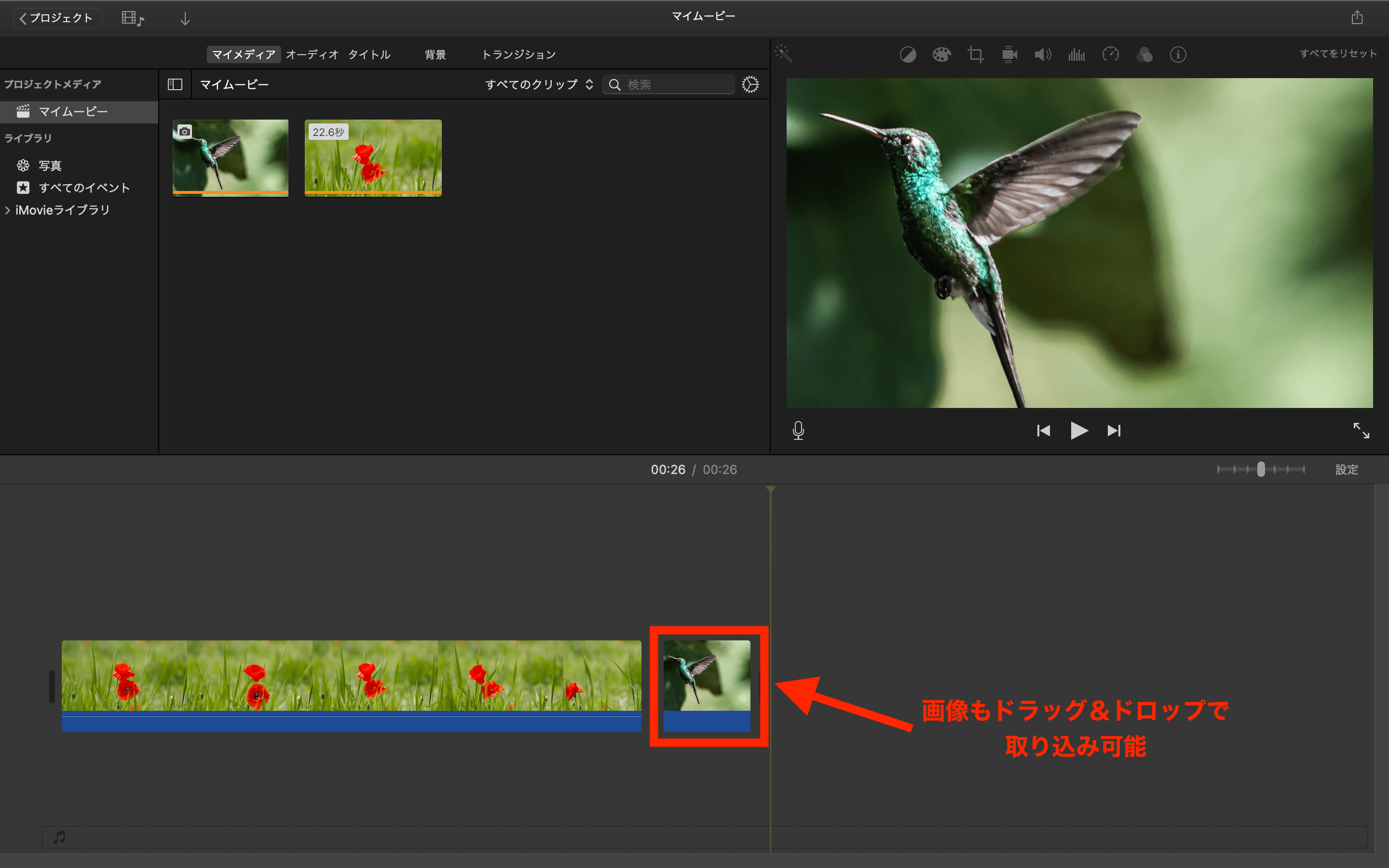
エフェクトの使用方法
続いて各種エフェクトについて紹介します。iMovieでは以下のようなエフェクト機能を使うことができます。


- カラーバランス
- 色補正
- クロップ
- 手ぶれ補正
- ボリューム
- ノイズリダクションおよびイコライザ
- 速度
- クリップフィルタとオーディオエフェクト
例えばクリップの回転は「③クロップ」を選択するとできます。


クリップの速度調整や逆再生の設定は「⑦速度」で可能。


このほかの編集方法については、後半で詳しく紹介していきます。
ビデオの編集方法
iMovieで取り込んだ画像クリップ前後のカット、途中シーンのカットなどができます。また複数動画を重ねたり、画像の見せ方を変えたりすることも可能。


詳しくは後半の実践編で紹介します。
ビデオの保存方法(書き出し)
編集したビデオの保存方法は、まず右上のアイコンをクリックします。するといくつか選択肢が出てきますので、パソコン上に保存する場合は「ファイルを書き出す」を選択しましょう。


解像度や品質などを必要に応じて設定します。その後「次へ」をクリック。


するとファイル名の編集画面に移ります。任意のタイトルにして保存場所を選び「保存」をクリック。


動画の書き出しは容量に応じて時間がかかります。右上のアイコンで書き出し進捗が確認できます。


書き出しが完了すると下の画像のようなメッセージが表示されます。


これでビデオの書き出し保存が完了です。
YouTubeやFacebook用に書き出し保存する方法
YouTubeやFacebookなどSNS用にビデオを書き出す機能もあります。まず右上のアイコンをクリックし「YouTubeおよびFacebook」を選択。


解像度などを設定し「次へ」をクリック。


ファイル名・保存先を選択して「保存」をクリック。


先ほど同様、書き出しの進捗状況が右上のアイコンで表示されます。


以下のようなメッセージが表示されれば、SNS用ビデオの書き出し保存完了です。



【実践編】iMovieで動画編集をやってみよう
ここからはより実践的な内容に移ります。
iMovie動画編集で必要になるカットの方法・タイトルの付け方・サウンドエフェクトの挿入方法などを紹介していきます。
いらない部分をカットする方法
iMovieでクリップの前後をカットする方法と、クリップの途中部分をカットする方法の2つに分けて解説します。まずはクリップ前後をカットする方法から。
まず前後をカットしたいクリップをクリックします。クリックするとクリップの外側に黄色枠が現れます。編集する際は基本的に、編集したいクリップが黄色枠になっているかどうかを確認してから行いましょう。
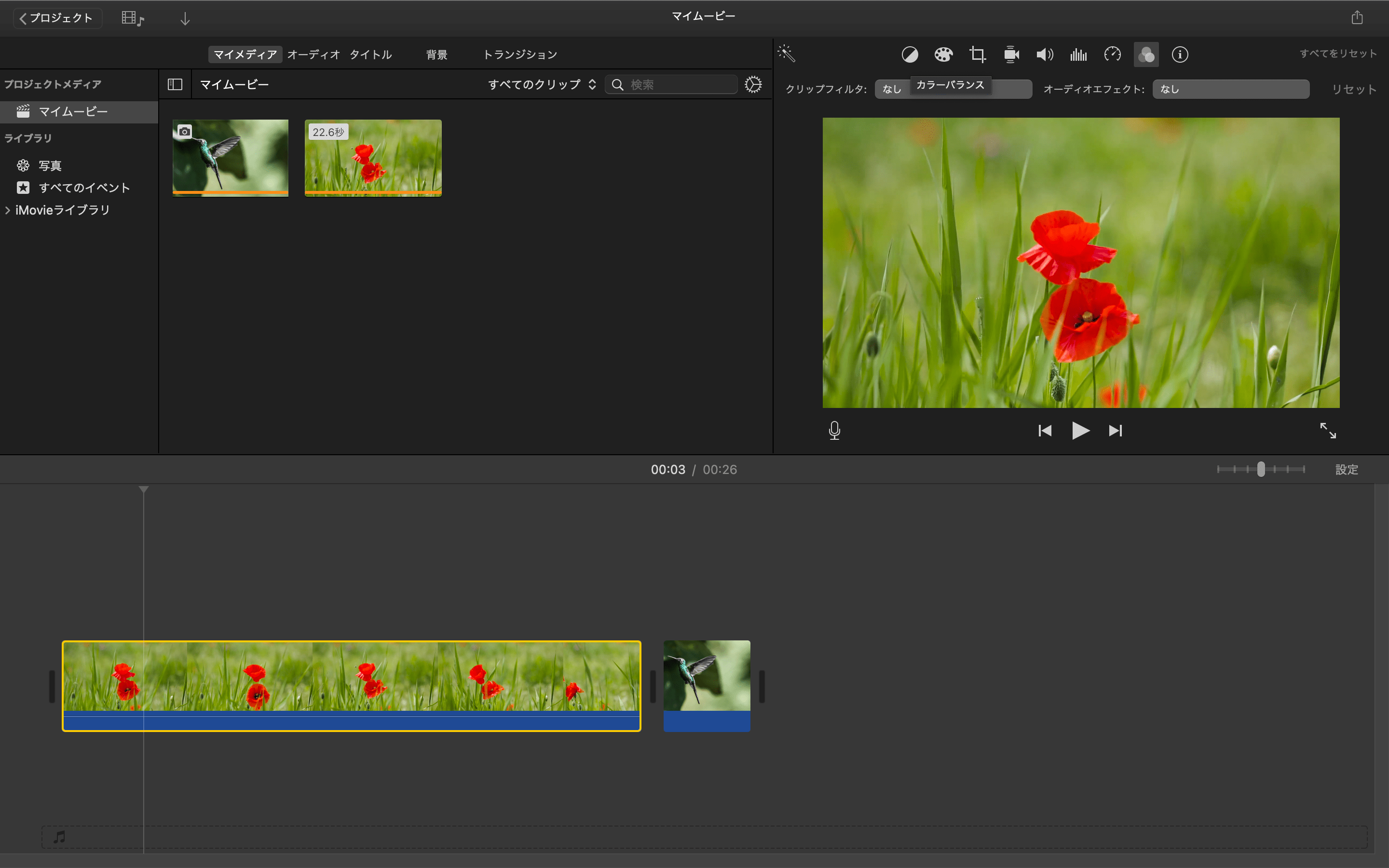
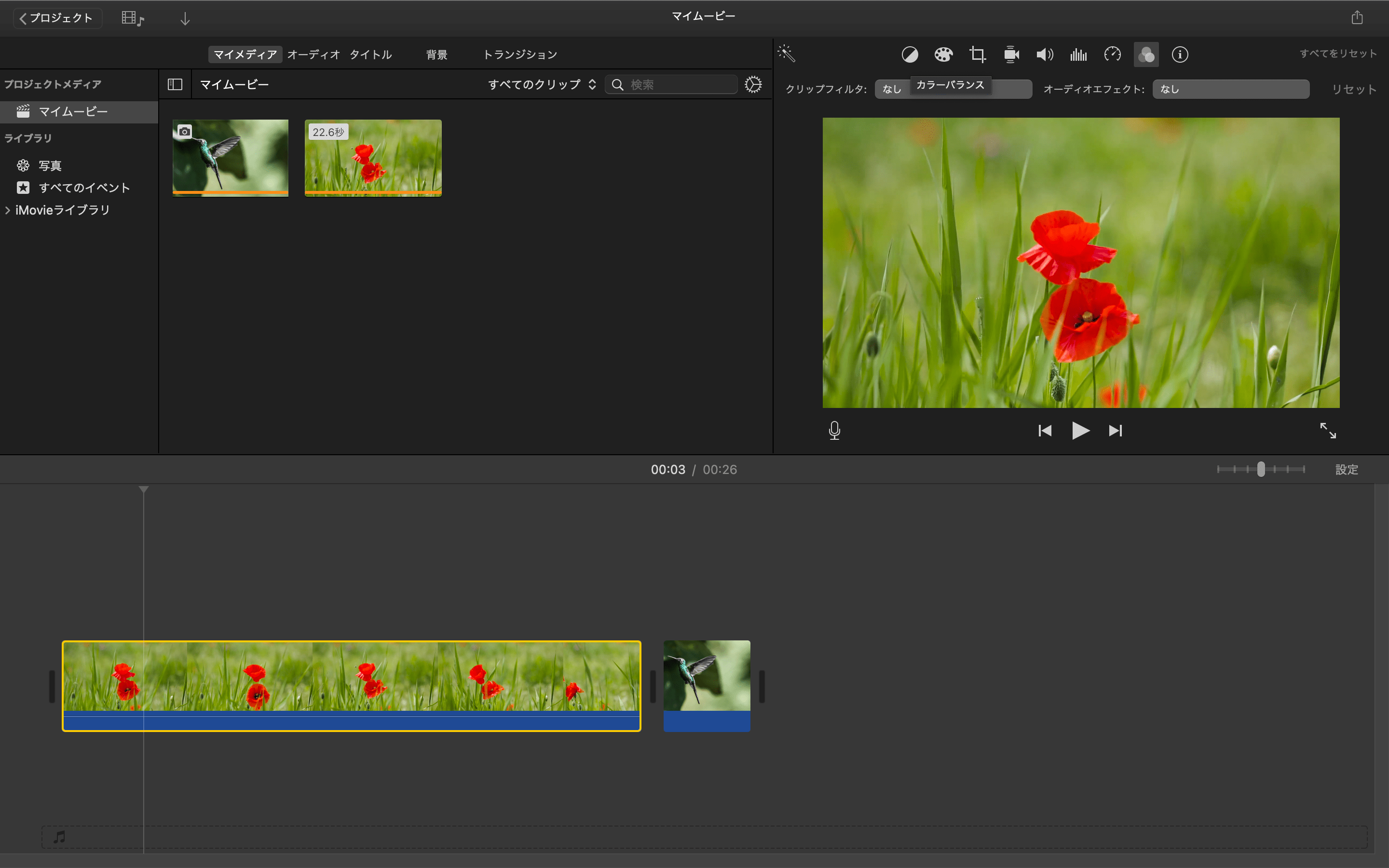
クリップの最後のほうをカットしたい場合、マウスカーソルをカットしたい分だけ右から左にドラッグし、クリップを短くしす。


すると以下のようにクリップを短く編集できます。クリップの前の方をカットしたい場合も同様に行います。


ビデオクリップの途中のシーンをカットしたい場合は、まずカットし始めたい部分をクリックします。


そのままの状態で、今度は右クリックします。すると以下の画像のような編集選択画面が出てきますので「クリップを分割」をクリック。


するとカットし始めたい部分が分割できます。


続いてはカットし終わりたい部分をクリック→右クリック→「クリップを分割」をクリック。


するとカットしたい部分を分割できます。続いてカットしたいクリップをクリックし黄色枠を出現させます。


この状態のまま右クリックし「カット」あるいは「削除」をクリック。


これで途中カット完了です。


ちなみに下の画像の赤枠部分を調整すると、クリップの拡大表示ができます。


より細かくカット割がしたい場合は、拡大表示を活用しましょう。
タイトルの挿入方法
動画の冒頭にタイトルを表示させたい場合は、まず編集画面上部にある「タイトル」をクリック。するとさまざまな種類のエフェクトが表示されるため、任意のものをクリックして選択しましょう。


続いてタイトルを挿入したい部分に選択したエフェクトをドラッグ&ドロップ。続いて右上の画面でタイトルテキストを編集します。
テロップ・字幕の挿入方法
テロップ・字幕もタイトルと同じ画面で挿入できます。今回は「下三分の一(焦点)」をセレクトしました。
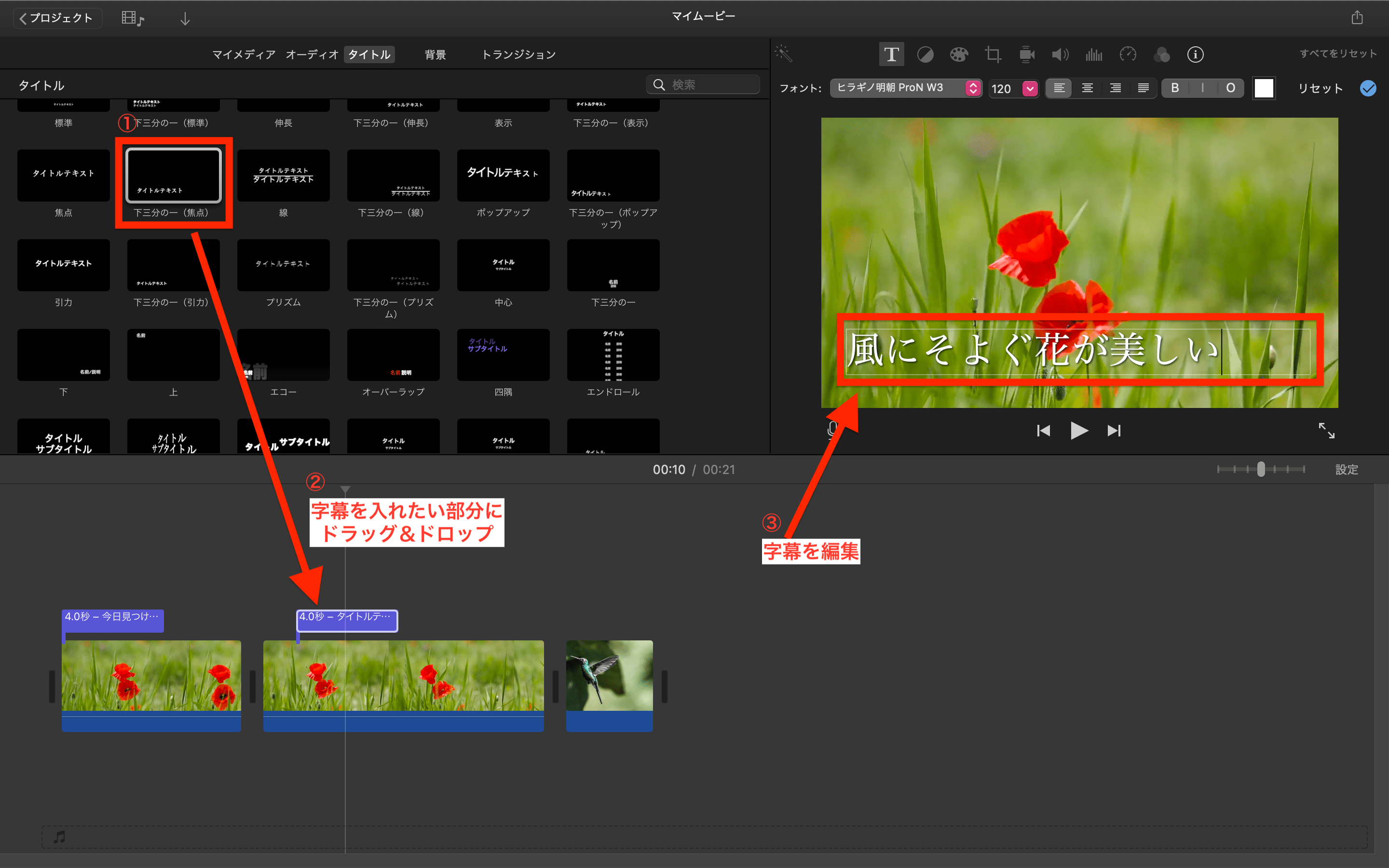
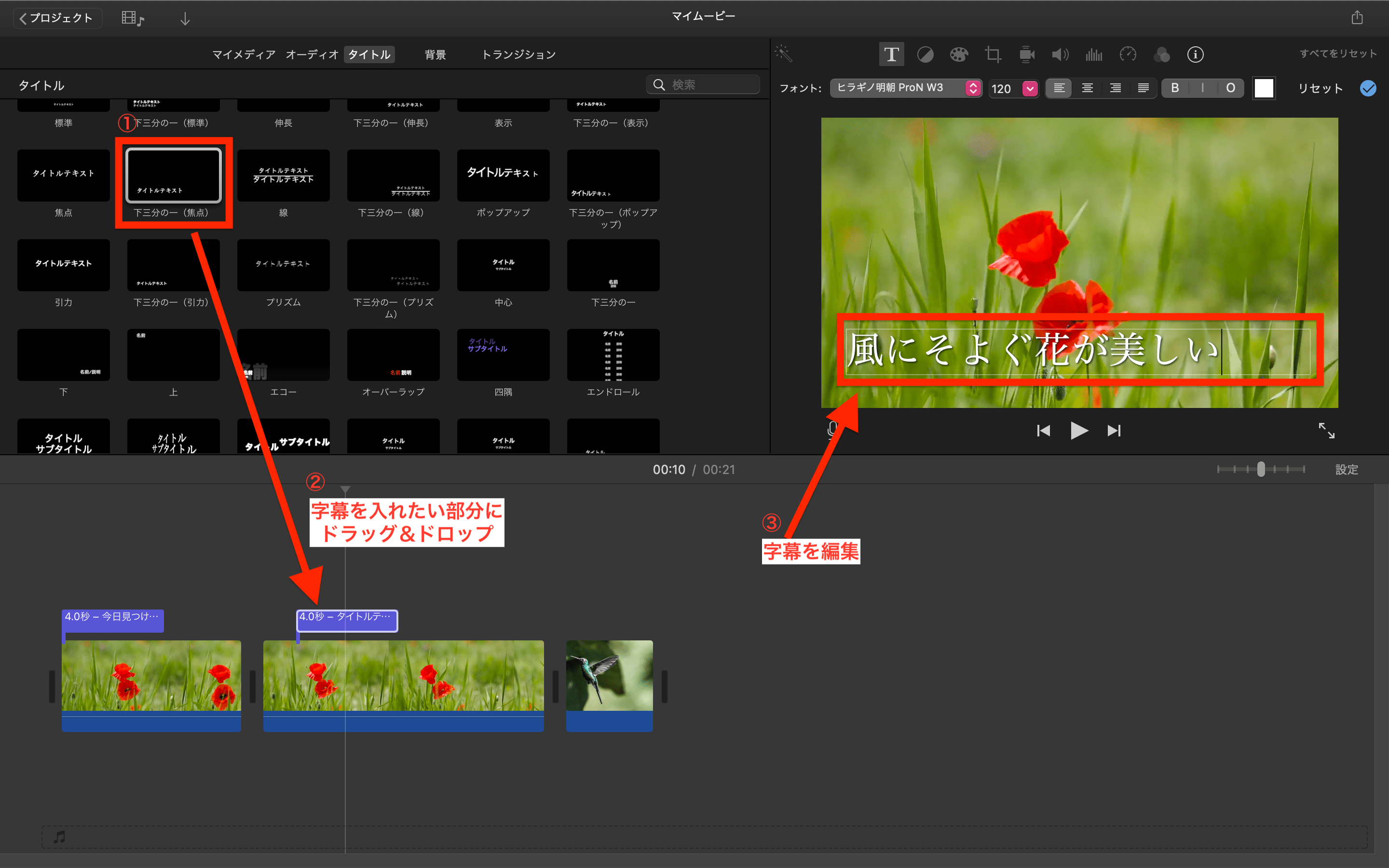
タイトルを付ける時と同様、テロップ・字幕を入れたい部分にドラッグ&ドロップで挿入し、右上画面でテキストを編集します。フォントや文字サイズはテキスト編集画面上部で編集可能です。
サウンドエフェクト・BGMの挿入方法
続いてはサウンドエフェクト・BGMの挿入方法です。まず上部の「オーディオ」をクリック。左側に「サウンドエフェクト」が表示されるのでクリックします。


するとあらかじめ内蔵されているサウンドエフェクトが表示されるので、任意のものを選択。サウンドエフェクトを挿入したい部分にドラッグ&ドロップします。
iTunes Storeで購入した音楽をBGMとして挿入したい場合は「ミュージック」をクリック。導入方法はサウンドエフェクトと同様です。
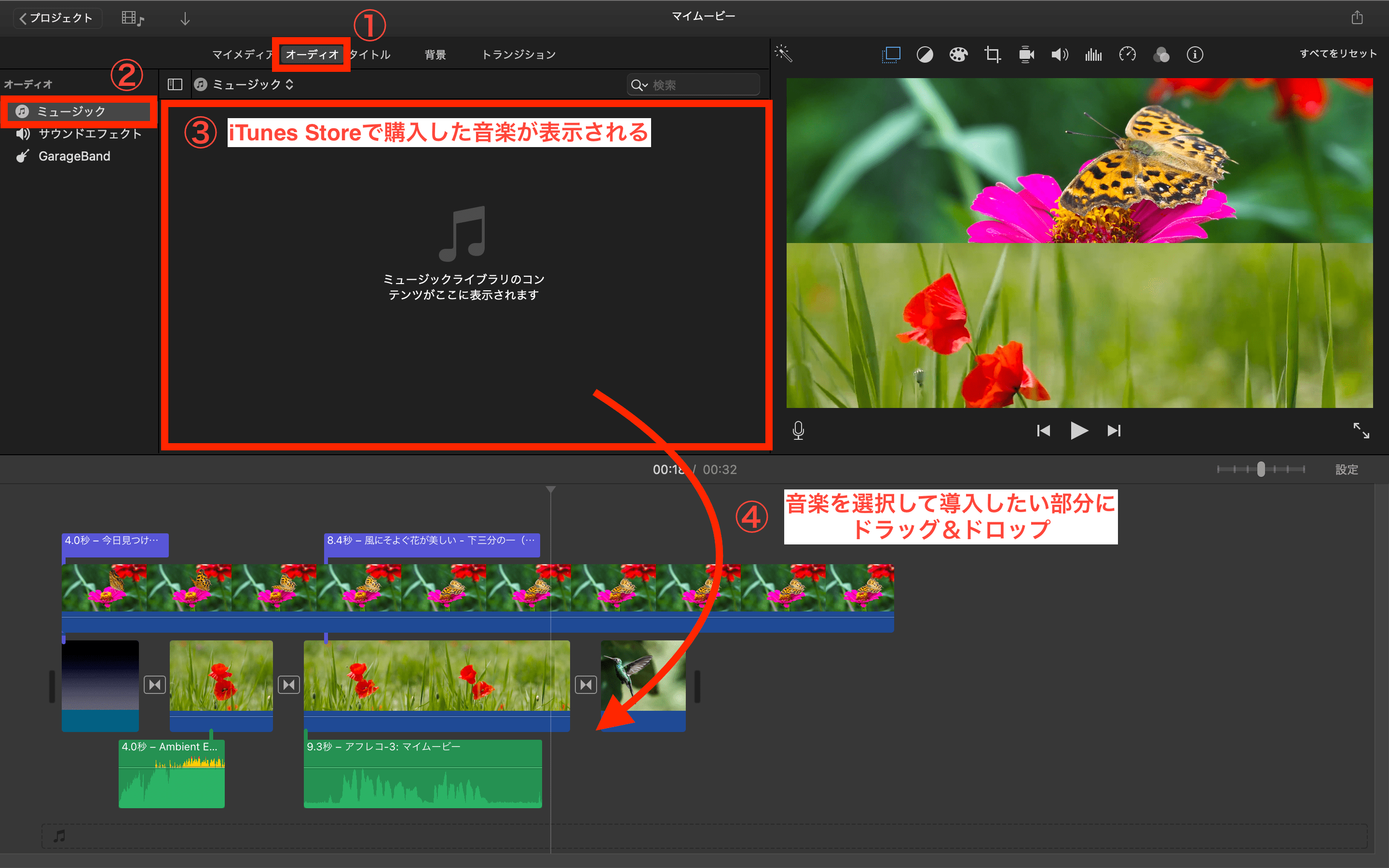
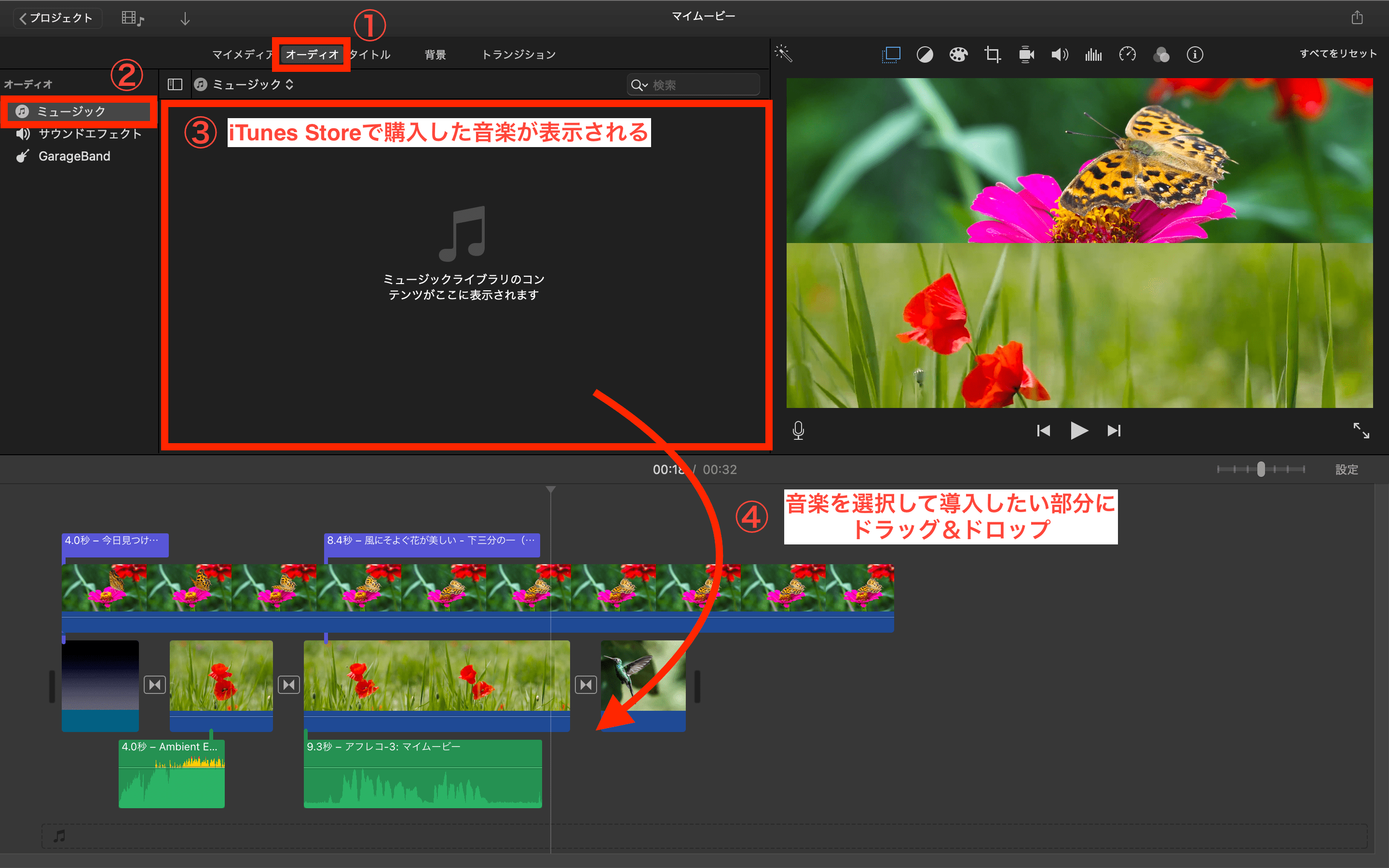
トランジションの追加方法
トランジションとは、クリップが切り替わる際に挿入できるエフェクトのこと。例えば今回選択した「クロスディゾルブ」なら、前のクリップが徐々に暗くなってから次のクリップに切り替わるようにできます。
トランジションを使うと動画が一気にプロっぽくなるためぜひ使ってみてください。使用方法は以下です。
まず上部にある「トランジション」をクリック。するとさまざまな効果が一覧で表示されます。任意のものを選択し、効果を入れたいクリップとクリップとの間にドラッグ&ドロップします。


この記事のハッシュタグ
【知っておきたい】iMovieの便利な使い方
iMovieの機能を使いこなすと、無料で使えるツールとは思えないほどクオリティの高い動画を作ることもできます。
ここからは知っておきたいiMovieの便利機能を8つ紹介します。
クリップフィルタの使用方法
iMovieには取り込んだ画像にフィルターをかけられる機能があります。例えば「サイレント」を適用すると、取り込んだ画像が昔の映像のように。
使用方法は以下の画像を参考にしてください。


各種クリップフィルタにマウスカーソルを合わせると、フィルタをかけた時のプレビューを右画面で確認できます。
ピクチャインピクチャの使用方法
YouTubeのゲーム実況動画などを見ると、ゲーム画面動画とゲームをプレイしている人の動画の2つが同時に流れていますよね。
このような動画の見せ方も、iMovieのピクチャ・イン・ピクチャを使えば可能です。まず複数の動画をiMovieで取り込み、同時に表示させたい部分にクリップをドラッグ&ドロップで移動させます。


続いて同時再生させたいクリップを選択し、ピクチャ・イン・ピクチャを選択。すると1つの動画の中で2つ目の動画も表示させられるようになります。
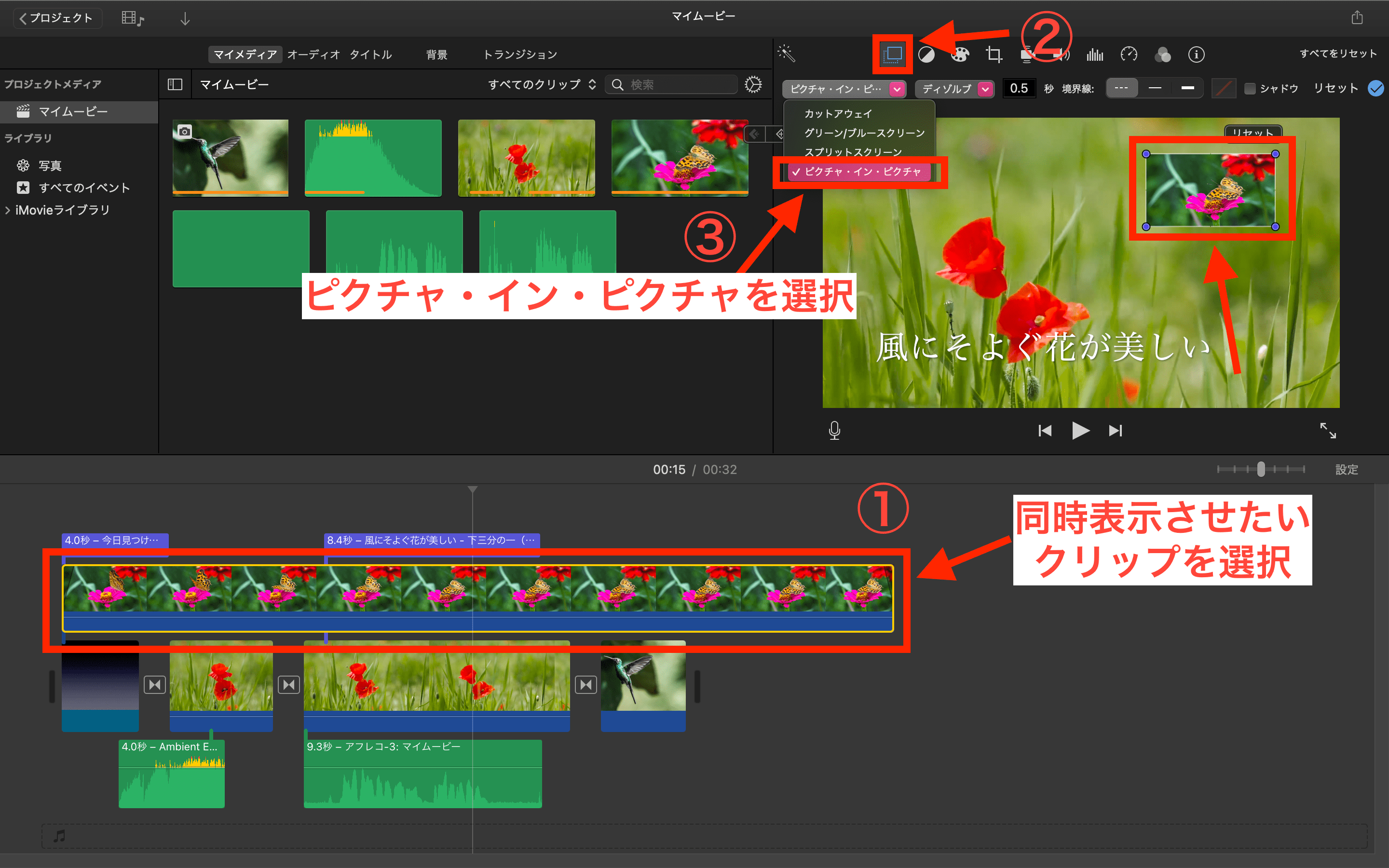
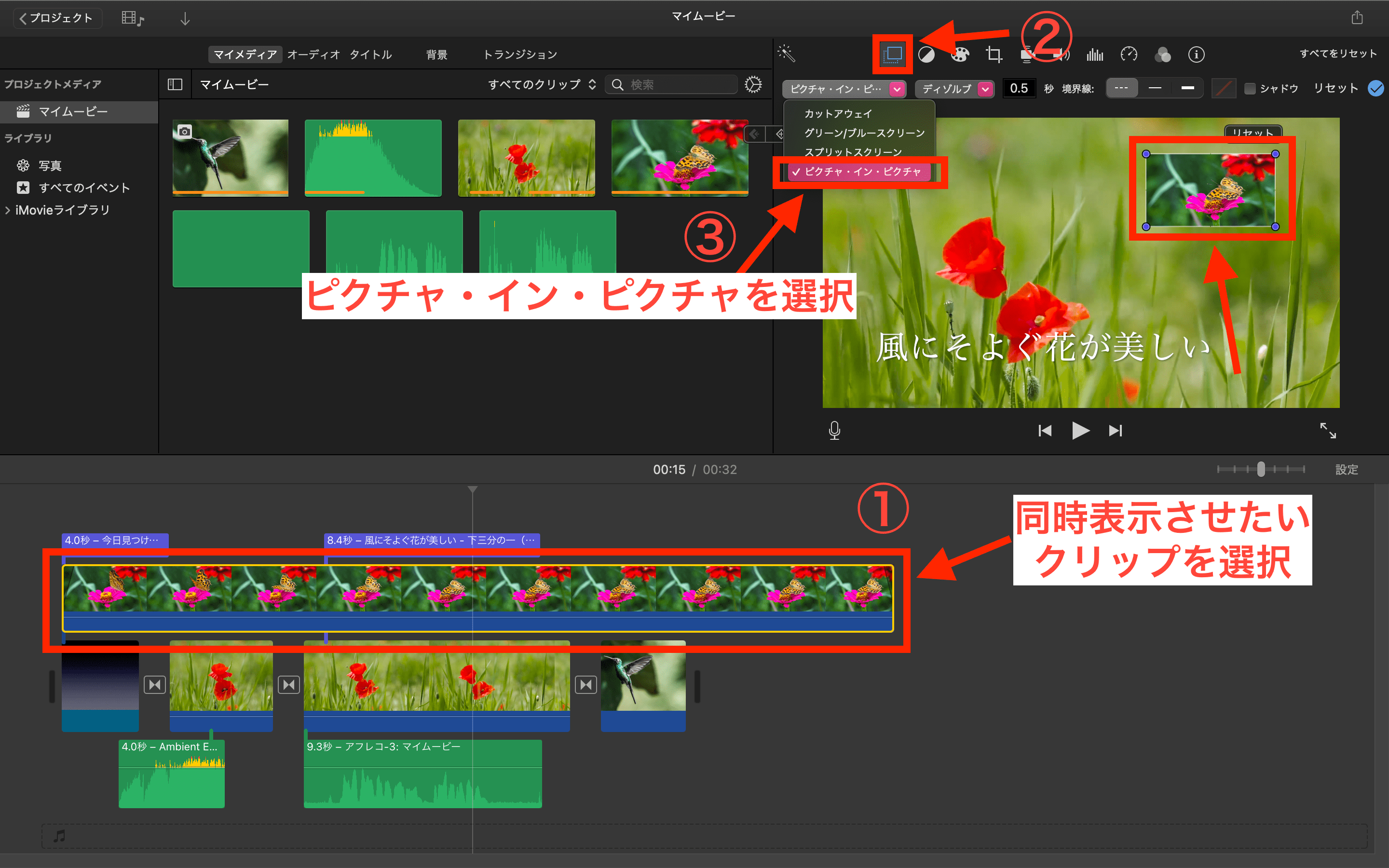
1画面に複数のクリップを表示させる方法
ピクチャ・イン・ピクチャ以外にも、1画面に複数の動画を表示させる方法があります。その1つがスプリットスクリーン。以下の画像では左側に2つ目の動画を表示させています。


「左」にしていたのを「上」などに切り替えることも可能です。


音声を録音する方法
iMovieでは録音した音声を挿入することもできます。いわゆる“アフレコ”ですね。方法は、まず音声を挿入したい部分をクリック。続いてマイクアイコンをクリック。すると赤ボタンが表示されるため、ボタンをクリックして音声を録音します。
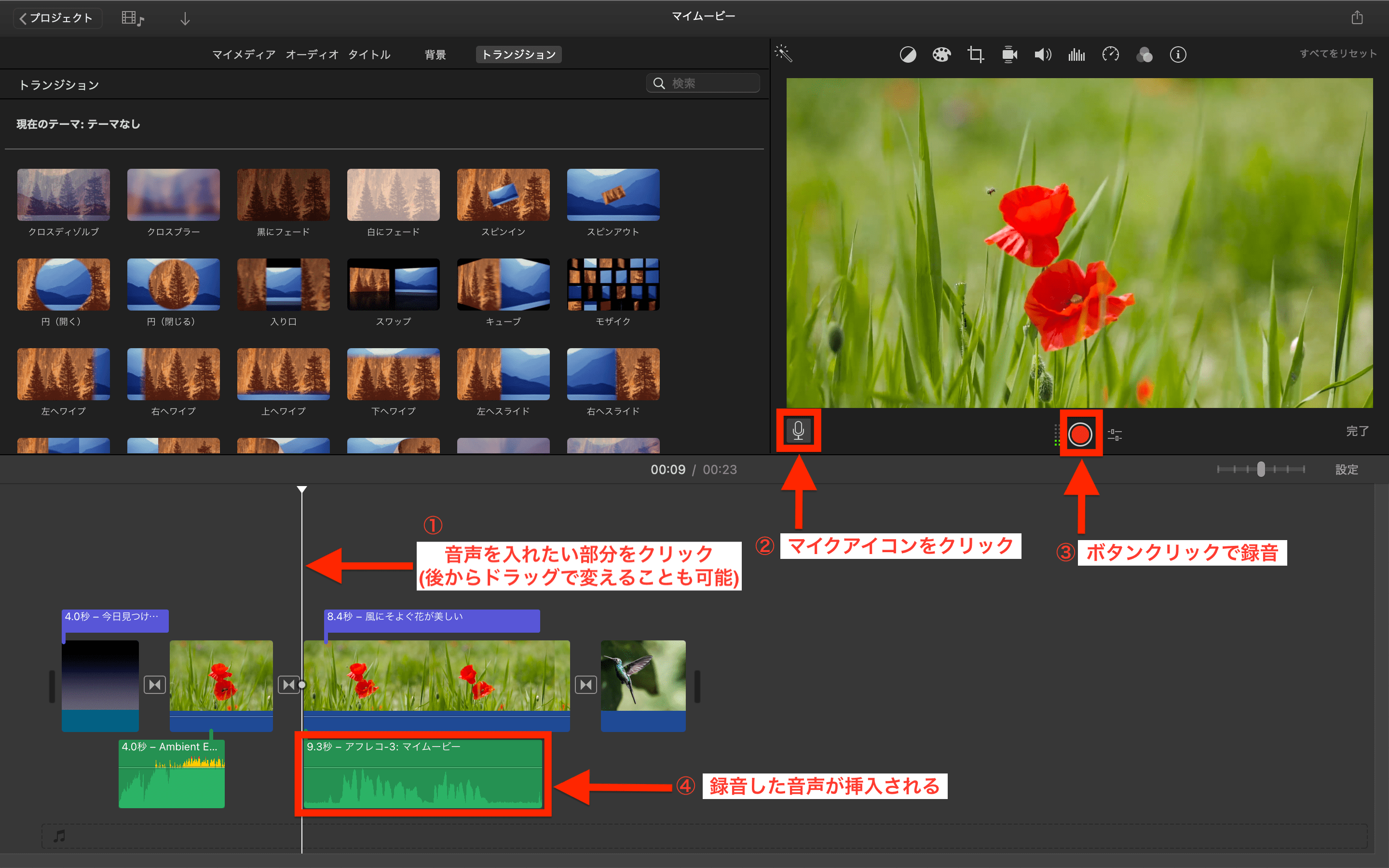
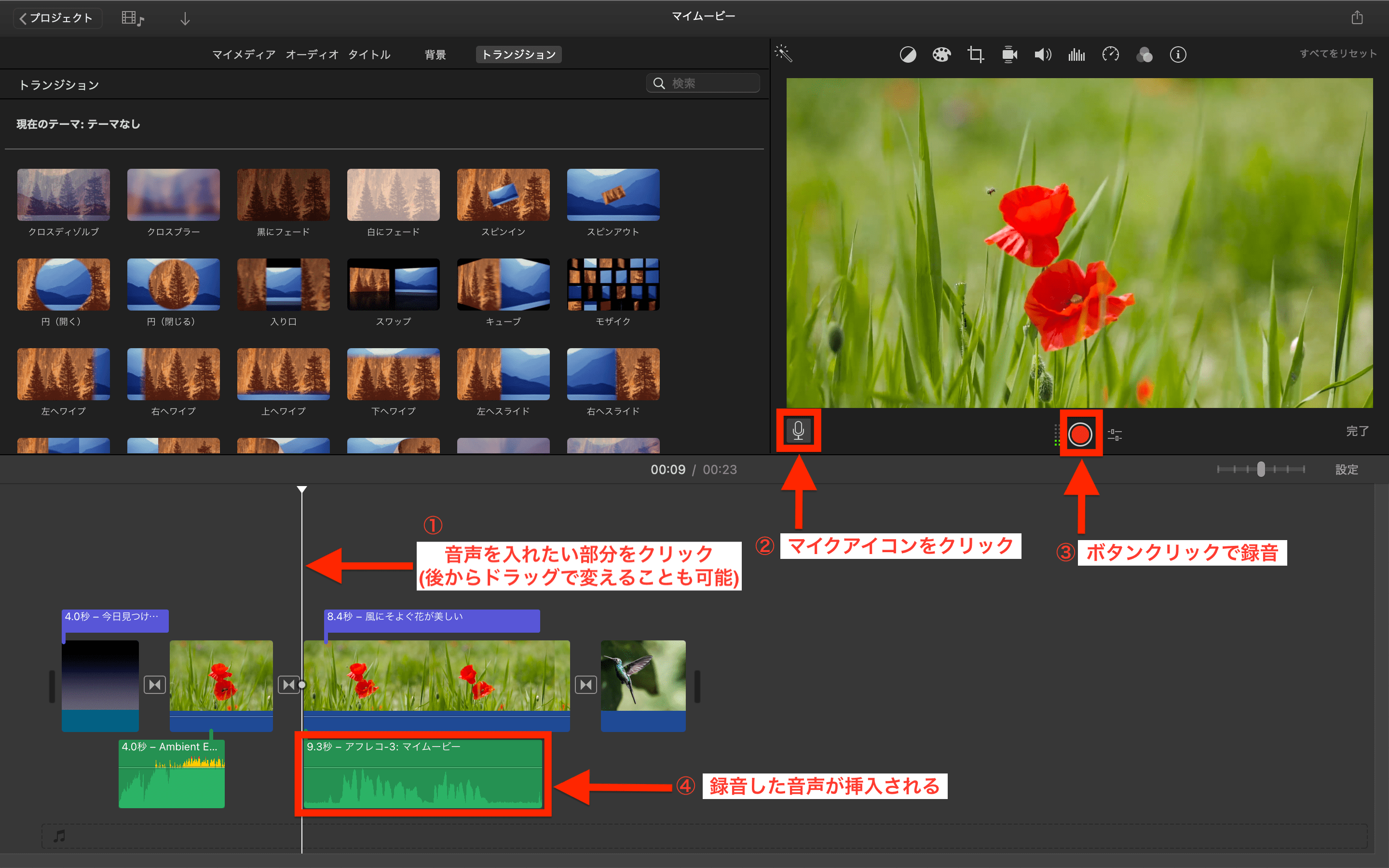
すると録音した音声データが下側に表示されます。
オーディオエフェクトの使用方法
続いてオーディオエフェクトの使用方法です。オーディオエフェクトを使うと、例えば先ほどの段階で録音挿入した音声をロボット風にしたり、宇宙から話しているようにしたりもできます。方法は以下です。


まずエフェクトを適用したい音声クリップをクリックして選択します。そして上の画像の②の部分のアイコンをクリック。オーディオエフェクトのウィンドウをクリックすると、左側に各種エフェクトが表示されます。その中から任意のエフェクトを選択しましょう。
再生速度の調整方法
YouTubeの動画を見ていると、途中で再生スピードを変えている動画もよくありますよね。iMovieでも動画のスピードを変えられる機能が備わっています。
再生スピードを変えるには、まず再生速度を変えたいクリップをクリックして選択。そして以下の画像の①のアイコンをクリック。そして「速度」の横のウィンドウから、任意の再生スピードを選択します。


スピードをはやめる場合、選択できる再生速度は2倍・4倍・8倍・20倍です。再生速度を変更したクリップには、ウサギやカメのマークが表示されます。


画像を挿入する方法
iMovieは動画を編集するだけでなく、撮影した写真などの静止画を取り込んでスライドショーのように編集することもできます。画像を取り込みは動画同様、ドラッグ&ドロップで可能です。
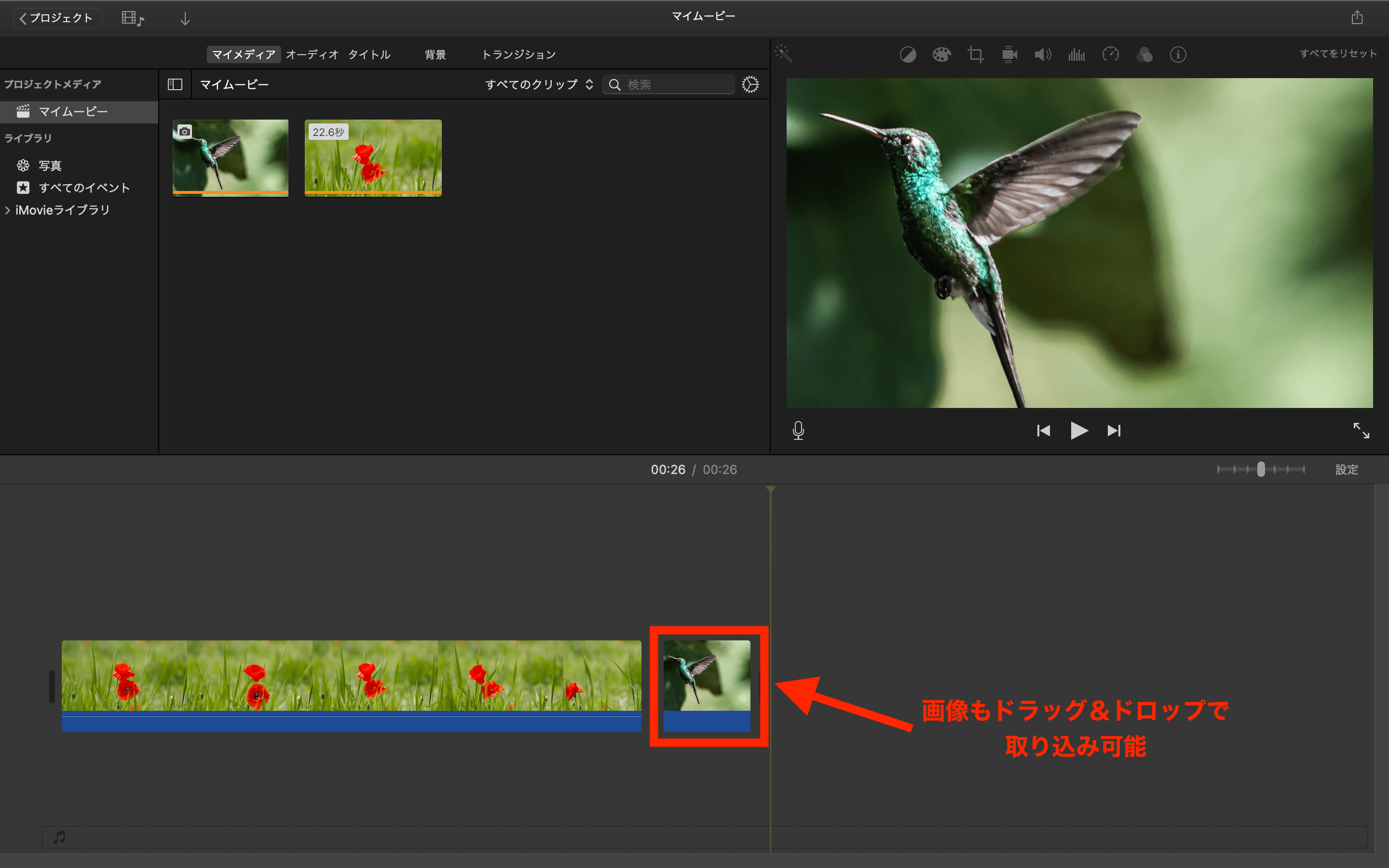
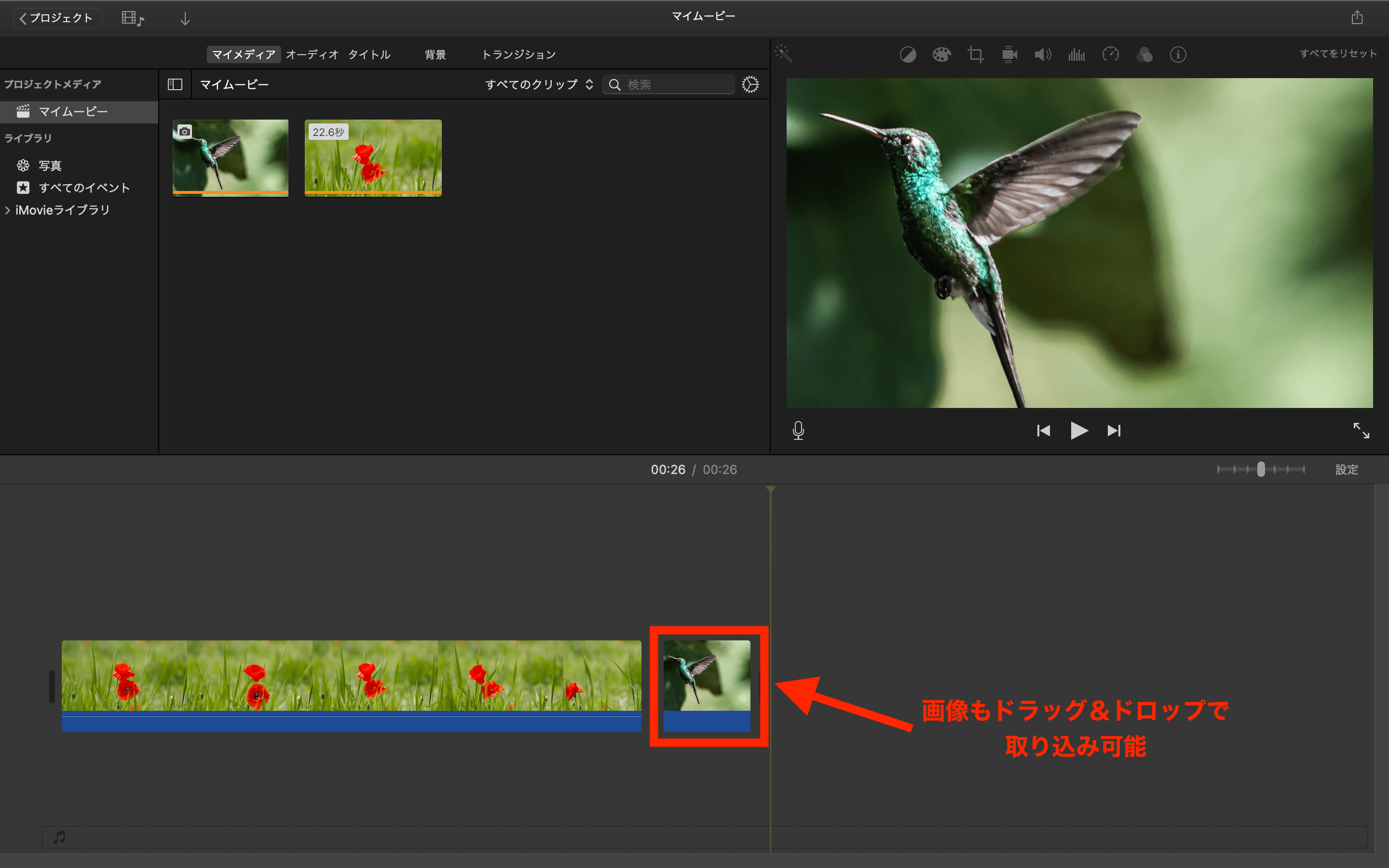
またKen Burnsエフェクトで画像をかっこよく見せることも可能。Ken Burnsエフェクトとは、画像や動画に動きをつけながら見せられるエフェクトです。例えば以下の画像のように設定すると、カメラが左下から右上に動いて撮影したような動画に仕上げられます。


素材をアップロードして使用する方法
動画編集に素材をアップロードする方法は、撮影した動画や写真をアップロードする方法と同じです。
今回紹介してきた画像に使っている動画や画像も、フリー素材サイトからダウンロードしたもの。以下にいくつかおすすめの素材サイトを紹介するので参考にしてくださいね。
iMovieでよくあるトラブルと解決方法
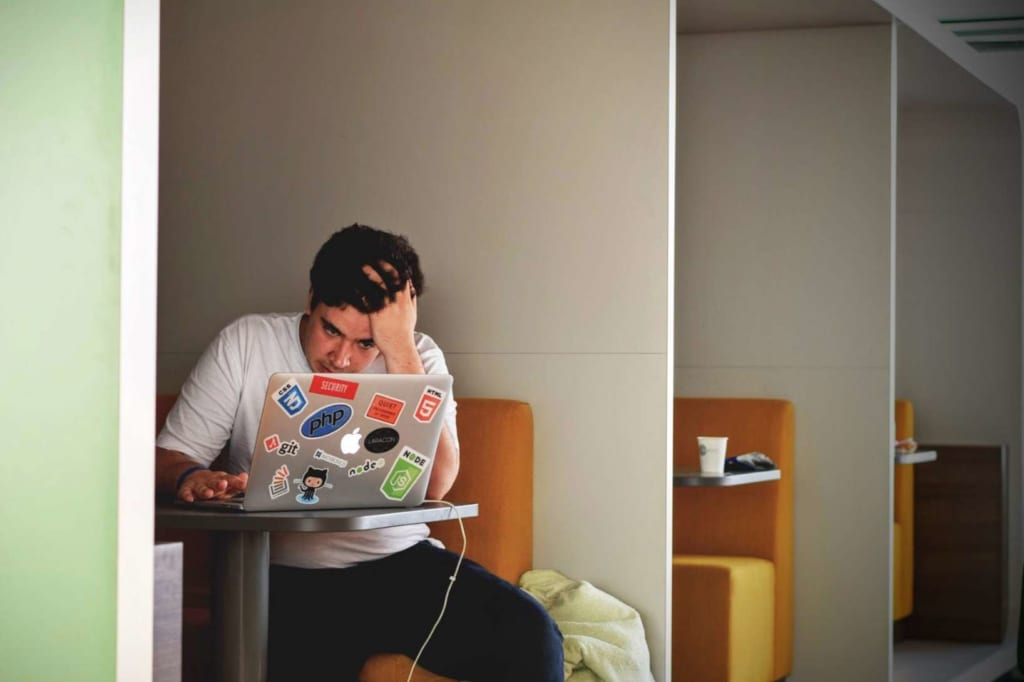
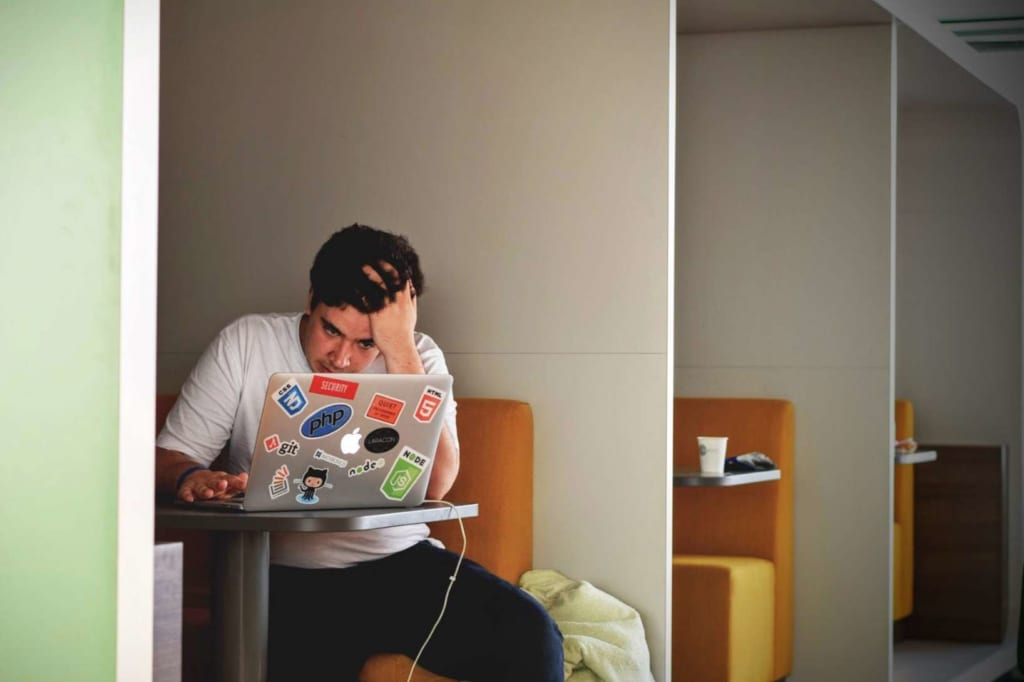
iMovieに限らず、動画編集ソフトを使用する際は容量の大きなデータを扱うため、動きが遅くなりやすかったり、途中で落ちてしまったりといったトラブルが起こりやすくなります。
ここではiMovie使用時によく起こるトラブルと、その対処法について紹介します。
iMovieが起動しない・固まる
動画編集中にiMovieが固まった、あるいはそもそも起動しないといった場合は、以下の方法を試してみてください。
PCを再起動する
iMovie使用中に固まった場合、一旦iMovieを強制終了します。その後PCを再起動させてください。
NVRAM(不揮発性ランダムアクセスメモリ) をリセットする
システムを終了させ、カメラなどを繋いで動画を取り込んでいた場合は外します。再度電源を入れ、すぐ「option」「command」「P」「R」の 4 つのキーを同時に押しましょう。キーを押した状態で20 秒ほど待ち、キーから手を外すとNVRAMがリセットされます。
詳しくは以下のApple公式サイトもご覧ください。
参照:Apple公式サイト
macOSおよびiMovieをアップデートする
AppleメニューからApp Storeを開きます。左側に表示されているメニューの中の「アップデート」をクリックすると、アップデートが必要なアプリが表示されています。
このほかにも、編集しようとしているデータのメディアフォーマットとiMovieとの間に互換性がないといった原因も。詳しくは以下のApple公式サイトもご覧ください。
参照:Apple公式サイト
ムービーなどの素材データを読み込めない
iMovieでムービーなどの素材データが読み込めない場合、取り込もうとしているメディアフォーマットにiMovieが対応しているか確認しましょう。
macOSと互換性があるメディアフォーマットについては、以下のApple公式サイトをご覧ください。
参照:Apple公式サイト
ムービーなどの素材データが「読み込み中」から進まない
新しい動画を取り込んだ際、読み込み中にはなるもののそれから一向に進まないといった状況が起こることもあります。その場合はiMovieを一旦終了させましょう。
その後iMovieを立ち上げずにFinder→ネットワーク→Macintosh HD→ライブラリ→Preferencesと進みます。そしてPreferences内のcom.apple.iMovieApp.plistをデスクトップなどに移動させてみましょう。そのままiMovieを立ち上げ、動作を再確認してください。
ノイズが入る
iMovieで書き出した動画にノイズが入る場合、メディアフォーマットが関係していることも。例えば音声データをWAVで取り込み、MP4で書き出した場合、ノイズが入る可能性が高いです。この場合、音声データはApple製ツールとの相性が良いAACにするといった対処法があります。
書き出しに長時間かかる
iMovieで動画を編集し書き出し保存すると、書き出しにかかる予測時間が表示されます。しかし時には「23時間」など、長時間の予測時間が表示されげんなりすることも。
そのような場合は一旦iMovieを終了し、Macを再起動し、再度iMovieを立ち上げて書き出しをし直すと、あまり時間をかけずに書き出し保存できることがあります。
iMovieを使うメリット


iMovieを使うメリットは以下の5つ。
Apple製品ユーザーならぜひ試してほしい動画編集ツールです。
Apple製品標準装備
iMovieはMac・MacBook・MacBook Airなどにあらかじめ搭載されているソフト。Apple製品ユーザーなら無料で使えます。Apple製品ユーザーでこれから動画編集にチャレンジしようとしている人なら、まずiMovieで基本的な動画編集機能を試してみましょう。
シンプルで操作が簡単
前半で解説した通り、iMovieは感覚的に操作できるのがメリット。基本的にドラッグ&ドロップで動画・画像・各種エフェクトが挿入できます。
実際に筆者である私の娘も小学校2年生の時から使用していますが、特に説明しなくても問題なく動画編集できています。
基本から応用まで対応
iMovieは今回主に紹介した基本的な動画編集機能をはじめ、ピクチャインピクチャなどYouTuberが使用するような機能にも対応しています。基本的な動画編集に慣れたあとはレベルアップもはかれるため、動画編集の第一歩として最適なツールと言えます。
iPhone・iPadなどでも使える
iMovieにはiOSアプリもあります。iPhoneやiPadでも使えるため、出先でも気軽に動画編集できるでしょう。
上位編集ソフトとの互換性
AppleからはFinal Cut Pro Xという有料の動画編集ソフトもリリースされています。iMovieはこのソフトとの互換性があり「iMovieでは機能に満足できなくなってきた」という場合のステップアップとしておすすめ。
以下の記事でも紹介していますのであわせて参考にしてくださいね。
【2024年】Mac動画編集ソフトおすすめ15選!無料・有料別に紹介iMovieを使うデメリット


Apple製品ユーザーで動画編集を始めたい人にまずおすすめしたいiMovie。
一方で使っていくうちに、以下のようなデメリットに気づくことも。
テキストの挿入位置が固定されている
iMovieには動画の中にタイトル・字幕・テロップを挿入できる機能はありますが、入れられる形式に制限があります。もともと決められた位置にしかテキストを入れられないため、不便に感じることもあるでしょう。
自由にテキストを入れたい場合は、別のツールでテキストを準備し、そのデータを画像として取り込む方法も。しかしその場合、ブルーバックでテキストを打ち込んだ画像を準備して取り込み、iMovieで処理するステップが必要。少々面倒かもしれません。
フォントの種類が少ない
iMovieで挿入できるテキストフォントの種類は限られています。YouTuberの動画ではテキストを目立たせるため白縁フォントがよく使用されますが、iMovieではそのようなフォントが使用できません。
そのためテキストを動画上で際立たせることができないデメリットがあります。
この記事もオススメ
4つの特徴を比較-300x199.jpg)
4つの特徴を比較-300x199.jpg)
4つの特徴を比較-300x199.jpg)
重ねられる動画は2つまで
iMovieでは1画面に複数動画を表示させられる機能が備わっています。しかし重ねられる動画は2つまで。そのため、例えば2人でゲームしている動画を編集したい場合、2人が別々でプレイしている動画とゲーム画面、合計3つの動画は重ねられません。
3つ以上の動画を重ねたい場合、2つ動画を重ねたビデオを一旦書き出し保存し、その上にさらに動画を重ねる方法があります。しかし動画の解像度に差が出てしまうデメリットがあります。
iMovieで動画編集に慣れたら自分に合うソフトを探してみよう


今回はMacユーザーでこれから動画編集にチャレンジしたい人におすすめの、動画編集ソフトiMovieの使い方や便利機能を紹介しました。
iMovieは基本的な動画編集に加え、今回紹介したようなちょっとプロっぽく仕上げるための編集機能も備わっています。
ただし、やはりiMovieは“無料で”使える動画編集ソフト。動画編集を続けていくうちに「こんなこともできたらいいのにな」という物足りなさを覚える場面も出てくるでしょう。そのような場合は、自分に合う有料動画編集ソフトを探してみるのがおすすめです。
以下の記事ではAppleのFinal Cut ProXをはじめ、合計4つのおすすめ有料動画編集ソフトを紹介しています。またMacで使える無料の動画編集ソフトも紹介していますので、あわせて参考にしてくださいね。
【2024年】Mac動画編集ソフトおすすめ15選!無料・有料別に紹介はじめての転職、何から始めればいいか分からないなら

「そろそろ転職したいけれど、失敗はしたくない……」そんな方へ、テックキャンプでは読むだけでIT転職が有利になる限定資料を無料プレゼント中!
例えばこのような疑問はありませんか。
・未経験OKの求人へ応募するのは危ない?
・IT業界転職における“35歳限界説”は本当?
・手に職をつけて収入を安定させられる職種は?
資料では、転職でよくある疑問について丁寧に解説します。IT業界だけでなく、転職を考えている全ての方におすすめです。
「自分がIT業界に向いているかどうか」など、IT転職に興味がある方は無料カウンセリングにもお気軽にお申し込みください。