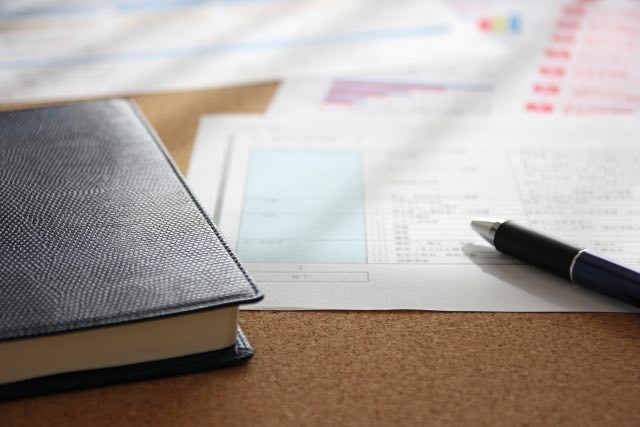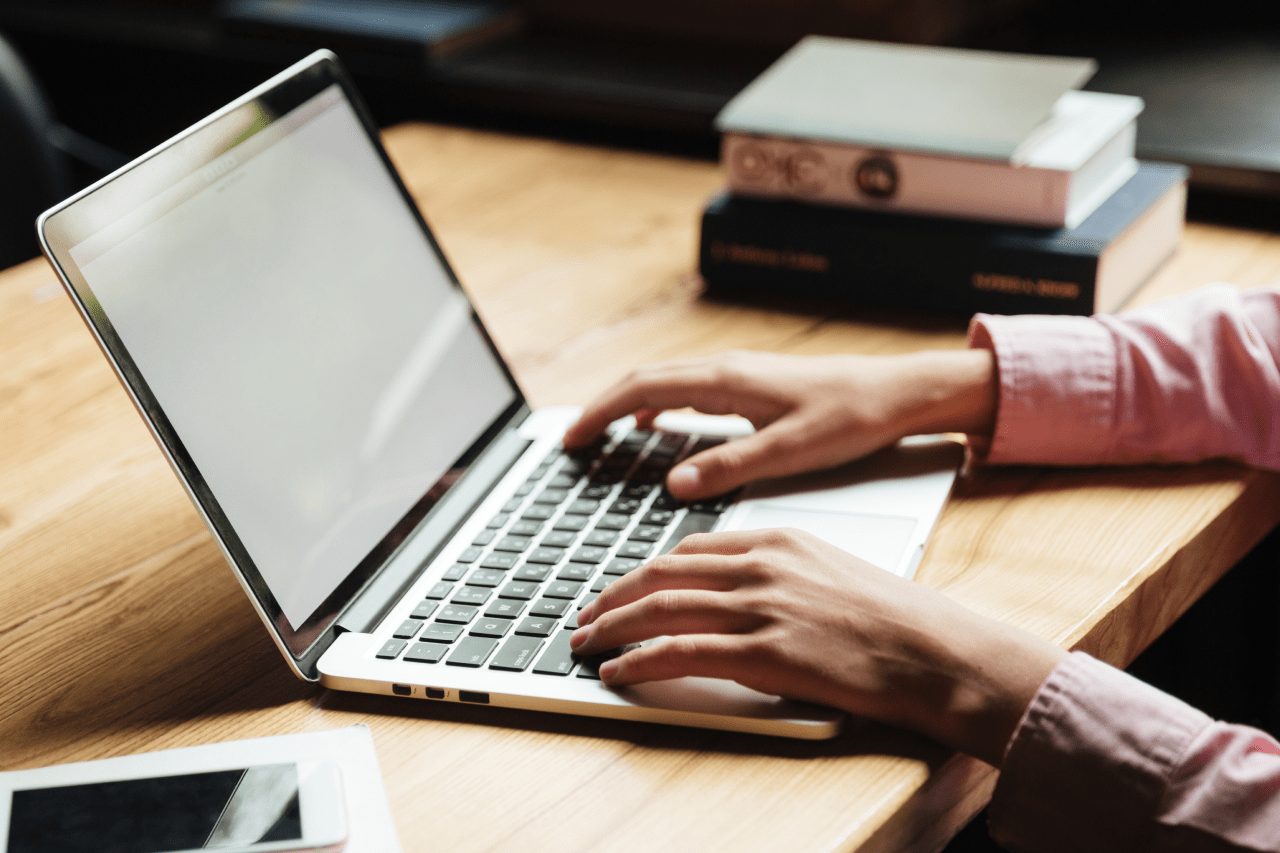「Macで長時間画面録画を行いたい」
「Macの動画キャプチャをスムーズに撮れるソフトってない?」
こう考えていませんか?
本記事では、長時間の画面録画に最適なMac用の画面録画ソフトを9つ紹介。ソフトウェアごとに特徴を解説していますので、ソフト選定の参考にしてください。
※記事内の価格は2023年9月執筆時の内容です。最新の情報は公式サイト等でご確認ください。

Macの画面録画を長時間行うなら録画ソフトを使おう

Macでパソコンの画面を録画する場合、スクリーンショット(「shiftキー+commandキー+5」で起動)やQuickTime Playerを利用する方法があります。
QuickTime Playerで画面録画をする場合、基本的には時間制限はありません。録画したデータを保存する容量さえあれば、長時間の画面録画も可能です。
しかし、やはりMacの標準装備として提供されているため、機能が限定的なのがデメリット。
よりスムーズに動画キャプチャを撮りたいのであれば、画面収録に特化したソフトウェアを活用するのがおすすめです。
「まずはMac標準装備の画面収録機能の使い方を知りたい」という方は、以下の記事もあわせて参考にしてくださいね。
次の項からは、おすすめのMac用画面録画ソフトを紹介していきます。
この記事もオススメ

長時間録画に最適!Mac画面録画ソフトおすすめ9選
Macの標準機能以外にも、画面を録画できるソフトウェアはたくさんあります。
ここでは、数ある中でも特におすすめしたい画面録画ソフトを9つ紹介。無料・有料問わず紹介していきますので、参考にしてみてください。
- Wondershare DemoCreator
- oCam
- Apowersoft フリーオンラインPC画面録画ソフト
- Jing
- Movavi Screen Recorder
- NCH Software Debut
- VideoProc Converter
- RecCloud
- Camtasia
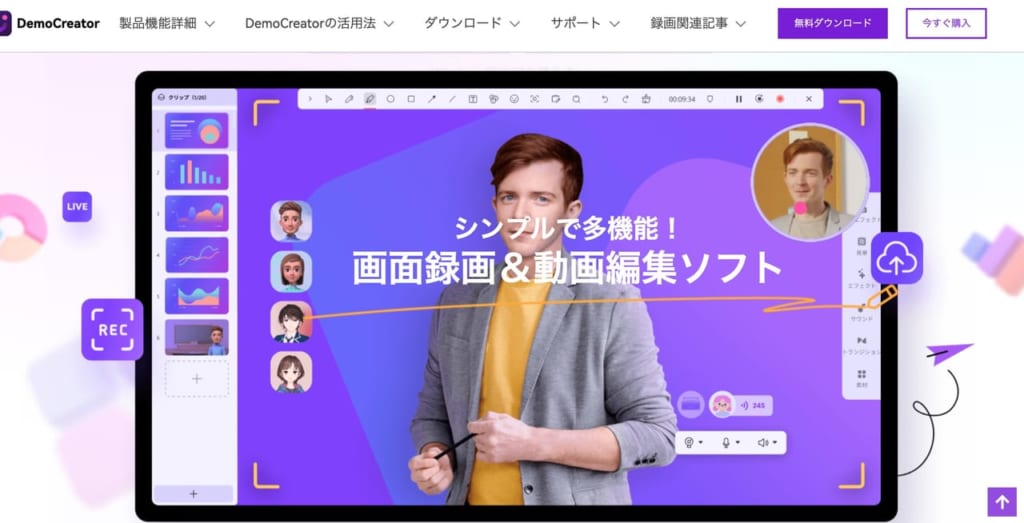
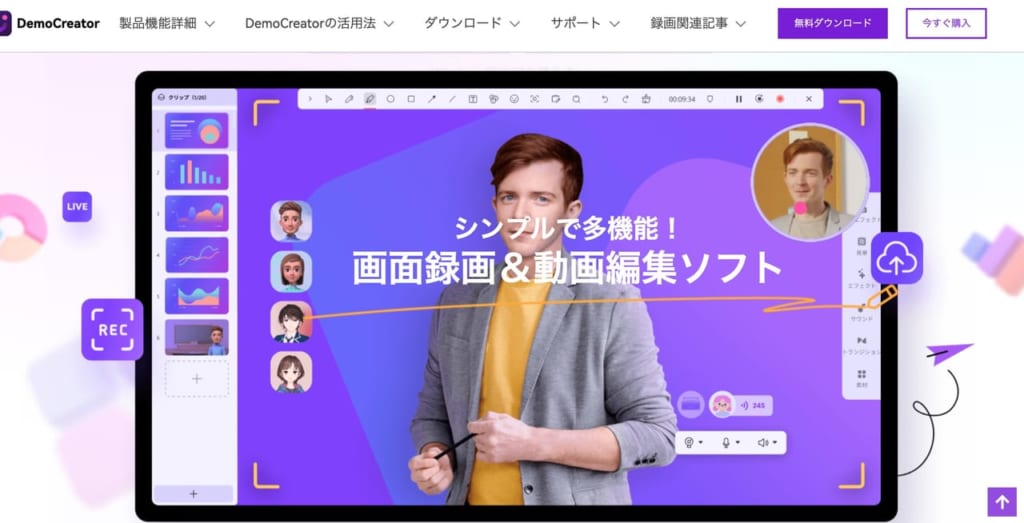
出典元:wondershare
DemoCreatorは、MacとWindowsで利用できる画面録画ソフトです。
シンプルな操作性が特徴で、ソフトを起動したら録画ボタンを押してすぐに画面録画できます。
MacにWebカメラを接続すれば、Macの画面とWebカメラを同時に録画できるため、実況動画を作りたいときにおすすめ。
無料版では録画データにロゴが挿入されますが、有料版では取り除けます。有料版の価格は、1年間プランが税込2,980円から、永続ライセンスが税込6,480円です。
録画データの出力形式はmp4・mov、音声データはmp3に対応しています。
この記事もオススメ
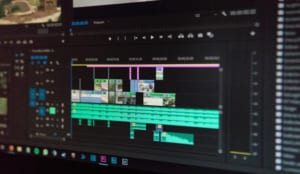
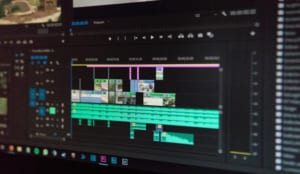
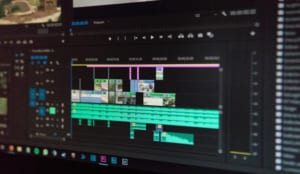
oCam【完全無料】
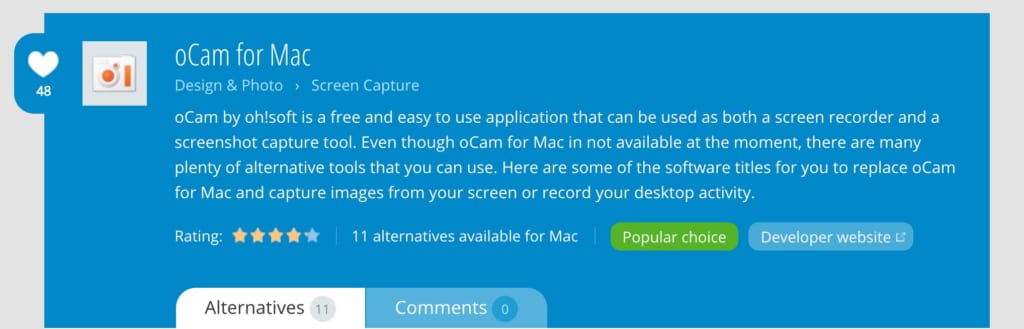
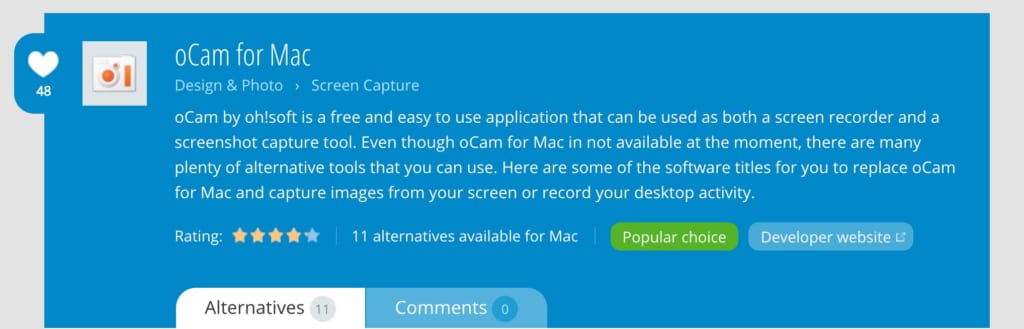
出典元:oCam
oCamは、無料の画面録画ソフトです。
録画画面の位置をずらしたり、画面サイズを簡単な操作で変更できるのが特徴。タイマー機能を使って録画する時間を制限することもできます。
くわえて「1280×720」「640×480」のように、決められたウィンドウサイズも指定できるので、各動画投稿サイトに最適なサイズを簡単に設定できます。
その一方で、操作ウィンドウに広告が表示されるのがデメリットです。
録画データの形式は、mp4・mov・avi・flvなどに対応しています。
Apowersoft フリーオンラインPC画面録画ソフト【完全無料】
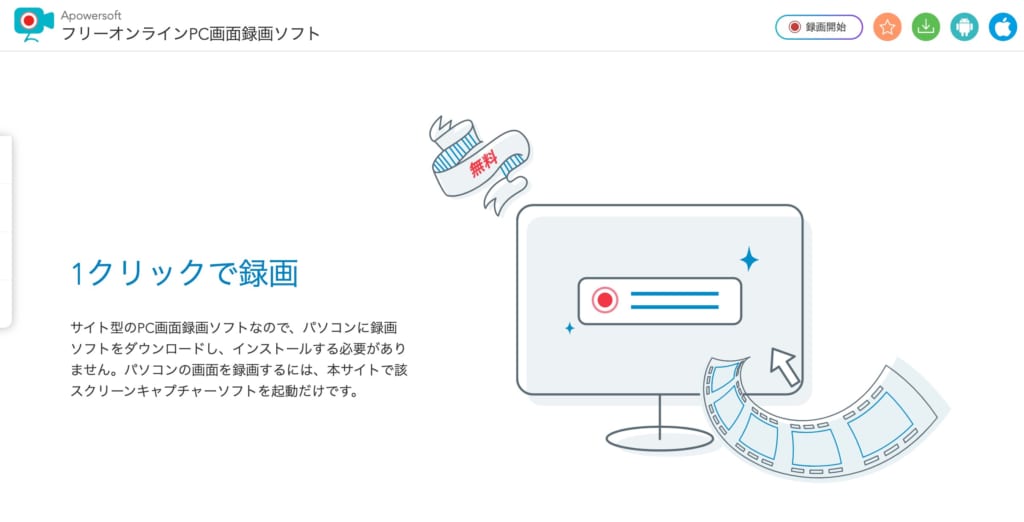
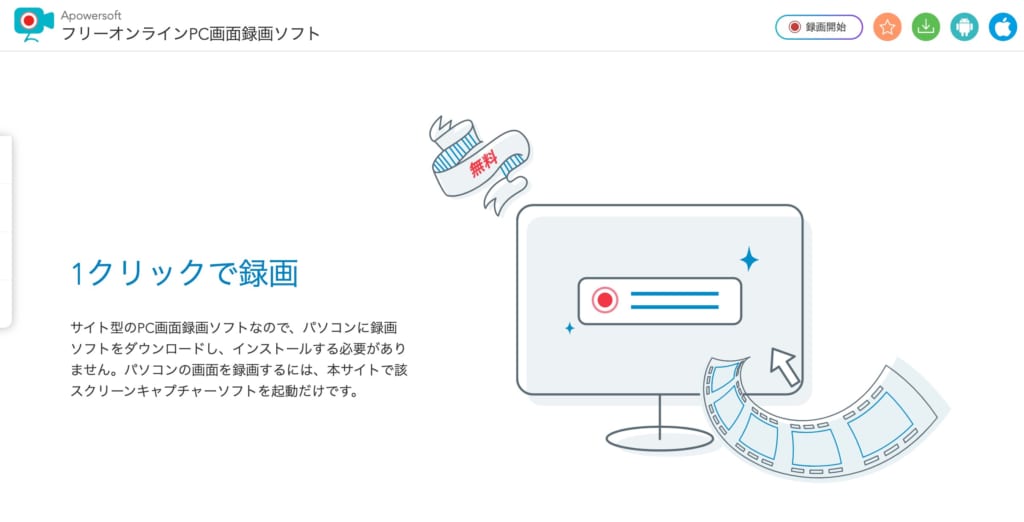
出典元:Apowersoft
Apowersoftが提供するスクリーンレコーダーは、オンライン上で無料で画面録画ができます。
起動ツールをインストールしておけば、公式サイト上の録画ボタンを押すことですぐに録画を開始可能。
録画時間に制限がないため、語学講座や番組の生配信動画などを長時間録画保存する際に最適です。
ただし、インターネットの環境がないと録画ができないので、録画する際はインターネットにつながっているか確認が必要です。
録画データの形式は、MP4・WMV・AVI・FLV・MPEGなどに対応しています。
この記事もオススメ



Jing【完全無料】
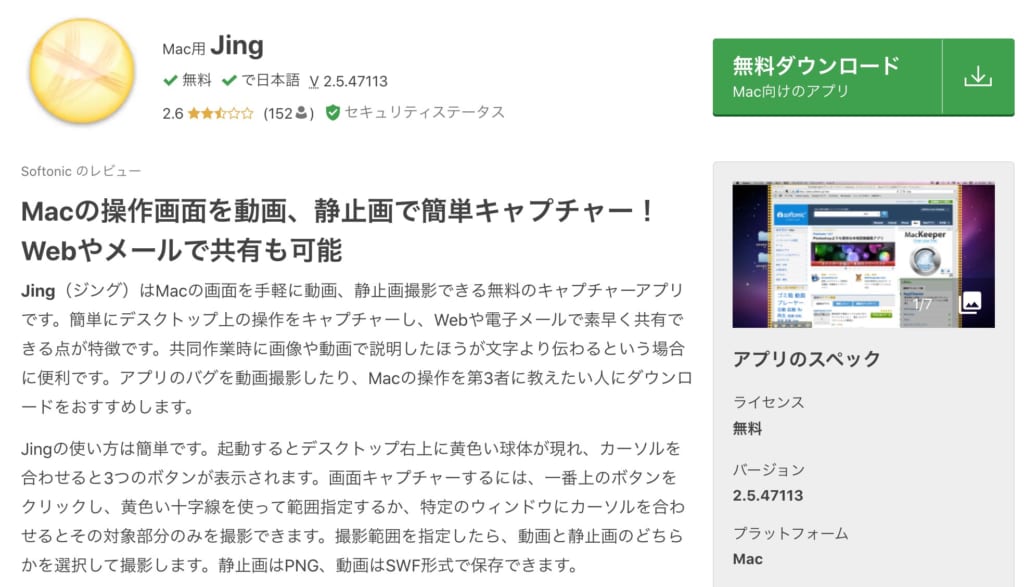
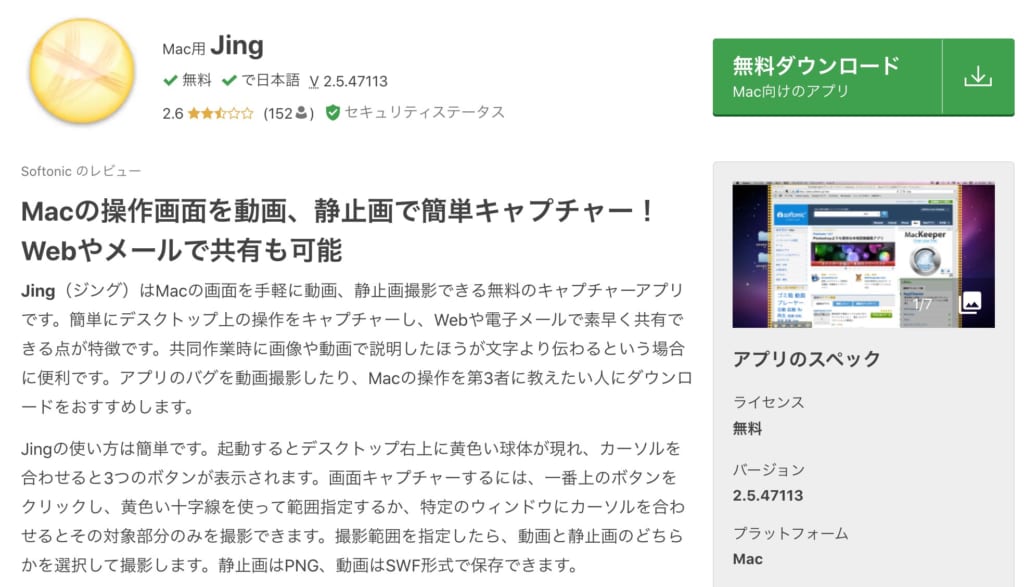
出典元:softonic
Jingは、Macで動作する無料の画面録画ソフト。動画の撮影時間は最大5分までなので、長時間画面収録したい方には正直向きませんが、操作性に優れています。
簡単操作で手軽に画面録画できるため「サクッと短時間の画面収録をしたい」という場合におすすめ。
動画だけでなく静止画も撮影でき、撮影した静止画に矢印やテキストなど、簡単な編集操作もできます。
ただし、録画データの形式がswfにしか対応していません。mp4などの一般的な形式で保存するには別途動画変換ソフトが必要です。
Movavi Screen Recorder【無料あり】
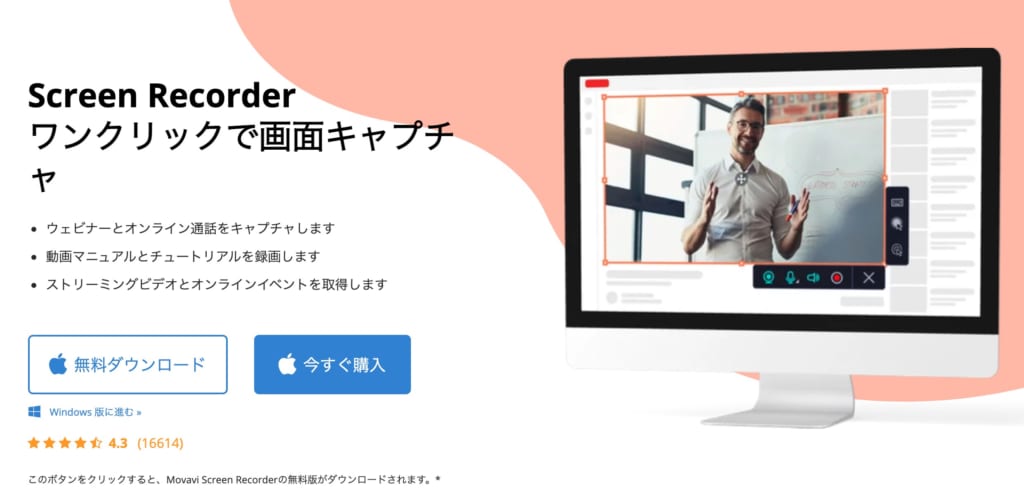
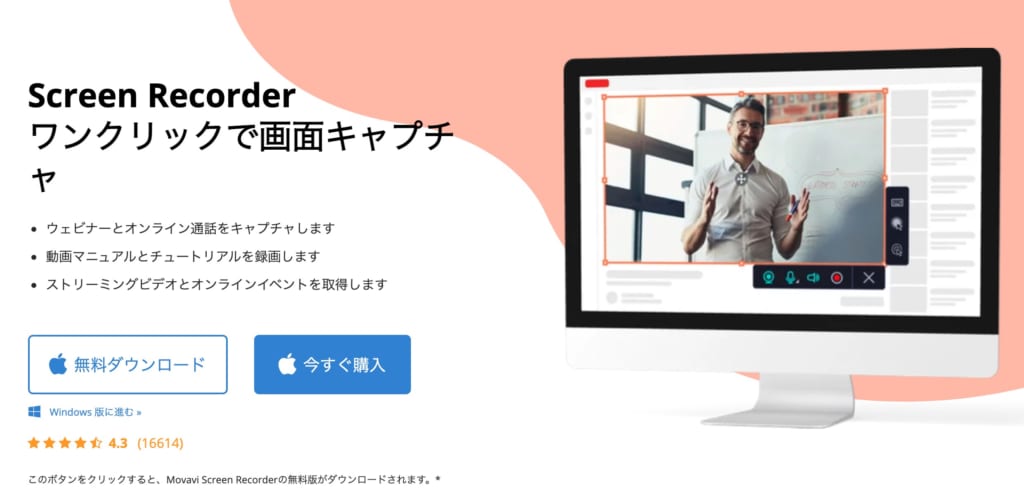
出典元:movavi
Movaviが提供するScreen Recorderは、録画だけでなく編集もできる多機能な画面録画ソフト。
時間制限なしで長時間の画面録画にも向いていて、無料版が使えるほか、有料版も提供しています。有料版は、1年ライセンスの税込4,200円からです。
録画においては、画面の録画以外にもWebカメラの撮影も可能なので、ゲーム実況を撮影したい人におすすめです。
シンプルではありますが録画データの編集も可能で、不要な部分をカットし無駄のない動画を作成できます。
また録画データはYouTubeやGoogleドライブにアップロードして、リンクを家族や友人に送信することが可能。スクリーンショットもSNS経由で共有できます。
出力形式は、MP4・AVI・MOV・MKVに対応しています。
この記事もオススメ



NCH Software Debut【無料あり】
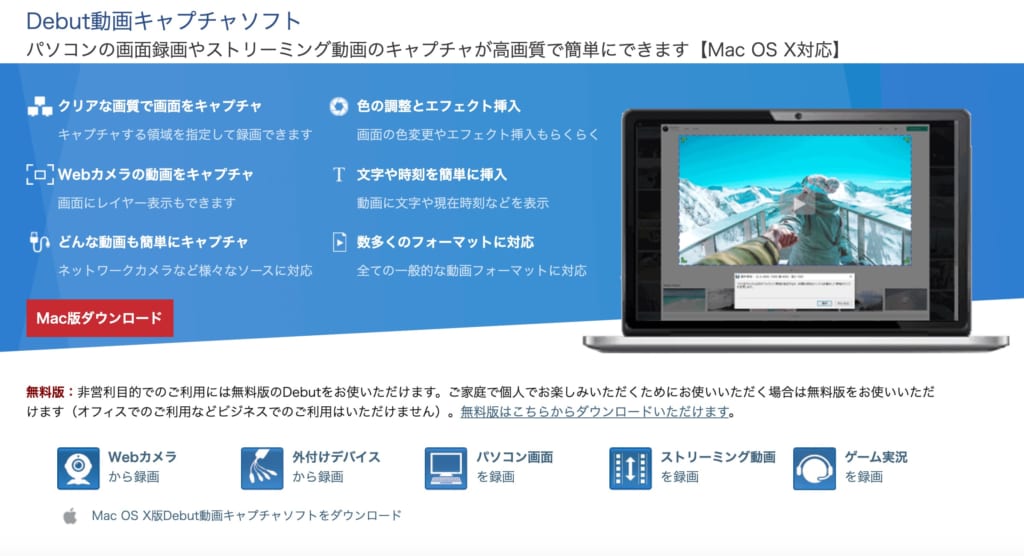
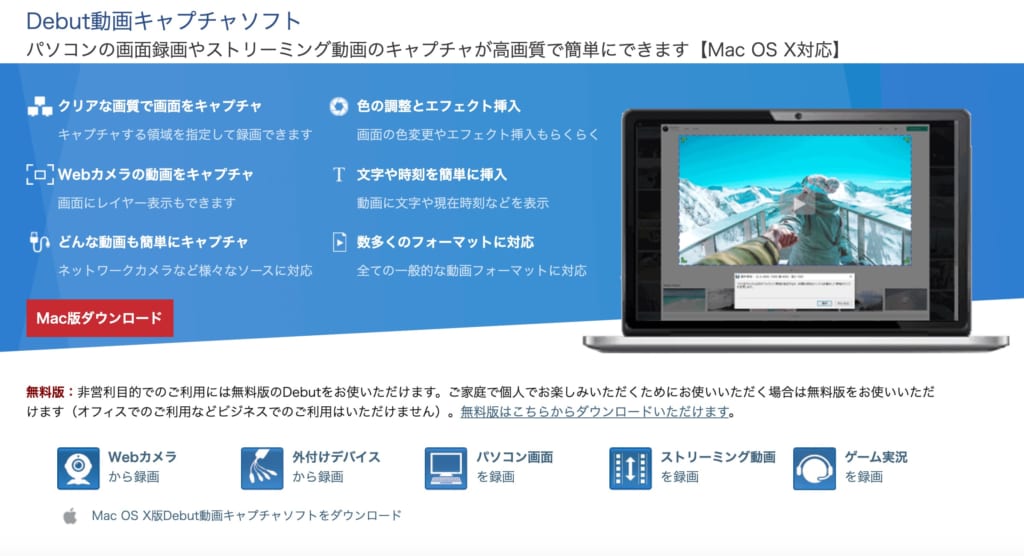
出典元:NCH Softwear
Debutは、Macで利用可能な画面録画ソフトです。
パソコンの画面の録画、Webカメラの撮影、さらにはネットワーク越しのカメラを撮影できます。
また、パソコンの画面とWebカメラの画面を重ねた状態で録画できるため、ゲーム実況動画などに最適。録画時間の制限もないため長時間画面録画ができます。
個人での使用(非営利目的)に限り無料で利用可能。ただし、期限を過ぎると機能が制限されてしまうことに注意してください。
出力形式は、mp4・avi・wmv・flvなどに対応しています。
VideoProc Converter【無料あり】
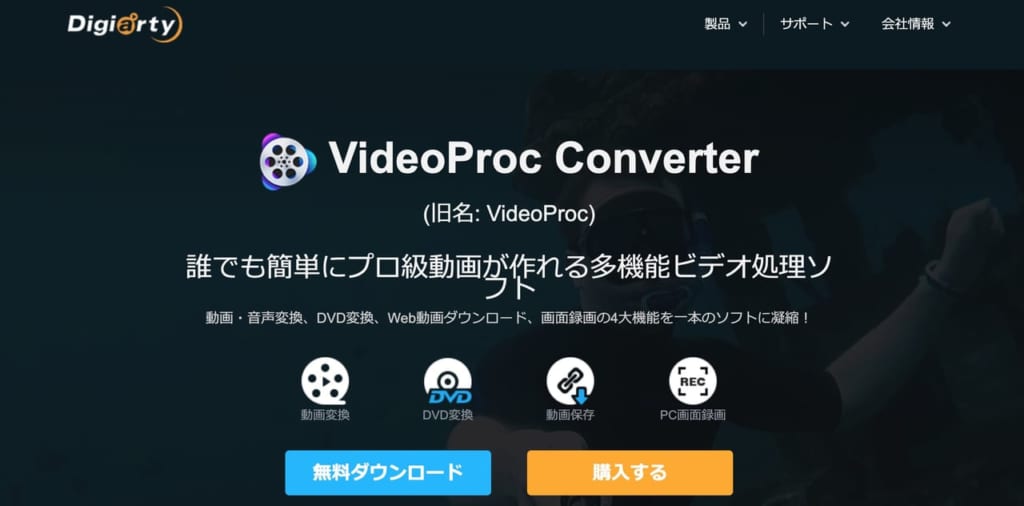
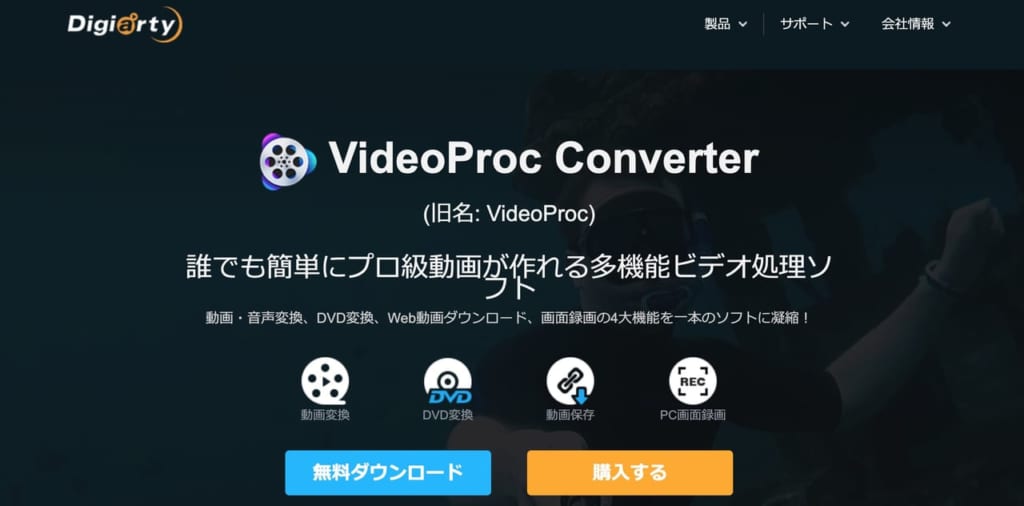
出典元:Digiarty
VideoProc Converterは、動作が軽快で快適に利用できる多機能ビデオ処理ソフト。
録画の処理に関わるCPUへの処理負荷を独自技術で軽減させているので、低スペックでも使いやすいのが特徴です。
録画データは、iPhoneやAndroidスマホなどのデバイスで最適に再生できるように変換できるようになっています。
そのほか、手ブレ補正、ノイズ除去、レンズ補正、GIF作成など様々な機能を搭載。
VideoProc Converterも無料版が存在しますが、最大5分までだったり透かしロゴが入っていたりといったデメリットがあります。
有料版は年間プランの税込3,280円から。おすすめは永久ライセンス(9,373円)です。
出力形式は、mp4・flv・wmv・aviなど370種類以上のコーデックに対応しているため、さまざまなデバイスで再生可能です。
RecCloud【無料あり】
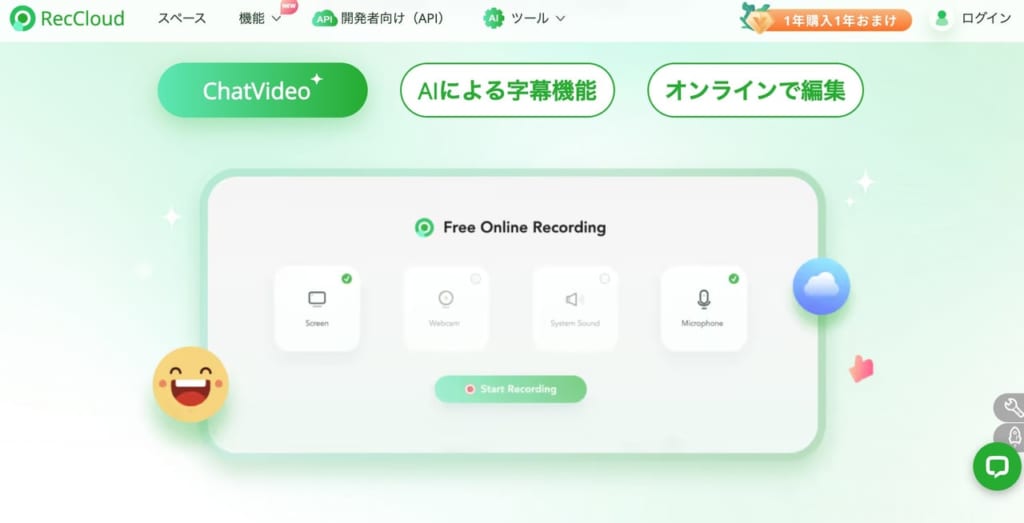
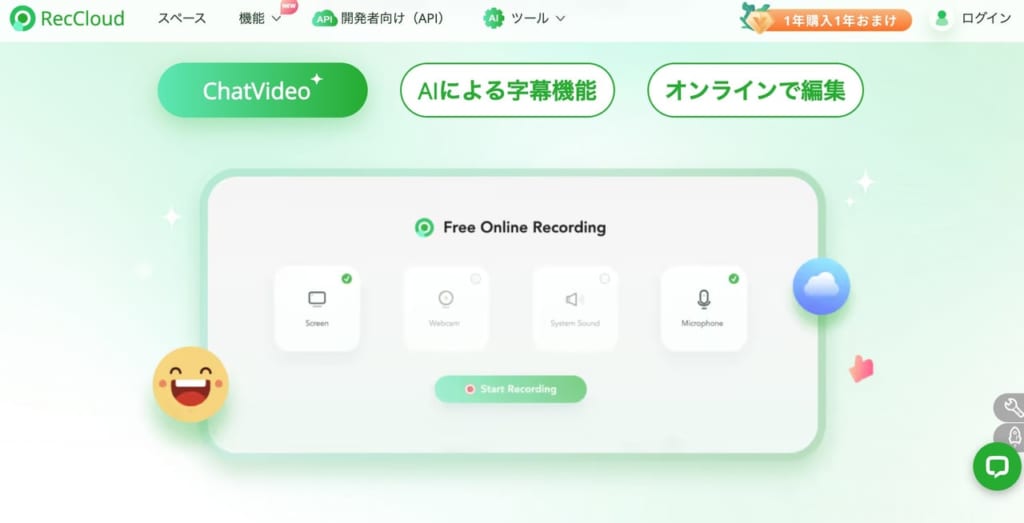
出典元:RecCloud
RecCloudは、オンラインを通して画面録画ができるソフトです。
利用する際は起動ツールをあらかじめインストールしておくこと。あとはRecCloudのサイト上にある録画ボタンを押せば、録画を開始できます。
Webカメラの撮影や音声録音にも対応しているので、ゲーム実況・教育用動画の製作におすすめです。画面録画による動画制作を効率化させること間違いなし。
VIP会員(有料・3つのプランあり)になると、録画時間が無制限になり、長時間の画面録画も可能に。透かしも入りません。
出力形式は、mp4・avi・mpeg・vobなどに対応しています。
この記事もオススメ
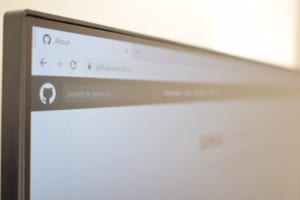
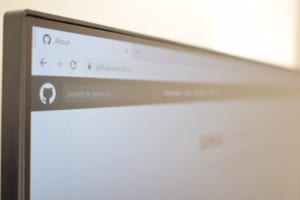
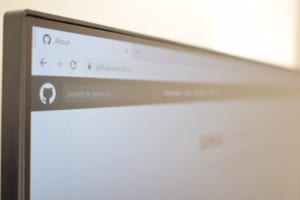
Camtasia【無料あり】
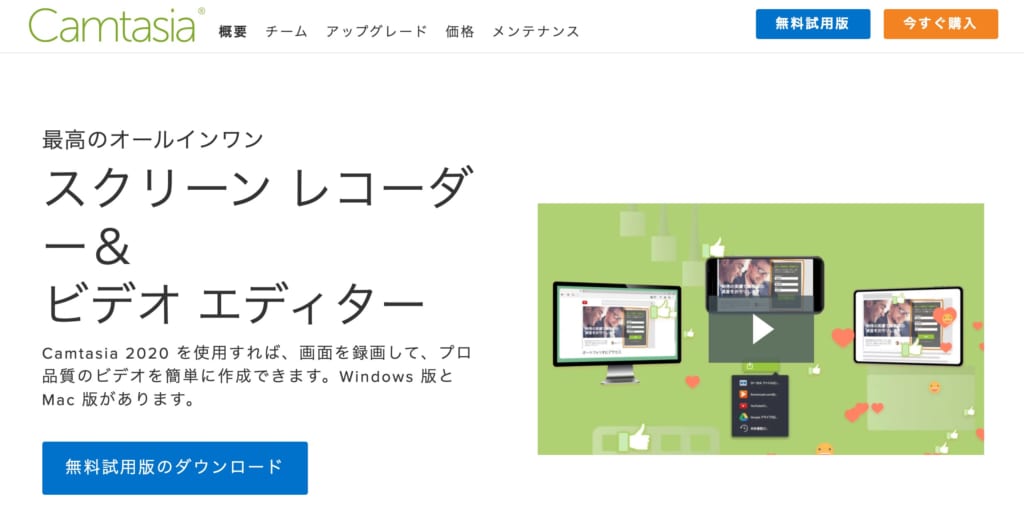
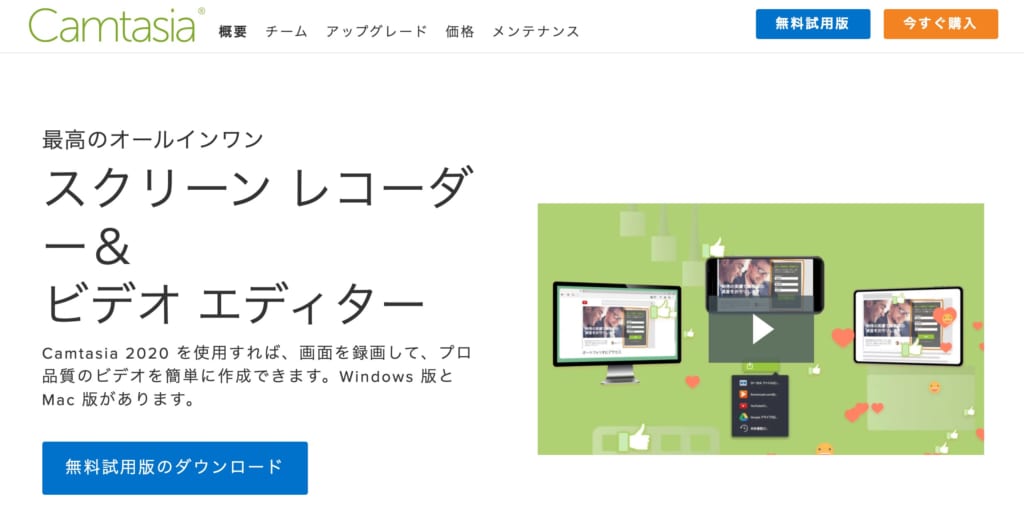
出典元:Camtasia
Camtasiaは、WindowsとMacで利用できる画面録画兼編集ソフトです。
画面録画・編集・書き出しまでCamtasiaだけで作業を完結させられます。また、操作方法が直感的でわかりやすく、初心者でも使いやすいのが嬉しいポイント。
一方、動画に挿入できるエフェクトなどは少ないので、凝った動画を作りたい人にとっては別途編集ソフトを使うことをおすすめします。
録画時間に制限は設けられていませんが、1時間以内にすることが推奨されています。
そのため、1時間以上の長時間画面録画をしたい方は、ほかのソフトを使ったほうがいいかもしれません。出力形式は、mp4・avi・movなどに対応。

Mac用画面録画ソフトは用途に応じて選ぼう
本記事では、長時間の画面録画に最適なMac用の画面録画ソフトのおすすめを紹介しました。
長時間の画面録画に適しているか、録画データの編集ができるか、Webカメラとの同時録画が可能なのかなど、ソフトごとに特徴があるので用途に応じて選びましょう。
もし、ライトな使い方限定、シンプルな操作性を求めているならば、Macに標準搭載されているキャプチャ機能やQuickTime Playerを使ってみてください。
この記事もオススメ



はじめての転職、何から始めればいいか分からないなら

「そろそろ転職したいけれど、失敗はしたくない……」そんな方へ、テックキャンプでは読むだけでIT転職が有利になる限定資料を無料プレゼント中!
例えばこのような疑問はありませんか。
・未経験OKの求人へ応募するのは危ない?
・IT業界転職における“35歳限界説”は本当?
・手に職をつけて収入を安定させられる職種は?
資料では、転職でよくある疑問について丁寧に解説します。IT業界だけでなく、転職を考えている全ての方におすすめです。
「自分がIT業界に向いているかどうか」など、IT転職に興味がある方は無料カウンセリングにもお気軽にお申し込みください。