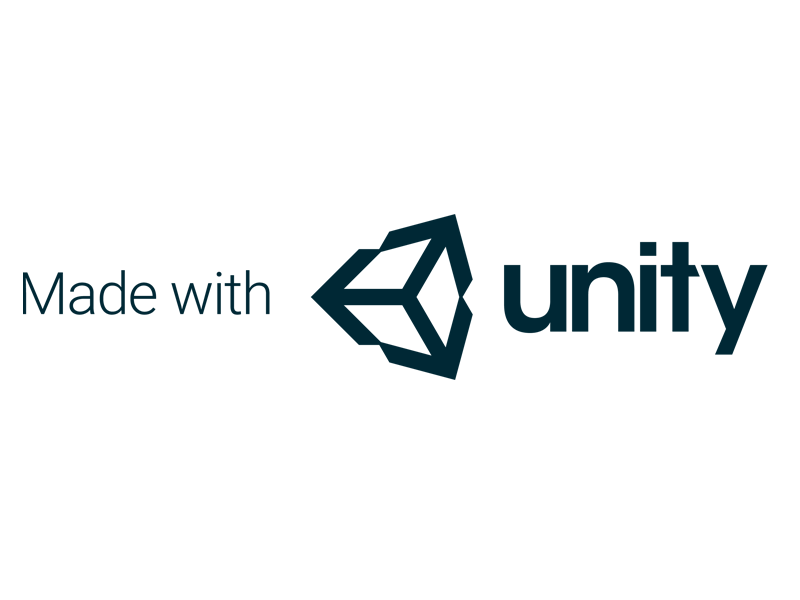「Google画像検索ができなくなった…」
「Google画像検索の表示がおかしい…」
このようにお悩みですか?
似ている画像を探したいと思ったときに便利なのが、Google画像検索。Google検索からシームレスに使えるので、とても手軽に利用できることが魅力です。
しかし「突然、Google画像検索ができなくなった」というケースも。その場合は、いくつかの対処法を実践してみる必要があります。
そこでこの記事では、Google画像検索ができなくなった時の対処法を解説。また、パソコンやスマホでのGoogle画像検索の使い方も紹介するので、ぜひ参考にしてください。
この記事の目次

Google画像検索とは
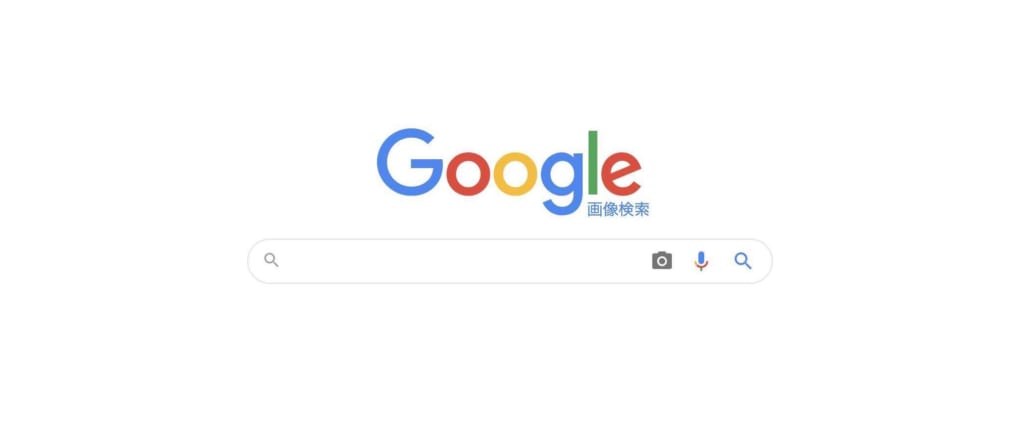
Google画像検索は、Googleが提供する、類似画像や画像と紐付いたキーワードで検索ができるサービスです。
- キーワードを指定して検索
- Web上の画像をもとに検索
- 画像のURLを指定して検索
- 画像をアップロードして検索
など、さまざまな方法で画像が探せます。
「似ている画像を探したい」「この画像に写っている人は誰?」「SNSの投稿がオリジナルの画像なのか確認したい」といった時に役立つでしょう。
また、サイズ・色・種類・時間・ライセンスといった要素を絞り込んで検索も可能。ブログやメディアなどで使える画像を探したいときにも便利です。
Google画像検索ができなくなった時の対処法
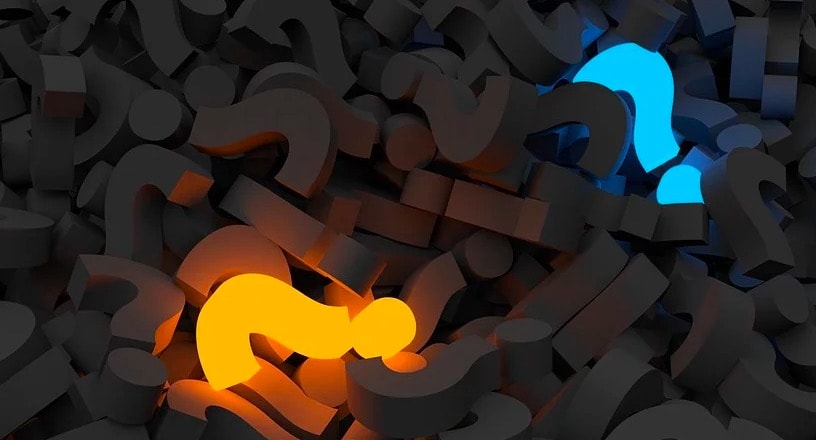
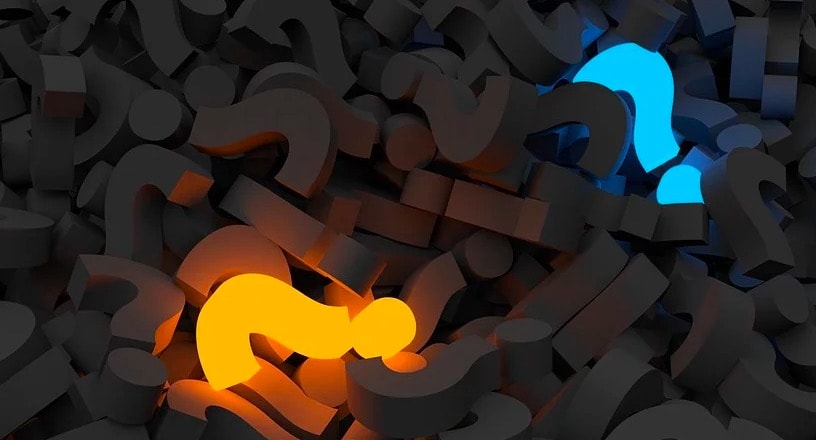
「Google画像検索ができない」「画像が上手く読み込まれない」「表示がなにかおかしい」といった時の対処法を4つ解説します。
- シークレットモードで閲覧する
- キャッシュやCookieを削除する
- 拡張機能をオフにする
- JavaScriptを許可にする
「撮影した画像を取り込むためのカメラマークがない」という方は、以下の記事で対処法を詳しく紹介しているのでそちらを参考にしてください。
この記事もオススメ



シークレットモードで閲覧する
まずは、シークレットモードなどのWebブラウザの設定や拡張機能が反映されない状態で、Google画像検索を行ってみましょう。
これで問題なく表示される場合には、「キャッシュ・Cookieが溜まっている」「拡張機能が画像の表示をブロックしている」などの可能性が考えられます。
キャッシュやCookieを削除する
シークレットモードで画像が表示された、溜まっているキャッシュやCookieが原因の可能性があるので削除してみましょう。
拡張機能をオフにする
シークレットモードで画像が表示されたら、キャッシュ・Cookieと同様に拡張機能をオフにしてみましょう。
拡張機能のいずれかが画像の表示やページの表示をブロックしていることが考えられます。
この記事もオススメ



JavaScriptを許可にする
Google Chromeを使っている場合、JavaScriptの設定を許可にしてみましょう。
右上のメニューアイコンから設定をクリック。
「プライバシーとセキュリティ」→「サイトの設定」→「JavaScript」→「許可(推奨)」をオンにすればOKです。
JavaScriptの設定がオフになっていると、画像が表示されない場合があります。

【パソコン】Google画像検索の使い方
ここでは、パソコンでのGoogle画像検索の使い方についておさらいします。
- Google画像検索にアクセス
- キーワードで画像を検索する
- Web上の画像をもとに検索する
- 画像のURLを貼り付けて検索する
- 画像をアップロードして検索する
- Google画像検索でツールを利用して検索するやり方
Google画像検索にアクセス
まず、基本となる以下のGoogle画像検索のWebページにアクセスしましょう。
アクセス方法は、以下の2つでも可能です。
- Google検索のホームから画像タブをクリックしてもOK
- 通常のGoogle検索の結果から画像タブをクリックする方法も
Google検索のホームから画像タブをクリックしてもOK
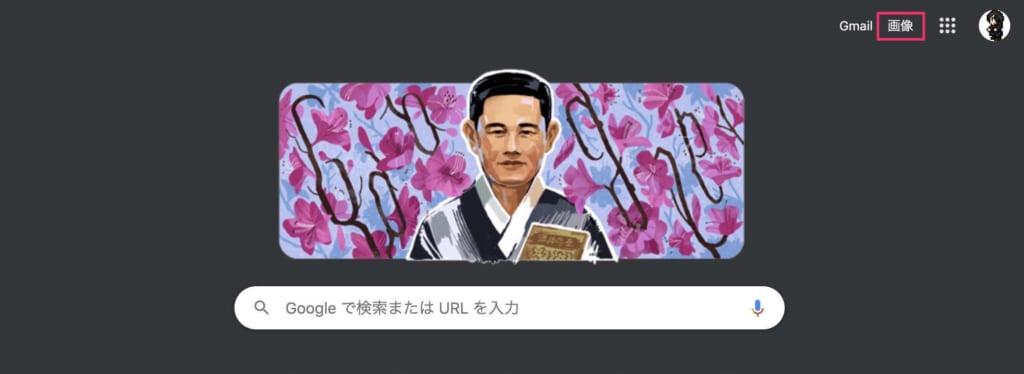
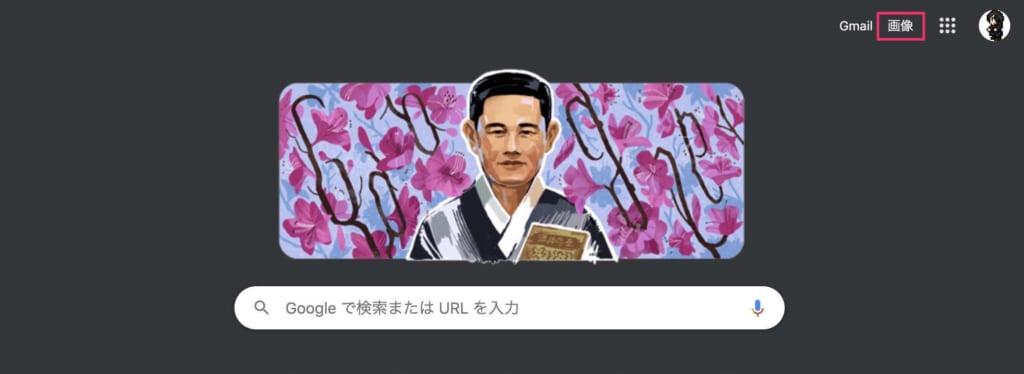
Google検索のホーム画面の右上の「画像」をクリックしても、Google画像検索のWebページにアクセスできます。
通常のGoogle検索の結果から画像タブをクリックする方法も
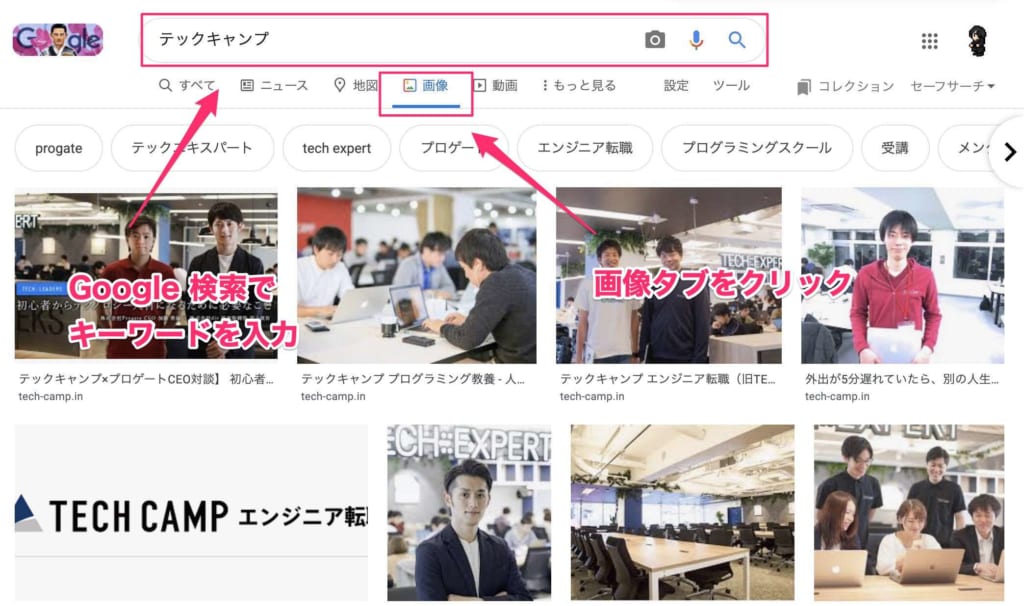
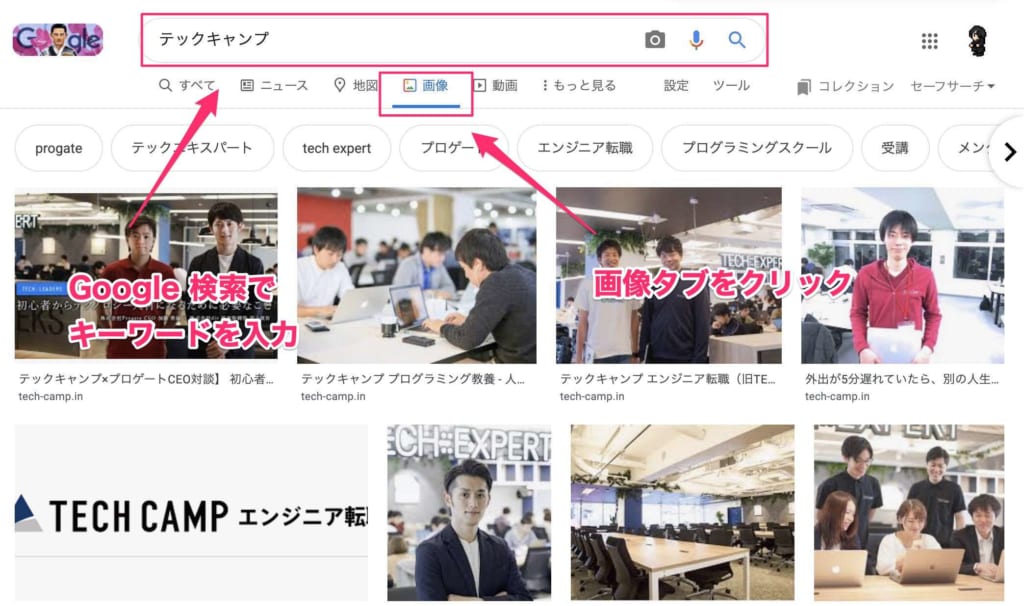
通常のGoogle検索の結果が表示された画面で、画像のタブをクリックしてもGoogle画像検索は利用できます。
キーワードで画像を検索する
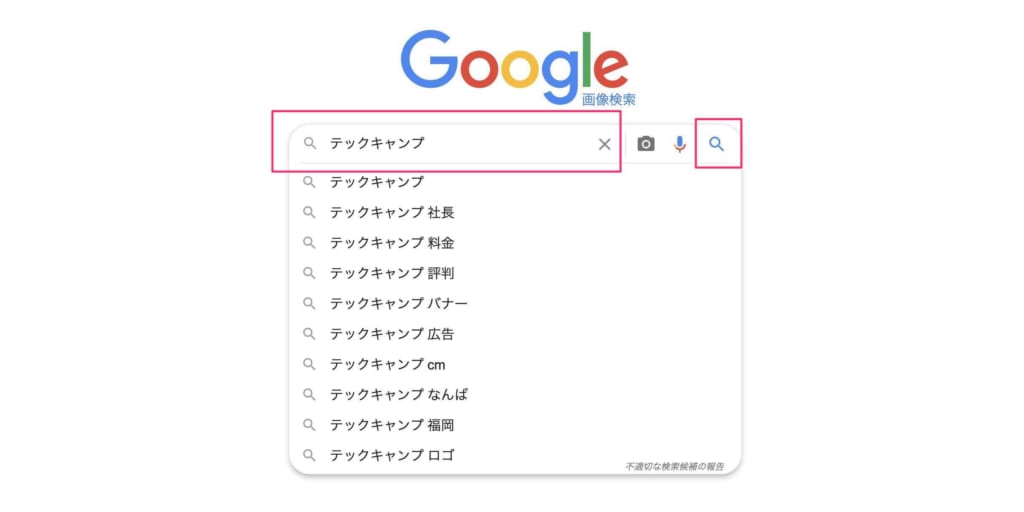
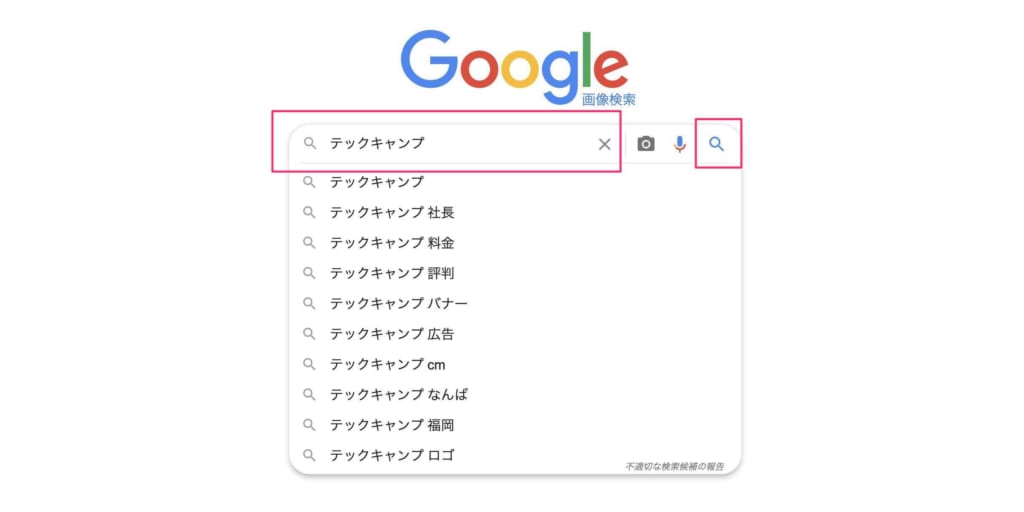
Google画像検索の検索ウィンドウに、探したい画像のキーワードを入力します。
キーワードを入力してエンターを押すか、虫眼鏡の検索ボタンをクリックすると類似画像が検索できます。
Web上の画像をもとに検索する
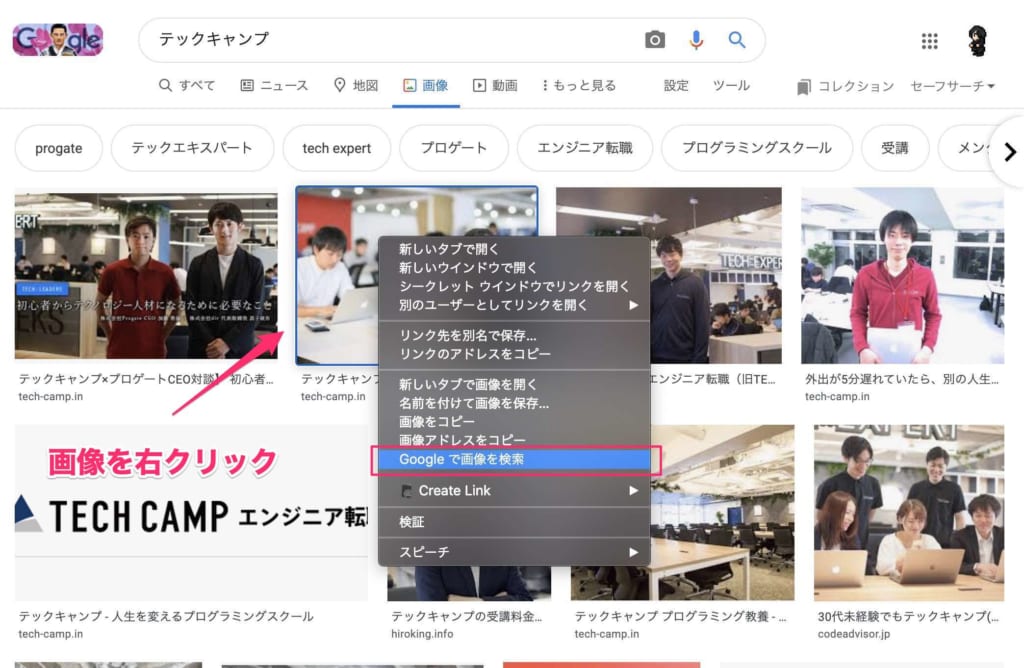
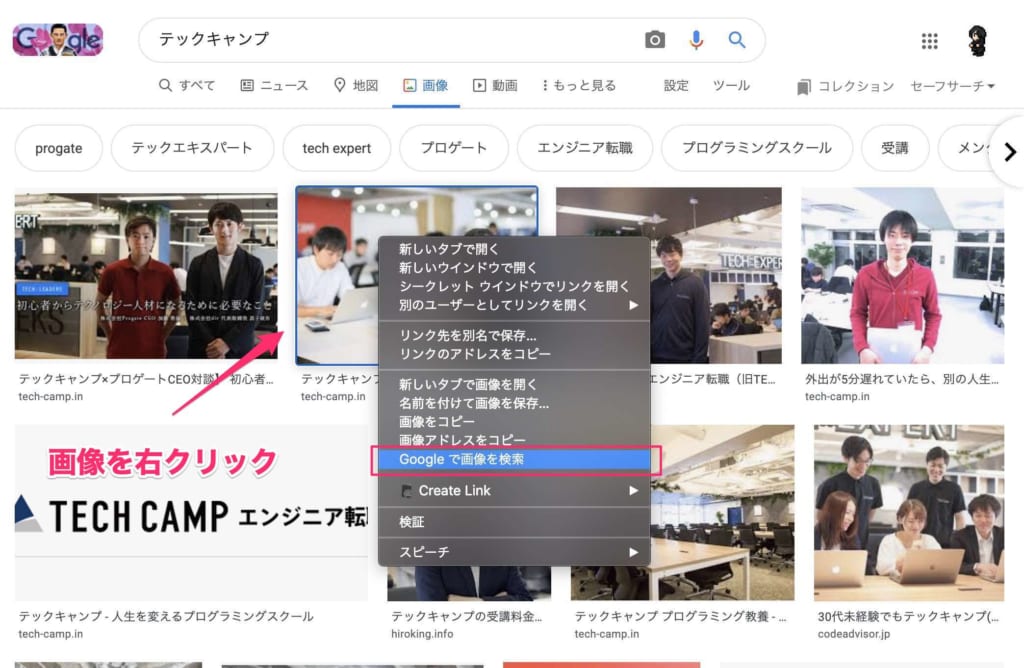
Web上の画像を検索したい場合は、Google Chromeで対象の画像を右クリック。
メニューから「Googleで画像を検索」を選択すると、類似した画像が検索できます。
画像のURLを貼り付けて検索する
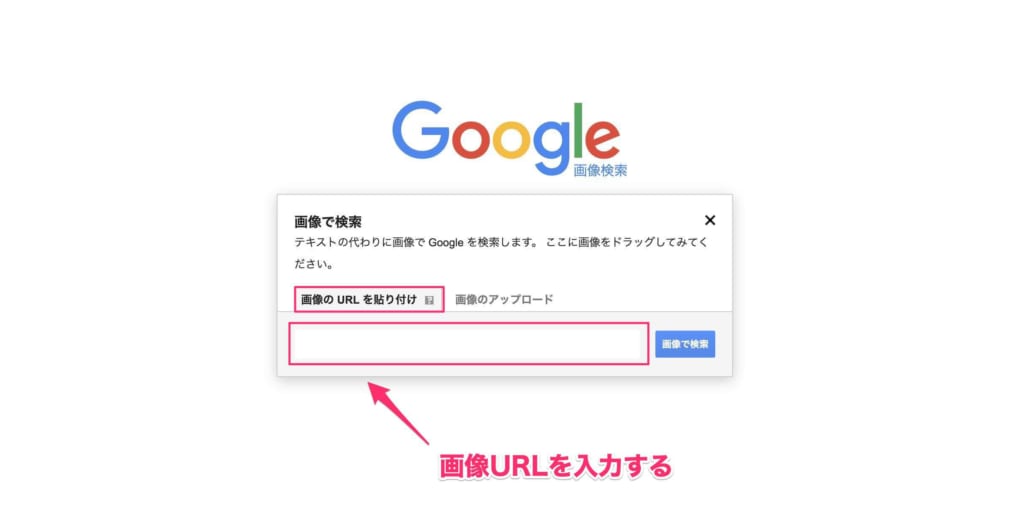
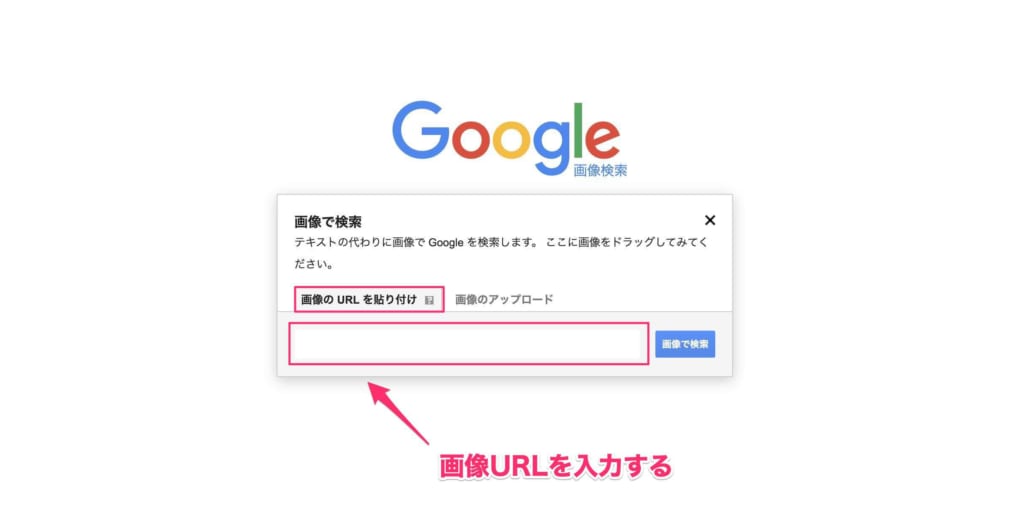
画像のURLからGoogle画像検索を行う場合は、「Google画像検索」のホーム画面から、カメラのマークをクリックします。
「画像のURLを貼り付け」のタブで画像のURLを入力して、「画像で検索」をクリック。
画像のURLが知りたい場合は、画像を右クリックしてください。
Google Chromeなら「画像アドレスをコピー」、Safariなら「イメージのアドレスをコピー」といった項目から画像URLをコピーできます。
画像をアップロードして検索する
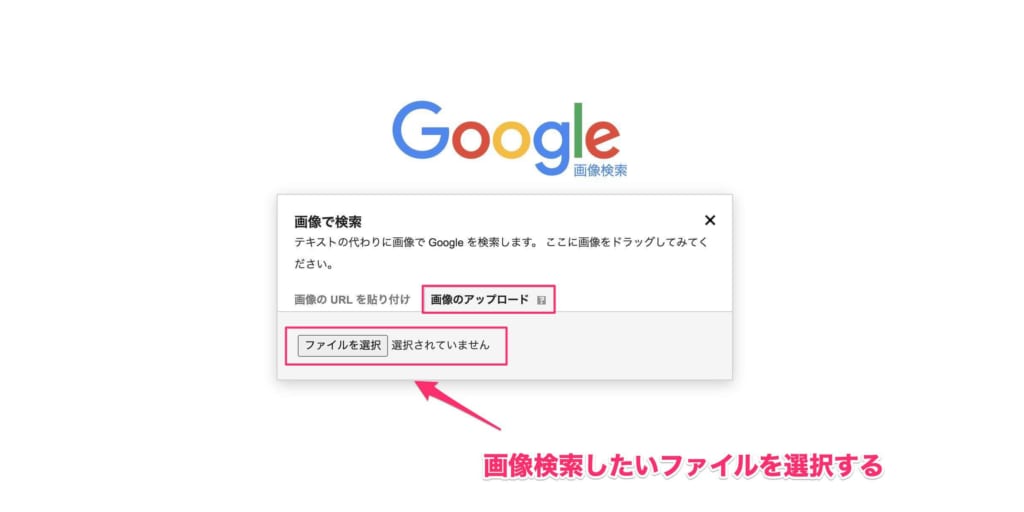
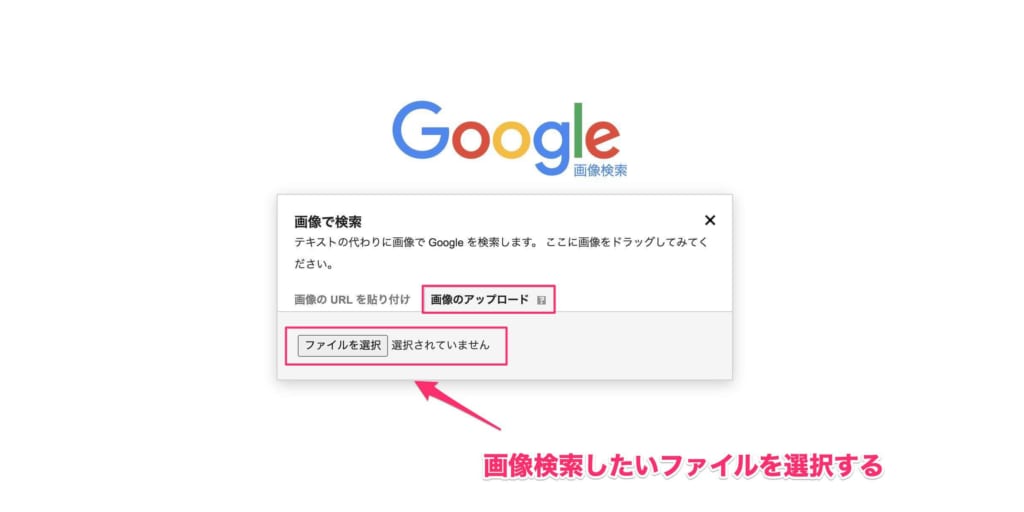
「Google画像検索」のホーム画面で、カメラのマークをクリック。
「画像のアップロード」のタブから「ファイルを選択」をクリックして、検索したい画像を選んで開きます。
パソコンに保尊された画像をドラッグ&ドロップしてもOKです。
Google画像検索でツールを利用して検索するやり方
Google画像検索でサイズや色を指定して、検索結果を絞り込むやり方を解説します。
まずは、検索結果の表示画面で「ツール」をクリックしましょう。
その後、以下の指定が可能です。
- 画像サイズを指定する
- 画像の色を指定する
- 画像の種類を指定する
- 画像が公開された時間を指定する
- ライセンスを指定する
- 条件を削除する
この記事もオススメ



画像サイズを指定する
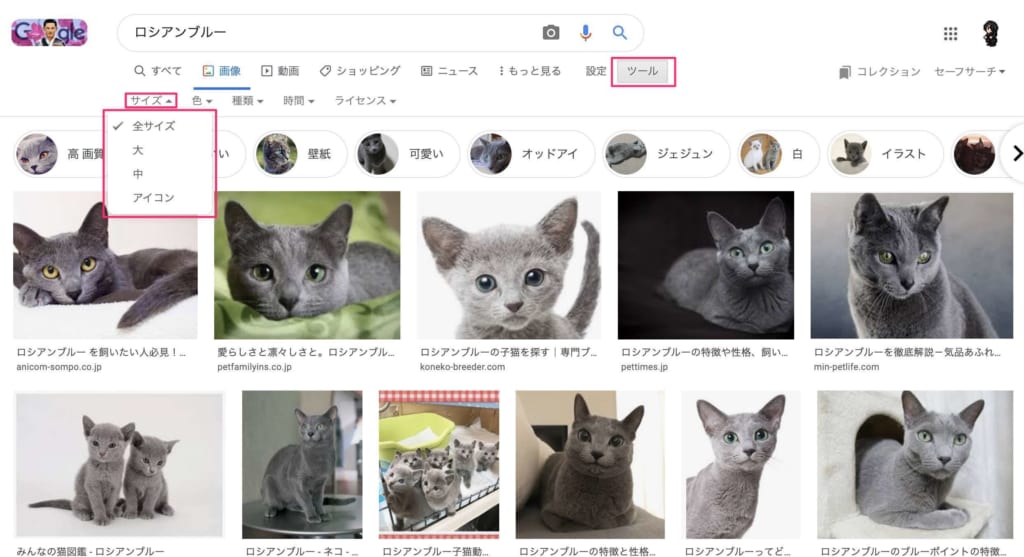
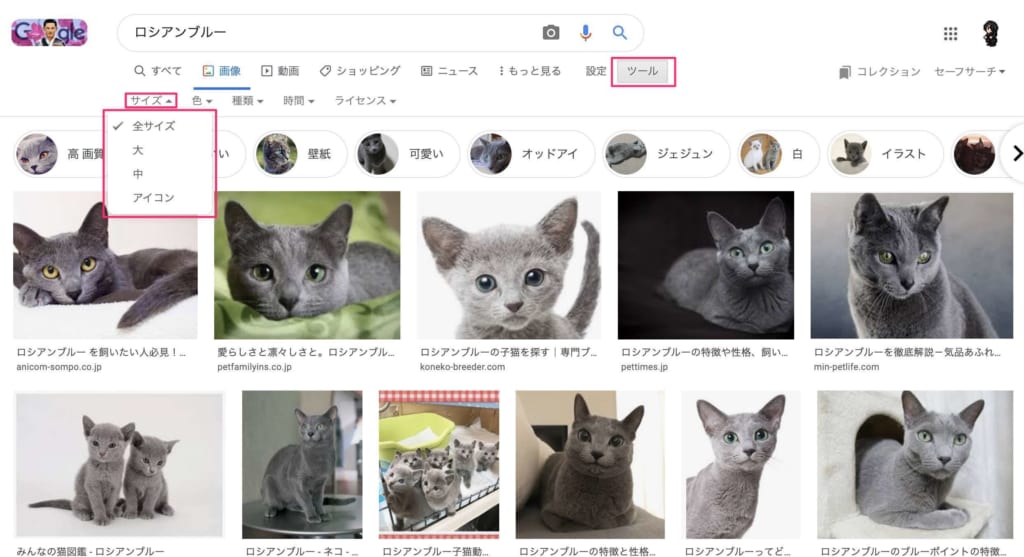
画像サイズを指定する場合は、「サイズ」をクリック。
- 全サイズ
- 大
- 中
- アイコン
からサイズを指定できます。
画像の色を指定する
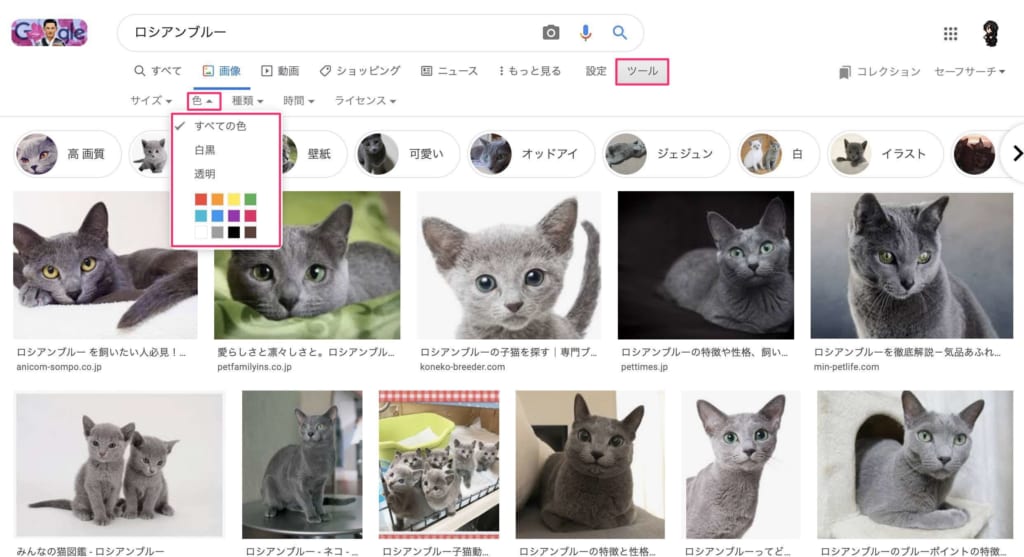
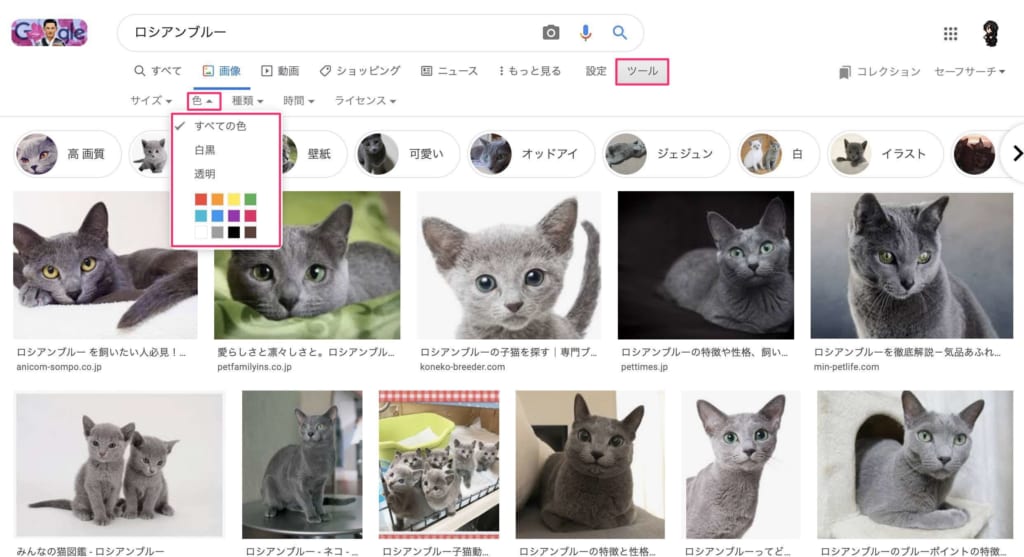
画像の色を指定する場合は、「色」をクリック。
- すべての色
- 白黒
- 透明
- カラーパレットから色を指定
で絞り込めます。
画像の種類を指定する
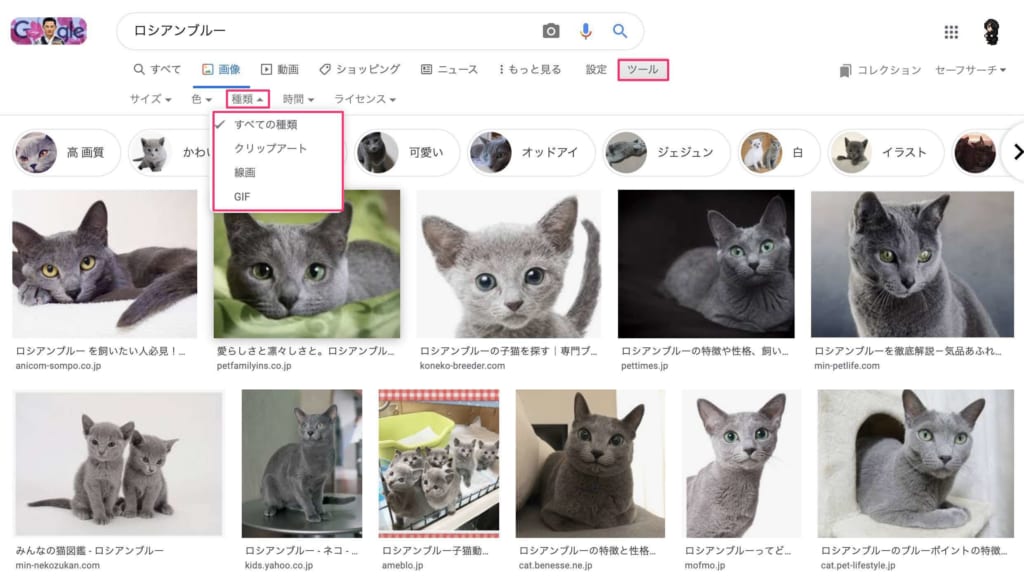
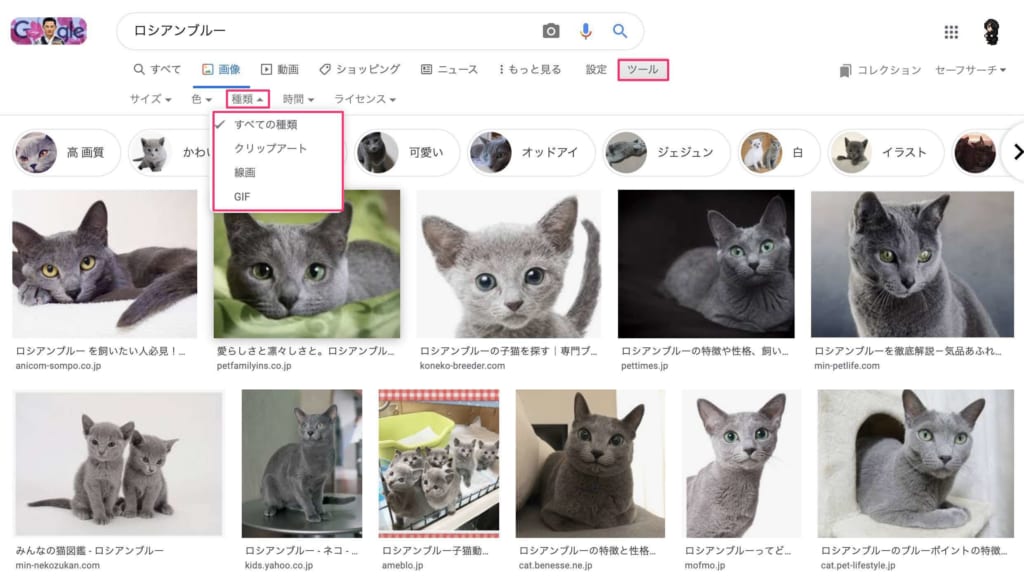
画像の種類を指定する場合は、「種類」をクリック。
- すべての種類
- クリップアート
- 線画
- GIF
から指定できます。
画像が公開された時間を指定する
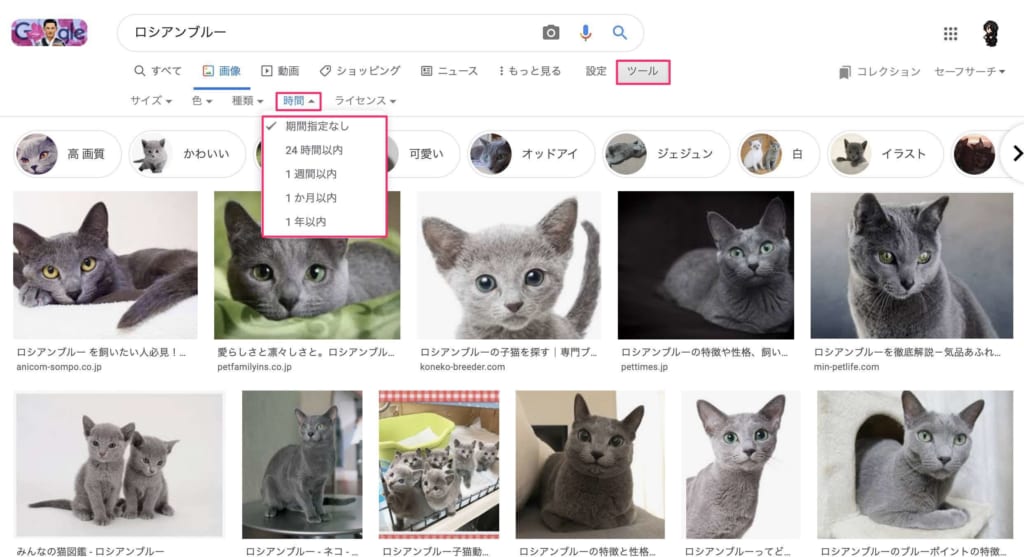
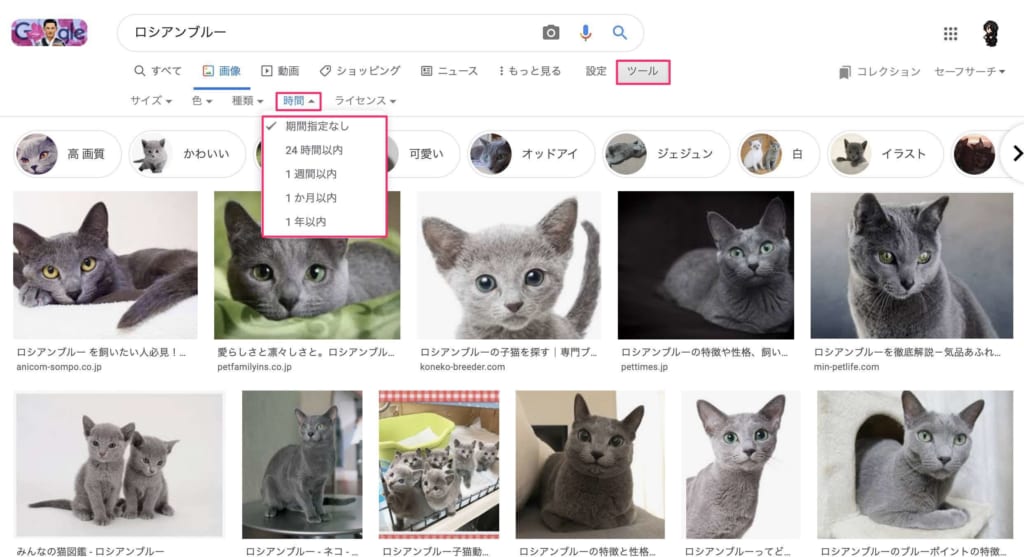
画像が公開された時間を指定する場合は、「時間」をクリック。
- 期間指定なし
- 24 時間以内
- 1 週間以内
- 1 ヶ月以内
- 1 年以内
から指定できます。できるだけ新しい画像を使いたい、といった時に役立つでしょう。
ライセンスを指定する
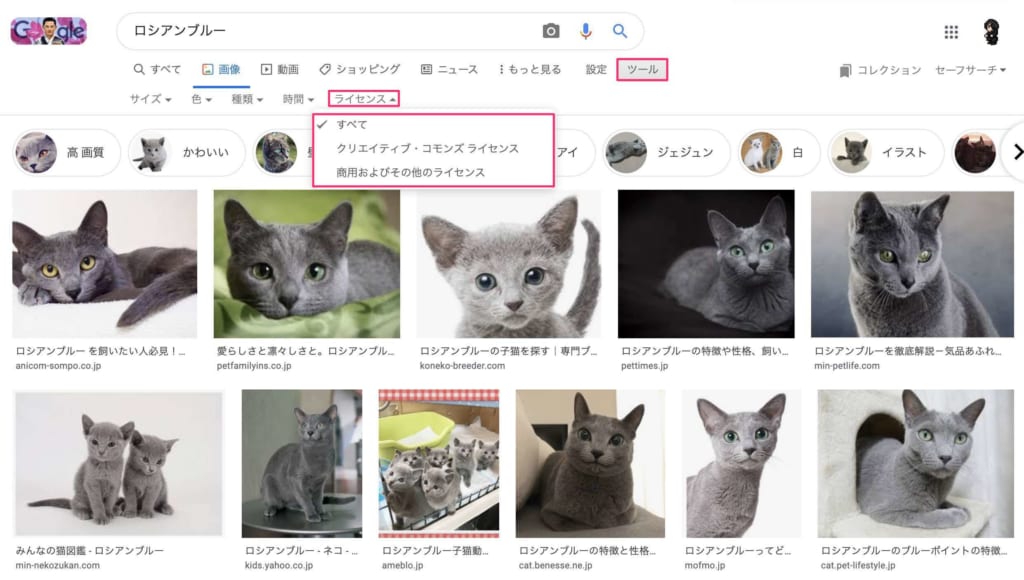
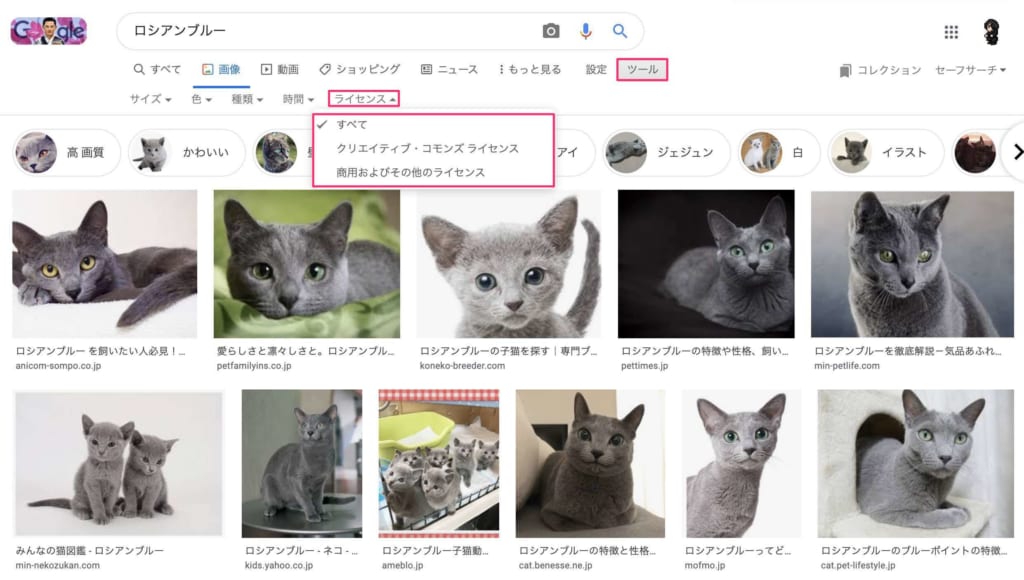
画像素材として使う場合には、ライセンスフリーの画像を選ぶ必要があります。
Google画像検索ではこのライセンスの指定も可能です。
ライセンスを指定する場合は、「ライセンス」をクリック。
自由に使える画像を検索したい場合は「クリエイティブ・コモンズ ライセンス」、購入が必要な画像を検索したい場合は「商用およびその他のライセンス」を選択してください。
Webメディアを運営する人やブロガーの人の画像探しに役立つ機能と言えるでしょう。
条件を削除する
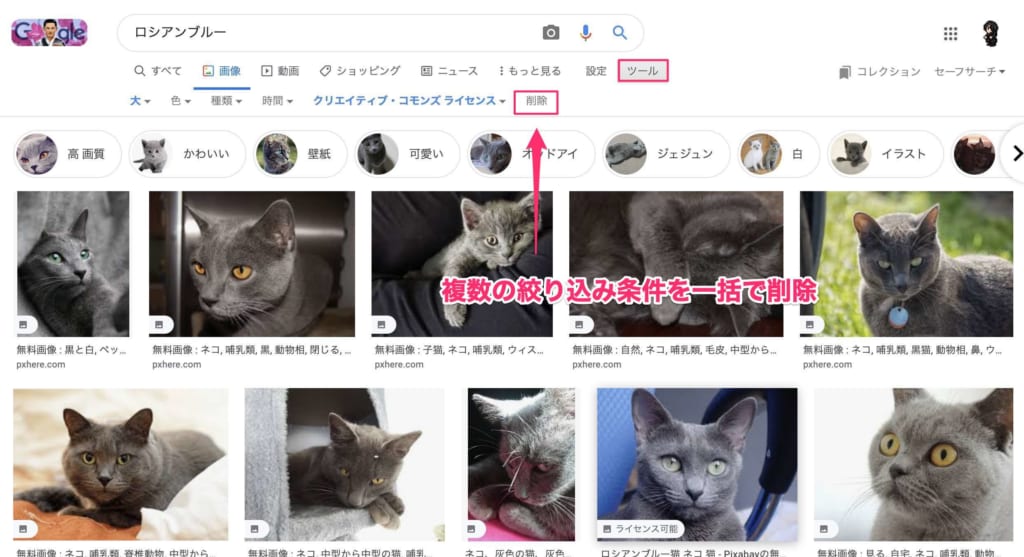
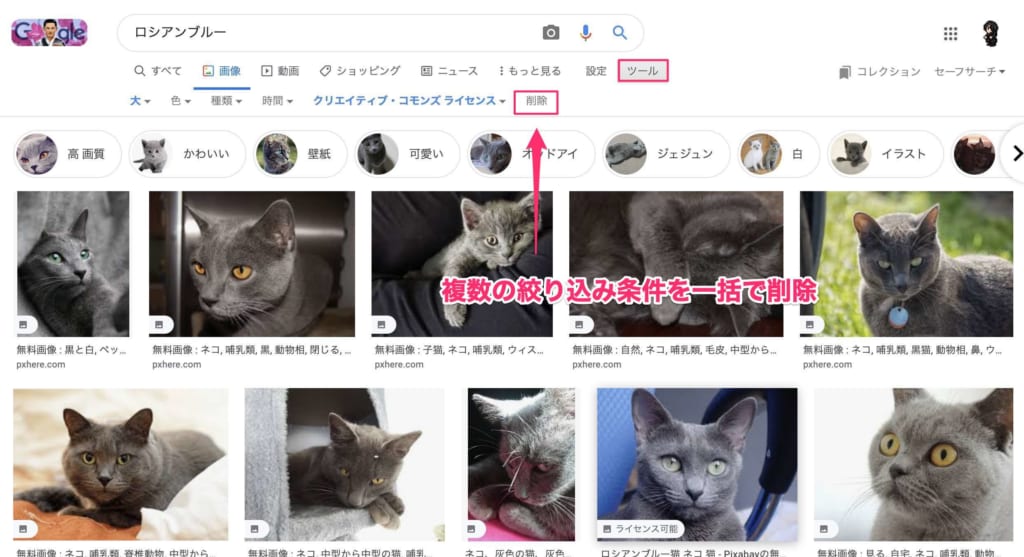
ツールでは複数の条件を設定することも可能ですが、時には条件を細かく設定しすぎてしまって検索結果が表示されない場合も。
そんな時は、一番右側の「削除」をクリック。一括で条件を削除できます。
【スマホ】Google画像検索の使い方


パソコンからだけでなく、iPhoneやAndroidで画像検索したい場合もあるでしょう。
スマホでも、パソコンと同じようにWeb上の画像から検索したり、画像をアップロードしたりといった方法で検索は可能です。
その他にも、カメラで撮影した写真から検索を行う方法も利用可能。
パソコンとスマホの両方の画像検索の方法を覚えておくと、Web検索の効率や仕事の生産性を上げる上で役立つでしょう。
以下で、Googleレンズを使用した画像検索について紹介します。
Googleレンズを使って検索する
スマホでGoogle画像検索をする時は、「Googleレンズ」を活用しましょう。
使い方は簡単で、「Googleアプリ」か「Chromeアプリ」を起動します。
その後、検索窓にあるカメラアイコンをタップ。すると、デバイス内に保存している写真を選択できるので、適当な画像を選択。
すると、写真内の人物やテキストを元に検索結果を表示してくれます。
あるいは、リアルタイムで撮影して画像検索することも可能です。
Googleレンズを使用した画像検索の詳細は、Googleの公式ヘルプを参考にしてください。
まとめ:Google画像検索で効率的に情報収集しよう
Google画像検索は、使い方や活用方法を知っておくと、類似した画像を探したい時にとても役立つはずです。
また画像検索ができなくなった時は、紹介した対処法をお試してください。
Google検索と併せて理解しておくと、さらに効率的に知りたい情報が検索できるでしょう。
この記事もオススメ



はじめての転職、何から始めればいいか分からないなら

「そろそろ転職したいけれど、失敗はしたくない……」そんな方へ、テックキャンプでは読むだけでIT転職が有利になる限定資料を無料プレゼント中!
例えばこのような疑問はありませんか。
・未経験OKの求人へ応募するのは危ない?
・IT業界転職における“35歳限界説”は本当?
・手に職をつけて収入を安定させられる職種は?
資料では、転職でよくある疑問について丁寧に解説します。IT業界だけでなく、転職を考えている全ての方におすすめです。
「自分がIT業界に向いているかどうか」など、IT転職に興味がある方は無料カウンセリングにもお気軽にお申し込みください。