「WindowsからMacBookに乗り換えたけど、初期設定が分からない」
「MacとWindowsは何が違うのだろう?」
「Macを使いこなして初心者を脱出したい!」
Mac初心者の中には、使い方に関して不安や悩みを抱えている方は多いはずです。
そこで本記事では、「Macを購入したけど使い方が分からない」という初心者の方向けに、Macの使い方や基本操作・おすすめ設定やアプリガイドを紹介します。
本記事を読めば、MacBookの基本的な使い方が分かり、資料作成や動画作成などの作業にスムーズに移れるでしょう。
※記事内の情報は2023年9月執筆時点の内容です。最新の情報は公式サイト等でご確認ください。
この記事の目次

【超初心者向け】MacBookの使い方・基本操作方法

本章では、MacBook特有の機能の基本的な部分を5つ紹介します。初期設定の方法も紹介するので、読み進めながら実際に設定してみてください。
- トラックパッドの使い方
- システム環境設定
- Dockを設定する
- Spotlightをセット
- Finderの使い方
トラックパッドの使い方
Mac製品の大きな特徴の1つがトラックパッドと呼ばれるタッチパネルです。
Windows搭載のパソコンと異なるのが、タッチする指の本数や強さで操作が可能であり、自分の好きな動作によって操作方法を設定できることです。
例えば2本の指でタップする動作を右クリックしたときの操作と同じようにする設定ができます。
拡大・縮小もスマホの画面を操作するように、ピンチイン・ピンチアウトで設定が可能です。
このように自由度が高いトラックパッドは、システム環境設定のトラックパッドの項目から設定が可能です。
中でも「副ボタンをクリック」機能と「タップでクリック」の機能を設定は、非常に便利なので覚えておくとよいでしょう。
システム環境設定
Macの設定のほとんどは、システム環境設定から設定が可能です。これはWindowsのコントロールパネルと同じ機能です。
アップルマークをクリックするとシステム環境設定が確認できますが、DockやLaunchpadからも立ち上げることができます。
最初は設定することが多いので、自分の目に付きやすいDockに配置したり、Spotlightで検索して立ち上げたり意識的に使ってみましょう。
Dockを設定する
Dockとは、画面の下部にあるアプリケーションのショートカットが並んだメニューバーのことです。Dockには好きなアプリを並べることができます。
Dockに並べられるアプリケーションの数には限度があるので、自分の普段使うものを優先的に置くことがおすすめです。
またDockのサイズは変更できるので、自分の使いやすい位置に配置してみてください。小さいサイズの方が画面を邪魔しないので、最小設定にするのがおすすめです。
この記事もオススメ



Spotlightをセット
Spotlight(スポットライト)とは、をMac内にあるファイルやドキュメントをすぐに検索できる機能です。
画面上部にあるメニューバーの虫眼鏡の検索アイコンをクリックし、検索したいキーワードを入力すると、関連する書類や画像を一覧表示できます。
またシステム環境設定で、Spotlightのショートカットキーを設定できます。
アプリケーションの起動もSpotlightからできるので、ショートカットを設定してアプリケーションの立ち上げをスムーズに行うことをおすすめします。
Finderの使い方
Finderとは、ファイルやフォルダを管理するアプリケーションのこと。Windowsでいうエクスプローラーにあたります。
ファイルやフォルダはダブルクリックすると開くことができます。「commandキー」を押しながら「下矢印」を押すことで開くことも可能です。
また、Macの場合、Windowsでいうマイコンピューターは「Macintosh HD」が置かれている階層になります。
デフォルトではデスクトップに表示されていないため、Windowsユーザーの方は慣れるまでの間Finderのサイドバーに置きましょう。
設定方法は以下の通り。
- Finderを開いて、左上のメニューバーから環境設定を開く
- 「デスクトップに表示する項目」でHDにチェック
- サイドバーのタブを開き、「サイドバーに表示する項目」でハードディスクを選択
この記事もオススメ



MacBook初心者におすすめのアプリ
本章では、Mac初心者が最初に入れるべきおすすめアプリを4つ紹介します。
- Google Chrome
- Google 日本語入力
- 1Password
- AppCleaner
この記事もオススメ



Google Chrome
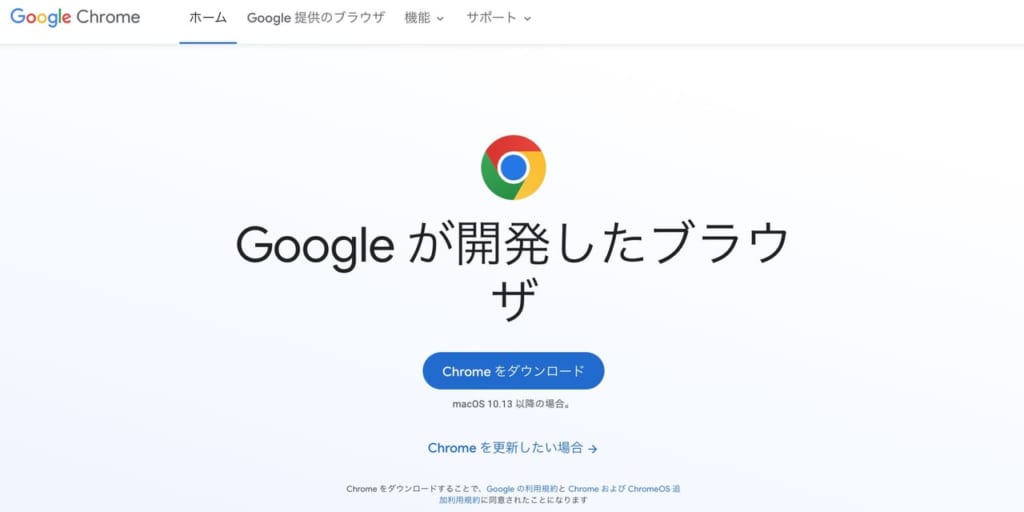
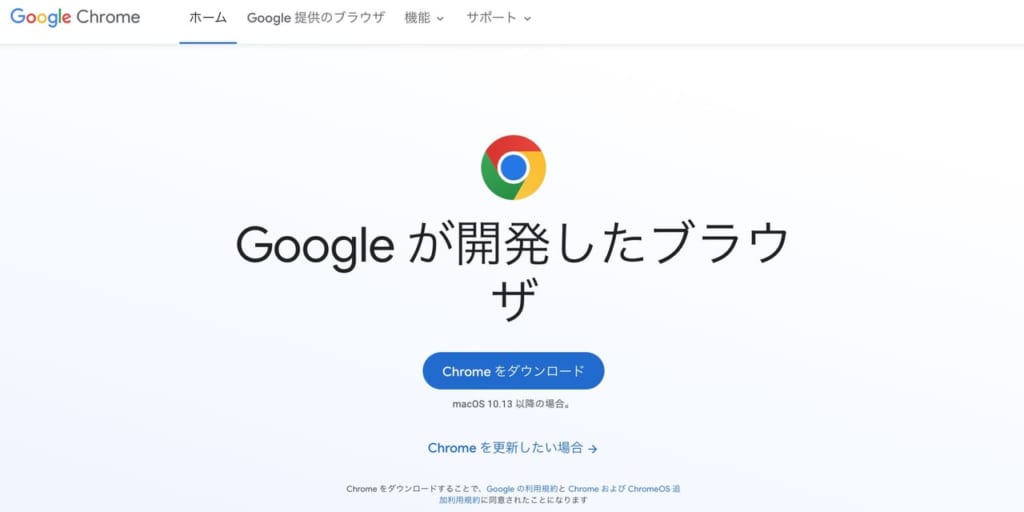
出典元:Google
Google ChromeはGoogleが提供するインターネットブラウザです。WindowsのデフォルトブラウザはMicrosoft Edgeですが、Macの場合はSafariになっています。
Google ChromeはGoogleアカウントがあれば使うことができる、GmailやGoogle Drive、GoogleカレンダーなどのGoogleのサービスをより使いやすくすることができます。
他のインターネットブラウザよりも起動が早いこと、そしてアドインといわれる機能の追加が容易であることから、自分のオリジナルの検索がしやすくなります。
Google 日本語入力
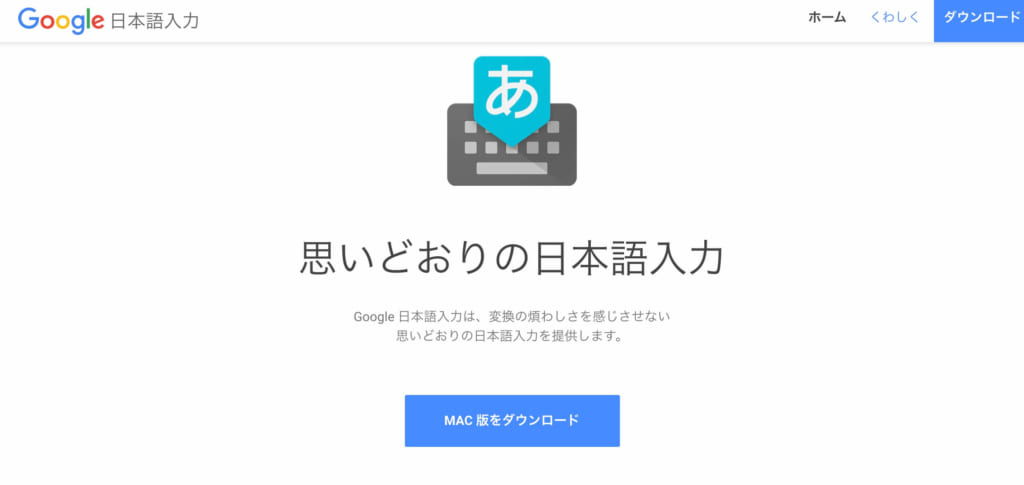
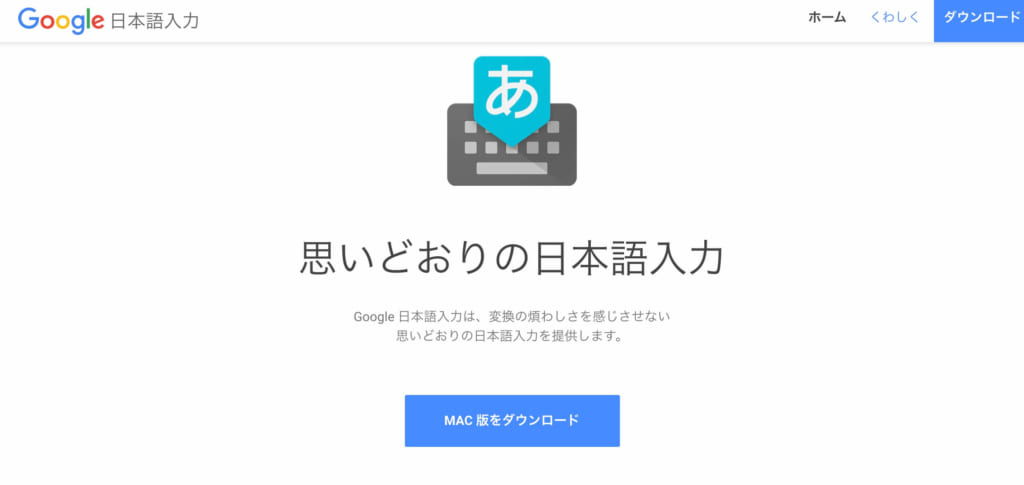
出典元:Google
Google 日本語入力は、Googleが提供する日本語入力システムです。
通常文字入力する際は、文字をある程度入力してから変換をする方が多いと思いますが、Google IMEを予測変換を使うと文字を入力する途中でライブ変換が可能です。
特に他のIMEと比べて、Google 日本語入力は一文字からライブ変換が可能であるなど、優れた機能を持っています。
文字入力のスピードが格段に早くなるので、入れることをおすすめします。
この記事もオススメ
の特徴とおすすめを紹介-300x199.jpg)
の特徴とおすすめを紹介-300x199.jpg)
の特徴とおすすめを紹介-300x199.jpg)
1Password
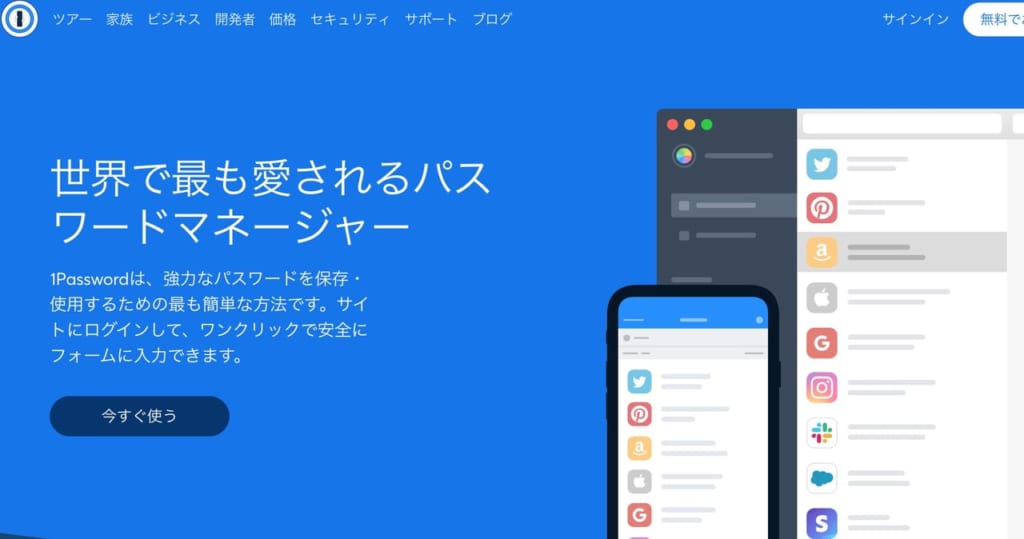
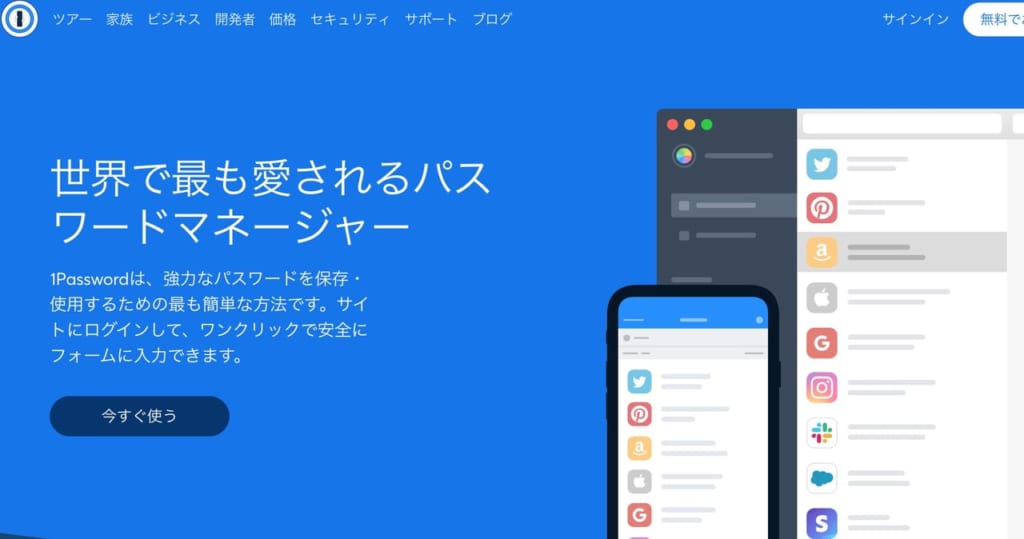
出典元:1Password
1Passwordは、ウェブサイトごとにログインIDやパスワードを記憶できるので、ワンクリックでログインできるようになります。
有料アプリですが、パスワードがわからなくなって時間を取られることもなくなるので、インストールして損はありません。
また、自分でパスワードを作ると覚えやすい安易なものにしがち。しかし1Passwordでは、高度なセキュリティが保たれる複雑なパスワードの生成が可能。
複数のパスワードを使いまわした結果、どのサービスでどのパスワードを利用していたかわからなくなる方には特におすすめです。
この記事もオススメ



AppCleaner
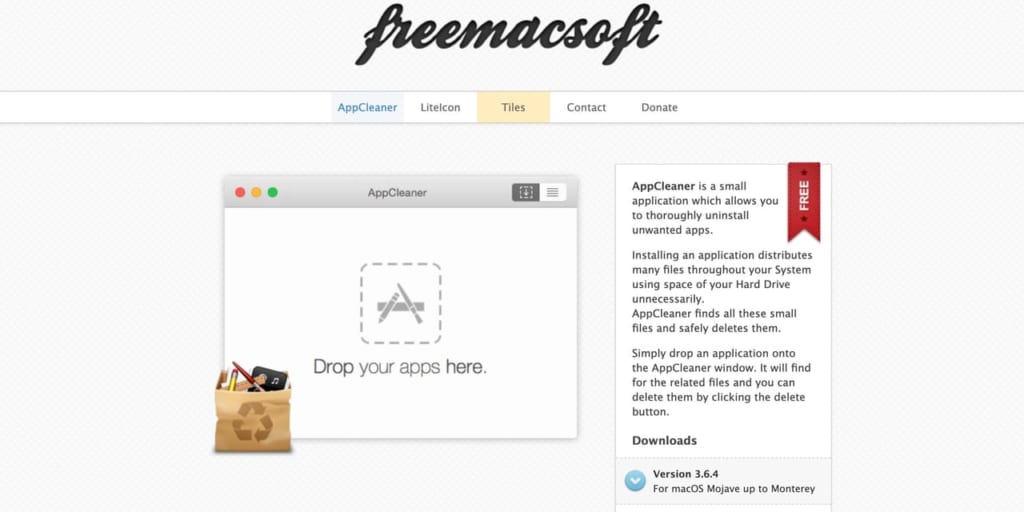
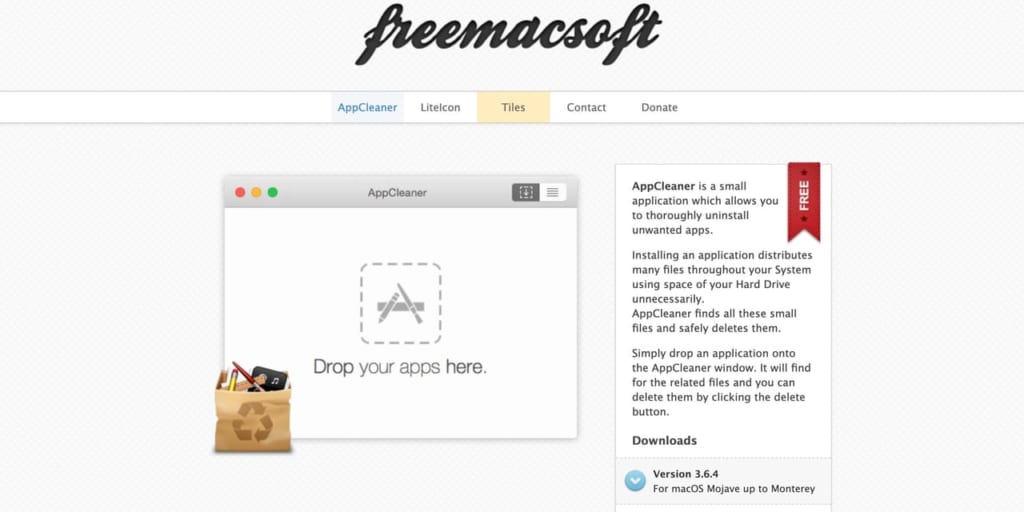
出典元:FreeMacSoft
Macでは、アプリケーションをゴミ箱に捨てて削除しても、「関連ファイル」と呼ばれるファイルが残ってしまいます。
そこでアプリケーションを管理し、アンインストールのようにアプリケーションに関わるすべてのファイルを削除できるAppCleanerを使うことをおすすめします。
AppCleanerはアプリケーション以外にも、Macにインストールしたウィジェットやプラグインも削除できます。
気づかない間にゴミファイルがたまってしまい、Macのパフォーマンス自体が悪くなってしまう前に、AppCleanerをインストールしてうまく活用してみてはいかがでしょうか。

MacBook初心者におすすめのガイド本3選
本章では、Mac初心者におすすめなガイド本を3冊紹介します。
- Mac Fan Special はじめてのマック
- Macがぜんぶわかる本
- MacBook完全マニュアル
Mac Fan Special はじめてのマック
はじめてのマックは、Macの基本操作から初期設定、活用方法まで幅広く紹介する一冊。
パソコン操作も初めてな方にとっても読みやすい内容になっています。
Macを購入する前に読んで、基本操作を確認してみるのもおすすめです。
Macがぜんぶわかる本
この本はMacの最新OSや標準アプリの使い方、初心者におすすめの初期設定などを分かりやすく解説している一冊。
それぞれのアプリケーションについてできることを細かく紹介しているので、初心者でもガイドラインとして確認しながら使い方を確認できます。
MacBook完全マニュアル
MacBook完全マニュアルは、Macの基本操作を初心者向けに解説した一冊。
「完全マニュアル」とある通り、仕事で使うメールやWebブラウザ、大事なデータを保護するためのバックアップ方法なども網羅しています。
MacBook初心者におすすめの講座3選
Macの操作に悩んだときや、Macの使い方に早く慣れたい人は、オンラインでMacBookの使い方講座を利用するのもおすすめ。
本章では、MacBook初心者におすすめの講座を3つ紹介します。
- Today at Apple
- Mac初心者のためのMac使い方動画講座
- Udemy
Today at Apple
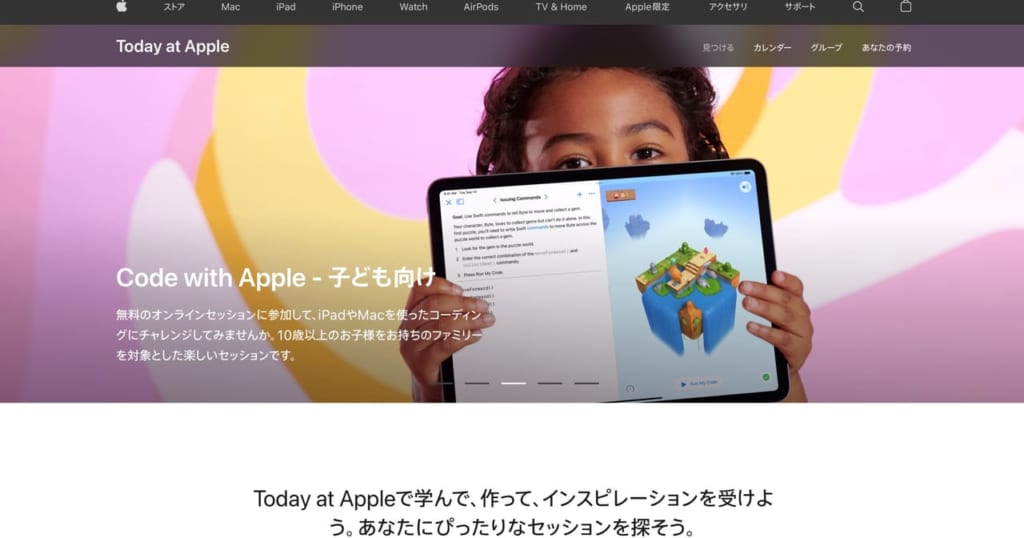
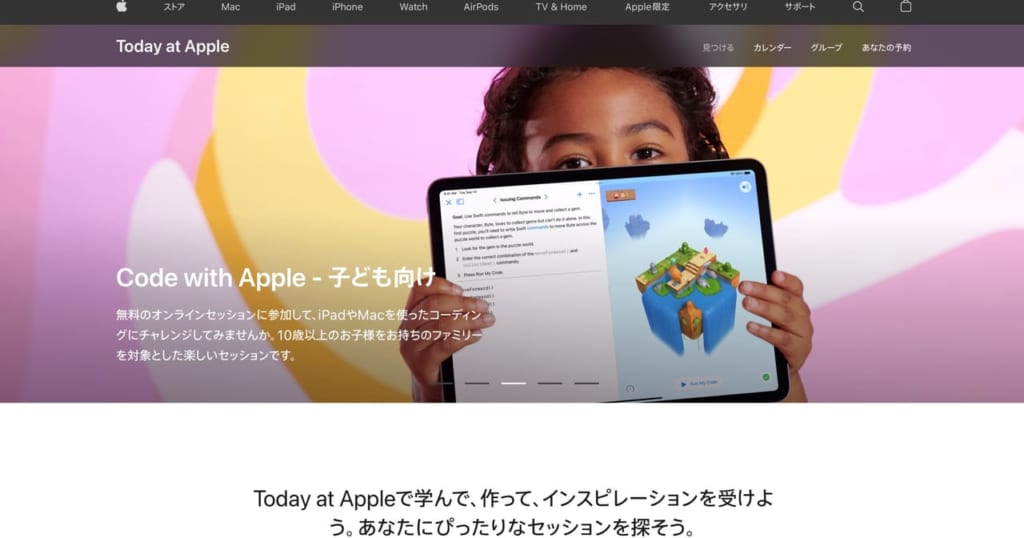
出典元:Apple
Today at Appleは、Apple社が展開しているMac製品の講座。世界中のApple Storeで、毎日開催されています。
AppleIDやMacの使い方はもちろんのこと、写真の撮り方やプログラミングなどさまざまなメニューがあります。すべて無料で開催されているので、気軽に参加できます。
著名人をゲストにした講座もあるので、こまめにチェックして参加してみましょう。
▶️公式サイト:Today at Apple – Apple
Mac初心者のためのMac使い方動画講座
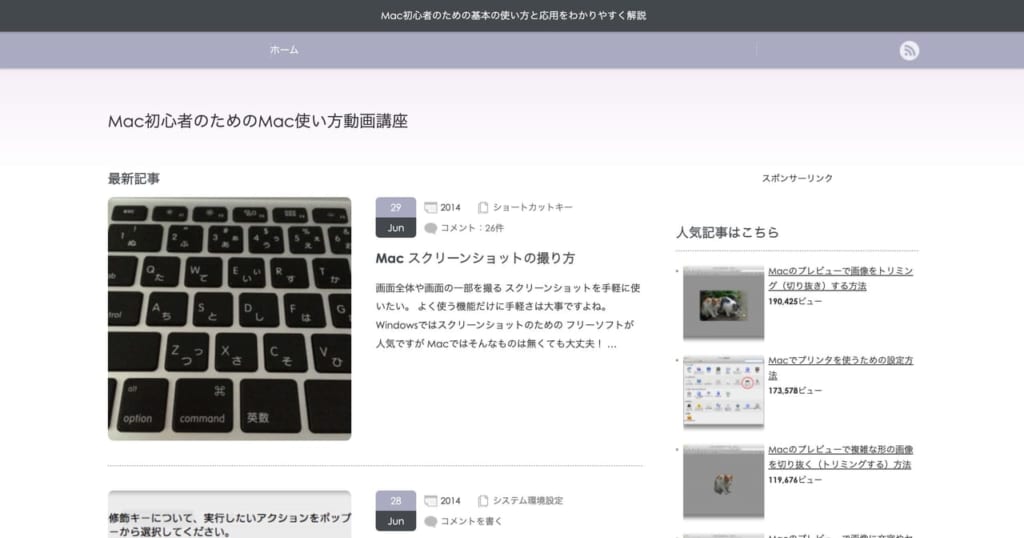
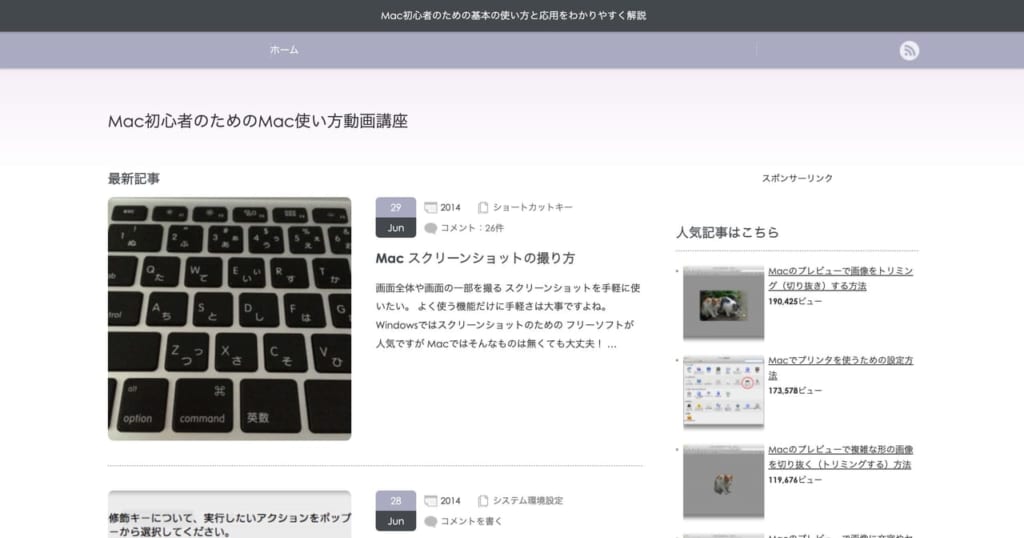
Mac初心者のためのMac使い方動画講座は、Mac操作に不慣れな方でもわかりやすい講座。
Macの機能1つ1つを細かく取り上げたサイトが多いと思いますが、このサイトではショートカットや設定方法などを細かく、時には動画付きで解説しています。
また、特にWindowsからMacに変えた方が戸惑う、プリンターの設定やスクリーンショットなどについても紹介。
初心者はひととおり目を通して確認するのがおすすめです。
▶️公式サイト:Mac初心者のためのMac使い方動画講座
Udemy
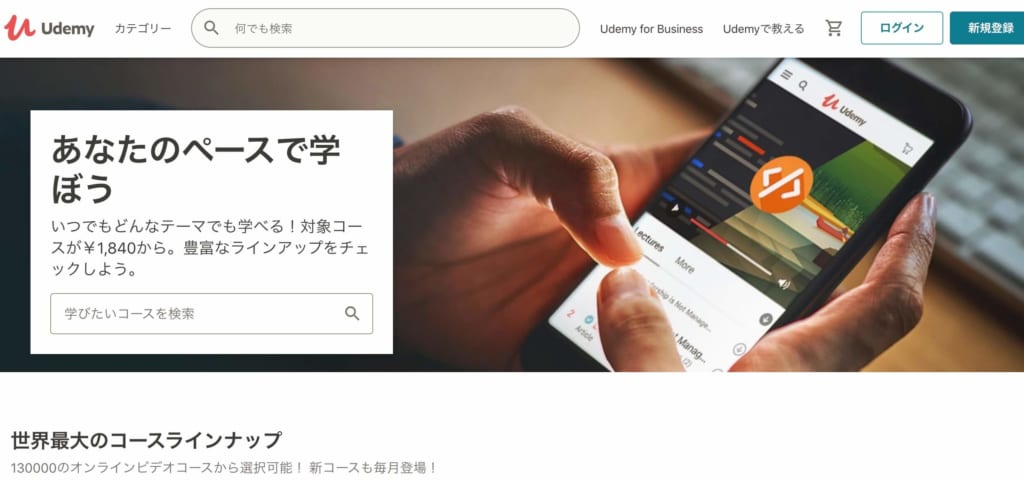
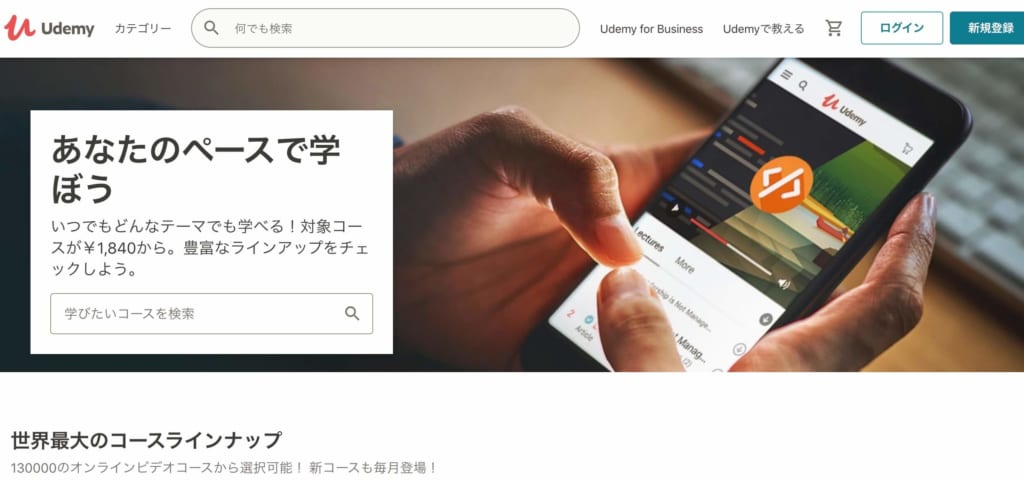
出典元:Udemy
Udemyは、世界中で利用されているオンライン教育プラットフォームです。
プログラミング・動画編集・Webマーケティング・英語学習・ビジネススキルなど、さまざまなカテゴリから学びたい講座を購入し、動画を視聴しながら学習します。
MacBookの使い方に関する講座も多数ありますので、自分に合う講座を購入して手を動かしながら覚えていきましょう。
▶️公式サイト:オンラインコース – いろんなことを、あなたのペースで | Udemy
この記事もオススメ



Macを使いこなせるようになったら?できることを紹介


Macを使いこなせるようになったら、以下の2つをぜひ挑戦してみてください。
- Webデザインをはじめる
- プログラミングをはじめる
この記事もオススメ



Webデザインをはじめる
Macの使用率が高い職業の1つが、Webデザイナーです。
デザイン自体はWindowsでも可能です。しかしMac製品のプロダクトの美しさを重視したり、Photoshopでショートカットキーが使いやすいなど、実用性から選ばれています。
また、MacにはIllustratorのようにモバイルアプリやWebサイトのデザインができるSketchや、Photoshopのように写真の加工が可能なPixelmatorなどの無料アプリもあります。
デザインをしたことがなくても、無料で気軽に始められるのです。
この記事もオススメ
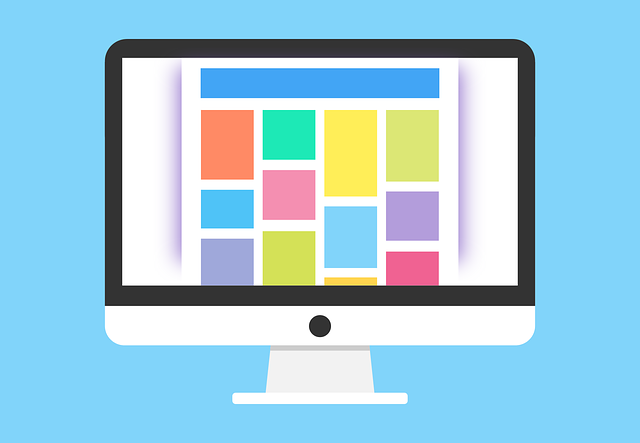
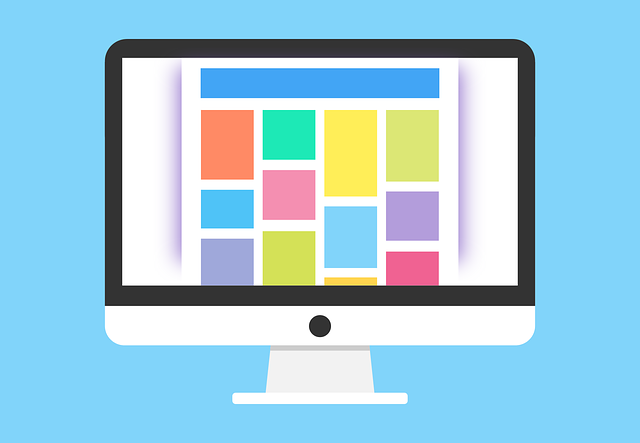
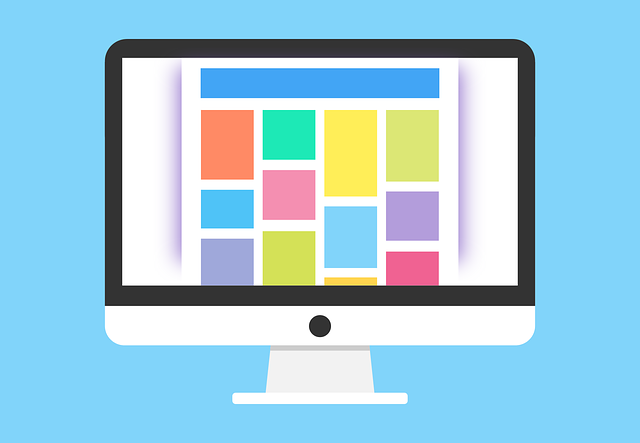
プログラミングをはじめる
Macには開発者に無償提供されている、Xcodeというアプリがあります。
これは、iOSアプリのビルドやエミュレーターでの実行、実機へのインストールが行えます。
Xcodeは、Macオリジナルのツールであり、誰でも気軽にプログラミングができるツール。
Progateなどの学習サービスを併用すれば、すぐに学習を始められるでしょう。
また、自分でプログラミングを始めてみて独学の難しさを感じたら、プログラミングスクールに通うのも手です。
この記事もオススメ



【購入を迷っている人必見】Macを買う前に知っておきたいこと


本章では、Macの購入を悩んでる人が知っておくべきことを4つ紹介します。
- WindowsとMacの違い
- Macは使い方が分かりにくい?
- MacBook Air/Proといった機種の選び方
- Macが購入できる場所
WindowsとMacの違い
一番大きな違いは、OSと呼ばれるパソコンを動かすソフトとパソコン自体の製造元が異なること。
Windows搭載のパソコンはMicrosoft社がOS(Windows)を作り、パソコンの本体は色々な会社が作っています
MacはOSもパソコン本体もApple社が開発・製造しています。
それにより、Macのほうが動作がスムーズだったり性能がパワフルだったり、長時間の動作に耐えうるバッテリーを搭載していたりします。
一方で、世界的にWindowsユーザーが多いため、新しいソフトウエアやハードウエアはWindows版から対応していく傾向があります。
この記事もオススメ



Macは使い方が分かりにくい?
特にWindowに親しんできた人にとってMacの操作は戸惑うことが多いため、使い方がわかりにくいと感じる人もいます。
というのも先程説明した通り、MacとWindowはパソコンを動かすソフトウエアであるOSが異なります。
MacもWindowsもパソコンとしての機能は同じなので、基本的な操作に大きな差異はありません。
アプリケーションを起動し、メニューを選び、文字や絵を入力し、保存するといった基本的な目的や使い方は、MacもWindowsとほとんど同じです。
用語や機能などに微妙な違いはありますが、メニューの構成はよく似ていますし、ウインドウの操作もボタンの配置やデザインが少し違うだけで、基本操作に大きな違いはありません。
そしてMacのほうが感覚的にわかりやすく操作しやすいともいわれています。
しかし、MacのほうがWindowsと比べて細かな設定や豊富なアプリケーションを兼ね備えるなど自由に使える部分が大きい反面、初めて使う人にはわかりにくいと感じる点もあるかもしれません。
そうであっても、毎日のように使って慣れればMacは決して分かりくいわけではないので、まずは慣れるまで怖がらず使ってみることをおすすめします。
少し時間はかかるかもしれませんが、慣れれば快適に使えるでしょう。
この記事もオススメ



MacBook Air/Proといった機種の選び方
ノートブック型の Mac は大きく MacBook Pro と MacBook Air の2種類に分かれます。「MacBook AirかProか」という点でざっくりとおすすめの人を分けると、以下の通りです。
- ドキュメント編集がメインで持ち運びに便利なPCがほしい:MacBook Air
- 動画編集など処理が重い作業をストレスなく行いたい:MacBook Pro
もちろん、ほかにもCPUやメモリ、ストレージなどの比較ポイントはあります。
しかし上記のように、ざっくりと求める特徴を挙げてから比較検討すると、自分に合った機種を選びやすいでしょう。
「【パソコン初心者必見】これで損しない!正しいパソコン選びのポイント」では、初心者向けにパソコンの選び方を紹介しています。
合わせて参考にしてみてください。
Macが購入できる場所
Macが購入できるのは、Apple Store、Apple公式サイト、家電量販店などです。
とにかく安く買いたい人は、整備済製品がおすすめです。
整備済製品は、店頭商品や返品商品、初期不良品などを修理し、新品と同じぐらいの品質を確認した正規品です。新品同様であるのに安く購入できます。
また、Apple製品の多くはプロセッサやメモリを拡張したり、容量であるストレージを大きくしたりなど細かなカスタマイズが可能です。
カスタマイズはで受け付けているので、自分に合ったオリジナルのスペックを持ったMacを使いたい人はApple Storeで比較検討してみてはいかがでしょうか。
この記事もオススメ



MacBookの使い方をマスターして便利に活用しよう
多くの人にとって初めて触るパソコンはWindowsであることから、Macに対して苦手意識を持つ方も少なくありません。
しかし、Windowsと比べてMacは慣れるととても使いやすく感じます。Mac初心者の方は、まず購入して実際に触りながら操作を覚えてください。
慣れてしまえば、自分の好きなようにカスタマイズできるMacが手放せなくなるでしょう。
この記事もオススメ



はじめての転職、何から始めればいいか分からないなら

「そろそろ転職したいけれど、失敗はしたくない……」そんな方へ、テックキャンプでは読むだけでIT転職が有利になる限定資料を無料プレゼント中!
例えばこのような疑問はありませんか。
・未経験OKの求人へ応募するのは危ない?
・IT業界転職における“35歳限界説”は本当?
・手に職をつけて収入を安定させられる職種は?
資料では、転職でよくある疑問について丁寧に解説します。IT業界だけでなく、転職を考えている全ての方におすすめです。
「自分がIT業界に向いているかどうか」など、IT転職に興味がある方は無料カウンセリングにもお気軽にお申し込みください。





とは-覚えておきたい便利なジェスチャも紹介-300x200.jpg)



























