「リモートワークの時は大画面で作業したい」
「ノートパソコンの画面が小さくて見づらい」
「複数ウィンドウを開いてマルチタスクをしたい」
以上のような悩みを解決してくれるのがクラムシェルモードです。
筆者は以前、デュアルディスプレイで作業していました。しかし、なかなか慣れることができず悩んでいました。
そこでクラムシェルモードにしたところ、作業効率がアップしたのです。
この実体験を踏まえ、本記事ではMacBookでクラムシェルモードを利用する方法・必要なもの・あると便利なものを画像付きで解説します。ぜひ参考にしてみてください。
※画像および筆者の実体験は2021年1月時点の内容です。
この記事の目次

クラムシェルモードとは
クラムシェルモードとは、ノートパソコンのディスプレイを閉じて、外付けモニターやプロジェクターに接続して使う方法です。
Mac ノートブックの内蔵ディスプレイを閉じて、外付けのディスプレイやプロジェクタをつないで使うことができます。この内蔵ディスプレイを閉じた使用形態を「クラムシェルモード」と呼びます。
引用元:Apple
本章では、クラムシェルモードに必要なものやMacBookの対応モデルなどを解説します。
この記事もオススメ

クラムシェルモードで必要なもの
Macでクラムシェルモードを利用するときに必要なものは以下の4点です。
- ディスプレイ
- 電源
- キーボード
- マウス or トラックパッド
ディスプレイ
クラムシェルモードに必須なのが外付けモニターです。
筆者はBenQのEX2780Qを使用しており、今のところ大変満足しています。
主なスペックと選んだ理由は、以下の通り。
- 27インチ→32インチだと大きすぎ、奥行きのある机が必要
- WQHD→4Kだと文字が小さくなりすぎる、フルHDだとMacBookより低解像
- 入力端子:USB-CとHDMI→Macのほか、プライベート用のWindowsも接続するため
以下のリンクは、EX2780Qと同程度のスペックを持つBenQの別モデルです。
この記事もオススメ



電源
クラムシェルモードでは、MacBookが電源に接続されていることが第一条件になります。
MacBook付属の充電器でもOKですが、据え置き用の充電器があると抜き差し不要で便利です。
使用するMacBookの消費電力に合った充電器を導入しましょう。
筆者はMacBook Air(30W)とHP Spectre360 13インチ(60W)をまかなえる、90W2ポート充電器を使用しています。
以下のリンクは、合計120Wの充電が可能で、MacBookの充電はもちろん持ち運びにも便利な、Ankerの充電器です。
この記事もオススメ



キーボード
クラムシェルモードではMacBookを閉じるため、キーボードは必須です。


机周りがスッキリして作業スペースが広がるので、ワイヤレスキーボードがおすすめ。
ちなみに筆者が使っているのはロジクールのMac用キーボードMX KEYS for Macで、打鍵感と視認性の良さが気に入っています。
英字配列のためデザインもシンプルにまとまっていて好きですね。
この記事もオススメ



マウス or トラックパッド
MacBookの魅力であるトラックパッドもクラムシェルモードでは使えなくなるため、マウスが必要になります。


筆者はWindows用のマウスを使っていました。しかし、MacBookのトラックパッドの操作性には劣ると感じたため、AppleのMagic Trackpad 2を購入しました。
「トラックボールマウスを使いたい」などのこだわりがなければ、純正トラックパッドが操作しやすくおすすめです。
この記事もオススメ



クラムシェルモード対応のMacBookは?
クラムシェルモード対応のMacは以下のモデルです。
- MacBook
- MacBook Air
- MacBook Pro
基本的に、ノートパソコン型のすべてのMacが対応しています。使いやすいものを選んでも基本的問題ないでしょう。
【無料】ChatGPTの使い方をマンツーマンで教えます
・ChatGPTの基本的な使い方がわかる
・AIの仕組みがわかる
・AIをどうやって活用すれば良いかがわかる お申し込みは1日5組限定です。
今すぐお申し込みください。 ChatGPTレッスンを確認する▼
https://tech-camp.in/lps/expert/chatgpt_lesson

MacBookでクラムシェルモードを使うメリット
MacBookをクラムシェルモードで使うときのメリットは以下の3点です。
- 大画面で作業効率アップ
- 首が疲れにくい
- デスクを広く使える
大画面で作業効率アップ
クラムシェルモードの一番のメリットは大画面作業による効率化です。
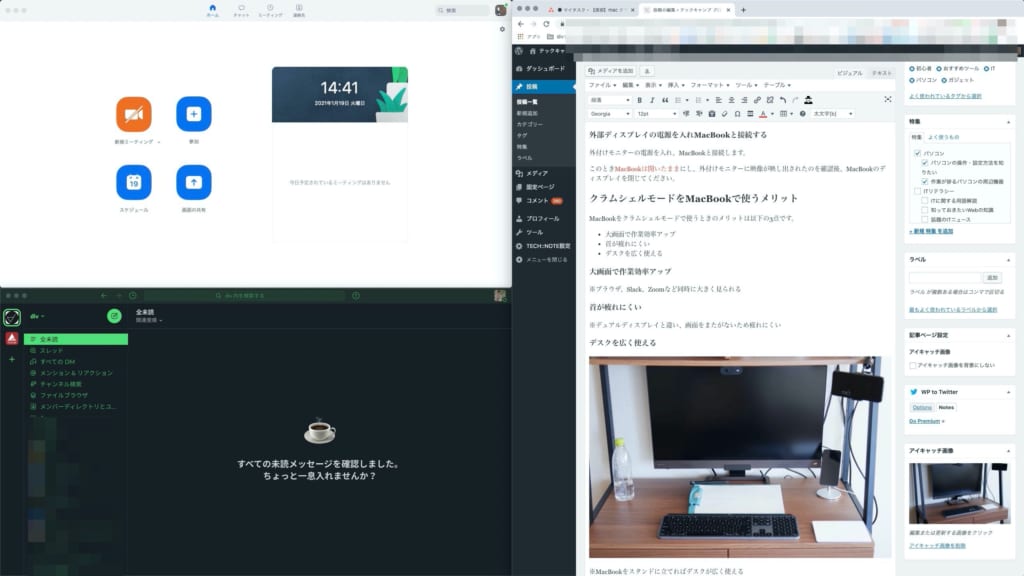
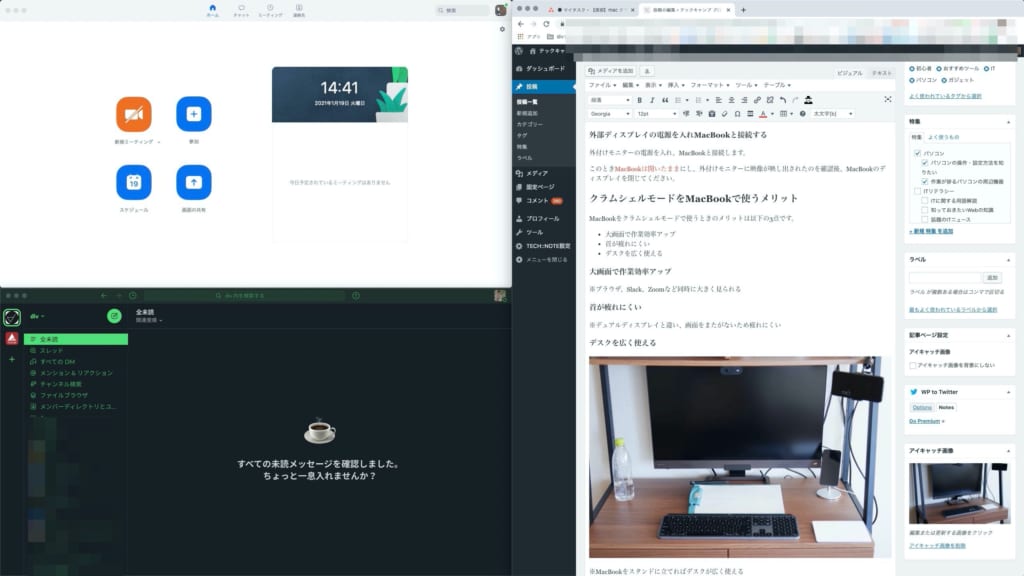
上の画像のように、ブラウザ・Zoom・Slackを一画面で確認できるので、デスクトップ切り替えなどの手間なく効率的に作業できます。
「参考ページを見ながら執筆する」といった場合でも、左右にブラウザを配置して効率よく作業できます。
首が疲れにくい
筆者はかつてデュアルディスプレイに憧れて、MacBook+フルHDモニターという組み合わせで作業したことがあるのですが、配置距離が悪かったのか上下配置・左右配置ともなかなか慣れず、首が疲れてしまいました。
クラムシェルモードであれば注視する画面はひとつなので、モニターと適切な距離を取っていれば、首を動かしすぎて疲れる、といったことも無いと思います。
この記事もオススメ



デスクを広く使える
クラムシェルモードのメリットの一つが、省スペースです。


MacBookをスタンドに立てればデスクが広く使えます。
筆者は上の画像のようにメモ書き用のA4用紙を置きデスクを広々と使っています。

MacBookでクラムシェルモードを使うデメリット


MacBookでクラムシェルモードを利用する場合のデメリットは以下の3点です。
- 放熱性が低下する
- 必要なものが多い
- 慣れるとMacBookの画面が小さく感じる
順番に解説します。
放熱性が低下する
クラムシェルモードではMacBookを閉じるため、特に内側からの放熱が遮られ、性能低下に繋がります。
対策として、スタンドに立て掛けて表面から熱を逃がすことが挙げられます。
ファン搭載のMacBookでファンが回っているようであれば、自分がやりたい作業とMacBookの性能のバランスが取れていないことも疑われます。
いつも通り使っていて、ファンの音がうるさくなければそれほど気にする必要は無いでしょう。
この記事もオススメ



必要なものが多い
MacBookをクラムシェルモードで利用する場合、MacBookのキーボードやトラックパッドが使えなくなるため、別途用意しないといけないものが多いのがデメリットです。
金銭的なコストが大きくなる場合もあるので、お財布事情と相談しましょう。
慣れるとMacBookの画面が小さく感じる
メリットの裏返しでもありますが、クラムシェルモードで大画面に慣れると、MacBook単体での作業時に画面を小さく感じてしまいます。
クラムシェルモード時と同じ感じで使っていると、ウィンドウが小さく感じたり、マルチタスクがやりづらく感じることが増えると思います。
操作性に関しては、デスクトップPCとノートPCくらいの差が出ますので、それぞれの操作に慣れる必要があります。
MacBookクラムシェルモードの設定方法
Macでクラムシェルモードを設定する手順は、以下の通りです。
- 「Bluetoothデバイスでコンピュータのスリープ解除を可能にする」を有効化
- MacBookを電源と接続する
- 外部ディスプレイの電源を入れMacBookと接続する
順番に解説します。
「Bluetoothデバイスでコンピュータのスリープ解除を可能にする」を有効化
クラムシェルモード時に使うワイヤレスキーボード・ワイヤレスマウスが接続されたのを確認のうえ、以下の設定をします。
システム環境設定からBluetoothをクリック
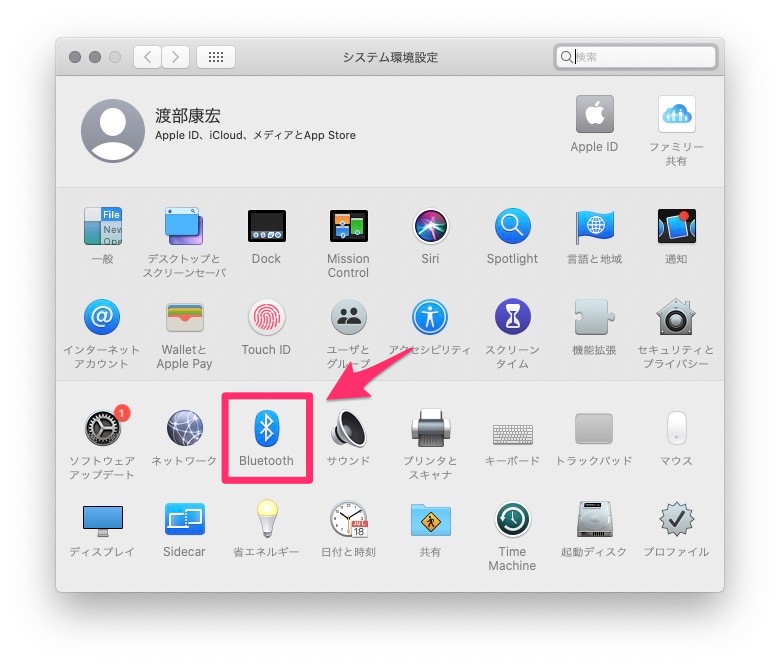
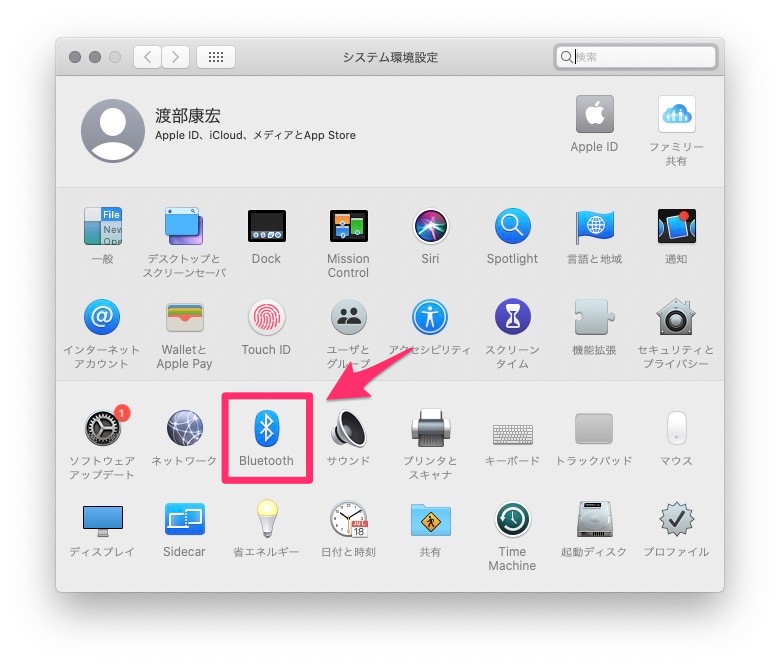
詳細設定をクリック
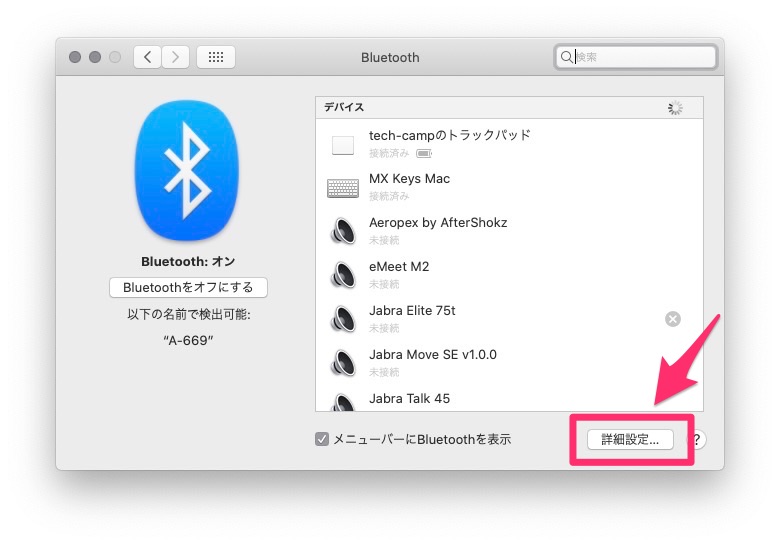
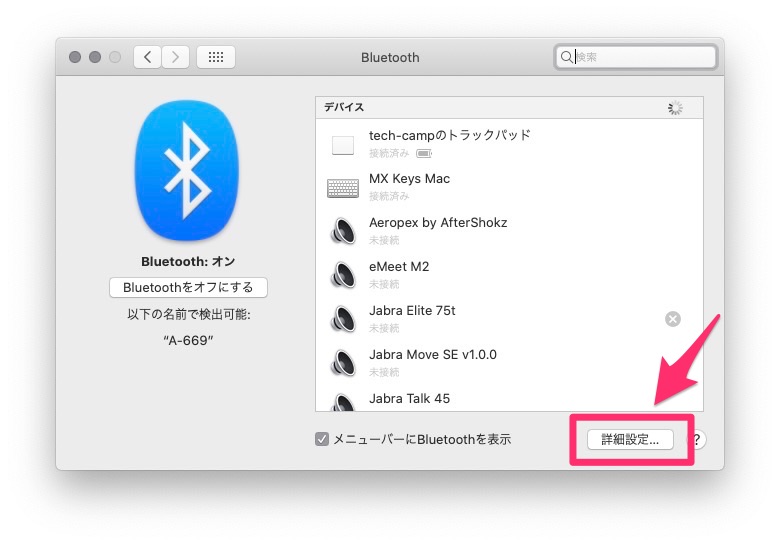
Bluetoothデバイスでコンピュータのスリープ解除を可能にするにチェック
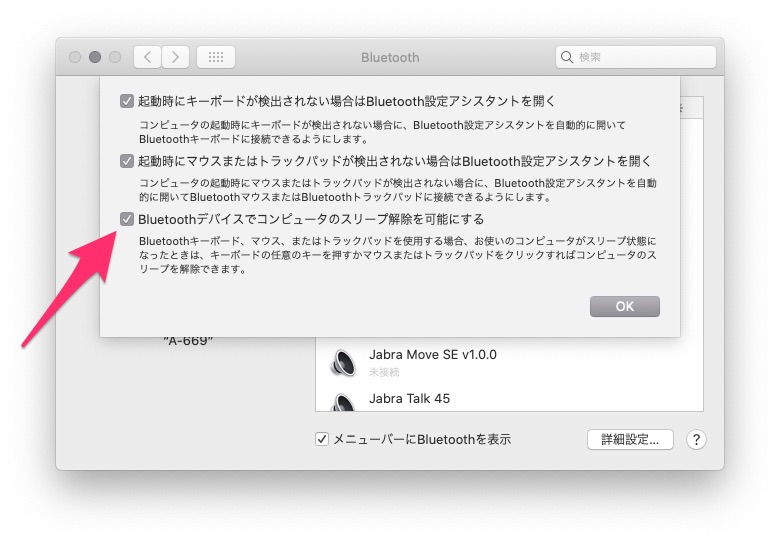
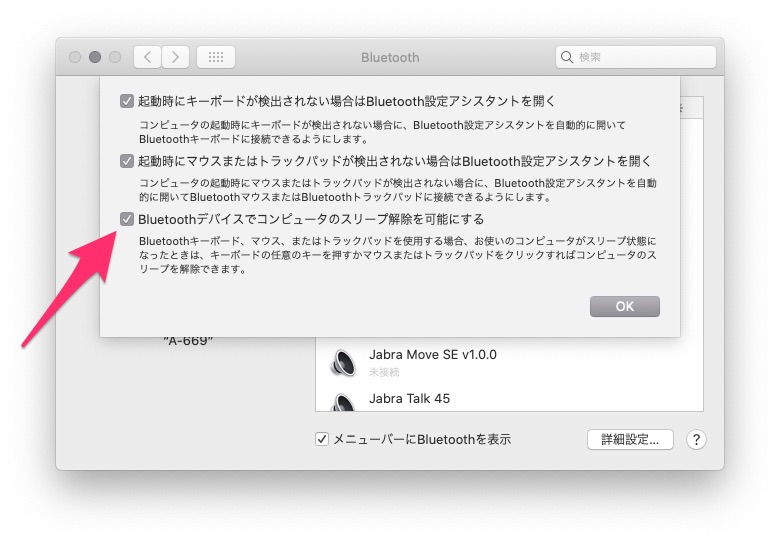
以上で設定は完了です。
MacBookを電源と接続する
クラムシェルモードでは、MacBookが電源に接続され、充電されている必要があります。
充電器・電源アダプタと接続し、充電されていることを確認してください。
外部ディスプレイの電源を入れMacBookと接続する
外付けモニターの電源を入れ、MacBookと接続します。
このときMacBookは開いたままにし、外付けモニターに映像が映し出されたのを確認後、MacBookのディスプレイを閉じてください。
クラムシェルモード時にあると便利な周辺機器
クラムシェルモードを利用するとき、あると便利な周辺機器を4つ紹介します。
- Webカメラ or スマートフォン
- ノートパソコンスタンド
- USBハブ
- ワイヤレスヘッドセット
Webカメラ or スマートフォン
ZoomなどでWeb会議を行うのであれば、別途Webカメラが必要になります。


筆者は、USBタイプの外付けWebカメラを利用していましたが、たまに認識されないことがありました。
USB端子の抜き差しやZoomの再起動などで手間を取られたため、現在は下記のようにスマートフォンをアームに取り付け、Webカメラとして利用しています。


AndroidスマホとMacに「iriunWebcam」というアプリをインストールし、同じWi-Fiに接続すればスマホをWebカメラとして利用できます。
iriunWebcamのAndroid版とデスクトップ版は、以下からダウンロード可能。
また、iPhoneの場合は「EpocCam」というアプリでWebカメラ化ができます。
EpocCamのiOS版とデスクトップ版は、以下からダウンロード可能。
ノートパソコンスタンド
ノートパソコンスタンドがあるとクラムシェルモード時に便利です。
単純に省スペースになるだけでなく、MacBookの放熱効率も高めてくれるため、導入をおすすめします。
USBハブ
クラムシェルモードであると便利なのがUSB-Cハブです。
モニターがUSB-C入力対応であればケーブル一本で接続できますが、HDMI入力しかない場合・複数PCを接続したい場合はUSBハブがあると便利です。
この記事もオススメ



ワイヤレスヘッドセット
Web会議をする場合はワイヤレスヘッドセットがあると便利です。
筆者は今までWeb会議用に以下の機器を試してきました。
- ワイヤレスイヤホン
- ワイヤレスヘッドホン
- 片耳ヘッドセット
- ネックスピーカー
- 骨伝導ワイヤレスヘッドセット
上記の中で個人的に一番良かったのが骨伝導ワイヤレスヘッドセットです。
骨伝導ワイヤレスヘッドセットは、両耳で聴けるので声が聞き取りやすく、音漏れもほとんど無いです。
また、耳を塞がないため周囲の音が聞こえ、家族に話しかけられたりインターホンが鳴ったりしたときも聞き逃しません。
さらに筆者が使っている機種はブームマイクが付いているため、自分の声も雑音少なく相手に届けることができます。
▶️購入サイト:Shokz (旧AfterShokz) OPENCOMM ビジネスモデル 骨伝導ヘッドセット
この記事もオススメ



まとめ:クラムシェルモードでMacBookを快適に使おう
本記事は、MacBookをクラムシェルモードでデスクトップ化する方法・必要なもの・あると便利なものを紹介しました。
MacBookをデスクトップ化できるクラムシェルモードを活用して、在宅勤務時の作業効率をアップしましょう。
この記事もオススメ



はじめての転職、何から始めればいいか分からないなら

「そろそろ転職したいけれど、失敗はしたくない……」そんな方へ、テックキャンプでは読むだけでIT転職が有利になる限定資料を無料プレゼント中!
例えばこのような疑問はありませんか。
・未経験OKの求人へ応募するのは危ない?
・IT業界転職における“35歳限界説”は本当?
・手に職をつけて収入を安定させられる職種は?
資料では、転職でよくある疑問について丁寧に解説します。IT業界だけでなく、転職を考えている全ての方におすすめです。
「自分がIT業界に向いているかどうか」など、IT転職に興味がある方は無料カウンセリングにもお気軽にお申し込みください。




































