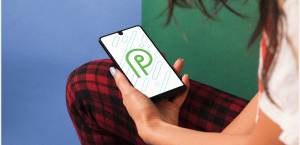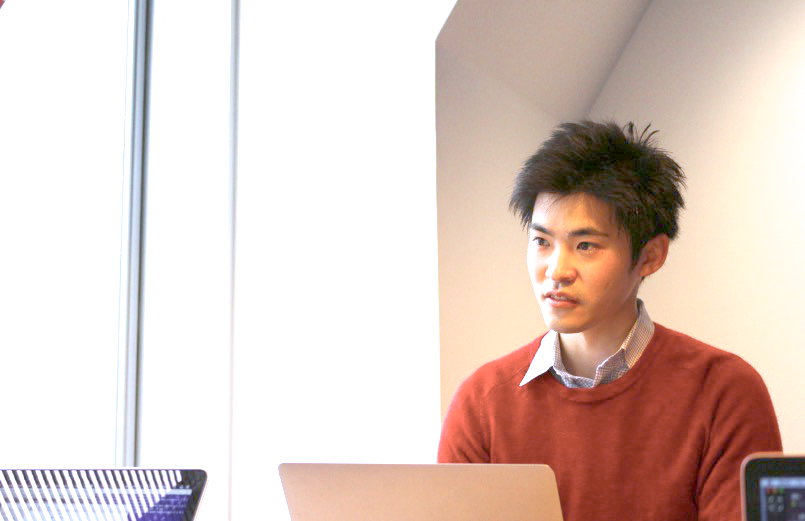「テレワークや在宅勤務が増えたので、新しくモニターを導入したい」
「だけど、モニターの種類が多すぎて、どれがいいか分からない…」
「在宅勤務を快適にしたいから、仕事で使えるモニターのおすすめを教えて!」
デスクワークやテレワークなどでパソコン仕事の生産性を上げるには、サブモニター(サブディスプレイ)があると非常に便利です。
そこで本記事では、デスクワークやテレワークなど、仕事で使えるモニターのおすすめを紹介。なるべく安くコスパの良いモニターを厳選しました。
※記事内の情報は2023年10月時点の内容です。最新情報は公式サイト等でご確認ください。
この記事もオススメ

この記事の目次

仕事で使える安いモニターのおすすめ13選
仕事で使えるなるべくコスパの良いモニターをお探しの方におすすめのモニターを13選紹介。
それぞれのモニターには特徴やメリットがありますので、合わせて確認しておきましょう。
- Dell SE2416H
- iiyama E1780SD E1780SD-B1
- BenQ GW2480T
- EIZO EV2360-BK
- LG Electronics 24UD58-B
- ASUS VA229HR
- EVICIV EVC-1302
- ACER KA242YHbmix
- JAPANNEXT JN-IPS244UHDR
- PHILIPS 27E1N5300AE/11
- HP M27fwa
- Lenovo L24-28
- アイリスオーヤマ DT-FF213S-B
Dell SE2416H
Dellの23.8インチのモニターです。HDMI端子とD-Sub15ピン端子を1つずつ搭載。デジタルとアナログ両方の機器に対応しています。
また、フルHD対応でIPS非光沢パネルが搭載されており、画面が見やすい点も魅力です。
非常に手頃な価格で購入できるため、とりあえず1台モニターを導入してみたい、という方にピッタリです。
iiyama E1780SD E1780SD-B1
iiyamaの17インチのモニターです。
小さいモニターなので、作業場が省スペースの方には、ちょうどいいサイズでしょう。モニター内にホワイトLEDバックライトが搭載されており、消費電力を抑えることができます。
また、i-StyleColor機能が搭載されていますので、映像や画像に合わせた最適なモードを選択できるのも魅力の1つです。
環境に優しいモニターとして、3段階のECOモードが採用されています。これによって画面の明るさとトレードオフに、二酸化炭素排出量を削減できます。
BenQ GW2480T
BenQの23.8インチのモニターです。
高さ調整、回転機能があり、姿勢にあった高さへの調整のほか、長文のコンテンツを読みたい場合などには、モニターを左右に45度回転、縦型に90度回転できます。
その他にも、ブルーライト軽減モードや画面のチラつきを抑えるフリッカーレス機能も搭載されていますので、ユーザーにとって使いやすいモニターになるはずです。
EIZO EV2360-BK
EIZOの22.5インチのモニターです。
WUXGAサイズで、高さ調整機能、角度調整機能、明るさ自動調整機能、ブルーライトカット機能などを備えており、テレワークで利用するには最適なモニターです。
一方で価格はやや高価なので、今後もテレワークでの仕事が継続するのならば、検討してもいいかもしれません。
LG Electronics 24UD58-B
LGエレクトロニクスの23.8インチのモニターです。
なんといっても解像度が3840×2160で、4Kに対応しているのが最大の特徴でしょう。AMD FreeSyncテクノロジーが搭載されているので、画面のズレも防止してくれます。
また、Super Resolution+も搭載されているので、解像度の低い画像や映像を鮮明に表示できるのもユーザーにとっては嬉しい機能。IPS非光沢パネルによる画面の見やすさも特徴です。
ASUS VA229HR
ASUSの21.5インチのゲーミングモニターです。
画面のカクつき・チラつき・フレームレートの低下を抑える液晶パネルを搭載。ゲームでの使用に特化した「GamePlus」機能を搭載しているのも特徴です。
画面上に照準を表示できる機能がついており、FPSゲームが遊びやすくなるでしょう。
VividPixelテクノロジーによってオブジェクトのアウトラインが強調されますので、より鮮明な映像を楽しめることでしょう。
EVICIV EVC-1302
EVICIVの13.3インチのモニターです。
これまで紹介してきたのは、すべて据え置き型のモニターでしたが、これは持ち運びが可能なモニターとなります。
タブレットのようにタッチ操作もできますし、スマホの画面をモニターに反映させることも可能。外出が多い方は、テレワークが終わっても使える場が多いモニターとなるはずです。
ACER KA242YHbmix
ACERの23.8型のワイド液晶モニターは、非光沢パネルなので光の反射も少なく、どこからでも見やすいのが特徴です。
また、薄型設計でスタイリッシュなデザインなので、インテリアにも馴染みやすいです。
必要最低限な機能とコスパの良い価格が魅力なので、ライトユーザー向けといえます。
JAPANNEXT JN-IPS244UHDR
4Kに対応した液晶モニターです。
ブルーライトカット機能を搭載しているため、目への負担を軽減することができます。
また、応答速度が5msなので、遅延も少なく仕事も効率的に進めることができるでしょう。
PHILIPS 27E1N5300AE/11
PHILIPSの27インチモニターは、USB-Cケーブルに対応しているため、モニターから対応ノートPCへ電源を供給することが可能です。
スタンドの自由度が高いのも魅力で、高さ調節機能・ピボット機能・チルト調整機能がついており、デスク環境に合わせた使い方ができるでしょう。
画質も十分綺麗なので、仕事での普段使いでは申し分ないはずです。
HP M27fwa
HP(ヒューレット・パッカード)の27インチモニターは、モダンなデザインとケーブル収納スタンドにより、デスク環境をシンプルに構築してくれます。
マイクロエッジを採用しているため、2台並べて映像を繋げることもできます。また、IPSパネルなので画面のギラつきがなく、目の疲れも軽減することが可能です。
画質の良さも高評価のポイント。
Lenovo L24-28 モニター
Lenovoの23.8インチモニターは、フレームレスモデルを採用し、画面を最大限大きく見せる工夫がなされています。
そのほか、IPSディスプレイ搭載、柔軟なスタンド調節機能で画面は90度回転可能、スピーカー付きなど、コスパの良さもありつつ機能性も十分です。
社内用や在宅勤務用として使っている方も多いモニターなので、仕事用として購入する際は安心できるでしょう。
アイリスオーヤマ DT-FF213S-B
アイリスオーヤマの21.5インチモニターは、VAパネルを採用した高コントラストな映像が特徴のモニターです。
標準モードはもちろん、映画モード・ブルーライトガード・FPSモードなども搭載しており、仕事とプライベートの両方でも使えるのも特徴です。
画面は見やすいように前後に-5°〜15°±2°まで変更できるので、視線に合わせた調整が可能。
【無料】ChatGPTの使い方をマンツーマンで教えます
・ChatGPTの基本的な使い方がわかる
・AIの仕組みがわかる
・AIをどうやって活用すれば良いかがわかる お申し込みは1日5組限定です。
今すぐお申し込みください。 ChatGPTレッスンを確認する▼
https://tech-camp.in/lps/expert/chatgpt_lesson

仕事用モニターを選ぶポイント


テレワーク用モニターを選ぶポイントは、以下の6つです。
- 用途に応じた画面解像度
- ディスプレイサイズは解像度に合わせる
- ディスプレイスタンドの高さ調整範囲
- HDMI端子があるディスプレイがベター
- 光沢・非光沢
- ブルーライト対策など目に優しい+αの機能
それぞれのポイントについて紹介します。
用途に応じた画面解像度
ディスプレイには画面解像度があり、数値が大きいほど画面がよりきめ細かに綺麗に見えます。
ここでは、パソコンディスプレイで利用されている代表的な規格をピックアップして解説。参考にしてください。
4K
4Kモニターの画面解像度は3840×2160というサイズになります。
今一番話題のサイズですが、テキスト入力や表計算に使用するには、やや性能過多かもしれません。サブディスプレイというよりも、テレビやユーチューブなどの高画質映像を楽しむメインディスプレイにする方が適しているでしょう。
フルHD
HDとは「High Definition TeleVision(HDTV)」の略称で、「ハイビジョン(Hi-Vision)」と呼ばれています。HDの画面解像度は1280×720というサイズになっています。
一方のフルHDは画面解像度は1920×1080というサイズになります。現在一番多く利用されているのが、このフルHDのモニターです。
WUXGA
WUXGAの画面解像度は1920×1200というサイズになります。
フルHDと横幅は同じですが、縦に120ピクセル長いので、Office製品などで会議の資料を作成したりする際には、より作業しやすいモニターになること間違いなしでしょう。
WQHD
WQHDの画面解像度は2560×1440というサイズになります。
WQHDでは、フルHDの約1.8倍の情報量を表示できます。情報量が多いので、複数のアプリケーションのウインドウを同時に立ち上げて作業を行う際に快適です。
ディスプレイサイズは解像度に合わせる
フルHDなら21.5~23.8インチのモニターを配置すれば、職場のパソコンと同等になり、違和感なく仕事ができるのではないでしょうか。
また、フルHDでも文字を大きくして表示させたい場合は、27インチのモニターを選ぶのも選択肢の1つです。
ディスプレイスタンドの高さ調整範囲
高さ調整機能が搭載されているディスプレイは、少し価格が高くなる傾向にあります。安価なモニターですと、高さ調整機能が搭載されていないものが多いので、ディスプレイスタンドを導入するのがベターです。
ディスプレイスタンドの高さ調整範囲は、背中を丸めることなく作業をできる範囲で調整しましょう。ちょうどよい高さに調整したディスプレイで作業を行うと、作業効率もあがるはずです。
この記事もオススメ



HDMI端子があるディスプレイがベター
HDMI端子のあるモニターが最近の主流です。HDMI端子なら映像と音声の両方を送受信できるため、映像用、音声用とケーブルを別々でつなぐ必要はありません。
たとえノートパソコン側が対応していなくても、今では変換ケーブルも安価で購入できますので、HDMI端子のあるモニターを買うのがベターな選択肢だと言えます。
光沢・非光沢
モニターにはグレア(光沢)とノングレア(非光沢)があります。
グレアは映像がきれいに見える反面、映り込みが多いので目の負担が大きくなります。
ノングレアは光沢が少ないので、映り込みも少なくなります。グレアに比べれば目に優しいモニターではありますが、発色が地味なので、物足りなさを感じる部分もあるかもしれません。
ブルーライト対策など目に優しい+αの機能
ずっとパソコンに向かって作業をしていると、どうしても目の負担が大きくなります。
目が疲れやすい原因の1つにブルーライトがあります。このブルーライトを低減させるのが「ブルーリダクション」で、この機能が搭載されているディスプレイも多くあります。
その他には、長時間使い過ぎないよう一定時間でお知らせを通知できる「VDTモード」や、ちらつきをなくす「フリッカーレス」などの機能が搭載されているディスプレイも。

モニターを導入するメリット


在宅勤務やテレワーク用にモニターを導入するメリットは、以下の3つです。
- 複数アプリの同時表示で作業効率が大幅アップ
- 身体への負担を軽減し集中力をアップ
- ノートパソコンをデスクトップのように使える
これらの内容について解説します。
複数アプリの同時表示で作業効率が大幅アップ
ノートパソコンで会議用の資料を作成する際には、PowerPoint、ブラウザ、メーラーなどのアプリをその都度切り替えて作業を行う必要があります。
これは、ノートパソコンは画面が小さく、表示エリアも狭いので一度で表示できるアプリの数には制限があるからです。
サブディスプレイを導入すると、複数のアプリを切り替えることなく同時に表示して作業を行えます。切り替える手間をなくすことで、作業効率を大幅にアップさせられるはずです。
身体への負担を軽減し集中力をアップ
ノートパソコンで作業を行っていると、どうしても前かがみになり、背中が丸まってしまいがち。
それが原因で首や肩への疲れがたまり、作業効率が悪くなるといった経験をされている方も多いかと思います。日常の疲れが溜まり過ぎると、業務に支障をきたすことも。
画面位置をユーザーにとって最適な位置へ調整できることも、サブディスプレイを導入するメリットとしてあげられます。
前かがみの状態から目線を上げて、正しい姿勢で作業を行うことはとても大切なことです。集中力や作業効率のアップにもつながるでしょう。
ノートパソコンをデスクトップのように使える
ノートパソコンをデスクトップパソコンのように使用できることも、メリットの1つです。その魅力は、作業できるスペースが広くなることです。
キーボードはノートパソコンに搭載されているものを使用し、ディスプレイは外付けディスプレイのみで作業を行うのも選択肢の1つ。
目の移動が少なくなる分、目の疲れも多少抑えられるかもしれません。
この記事もオススメ



モニターを導入する際の注意点


仕事用にモニターを導入する際は、以下の注意点を確認してください。
- 設置するスペースが必要
- 消費電力が上がりバッテリーの減りが速くなる
- ディスプレイによって色味が異なる
- デュアルディスプレイで作業効率が上がらない場合も
これらの注意点について解説します。
設置するスペースが必要
まずデメリットとしてあげられるのが、ディスプレイを配置するスペースがどうしても必要となることです。
例えば、画面解像度が高いディスプレイを配置するとなると、ディスプレイも必然的に大きくなってしまいます。
また、2台、3台と設置すれば自宅のデスクはパソコン機器だけで埋まってしまうでしょう。
この記事もオススメ



消費電力が上がりバッテリーの減りが速くなる
画面が増える分、消費電力は確実に上がりますので、バッテリーの減りも速くなるでしょう。
また、画面が増えてもノートパソコン自体の性能がアップするわけではないので、アプリケーションを立ち上げ過ぎると、処理速度が遅くなってしまう恐れがあります。
なるべく消費電力を減らす工夫も必要です。
この記事もオススメ



ディスプレイによって色味が異なる
パソコンのモニターには個体差があり、同じモニターでも色味に多少の差異が発生しています。これが種類の違うモニターとなってくると、色味にある程度の差異が発生してきます。
色味に差異がある状態で、交互に視線を移動させて作業を行うと、目が疲れやすくストレスを抱える原因にもなりますので、なるべくモニターの色味を近づけて作業を行いましょう。
デュアルディスプレイで作業効率が上がらない場合も
ディスプレイを複数並べる「デュアルディスプレイ」は作業効率化に有効です。
反面、ディスプレイを複数並べると、それだけ視線移動の回数も増え、マウスカーソルの移動も大きくなります。
作業効率をあげるためにサブディスプレイを導入したが、慣れない操作で逆に作業効率が落ちる懸念もありますので注意が必要です。事前に操作性などを確認しておくとよいでしょう。
この記事もオススメ



仕事用モニターの設定方法【Windows/Mac】


ここでは、WindowsとMacOSでの設定方法を解説していきます。
サブモニターを購入して、ノートパソコンに接続するだけでは、モニター毎に別々の画面を表示させることはできません。各自で設定する作業が必要となってきます。
この記事もオススメ



Windowsのモニター設定方法
Windows 10での設定方法を紹介します。
まず、デスクトップ画面で右クリックを行います。ポップアップ表示されたメニューから、「モニター設定」を選択。
「マルチモニター」の項目にて、プルダウンで「表示画面を拡張する」を設定すると、変更の確認画面が表示されるので、「変更の維持」を押下します。この設定変更により、モニター毎に違う画面を表示させて作業を行うことができます。
Macのモニター設定方法
MacOSでは、アップルメニューにて「システム環境設定」にある「モニター」から「配置」タブを選択します。
「モニターをミラーリング」のチェックを外すと表示画面を拡張することができ、モニター毎に違う画面を表示させることができます。
仕事用モニターはレンタルや中古品を利用するのもあり


テレワークに必要なツールは多いので、出費も意外とかさみます。
予算的に厳しければ、モニターのレンタルや中古販売を利用するのも方法の1つです。ツールは自分に合う、合わないがどうしてもあります。
レンタルですとそういった見極めもできますので、まずはレンタルで使用してみて、合えば中古販売を利用して購入するのもありだと思います。
テレワークがいつまで続くか不透明な企業にとっても、レンタルや中古販売を利用するのは経費削減につながるのではないでしょうか。
仕事用にモニターを導入して生産性を上げよう
デスクワークやテレワークなど、仕事で使える安いモニターのおすすめを紹介しました。
選び方には、機能性・価格・大きさ・高さ調整可能かどうか・持ち運び・省スペースなど、あなたに適したポイントがあるはずです。
自分にとっての最適なモニターを導入して、より快適なテレワーク環境を構築しましょう。
また、生産性を上げるには、モニター以外もこだわってみると良いかもしれません。
「テレワークに必要なもの一覧!機器を揃えて快適な在宅勤務の準備をしよう」にて、テレワークに便利な機器も紹介しているので、合わせてご参考ください。
はじめての転職、何から始めればいいか分からないなら

「そろそろ転職したいけれど、失敗はしたくない……」そんな方へ、テックキャンプでは読むだけでIT転職が有利になる限定資料を無料プレゼント中!
例えばこのような疑問はありませんか。
・未経験OKの求人へ応募するのは危ない?
・IT業界転職における“35歳限界説”は本当?
・手に職をつけて収入を安定させられる職種は?
資料では、転職でよくある疑問について丁寧に解説します。IT業界だけでなく、転職を考えている全ての方におすすめです。
「自分がIT業界に向いているかどうか」など、IT転職に興味がある方は無料カウンセリングにもお気軽にお申し込みください。













![JN-IPS244UHDR [4K 24インチ液晶ディスプレイ UHD HDCP2.2 HDMI2.0 FreeSync PCモニター]](https://m.media-amazon.com/images/I/51nylHT1S+L._SL500_.jpg)