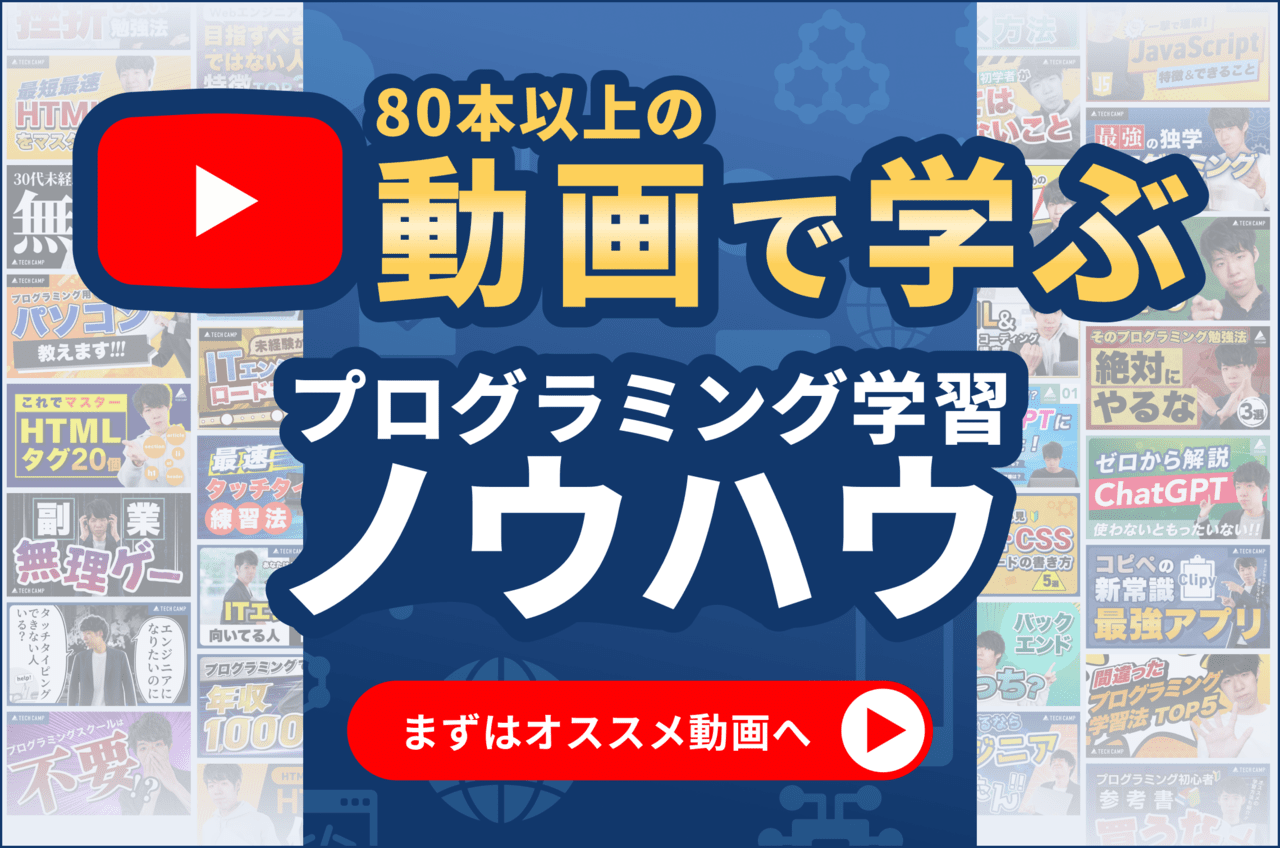「iPadを購入したけれど、何か持て余している」
「それならば、iPadをWindowsやMacのモニター代わりに使いたい」
「iPadのサブディスプレイ化を快適にするアイテムがあれば欲しい」
iPadは大きな画面の特徴を活かして、Windows・Macといったパソコンのサブディスプレイとして利用することも可能です。
iPadをモニター代わりにすれば、パソコン作業が捗ること間違いなしでしょう。
そこで本記事では、Windows・MacでiPadをサブディスプレイ化する方法を解説。
また、iPadをモニター代わりに使うメリット・デメリット、モニター化を快適にするアイテムなども紹介するので、ぜひ参考にしてみてください。
※記事内の価格等は記事執筆時の内容です。最新の情報は公式サイト等でご確認ください。
この記事の目次

【Windows】iPadをサブディスプレイ化する方法
WindowsでiPadをサブディスプレイ化するには、以下2つの方法があります。
- 「Duet Display」を使う
- 「spacedesk」を使う
それぞれ解説します。
「Duet Display」有料の有線&無線接続アプリ
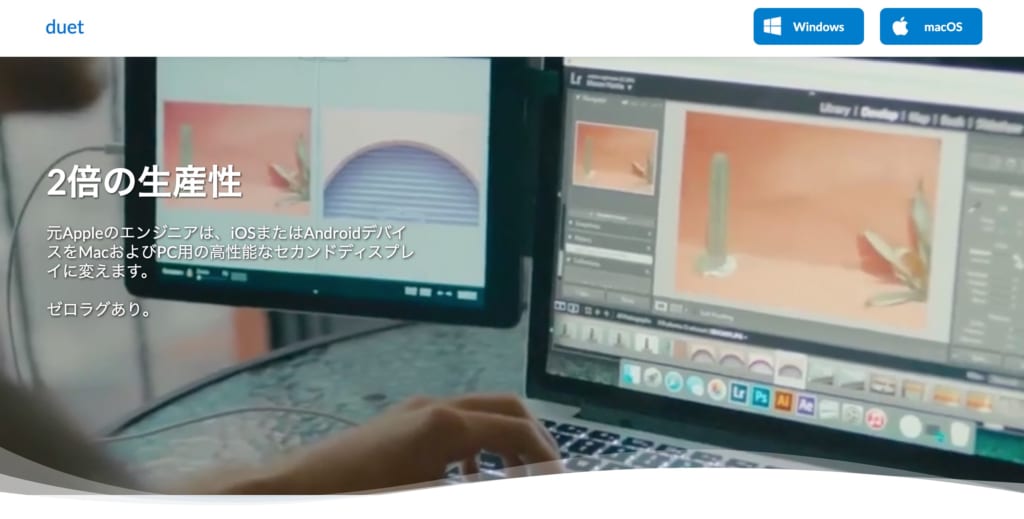 出典元:Duet Display
出典元:Duet Display
WindowsでiPadをサブディスプレイ化するには、「Duet Display」が便利。
Duet Displayは、Windows・Macの両方で利用可能で、サブディスプレイ可能な端末はiPadに限らず、iPhoneやAndroidなど多岐にわたります。
さまざまな組み合わせでマルチディスプレイを実現できるのが、Duet Displayの強みです。
Duet Displayは、WindowsとiPadそれぞれにインストールして使用。
インストールし起動したら、あとは相互接続を行うだけでサブディスプレイ化は完了です。細かい初期設定を行う必要はなく手軽に行えます。
相互接続は、ケーブルを使った有線接続となります。Wi-Fiを利用した無線接続を利用するには、有料プランとなる「Duet Air」または「Duet Pro」の加入が必要。
有線接続は、遅延がほぼ発生しないのがメリットである一方、iPadを自由に持ち運びできる範囲が限られます。
無線接続は、コードを使う必要がなくiPadを自由に動かせる一方、有線接続と比べて遅延が発生しやすいのが欠点です。
この記事もオススメ

「spacedesk」無料で有線&無線接続
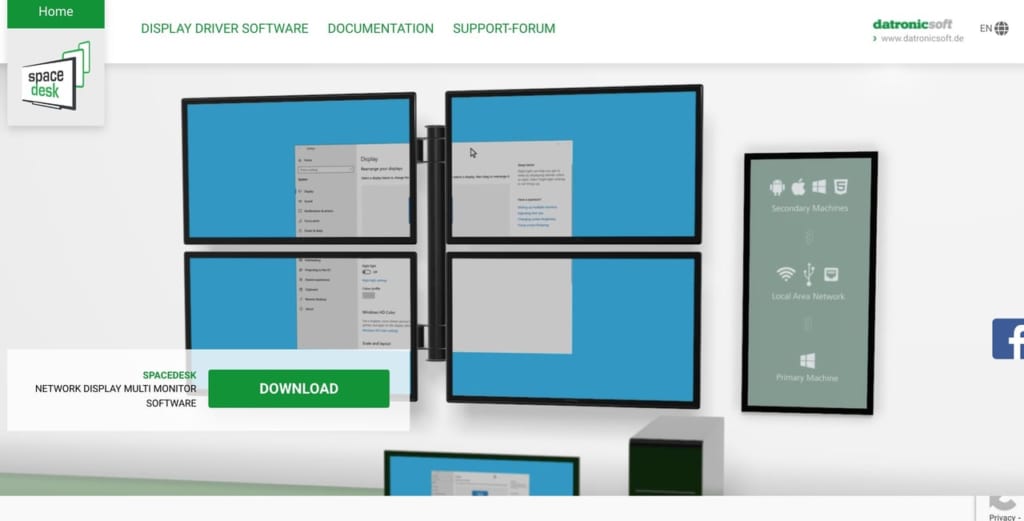
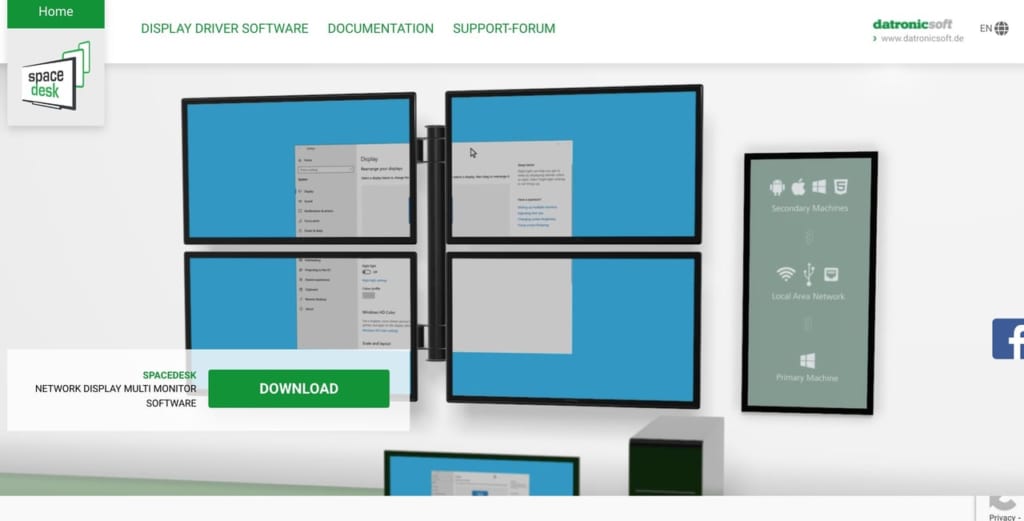
出典元:datronicsoft
「spacedesk」は、簡単にサブディスプレイ化のセットアップが可能な無料アプリです。
Duet Displayとの違いは、無線接続も無料で使えるということ。またプライマリモニターはWindows版のみという点です。
セットアップも非常に簡単なので、初心者の方でも問題なく進められるでしょう。
そのため、WindowsユーザーでiPadを無線接続してサブディスプレイ化するなら、spacedeskを強くおすすめします。
【Mac】iPadをサブディスプレイ化する方法
MacでiPadをサブディスプレイ化するには、以下の3つの方法があります。
- 「Sidecar」を使う
- 「GoodDual Display」を使う
- 「Yam Display Free」を使う
それぞれ解説します。
「Sidecar」macOS Catalina以降の標準機能
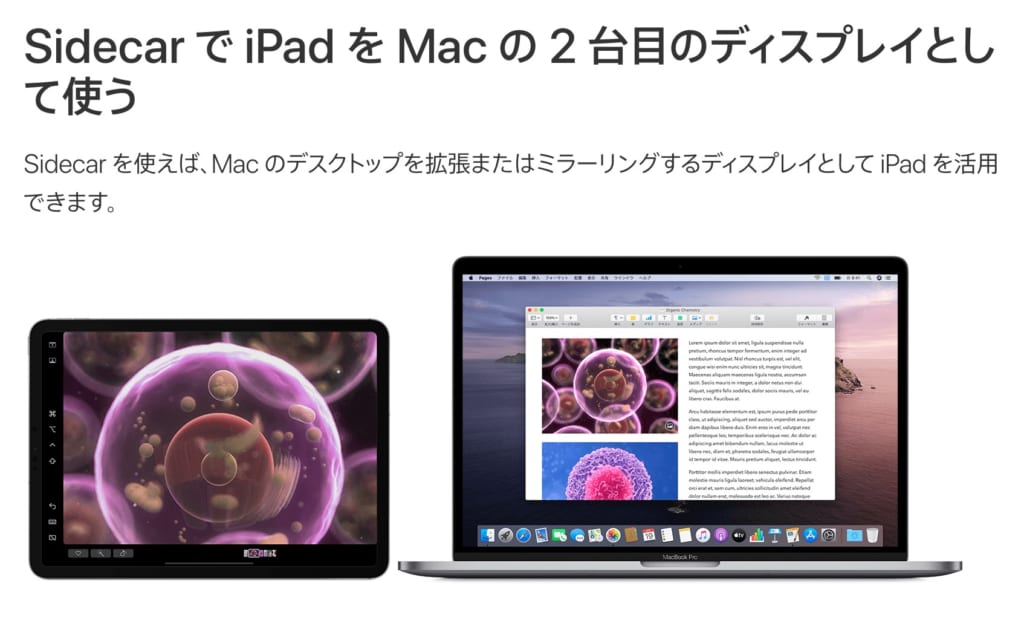
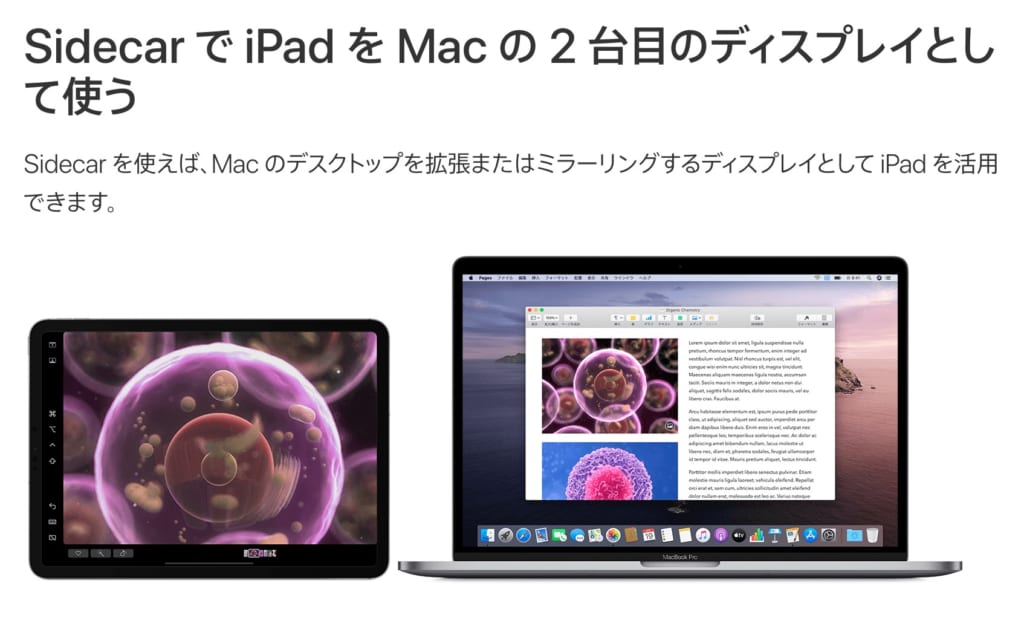
お持ちのMacのOSが「macOS Catalina」以降ならば、標準機能の「Sidecar」を利用してiPadをサブディスプレイ化するのがベスト。
具体的なシステム要件は、Appleのサポートページから確認してください。
接続方法は、BluetoothまたはWi-Fiによる無線接続のほかに、Lightningケーブルを介した有線接続にも対応しています。
標準搭載されている機能なので、面倒なアプリのインストールや面倒な初期設定は必要なく、接続するだけですぐに使えるのが非常に便利。
「システム環境設定」から「Sidecar」を開くと、ディスプレイに関する設定ができます。
サブディスプレイの位置、メイン・サブ機能の切り替えが設定できるので、好みに合わせて設定し直しましょう。
また、iPadの下部にMacのTouch Barを表示させることも可能。作業効率の向上を求めたいのであれば、Touch Barを活用するのも1つの手です。
この記事もオススメ



「GoodDual Display」無料で有線接続
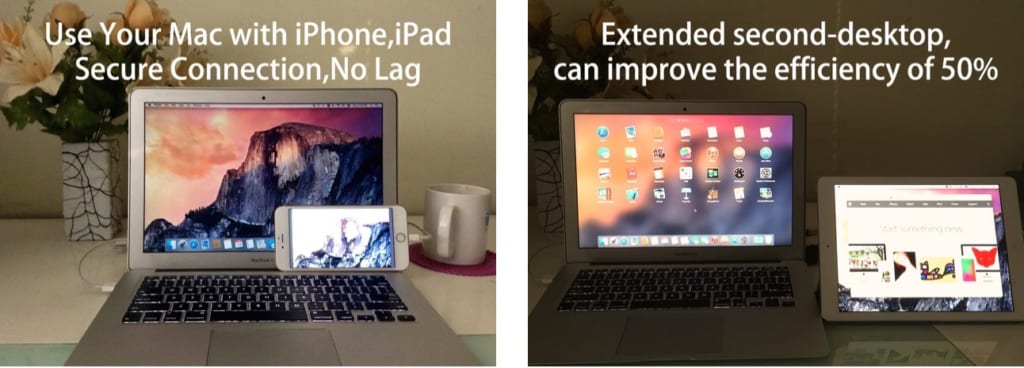
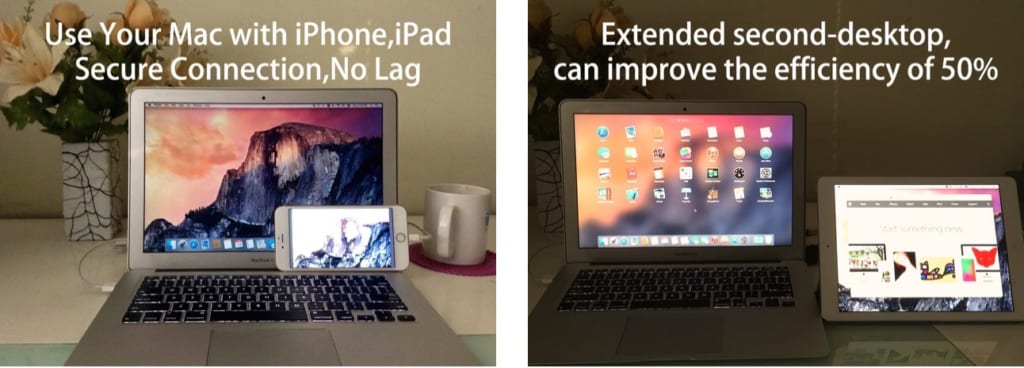
「GoodDual Display」というアプリを利用する方法です。
GoodDual Displayも、iPadのサブディスプレイ化を実現させるためのアプリで、無料版と有料版(160円)が存在します。
初期設定の必要はなく、有線接続ですぐさまサブディスプレイ化が可能です。
無料版は、画面の下部に常時広告が表示されています。有料版ではこの広告が表示されることはありません。
また、操作したときの反応が若干鈍いのが欠点。動画視聴や処理の重い作業には不向きなので、ネットサーフィンなどに使うのが良いでしょう。
この記事もオススメ



「Yam Display Free」無料で有線接続
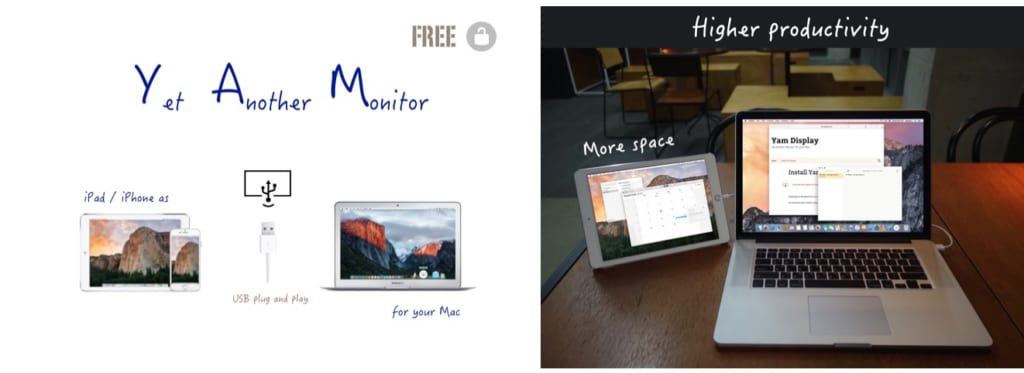
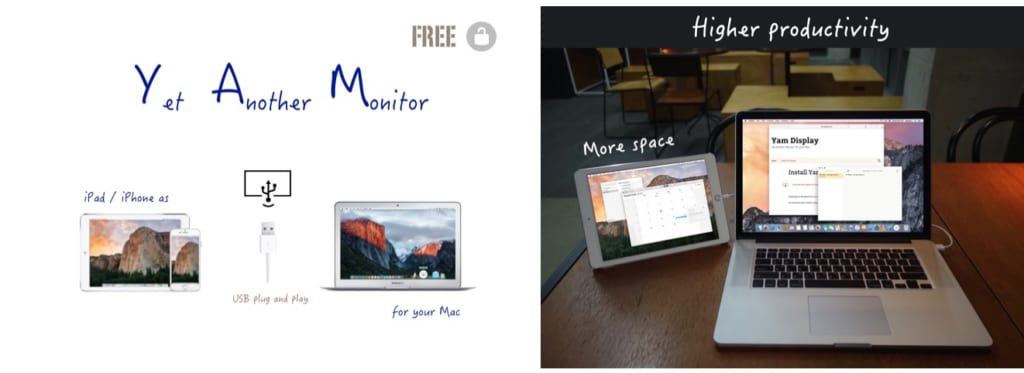
「Yam Display Free」というアプリを利用する方法です。
Yam Display Freeは、MacでiPad/iPhoneのサブディスプレイ化を実現させる無料アプリ。
また、MacはOS X10.9以降、iPadはiOS7.1以降を満たしていれば良いので、sidecar機能がない機種でも利用できます。
インストールし終えたら、あとは起動して接続するだけでサブディスプレイ化を実現可能。Yam Display Freeも面倒な初期設定がなく、手軽に利用できるのがメリットです。
一方で、注意点が2つあります。
1つ目は7分おきに突如表示される、有料版販促、レビュー催促の画面です。何の前触れもなく現れてくるので、びっくりするかもしれません。
2つ目は接続方法が有線のみであること。Yam Display Freeは、Lightlingケーブルによる有線接続のみ対応しています。
無線接続をしたいのであれば、有料版を購入する必要があります。

iPadをサブディスプレイ化するメリット
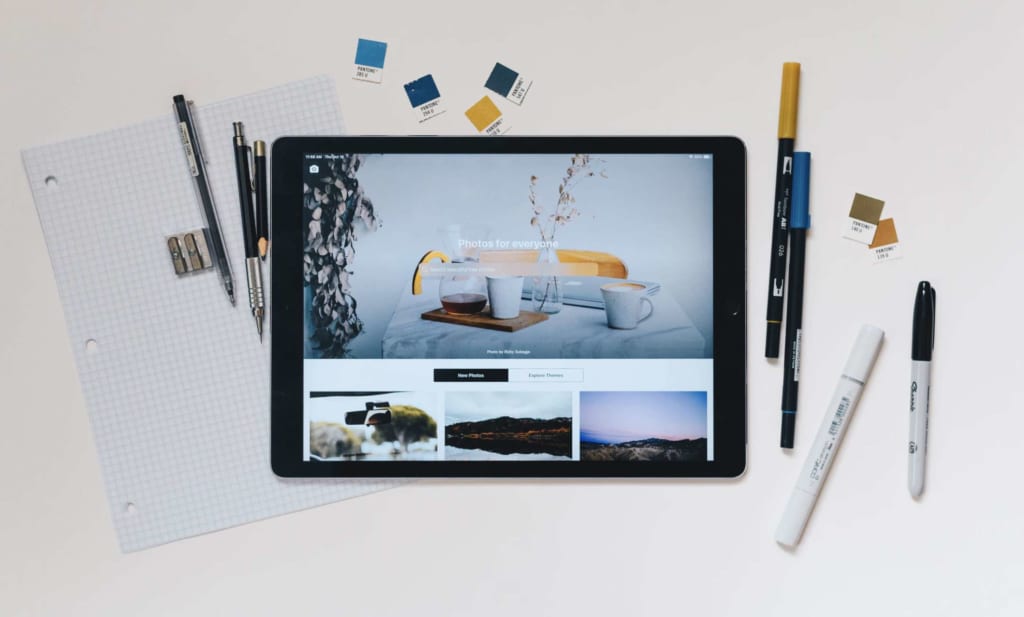
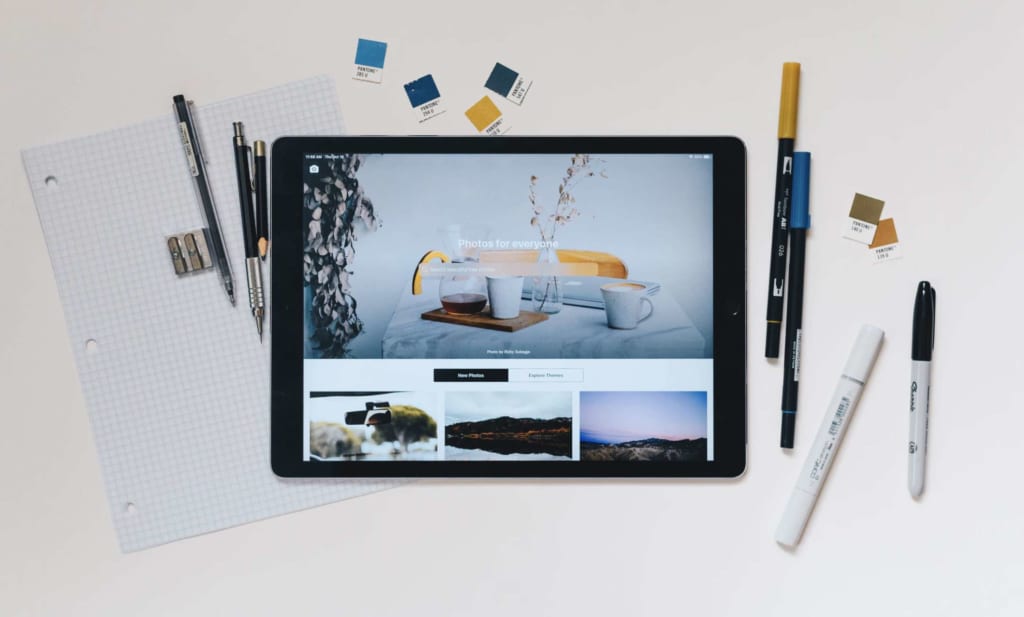
iPadをサブディスプレイ化するメリットはおもに以下の3点です。
- パソコン+iPadで画面が広くなり作業効率が向上
- iPadにタッチして操作できる
- サブディスプレイがiPadだと持ち運びが楽
パソコン+iPadで画面が広くなり作業効率が向上
1つ目のメリットは、画面が広くなることで作業効率が向上すること。
PCで作業する場面において、ブラウザで調べ物をしながらワード・エクセルなどのソフトで資料作成することはよくあります。
その際、ブラウザとソフトを逐一切り替えて使うのは手間がかかります。起動しているソフトが多ければ尚更でしょう。
また、1つのディスプレイでウィンドウを分割して使用する方法もあります。しかし、ウィンドウの分割は作業範囲を狭めることになり、見づらくなってしまうことも。
そこで、もう1つディスプレイを追加することで、これらの問題点は解決できます。
この記事もオススメ
-300x169.png)
-300x169.png)
-300x169.png)
iPadにタッチして操作できる
2つ目のメリットは、タッチ操作ができること。
通常のディスプレイは画面を写すのみですが、iPadであれば指・ペンで画面操作できます。
例えば、手書きの資料を作成する場合は、PC側で行うよりもiPad側で行えば作成しやすいでしょう。また、人によってはマウス操作よりタッチ操作のほうが作業しやすいこともあります。
人によって操作のやりやすさに違いがあることから、PCとiPadで操作の使い分けができるのは、iPad特有のメリットと言えます。
サブディスプレイがiPadだと持ち運びが楽
3つ目は、持ち運びが楽であること。
iPadはモバイル端末であることから、持ち運びできるのが大きな利点です。
外出先で作業をする場合、通常のディスプレイは持ち運びできませんが、iPadであればその心配も必要ありません。
iPadが、カバンに入れて持ち運びできるディスプレイとなるでしょう。
iPadをサブディスプレイ化するデメリット


iPadのサブディスプレイ化によって生じるおもなデメリットは以下の2点です。
- 動作遅延が発生する可能性がある
- 細かい作業がiPadだとやりにくいことも
動作遅延が発生する可能性がある
1つ目のデメリットは、動作遅延が発生する可能性があること。
iPadをサブディスプレイ化した場合、画面操作にマウスを使うこともあります。特に無線接続しているときは、iPad側でマウス操作すると、わずかに操作が遅れることも。
しかし、作業効率を著しく落とすほどではありませんので、それほど心配する必要はないかもしれません。
細かい作業がiPadだとやりにくいことも
2つ目のデメリットは、細かい作業がやりにくいこと。
iPadは、モバイル端末としては大きい画面であるものの、PCのディスプレイに比べれば小さい方です。
小さい画面では、PCで難なくこなせる作業もやりにくさを感じてしまう可能性があります。特に、エクセルのようなソフトは大きい画面でこそ作業がしやすいもの。
そのため、作業内容によってPC側で行うか、iPad側で行うかを見極める必要があります。
iPadのサブモニター化を快適にするスタンド・ホルダー4選
ここでは、サブディスプレイを使った作業を快適にするスタンド・ホルダーを4つ紹介。
ぜひ一緒に活用してみてください。
この記事もオススメ



サンワサプライ CR-LATAB20BK
サンワサプライより発売されている、CR-LATAB20BKはiPad用のホルダーです。
上下で挟み込むホルダー本体は、縦置き、横置きの両方に対応し、好みに応じて調整可能。
CR-LATAB20BKは、机の端などに取り付けて最適な角度に合わせて調整するためのモニタアーム(別売り)に取り付けながら使用します。
VESA規格に対応しているスタンドやモニタアームであれば、簡単に設置できます。
スタンドと違い、空中に浮かせられるので、視線を落とさずに作業ができるのがメリット。
Ten One Design TEN-OT-000004
TEN-OT-00004は、iPadやiPhoneなどで使用するディスプレイ固定ツール。
よく見られるモニタアーム、スタンドとは違い、MacBookのディスプレイに直接つなげる形で固定するのが特徴的です。
コンパクトサイズなので持ち運びが楽、さらに外出先で利用可能というメリットもあります。
2つのグリップに、一方はMacBook、一方はiPadを挟み込んで使用。実際に挟み込む部分はシリコンで出来ているので、両ディスプレイを傷つける心配はありません。
また、本体中央にはiPadの端子を通すためのケーブルホールがあります。そのため、iPadを充電させながらディスプレイを固定させることもできます。
また、グリップ部分はデバイスに応じて5種類の中から選べるため、使用するデバイスに合わせて使い分け可能です。
この記事もオススメ



サンワサプライ 100-LATAB018
100-LATAB018は、iPadで使用できるタブレットスタンド。
サイズがコンパクトであるので持ち運びするのに便利です。本体底部にある真空吸盤によって机、壁などに装着して使用します。
100-LATAB018は、3つの関節を持った多関節スタンドです。
吸盤付近の関節は縦方向に280度、中央の関節は縦方向に300度、ディスプレイ真後ろの関節は横方向に240度調節が可能。
ホルダー部分は80度の範囲内で調整可能なほか、横向き、縦向きに調整することもできます。
このように、角度調整の自由度が高く、強力な吸引力で机や壁に設置できるので、あらゆる場面で柔軟に利用できるでしょう。
Amazonベーシック タブレットスタンド
こちらのタブレットスタンドは、4〜10インチのタブレット端末に対応したスタンド。
傾きは調節可能なので、お好きな角度でタブレットを置いて使えます。
安価ですが耐久性もあるので、安心して使い続けられるでしょう。
iPadをモニター代わりに活用して作業効率をアップ
本記事では、iPadのサブディスプレイ化について解説しました。
iPadをサブディスプレイ化してモニター代わりにすれば、iPadの大きな画面を活かしてさまざまな作業が効率よく行えます。
ぜひ積極的に使っていきましょう。
この記事もオススメ



【転職実績No.1👑】年収アップと自由な働き方を実現したいならITエンジニア転職!

こんな希望はありませんか?
- もっと年収アップできる仕事がしたい
- 時間や場所に縛られず自由に働きたい
- 専門スキルで手に職をつけたい
という方は、ITエンジニア転職がおすすめです
テックキャンプなら、完全未経験🔰でも大丈夫!プログラミング学習〜エンジニア転職支援、副業案件獲得まで個別にサポートします👌
さらに給付金活用で受講料最大70%OFF!※
※2020年12月時点 3.テックキャンプ エンジニア転職は経済産業省の第四次産業革命スキル習得講座の認定も受けており、条件を満たすことで支払った受講料の最大70%(最大56万円)が給付金として支給されます
興味がある方は、以下よりIT転職のプロにキャリアのお悩み相談から始めてみましょう!