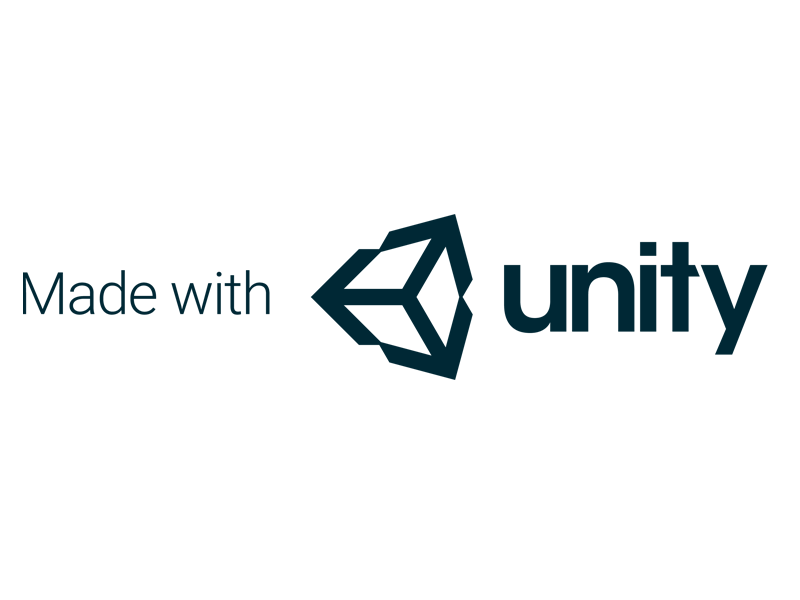Macでは、「commandキー+tabキー」でアプリ間の画面切り替えが可能です。
しかし、逐一画面を切り替えるのが煩わしいと感じることも。それならば、複数のアプリを同時に画面表示できれば、作業効率も向上するでしょう。
そこで本記事では、Split Viewを利用した画面分割やおすすめの画面分割アプリを紹介。どのように画面分割機能を利用すればよいかが分かりますので、ぜひ参考にしてください。
※記事内の価格は2022年11月末執筆時の内容です。最新の情報は公式サイト等でご確認ください。
この記事の目次

Mac標準搭載のSplit Viewで画面分割する
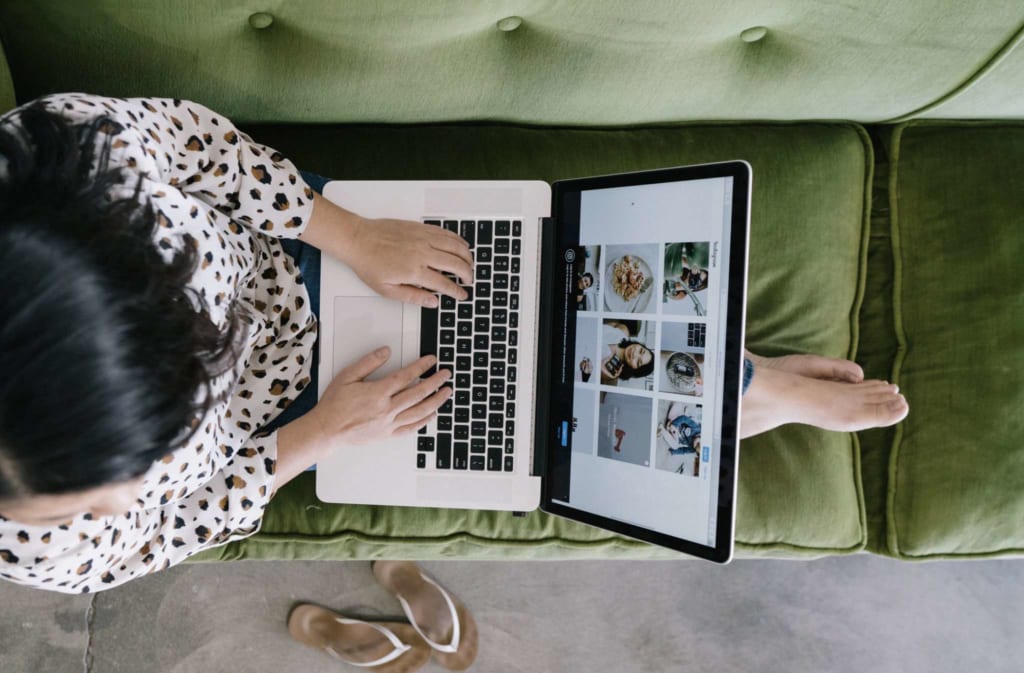
Macに標準搭載されている機能「Split View」での画面分割方法を解説します。
手順や特徴を見ていきましょう。
- Split Viewで画面分割する方法
- Split Viewでの画面分割の特徴
- Split Viewでの画面分割のコツ
- 上手く画面分割できない時の確認ポイント
Split Viewで画面分割する方法
まず、同時に表示させたい2つのアプリを同じデスクトップ上に起動します。
次に、どちらか一方のウィンドウの緑ボタンを長押ししましょう(普通にクリックするとウィンドウサイズが最大になる)。
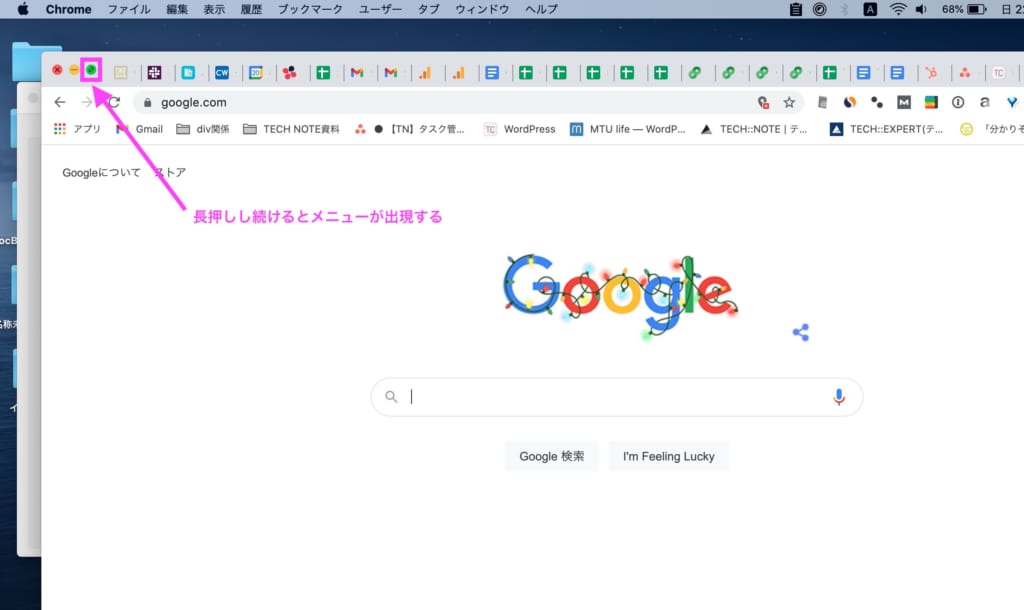
長押しすると「ウインドウを画面左(右)側にタイル表示」などとメニューが表示されるので選択。すると片方が分割表示され、残りの起動中アプリが反対側に全て表示されます。
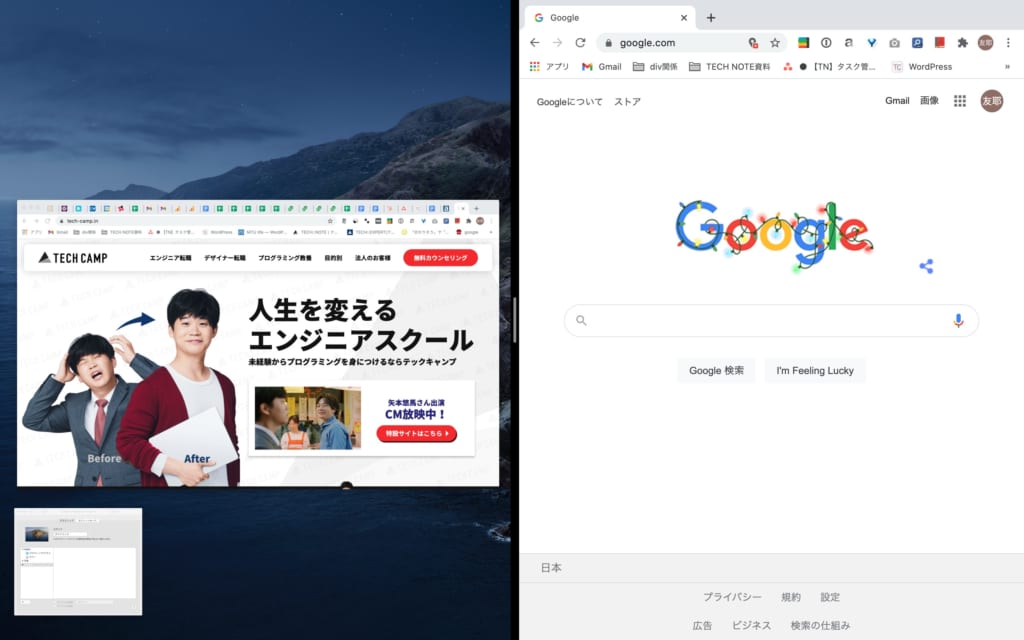
もう片方に表示させたいアプリのウィンドウをクリックすれば、画面分割は完了です。
画面分割を終了したいときは、片方のアプリウィンドウの緑ボタンをクリックしましょう。
Split Viewでの画面分割の特徴
Split Viewでは、ポインタを上下に移動させれば、通常通りメニューバーやDockが表示可能。
また、Multi-Touchジェスチャも利用可能で、2本指の上下スワイプで画面スクロール、3本指の左右スワイプで他のデスクトップに移動できます。
このように、Split Viewで表示させてもこれまで通りの操作が可能なため、違いに戸惑うことはありません。
一方、Split Viewは最大2つのアプリしか分割表示できません。
また、Split Viewで表示しているアプリの片方を別のアプリに変えたい場合、一度解除しなければならないので注意が必要です。
Split Viewでの画面分割のコツ
ウィンドウを左右に交換したい場合は、どちらか一方のウィンドウのツールバーを左右にドラッグします。
中央に表示されている縦線を左右にドラッグすれば、ウィンドウ幅の調整が可能です。
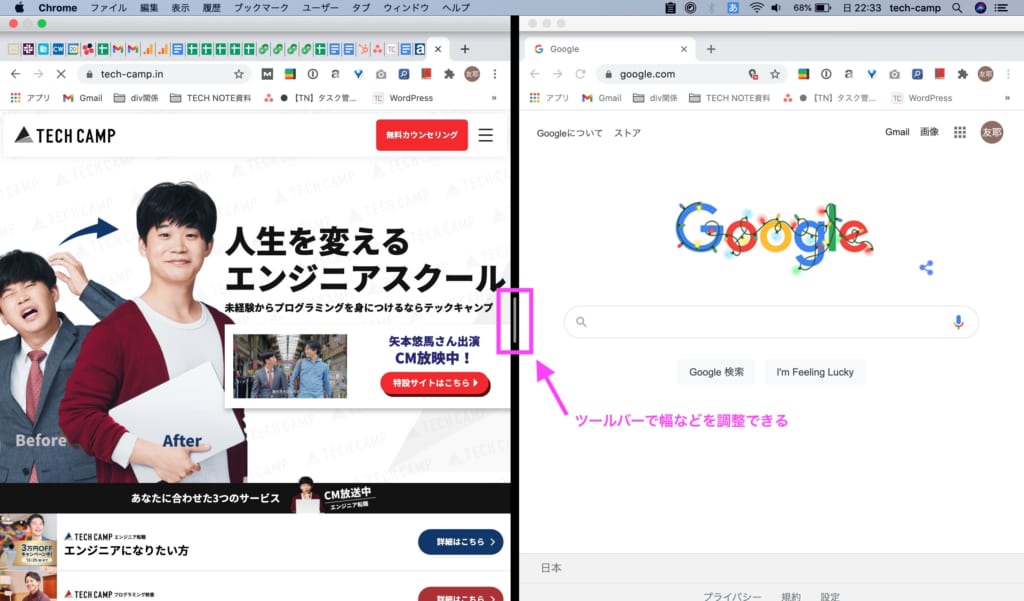
上手く画面分割できない時の確認ポイント
画面分割がうまくできない場合は、以下の3つを確認してください。
- Mission Controlの設定
- 解像度
- Split Viewに対応しているかどうか
Mission Controlの設定
1つ目の確認ポイントは、Mission Controlの設定です。
システム環境設定の「Mission Control」にある「ディスプレイごとに個別の操作スペース」のチェックが外れていると、Split Viewを利用できません。
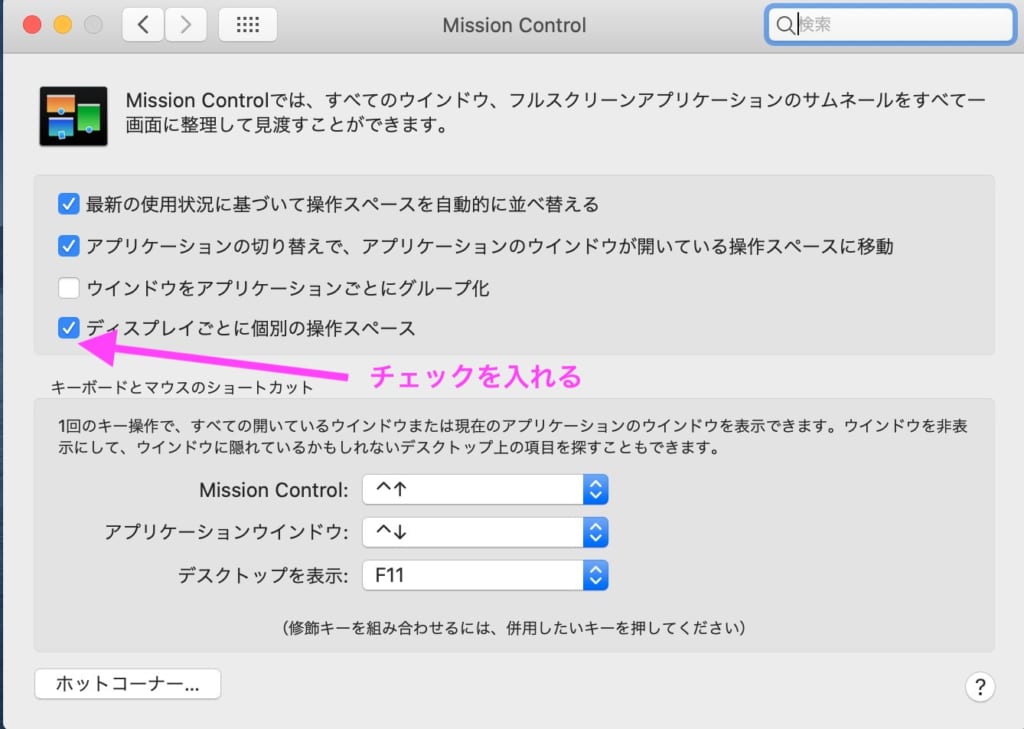
「ディスプレイごとに個別の操作スペース」はその文言通り、マルチディスプレイ環境下でディスプレイごとに個別のスペースとして利用できる設定。
Split Viewを利用する場合は、この設定にチェックを入れておきましょう。
解像度
2つ目の確認ポイントは、解像度です。
システム環境設定の「ディスプレイ」にある解像度の設定を適切に行わないと、Split Viewが利用できません。
Split Viewを利用できるようにするためには、解像度を高めに調整しましょう。
Split Viewに対応しているかどうか
3つ目のポイントは、そもそもアプリがSplit Viewに対応しているかどうか。
すべてのアプリがSplit Viewで分割できるとは限りません。そのようなアプリは、本来緑ボタンが表示されているところに「+」マークが表示されています。
Macの画面分割に便利なおすすめアプリ

Macでは、Split View以外にも画面分割アプリが複数リリースされています。
そのなかから、おすすめのアプリを4つ紹介しましょう。
- Shiftlt
- Spectacle
- Magnet
- BetterSnapTool
この記事もオススメ

Shiftlt
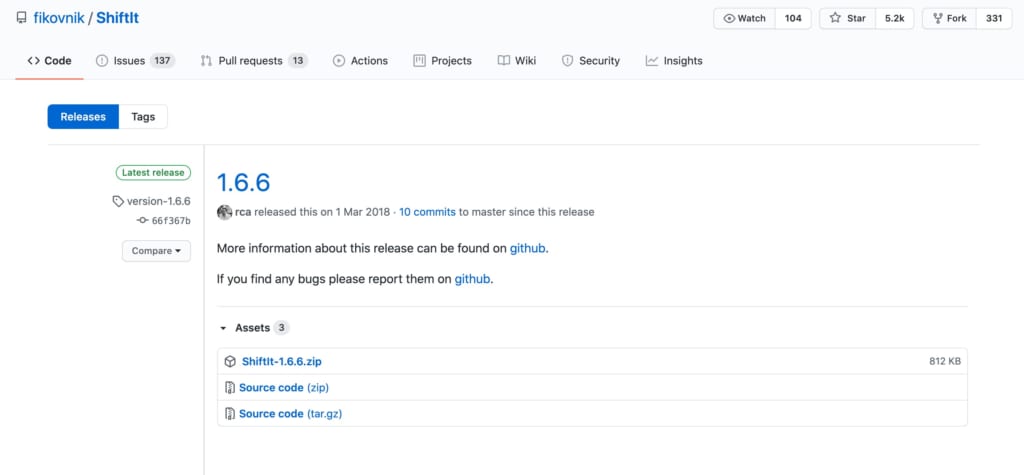
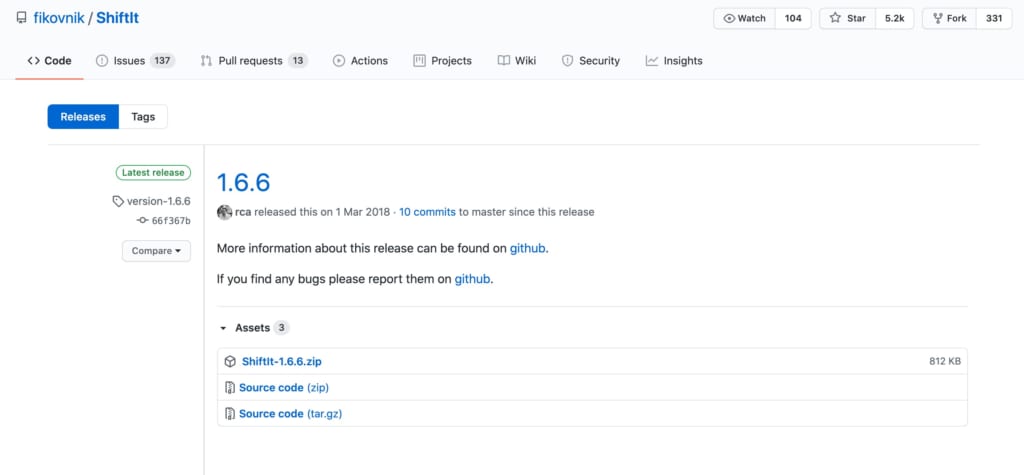
出典元:ShiftIt
Shiftitは、無料で利用できる画面分割アプリです。
Shiftltの特徴
Shiftitは、キーボードショートカットを使って画面分割機能を利用できるのが特徴。
一連の操作をキーボード操作だけで実現できるため、キーボードを利用した作業が多い場面で作業の効率化が図れます。
また、ショートカットの設定をカスタマイズできるのも魅力。好みのショートカットを設定すれば、さらに快適に利用できるでしょう。
Shiftltの使い方
はじめに、アプリのダウンロードからインストールまでの手順を説明します。
- アプリが公開されているページにアクセス
- 最新バージョン(2022年11月時点では1.6.6が最新)である「Shiftit-1.6.x.zip」をクリック。ダウンロードが始まる
- ダウンロードが完了したら、zipを解凍
- 解凍フォルダにあるアプリをアプリケーションフォルダに移動したら、インストールは完了
- システム環境設定から「セキュリティとプライバシー」を開き、「プライバシー」タブを開く
- 「アクセシビリティ」をクリックしたら左下の錠をクリックしパスワードを入力
- 「下のアプリケーションにコンピュータの制御を許可。」に「Shiftit.app」が載っているので、チェックを入れて再度錠をクリック
Mac上部にShiftitのアイコン(車のシフトパターンのようなマーク)が表示されていればインストール成功です。
次にShiftitの設定を行います。
- Macの上部のShiftitアイコンをクリックし「環境設定」をクリック
- 「一般」タブを開いて、「ログイン時に開く」にチェックを入れます。この設定により、Macの起動と同時にShiftitが利用できる状態になる
- 「ショートカット」タブを開いて、各分割操作をクリックして割り当てたいショートカットキーを実際に押下しながら設定
ショートカットの設定では、左右の分割の他に上下や斜め方向の分割、さらにはウィンドウの拡大縮小も設定できます。
設定が完了したら、実際に画面分割をしてみます。
分割表示させたいアプリを起動させておき、寄せたい方向に対応したショートカットを押下すれば完了です。
Spectacle
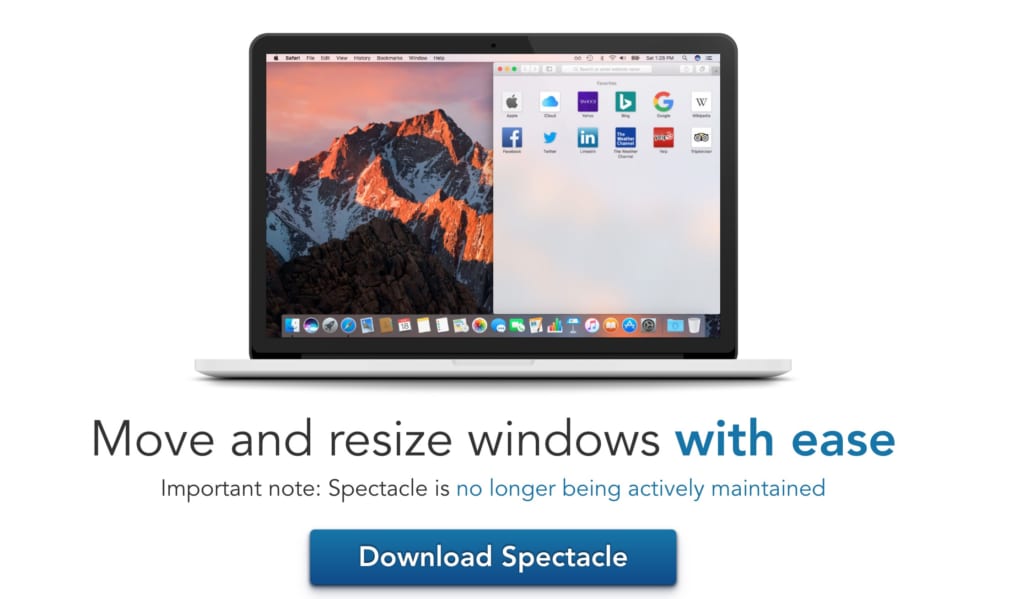
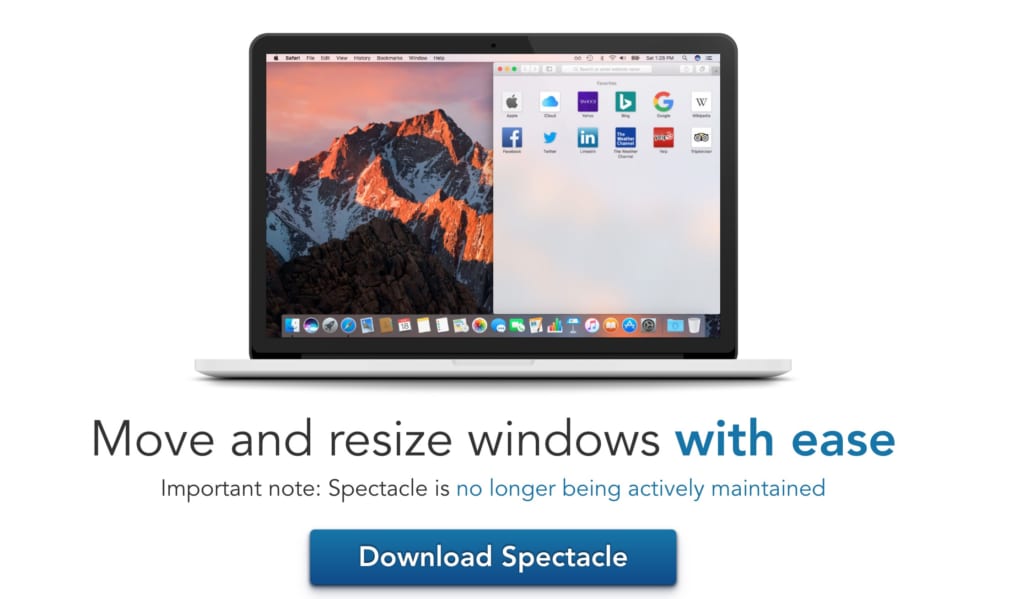
出典元:Spectacle
Spectacleも、無料で利用できる画面分割アプリです。
Spectacleの特徴
Shiftitと同様に、ショートカット操作で画面分割を実現でき、ショートカットの設定も自分好みにカスタマイズ可能です。
一方Spectacle独自の特徴は、ショートカットの連続押下でウィンドウサイズを2分の1、3分の2、3分の1と変えられること。
2つ以上のアプリを分割表示させたい場合に便利な機能です。
Spectacleの使い方
はじめに、Spectacleのダウンロードからインストールまでの手順を説明します。
- Spectacleの公式サイトにアクセス
- 「Download Spectacle」をクリックして、zipファイルをダウンロード
- zipファイルを解凍し、中にある「Spectacle.app」をアプリケーションフォルダに移動させる。これでインストールは完了
- Shiftitインストール手順と同様、システム環境設定の「セキュリティとプライバシー」にある「下のアプリケーションにコンピュータの制御を許可。」に「Spectacle.app」が載っているので、チェックを入れる
Mac上部にメガネのアイコンが表示されれば、正常にインストールできています。
つづいて起動設定とショートカット設定です。
- メガネアイコンをクリックし、「Preference」をクリック。PreferenceはShiftitでいう環境設定
- 各分割操作をクリックして割り当てたいショートカットキーを実際に押下しながら設定
- Mac起動時にSpectacleが利用できるようにするには、「Launch Spectacle at login」にチェックを入れる
設定が完了したら、実際に画面分割をやってみます。
分割表示したいアプリを起動し、寄せたい方向に対応したショートカットを押下すればOK。
同じショートカットを連続で押下すれば、画面分割しつつウィンドウサイズも調整できます。
Magnet
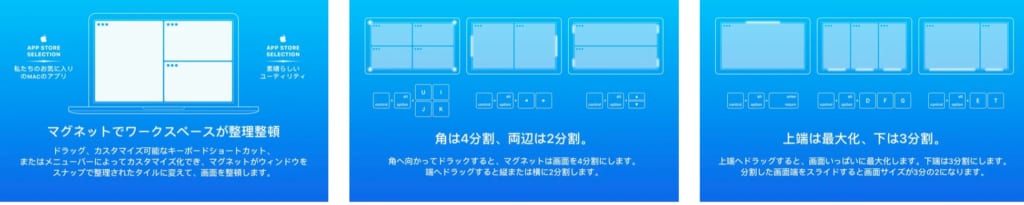
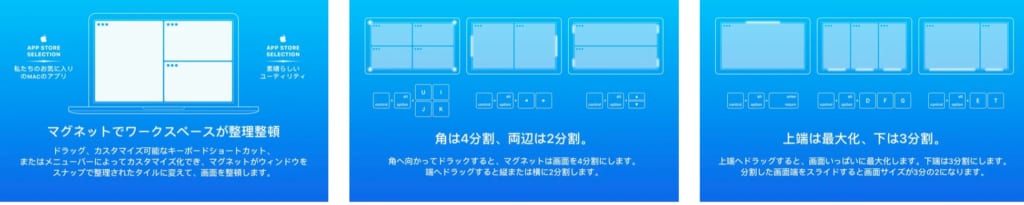
出典元:Mac App Store
Magnetは、480円で利用できる画面分割アプリです。
Magnetの特徴
Magnetの画面分割は、Windowsのエアロスナップ機能のようにウィンドウを画面端にドラッグすることで実現できます。
ショートカットと違って操作が直感的なので、すぐに操作に慣れます。
Magnetの使い方
はじめに、Magnetのダウンロード・インストール手順を説明します。
- App Storeにアクセスし、「Magnet」で検索
- Magnetの詳細ページを開いて、価格ボタンをクリック
- Magnetの購入が完了したらダウンロード・インストールが開始される
- Launchpadを開いて、Magnetのアイコンが表示されていればインストール完了
インストールが終わると、「マグネットを承認してください」というメッセージが表示されますので、書かれている手順どおりに操作します。
- システム環境設定の「セキュリティとプライバシー」をクリック
- 「プライバシー」タブをクリック「アクセシビリティ」をクリック
- 左下の錠をクリックしてパスワードを入力
- 「下のアプリケーションにコンピュータの制御を許可。」に「Magnet.app」が載っているので、チェックを入れる
- 再度錠をクリック。これで承認の設定は完了
設定が完了すると、「おめでとう!」のメッセージが表示されます。
下部に「ログイン時にマグネットを起動する」の項目があるので、チェックを入れておきましょう。
以上で設定は完了です。
画面分割したいときは、ウィンドウを画面端までドラッグしてください。
左端に寄せれば左半分、上端に寄せれば上半分、右下に寄せれば右下4分の1のように、8方向の画面分割が簡単にできます。
BetterSnapTool
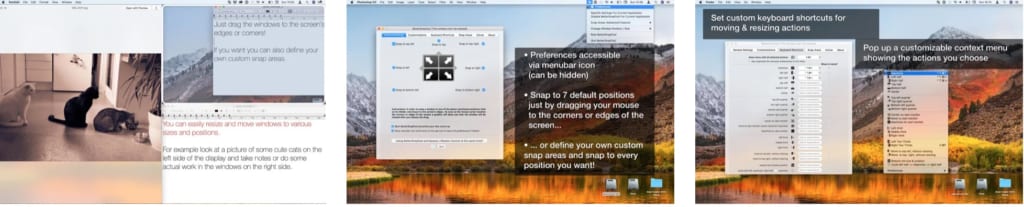
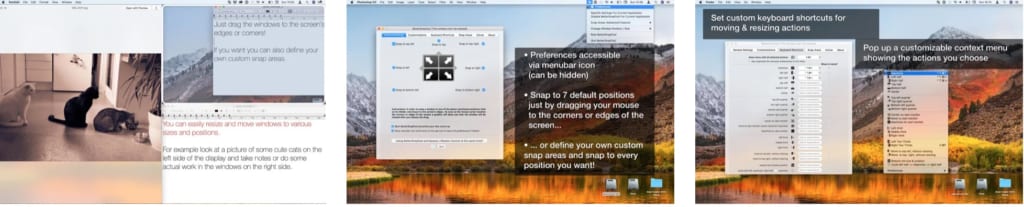
出典元:Mac App Store
BetterSnapToolは、480円で利用できる画面分割アプリ。
BetterSnapToolの特徴
BetterSnapToolもWindowsのエアロスナップ機能と同様に、ウィンドウのドラッグ操作で画面分割できます。
Magnetと違うのは、設定項目が豊富であること。
ドラッグ時のエフェクト、ショートカット、ウィンドウ左上のボタンを右クリックした際の動作など、細かいところまでカスタマイズできます。
他の画面分割アプリを使っていて、細かい部分の挙動が気になる人におすすめです。
BetterSnapToolの使い方
まずは、BetterSnapToolのダウンロード・インストールの手順について説明します。
- App Storeにアクセスし、「BetterSnapTool」で検索
- BetterSnapToolの詳細ページを開いて、価格ボタンをクリック
- BetterSnapToolの購入が完了したらダウンロード・インストールが開始される
- Launchpadを開いて、BetterSnapToolのアイコンが表示されていればインストール完了
次にアクセシビリティの許可設定を行います。これは他のアプリと同様です。
次に起動設定を行います。
- LaunchpadからBetterSnapToolを起動
- 「General Settings」タブを開き「Start BetterSnapTool everytime your Mac starts up」にチェックを入れる
これで設定は完了です。
画面分割したい場合は、ウィンドウを上下左右斜めの8方向いずれかの端にドラッグ。

Macで画面分割を活用した方が良い理由


Macの作業において、画面分割を利用すれば作業効率が向上します。
その具体的なメリットは、以下の2つです。
- 作業の効率が劇的に向上する
- 費用がほとんどかからない
作業の効率が劇的に向上する
例えば、ブラウザで情報収集しながらメモ帳に内容をメモする作業があるとします。
Split Viewやその他の画面分割アプリを使わない場合、通常は「commandキー+tabキー」でウィンドウを切り替えます。
操作自体は難しくないものの、頻繁にウィンドウを切り替えるのは手間です。
また、ウィンドウサイズを調整して画面分割を自力で行うやり方もありますが、これも手間がかかるでしょう。
そこで、Split Viewや画面分割アプリを利用すれば、簡単に画面分割を実現でき、ウィンドウ切り替えの手間がなくなるのです。
さらに視認性も向上して、必要な情報のインプット・アウトプットがより素早くなります。
費用がほとんどかからない
画面分割を実現する際に、費用はほとんどかかりません。
おすすめの画面分割アプリで紹介したMagnetやBetterSnapToolは、有料であるものの500円もしませんし、買い切りなのでこれ以上の費用もかかりません。
Macの画面分割で作業を効率化しよう


この記事では、Split Viewを利用した画面分割のやり方やおすすめの画面分割アプリを紹介してきました。
Macで作業を同時並行で進めたいときには、画面分割をするか否かで作業スピードは大きく違ってきます。
また、画面分割アプリのそれぞれに違った特徴があるので、自分自身に合うものを選びましょう。
この記事もオススメ



はじめての転職、何から始めればいいか分からないなら

「そろそろ転職したいけれど、失敗はしたくない……」そんな方へ、テックキャンプでは読むだけでIT転職が有利になる限定資料を無料プレゼント中!
例えばこのような疑問はありませんか。
・未経験OKの求人へ応募するのは危ない?
・IT業界転職における“35歳限界説”は本当?
・手に職をつけて収入を安定させられる職種は?
資料では、転職でよくある疑問について丁寧に解説します。IT業界だけでなく、転職を考えている全ての方におすすめです。
「自分がIT業界に向いているかどうか」など、IT転職に興味がある方は無料カウンセリングにもお気軽にお申し込みください。