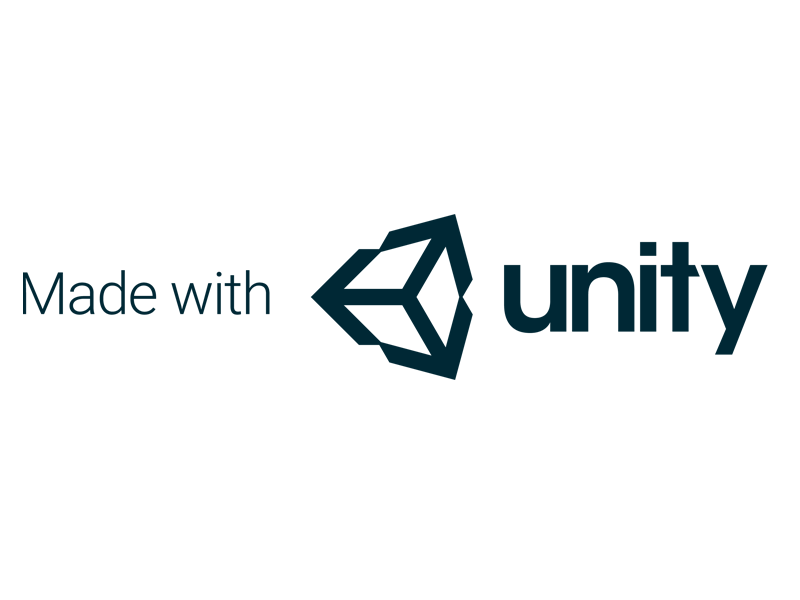「iPadのマルチタスク機能のやり方を知りたい」
「複数アプリを開いてマルチタスク画面にするには?」
「iPad miniをマルチタスクにできない」
こうお悩みですか?
本記事では複数アプリを同時に操作できる、iPad OSのマルチタスク機能の使い方を解説。実際のマルチタスク画面のスクリーンショットとともに分かりやすく紹介します。
また、マルチタスク機能を使う際に便利なジェスチャや、マルチタスクにできない時の対処法も紹介。対応するiPadのバージョンも紹介するので、参考にしてください。
※記事内の情報は2023年8月執筆時の内容です。最新の情報は公式サイト等でご確認ください。
この記事の目次

iPadのマルチタスク機能とは
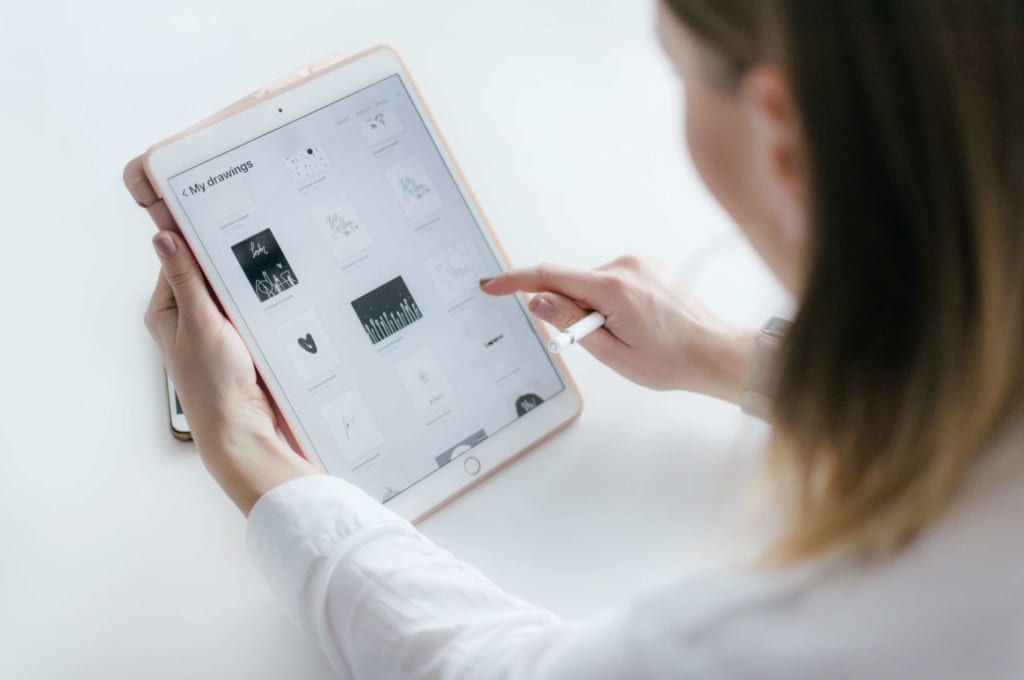
iPadのマルチタスク機能とは、複数のアプリを同時操作できる機能です。
マルチタスク機能を使うと、複数のアプリを画面切り替えしながら同時操作できます。
例えば、YouTube動画を見ながら作業をしたり、メールに画像を添付する際にドラッグ&ドロップで添付できたりします。
ただしマルチタスク機能に対応していないiPadもあるので注意。詳しくは後述の「対応のiPadかどうかを確認」をご覧ください。
この記事もオススメ
-300x169.png)
【無料】ChatGPTの使い方をマンツーマンで教えます
・ChatGPTの基本的な使い方がわかる
・AIの仕組みがわかる
・AIをどうやって活用すれば良いかがわかる お申し込みは1日5組限定です。
今すぐお申し込みください。 ChatGPTレッスンを確認する▼
https://tech-camp.in/lps/expert/chatgpt_lesson

iPadのマルチタスク機能(画面切り替え)のやり方
iPadアプリを使用中にDockを開くと、マルチタスク機能が使えるようになります。さっそく使い方を見ていきましょう。
- Slide Over
- Split View
- センターウインドウ
- ピクチャ・イン・ピクチャ
- ジェスチャ
- ステージマネージャ
- 【補足】マルチタスク機能をオフにするには?
Slide Over
まずはSlide Overで複数アプリを表示させる方法を紹介します。
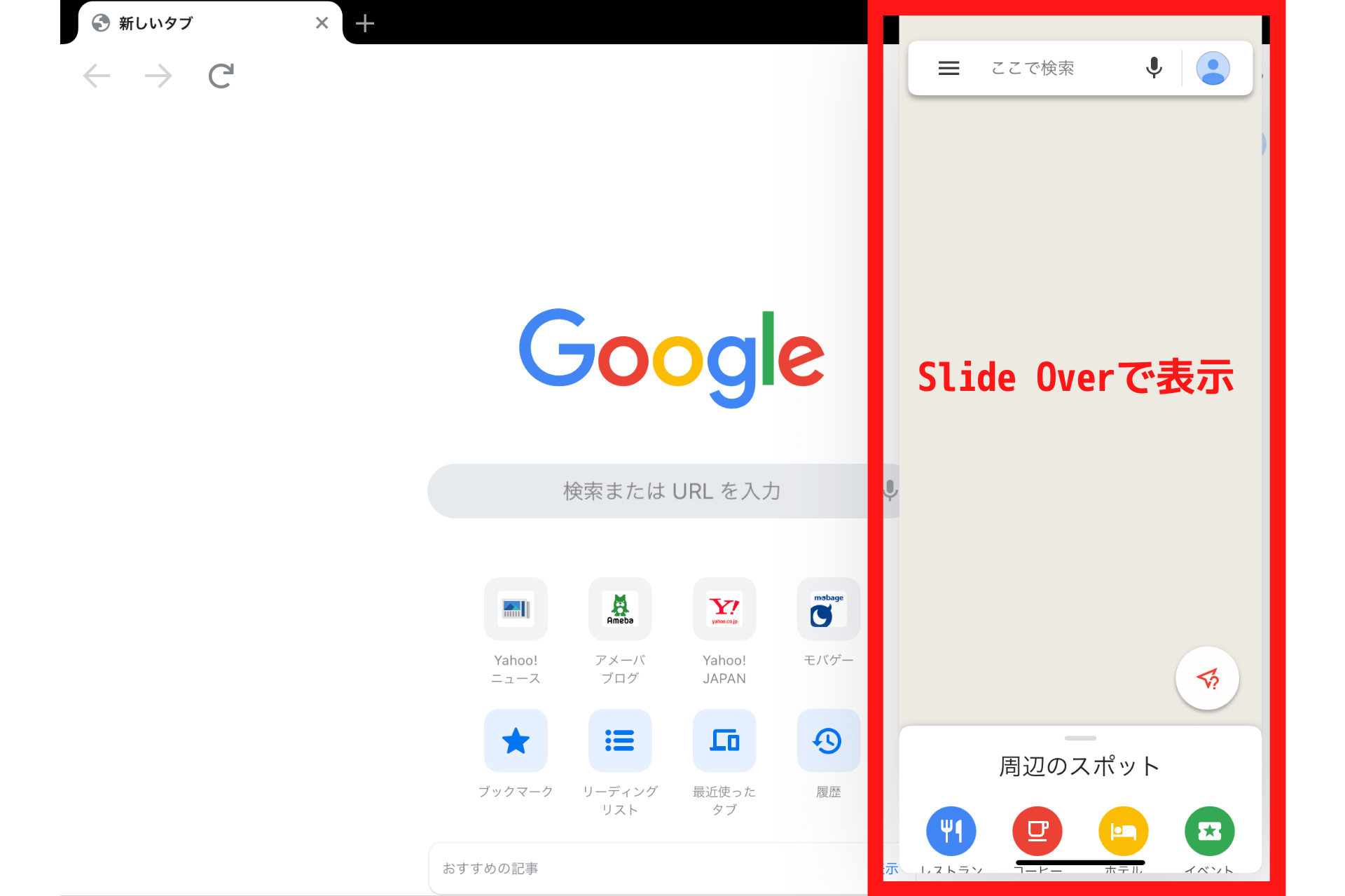
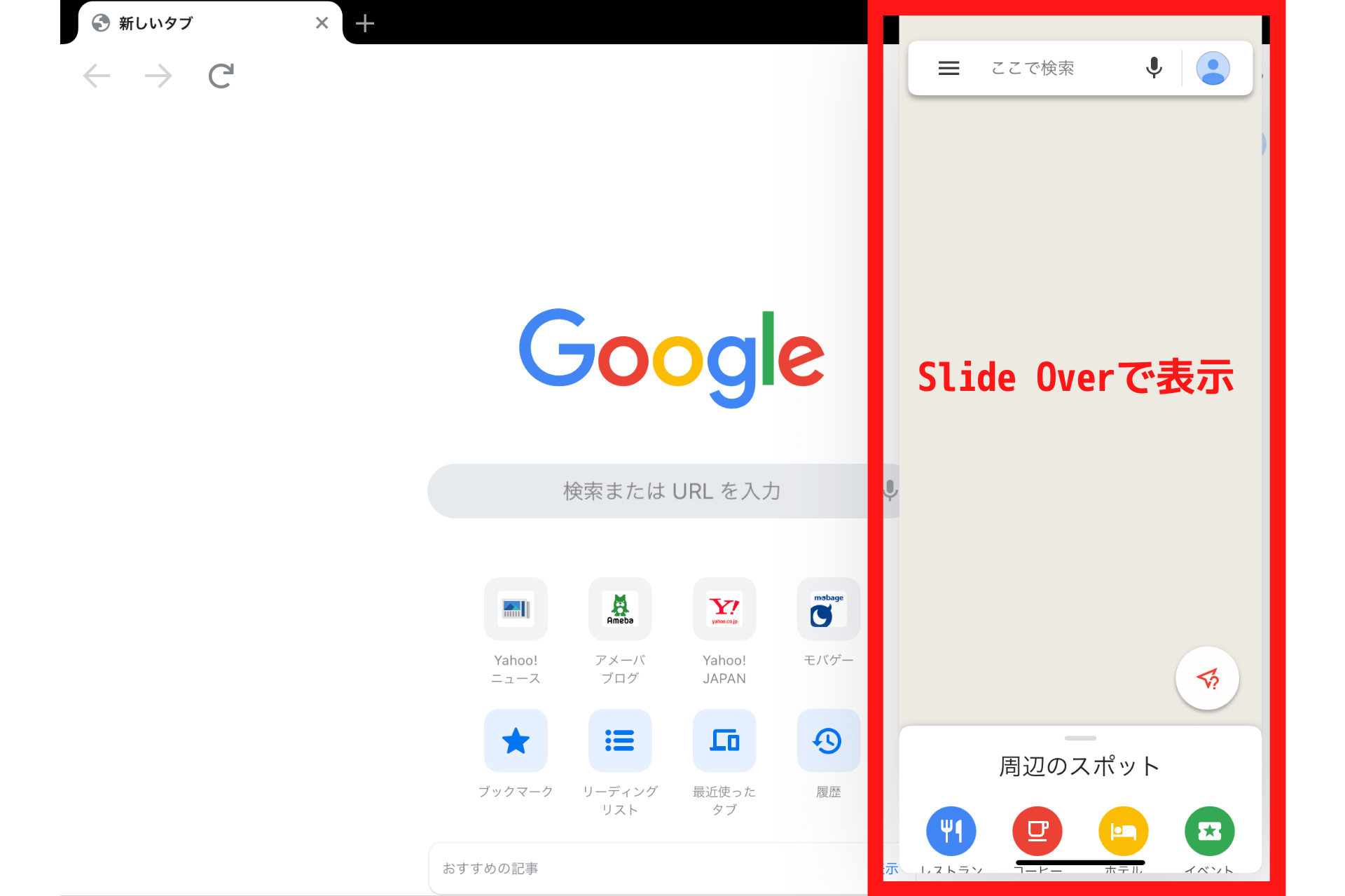
まず1つ目のアプリを開きます。そして1本指で、画面の下から上に向かってスライドさせ、Dockを開きましょう。
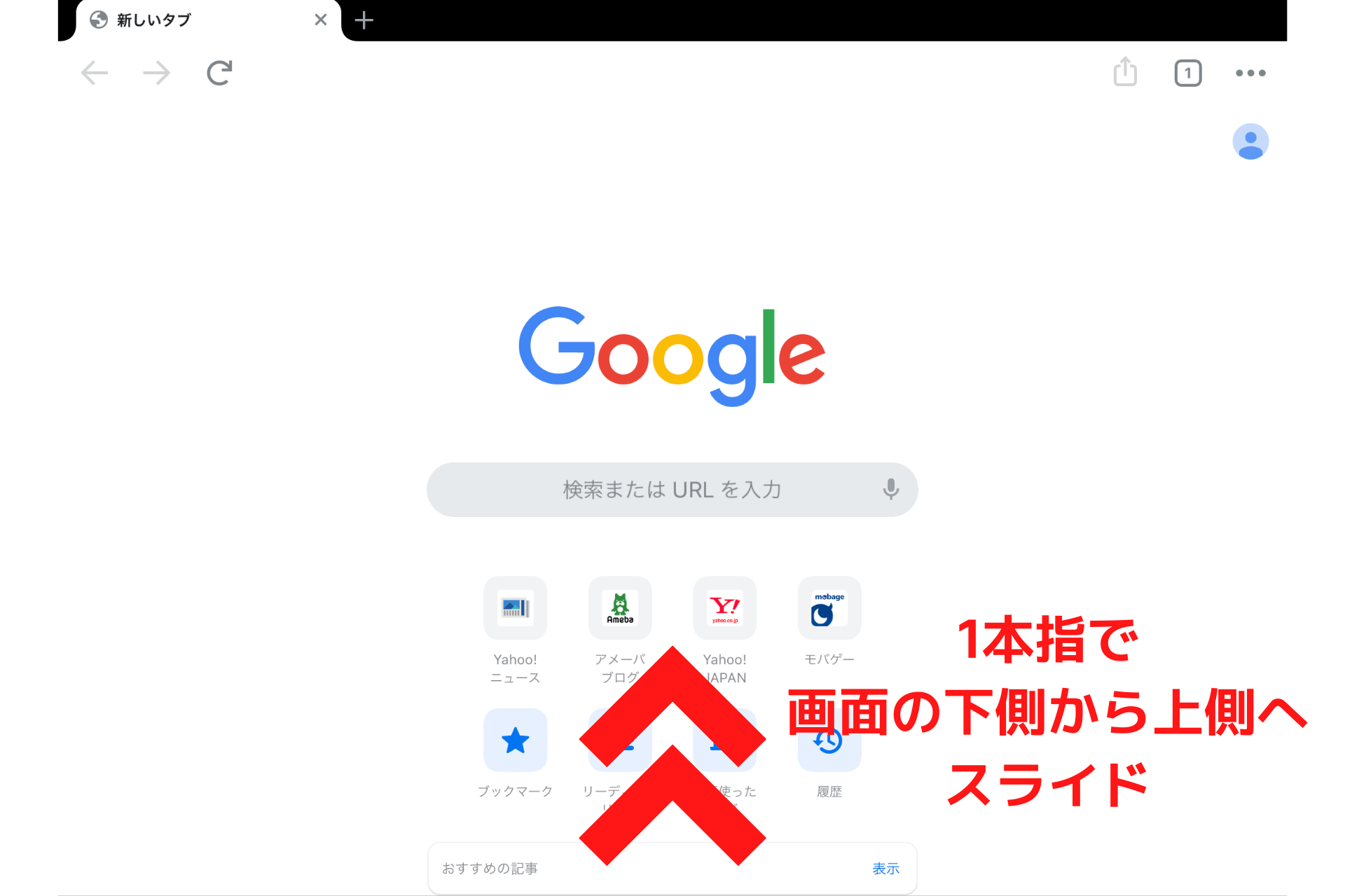
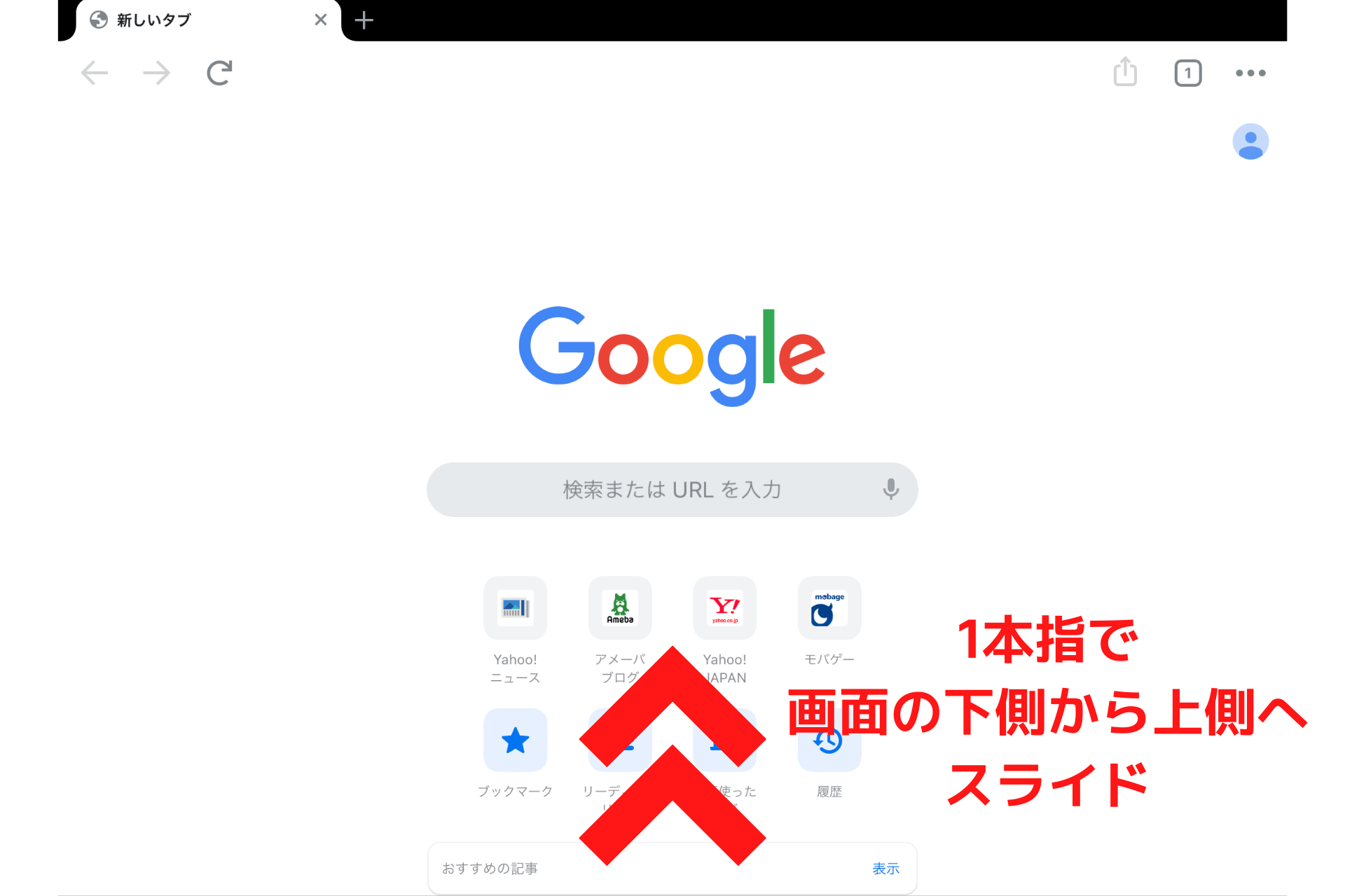
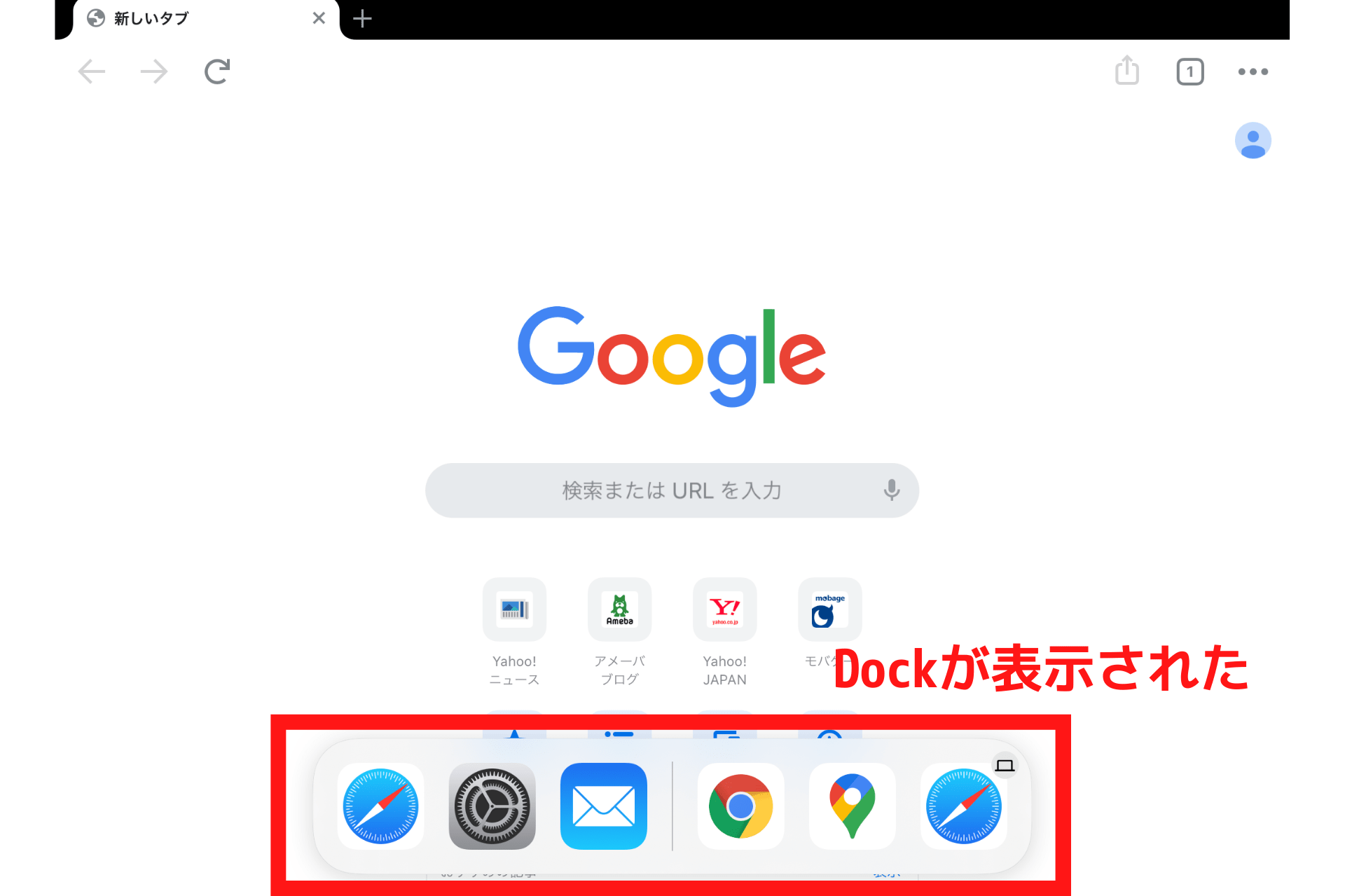
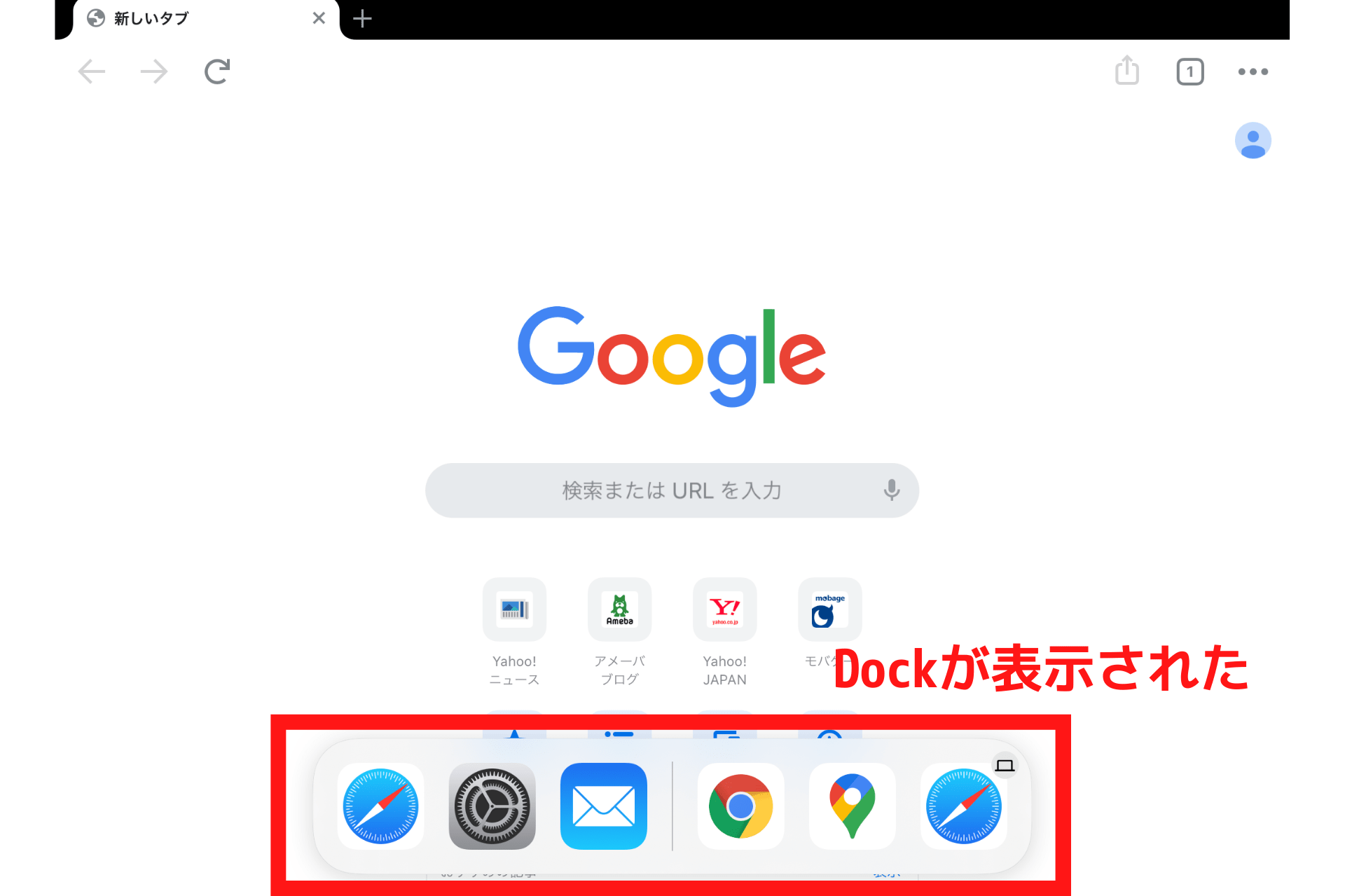
2つ目に開きたいアプリを長押しし、そのまま1つ目のアプリの画面上へドラッグ。
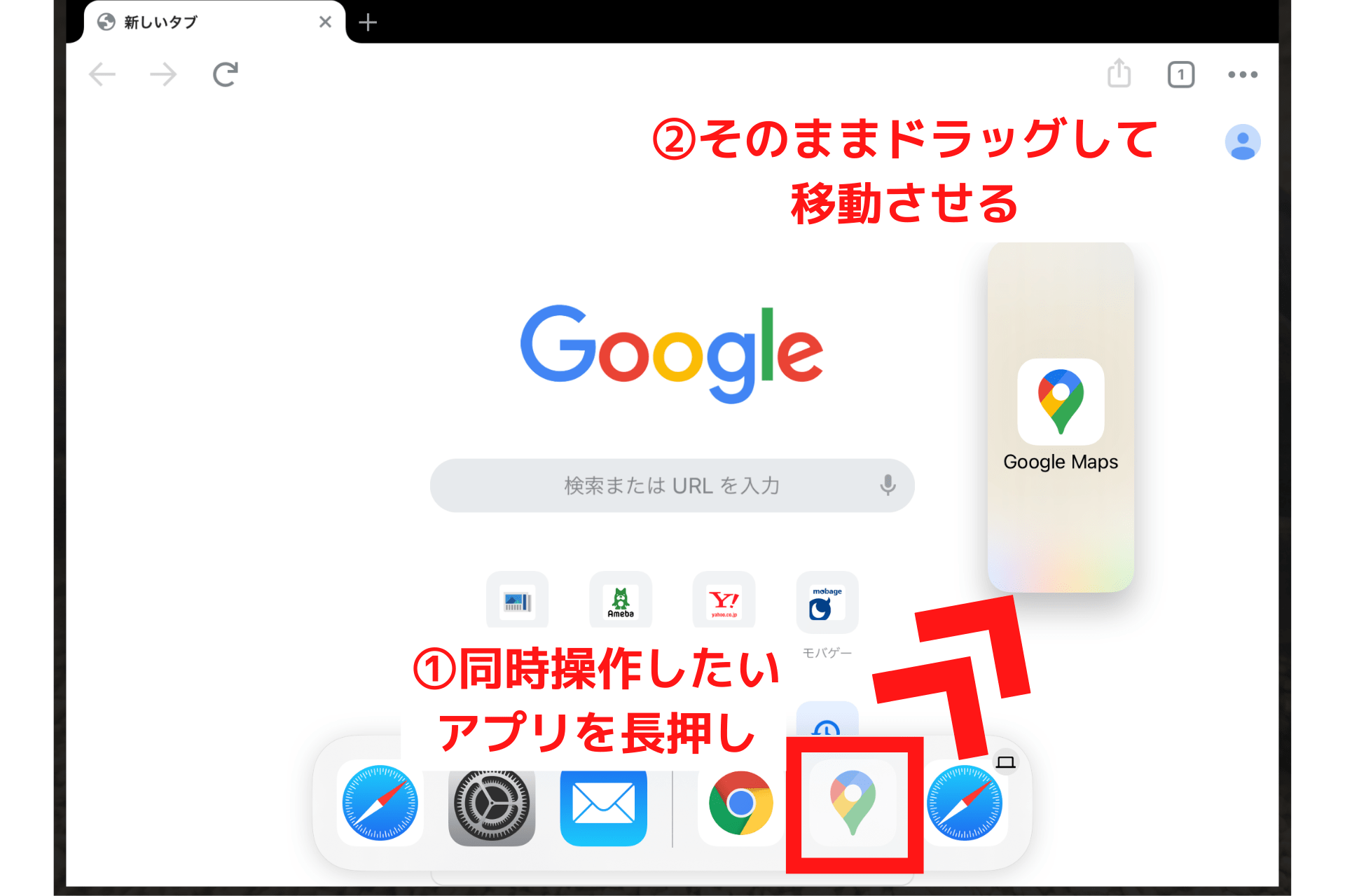
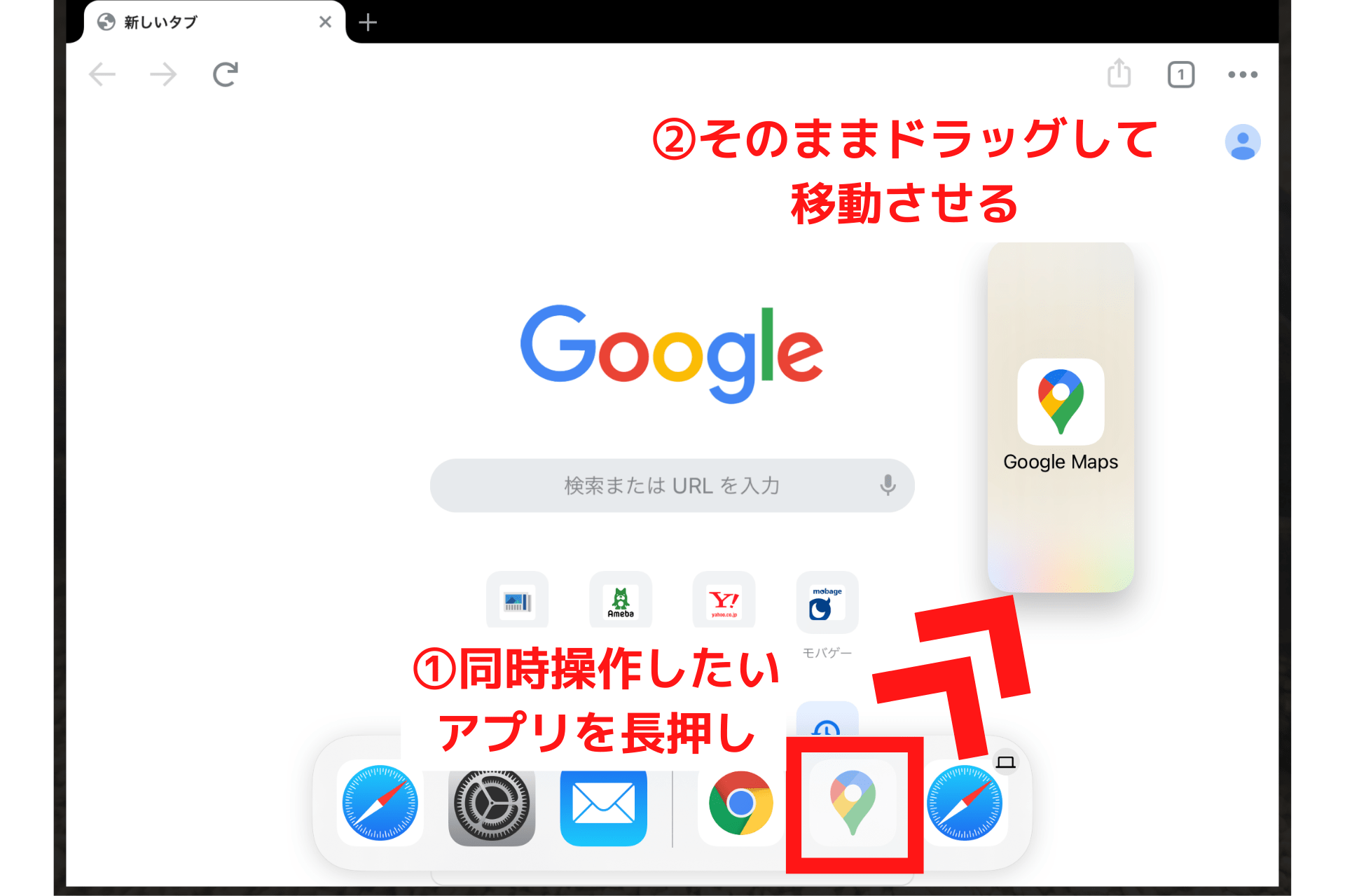
Slide Overで2つのアプリを同時表示できました。
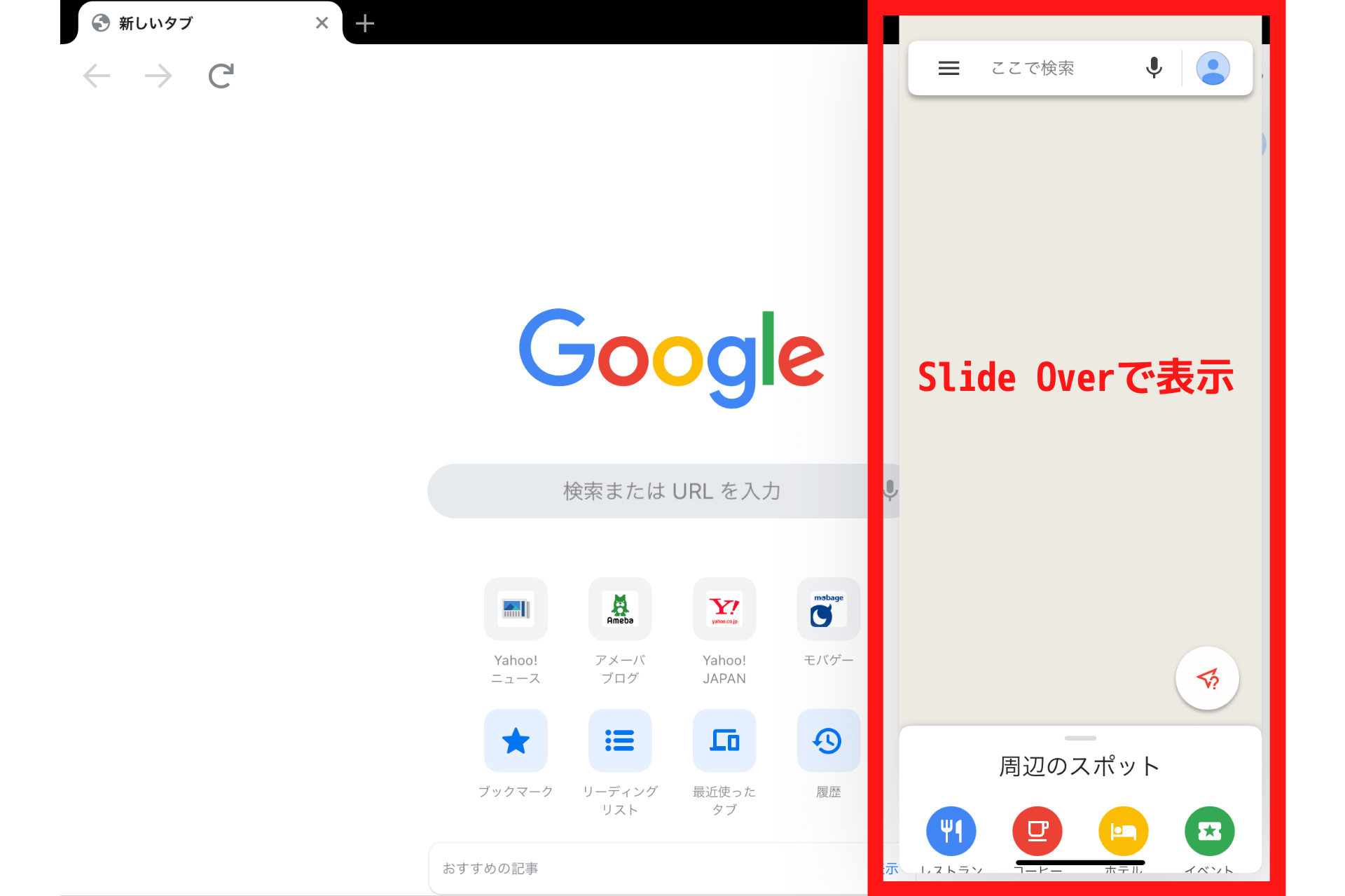
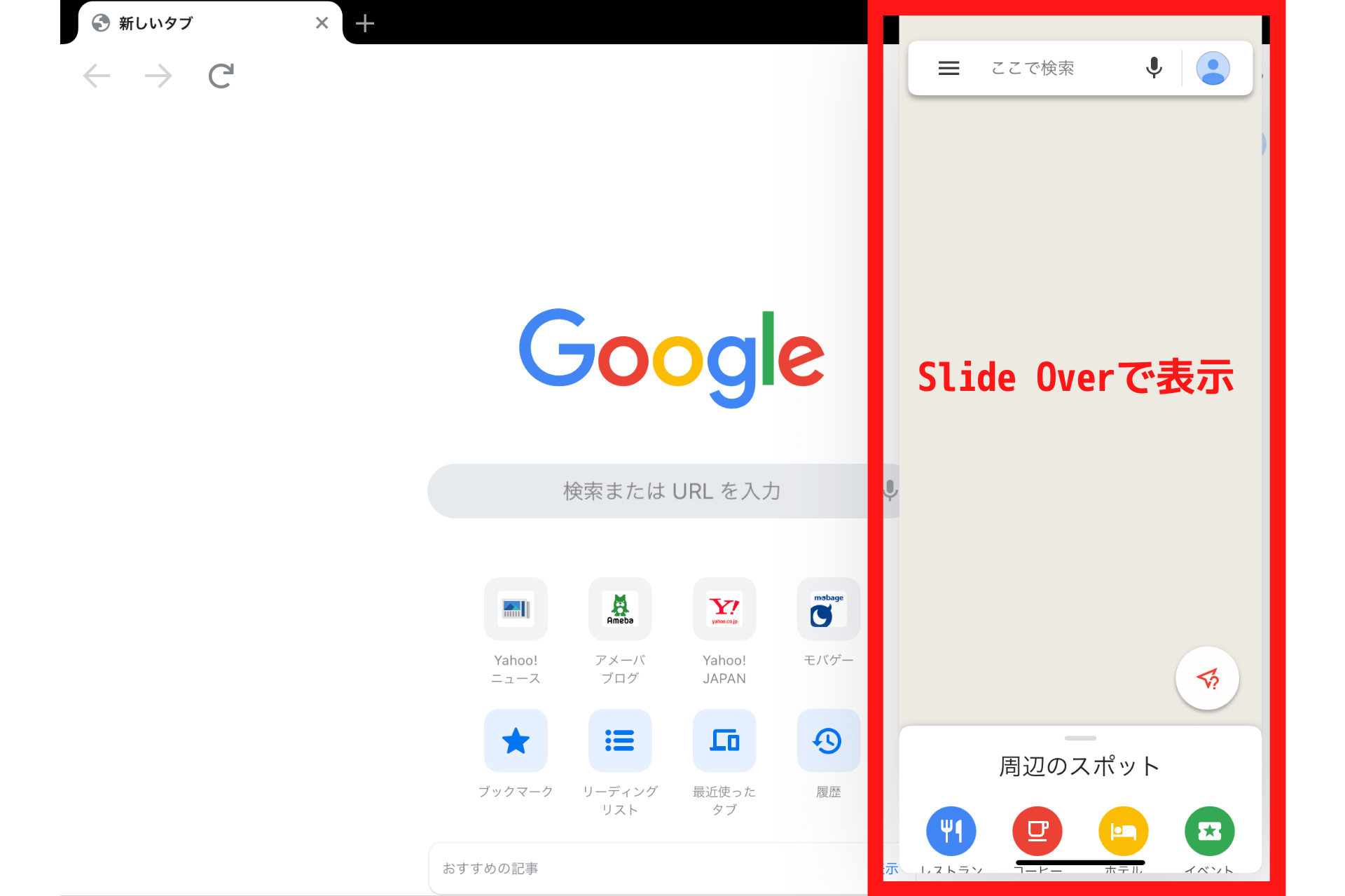
この記事もオススメ



Split View
続いてSplit Viewで複数アプリを表示させる方法を紹介します。
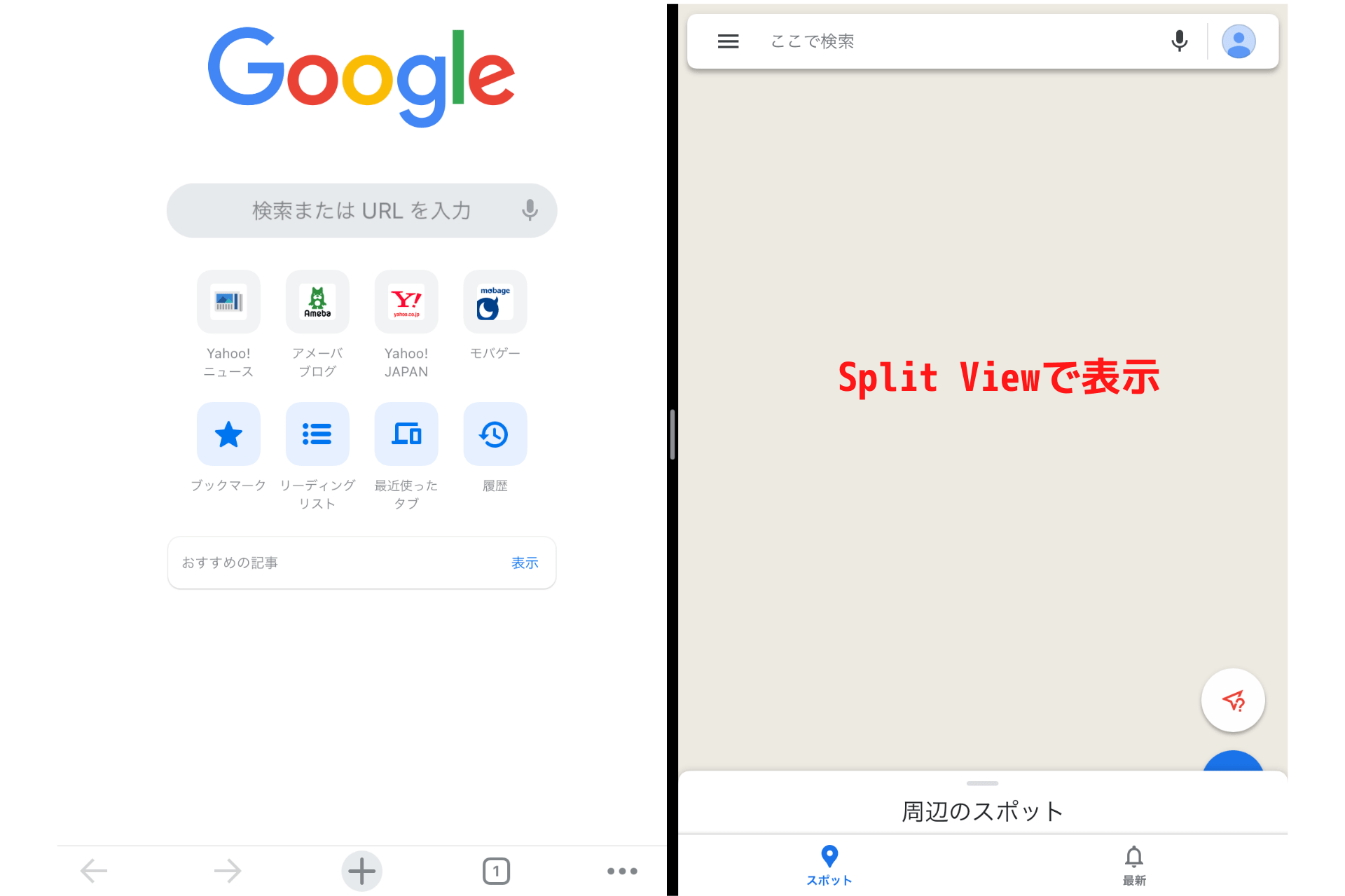
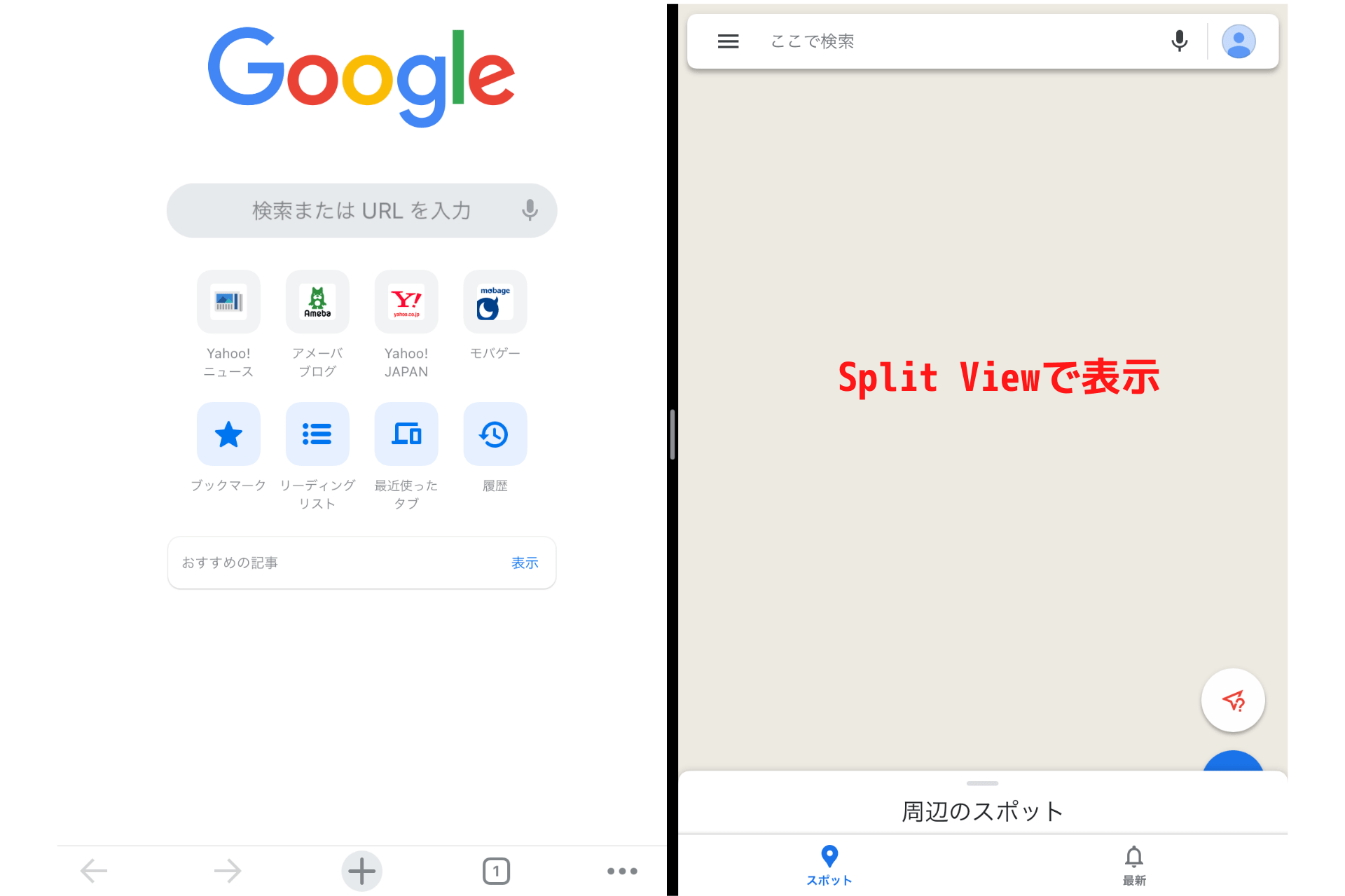
方法はSlide Overとほぼ同じ。2つ目のアプリをドラッグする位置が少し異なるだけです。
まず1つ目のアプリを開きます。Dockを開き、2つ目に表示させたいアプリを長押ししドラッグ。この際、画面の端までドラッグさせてください。
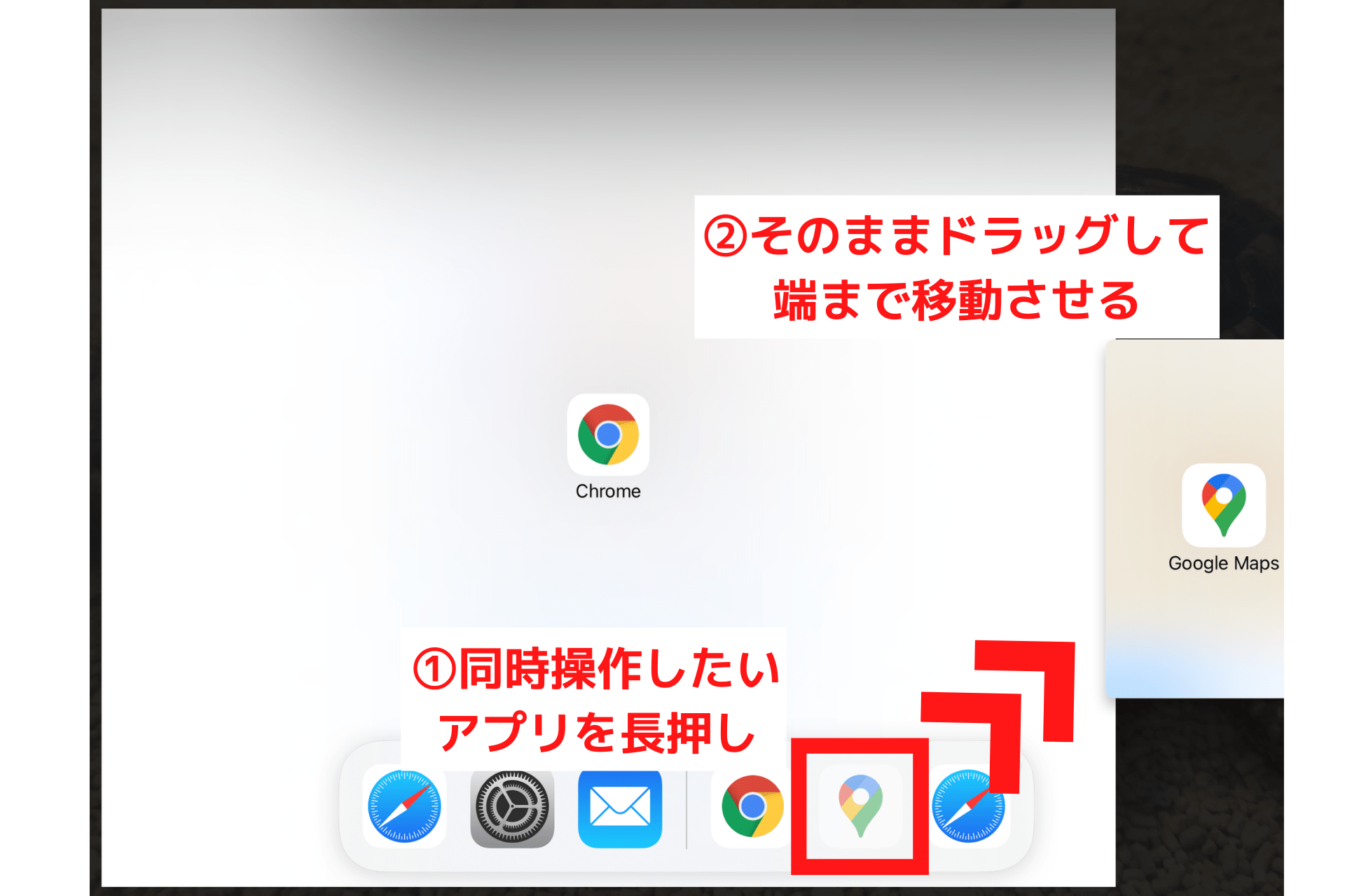
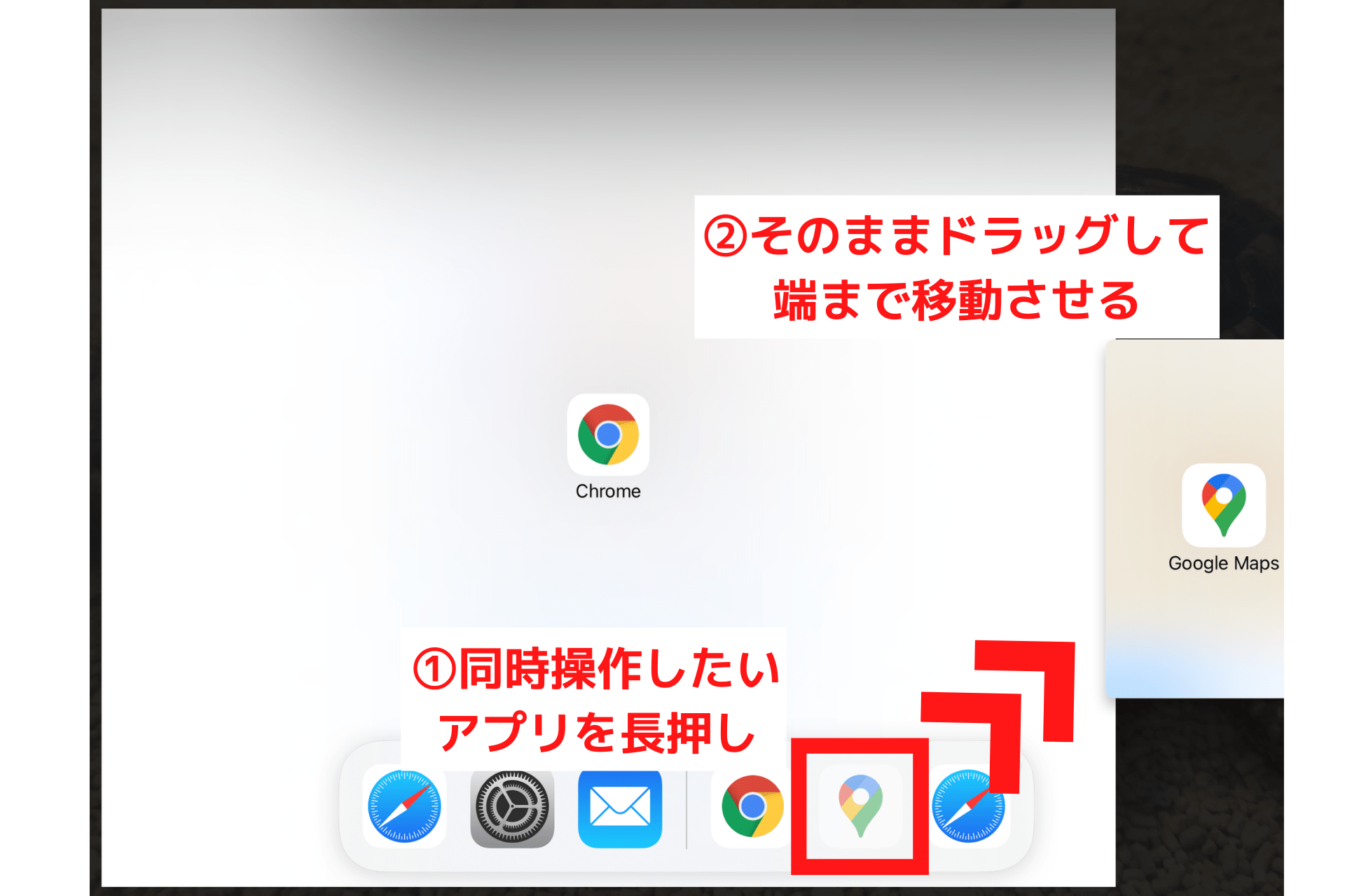
Split Viewで2つのアプリを表示できました。
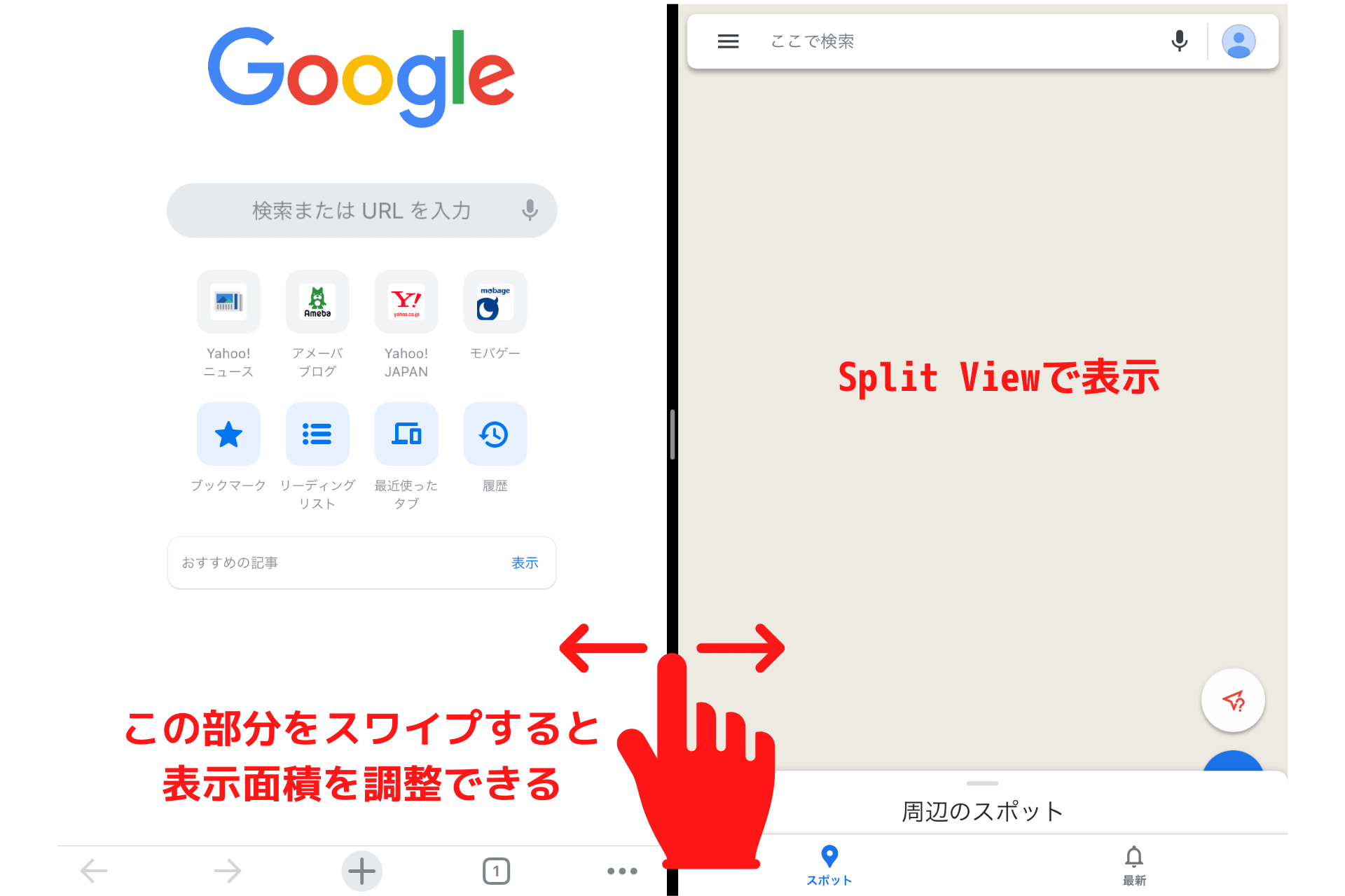
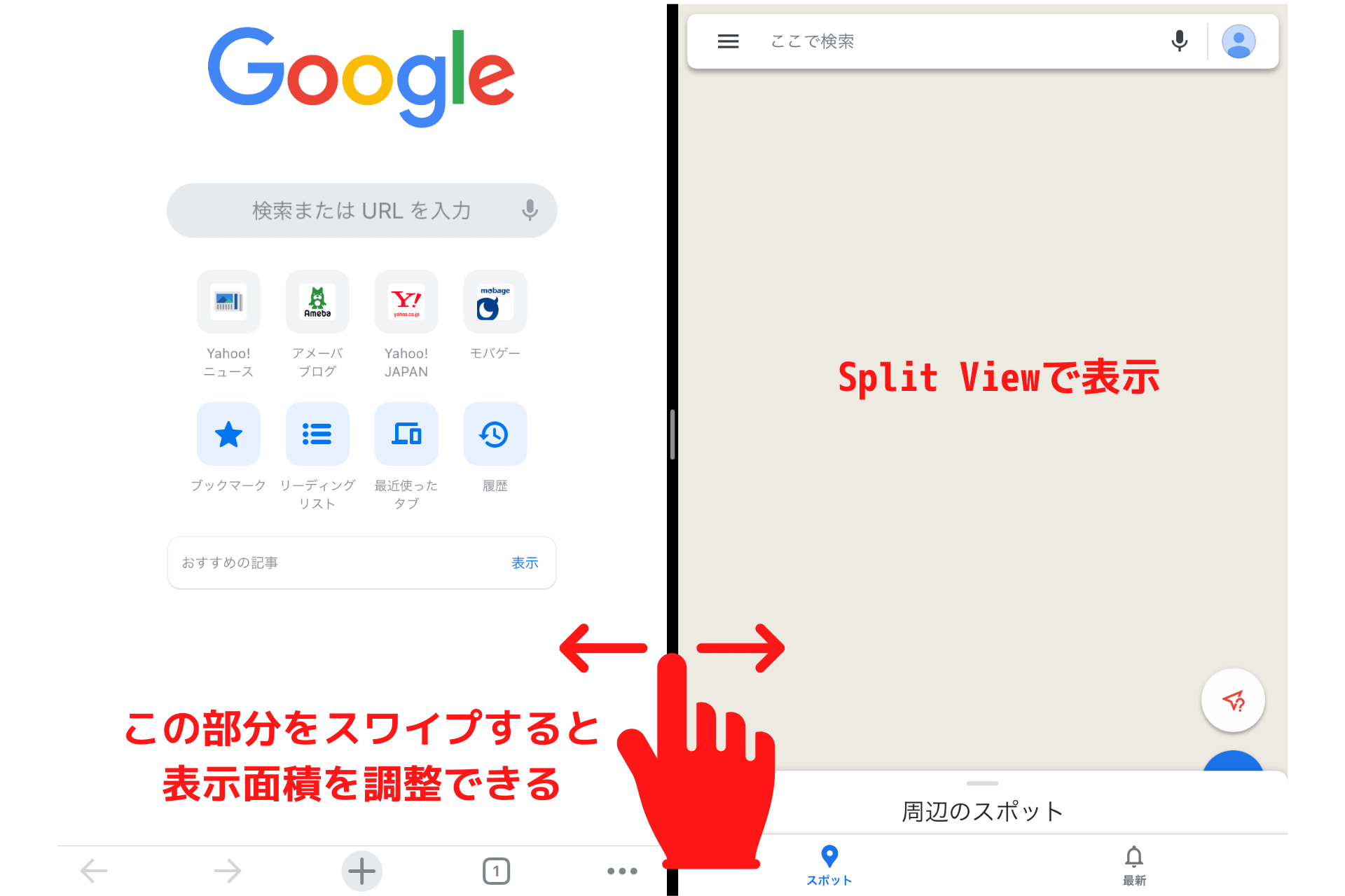
表示面積を変えたい場合は、2つのアプリの中間にあるバーをスワイプして調整しましょう。
同様の方法で、すでに表示させているアプリを別のアプリに置き換えることもできます。
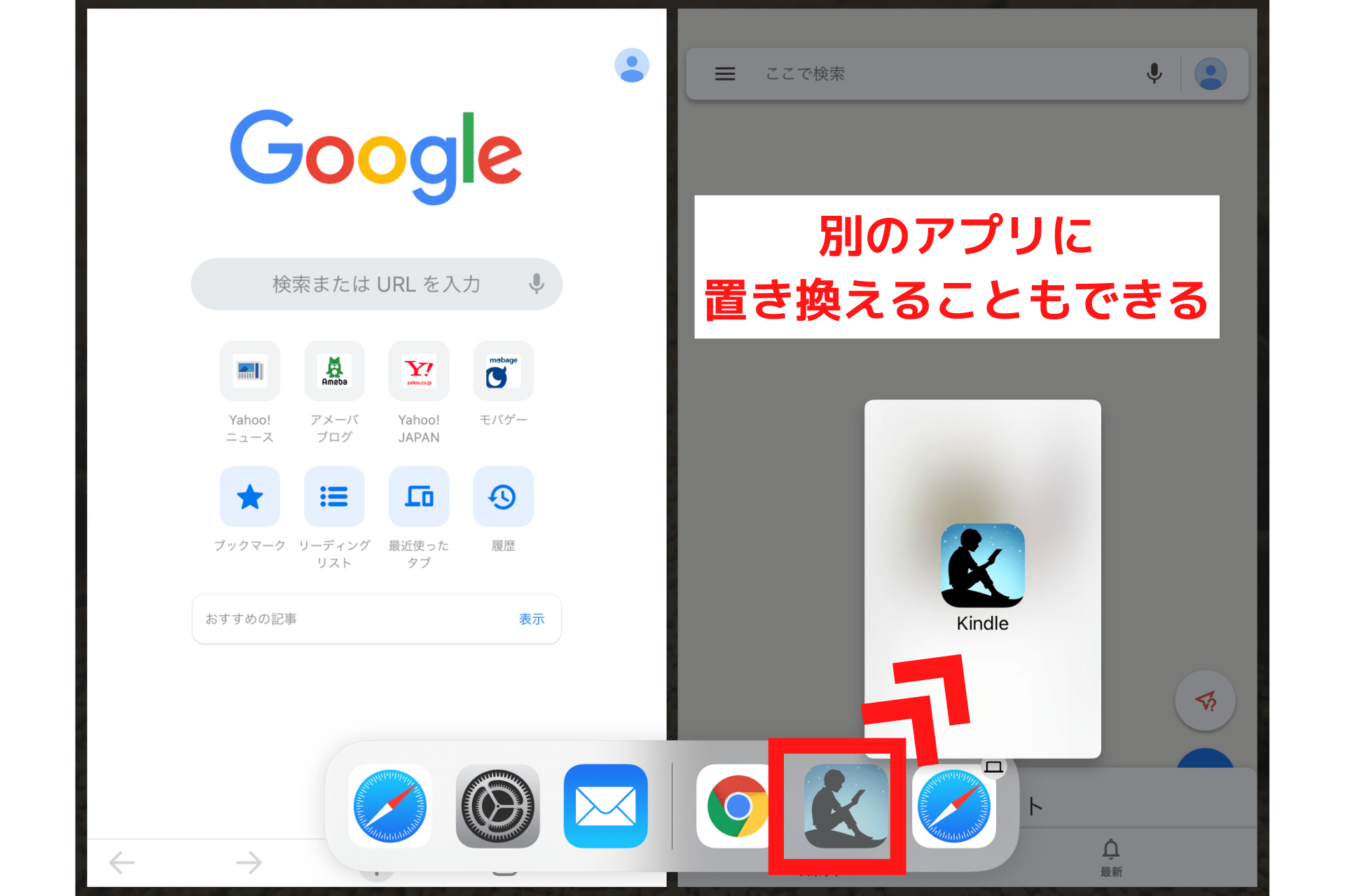
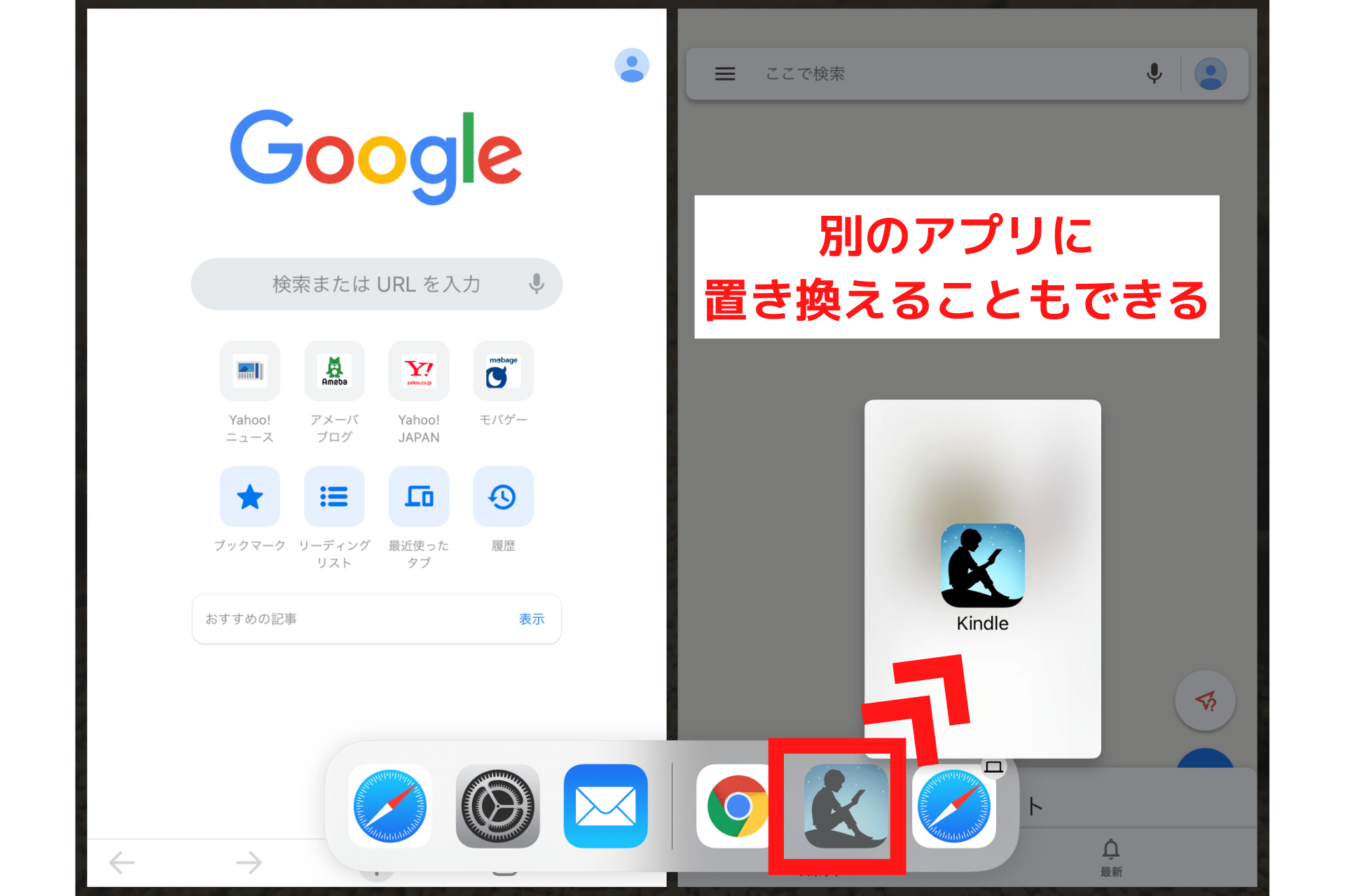
センターウインドウ
iPadOS 15では、新たに「センターウインドウ」というマルチタスク機能が追加されました。
これは、対応する一部のアプリ(メール・メッセージ・メモなど)を、モーダルウインドウのような形で画面中央に新しいウインドウとして表示できる機能です。
この機能はSlide Over・Split Viewを使っている際にも有効なので、3画面を開いた状態で作業することも可能。
ピクチャ・イン・ピクチャ
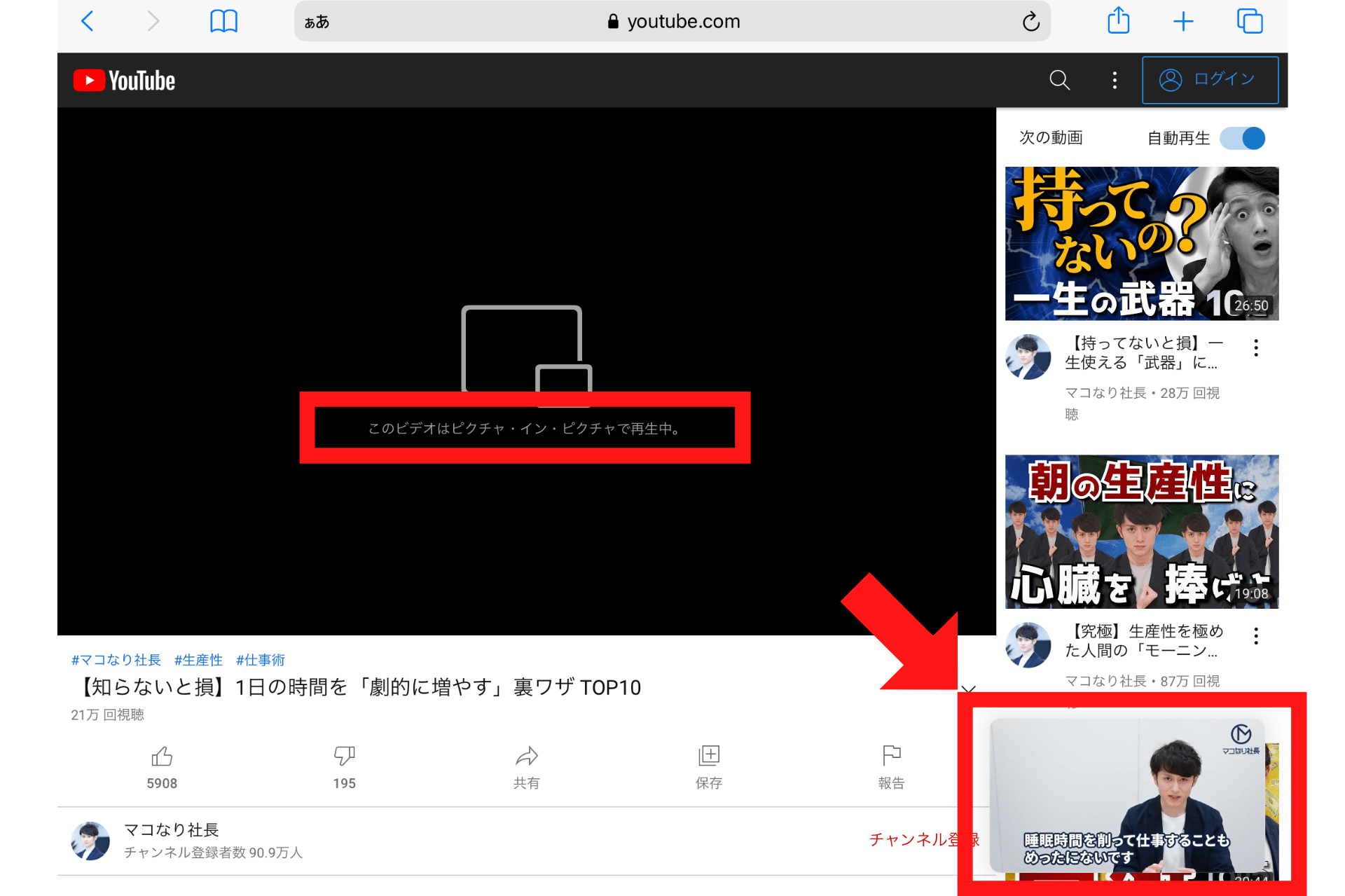
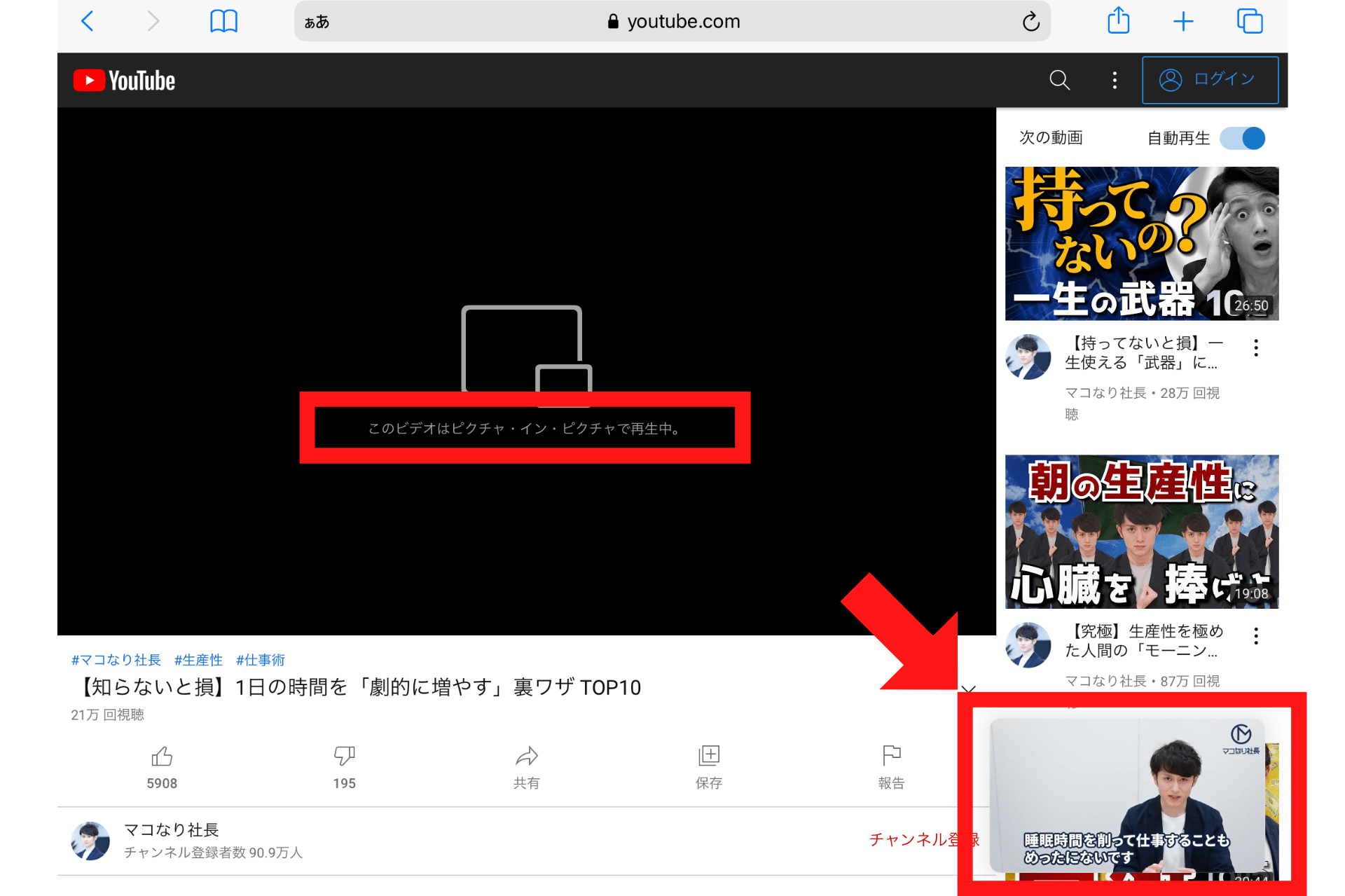
ピクチャ・イン・ピクチャを使うと、YouTube動画の画面を表示させながら、別の作業もできるようになります。
ピクチャ・イン・ピクチャを使ってYouTube動画を見ながら作業をしたい場合は、YouTubeをYouTubeアプリではなくブラウザアプリ(Safari)を使って開きましょう。
そして、再生動画を全画面表示させます。
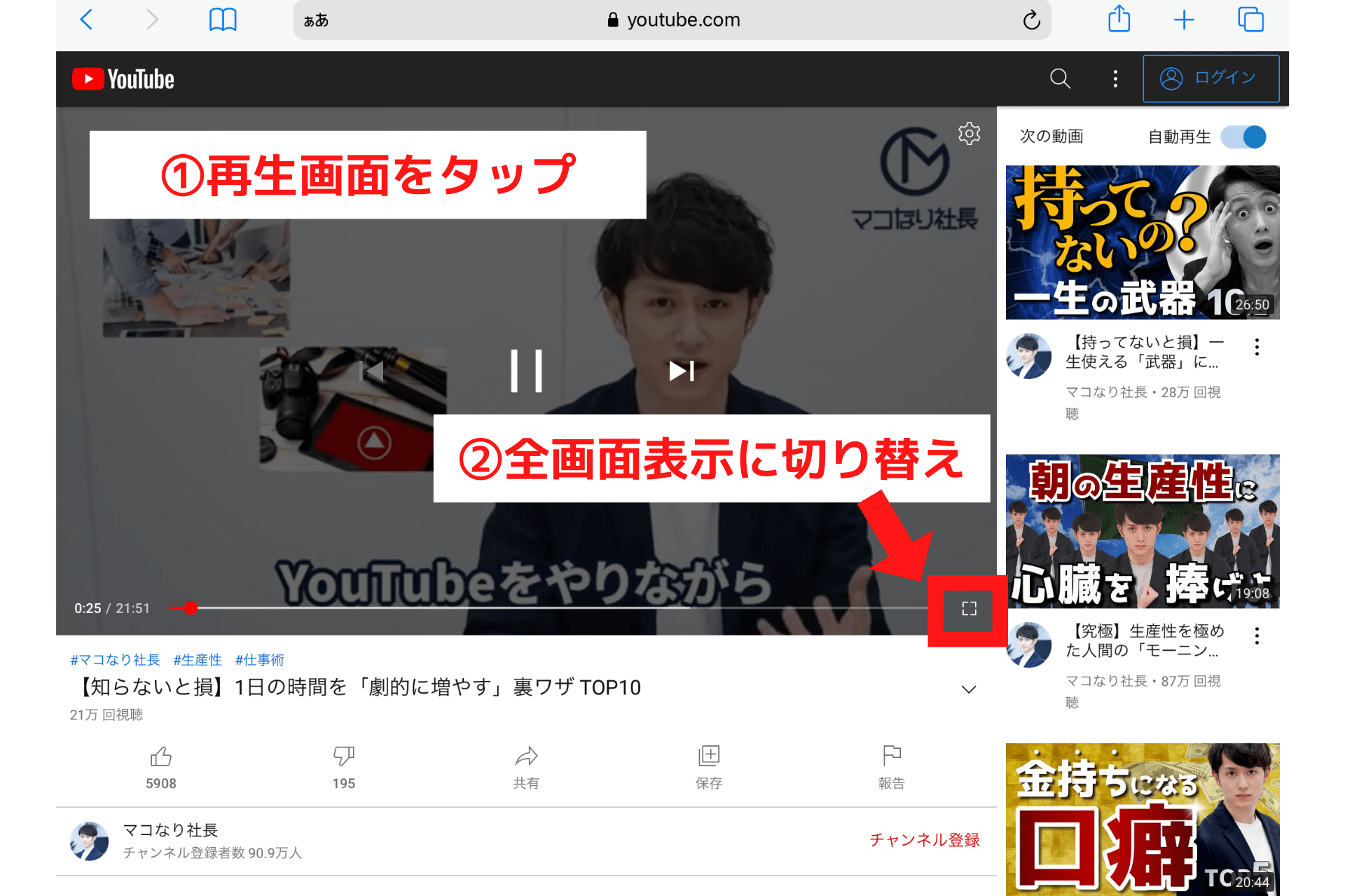
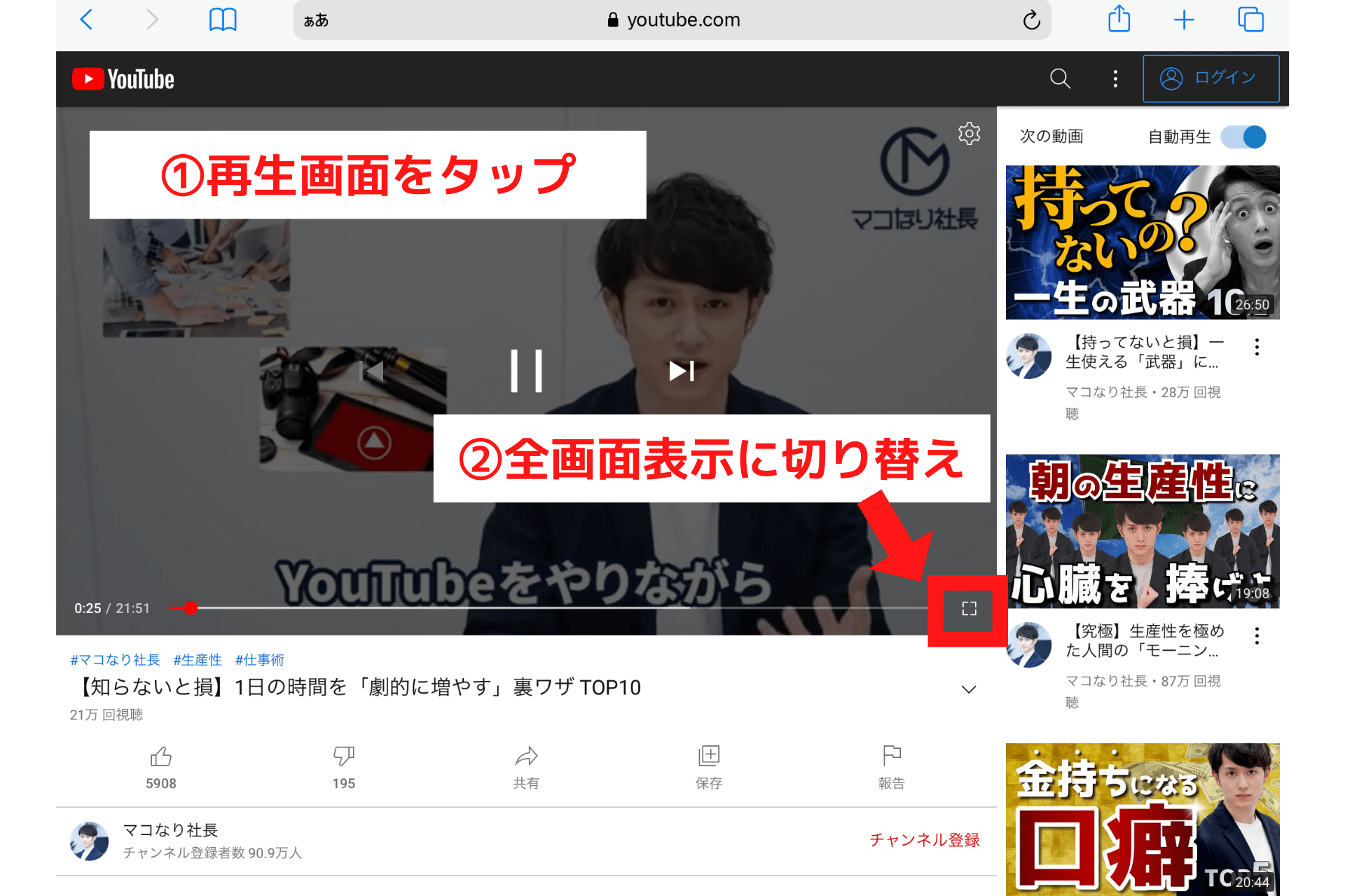
左上のアイコンをタップします。
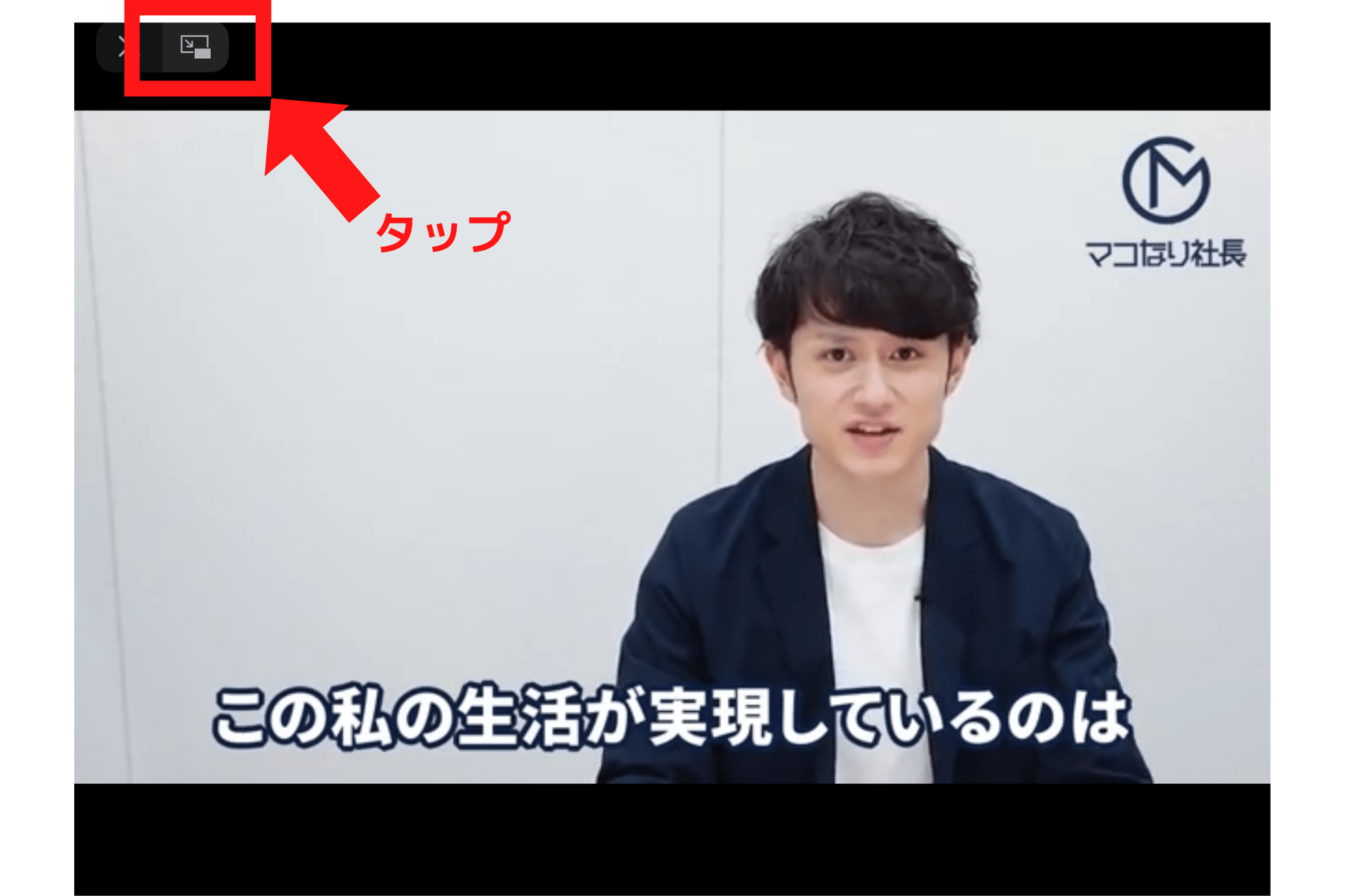
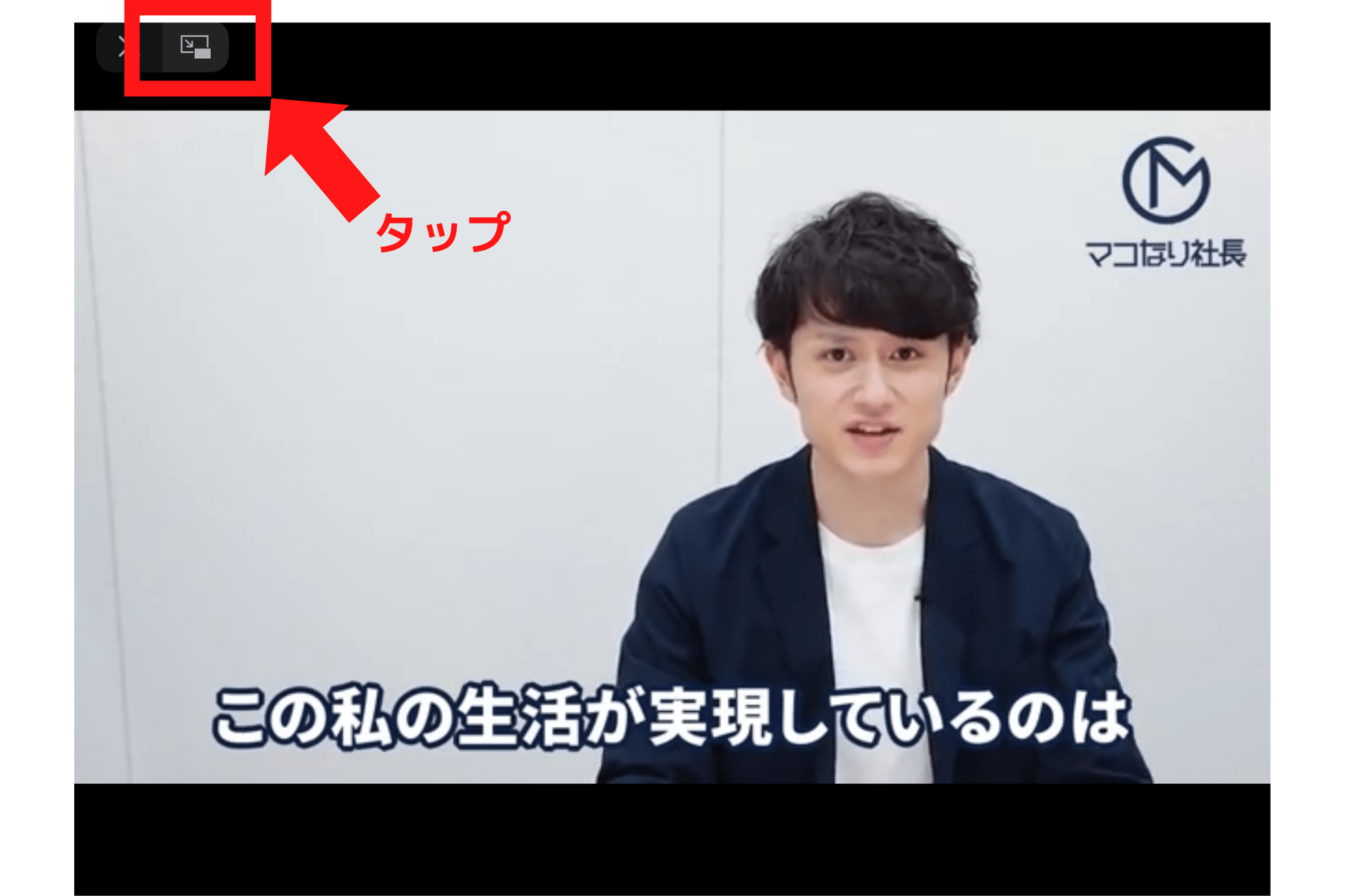
これでピクチャ・イン・ピクチャを起動できました。
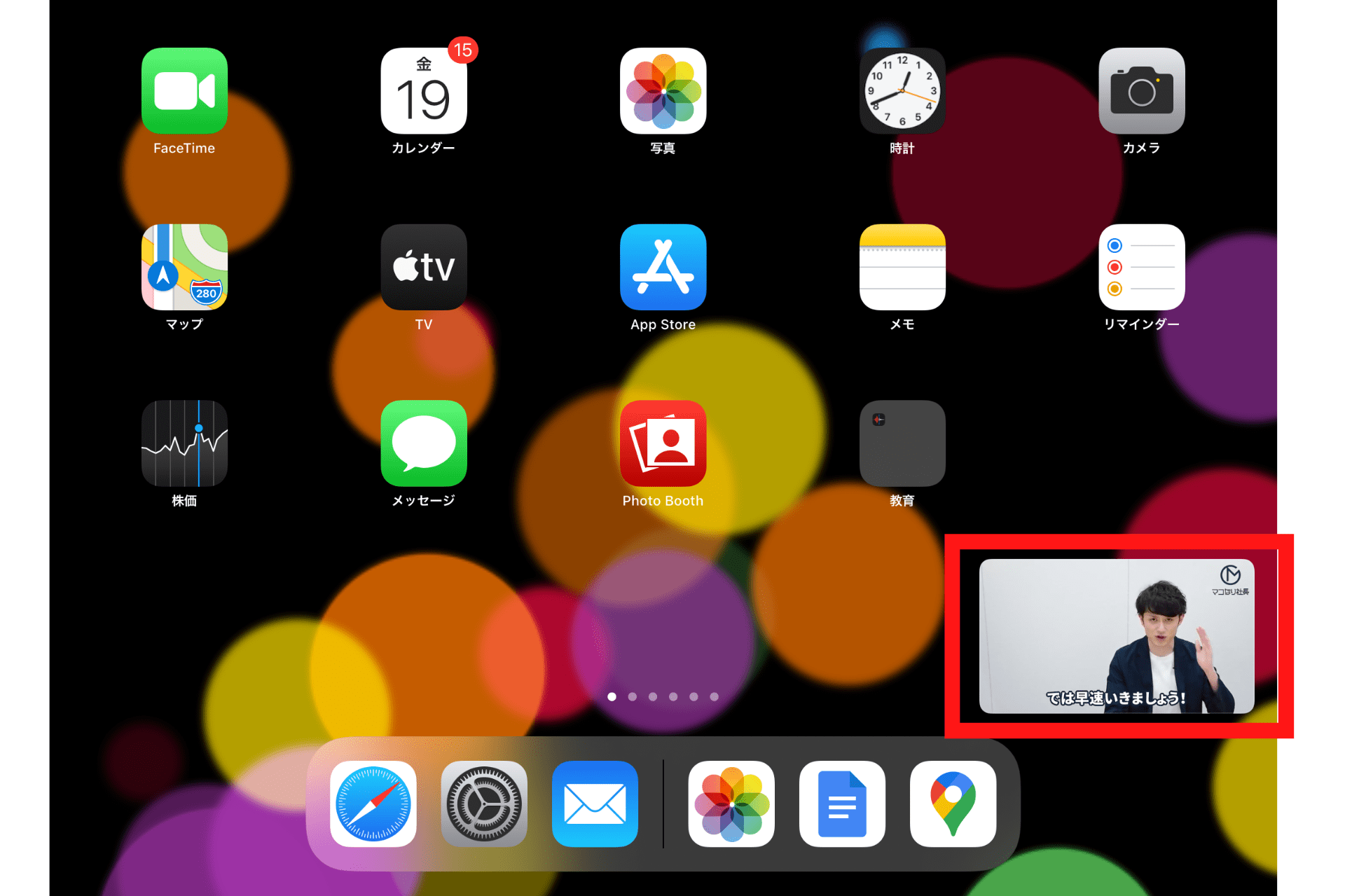
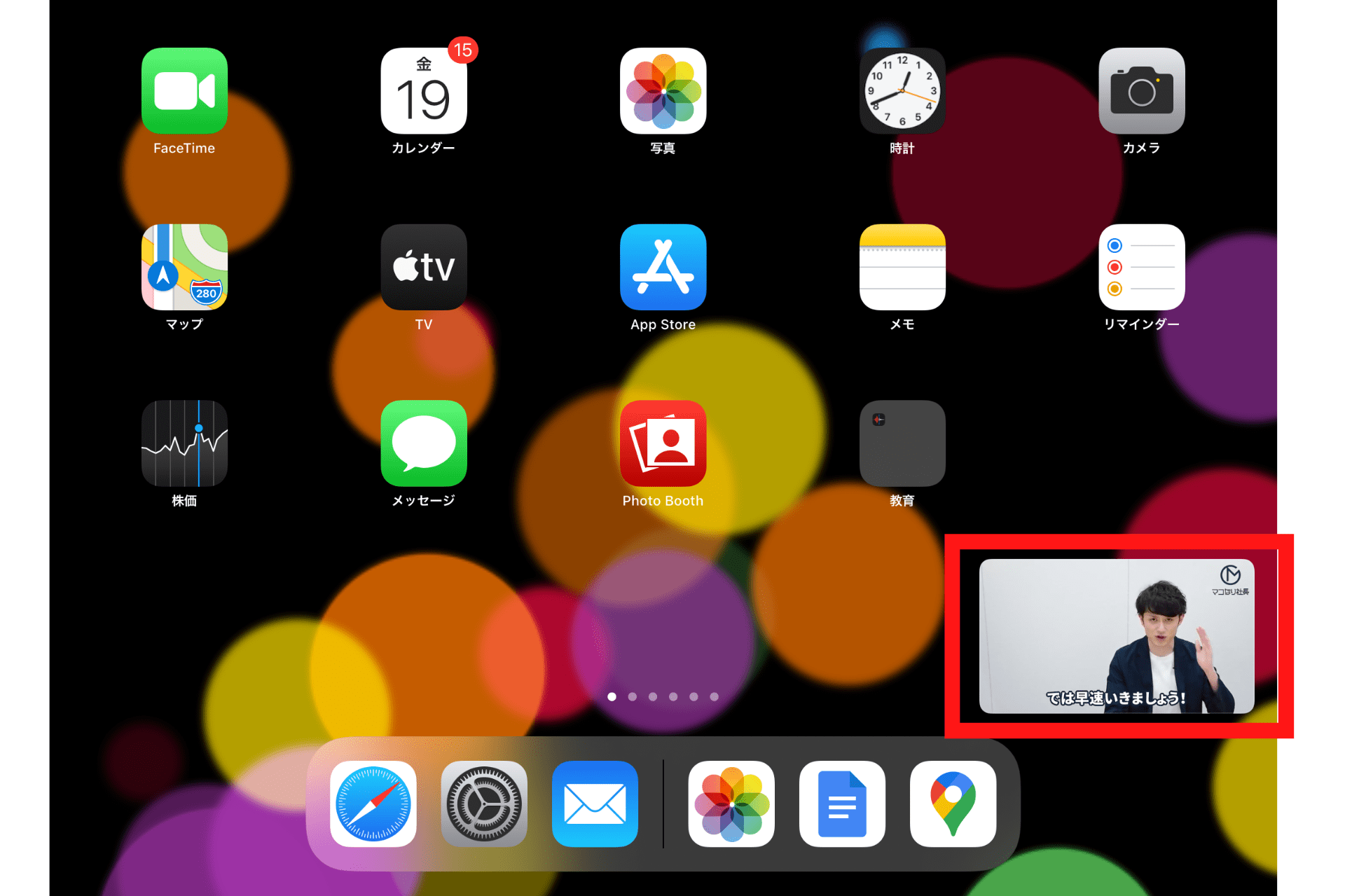
ピクチャ・イン・ピクチャで表示されている画面は、ダブルタップで大きさを2段階に変えられます。自分にとって都合の良いサイズに変えてみましょう。
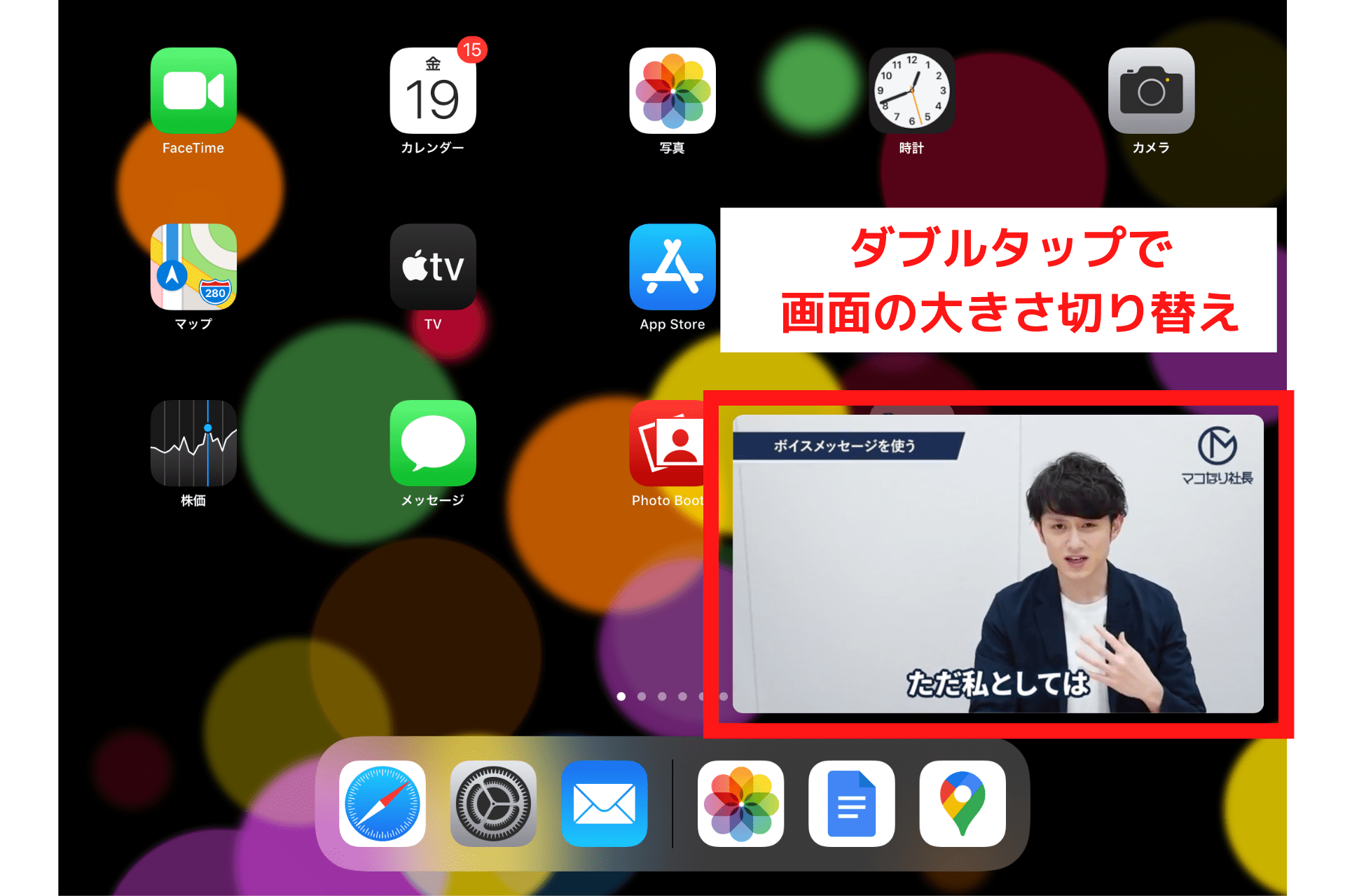
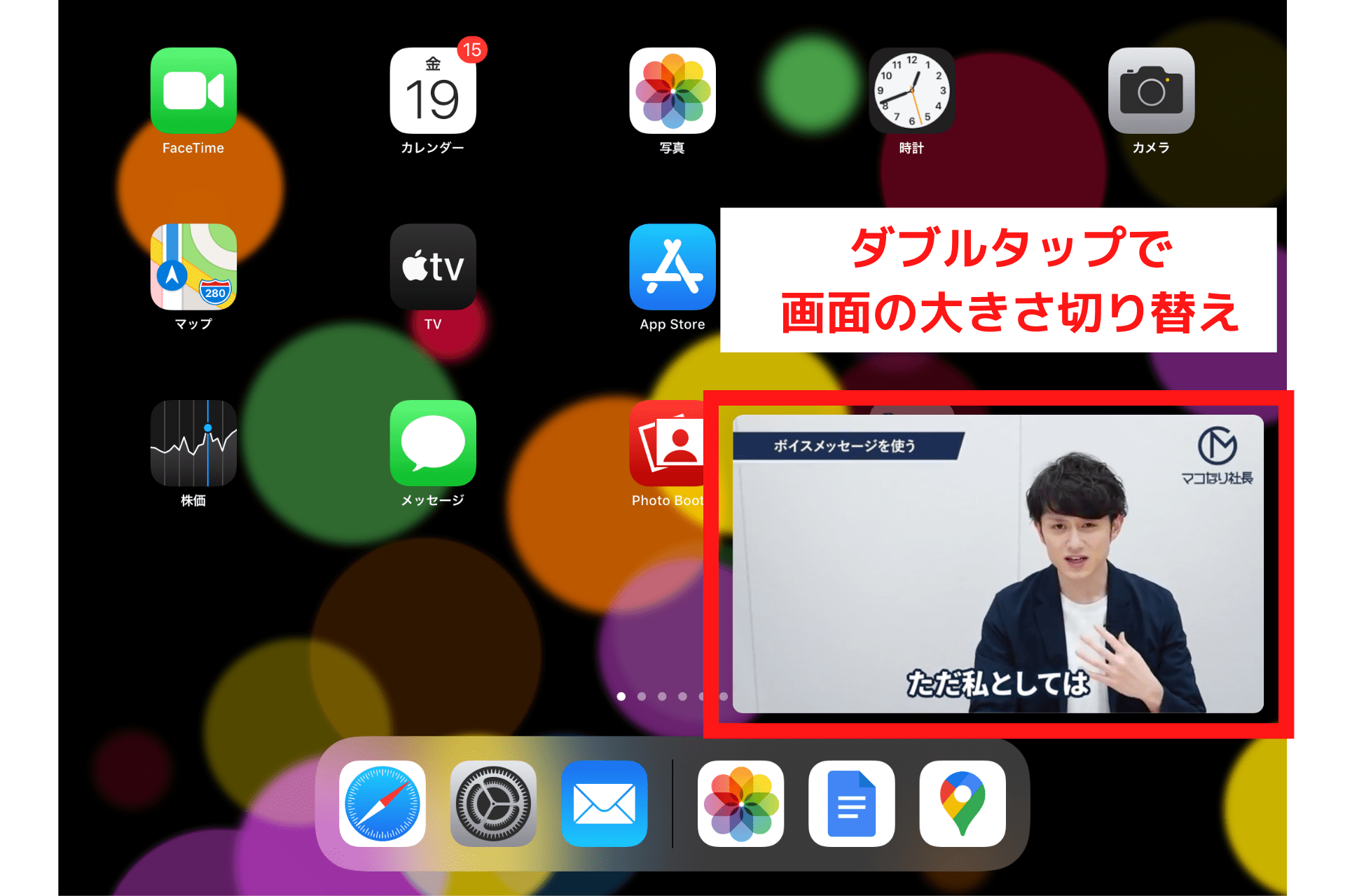
また画面を端に向かってスワイプすると、画面は閉じて音声だけ流れるようにもできます。
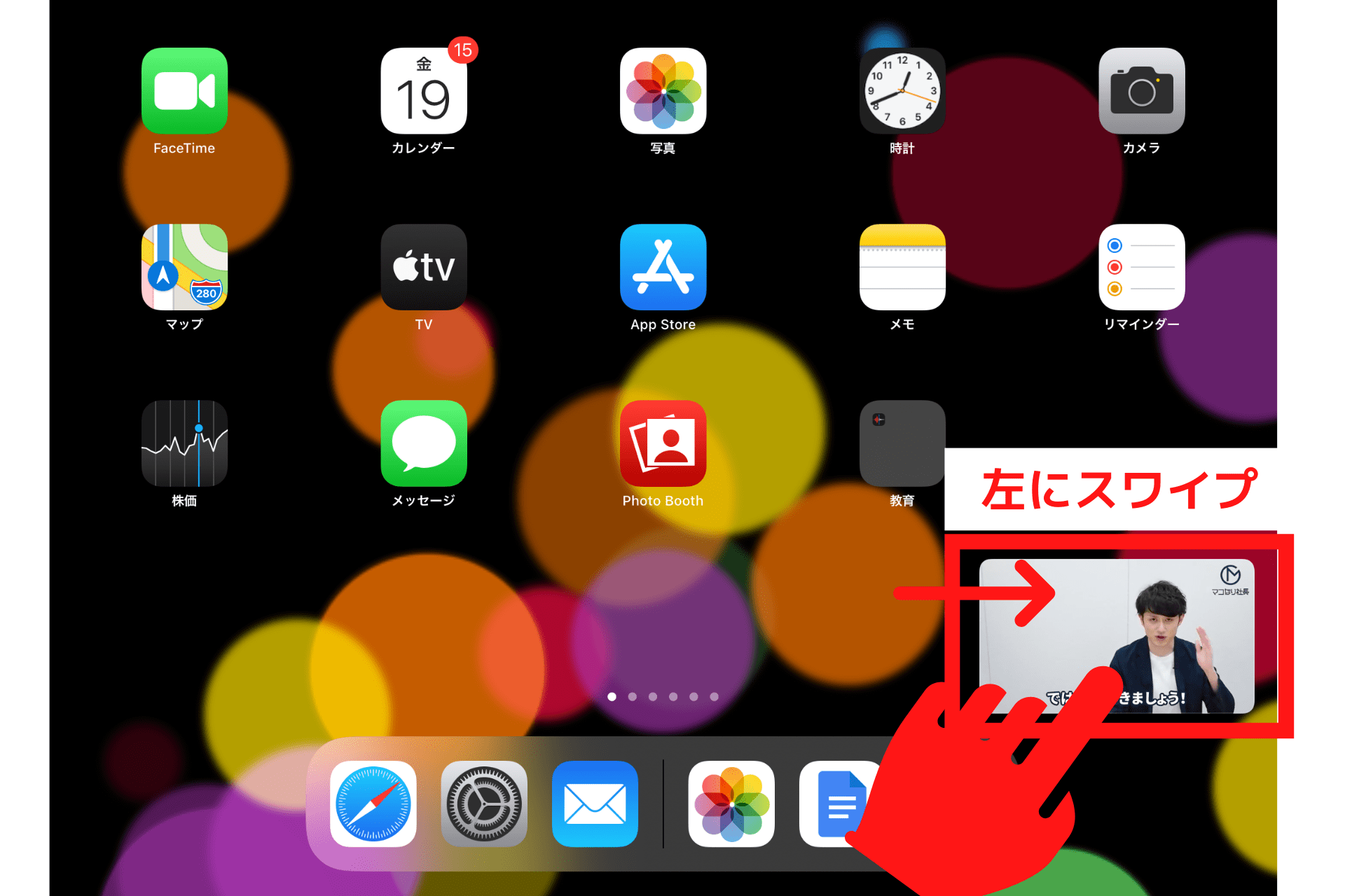
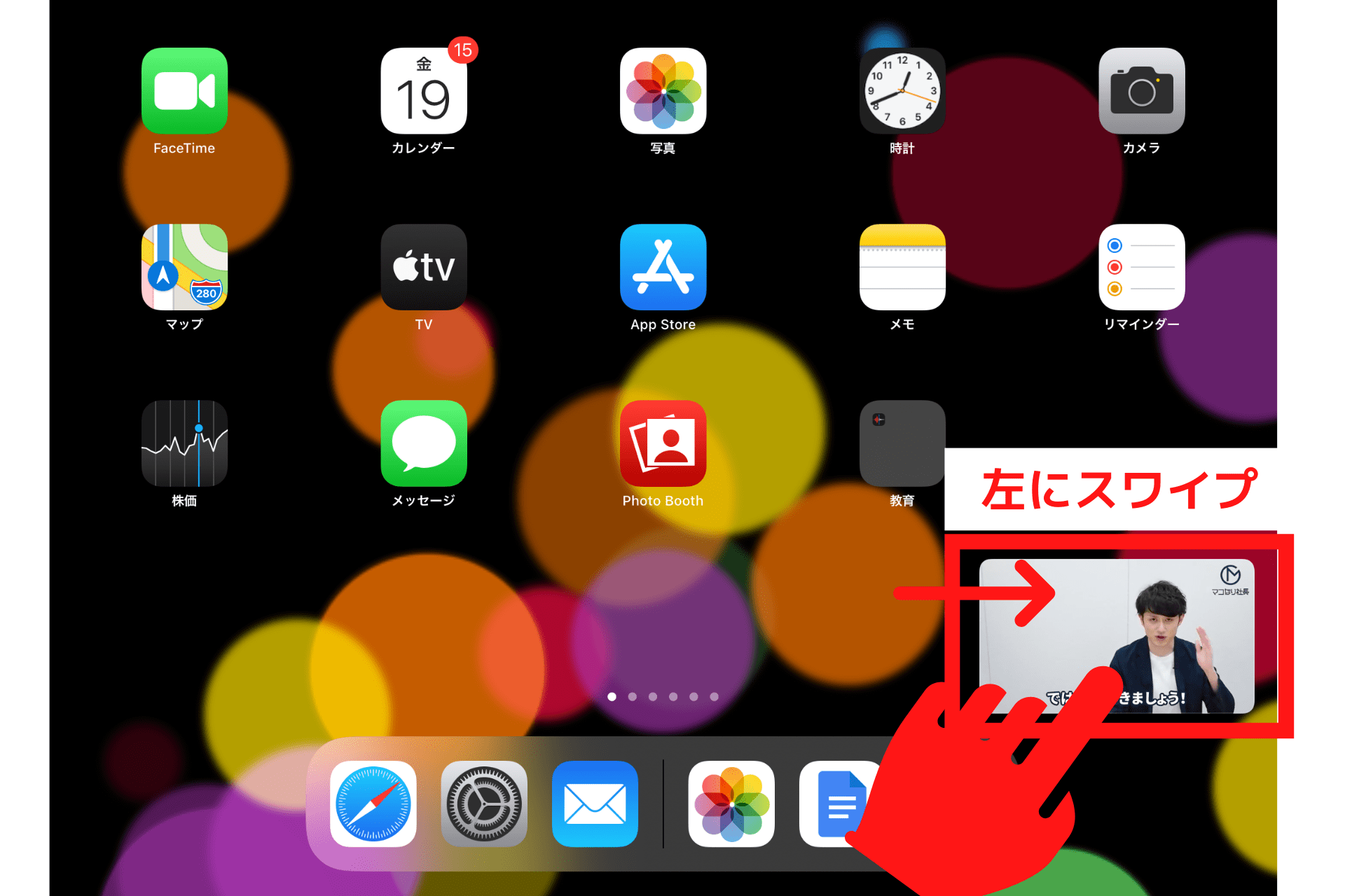
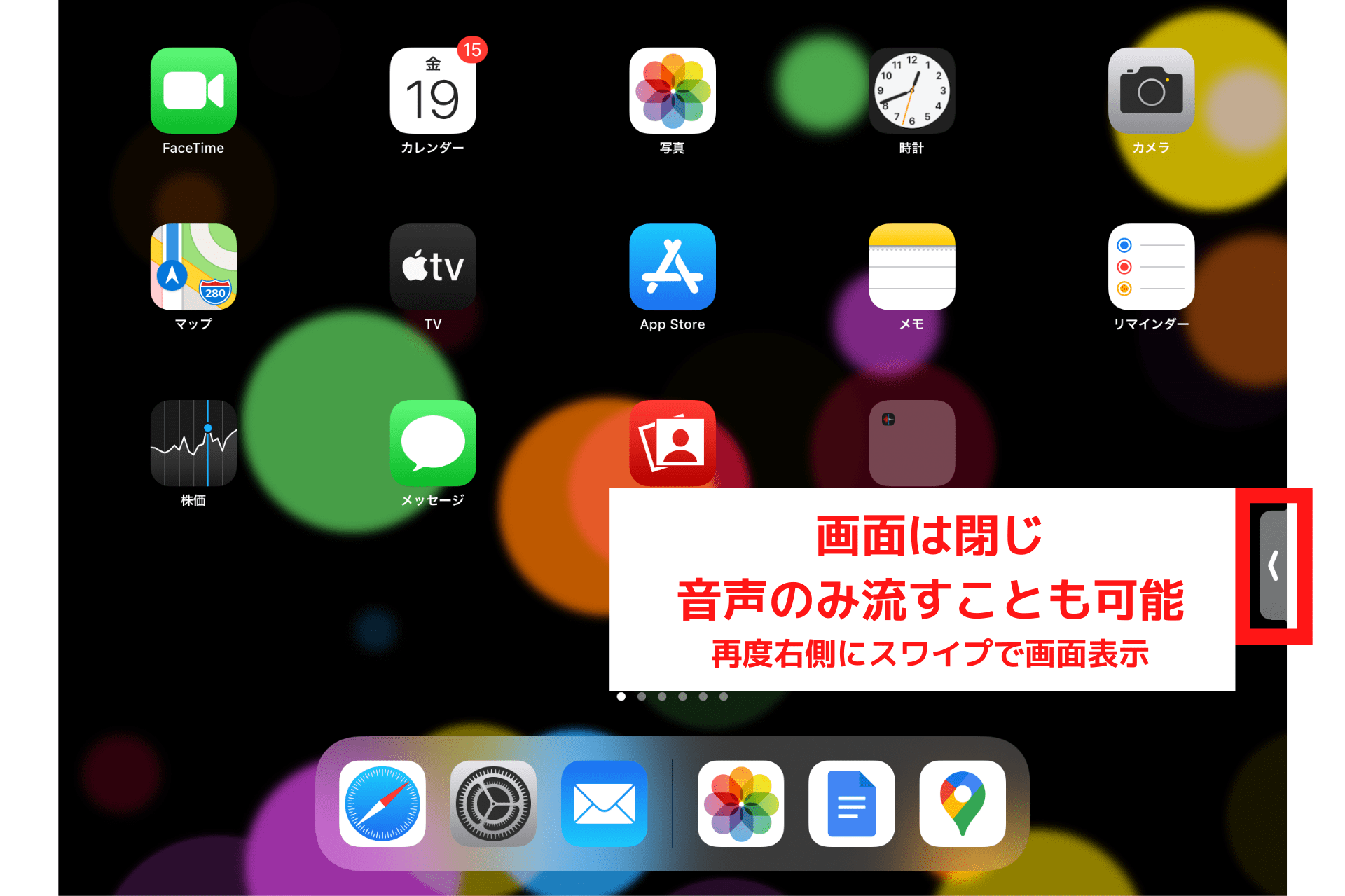
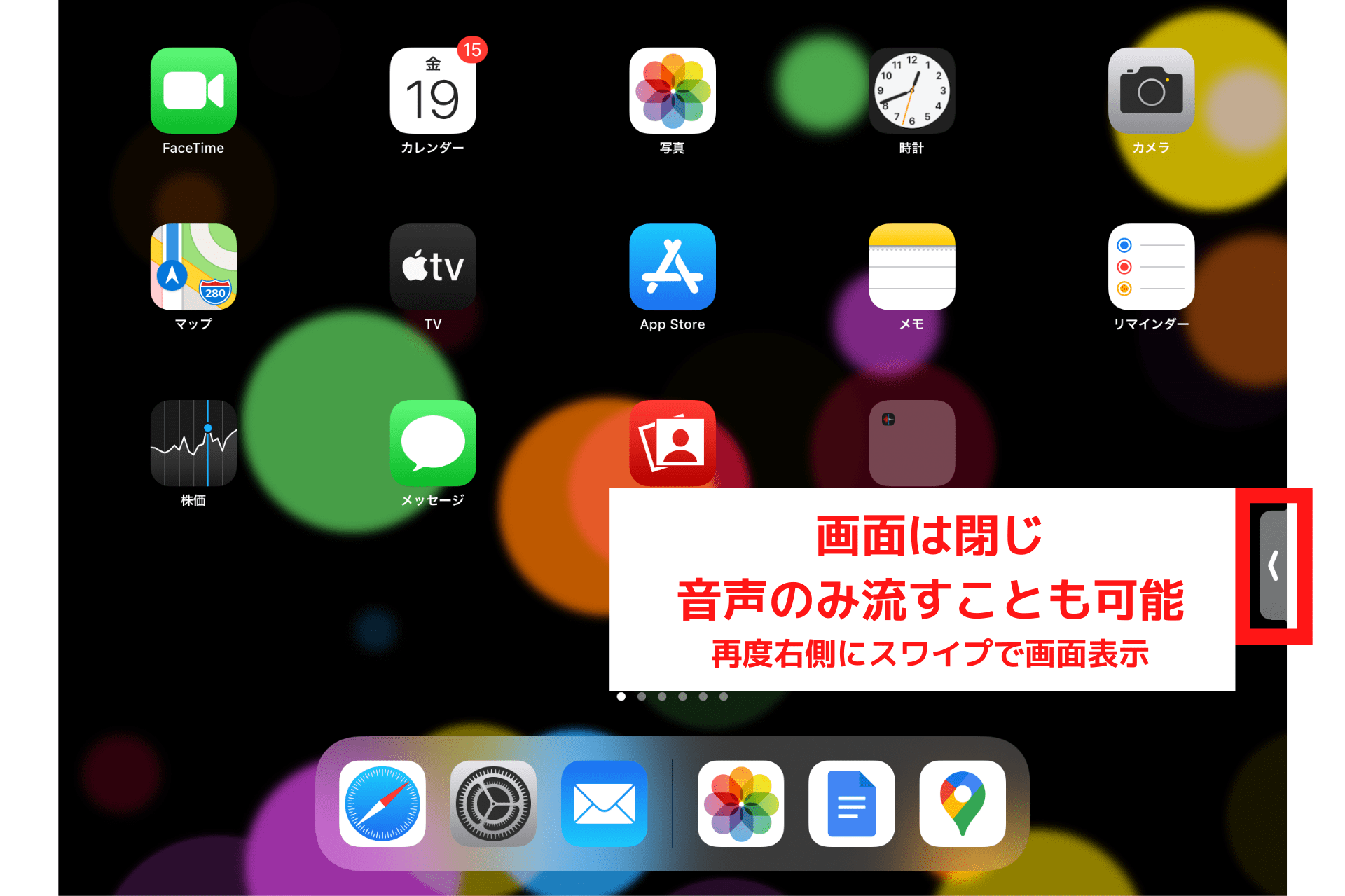
YouTubeアプリが立ち上がってしまう場合
ブラウザアプリでYouTubeを開こうとしても、自動的にYouTubeアプリが立ち上がってしまうケースがあります。そのような時は以下の方法でブラウザの設定を変えましょう。
検索タブの以下の画像の赤枠部分①をタップし、続いて「Webサイトの設定」をタップ。
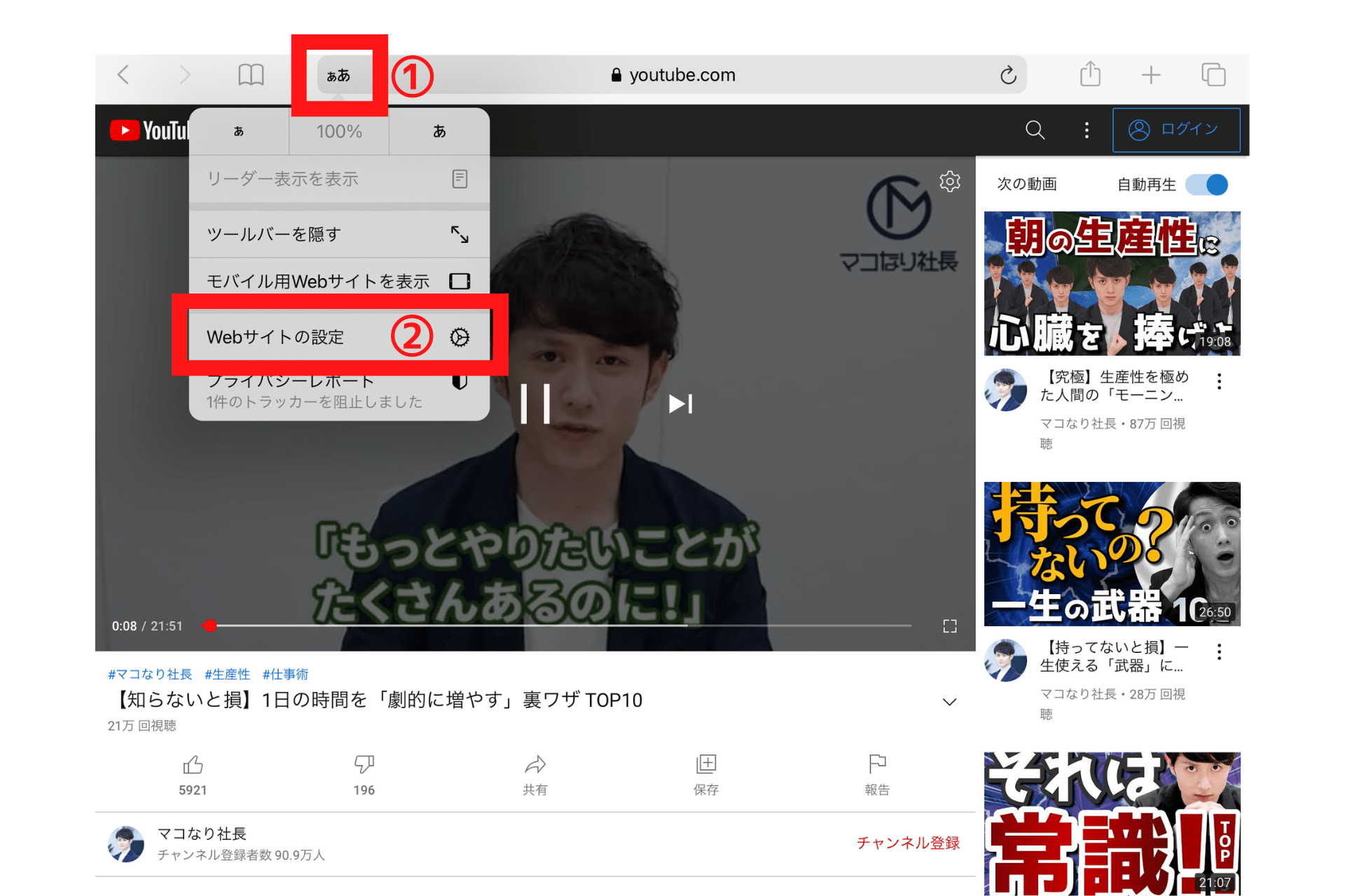
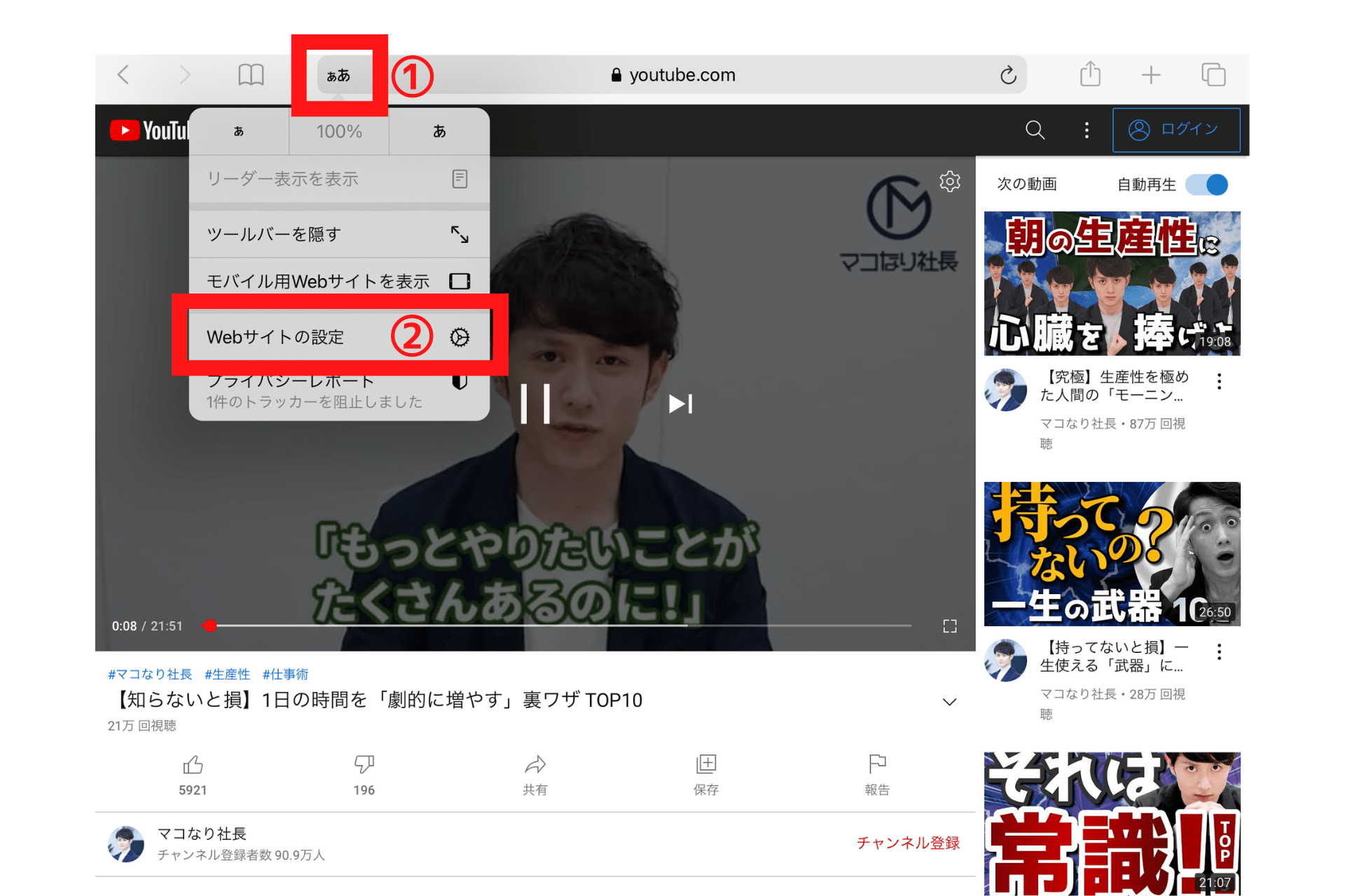
「デスクトップ用Webサイトを表示」をONにします。
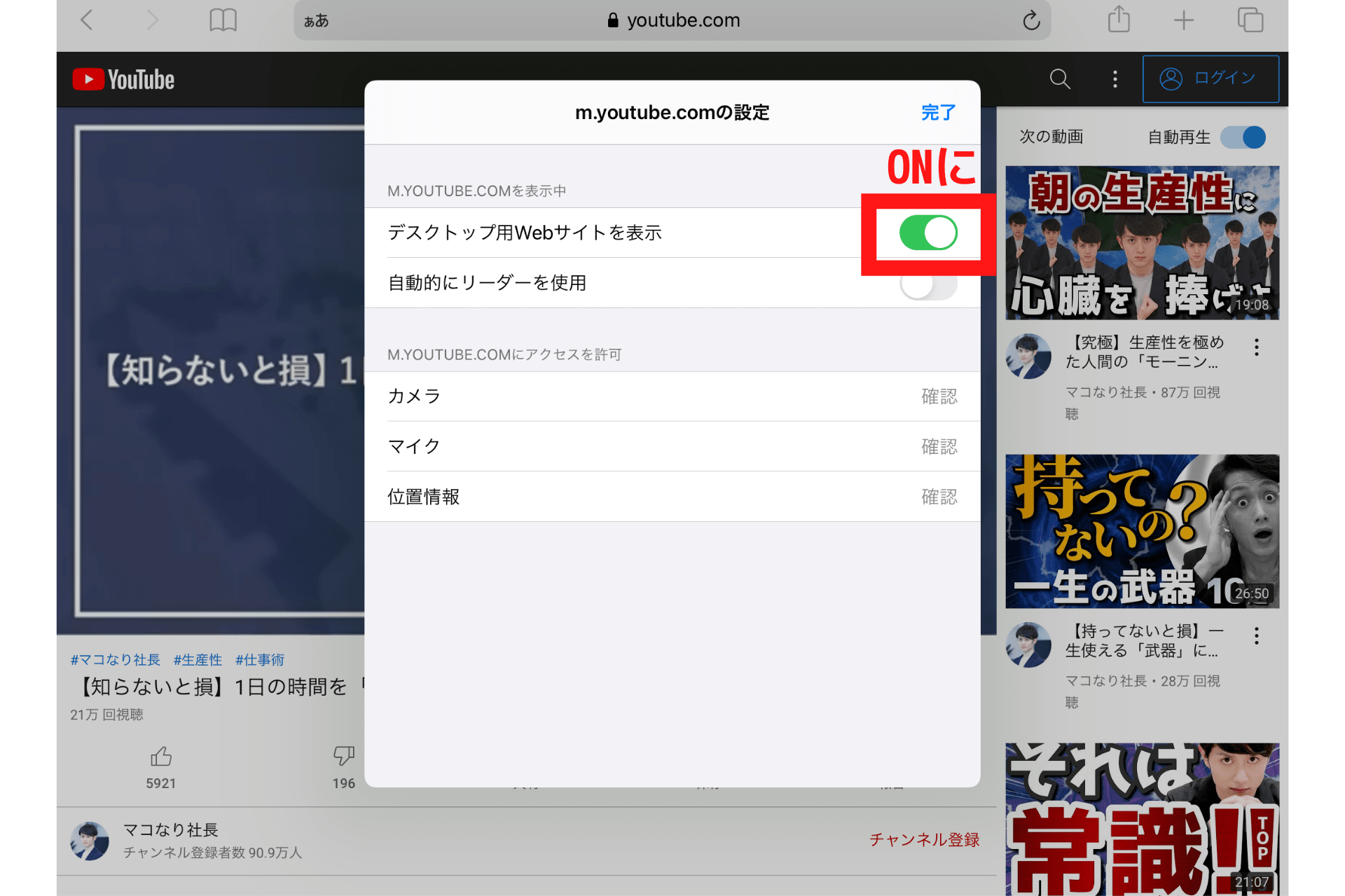
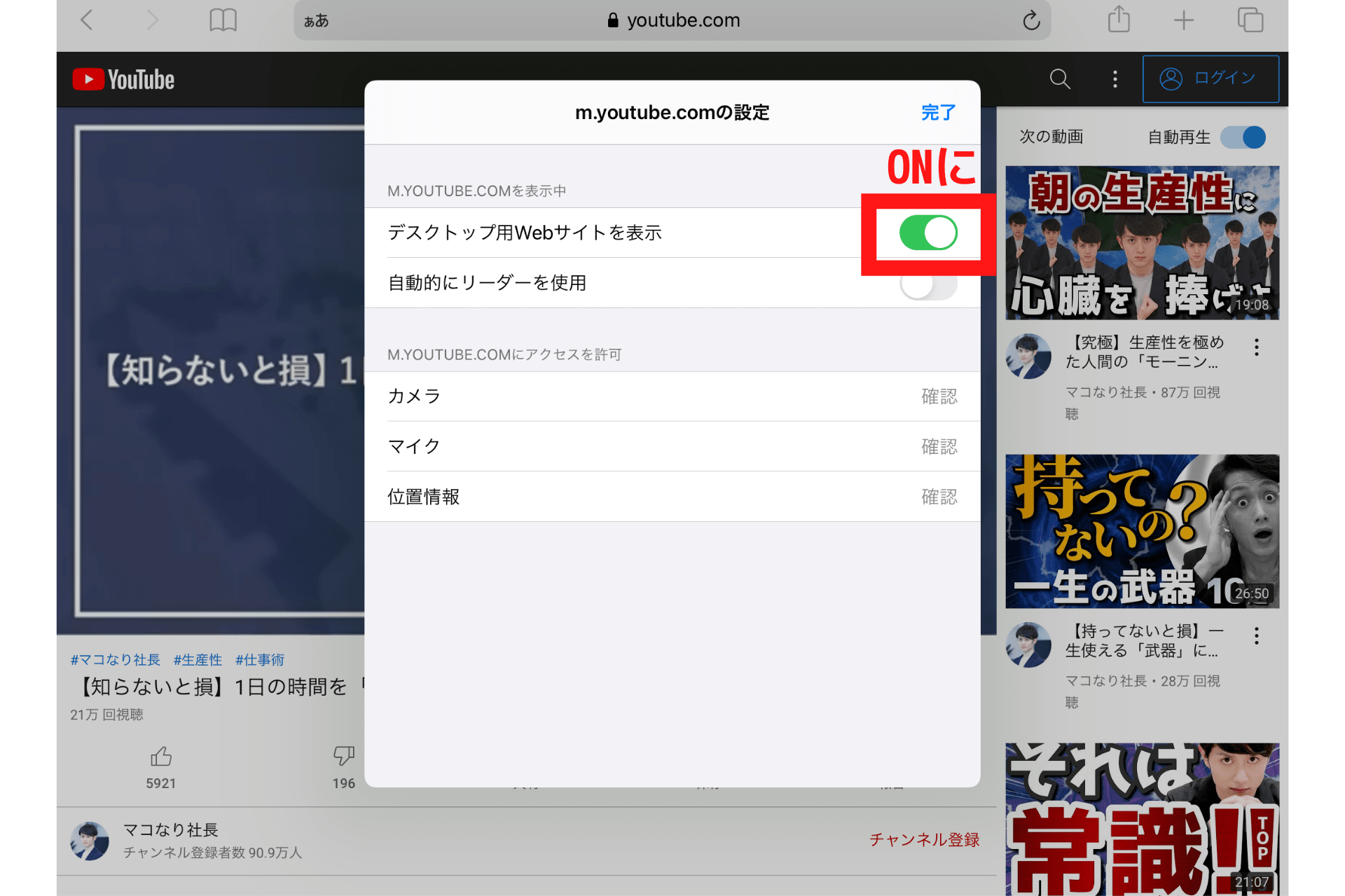
ジェスチャ
ジェスチャとは、ホーム画面への移動やアプリの切り替えを、スワイプなどを使ったシンプル操作で行う方法です。
マルチタスク機能で使えるジェスチャも多数あるので、以下で3つ紹介します。
- 他のアプリを表示させる
- 他のアプリに切り替える
- ホーム画面に移動
他のアプリを表示させる
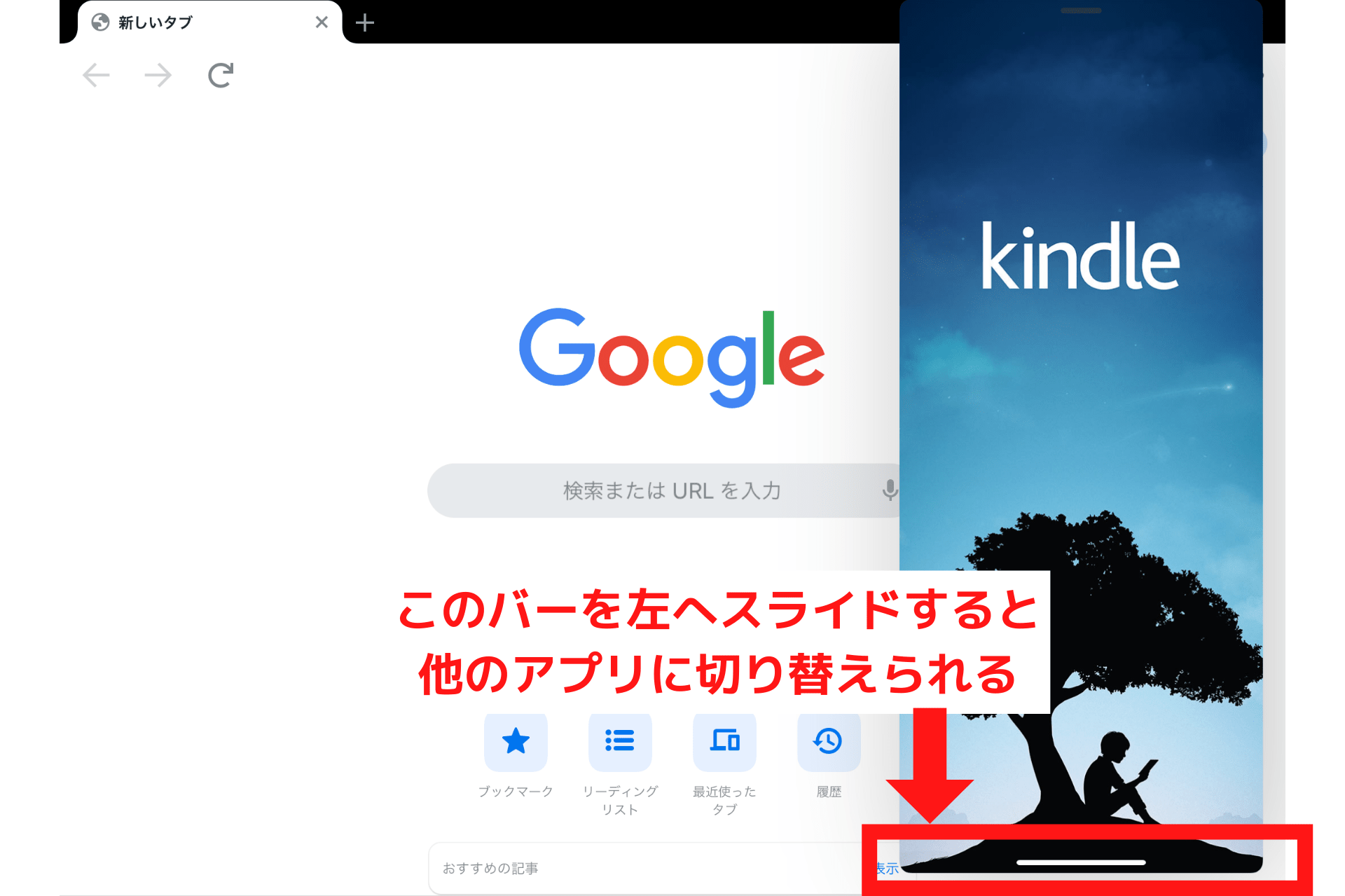
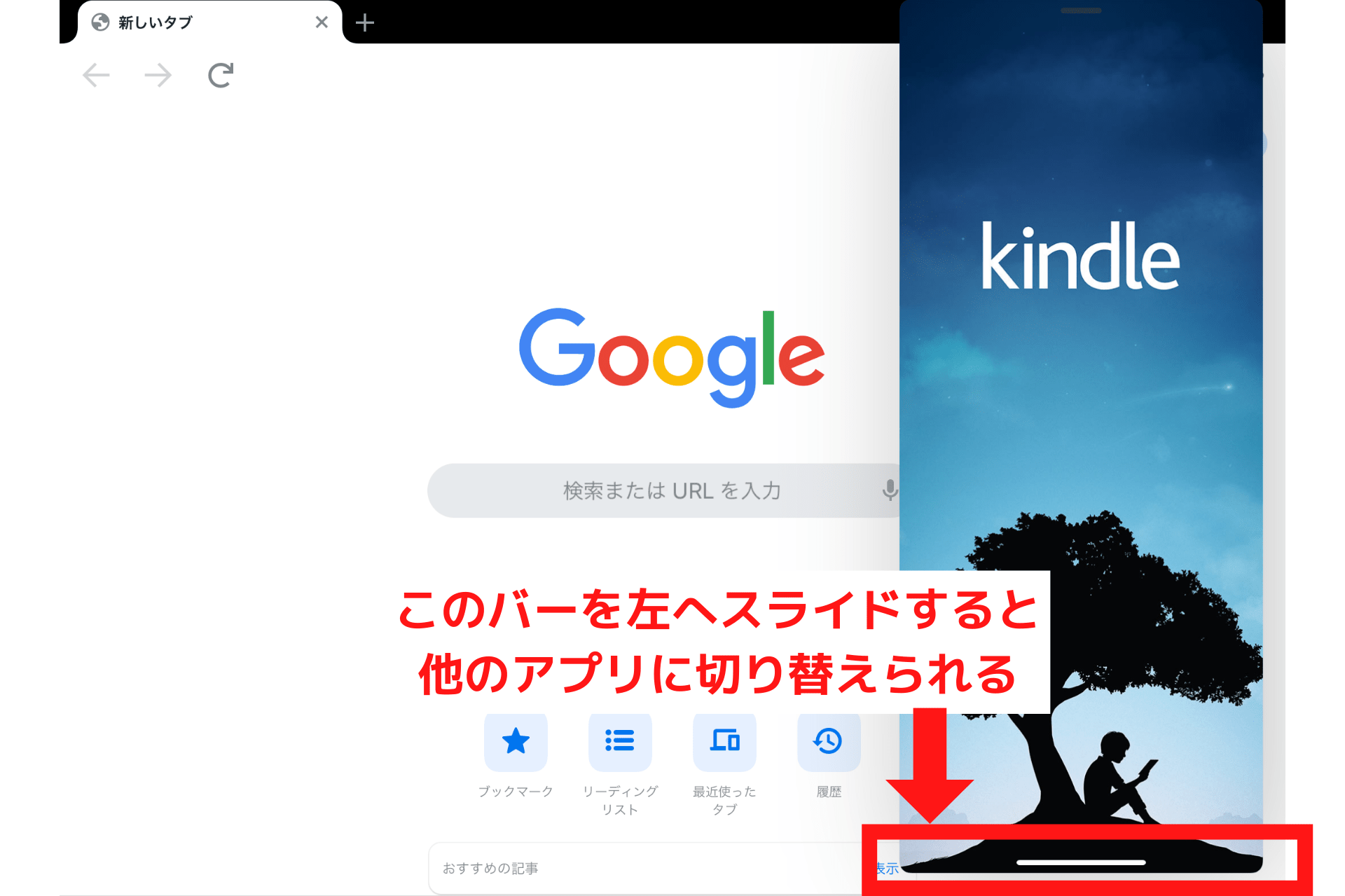
例えばSlide Overで表示させているアプリ画面の下側にあるバーを左右にスライドさせると、他に起動中のアプリが表示されます。
その中から、他のアプリを選んで表示させることができます。
他のアプリに切り替える
アプリ使用中に、4本あるいは5本指で画面を下から上にスワイプします。すると1つ前に使っていたアプリに切り替えられます。
ホーム画面に移動
アプリ使用中に画面の下から上に向かってスワイプすると、ホーム画面に移動できます。
あるいは、5本指でピンチ(5本指を広げて画面にふれ、そのまま指同士を中央に寄せる)しても同じように移動可能です。
もちろん、他にもiPadの操作に便利なジェスチャがあります。
以下のYouTube動画では、マルチタスク機能使用時に使えるジェスチャも含め、さまざまなiPadのジェスチャが紹介されています。あわせて参考にしてください。
ステージマネージャ


出典元:Apple
iPadOS 16からは、「ステージマネージャ」というマルチタスク機能が追加されました。
ステージマネージャとは、複数アプリのウインドウを開ける機能のこと。
そして特筆すべきは、M1チップを搭載した高性能iPad以降ならば、外部ディスプレイと接続して画面拡張が可能になったということです。
これにより、大画面のモニターに繋いで作業できるので、MacBookのようなノートパソコンとほとんど変わらない作業環境をiPadで構築できるでしょう。
ステージマネージャが使える機種は、以下の通りです(2023年8月時点)。
- iPad Air:第5世代
- iPad Pro 11インチ:全世代、外部ディスプレイ拡張は第3世代以降
- iPad Pro 12.9インチ:第3世代以降、外部ディスプレイ拡張は第5世代以降
ステージマネージャの詳しい内容は、以下のAppleサポートも確認してみてください。
▶️iPadでステージマネージャを使ってウインドウを移動する/サイズ変更する/整理する
【補足】マルチタスク機能をオフにするには?
マルチタスク機能をオフにするには、まず設定画面に移動します。そして「ホーム画面と Dock」をタップ。「マルチタスク」を選択し「複数Appを許可」をOFFにします。
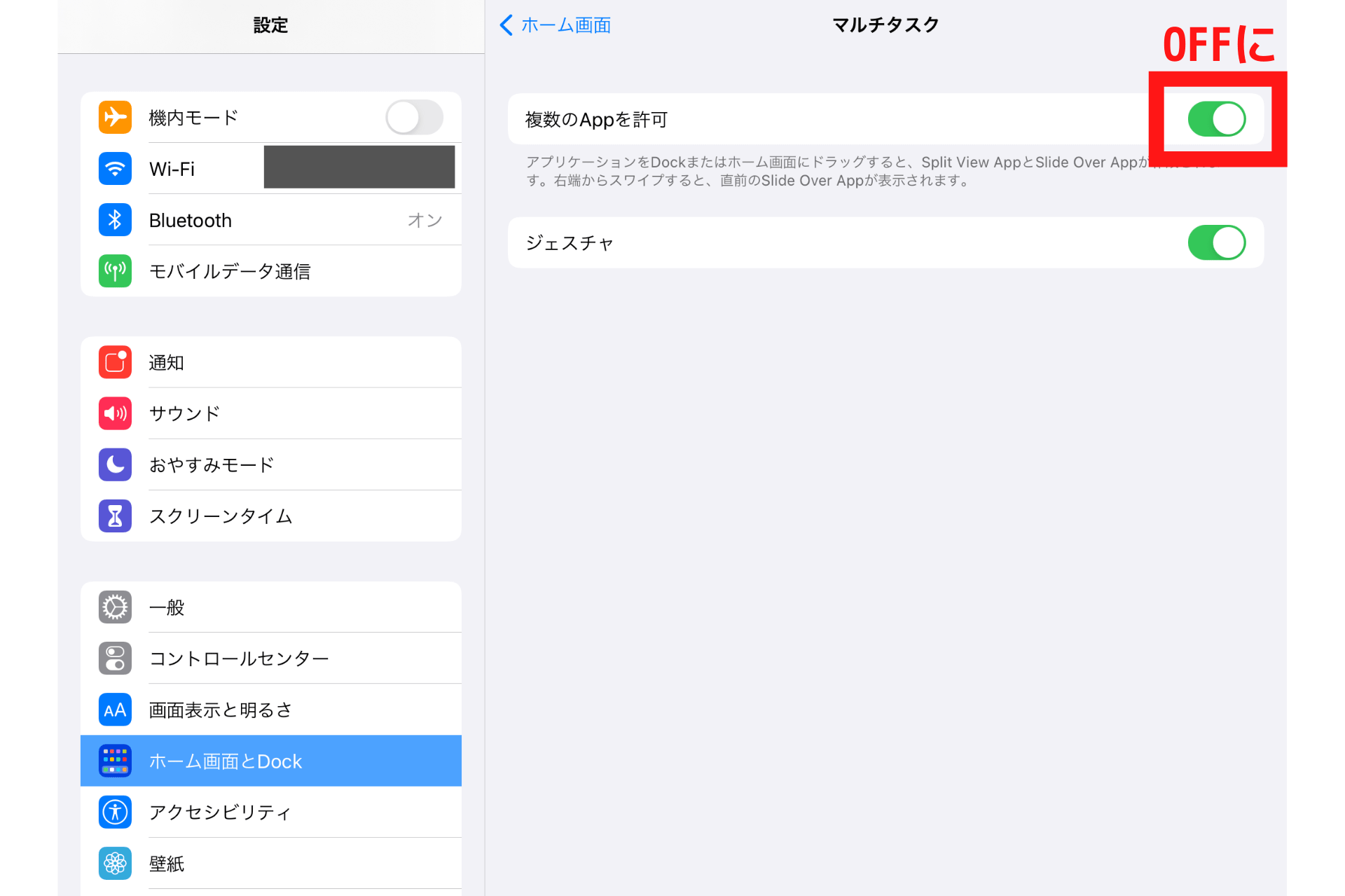
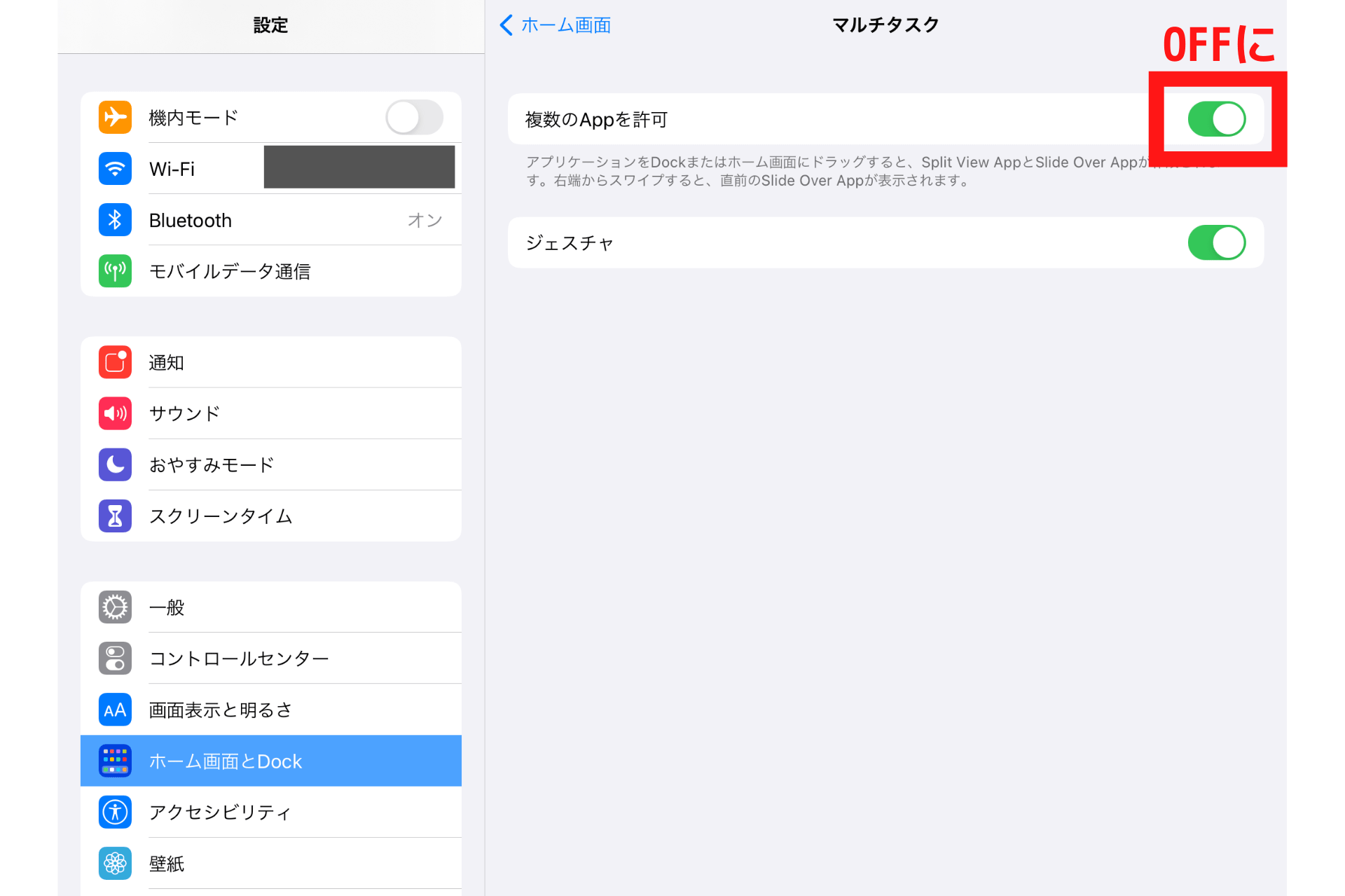

iPadをマルチタスク画面にできない時の対処法


今回紹介した方法を試してもマルチタスク機能が使えないケースがあります。
その場合、以下の可能性があるためチェックしてみましょう。
- 対応のiPadかどうかを確認
- 設定を再確認
- アプリが非対応である可能性も
対応のiPadかどうかを確認
マルチタスク機能は、iPadのバージョンによって使えない時があります。Slide OverおよびSplit Viewは、以下のiPadに対応しています。
- iPad Pro
- iPad(第5 世代)以降
- iPad Air 2 以降
- iPad mini 4 以降
▶️iPad でマルチタスク機能を使う – Apple サポート (日本)
設定を再確認
設定画面でマルチタスク機能がONになっているか再確認しましょう。
確認方法は、まず設定画面に進み「ホーム画面とDock」をタップし「マルチタスク」をタップ。
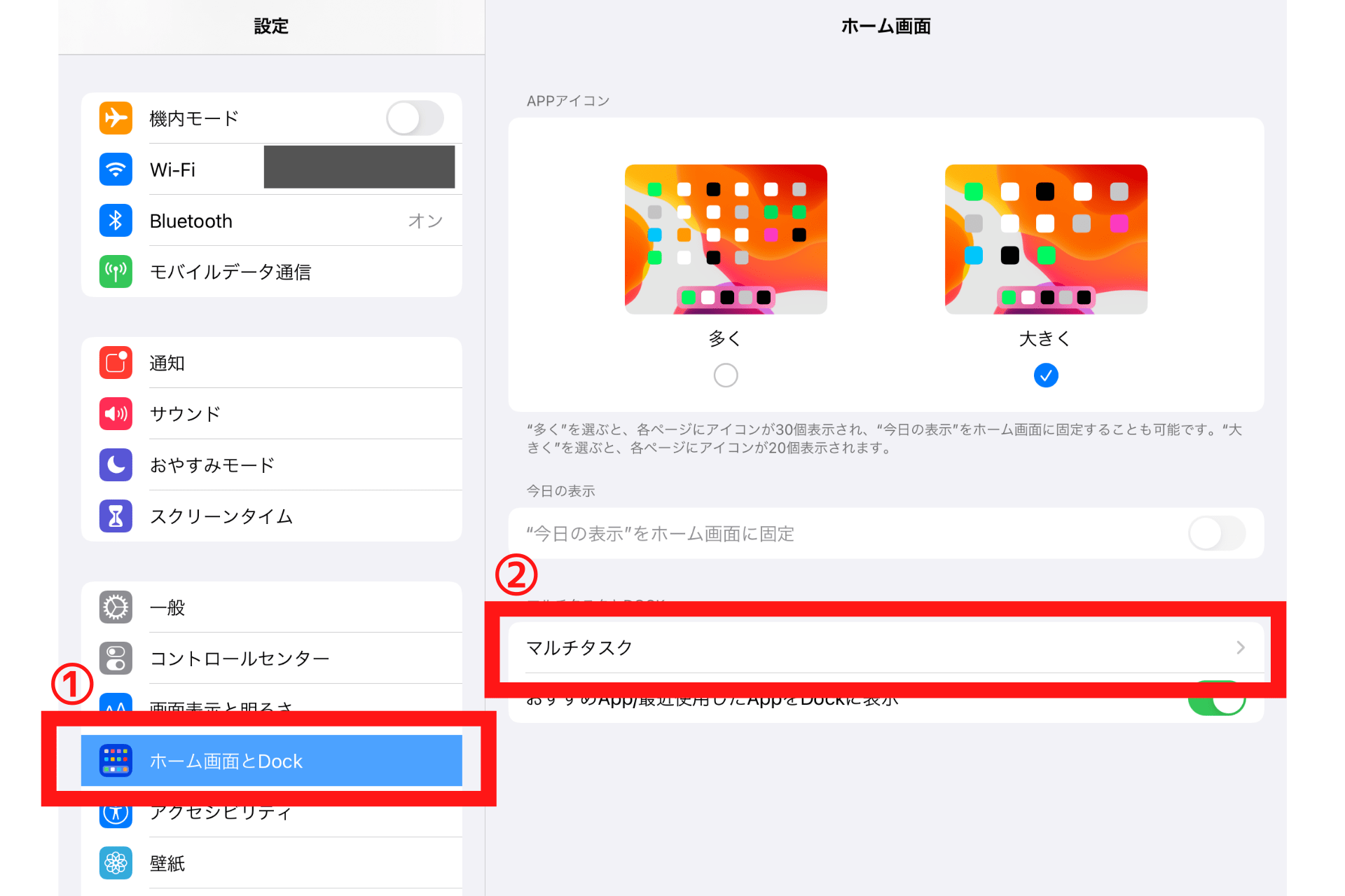
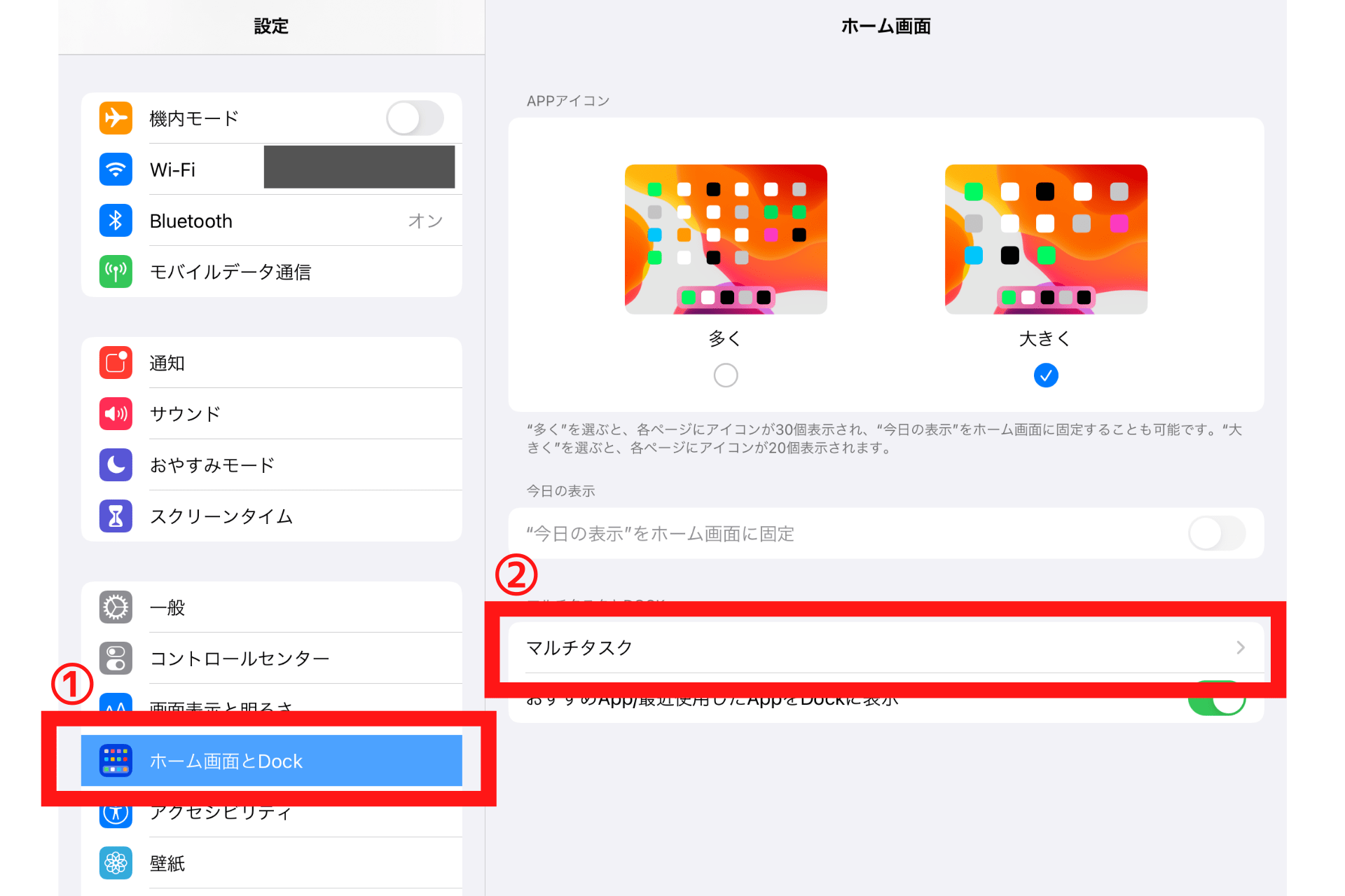
「複数のAppを許可」をONにしましょう。
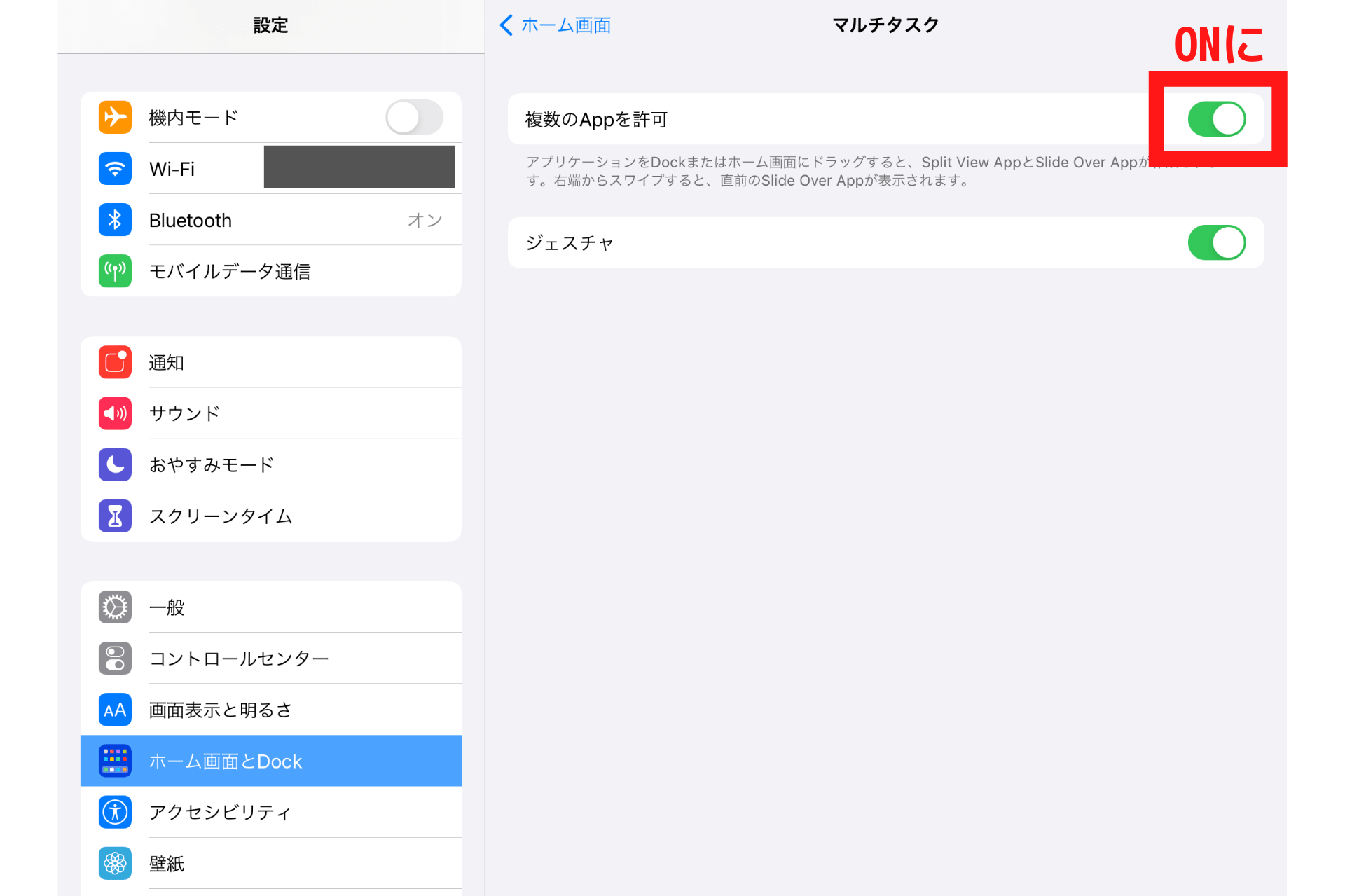
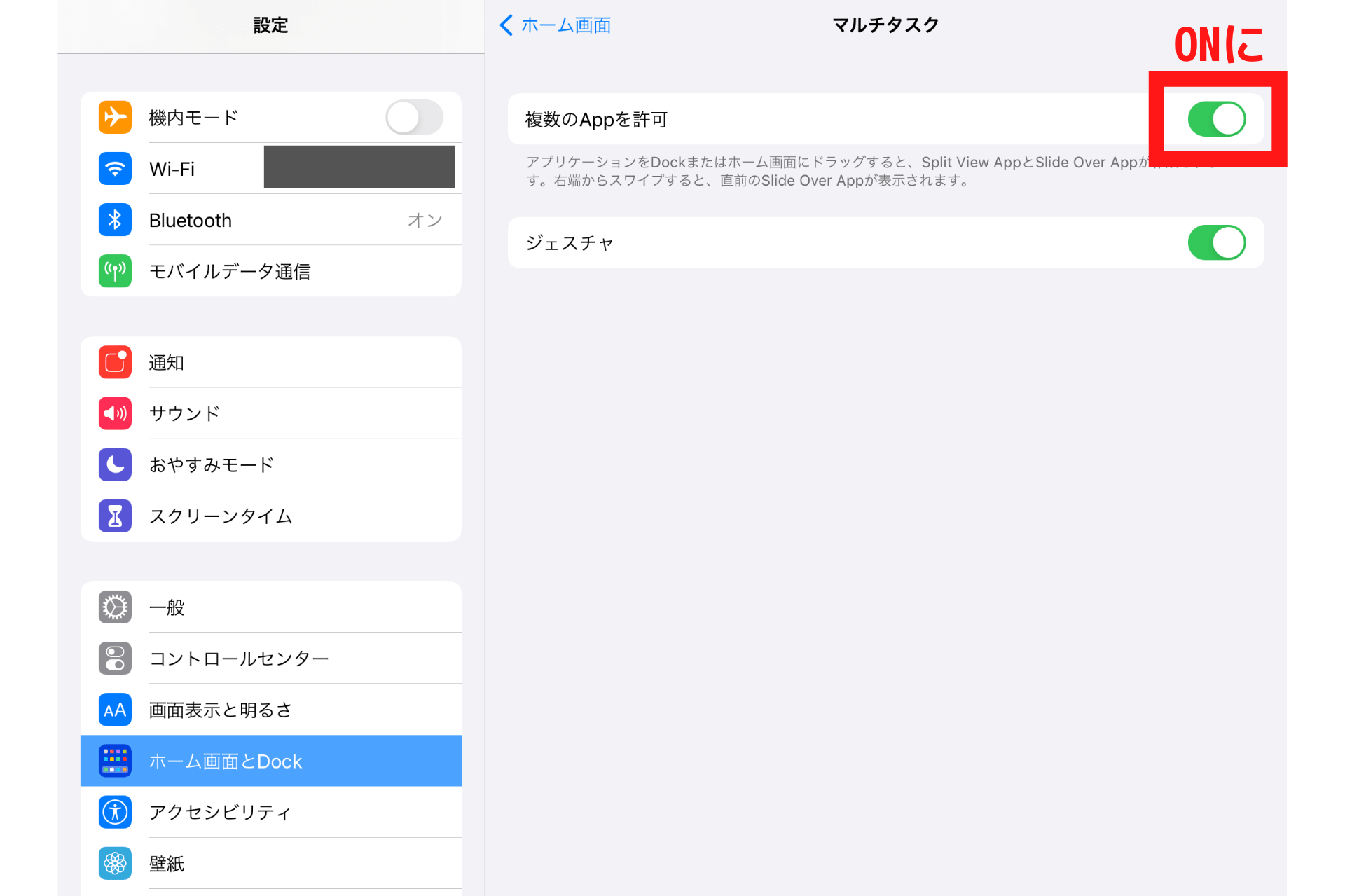
アプリが非対応である可能性も
アプリがマルチタスク機能に非対応である可能性もあります。
ここまで紹介した、iPadのバージョンや設定を確認してもマルチタスク機能が使えない場合は、アプリが非対応である可能性が高いでしょう。
こんな時に便利!iPadのマルチタスクの活用法


iPadのマルチタスク機能は、複数のアプリを操作できるため便利です。例えば以下のようなシーンで使えますよ。
- メールやメモに写真を添付する時
- How To動画を見ながら作業したい時
- パスワード管理アプリを使う時
- プログラミングを勉強する時
メールやメモに写真を添付する時
メールやメモに写真を添付する際、マルチタスク機能でメールアプリと写真アプリを同時に開くと便利です。
なぜなら、写真アプリで添付したい写真を選び、その写真をメール本文にドラッグ&ドロップして添付できるため。
いちいち画面切り替える必要がなく、スムーズに添付操作ができます。
How To動画を見ながら作業したい時
お絵描き動画のお手本を流しながら、同時進行で絵を描きたい時はありませんか?
そのような時、今回紹介したピクチャ・イン・ピクチャが非常に便利。iPadひとつで、お手本動画を見ながら同時進行で作業ができます。
パスワード管理アプリを使う時
iPadにはパスワード管理に便利なアプリ「1Password」があります。これをマルチタスク機能で使うと非常に便利。
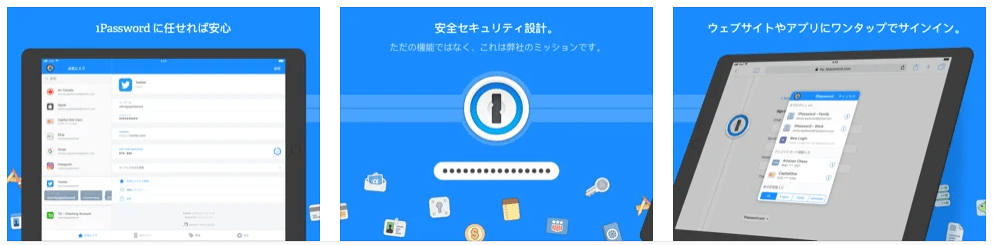
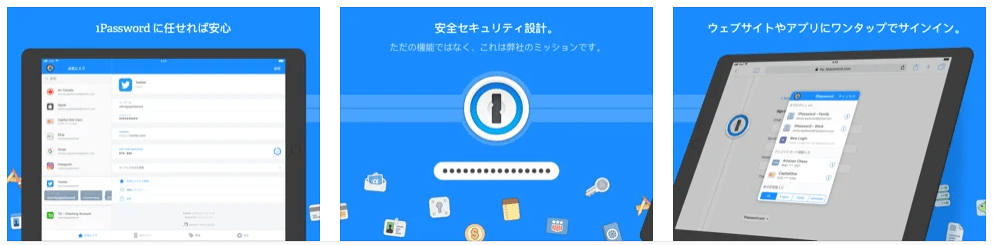
出典元:App Store
ECサイトなどパスワード入力が必要になった際、1Passwordの出番です。
マルチタスク機能でこの1Passwordを同時表示させると、1Passwordで管理しているパスワードをパスワード入力画面にドラッグ&ドロップできます。
画面を切り替えてコピペする煩わしさがなくなり、パスワード入力が簡単になるでしょう。
ちなみに、「iPadおすすめアプリ12選!おうち時間充実にぴったり」では、1Passwordを含む、iPadのおすすめアプリを紹介しています。
あわせて参考にしてくださいね。
プログラミングを勉強する時
iPadはプログラミングの勉強用・簡単なアプリ開発用としても重宝します。
プログラミングでは、メインで開発環境を開きつつ、調べ物がある時はその都度ブラウザで検索し、コマンド入力の際にターミナルを開くこともあります。
このように、プログラミングでは必然的に複数ウインドウを開いた状態で作業しなければなりません。そのため、マルチタスク機能が大活躍するのです。
この記事もオススメ



マルチタスク機能を活用してiPadをもっと便利に
複数アプリを同時に操作できる、iPad OSのマルチタスク機能の使い方を紹介しました。
iPadのマルチタスク機能を活用できるようになると、さまざまなシーンで楽しく便利にiPadを使えるようになります。
パソコンでの操作とほとんど変わらない作業環境を構築できるはずです。
ぜひこの機会に、マルチタスク機能の使い方をマスターして、iPadをもっと便利にスマートに活用してくださいね。
はじめての転職、何から始めればいいか分からないなら

「そろそろ転職したいけれど、失敗はしたくない……」そんな方へ、テックキャンプでは読むだけでIT転職が有利になる限定資料を無料プレゼント中!
例えばこのような疑問はありませんか。
・未経験OKの求人へ応募するのは危ない?
・IT業界転職における“35歳限界説”は本当?
・手に職をつけて収入を安定させられる職種は?
資料では、転職でよくある疑問について丁寧に解説します。IT業界だけでなく、転職を考えている全ての方におすすめです。
「自分がIT業界に向いているかどうか」など、IT転職に興味がある方は無料カウンセリングにもお気軽にお申し込みください。