Chromebookは、Google Chromeの使用をメインとするパソコンで、独自OSの「ChromeOS」を搭載し、安価で動作が軽いのが特徴です。
また、簡単なプログラミングも可能なので、世界的なトレンドであるPythonの学習も可能。
そこで本記事では、ChromebookでPythonの開発環境を構築する方法やChromebookで使えるPython学習サービスなどを解説します。
※記事内の情報は2023年7月執筆時の内容です。最新の情報は公式サイト等でご確認ください。
この記事の目次

Chromebookとは?

出典元:Google
Chromebookとは、「Google ChromeOS」を搭載したノートパソコンで、日本には2014年頃に上陸した比較的新しいデバイスです。
Chromebookの特徴を挙げると、以下の通り。
- 動作が軽快で起動も速い
- Androidスマホと同じようにGoogle Play ストアのアプリを使える
- データはすべてクラウドストレージ(Google ドライブ)に保存される
- タッチパネル対応のモデルもある
- セキュリティ対策が不要
- 必要最低限のスペックに抑えられているので、安価で購入できる
上記の通りで、イニシャルコストが抑えられて、設定・運用も簡単なことから、テレワークや小学校などの教育機関などでも活用されています。
Chromebookは、Google Chrome上でのオンライン作業を中心に、Googleアプリの使用や簡単なプログラミング学習などに適しています。
ChromebookでPythonは使える?


2019年以降に販売されたChromebookには、Linux環境が用意されています。
そして、ChromebookのLinux環境には、Pythonが最初からインストール済です。
そのため、簡単なLinuxのセットアップと環境構築を行えば、すぐにPythonプログラミングを始められます。
ただし、必要最低限のスペックなため、重い処理やマルチタスクには向きません。
また、独自OSのためWindowsやMacで使えるデスクトップアプリのほとんどは使えません。
したがって、Chromebookは本格的なシステム開発よりも、プログラミング学習用として使うのが最適といえるでしょう。
この記事もオススメ
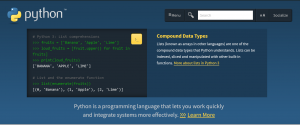
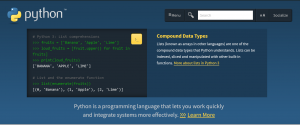
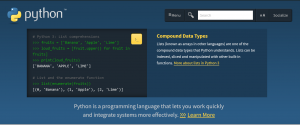

ChromebookでPythonの開発環境を構築する5つの手順


本章では、ChromebookでPythonの開発環境を構築する方法を、5つの手順で解説します。
- Linuxをセットアップ
- Pythonのバージョンを確認
- VSCodeをインストール
- VSCodeを日本語化
- VSCodeを日本語入力できるように設定
①Linuxをセットアップ
まずは、ChromebookにLinux環境を構築します。
設定アプリを開き、「Linux(ベータ版)」を選択して有効化します。
すると、セットアップのウィザードが起動するので、案内に従ってインストールしましょう。
「username(ホスト名)」には、適当なユーザー名を設定すればよいです。
ちなみに、最新版のChromebookでLinuxをセットアップする際は、以下のChromebookのヘルプページも参考にしてみてください。
▶️Chromebook で Linux をセットアップする – Chromebook ヘルプ
この記事もオススメ



②Pythonのバージョンを確認
Linuxのセットアップが完了すると、黒い画面のターミナルアプリが起動し、Linuxを動かせるようになっているはずです。
LinuxにはすでにPython2、Python3が入っているため、インストールは不要。
以下のコマンドを入力して、LinuxにインストールされているPython3のバージョンを確認してみましょう。
- python3 –version
上記を実行して、「Python 3.11.4」のようなバージョン情報を確認できれば完了。
ちなみに、次回からLinuxを起動するときは、ランチャーの「Linuxアプリ」フォルダーからアプリを起動すればよいです。
③VSCodeをインストール
プログラミング学習では、コーディングに適したコードエディタがあると効率的です。
そこで、Linuxに対応した定番中の定番エディタである、「Visual Studio Code(VSCode)」をインストールしましょう。
こちらの公式ページを開き、「.deb」パッケージをダウンロードしましょう。
その後、ダウンロードファイルを開き、ウィザードの案内に従ってインストールしましょう。
インストールが完了すると、「Linuxアプリ」フォルダーにVSCodeが追加されるはずです。
④VSCodeを日本語化
VSCodeを起動すると、デフォルトでは表記が英語設定のままです。
そこで、日本語化パッケージをインストールして使いやすくしましょう。
画面の左側にある拡張機能アイコン(四角が4つ並んだアイコン)を選択し、検索窓に「Japanese」と入力します。
すると、検索結果の中に「Japanese Language Pack for Visual Studio Code」というパッケージが表示されるので、「Install」を選択してインストールしてください。
その後、VSCodeを再起動して表記が日本語に変更されていれば完了です。
この記事もオススメ



⑤VSCodeを日本語入力できるように設定
続いて、VSCodeを日本語入力に対応させます。
Linuxを起動し、以下のコマンドを入力してください。
- sudo apt-get install fcitx-mozc -y
すると、「fcitx-mozc」のインストールが始まります。インストール後、「Linuxアプリ」から「Fcitx」を起動し、以下のコマンドを入力してください。
- fcitx-configtool
すると、「Fcitx」の設定アプリが開くので、以下の手順で日本語入力を追加してください。
- 「Keyboard – English(US)」を選択した状態で「-」を押し、英語入力を削除
- 「+」を押して「Mozc」を選択し、「Only Show Current Language」のチェックを外した状態で「OK」を押す
- VSCodeを再起動する
最後に、パソコン再起動後も日本語入力を維持するために、Linuxから以下のコマンドを実行。
- echo “fcitx > /dev/null 2>&1” >> ~/.profile
これにて、VSCodeの日本語入力設定は完了です。
Chromebookで使えるPythonの開発環境
本章では、Chromebookで使えるPythonのIDEやツールといった基本的な開発環境を紹介。
- IDLE
- Visual Studio Code(VSCode)
- Anaconda
- Jupyter Notebook
- pip
- Google Colab
IDLE
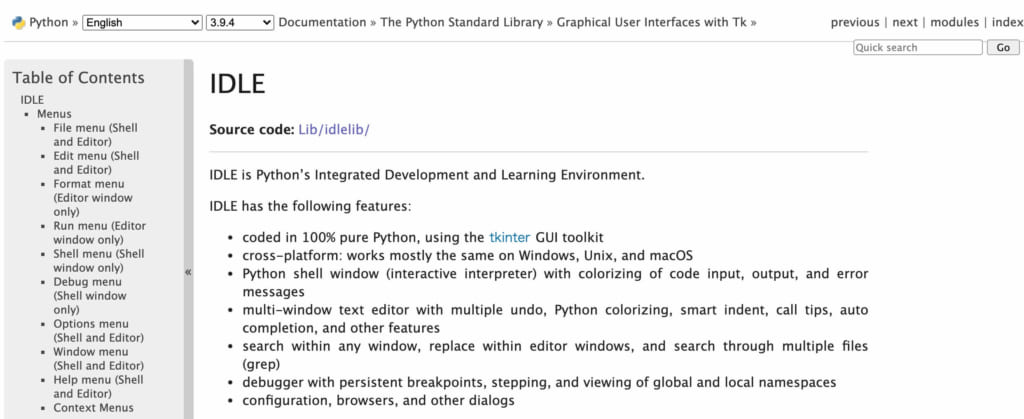
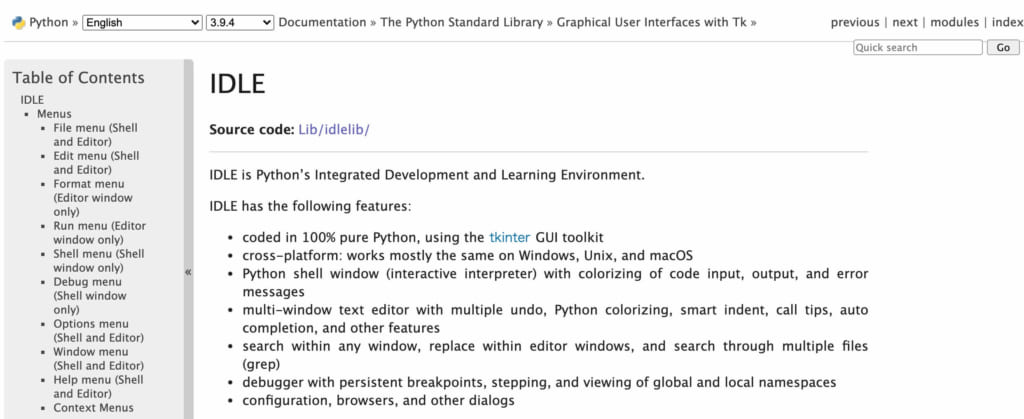
出典元:Python Software Foundation
「IDLE(Integrated Development and Learning Environment)」は、Python専用のIDE(統合開発環境)のこと。
ターミナルアプリからコマンド入力でインストールできます。
IDLEは、シェルによる対話型プログラムの実行とPythonファイルの実行の両方に対応。
簡単なセットアップで使えること、ハイライト表示やデバッガなどの最低限の機能で構成されていることから、Python学習用におすすめです。
この記事もオススメ



Visual Studio Code(VSCode)
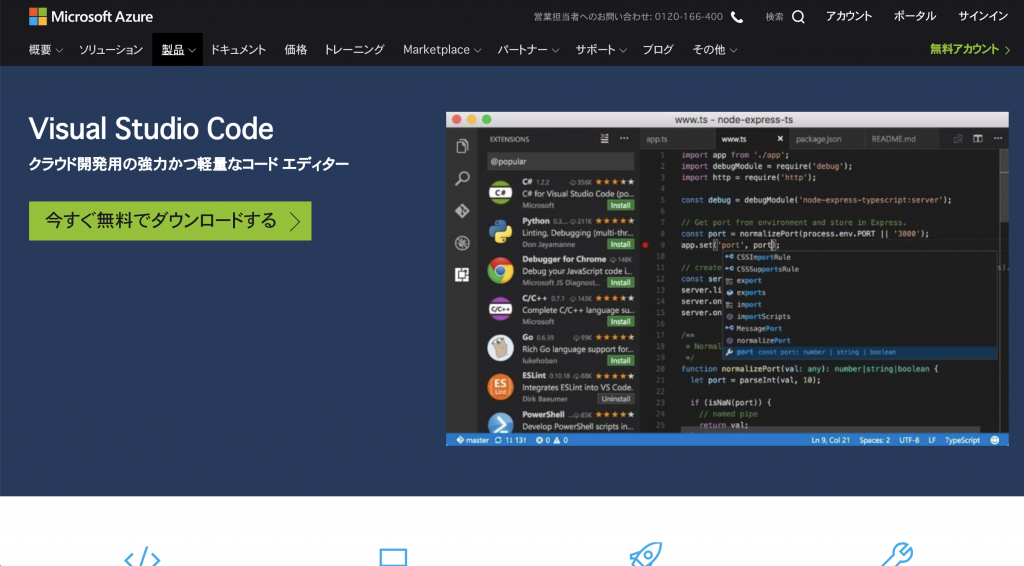
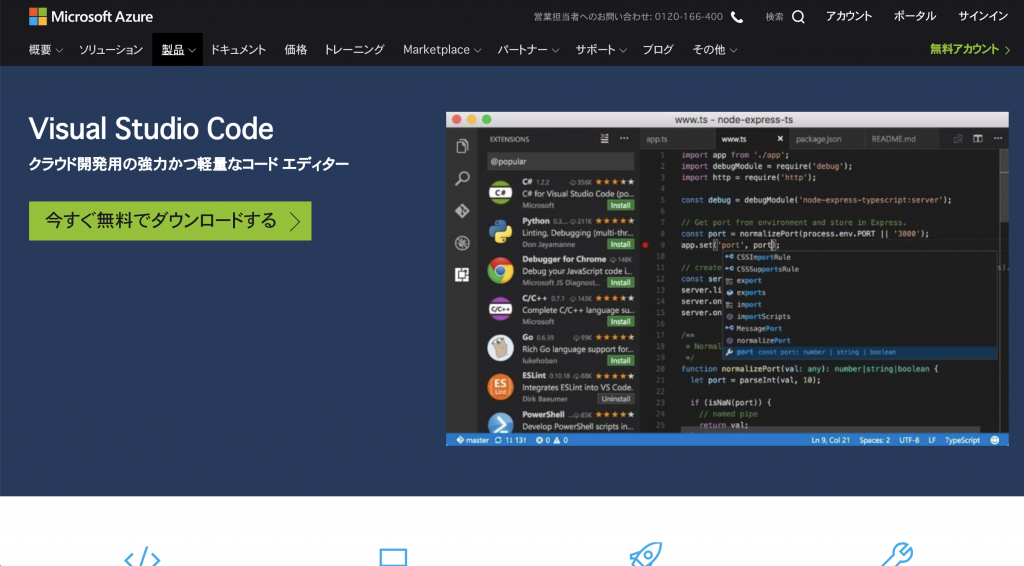
出典元:Microsoft Azure
「Visual Studio Code(VSCode)」は、Microsoft製のクロスプラットフォーム対応コードエディタです。
オープンソースの無料ソフトで、Pythonを始めとするさまざまな言語に対応しています。
また、拡張機能も豊富で、ユーザーに合わせた最適な環境構築が可能です。
Chromebookのコードエディタはどれがいいか悩んでいる時は、とりあえずVSCodeを入れておけば間違いありません。
▶️Visual Studio Code – コード エディター | Microsoft Azure
Anaconda
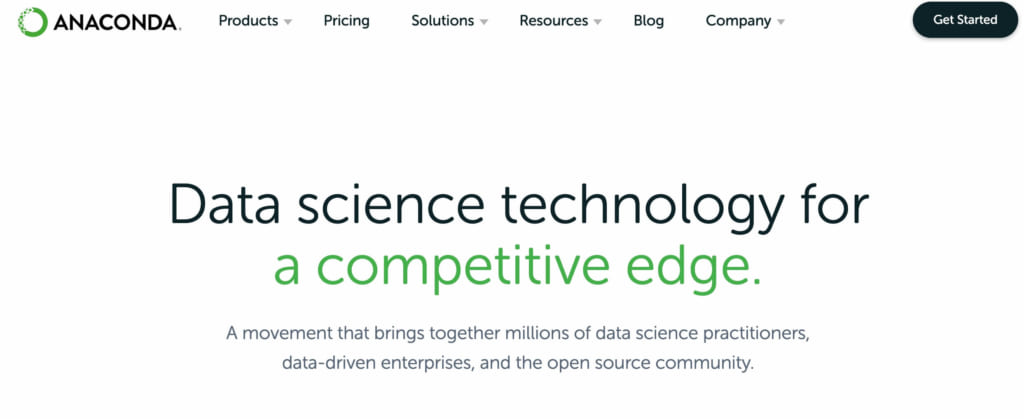
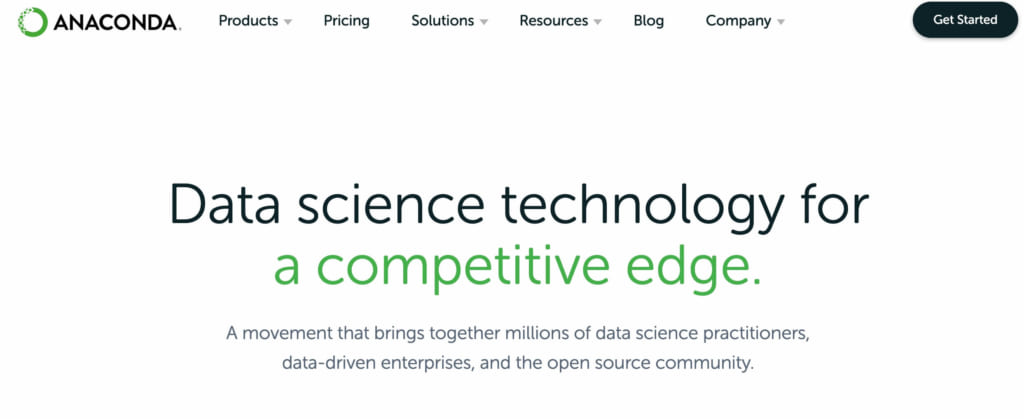
出典元:Anaconda
「Anaconda」は、Python本体と機械学習・データ分析などで使うパッケージを多数付属した、オープンソースのディストリビューションです。
Pythonには、非常に多くのライブラリが提供されており、それらを逐一手動で追加していくのは手間です。
そこで、Anacondaを活用すれば、必要なライブラリをAnacondaからセットアップできるため、環境構築の手間を削減できます。
また、各種設定はGUIベースの画面から行えるため、プログラミング初心者にも優しい仕様。
▶️Anaconda | The World’s Most Popular Data Science Platform
Jupyter Notebook
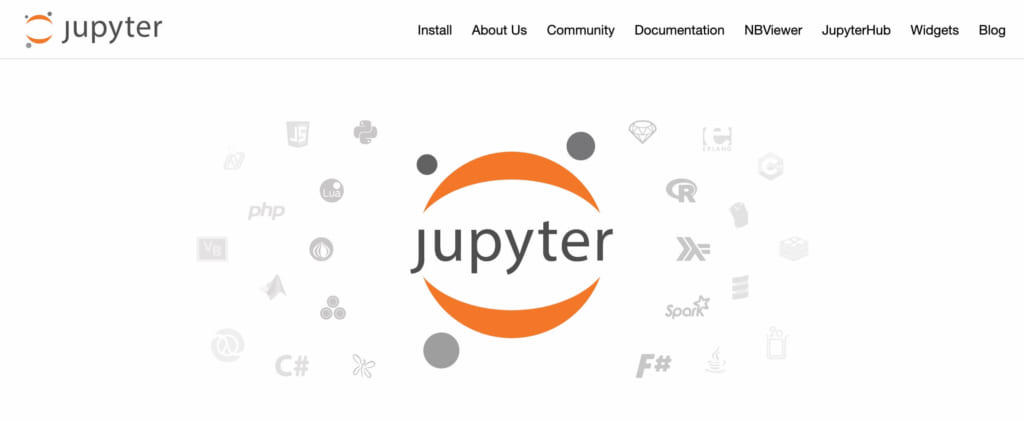
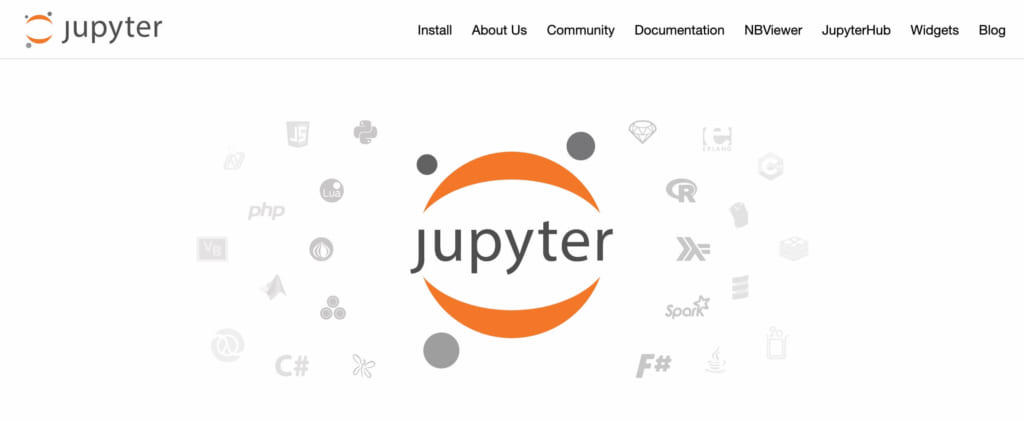
出典元:Project Jupyter
「Jupyter Notebook」は、40以上の言語に対応した、Webブラウザで動作するIDEです。
実行結果を即座に確認できるのが特徴で、データサイエンスや機械学習に強いため、おもにPythonプログラミングで使われています。
ちなみに、Anacondaをインストールした場合、Jupyter Notebookも付属されています。
pip
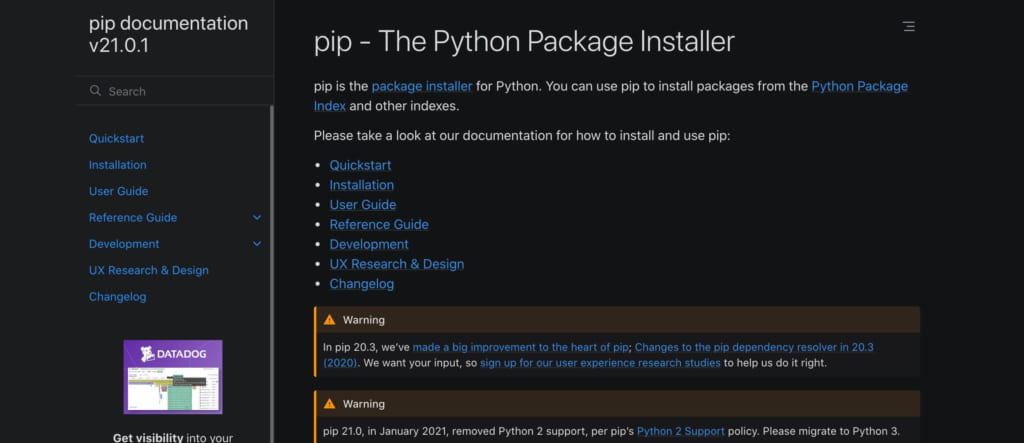
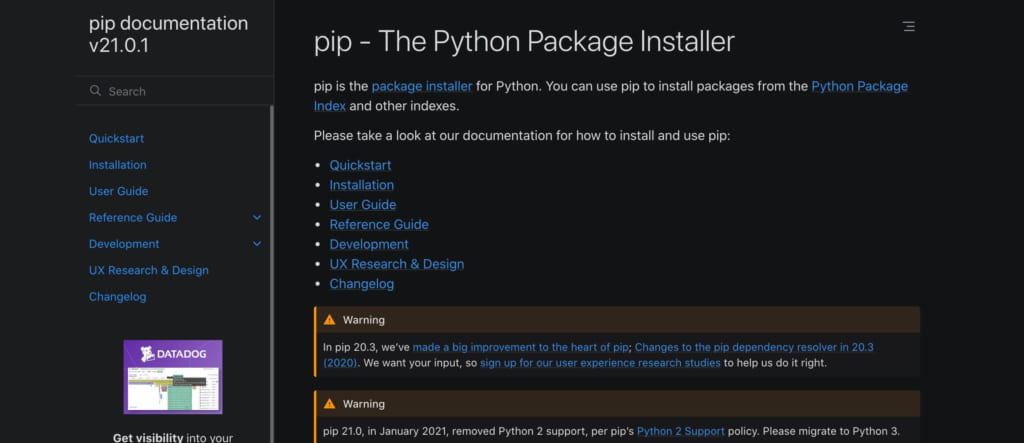
出典元:PyPA
「pip」は、Pythonのパッケージ管理ツールで、サードパーティ製ライブラリ(外部ライブラリ)をインストールするのに使います。
Pythonのライブラリには、公式が配布しているライブラリと第三者が提供する外部ライブラリの2種類があります。
Pythonの外部ライブラリは、PyPIというリポジトリで提供されており、インストールする際は「pip」コマンドを使います。
Google Colab
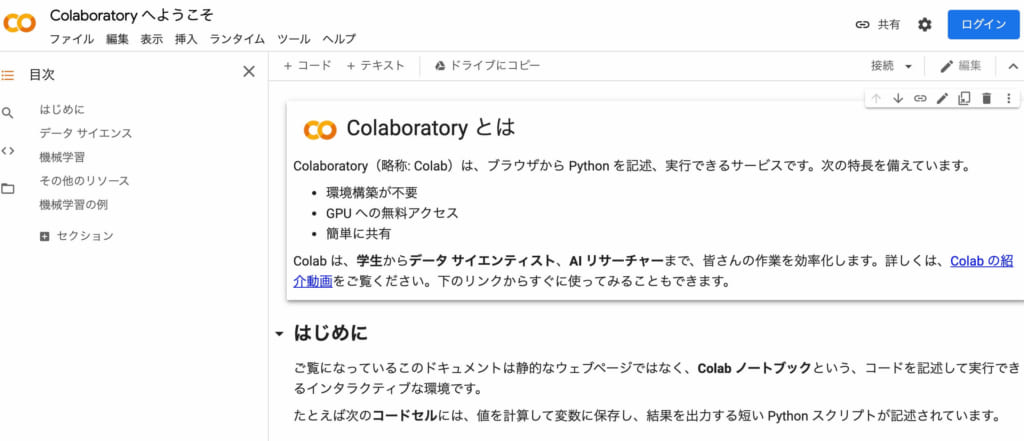
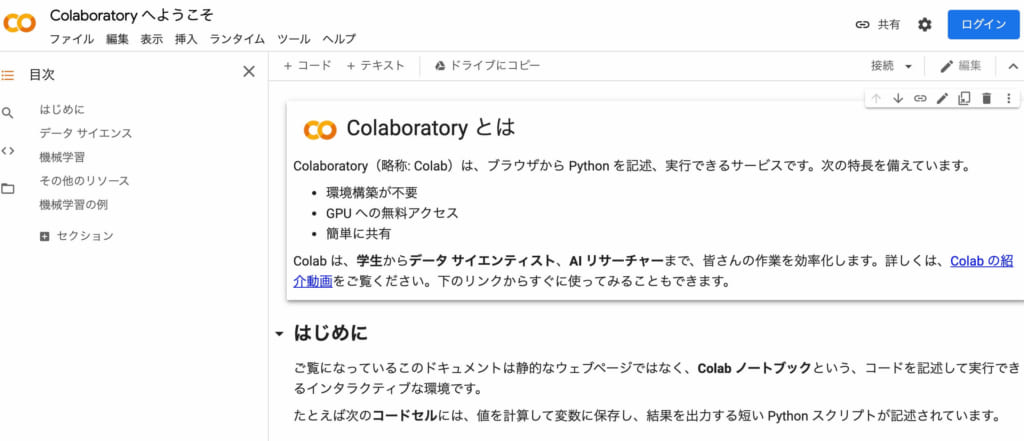
出典元:Google Colab
「Google Colab」は、Googleが提供する、環境構築が不要でJupyter Notebookと同等の開発環境をWebブラウザで使えるツールです。
必要なものは、インターネット環境・Webブラウザ(Google Chrome)・Googleアカウントの3つだけなので、初心者でも簡単に始められます。
Numpy・Pandasといった主要なライブラリもひととおり入っています。
ただし、無料版の使用には時間制限があり、12時間経過すると接続が切れて初期化されることに注意しましょう。
Chromebookで使えるPythonの学習サービス
本章では、Chromebookで使えるPythonの学習サービスを厳選して5つ紹介します。
プログラミング学習は効率よく行うのがコツなので、うまく学習サービスを活用しましょう。
- Python公式ドキュメント
- Progate
- Udemy
- PyQ
- Python学習講座
Python公式ドキュメント


出典元:Python Software Foundation
まずは、Pythonの公式ドキュメントから押さえておきましょう。基本の文法から最新情報までひととおりそろっているので、ブックマーク必須。
日本語でも読めるので、英語を翻訳する必要はありません。初心者向けのチュートリアルやよくある質問などもまとめてあります。
Progate
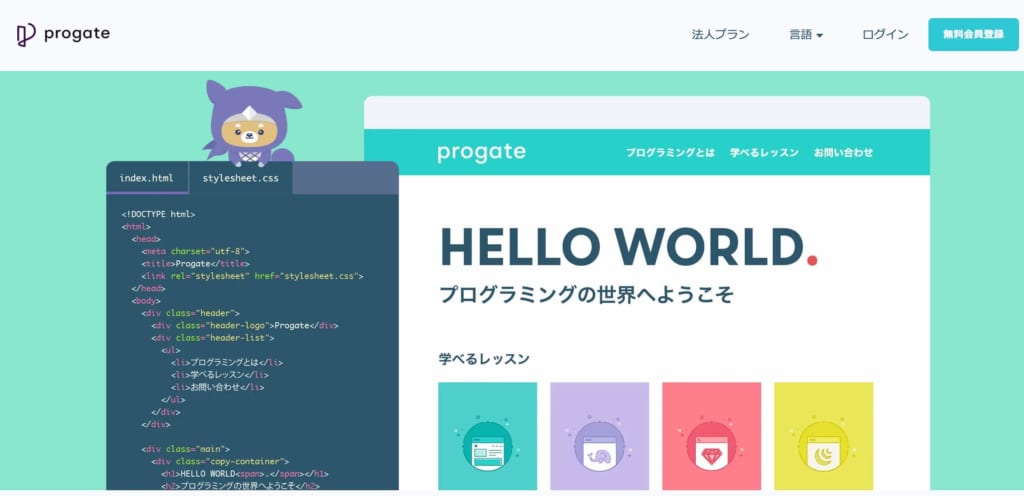
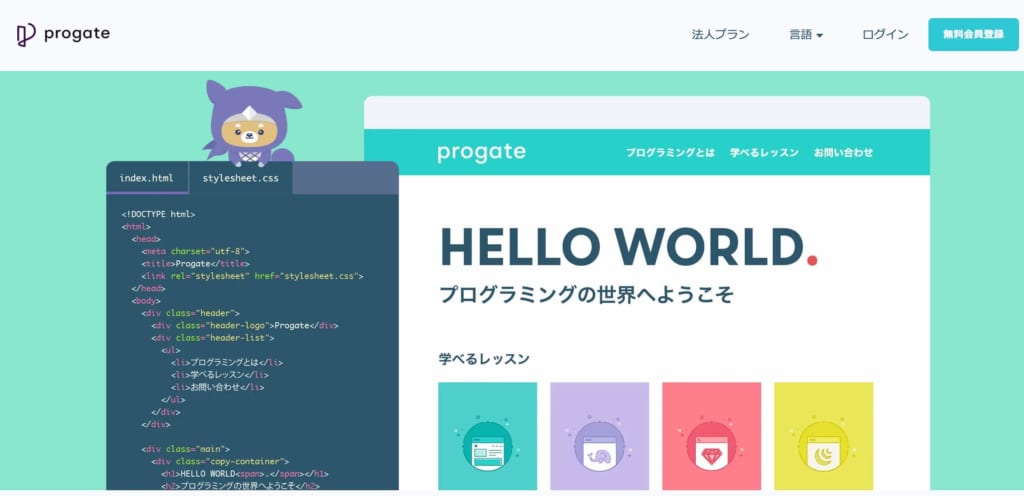
出典元:Progate
「Progate」は、Webブラウザでプロダクトを作りながらプログラミングを学べる、オンライン学習プラットフォームです。
コーディングから実行結果の確認まで、すべてWebブラウザで完結するので、面倒な環境構築は一切必要ありません。
また、スマホ版もリリースされており、電車移動中やスキマ時間でも学習できます。
▶️Progate | プログラミングの入門なら基礎から学べるProgate[プロゲート]
Udemy
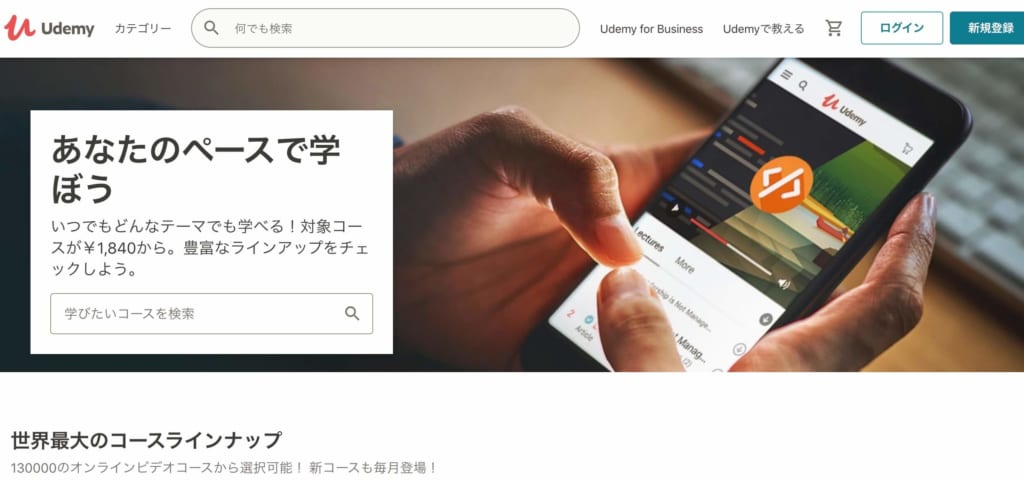
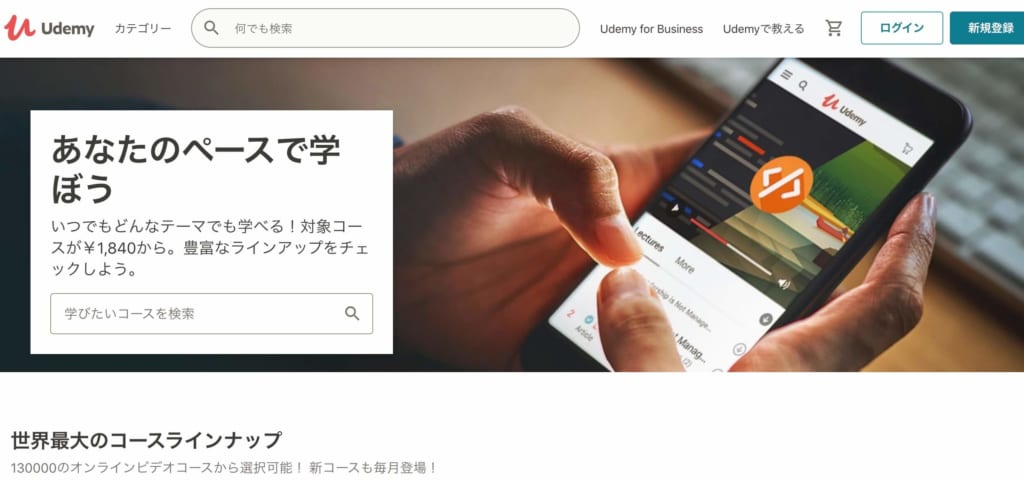
出典元:Udemy
「Udemy」は、さまざまなジャンルの動画コンテンツをまとめた、オンライン学習サービス。
教材は買い切り型なので、購入後は何度でも反復して学習できます。
また、動画の中で分からないことや技術的な疑問点などを講師に質問できるのも魅力です。
さらに、Udemyでは定期的に値引きセールを実施しているので、セールを狙って購入するとよいでしょう。
▶️オンラインコース – いろんなことを、あなたのペースで | Udemy
この記事もオススメ



PyQ
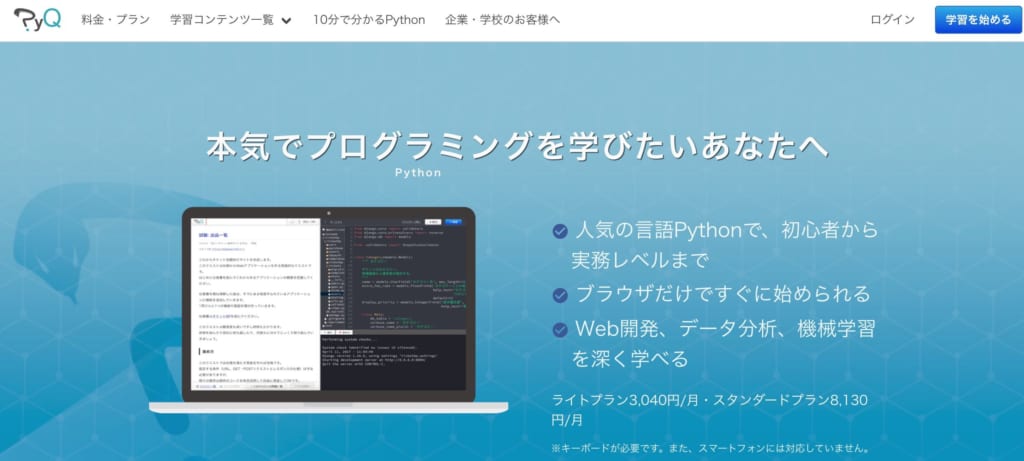
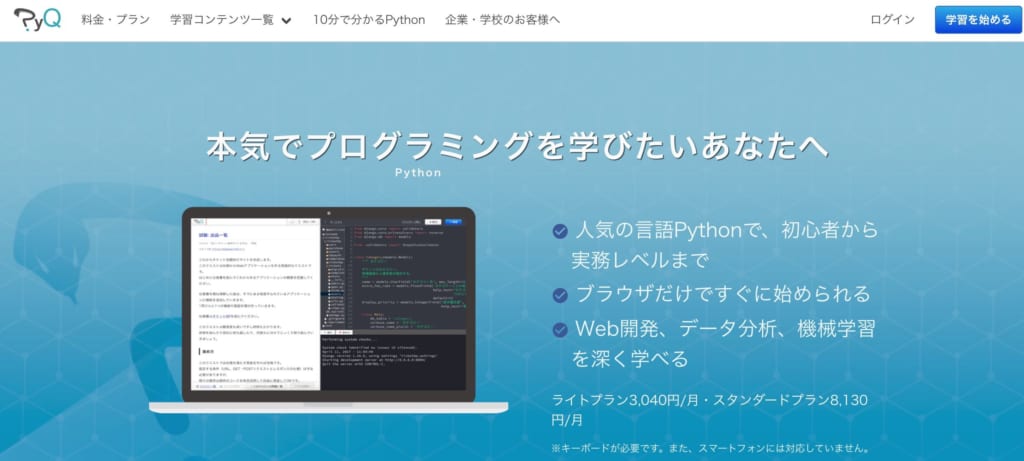
出典元:PyQ
「PyQ」は、Pythonに特化したサブスク型のオンライン学習サービスです。
クエストと呼ばれる実践形式の課題をこなし、楽しみながら学習できます。
Webブラウザだけで完結するので、面倒な環境構築は不要です。
また、質問・回答機能により、分からないことをプロの講師に質問できます。
▶️PyQ | Pythonで一歩踏み出すあなたのための、独学プラットフォーム
この記事もオススメ



Python学習講座
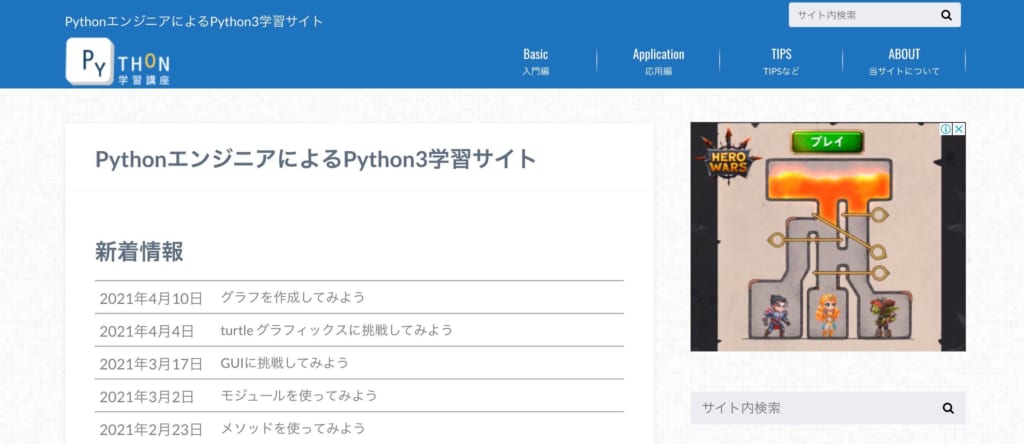
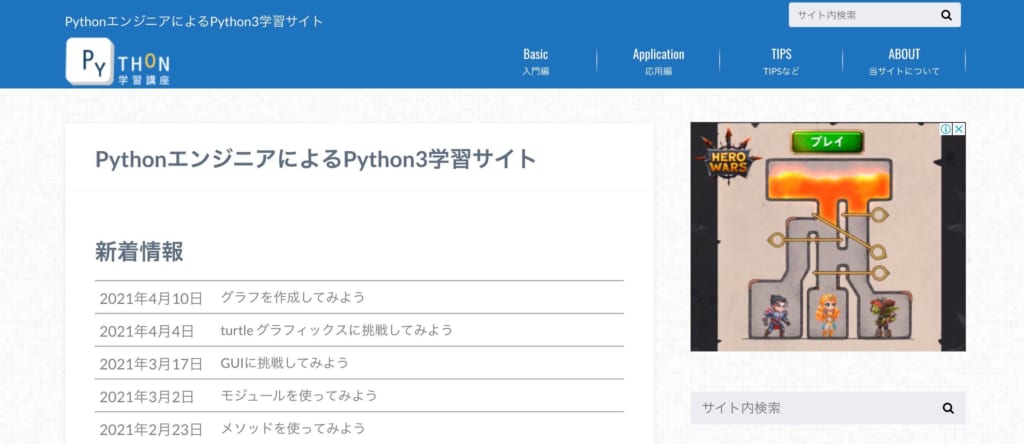
出典元:Python学習講座
「Python学習講座」は、現役のPythonエンジニアの方が運営している、無料のPython学習サイトです。
大きく入門編・応用編・TIPSの3つに分かれており、初心者〜中級者向けに嬉しい実践的なノウハウを学習できます。
ほかの学習サービスと合わせて、本サイトをブックマークしておくと、必要なときに即座に参照できて便利です。
この記事もオススメ



ChromebookでPythonプログラミングを始めよう
ChromebookでPythonの開発環境を構築する方法、Chromebookで使えるPython学習サービスなどを解説しました。
Chromebookに用意されているLinux環境には、すでにPythonがインストールされています。
環境構築もそれほど難しくなく、ChromebookはPythonプログラミングに適したパソコンとして活用できるはずです。
したがって、将来性のあるプログラミング言語を習得するなら、ChromebookでPythonプログラミングを始めてみましょう。
はじめての転職、何から始めればいいか分からないなら

「そろそろ転職したいけれど、失敗はしたくない……」そんな方へ、テックキャンプでは読むだけでIT転職が有利になる限定資料を無料プレゼント中!
例えばこのような疑問はありませんか。
・未経験OKの求人へ応募するのは危ない?
・IT業界転職における“35歳限界説”は本当?
・手に職をつけて収入を安定させられる職種は?
資料では、転職でよくある疑問について丁寧に解説します。IT業界だけでなく、転職を考えている全ての方におすすめです。
「自分がIT業界に向いているかどうか」など、IT転職に興味がある方は無料カウンセリングにもお気軽にお申し込みください。
































