Googleドキュメントの使い方をお調べですか? それならこの記事を読めば解決します。
本記事では、初心者の方に向けてGoogleドキュメントの概要・特徴・基本的な使い方などを画像付きで分かりやすく解説。
Googleドキュメントを活用するメリット、さらに活用の幅が広がる便利機能、使い方を学べる書籍なども紹介するので、ぜひ参考にしてくださいね。
この記事の目次

Googleドキュメントとは?特徴を紹介

Googleドキュメントとは、Googleが提供するウェブブラウザ上で動作するドキュメント作成ソフト。使い勝手の良さから、法人利用する企業も多いです。
ここではGoogleドキュメントの概要や、基本的な特徴について紹介します。
- Wordに近いツール
- インストール不要で使える
- パソコンだけでなくiPhoneなどのスマホでも編集可能
- 複数メンバーと共有して作業効率化
- 各種アドオンでカスタマイズ可能
Wordに近いツール
Googleドキュメントは、数あるGoogleサービスの中の1つ。Google アカウントを作成すれば、誰でも無料で使用できます。
Wordに近い操作性のため、類似ツールという認識を持つ方も多いと思いますが、それだけではなくWordにはない便利機能もさまざま。
オンライン上で使用できるため、ウェブブラウザを起動するだけでOK。
インストール不要で使える
Googleドキュメントは、Googleアカウントを作成すれば誰でも使えます。
Google Chromeなどのウェブブラウザ上で動くツールなので、インストールは不要。
Wordのように、ライセンス料金を支払う必要はなく、パソコン内にソフトをインストールする手間もありません。
アップデートも必要ないので、起動すればいつでも使える気軽さが魅力です。
パソコンだけでなくiPhoneなどのスマホでも編集可能
Googleドキュメントにはスマホアプリがあるため、外出中もインターネット環境があれば、いつでも使用できます。
また、事前に「オフラインで使用可能にする」を設定しておけば、インターネット環境がない場所でも編集可能です。
いつでもどこでもドキュメント作成・編集がしやすいメリットがあります。
複数メンバーと共有して作業効率化
GoogleドキュメントはメールアドレスやURLで複数メンバーと共有できます。編集メンバーがそれぞれ離れた場所にいても、オンライン上で共同作業が実現。
編集内容はリアルタイムで反映され、自動で保存。万が一誤って削除した部分があっても変更履歴から復元できます。
そのため、働き方改革や新型コロナウイルスなどの影響でテレワークが増える現在、Googleドキュメントを使用するビジネスマンも増えています。
実際、ICT総研の『2022年 クラウドストレージサービス市場動向調査』によると、利用者数はGoogleドライブが1位で、2位以降を大きく引き離しました。
この記事もオススメ



各種アドオンでカスタマイズ可能
Googleドキュメントは、アドオン(Add-on)を追加するとさらに便利に使えます。アドオンとは、日本語でいえば「拡張機能」に該当する用語です。
アドオンの追加方法は、後述の「アドオンの追加方法」を参考にしてください。
【無料】ChatGPTの使い方をマンツーマンで教えます
・ChatGPTの基本的な使い方がわかる
・AIの仕組みがわかる
・AIをどうやって活用すれば良いかがわかる お申し込みは1日5組限定です。
今すぐお申し込みください。 ChatGPTレッスンを確認する▼
https://tech-camp.in/lps/expert/chatgpt_lesson

GoogleドキュメントとWordとの違い


GoogleドキュメントとWordとの違いは何なのでしょうか? 両者の違いを把握することで、効率的な使い方ができます。
ここでは、GoogleドキュメントとWordとの違いを4つ紹介。
- インストールの有無
- Webコンテンツとして公開可能
- 複数人で同時編集が可能
- 自動で保存される
インストールの有無
Wordを利用する際は、基本的にはパソコンへのインストールが必要。
2014年からは、インストール不要なオンライン版である「Word for the web」も提供されていますが、一部機能が制限されています。
一方で、Googleドキュメントはそもそもウェブブラウザで使用することを想定して作られたサービスであり、インストールは不要です。
ただし、スマホで使用する際は、別途アプリのインストールが必要です。
Webコンテンツとして公開可能
Googleドキュメントは、Webコンテンツとして公開できます。共有機能でURLを設定してWeb上で公開すれば、誰でも簡単にドキュメントにアクセス可能。
またチャットツールでURLを共有して複数メンバーが簡単にアクセスできたり、メールアドレスを入力して、共有するメンバーにメッセージとともにリンクを送ったりできます。
複数人で同時編集が可能
Googleドキュメントは複数メンバーと共有し、同時編集できます。しかも編集内容はリアルタイムに反映。オンライン上で効率的にコンテンツを作成できます。
自動で保存される
Googleドキュメントは、クラウド上(Googleドライブ)にデータが保存されます。そのため外出先でもインターネット環境があればGoogleドライブにアクセス可能。
また、編集内容は常に自動保存されます。
万が一、パソコンやスマホの電源が急に落ちたとしても、通信障害が起きていない限り、直前までの編集内容が保存されています。

Googleドキュメントを使用するメリット


ここでは、Googleドキュメントを使用するメリットを4つ紹介します。
- 無料で使える
- スマホで編集可能
- 同時編集で作業効率化
- 過去データを復元できる
無料で使える
Wordは、「Microsoft 365」の有料プランに加入して利用します。
一方、GoogleドキュメントはGoogleアカウントがあれば誰でも無料で利用可能。Googleアカウントの作成自体ももちろん無料です。
ただし、ビジネス向けに機能を拡張したい場合は、別途有料プランへの加入が必要。
スマホで編集可能
筆者もよく、Googleドキュメントのスマホアプリを使用します。
スマホアプリを使えば、例えば通勤中の電車内や外出先でのスキマ時間などに、記事構成をメモ感覚でドキュメントに書き出せるでしょう。
メンバーが作成したテキストの確認作業やコメントを入れる作業など、簡易的な作業ならばスマホアプリ版で事足ります。
内容を詰める際は、パソコンが使える職場や自宅などで同じGoogle アカウントで起動すれば、落ち着いて作業可能。
同時編集で作業効率化
Googleドキュメントの同時編集機能を活用すれば、1人がテキストを打ち込み、その内容を編集者が編集したり、コメントをつけたりすることが可能。
編集内容はリアルタイムに反映されるため、効率的に作業を進められます。
過去データを復元できる
Googleドキュメントは、クラウドストレージサービスの「Google ドライブ」上にデータが保存されます。常にバックアップが取られている状態なので、安心です。
万が一、メンバーの1人がデータを削除してしまったとしても、変更履歴から削除前のデータを復元できるのも大きなメリットです。
Googleドキュメントの便利機能10選


ここでは意外と知らない人も多い、Googleドキュメントの便利機能10選を紹介します。
Googleドキュメントの機能をフル活用すれば、テレワークやリモートワークをより快適にできるでしょう。
- テンプレート
- チェック機能
- 検索機能
- 辞書機能
- 音声入力機能
- PDFやWordファイルに変換
- コメント・編集の提案
- 編集履歴
- 各種アドオンが使える
- Google Workspaceなら管理機能が加わる
テンプレート
Googleドキュメントでは、豊富なテンプレートが用意されています。
例えば、プロジェクト提案書・パンフレット・ニュースレター・履歴書・小論文など。
自分に合う形に編集しながら使えるので、0から編集する必要がなくなるでしょう。
この記事もオススメ



チェック機能
Googleドキュメントにはチェック機能が備わっています。例えば、言葉の打ち間違いや漢字・文法の誤りをチェックしたり、文字カウントも可能。
ちなみに、本記事もGoogleドキュメントで下書きをしてチェックをした後に投稿しました。
その際、文章を書いている途中で「誤り」を「謝り」と記入してしまいました。始めは気が付かなかったのですが、自動チェック機能で赤線が入り、間違いに気づけたのです。
日本語だけでなく、英語のスペルチェックも可能です。
検索機能
Googleドキュメントの検索機能は、表記の統一を実現するのに便利です。
例えば「私」と「わたし」の2つの表記が混在しており、どちらかに統一したいとします。
この場合、検索機能で一方の語句を検索すれば、該当箇所が色付きでマークされるので、後はそれぞれ修正していくだけです。
統一したい箇所が多すぎる場合は、検索機能にある「置換」を利用すれば、一度の操作で表記を統一できるので、活用してみてください。
そのほかにも読みやすい文章にするために語尾表現をそれぞれ変えたいときや、クライアントの基本情報に誤りがないかチェックしたいときなどに便利ですよ。
辞書機能
ドキュメント作成中に、同じ読みの漢字が複数候補に上がった場合、どの漢字を使うのが正しいか分からないということもあるでしょう。
そんな時は、Googleドキュメントの辞書機能が解決してくれます。
使い方は簡単で、ドキュメント内の調べたい単語を選択した状態で右クリックし、「〇〇の定義を調べる」を選択すればOK。
するとドキュメントの右側に辞書が表れて、言葉の意味を教えてくれます。
また、単語の類義語検索もできるため、「もう少し他の言い方に変えたい」といった場合にも役立つでしょう。
音声入力機能
Googleドキュメントは音声入力もできます。例えばインタビューの際に音声入力をONにしておけば、大体の音声はその場でテキスト化できます。
またラジオ配信した内容を流してテキスト化したり、書きたい内容を話すことでメモしたり。文字起こしやコンテンツ作成の効率化に役立ちますよ。
PDFやWordファイルに変換
Googleドキュメントは、PDFファイル(.pdf)・Webページ(.html)・Wordファイル(.docx)などの拡張子でダウンロード可能です。
変換方法は、メニュー項目の「ファイル」から「ダウンロード」を選択し、お好きな拡張子を選択して実行するだけ。
これにより、Googleドキュメントが使えない相手とファイル共有できたり、PDFにして印刷したり、さまざまな納品形式に対応しやすいなどのメリットがあります。
コメント・編集の提案
Googleドキュメントは共同作業に非常に便利なツールですが、直接編集するだけでなくコメントや編集の提案といった機能も備わっています。
コメント・編集の提案機能は、編集前の状態も残しつつ「こうしたら良いのでは?」といった意見にとどめる場合や、参考ページをメモのように残したい場合などに便利。
またコメントや編集の提案に対し、メッセージでやりとりする機能も備わっています。
編集の提案がされたものの、メッセージでやりとりした結果元のテキストのままにすることになった場合は「提案を拒否」すれば処理できます。
編集メンバーがそれぞれ離れた場所にいても、ドキュメント上でリアルタイムでディスカッションしながら、コンテンツをより良いものできるでしょう。
編集履歴
Googleドキュメントはクラウド上で保存・管理されます。編集履歴も自動で保存されているため「やっぱり元のテキストに戻したい」といった場合も変更履歴から元の版を復元可能。
また、変更履歴には名前もつけられます。
例えばライターが執筆した元々の版に名前をつけ、編集者によって編集された版や最終稿にも名前をつければ、どこをどう校正されたのかを振り返りやすいでしょう。
各種アドオンが使える
Googleドキュメントは、アドオンを追加することで機能を拡張できます。例えば、以下のようなアドオンがあります。
- Template Gallery for Docs:テンプレートを検索・使用できる
- Icons from Flaticon:アイコンを挿入できる
- Translate+:テキストを翻訳できる
- DocuSign eSignature:署名・印鑑を押印できる
- Code Blocks:ドキュメント上のコードをシンタックスハイライトできる(言語の属性ごとに色分け)
縦書きができるアドオンはない
Googleドキュメントは縦書きができないのが唯一のデメリットかもしれません。
「縦書きできるアドオンがあるのでは?」とお探しの方もいるかもしれませんが、今のところ(2023年6月現在)そのようなアドオンは存在しません。
縦書きができるドキュメント作成ソフトは、Wordをはじめ以下のようなものがあります。業務上縦書きが必要になる場合は参考にしてくださいね。
- Word
- 一太郎
- VerticalEditor
- Online OCR
- ABBYY FineReader Online
また、どうしてもGoogleドキュメントで縦書きを使いたい場合は、別ツールで縦書きにした文書を画像として貼り付ける方法もあります。
Google Workspaceなら管理機能が加わる
「Googleドキュメントをビジネス利用でさらに便利に使いたい」
この場合は、GoogleドキュメントをはじめとしたさまざまなGoogleのサービスがパッケージされた、グループウェア「Google Workspace(旧G Suite)」がおすすめ。
無料版と比較すると、ドライブの保存容量が15GBから30GBにアップするほか、管理機能が追加されるメリットが。
管理機能があると、ファイルの共有範囲を「社内のみ」にしておき、社内情報が誤って社外に公開されるリスクを避けられます。
この記事もオススメ



Googleドキュメントの作成方法
ここからは、実際にGoogleドキュメントの作成方法を紹介します。基本的な6つの操作を紹介するので、ぜひ参考にしてみてください。
- Googleアカウントを作成
- Googleドライブへアクセス
- 「+新規」から作成
- 文字装飾の方法
- 画像・図・表などの挿入方法
- リンクの挿入方法
Googleアカウントを作成
Googleアカウントはこちらのページから作成してください。
アカウントを作成に必要な情報は、おもに以下の通りです。
- 姓名
- メールアドレス
- パスワード
メールアドレスは、Gmailアドレスを新規に作成してもいいですし、Gmail以外のメールアドレスを使用しても構いません。
さらにアカウント再設定用情報を入力すると、アカウント保護ができるので、合わせて設定しておきましょう。
以上で、Googleアカウントの作成は完了です。
Googleドライブへアクセス
続いては、Googleドライブへのアクセス方法。


ブラウザでアクセスする場合は、まずGoogle Chromeを立ち上げます。右上のアイコン(上の画像の赤丸部分)をクリックしましょう。
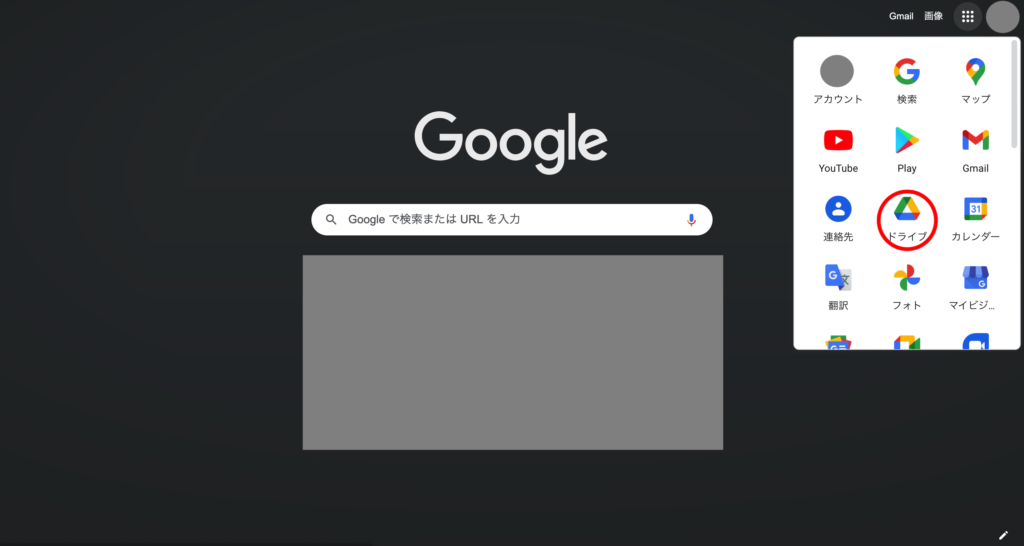
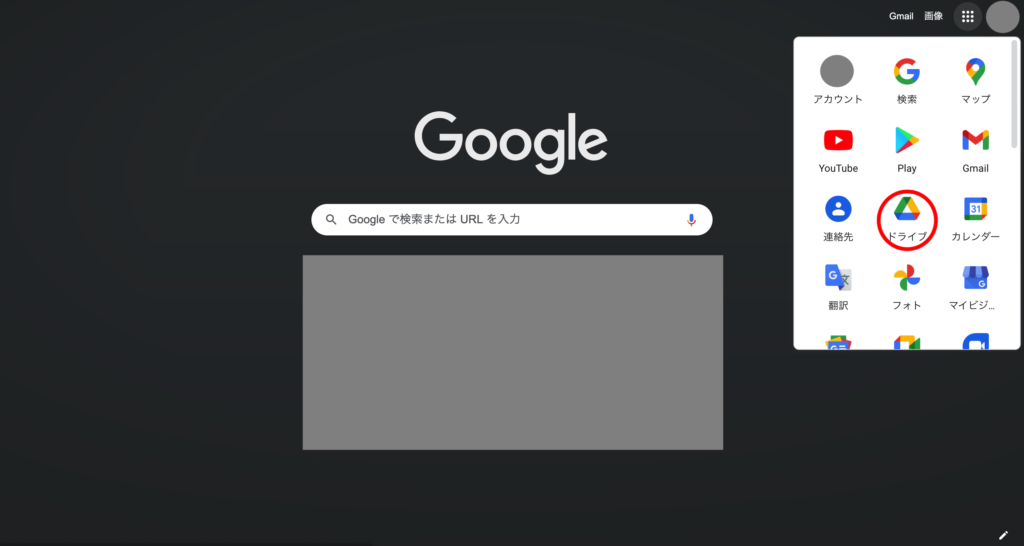
Googleの各種ツールのアイコンが一覧で表示されますので、三角形のGoogleドライブのアイコンをクリック。
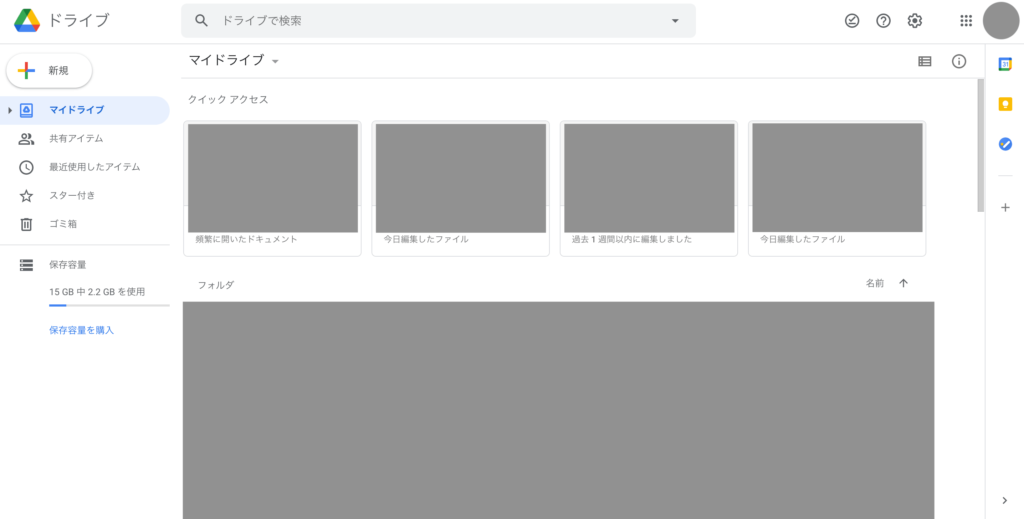
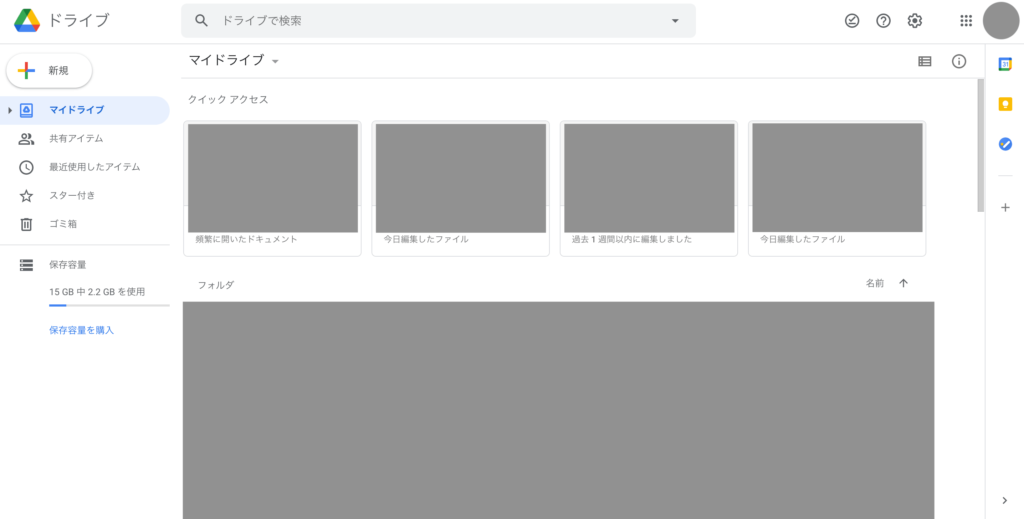
これでGoogleドライブにアクセスできました。
「+新規」から作成
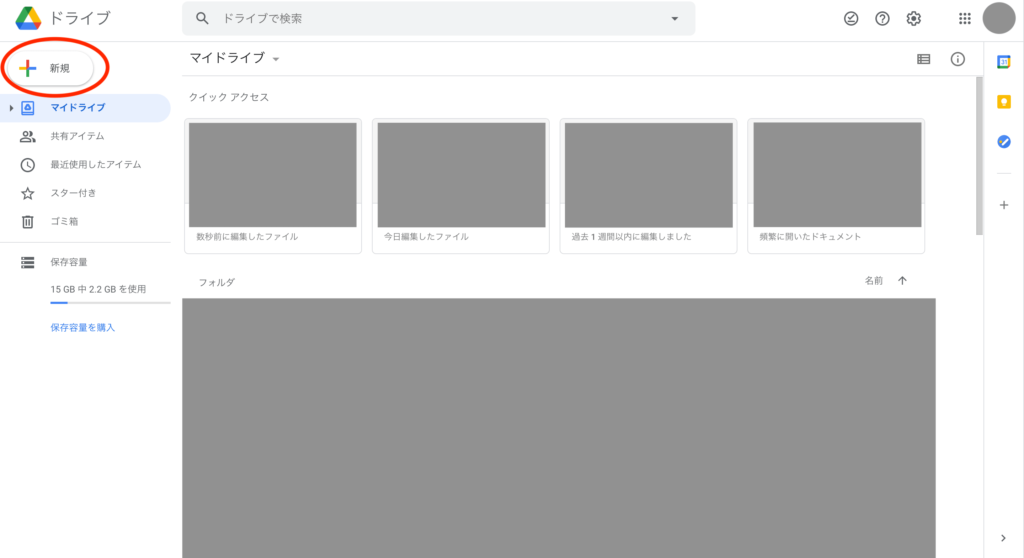
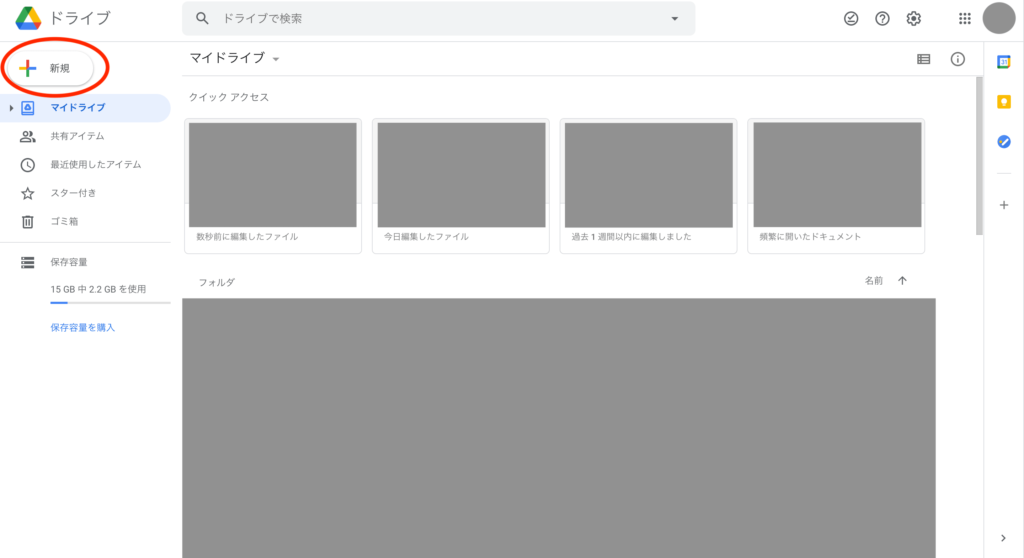
Googleドライブの画面の左上の方にある「+新規」をクリックすると、各種作成ツールが表示。
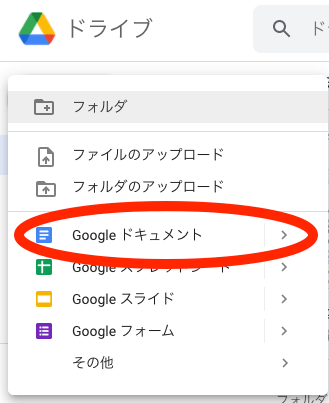
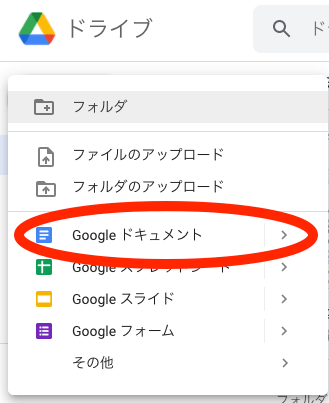
その中の「Googleドキュメント」をクリックすると、新規のドキュメントを作成できます。
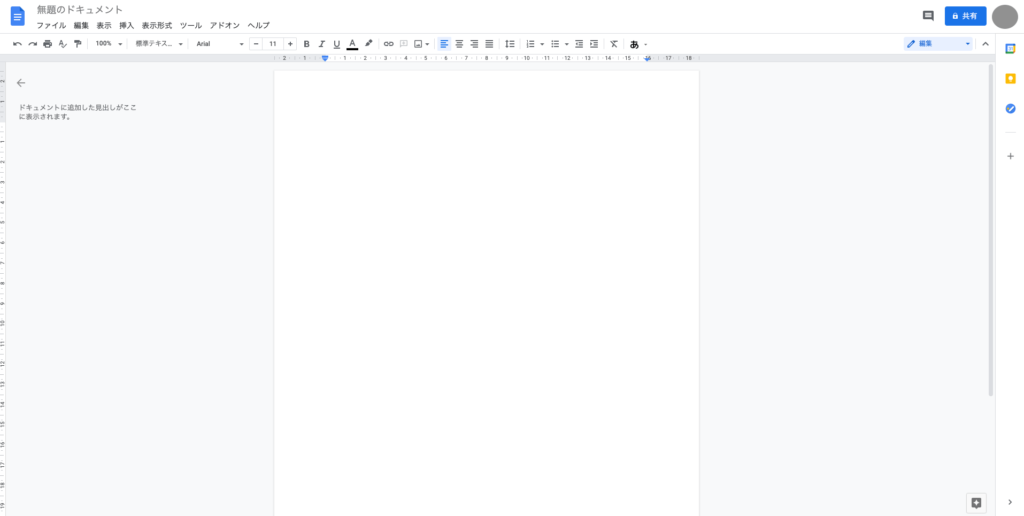
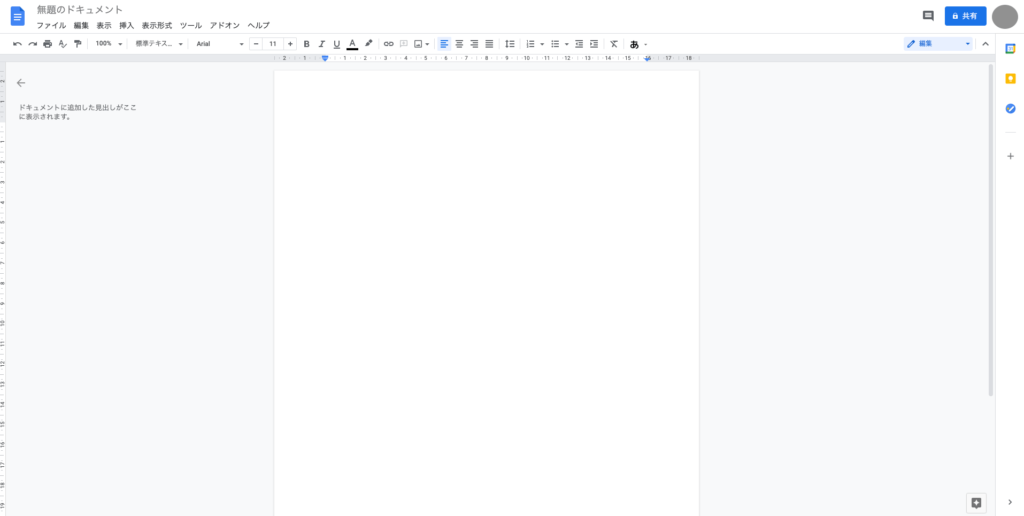
ちなみにGoogleドキュメントはテンプレートも豊富です。
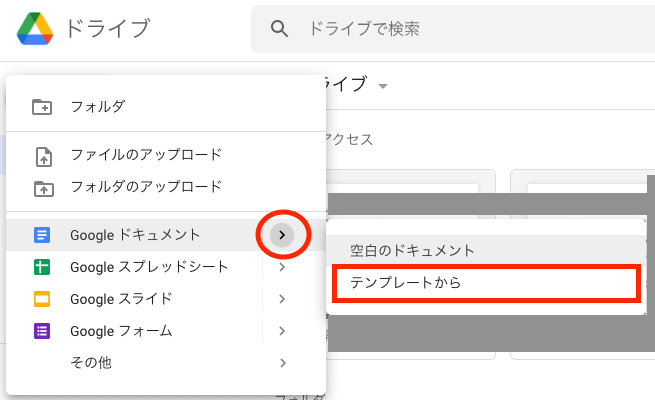
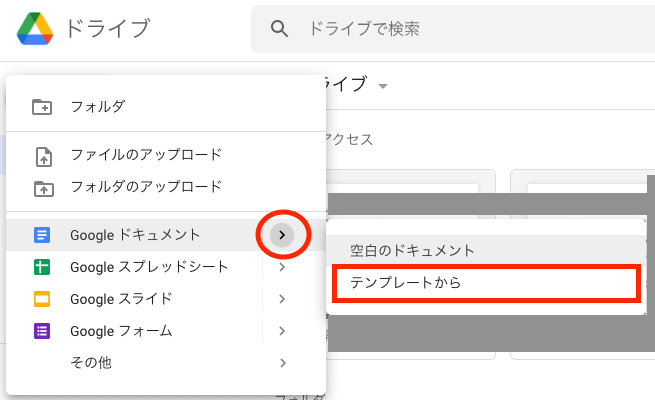
テンプレートを使用してドキュメントを作成したい場合は「Googleドキュメント」の右にある「>」にマウスカーソルを合わせ「テンプレートから」をクリック。
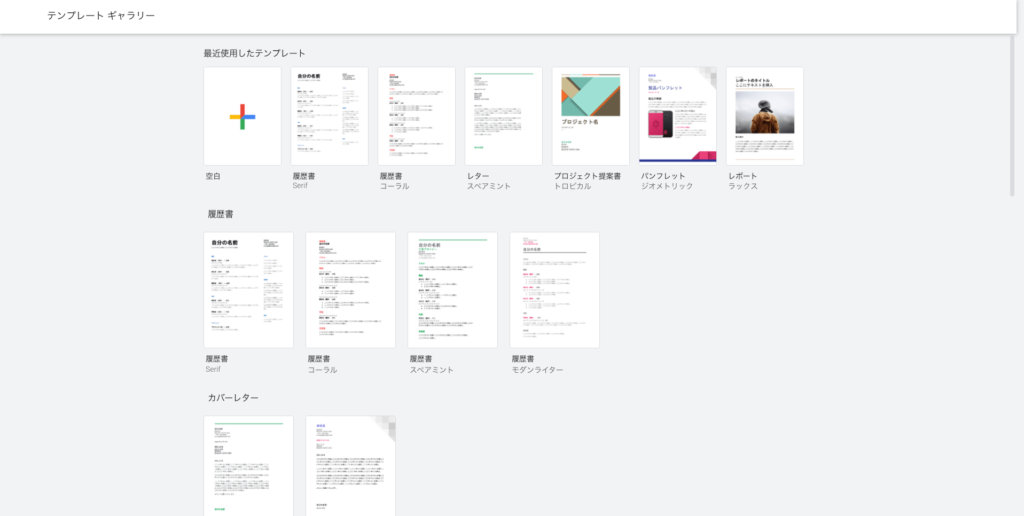
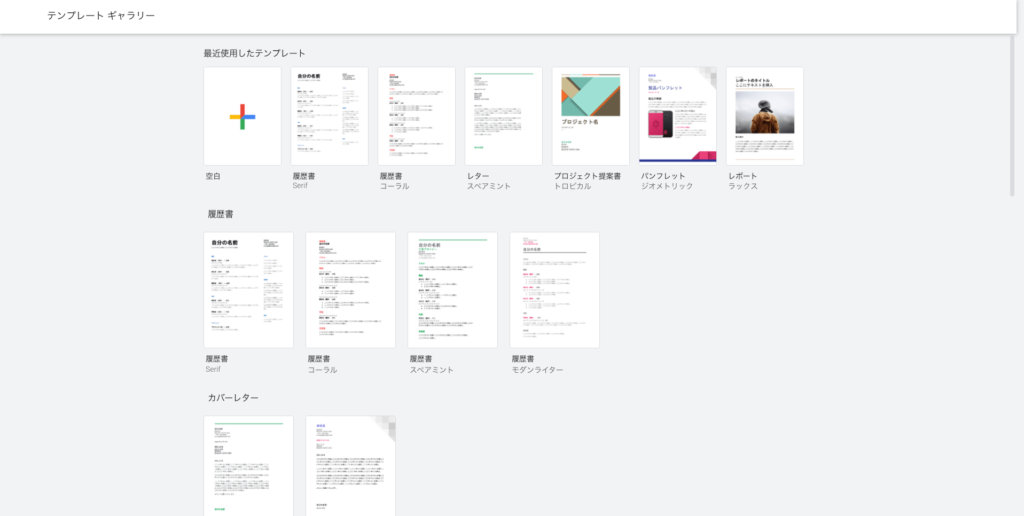
テンプレートを選択すると、テンプレートが適用されたドキュメントを新規作成できます。


文字装飾の方法
Wordと同様、Googleドキュメントもさまざまな文字装飾ができます。上部にあるメニューバーから、必要な装飾を選択しましょう。
以下で、代表的な装飾について簡単に説明します。
- タイトル・見出しなどの設定方法
- 太字・斜体・下線付きなどの設定方法
- テキスト・背景の色の設定方法
タイトル・見出しなどの設定方法
テキストをタイトル・見出しに応じてサイズ変換や装飾したい場合は、メニューバーにある「標準テキスト」と表示されている部分をクリック。
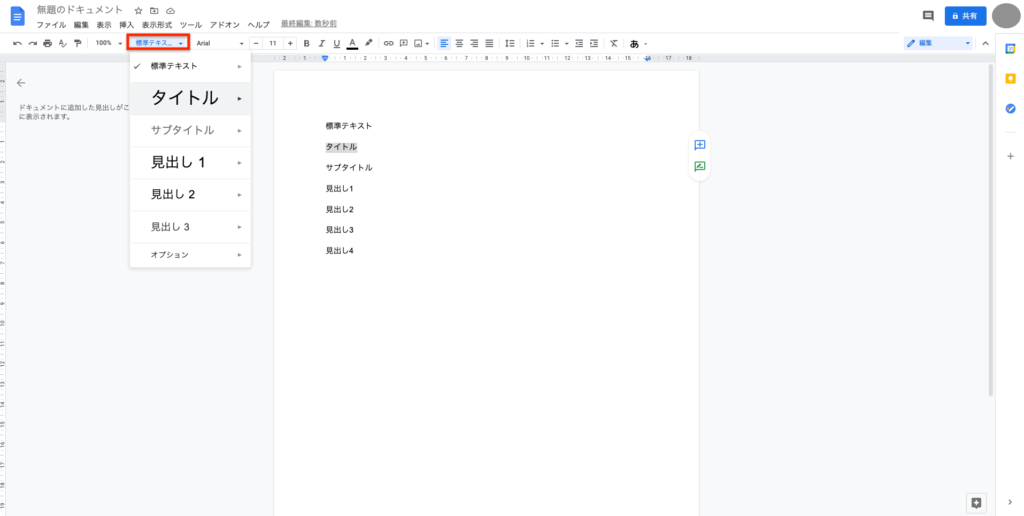
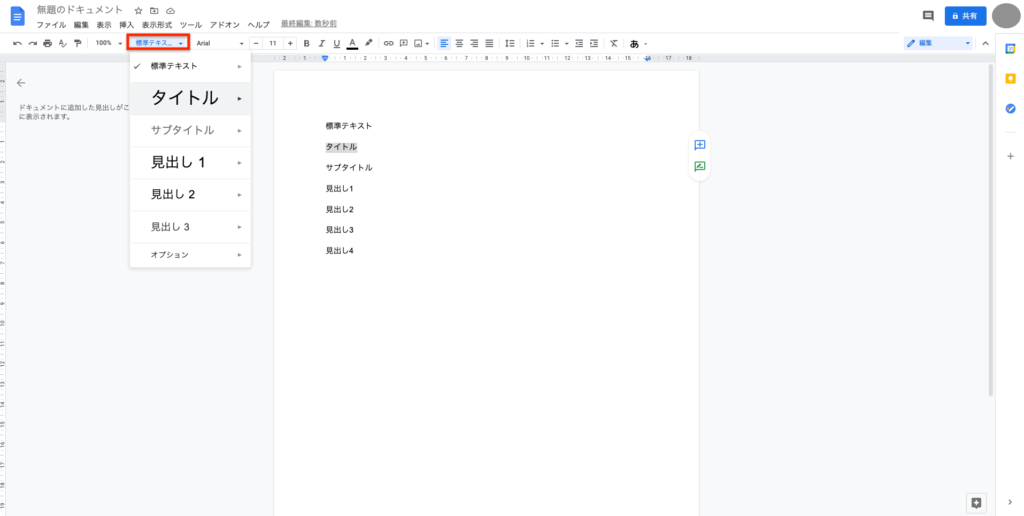
装飾したいテキストをドラッグして、好みの設定を選択すれば、以下のようにテキストを変換させられます。
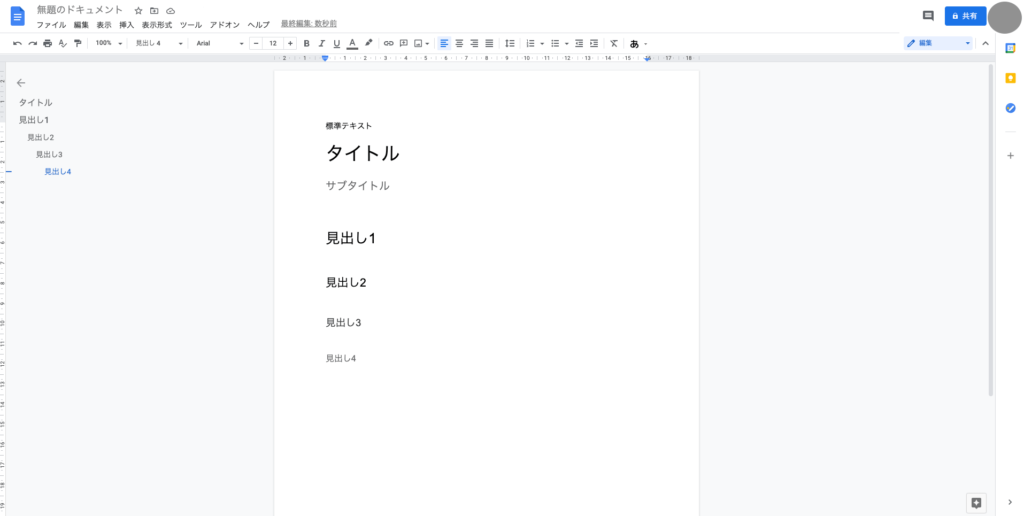
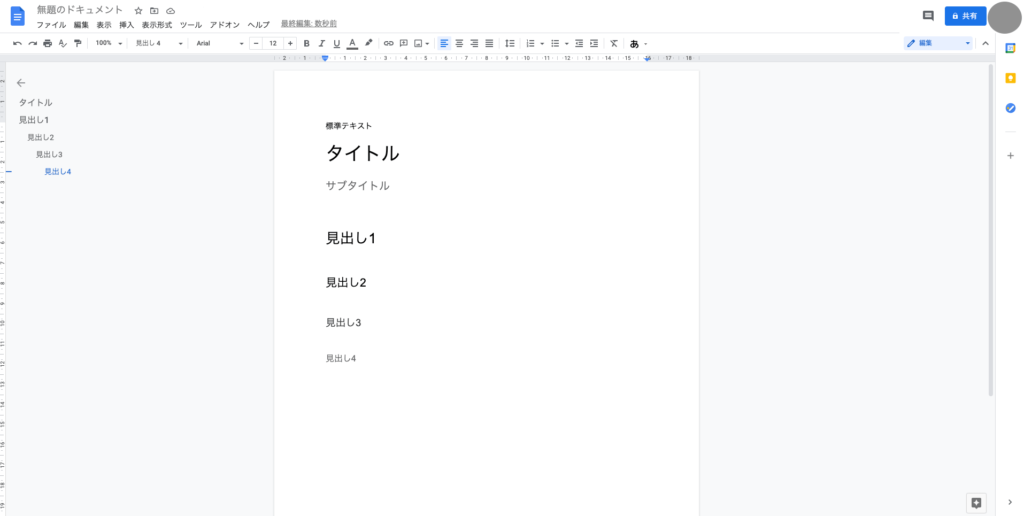
また任意の大きさにテキストサイズを変換させたい場合は、メニューバーの数字が表示されている部分をクリックして設定しましょう。
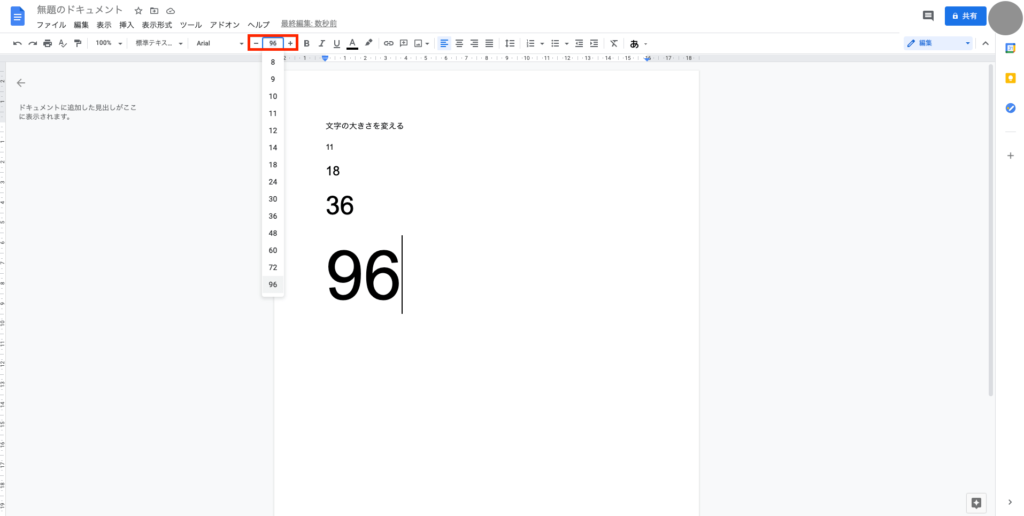
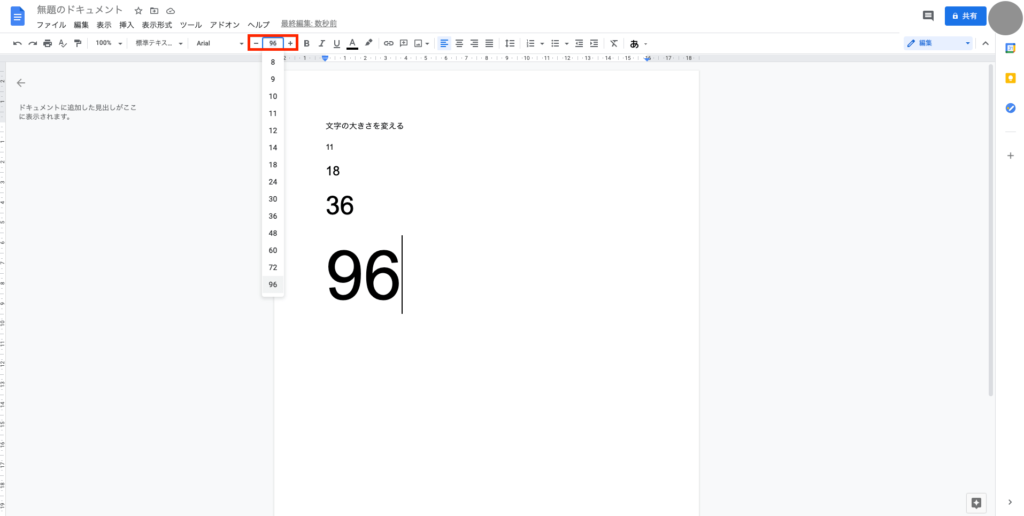
太字・斜体・下線付きなどの設定方法
テキストを太字・斜体・下線付きなどにしたい場合もメニューバーから選択して設定します。
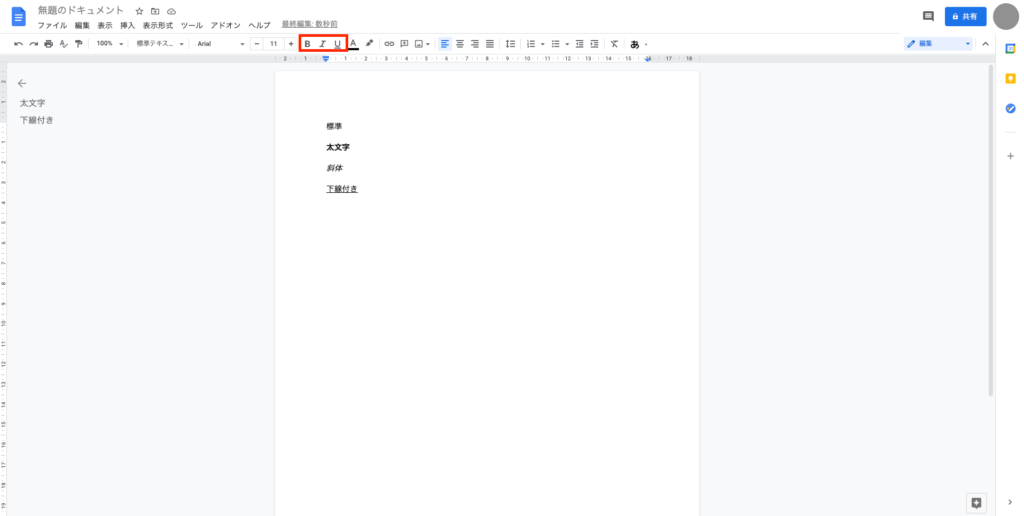
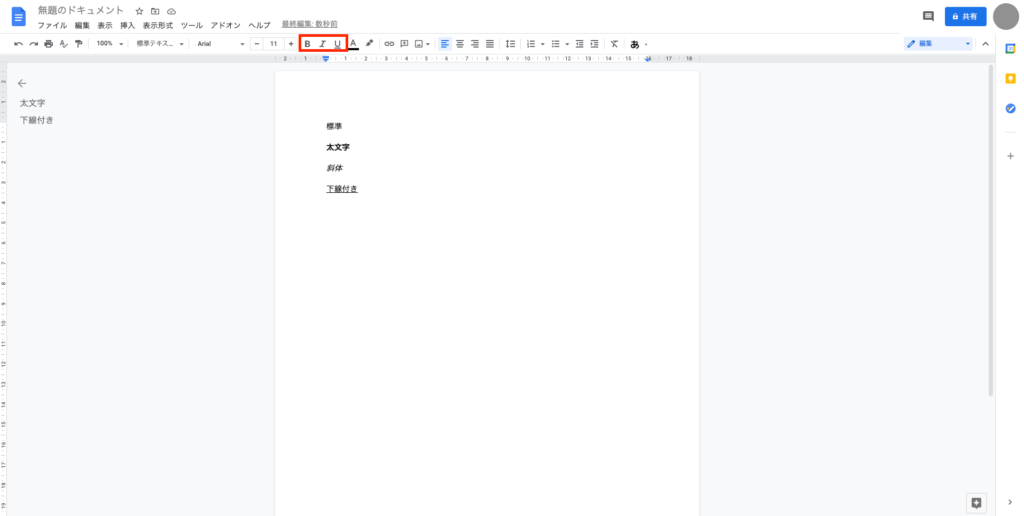
テキスト・背景の色の設定方法
テキストを赤字にしたり、黄色のハイライトを入れたりしたい場合も、メニューバーから設定。
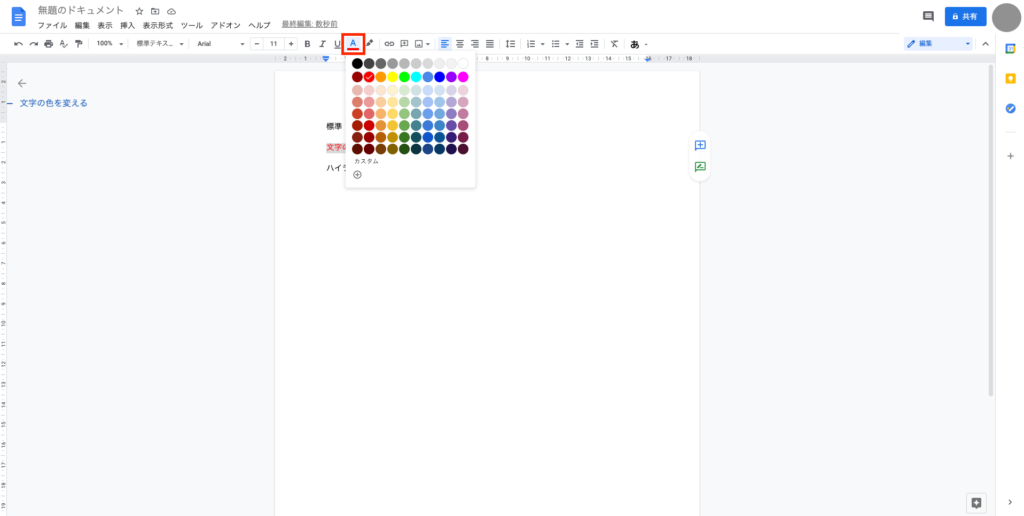
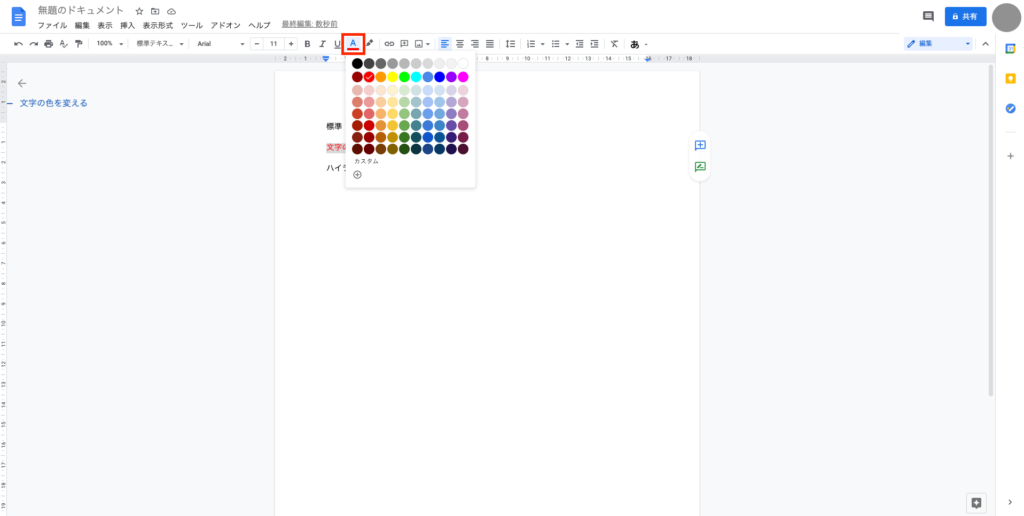
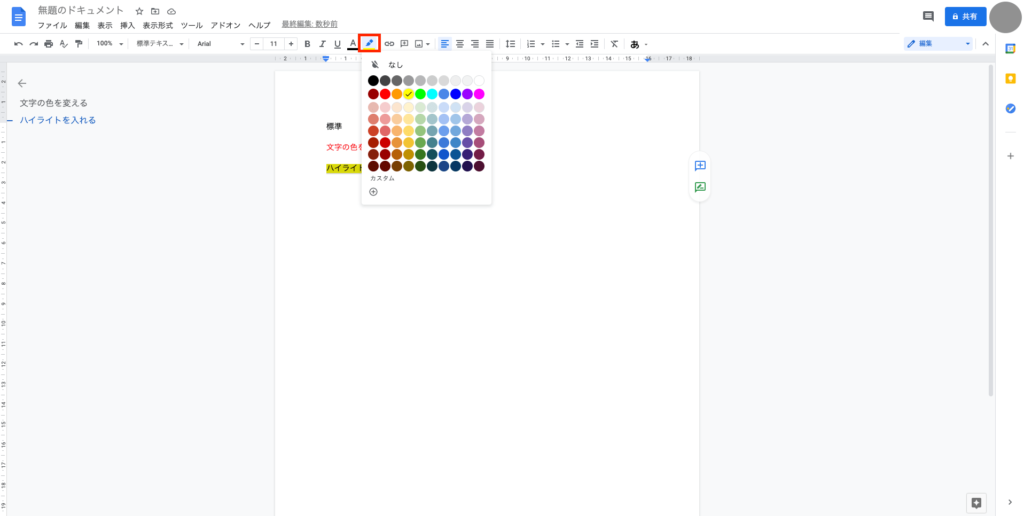
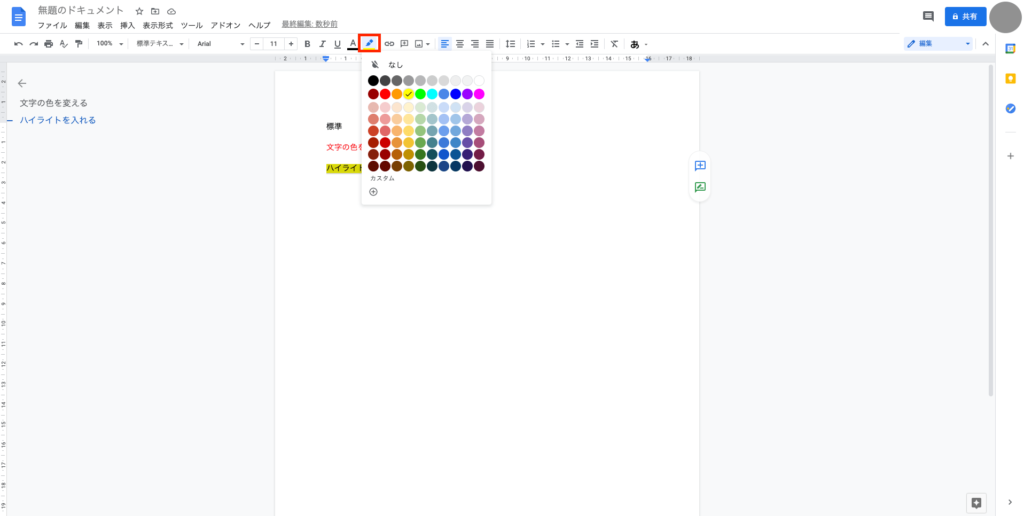
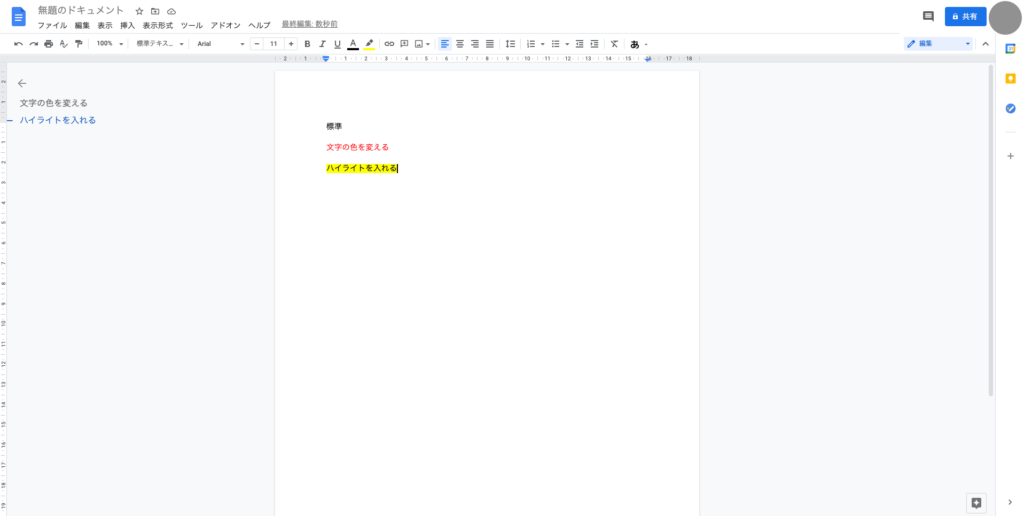
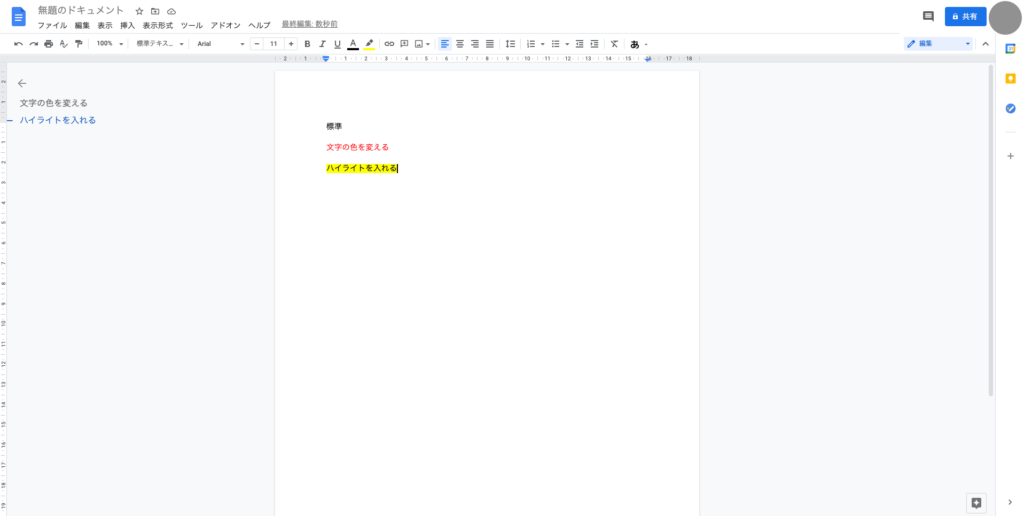
画像・図・表などの挿入方法
画像・図・表などの挿入は、メニューバー「挿入」からできます。
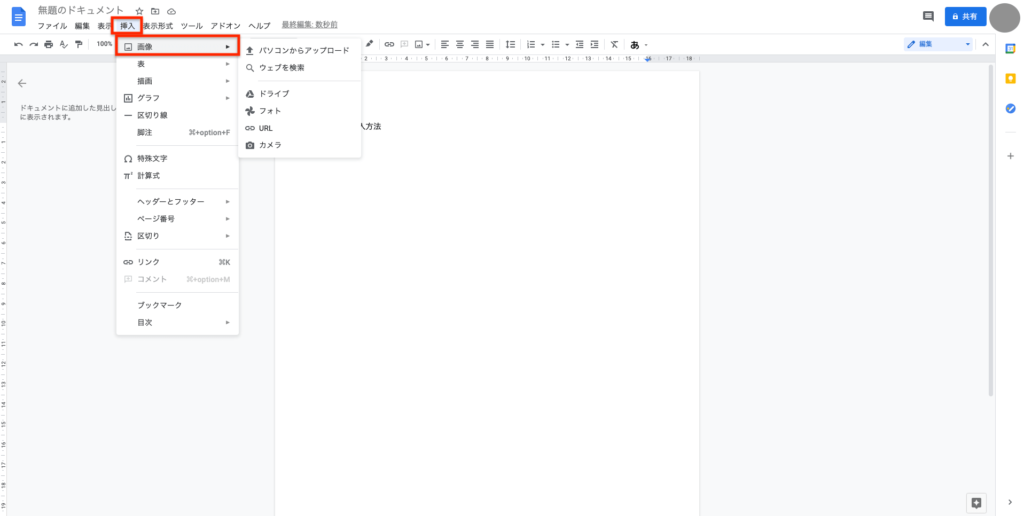
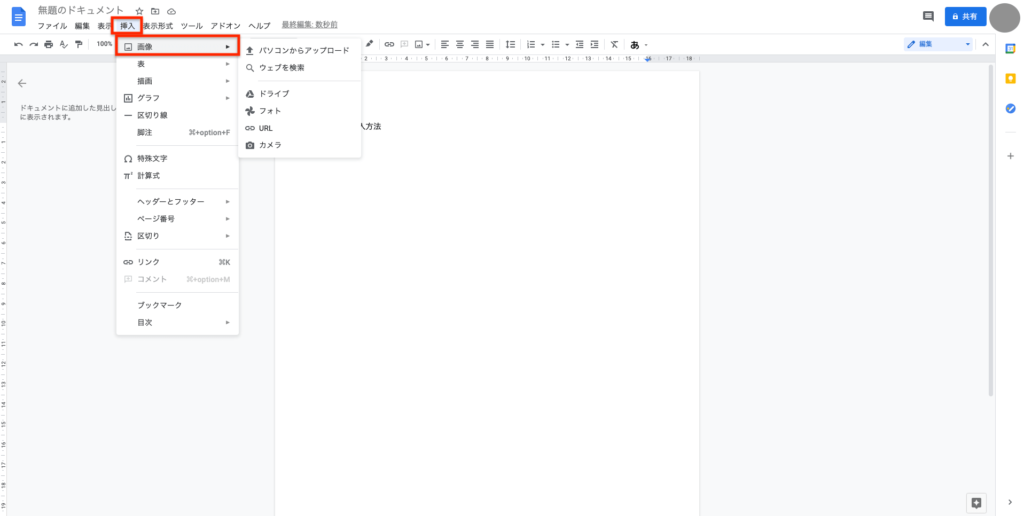
画像の挿入はアップロードした画像のほか、GoogleドライブやGoogleフォトからや、URLなどで画像を挿入できます。
以下では、図と表の挿入方法を紹介。
図の挿入方法
図の挿入の際は「挿入」→「描画」を選択。
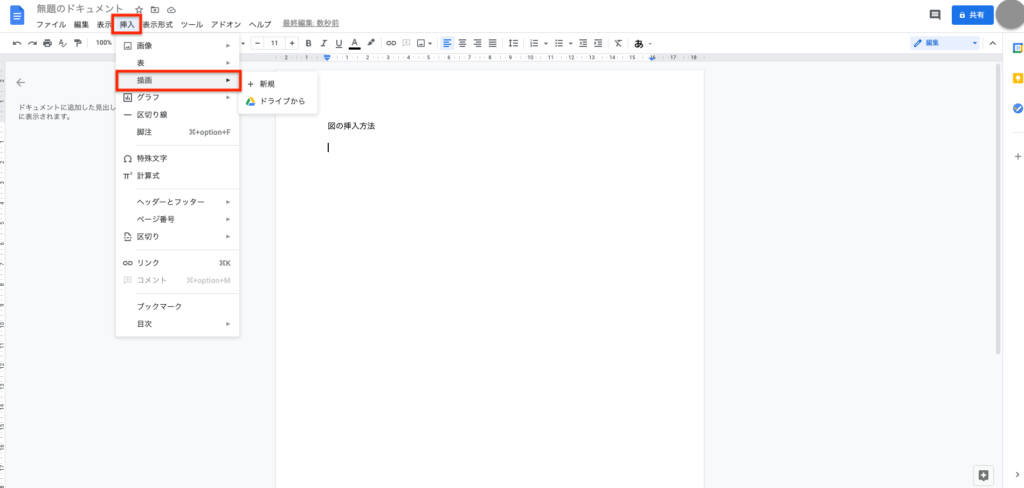
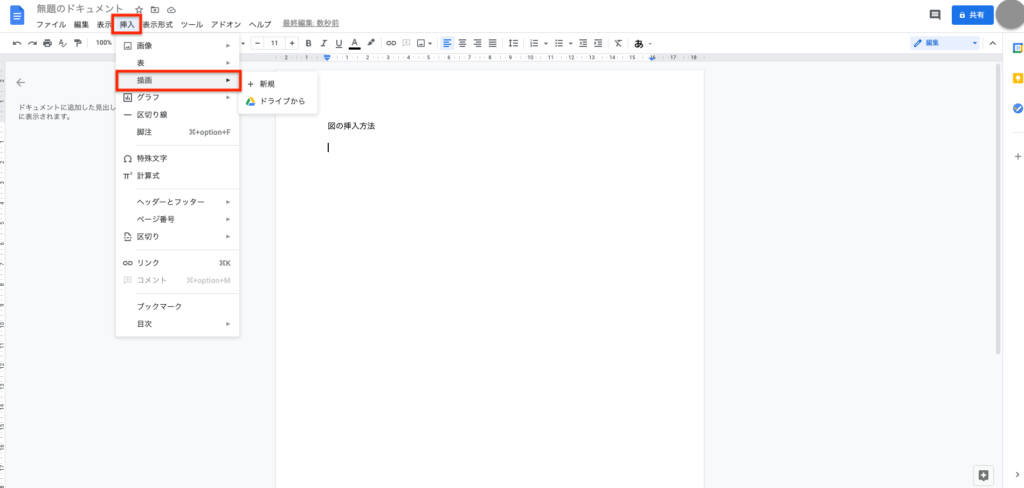
Googleドライブから挿入することもできますし、その場で作成することも可能。
新規作成する場合は「+新規」を選択してください。すると図形描画画面が表示されます。
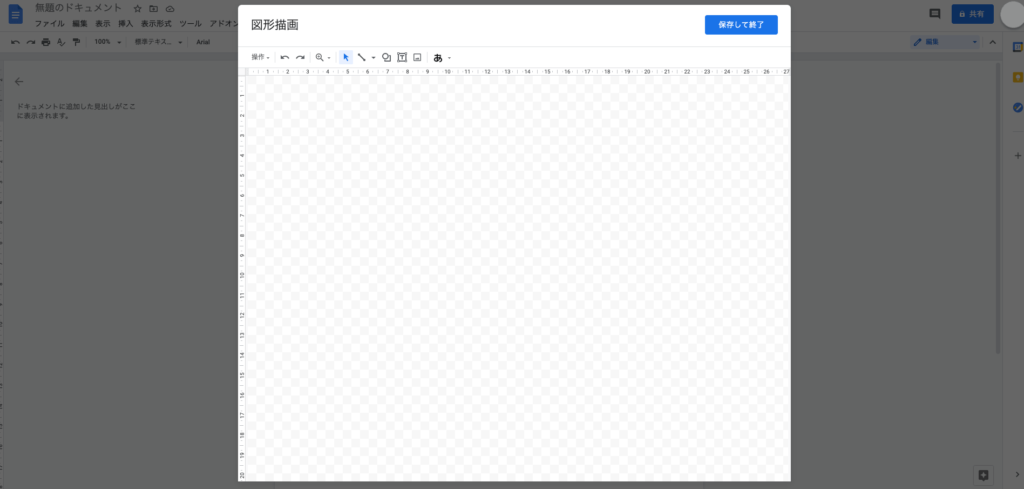
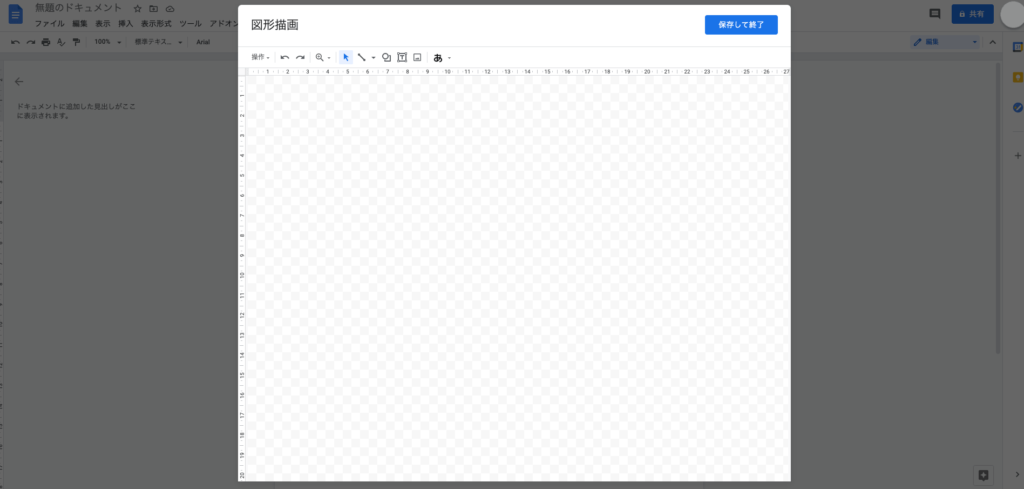
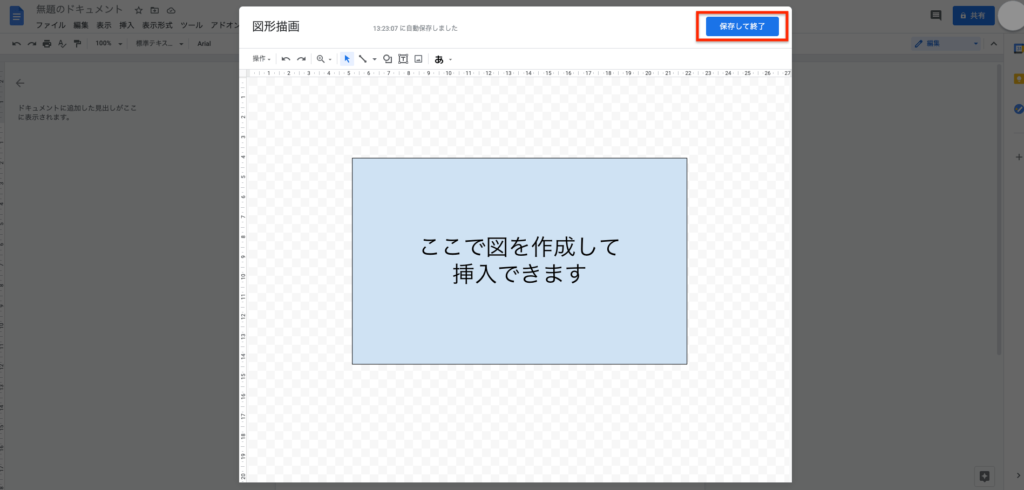
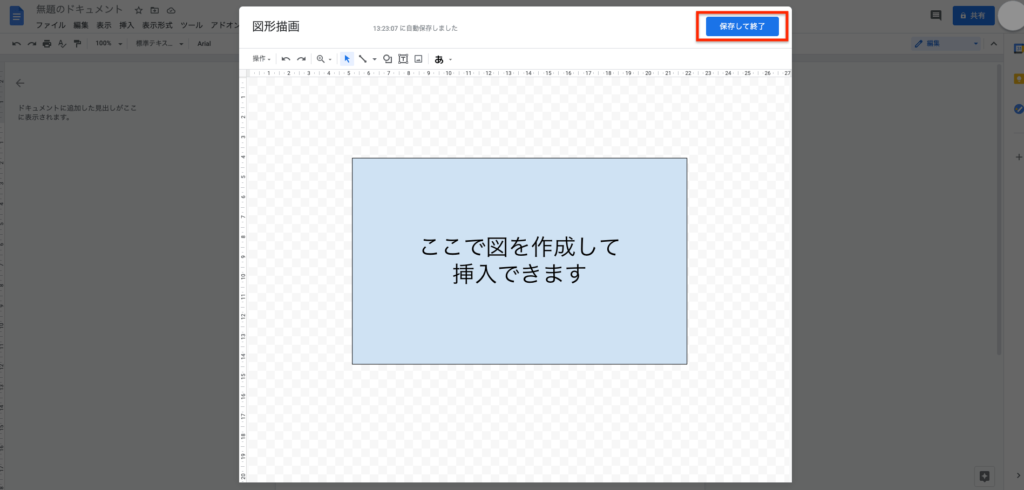
任意の図を作成して右上の「保存して終了」をクリックすると、作成した図をドキュメント内に挿入できます。
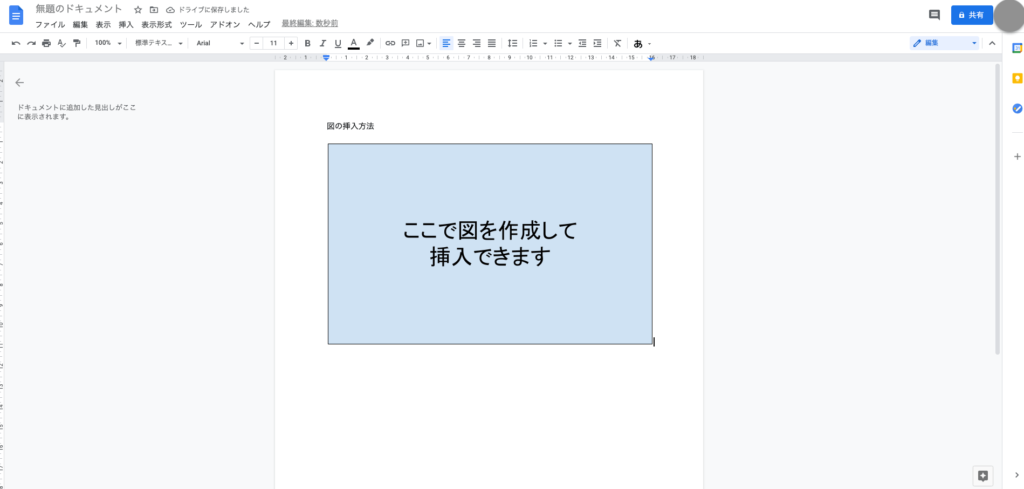
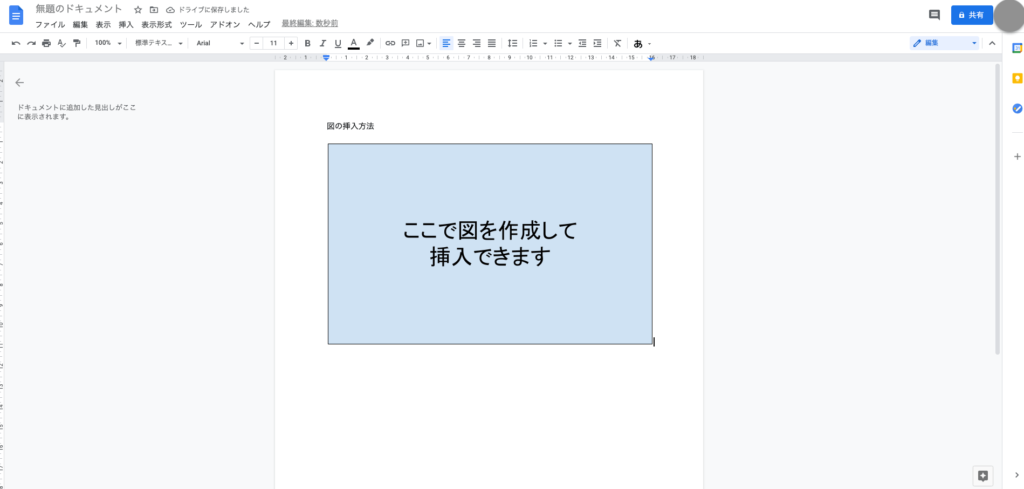
表の挿入方法
表の挿入の際は「挿入」→「表」を選択。
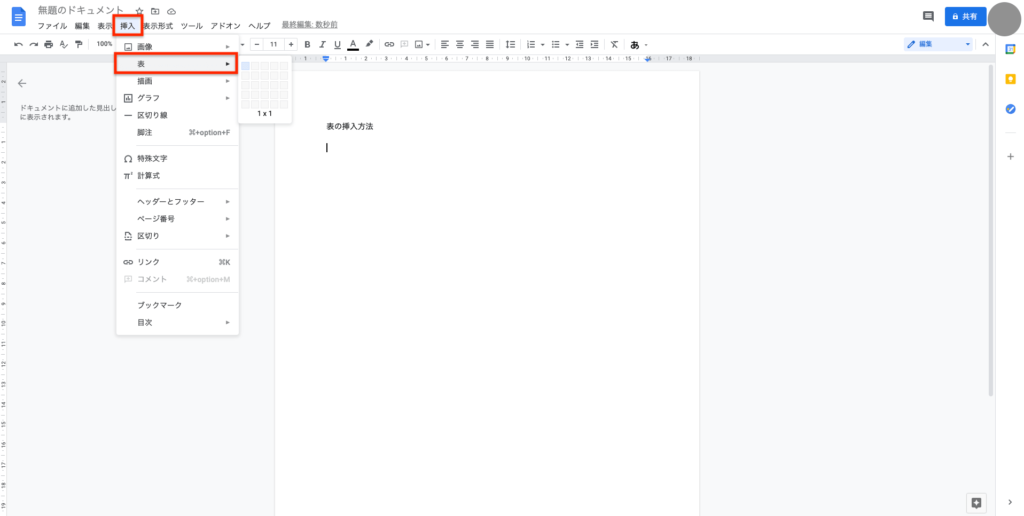
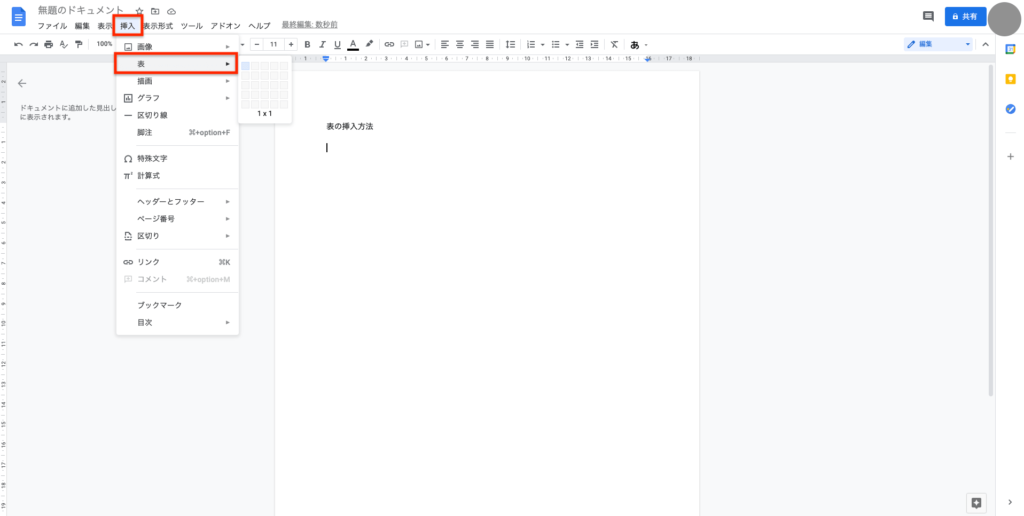
その際に横に表示されるマス目を、マウスカーソルを動かして挿入したい行・列に。
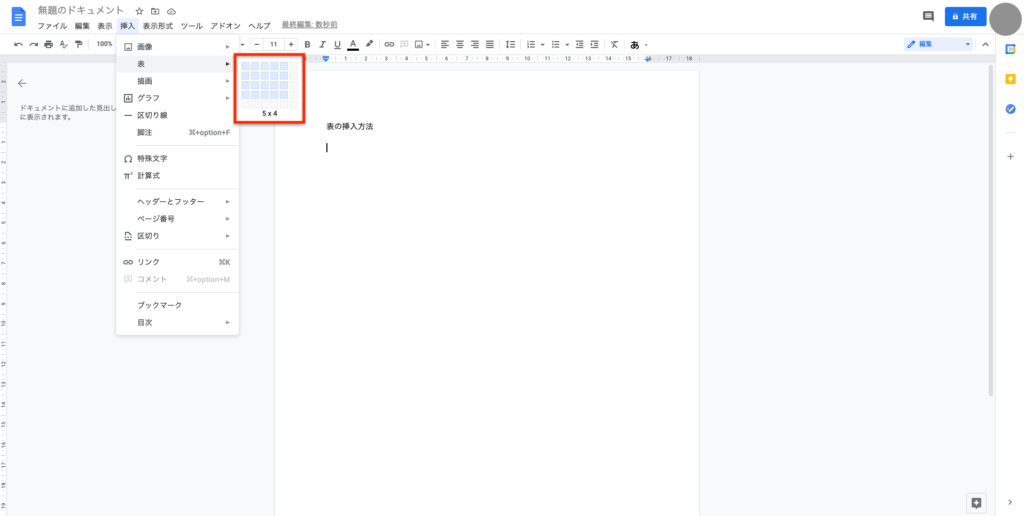
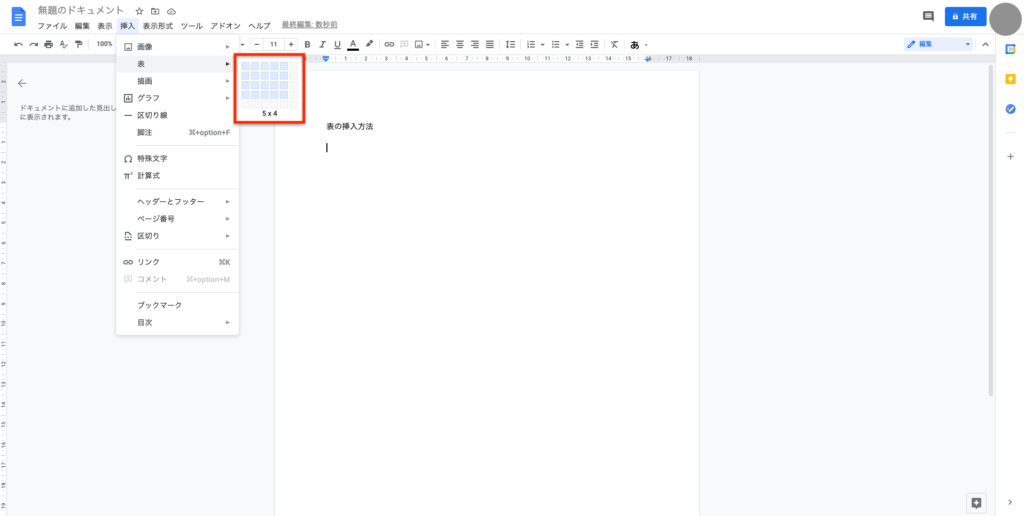
そのままクリックすると、自動的に表が作成・挿入されます。
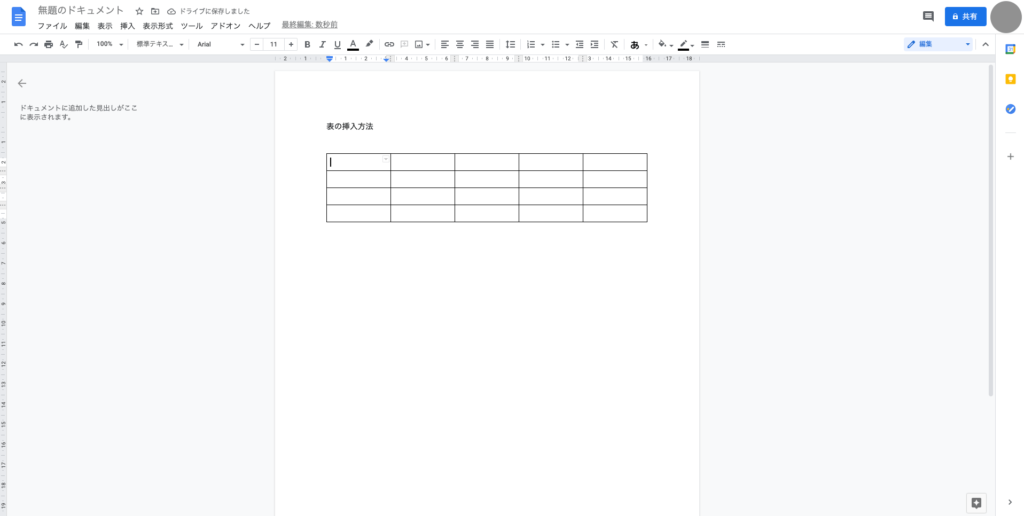
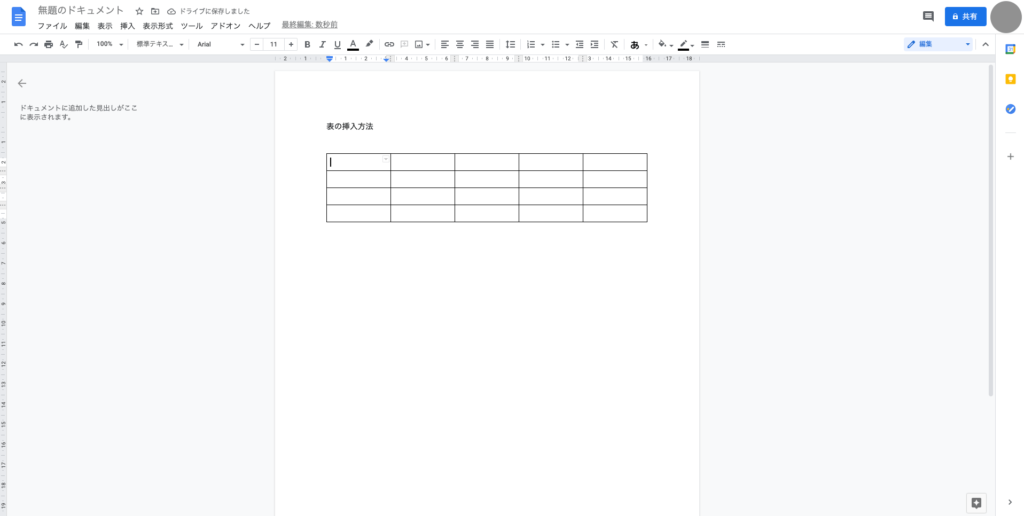
リンクの挿入方法
テキストにリンクを挿入したい場合は、リンクにしたい部分をドラッグした状態で「挿入」→「リンク」をクリック。
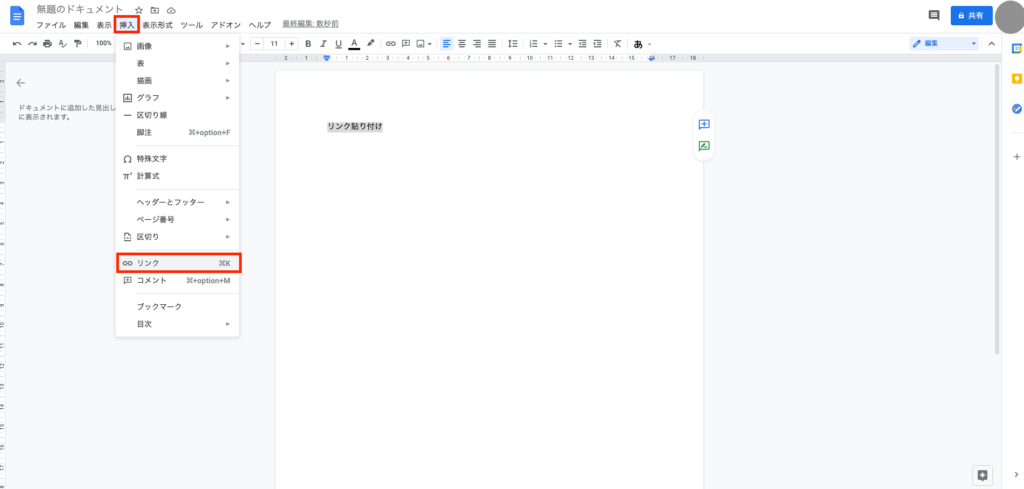
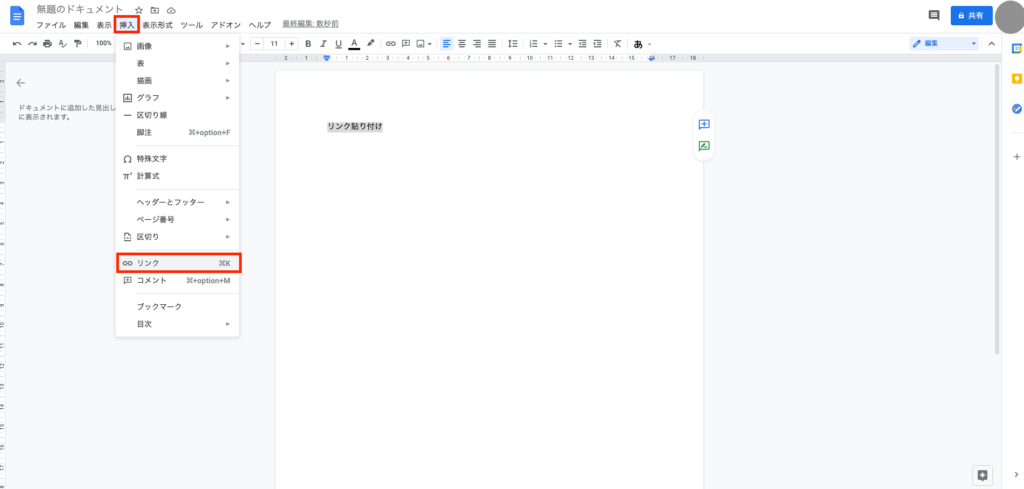
貼り付けたいURLを直接入力するか、Web検索して貼り付けることも可能です。
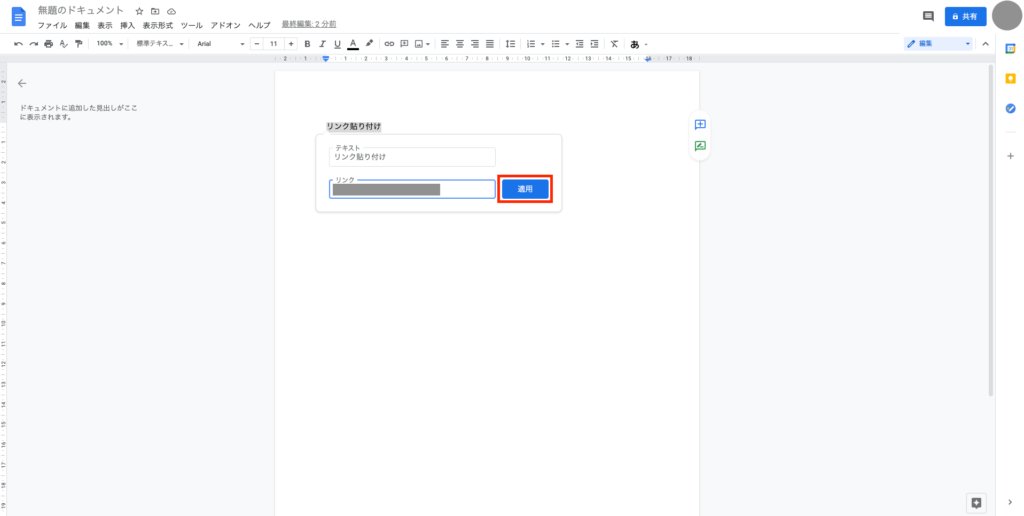
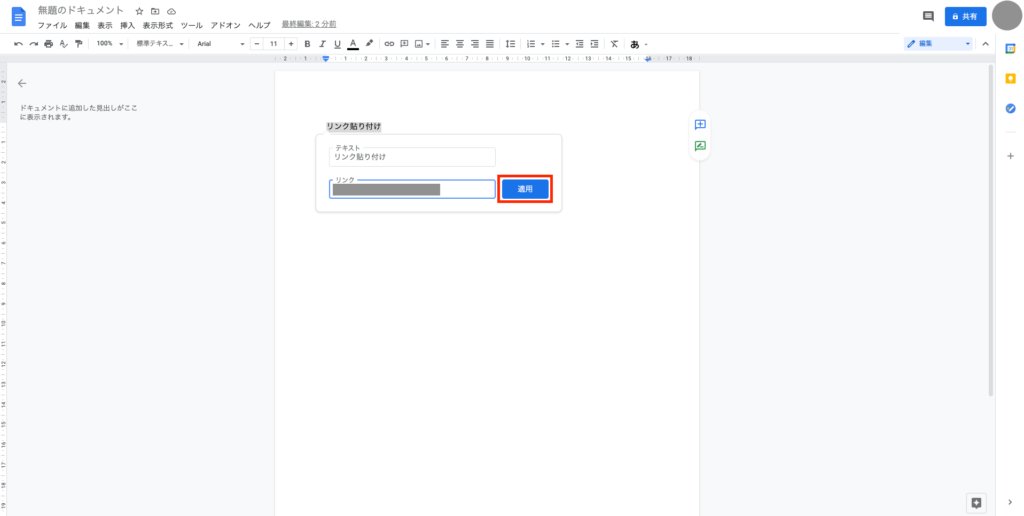
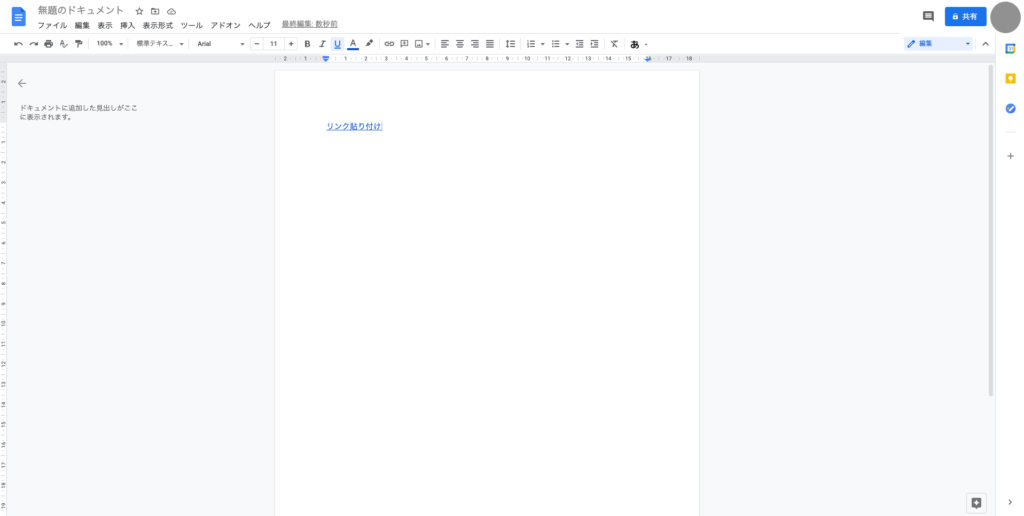
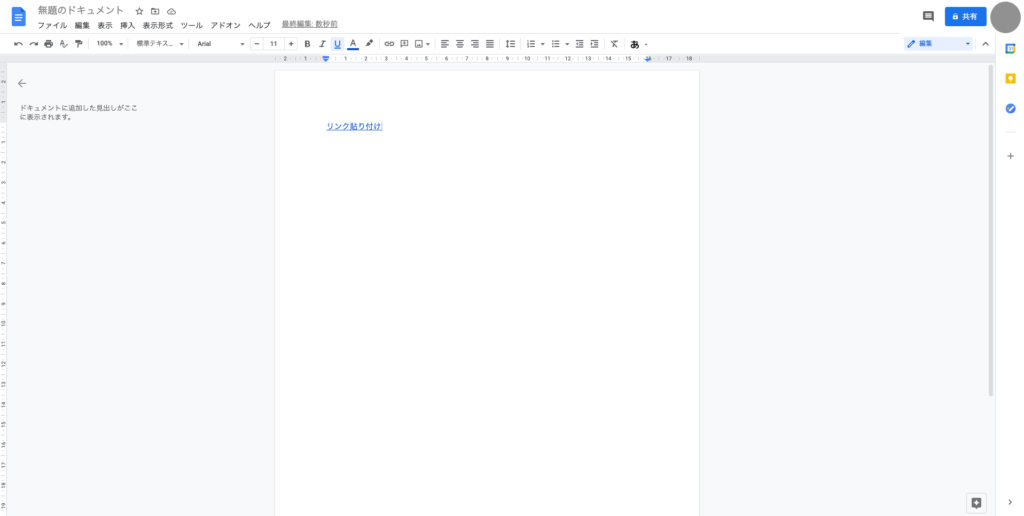
Googleドキュメントの共有方法
ここでは、Googleドキュメントの共有方法を3つ紹介します。仕事のチームメンバーでドキュメントを共有したい時やネット上で公開したい時に便利です。
特定のメンバーだけに共有できる「権限設定」も確認しておきましょう。
- メールアドレスで共有
- リンクで共有
- 権限の設定方法
メールアドレスで共有
メールアドレスで共有する場合は、まず右上の「共有」をクリック。
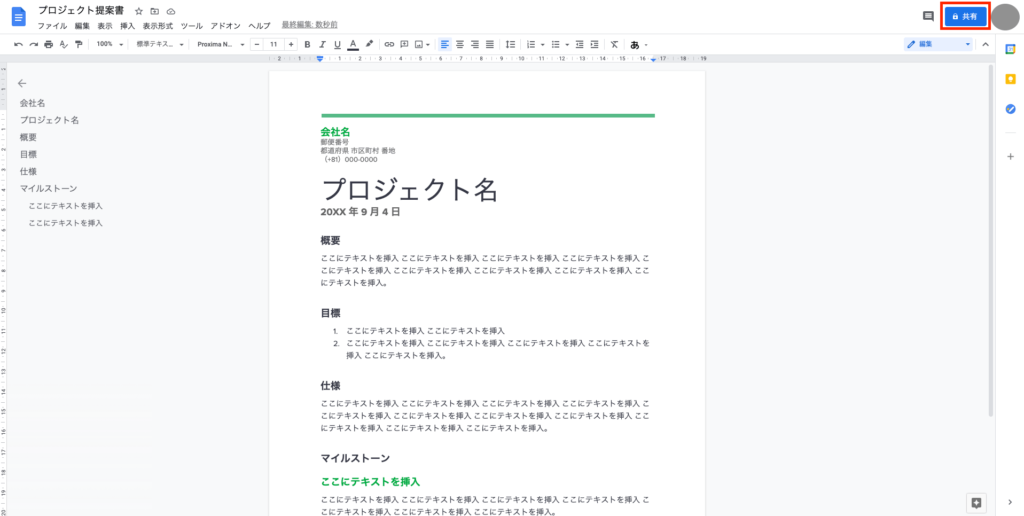
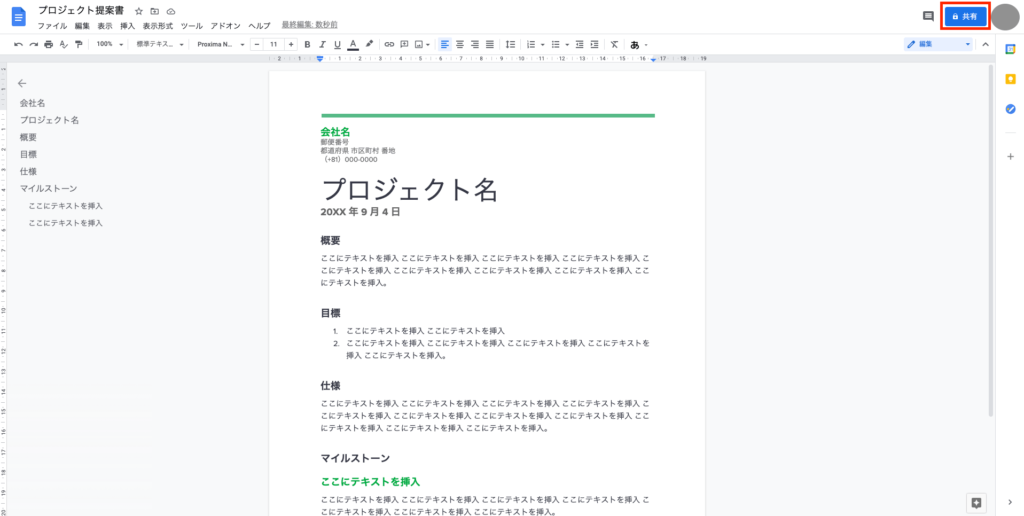
すると共有設定画面が表示されるため、共有する相手のメールアドレスを入力し「完了」をクリック。
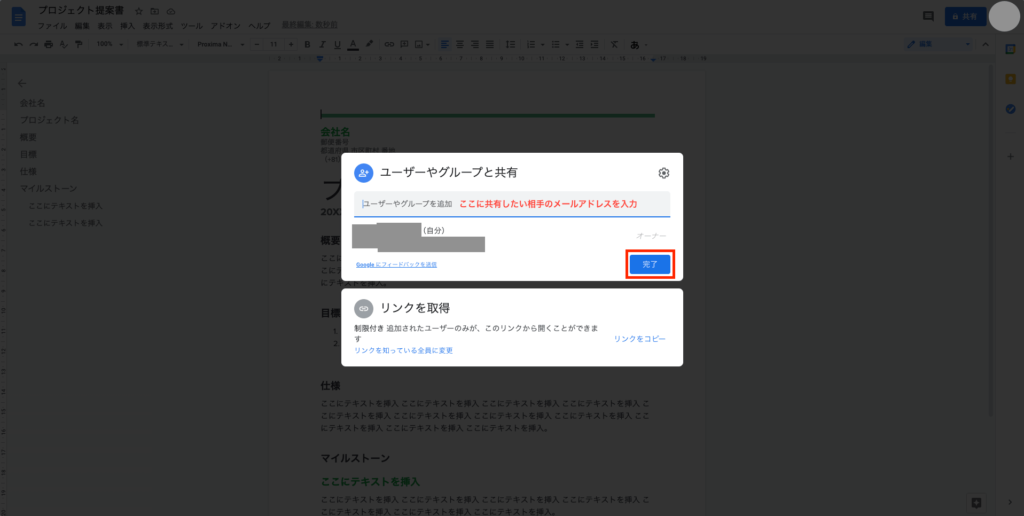
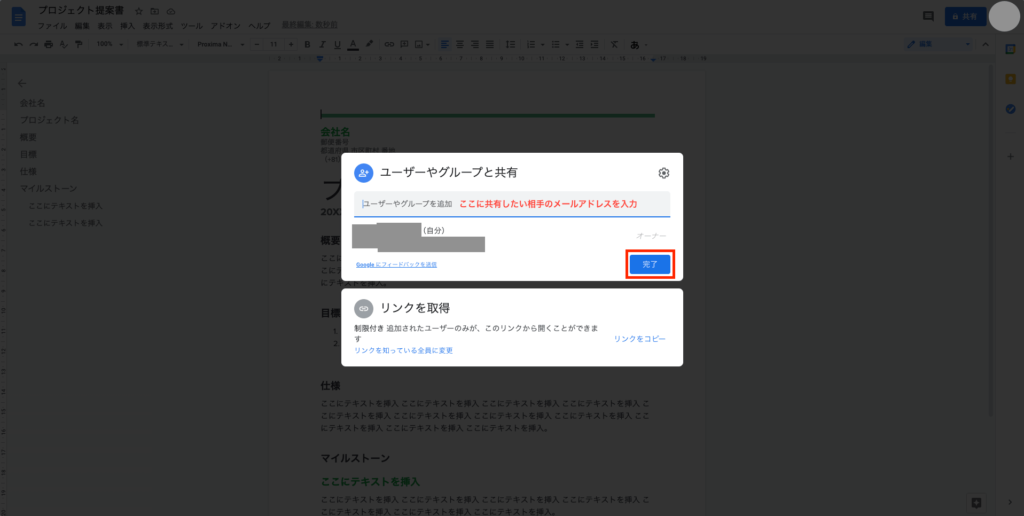
するとメッセージ記入画面が表示されます。この際に編集権限も設定可能。
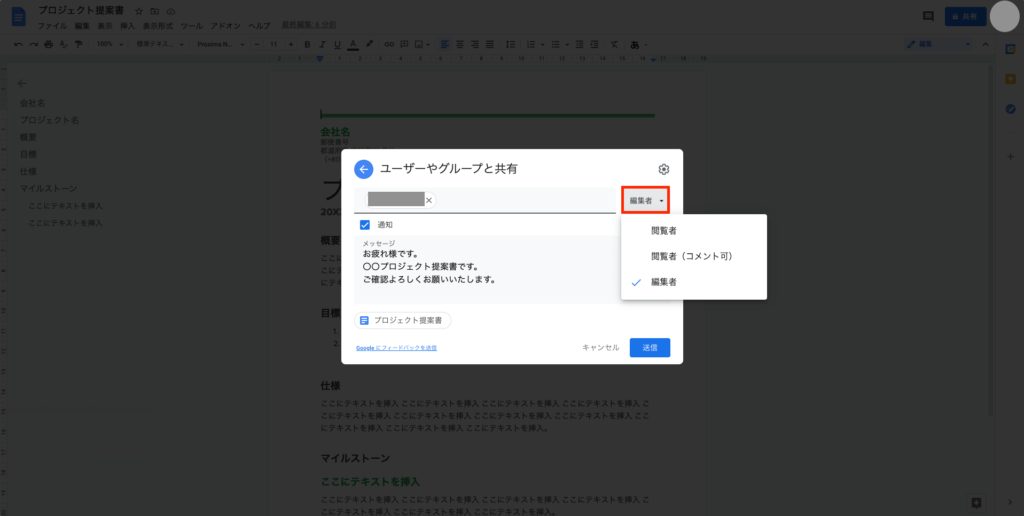
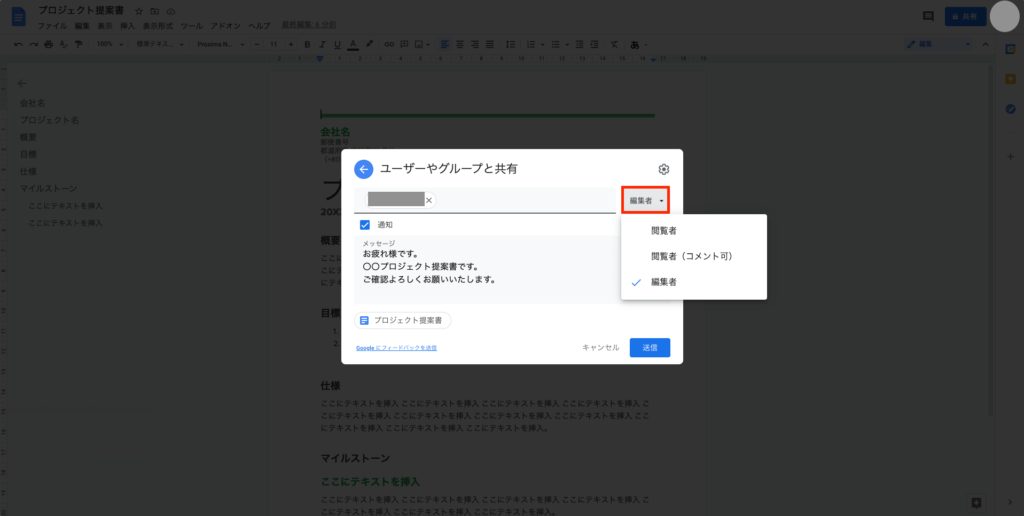
共有する相手に応じて閲覧者・閲覧者(コメント可)・編集者の3つから選んで設定しましょう。
「送信」をクリックすれば、メッセージ付きで相手にファイルのリンクが送られます。
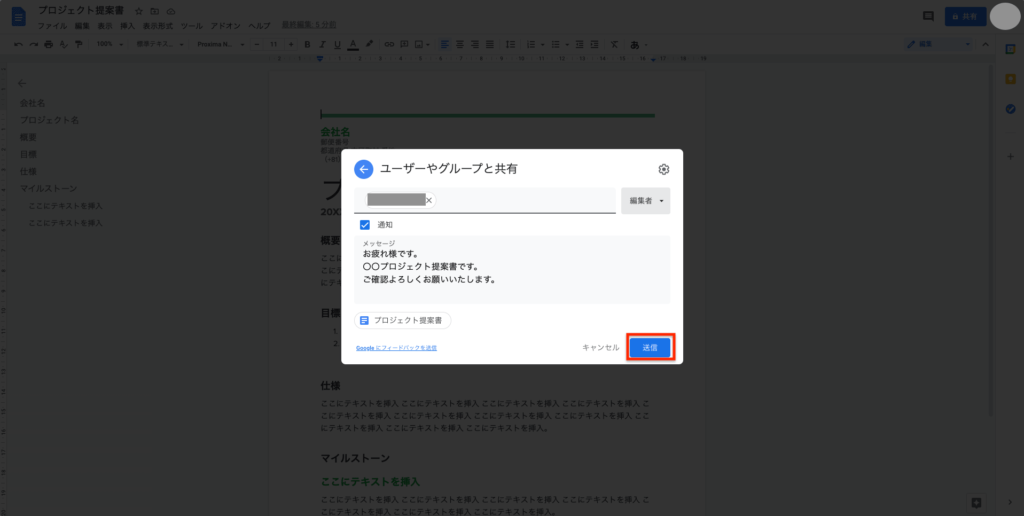
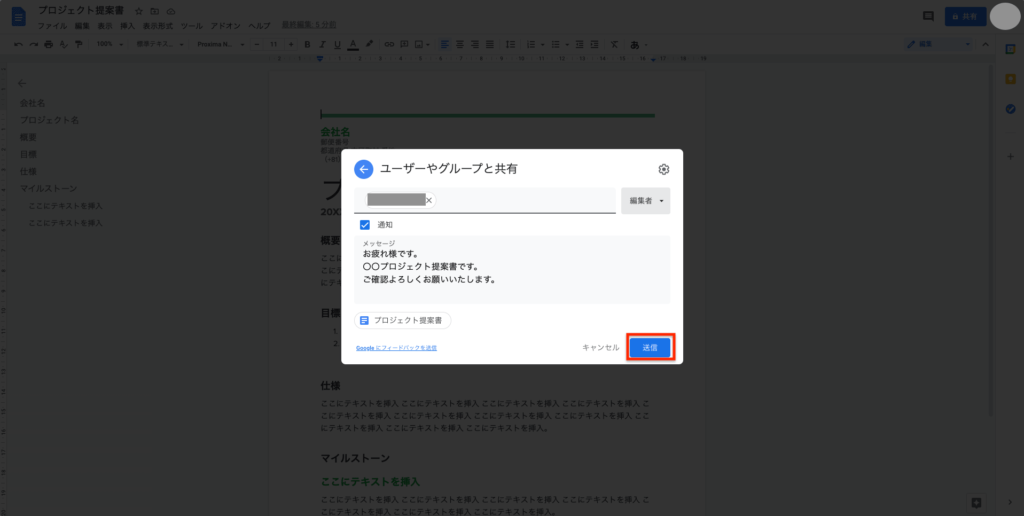
相手がメッセージ上の「ドキュメントで開く」をクリックすると、共有したドキュメントにアクセスできます。
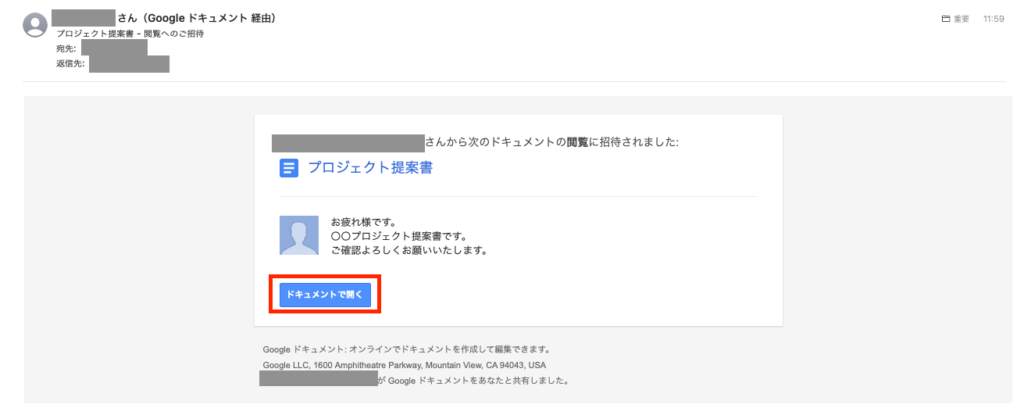
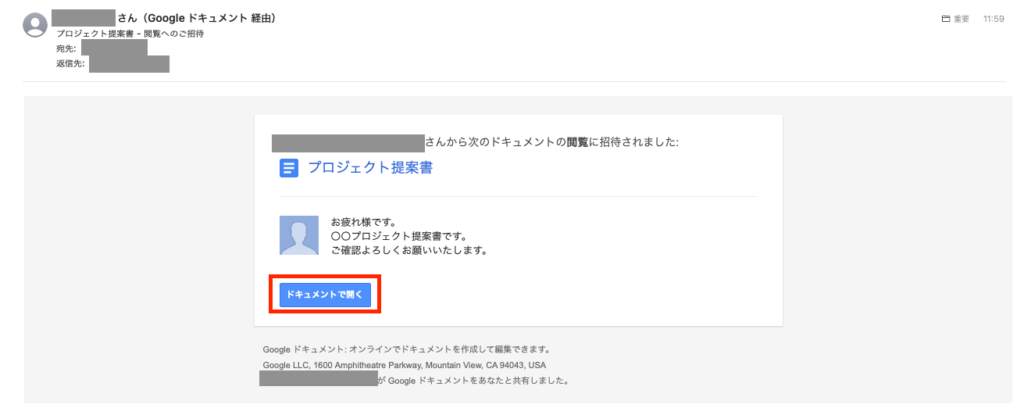
リンクで共有
リンクで共有する場合も、まずは右上の「共有」をクリック。
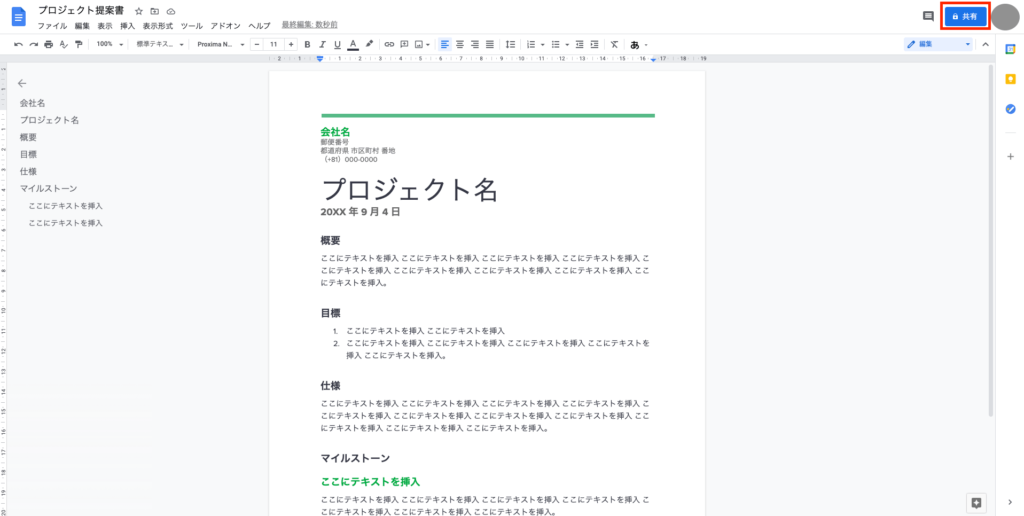
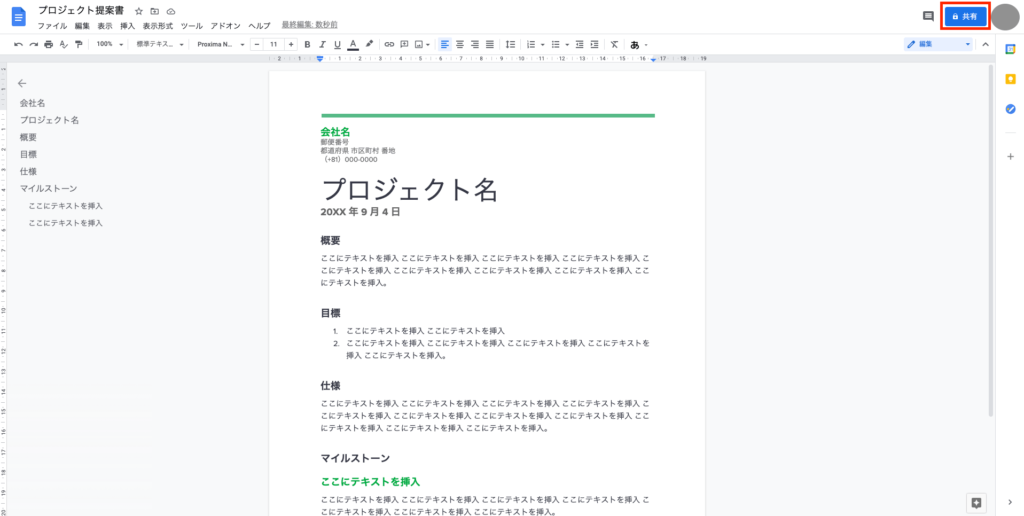
そして「リンクを知っている全員に共有」をクリックします。
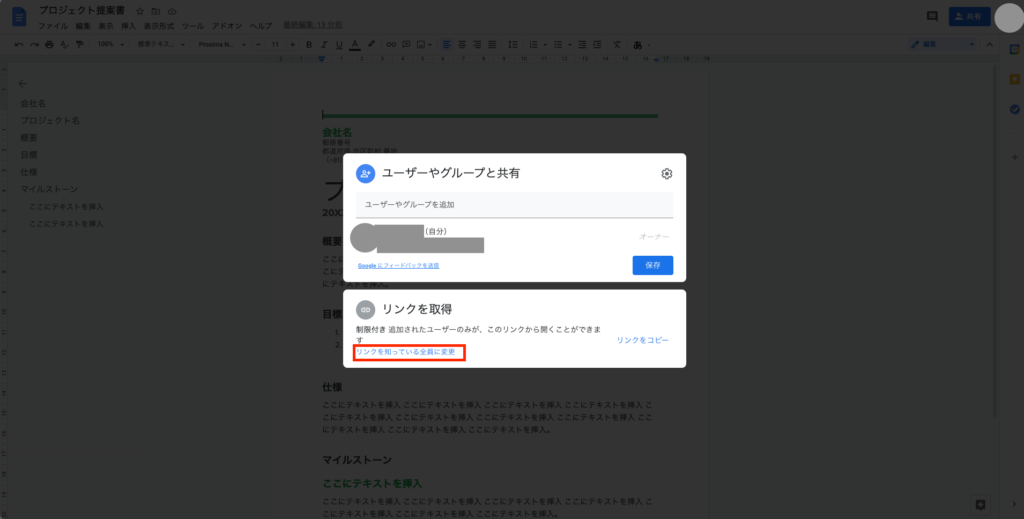
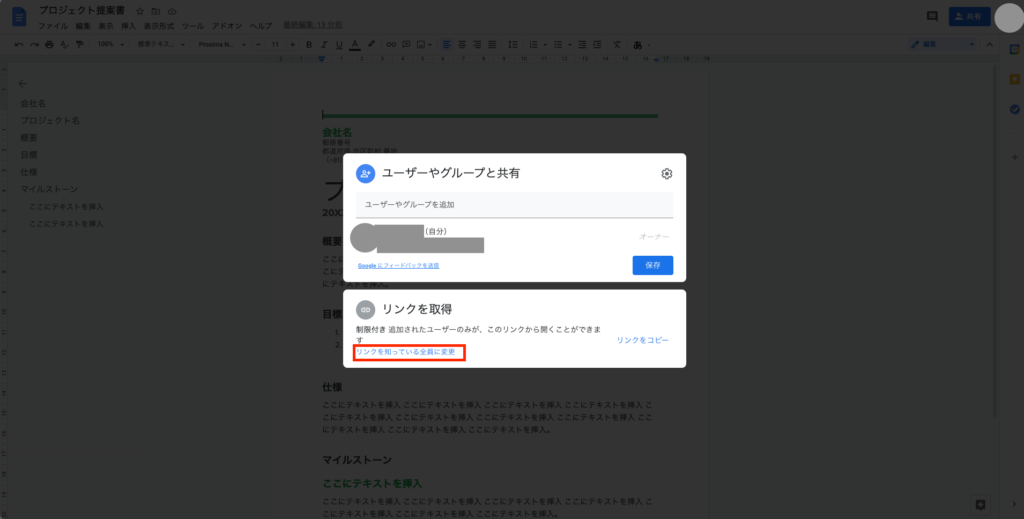
するとファイルのURLが取得できます。この際に編集権限も設定できるため、メールアドレス共有と同様に設定を行いましょう。
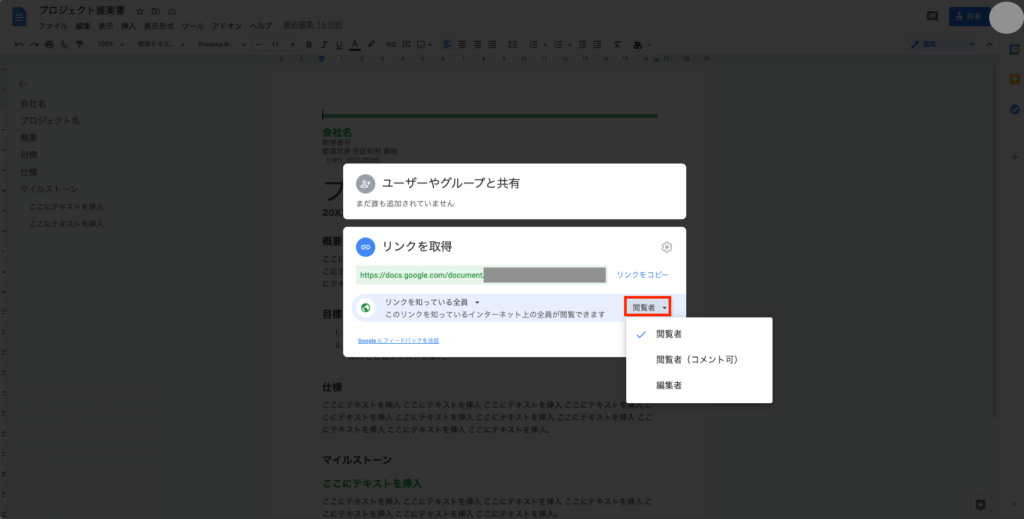
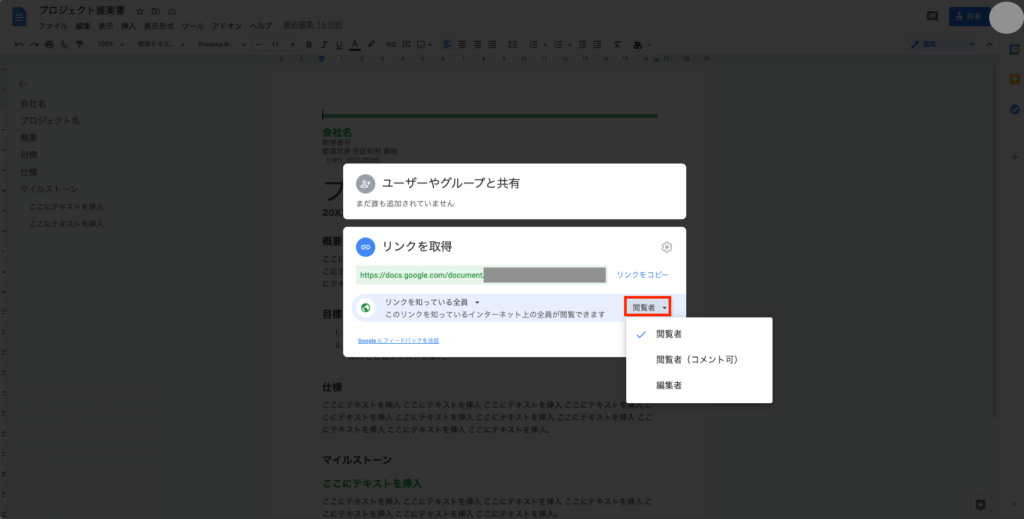
権限の設定方法
Googleドキュメントを共有する際は、共有する相手の権限を設定できます。
ここまで紹介した共有方法の部分で権限の設定方法は紹介しましたが、権限は随時変更することが可能です。
その際は「共有」ボタンをクリックして現在共有している相手を表示し、右側に表示されている現在の権限をクリック。
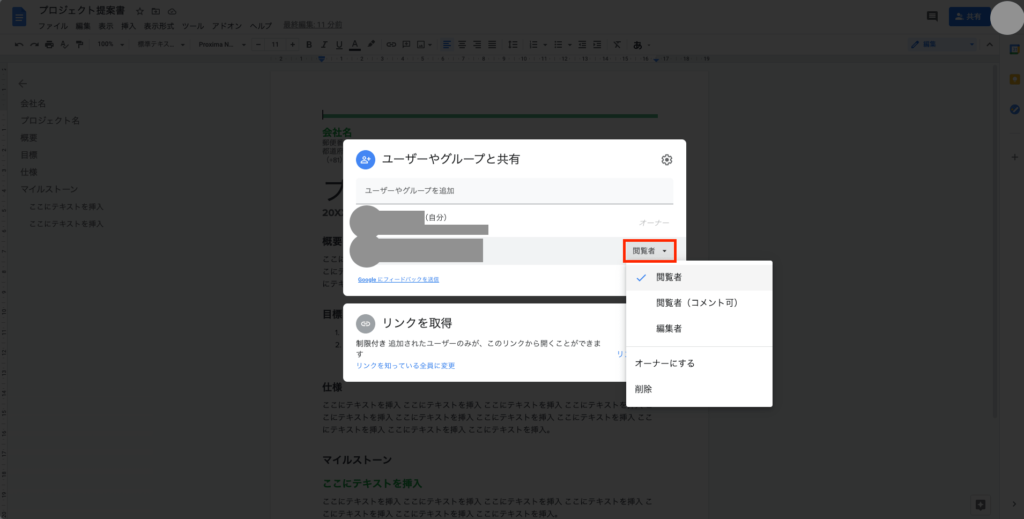
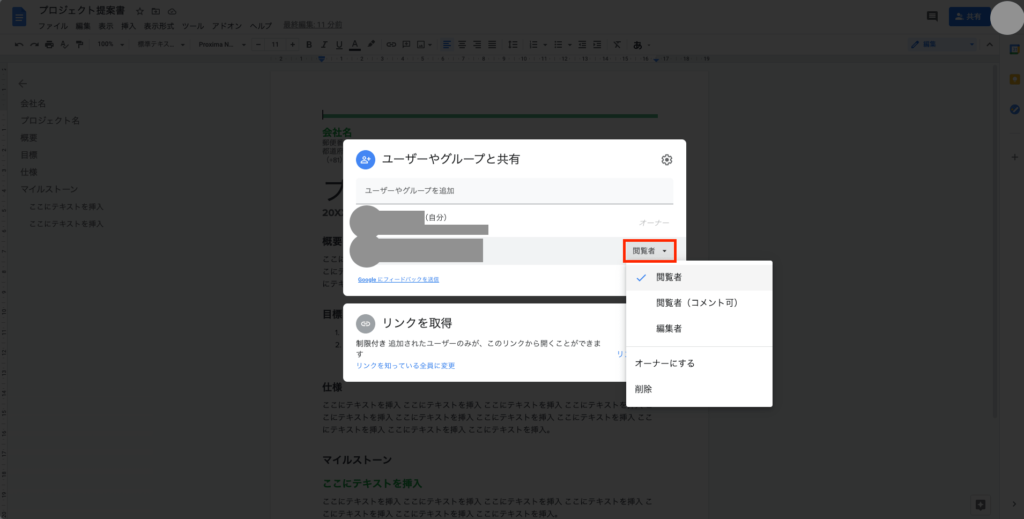
するとほかの権限に変更できます。
この記事もオススメ



Googleドキュメントの便利機能の使い方
ここでは、さらに活用の幅が広がるGoogleドキュメントの便利機能を4つ紹介します。
- 編集の提案やコメントの付け方
- pdfやwordファイルへの変換方法
- 音声入力方法
- アドオンの追加方法
基本的な使い方にあわせて以下の機能を知っておくと、リモートワーク・テレワークの業務が効率化できるでしょう。
編集の提案やコメントの付け方
複数メンバーで編集したい時は、編集の提案やコメントを付ける機能が便利。
編集の提案やコメントを入れる方法は、入れたいテキスト部分をドラッグし、右側に表示されているアイコン(ブルーがコメント・グリーンが編集の提案)をクリック。


コメントは以下のように入力できます。
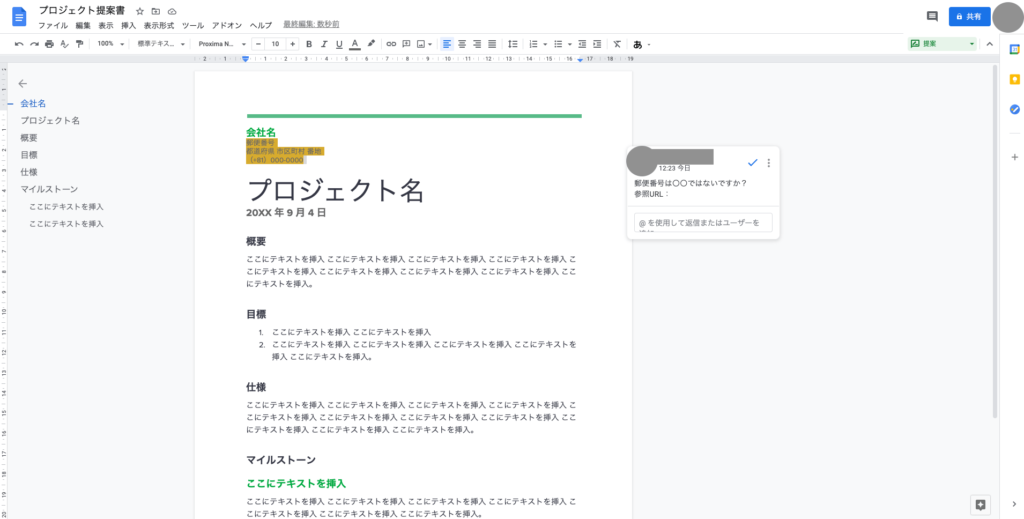
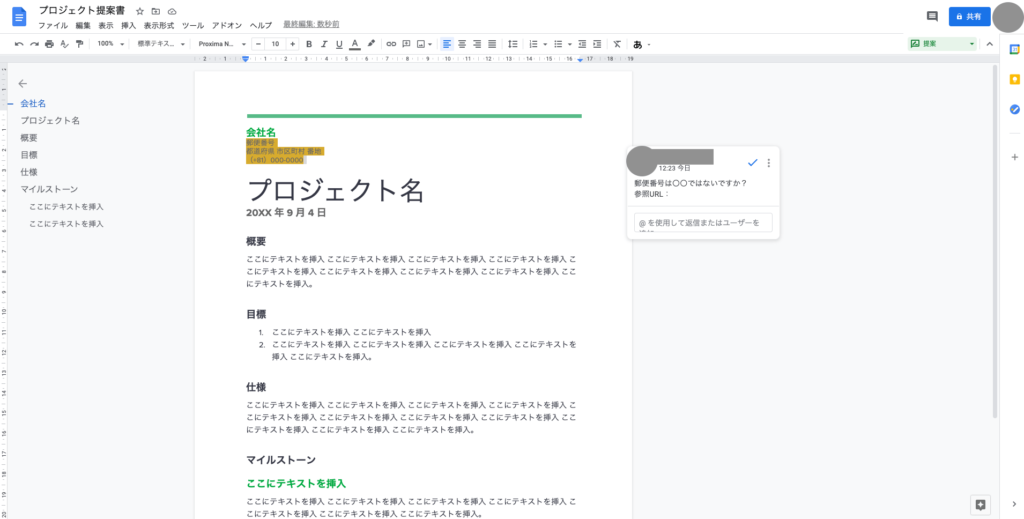
編集の提案の場合は、以下のように挿入できます(この場合表示される取り消し線は、提案を承認することで消えます)。
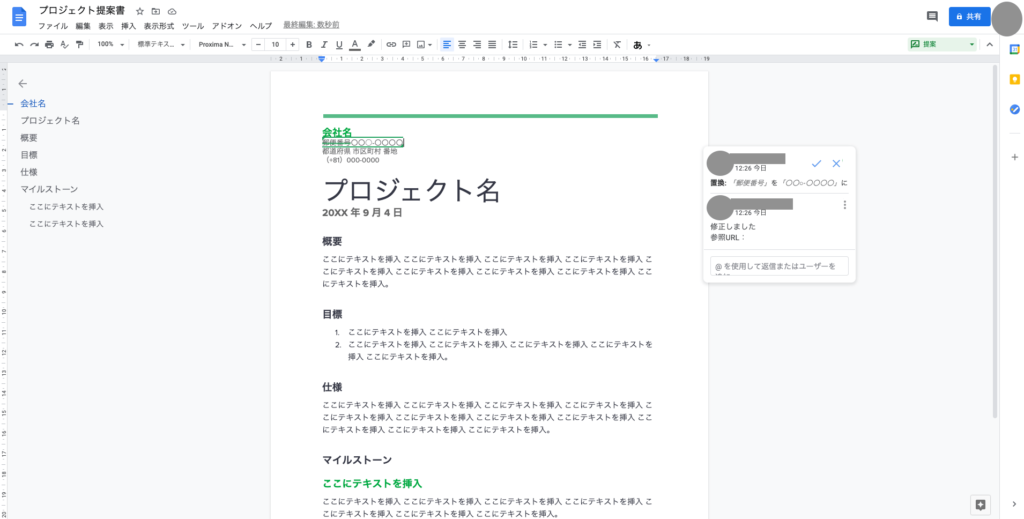
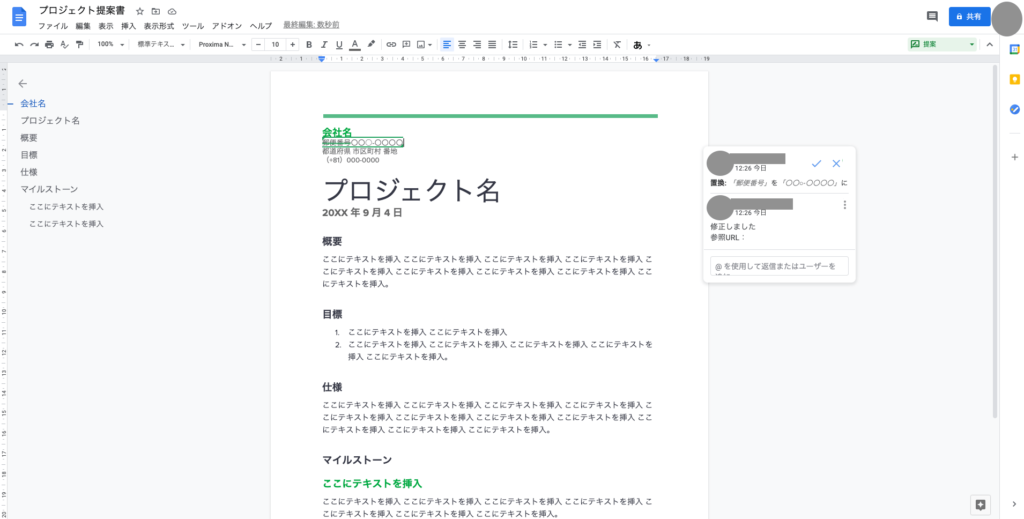
コメントや編集の提案に対してメッセージでやりとりすることも可能。
コメントや編集の提案を承認する場合は、右側に表示されているチェックマークをクリックしましょう。確認・修正済みの提案として、表示されなくなります。
ちなみにコメントや編集の提案は、メニューバーの「挿入」からも入れられます。
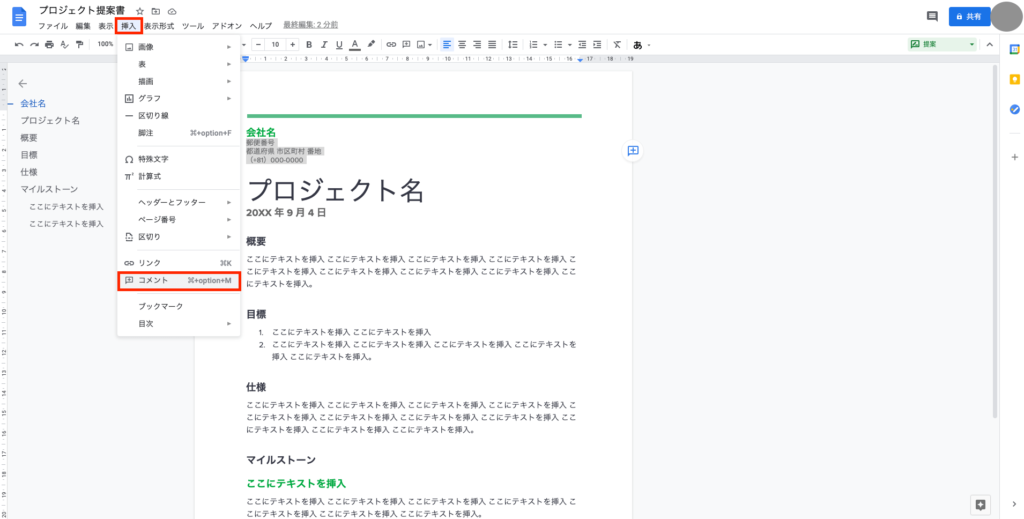
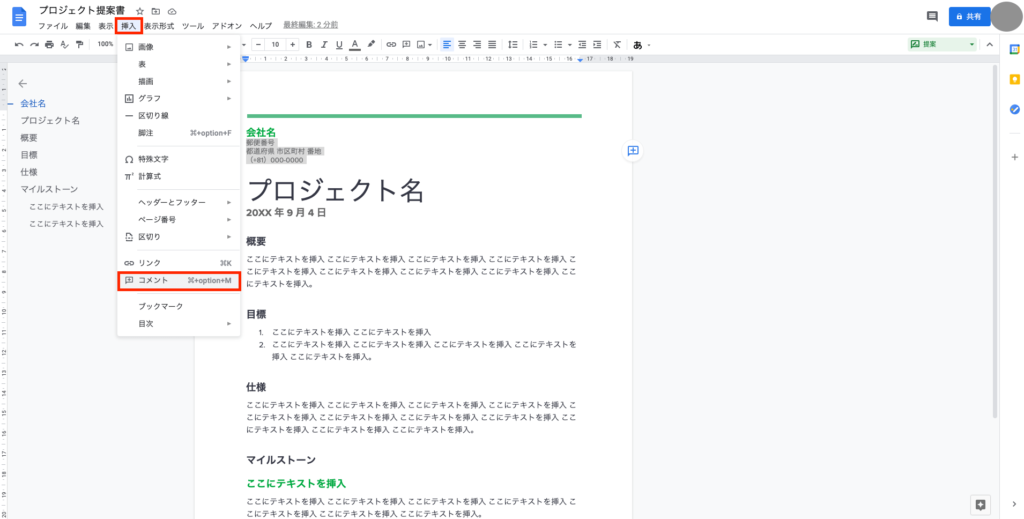
pdfやwordファイルへの変換方法
Googleドキュメントはpdfやwordファイルへの変換してダウンロード可能。方法は簡単です。
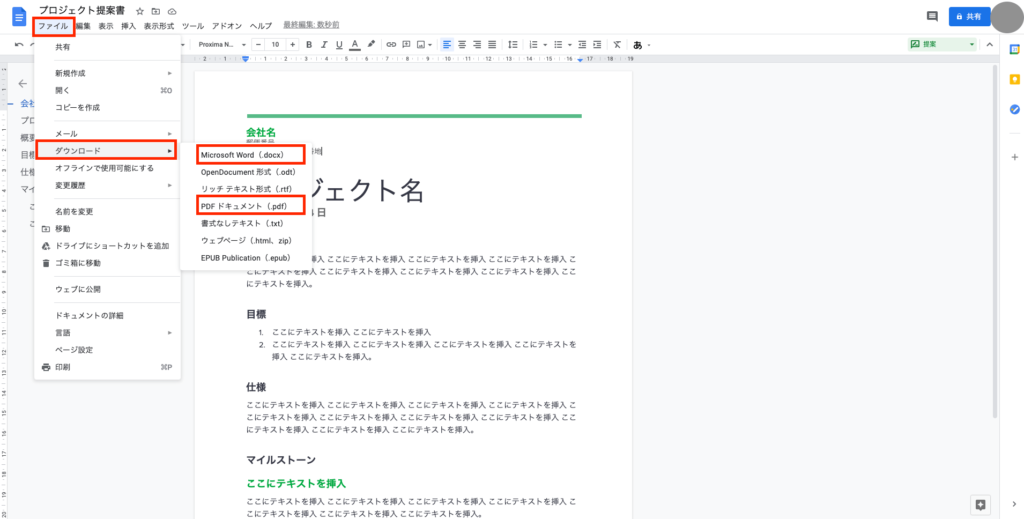
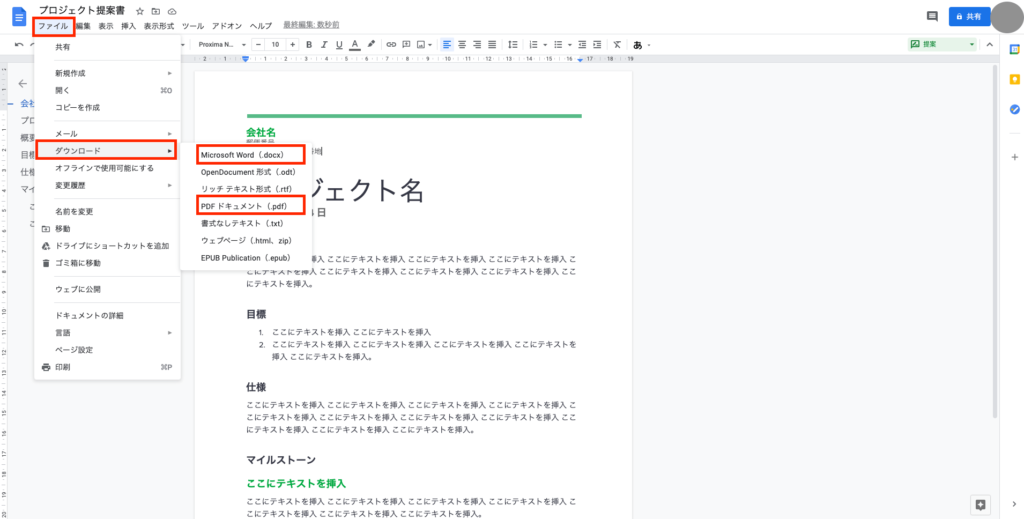
メニューバーの「ファイル」→「ダウンロード」を選択するとファイル形式が一覧で表示されます。希望のファイル形式を選択してダウンロードしましょう。
音声入力方法
Googleドキュメントは音声入力も行えます。音声入力の方法は、まずメニューバーの「ツール」→「音声入力」をクリック。
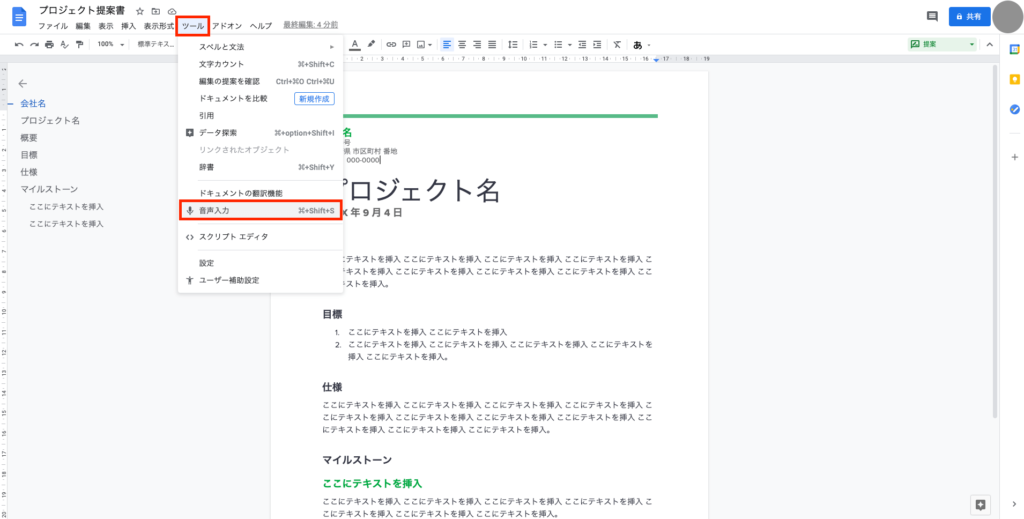
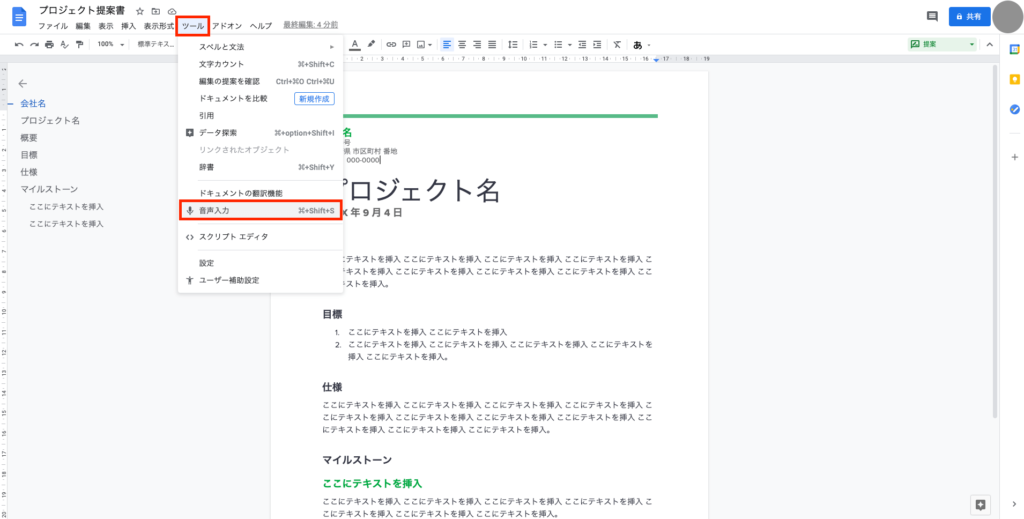
するとマイクのアイコンが現れますので、クリックして音声入力をスタートさせます。
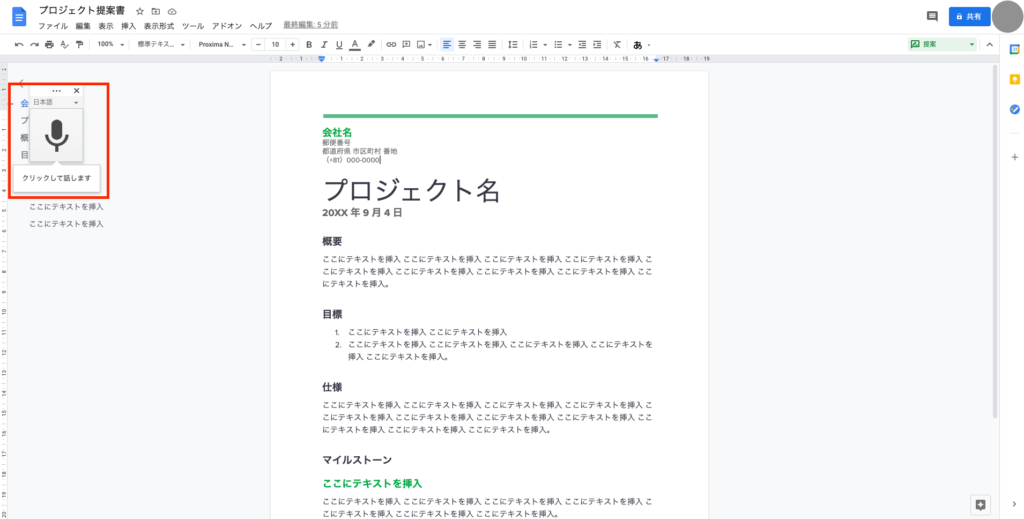
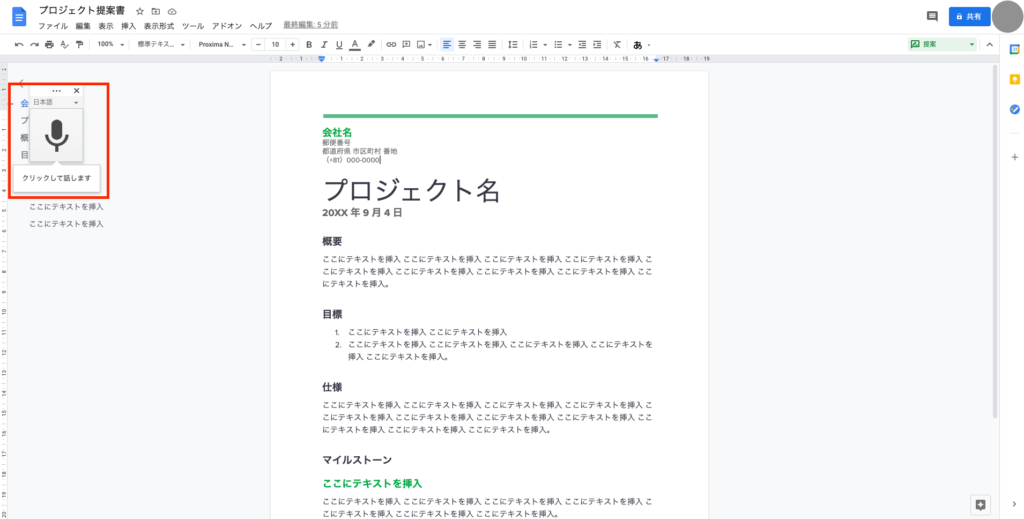
クリックすると以下のようなアイコンに。このアイコンになっている時、音声入力がアクティブになっています。
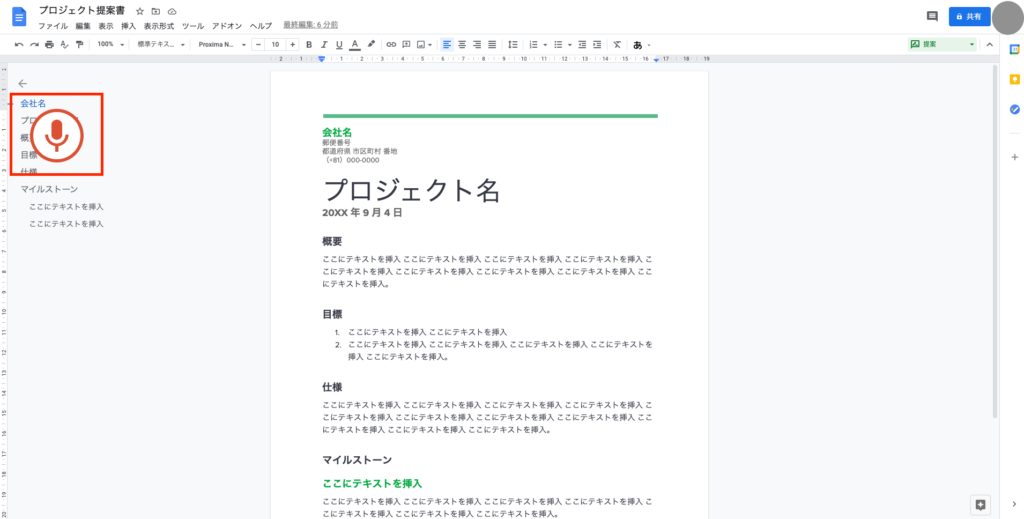
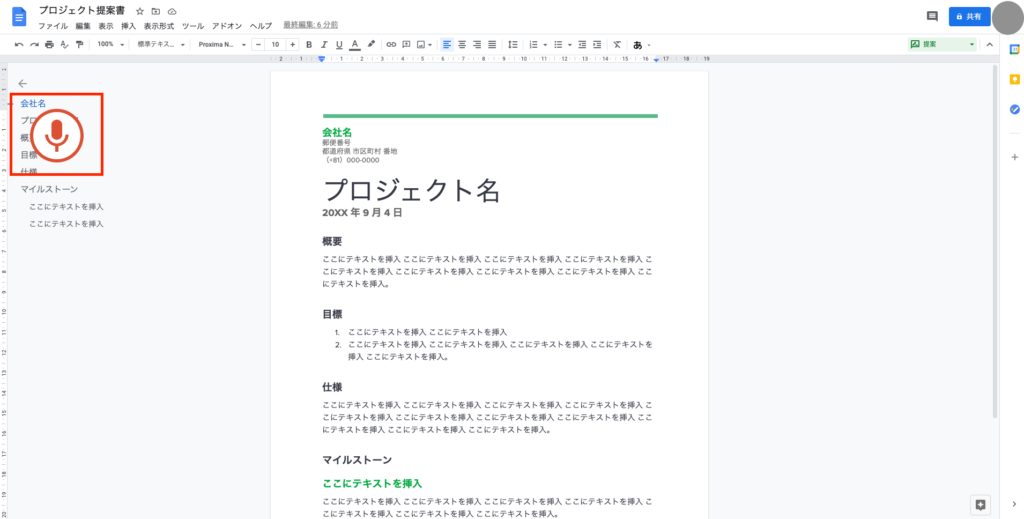
アドオンの追加方法
Googleドキュメントはアドオンでより使いやすくできます。
例えば、ドキュメントにフリー画像を使うことが多い場合に便利なアドオンでおすすめなのが、「Pixabay Free Images」です。
追加方法は、まずメニューバーの「アドオン」→「アドオンを取得」をクリック。
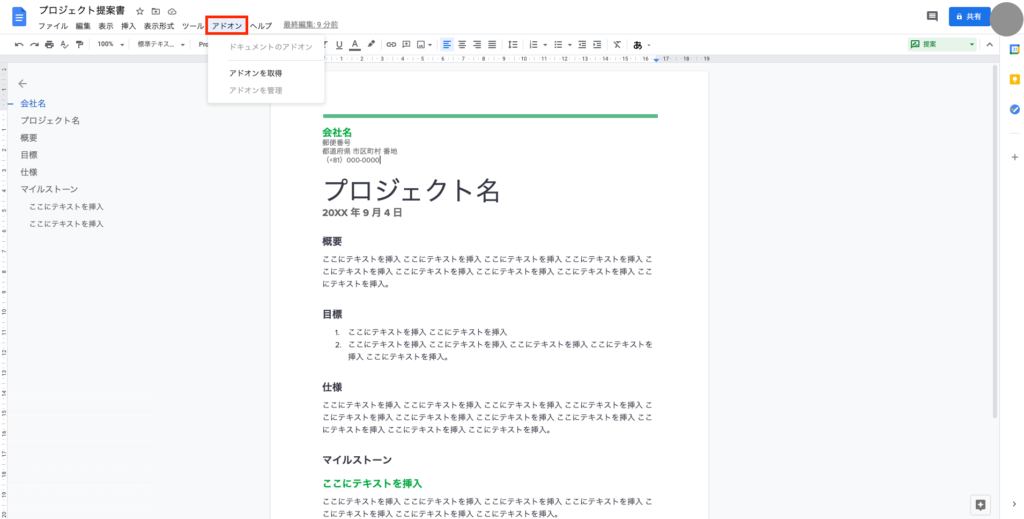
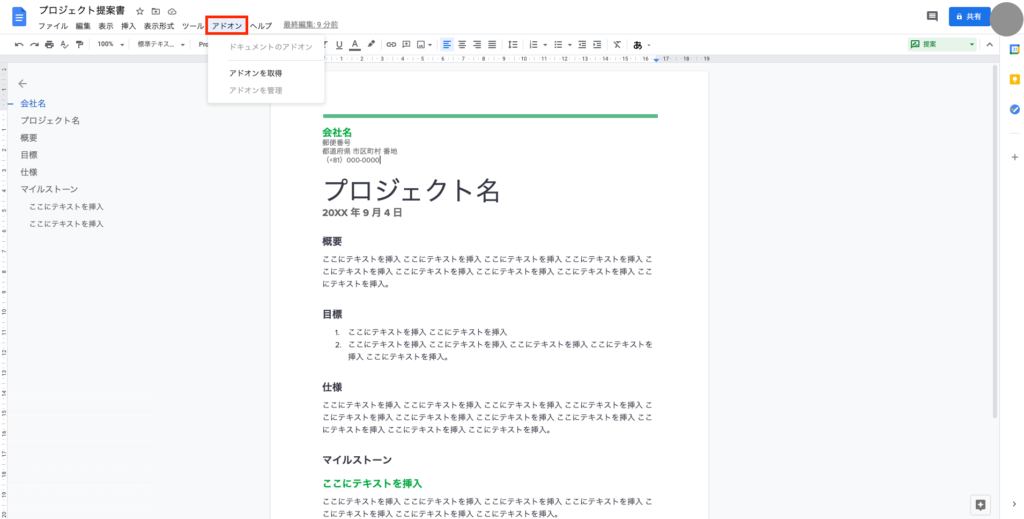
検索窓に追加したいアドオンの名前を入力して検索。
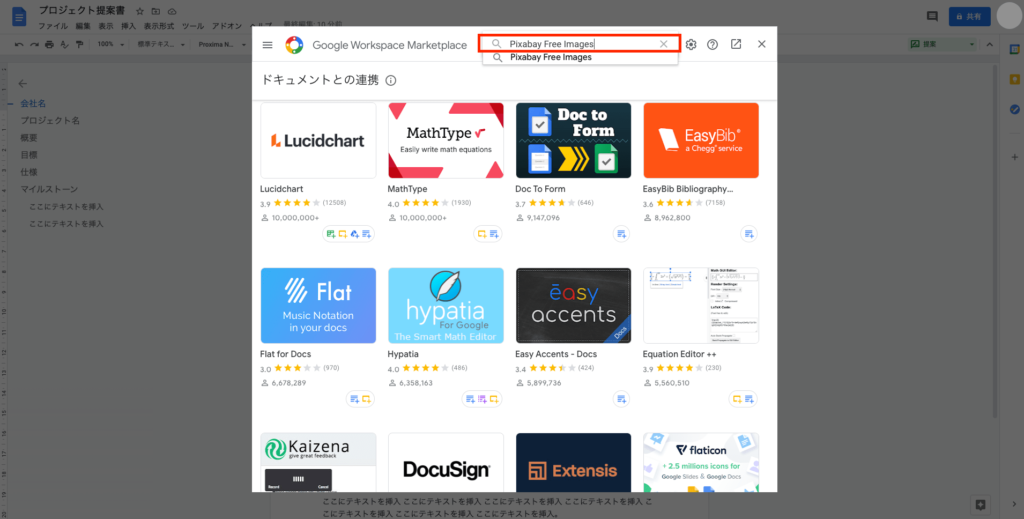
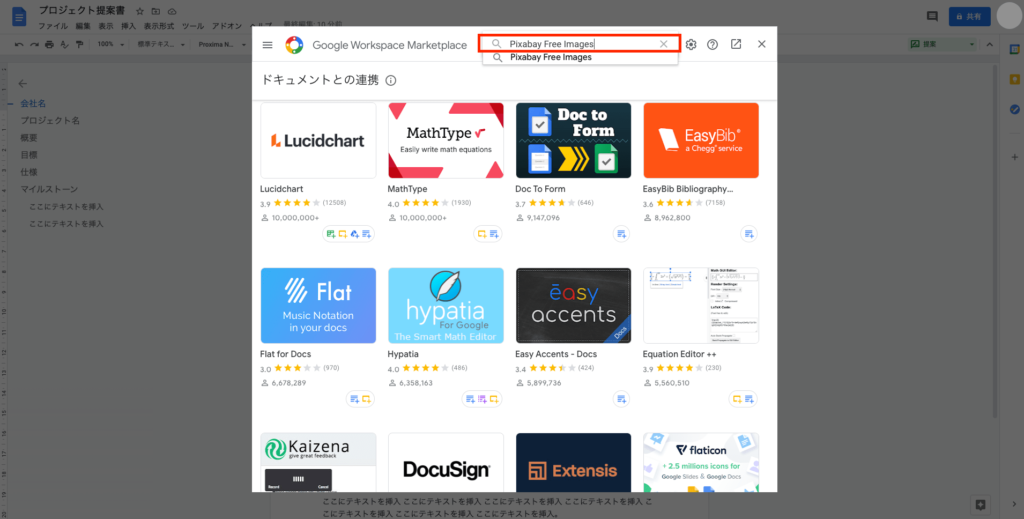
すると候補アドオンが表示されます。
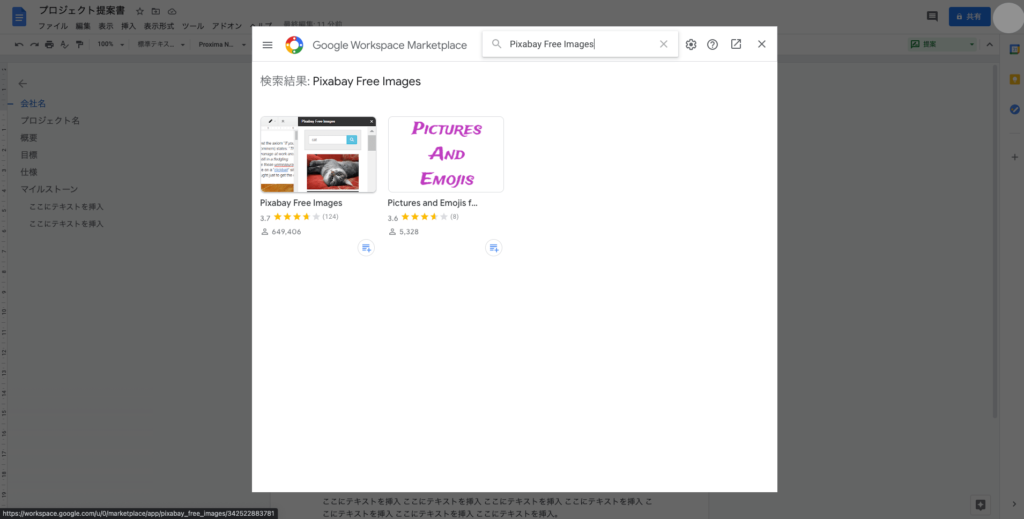
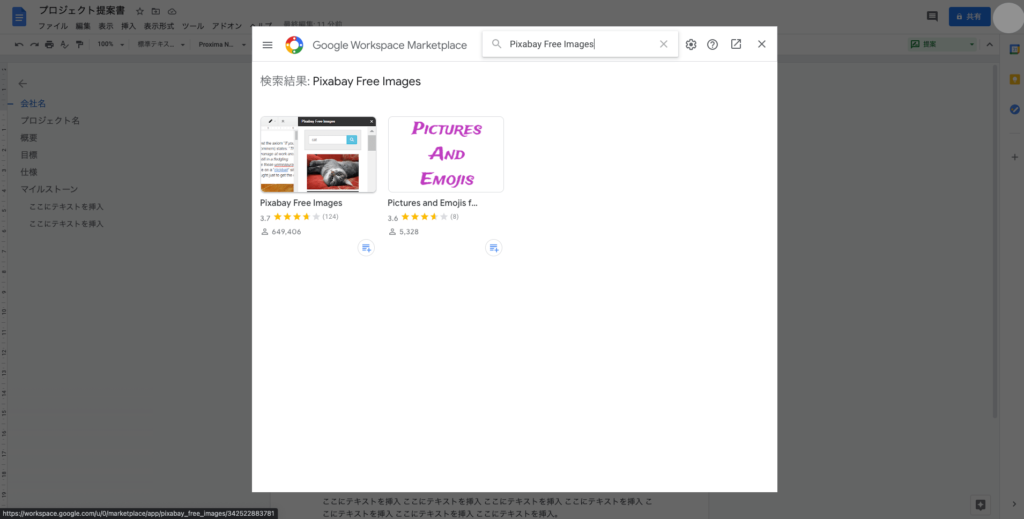
「ダウンロード」をクリックしてアドオンを追加しましょう。
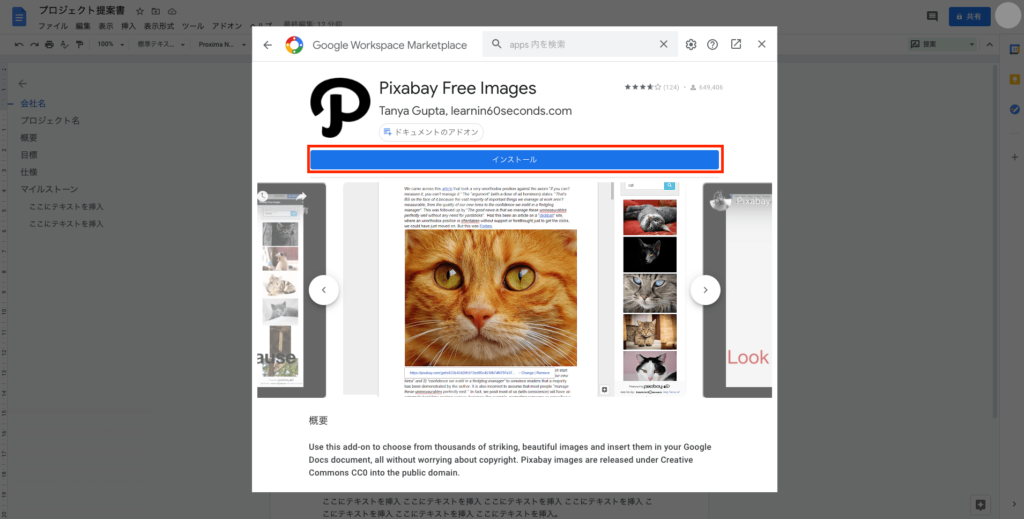
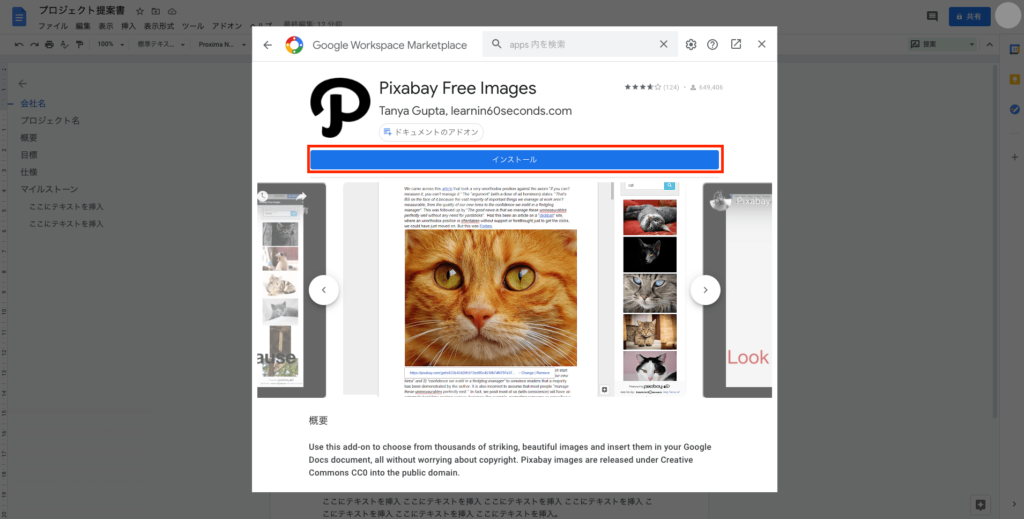
この記事もオススメ



Googleドキュメントの使い方を学べる本
ここでは、Googleドキュメントの使い方を学べる本を3冊紹介します。
- はじめてのGoogle ドキュメントの教科書
- できるGoogleビジネス+テレワーク パーフェクトブック
- Google式10Xリモート仕事術
書籍にもGoogleドキュメントの基礎から応用まで学べるものがあります。ほかのGoogleサービスとの連携方法が紹介されている本もありますので、参考にしてくださいね。
はじめてのGoogle ドキュメントの教科書
これからGoogle ドキュメントを使い始める人に最適な本。画像付きで分かりやすく解説されています。
できるGoogleビジネス+テレワーク パーフェクトブック
テレワークの機会が増え、Google ドキュメントだけでなくGoogleの各種サービスの利用することが多くなった人におすすめ。
Google ドキュメントは、他のGoogleサービスを連携するとさらに便利になります。
Google式10Xリモート仕事術
数多くあるGoogleのサービスの中でも、10のサービスを厳選している本書。本当に実務に使える機能を紹介してくれます。
これまで「リモートではやはり進みにくい」と感じていた業務も、効率的に進めるきっかけをつかめるでしょう。
Googleドキュメントで仕事の生産性を向上
Googleドキュメントを使用すると、いつでもどこでもドキュメントの作成・編集ができ、テレワークの効率化にもつながります。
あなたもこの記事を参考に、Googleドキュメントをフル活用してみてくださいね。
Google ドキュメント以外のGoogleサービスも以下の記事で紹介しているので、気になる方は合わせて参考にしてみてください。
はじめての転職、何から始めればいいか分からないなら

「そろそろ転職したいけれど、失敗はしたくない……」そんな方へ、テックキャンプでは読むだけでIT転職が有利になる限定資料を無料プレゼント中!
例えばこのような疑問はありませんか。
・未経験OKの求人へ応募するのは危ない?
・IT業界転職における“35歳限界説”は本当?
・手に職をつけて収入を安定させられる職種は?
資料では、転職でよくある疑問について丁寧に解説します。IT業界だけでなく、転職を考えている全ての方におすすめです。
「自分がIT業界に向いているかどうか」など、IT転職に興味がある方は無料カウンセリングにもお気軽にお申し込みください。

































