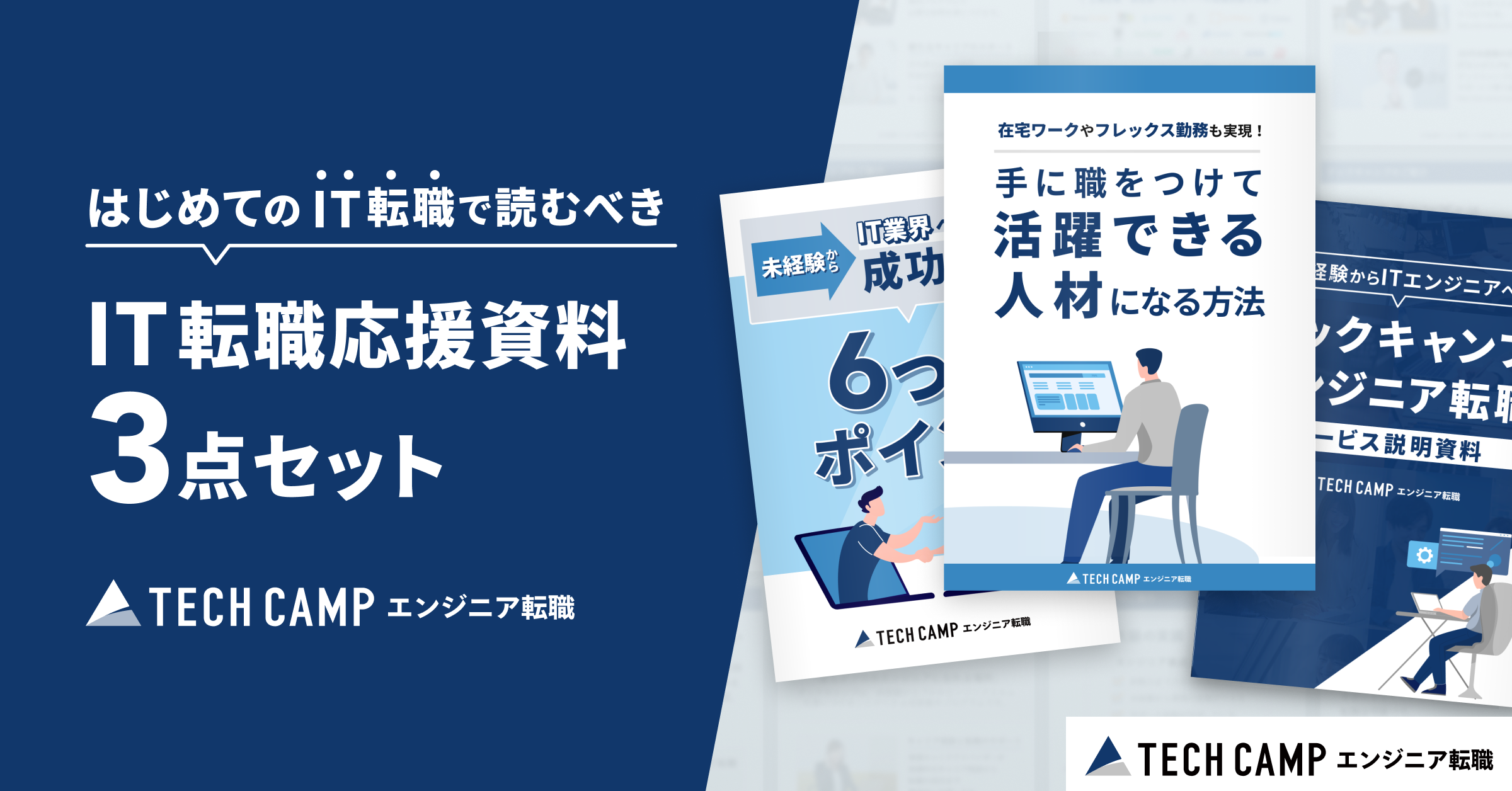「初めてMacBookを使うけれど、インストールすべきアプリがわからない」
「Macならではの作業効率化アプリを導入したい」
Macには、インストールすべき優秀なアプリ・ソフトが多数あります。
本記事では、iMacやMacBookをお使いのMac初心者向けに、インストールしておきたいおすすめMacアプリを紹介。
無料で使える神アプリも紹介するので、ぜひ使ってみてください。
※記事内の情報は2023年12月執筆時の内容です。最新情報は公式サイト等でご確認ください。
この記事の目次
- 1 Mac・MacBookのおすすめ神アプリ19選
- 1.1 Google Chrome【WebブラウザシェアNo.1】
- 1.2 Google日本語入力【快適な日本語入力】
- 1.3 Evernote【メモアプリの定番】
- 1.4 1Password【パスワード管理の煩わしさを解消】
- 1.5 VirusBarrier Scanner【無料でウイルス対策】
- 1.6 BetterSnapTool【ウインドウ操作を効率化】
- 1.7 PopClip【テキスト選択機能を拡張】
- 1.8 Clipy【クリップボードアプリの定番】
- 1.9 Skitch【無料で画像編集】
- 1.10 Alfred【ランチャーアプリの定番】
- 1.11 MindNode【マインドマップを作成】
- 1.12 Be Focused Pro【タスク管理に最適】
- 1.13 Duet Display【iPadをサブディスプレイ化】
- 1.14 ImageOptim【画像圧縮に便利】
- 1.15 CleanMyMac X【Mac操作を快適に】
- 1.16 Authy【二段階認証でセキュリティを高める】
- 1.17 F.lux【ブルーライトをカット】
- 1.18 AppCleaner【不要ファイルを簡単削除】
- 1.19 KeyboardCleanTool【キーボード掃除に大活躍】
- 2 初心者こそMacBookにアプリをインストールしよう

Mac・MacBookのおすすめ神アプリ19選
さっそく、Macアプリのおすすめ19選を紹介します。
- Google Chrome
- Google日本語入力
- Evernote
- 1Password
- VirusBarrier Scanner
- BetterSnapTool
- PopClip
- Clipy
- Skitch
- Alfred
- MindNode
- Be Focused Pro
- Duet Display
- ImageOptim
- CleanMyMac X
- Authy
- F.lux
- AppCleaner
- KeyboardCleanTool
Google Chrome【WebブラウザシェアNo.1】
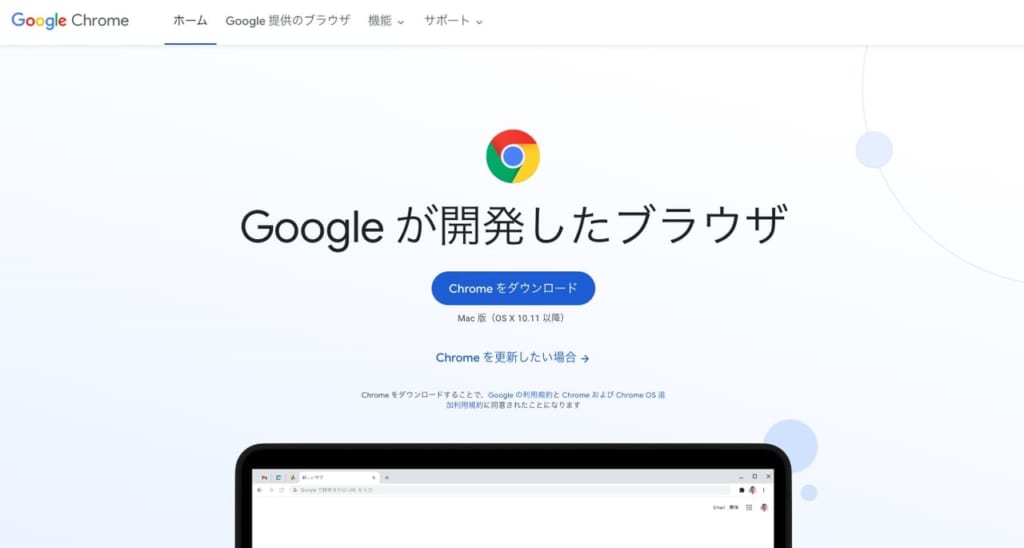
出典元:Google
Google Chromeは、Webサイトが閲覧できるインターネットブラウザです。
MacBookには、すでにSafariと呼ばれるインターネットブラウザがインストールされています。しかし、Chromeには、Safariには無い特徴があります。
例えば、Safariは手動でアップデートしなくてはいけませんが、Chromeは自動的で更新処理を行ってくれます。
また、拡張機能をインストールすることで、さまざまな機能が利用可能。
例えば「grt memo」は、ブラウザ上で簡単にメモがとれます。これをインストールすれば、メモ帳を別途開く必要がなくなるので、時間短縮につながるでしょう。
ちなみに、Chrome以外を検討している場合は【2024年版】Macで使えるブラウザおすすめ9選!デフォルトの変更方法も解説もご参考ください。
Google日本語入力【快適な日本語入力】
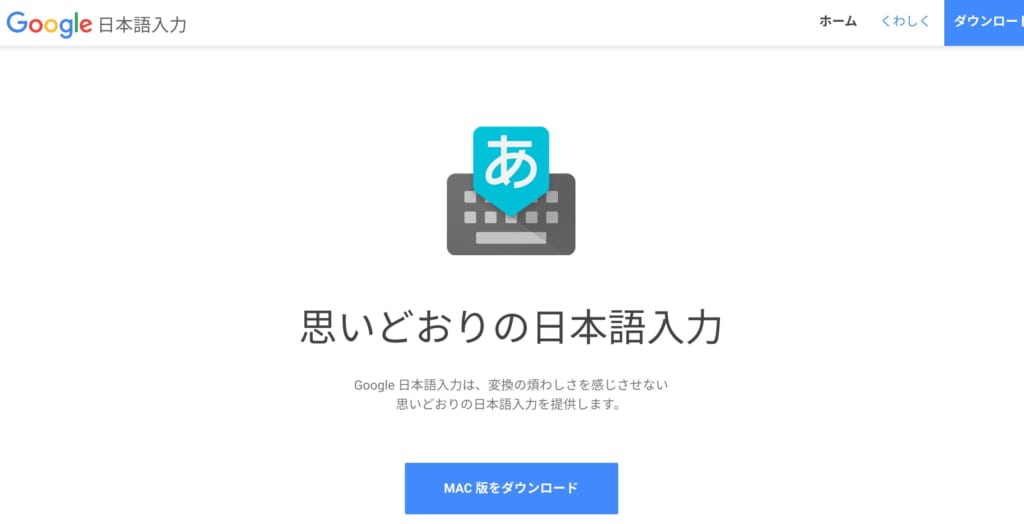
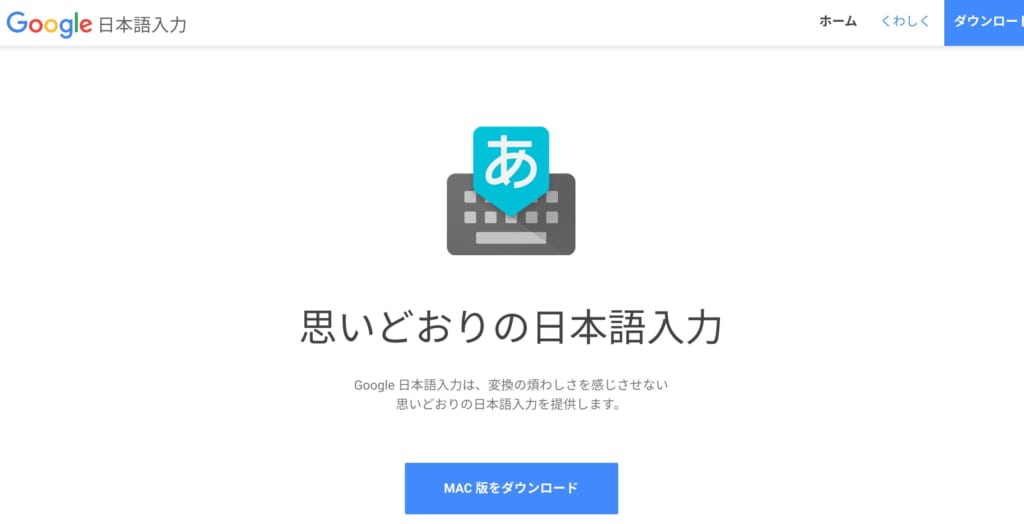
出典元:Google
Google日本語入力は、WindowsのIMEのような日本語入力アプリケーションです。
最大の特徴は、豊富な語彙力と予測変換機能にあります。
特に語彙力については、各種業界の専門用語、話題の有名人の名前、架空のキャラクター、さらにはインターネットスラングなど、幅広くカバーしているのが特徴的です。
また、予測変換をしたりタイプミスを正したりする「もしかして機能」を実装。これを利用すれば、単語をすべて入力する必要がなくなり、素早い入力を実現できます。
その他にも、日付の入力が容易であることも特徴で「きょう」と入力すれば、本日の日付が候補に上がります。特に日付は入力するのに時間がかかるので、とても便利です。
この記事もオススメ
の特徴とおすすめを紹介-300x199.jpg)
の特徴とおすすめを紹介-300x199.jpg)
の特徴とおすすめを紹介-300x199.jpg)
Evernote【メモアプリの定番】
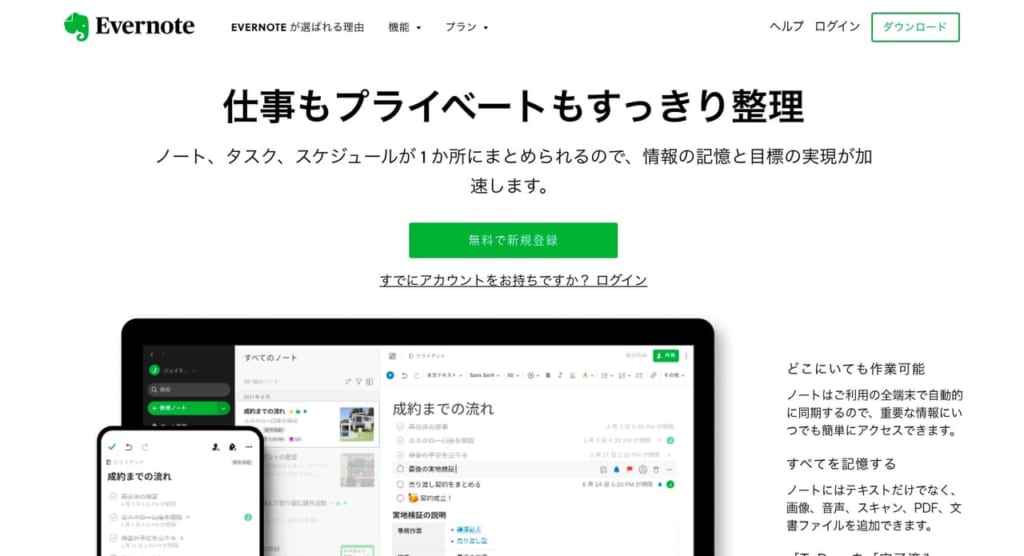
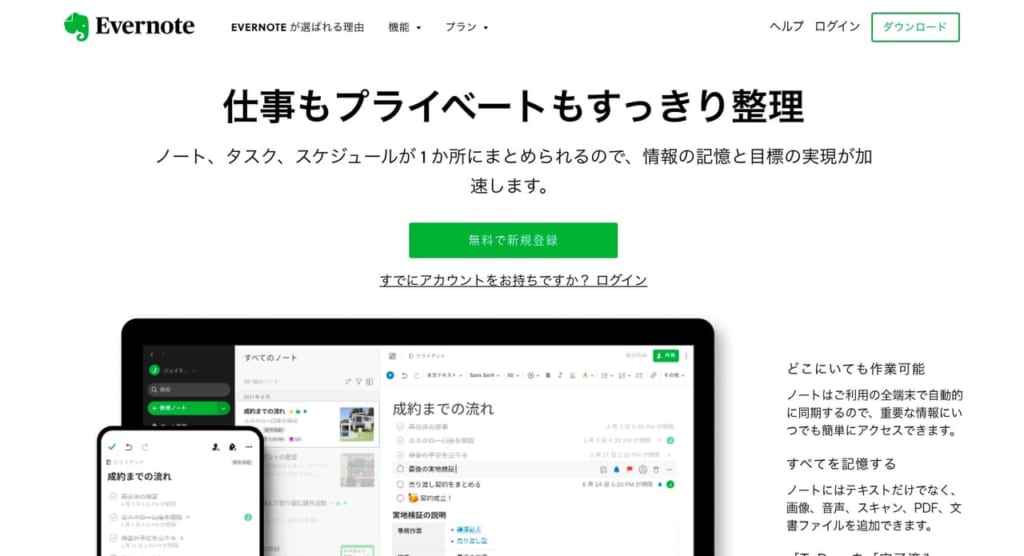
出典元:Evernote
Evernoteは、メモを作成できるアプリケーションです。従来のメモ帳アプリケーションには存在しない、いくつかの特徴があります。
例えば、iCloudを経由することでメモしたデータを他の端末に連携できます。MacBookで作成したメモを確認したいとき、iCloud経由でスマホから確認できるのです。
また、画像データも保存できます。会社のミーティングなどでホワイトボードを使ったとき、ホワイトボードを写真に収めてそれをそのままメモとして保存可能。
その他にも、Webクリッパー機能ではWebサイトの情報を簡単にメモができます。
この記事もオススメ



1Password【パスワード管理の煩わしさを解消】
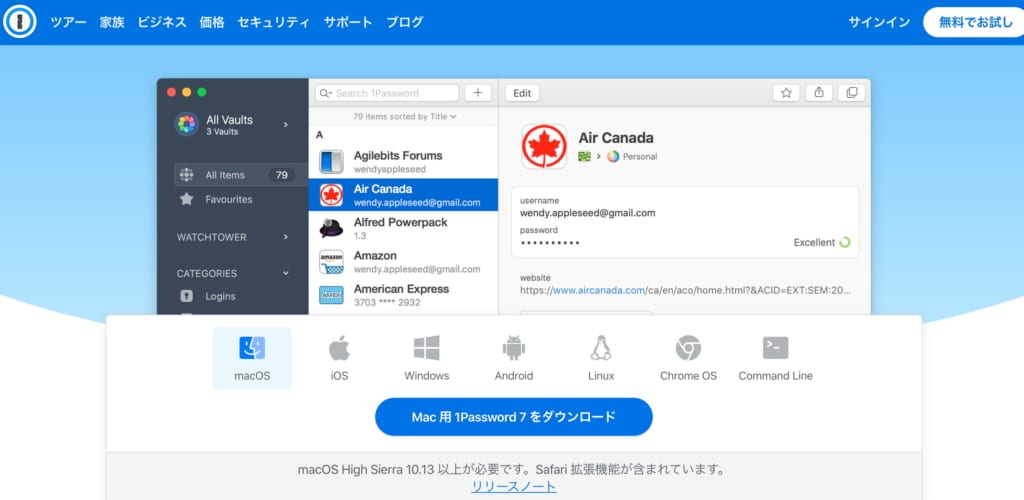
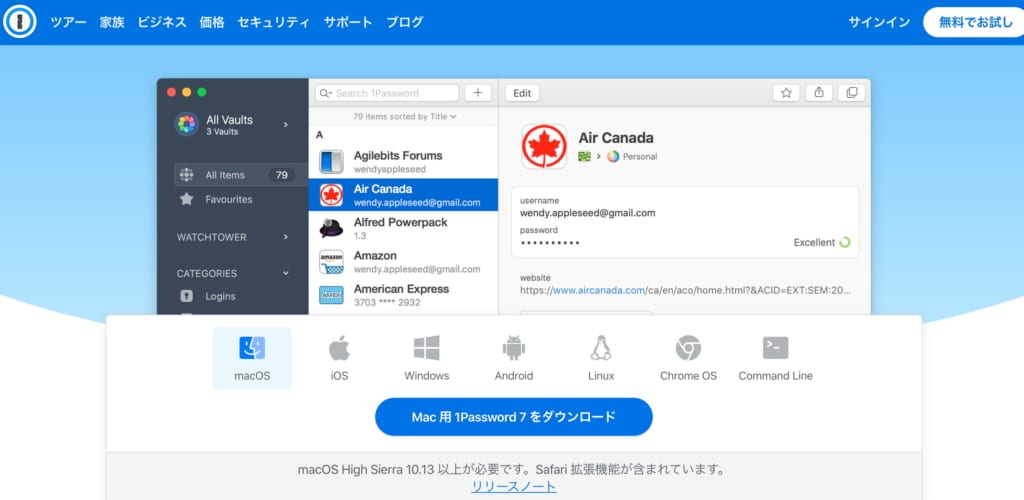
出典元:1Password
1Passwordは、ユーザID・メールアドレス・パスワードなどを管理アプリです。
Webサービスを利用するうえで、パスワードの入力・管理は大変手間がかかります。
1Passwordには、強力なパスワードを自動で作成する機能を搭載。
これはWebサービスごとに作成され、ユーザーはこれらのパスワードを管理するためのマスターパスワード1つを覚えるだけでいいのです。
パスワードの使い回しを回避しつつ、容易に管理できるのが最大の特徴です。
また、パスワードの保管庫は、メンバー内でグループを作成することで共有が可能。
メンバーを追加する際の認証・利用状況のレポート出力など、セキュリティ対策も万全なので、リスクを最小限に留められます。
この記事もオススメ



VirusBarrier Scanner【無料でウイルス対策】
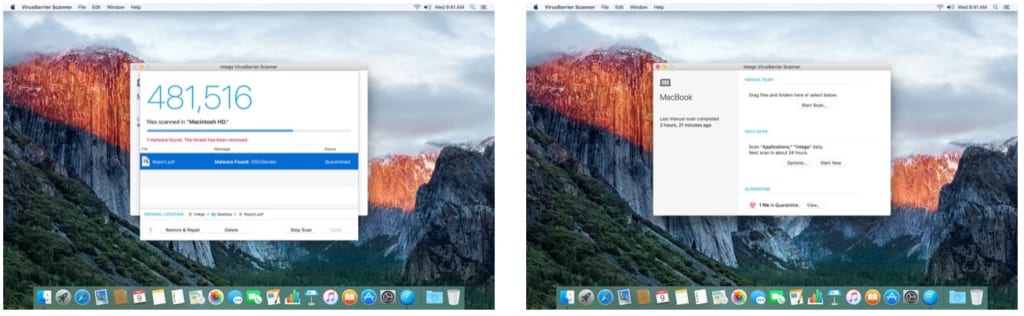
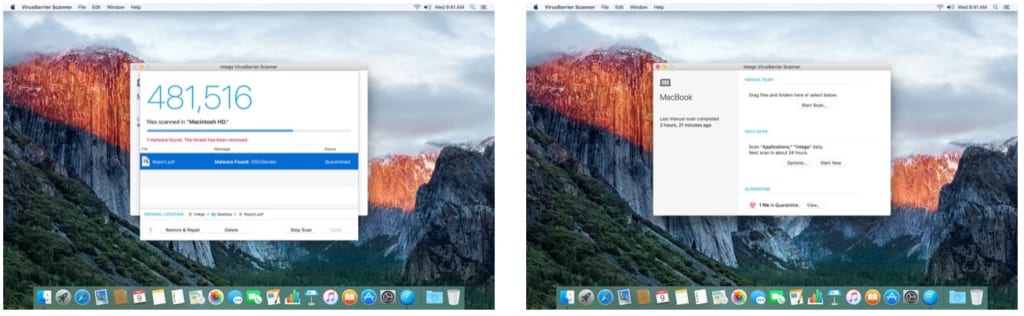
出典元:Mac App Store
VirusBarrier Scannerは、MacBook用のウイルス・マルウェア対策アプリです。
自動アップデートしたうえでのディスクのスキャン、スケジューリング設定、危険性のあるファイルの隔離・削除など、ウイルス対策に関する基本的な機能が無料で利用できます。
特に、マルウェア対策についてはMac用に加えてWindows用のものにも対応しているので、かなり安心して使うことができます。
有料版も評価が高いので、ぜひ検討してみてください。
この記事もオススメ



BetterSnapTool【ウインドウ操作を効率化】
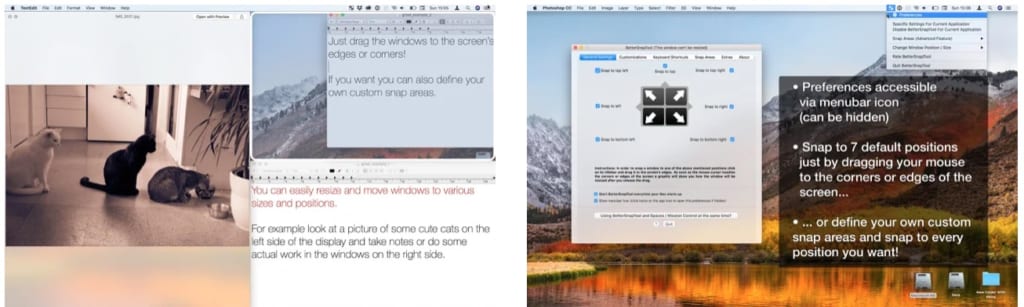
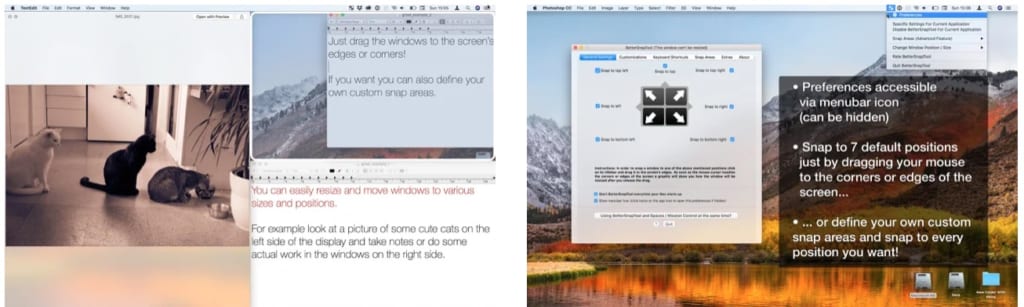
出典元:Mac App Store
BetterSnapToolは、ウィンドウを操作するのに便利なアプリです。
アプリを使わずとも、ウィンドウ操作はできますが、それだけでは何かと不便なもの。
BetterSnapToolを使えば、ウィンドウの分割が容易になります。右上・右下・左下・左上に表示して、画面を4分割することも可能です。
ほかにも、ショートカットキーの設定をしておけば、マウスを使うことなくウィンドウの調整が可能なのも便利でしょう。
キーボードとマウスを交互に移動する行為は、意外にも作業効率を悪化させます。
そのため、なるべくショートカットキーを利用して作業を高速化させましょう。
この記事もオススメ



PopClip【テキスト選択機能を拡張】
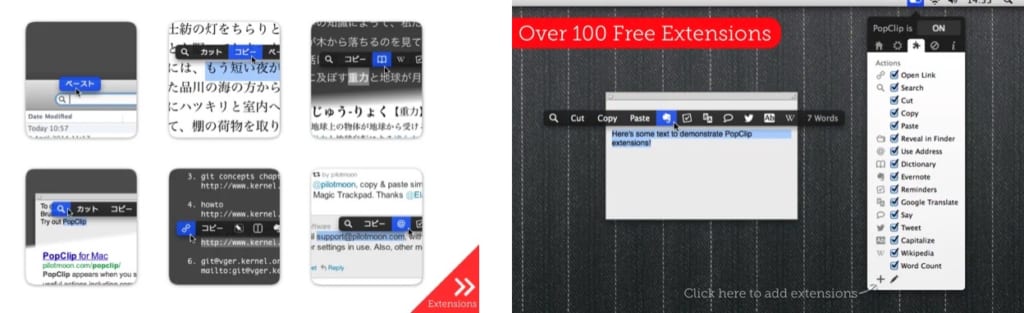
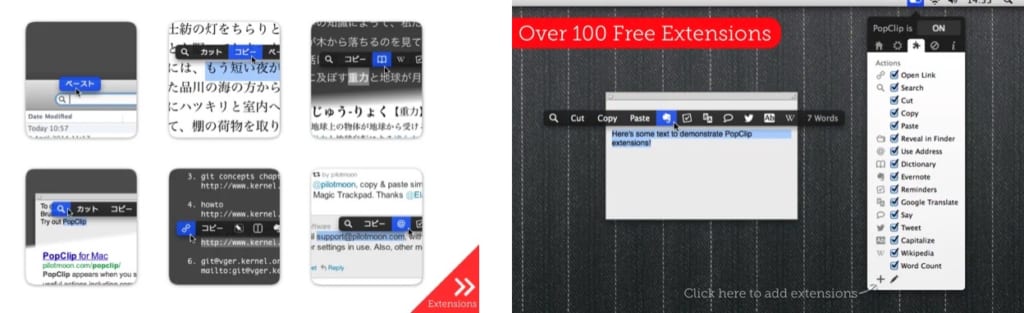
出典元:Mac App Store
PopClipは、文章などをコピーしたときにさまざまな機能が使えるアプリです。
最大の特徴は、コピーしたワードのWeb検索機能。
気になったキーワード・知らない英単語などを目撃したとき、そのワードをコピーして、検索欄に貼り付けることは頻繁にあるでしょう。
検索機能を使えば、コピー・貼り付けという手間なしに検索結果を表示できます。
また、拡張機能を使えば用途の幅も拡大。
例えば、Amazon拡張機能を使えば、Amazonの検索結果が表示されたり、Google Maps拡張機能では、住所をコピーすることでその場所をGoogle Mapsで表示したりできます。
Clipy【クリップボードアプリの定番】
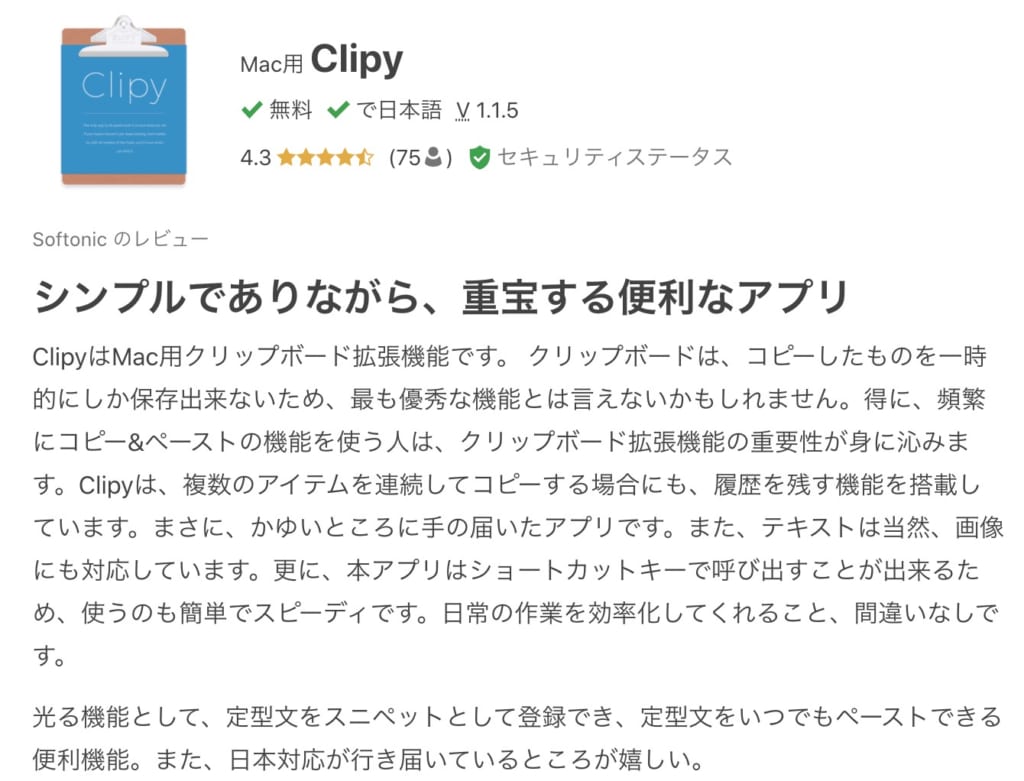
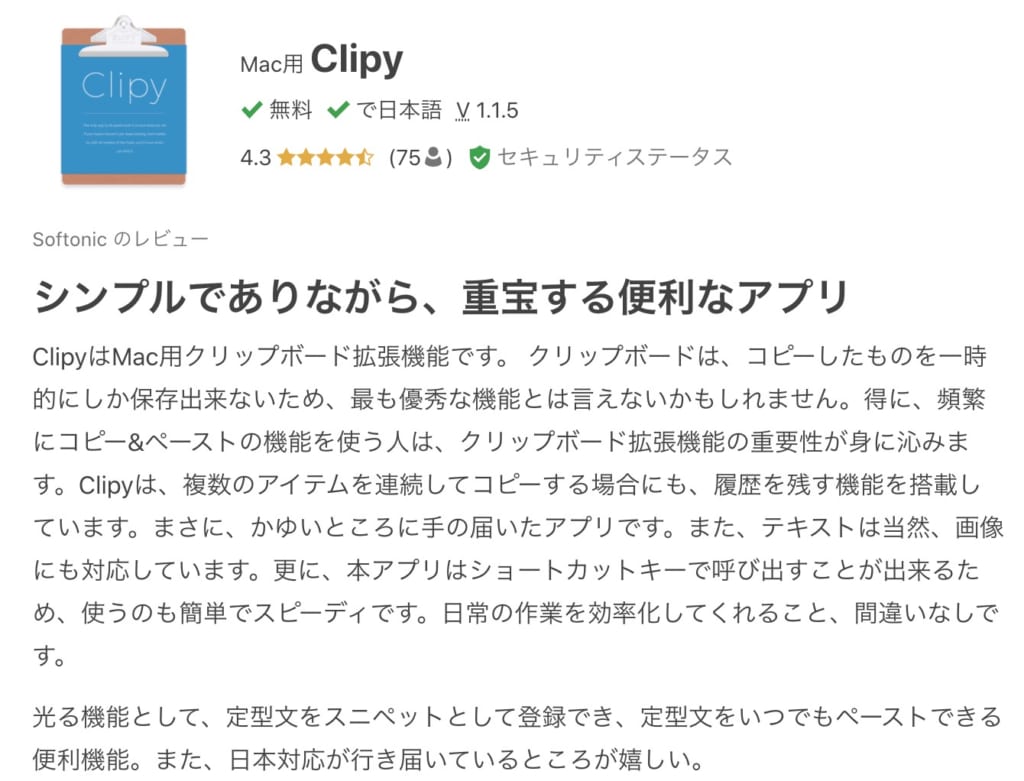
出典元:softonic
Clipyも、主に文章をコピーする際に重宝されるアプリケーションです。
Clipyを使うと、コピー・貼り付けをした文字列が履歴として保存されます。
この履歴は最大で100個まで保存可能。そして、この履歴から再び文字列を貼り付けることができます。わざわざコピーしたい文字列を探さずに済みますね。
また、Clipyには定型文を登録し、貼り付けられるスニペット機能も備えられています。繰り返し入力する文章を登録しておけば、わざわざ入力する手間もなくなります。
この記事もオススメ



Skitch【無料で画像編集】
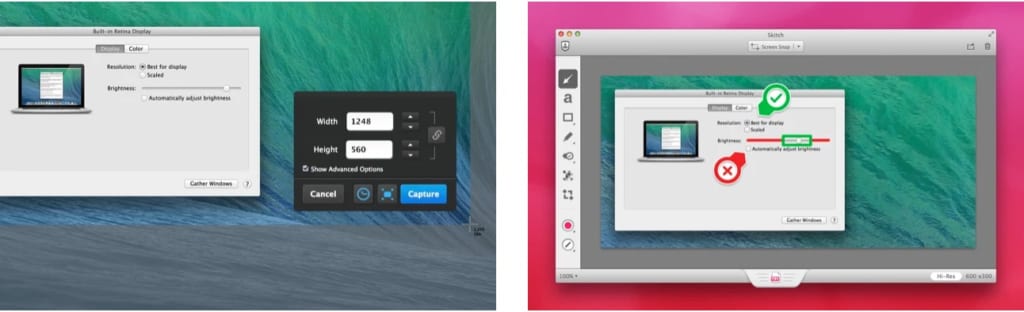
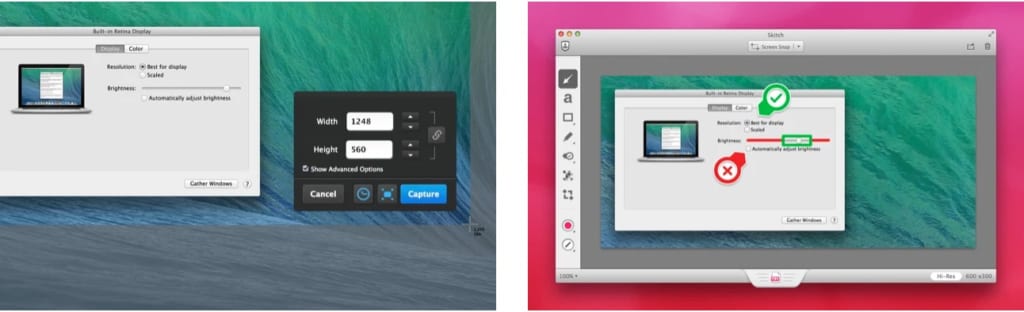
出典元:Mac App Store
Skitchは、スクリーンショットや画像に対して図形や文字を入力できるアプリです。
スクリーンショットで保存した画像に、何らかの情報を付け加えたいときはありませんか。Macの標準機能にもありますが、あくまで撮って保存するまでに留まっています。
Skitchでは、スクリーンショットができることに加えて、撮った画像に対し矢印や四角などの図形を入れたり、文字の入力が可能です。
また、トリミング機能も備わっており、余分な部分を削ったうえで画像を保存可能。他にも、見られたくない部分にはモザイク処理を施すこともできます。
Alfred【ランチャーアプリの定番】
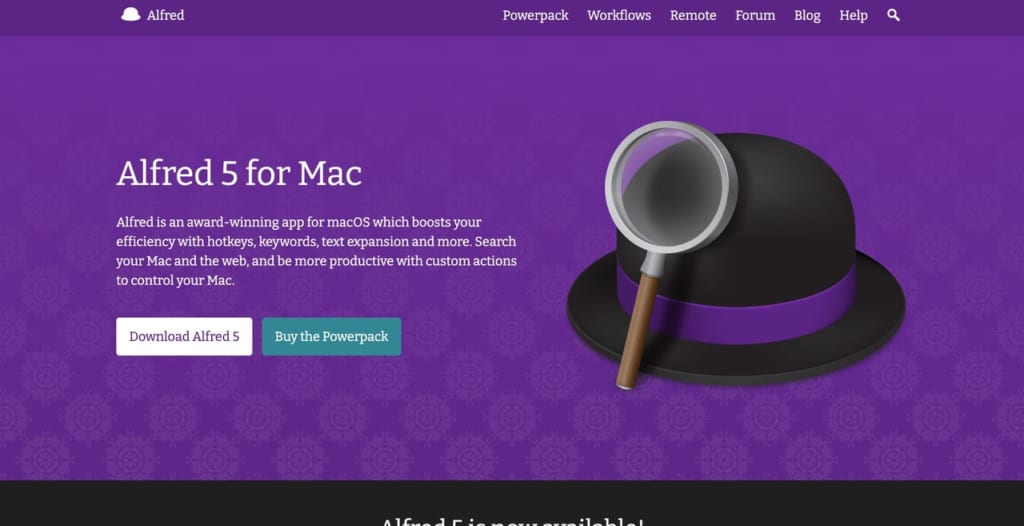
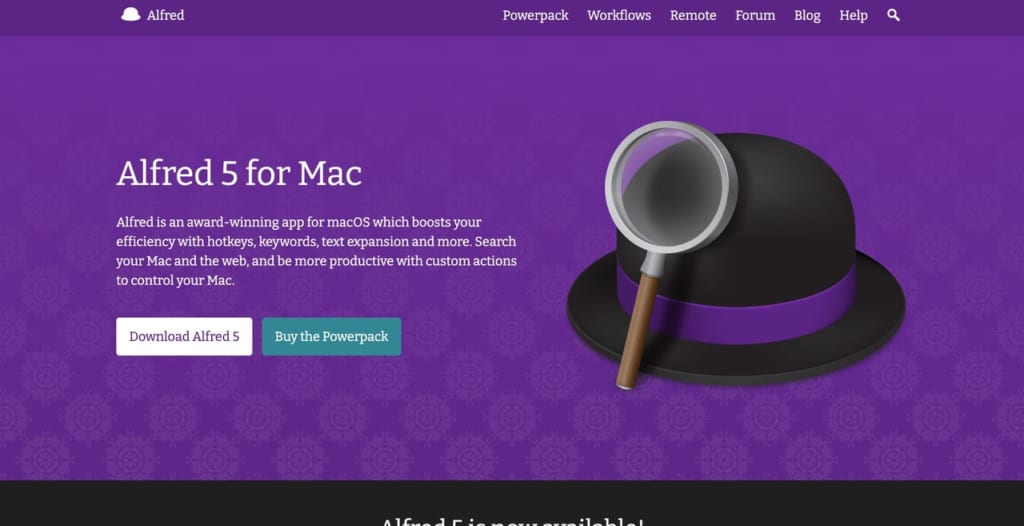
出典元:Alfred
Alfredは、非常に便利なランチャーアプリで、2022年7月にはAlfred 5が登場しました。
Alfredでは、検索欄に起動したいアプリの名前を入力することで、該当する候補を表示でき、そこからアプリを起動できます。
アプリの一覧から目的のものを探すのは手間がかかるため、検索できるのは大変便利。
また、アプリの検索だけでなく、Google・Amazonなどの検索、MacBook内のファイル検索も、Alfredを通して行えます。
Alfredの検索欄の表示は、ショートカットキーの設定によって自由に変更可能です。
この記事もオススメ



MindNode【マインドマップを作成】
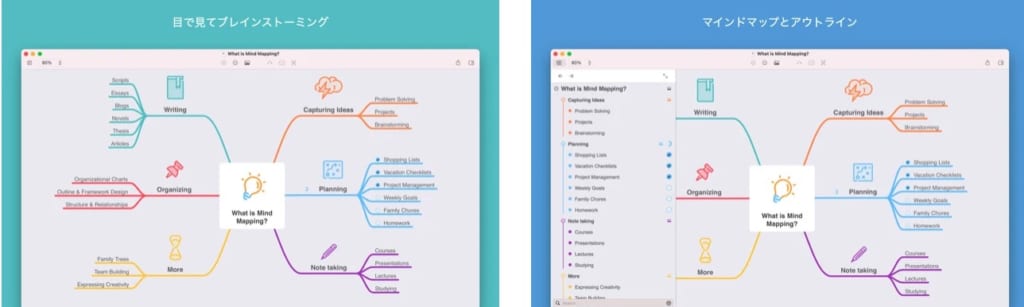
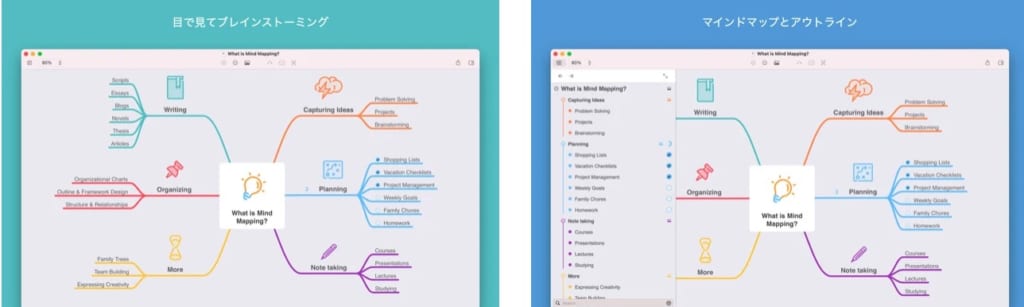
出典元:Mac App Store
MindNodeとは、主にマインドマップをする際に使えるアプリです。
マインドマップとは、頭の中の思考を線でつなぎながら可視化する作業を指します。
仕事においては、新しいアイデアを出したり、目標達成に必要なものの洗い出しをしたりなど、あらゆる場面で行われます。
MindNodeでは、このマインドマップの作業をMacBook上で実行可能。機能、UIともにシンプルでかつ動作が軽快なため、ストレスなく作業を進められるでしょう。
線の太さ・色などを自由に設定して、自分好みのテーマを作ることも可能です。
この記事もオススメ



Be Focused Pro【タスク管理に最適】
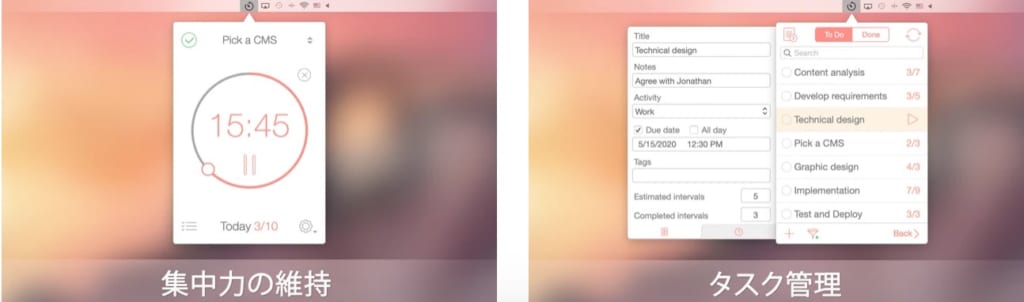
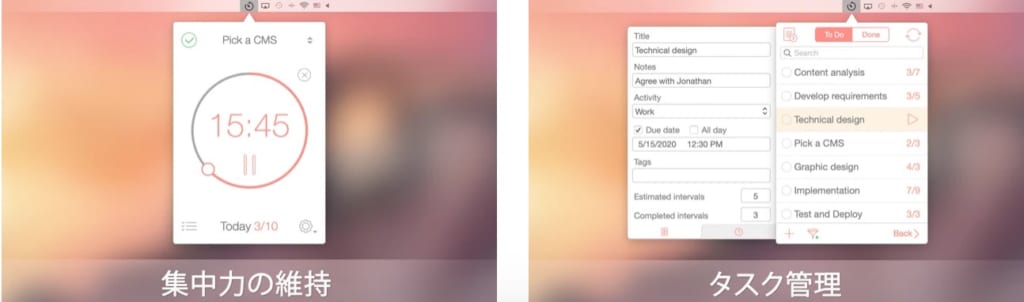
出典元:Mac App Store
Be Focused Proは、タスク管理をする際に使えるアプリ。
タスク管理のアプリは数多くありますが、Be Focused Proは、ポモドーロ・テクニックと呼ばれる考えに基づいているのが特徴的です。
ポモドーロ・テクニックとは、タスクを遂行する時間と休憩時間を交互に繰り返し、メリハリをつけることで作業効率を高める考え方を指します。
Be Focused Proは、設定した時間でタイマーを起動することで、ポモドーロ・テクニックに基づいた作業が可能になるでしょう。
この記事もオススメ



Duet Display【iPadをサブディスプレイ化】


出典元:duet
Duet Displayは、iPhone・iPad・Androidなどのデバイスを、Macの外部ディスプレイとして使用できるようになるアプリです。
各端末をMac本体に有線・無線で接続することで使用できます。
作業領域が拡大することで、作業効率の大幅な向上が見込めるでしょう。
特に複数のアプリを一緒に立ち上げて、切り替えながら使用する際などに活躍します。外でも作業効率化を図りたいと、という方におすすめです。
この記事もオススメ



ImageOptim【画像圧縮に便利】
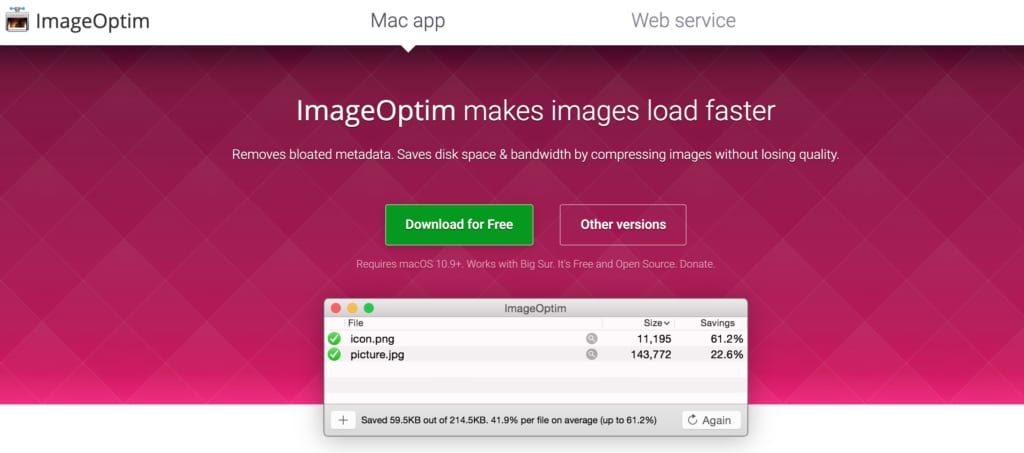
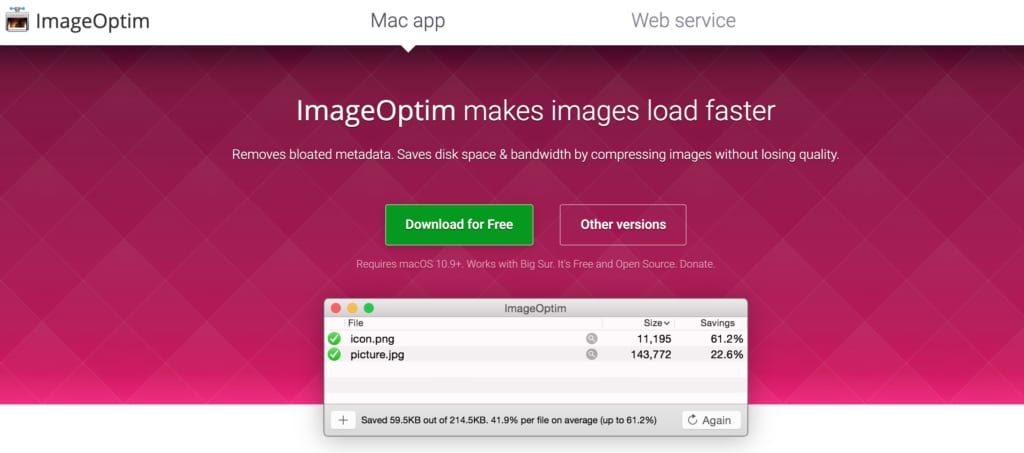
出典元:ImageOptim
ImageOptimは、画像の圧縮・最適化に使えるアプリです。
画像データに付加されている情報を取り除いたり、画像を劣化させることなく最適化することで、容量を大幅に抑えられます。
知らないうちに大量の画像データでディスク容量が圧迫されているのであれば、定期的に画像を圧縮しておくことをおすすめします。
CleanMyMac X【Mac操作を快適に】


出典元:MacPaw
CleanMyMac Xは、Macのストレージを掃除し快適な動作を実現する、不要ファイルのクリーニングアプリです。
Macの動作が重くて使いづらいとお悩みの方や、ウイルス対策・セキュリティを高めたいというユーザーにおすすめ。
有料ですが本アプリに対するユーザー評価は非常に高く、お金を支払ってでもインストールしておきたい必須アプリといえるでしょう。
この記事もオススメ



Authy【二段階認証でセキュリティを高める】
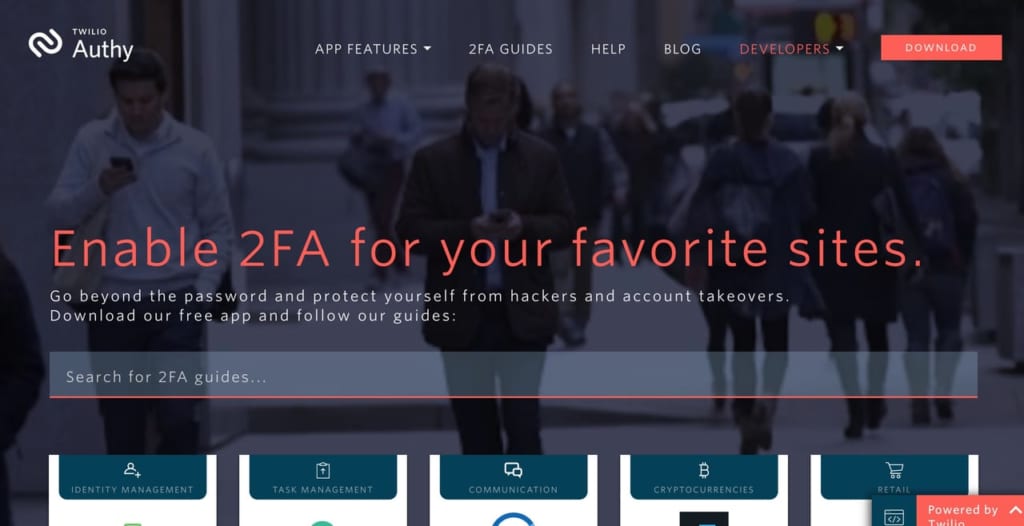
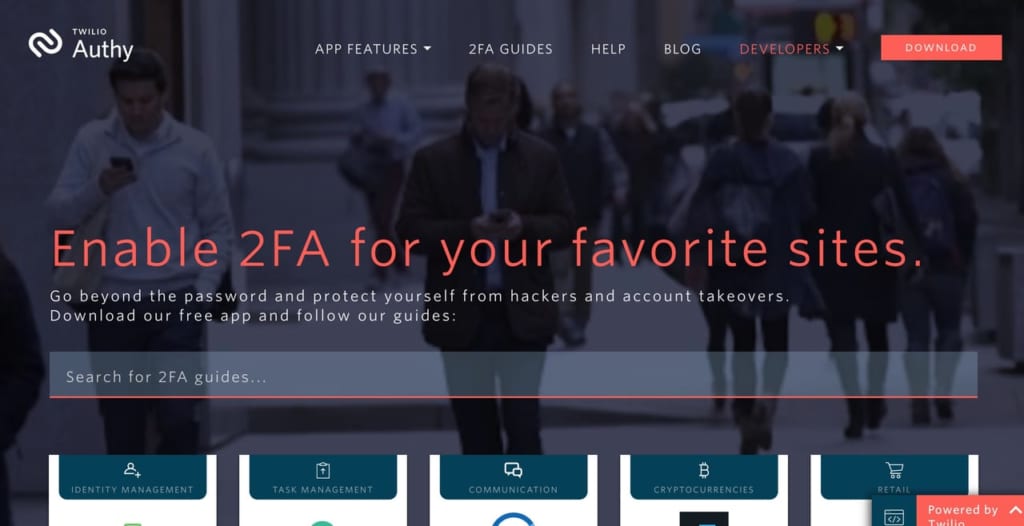
出典元:TWILIO
Authyは、アプリのログインに二段階認証を追加できるセキュリティツールです。
テクノロジーが日進月歩で進化している昨今、従来のログインIDとパスワードだけでは、アカウント保護は不十分という見方が強まっています。
そうした中で、Authyによる二段階認証を追加することで、アカウントの乗っ取りやサイバー攻撃から身を守れるのです。
本アプリは無料で使えることに加え、iPhone・Android版も用意されています。
F.lux【ブルーライトをカット】
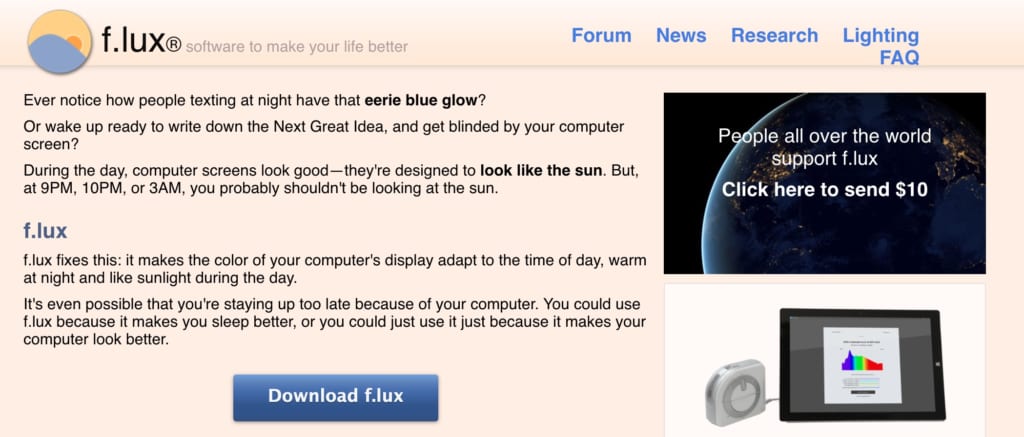
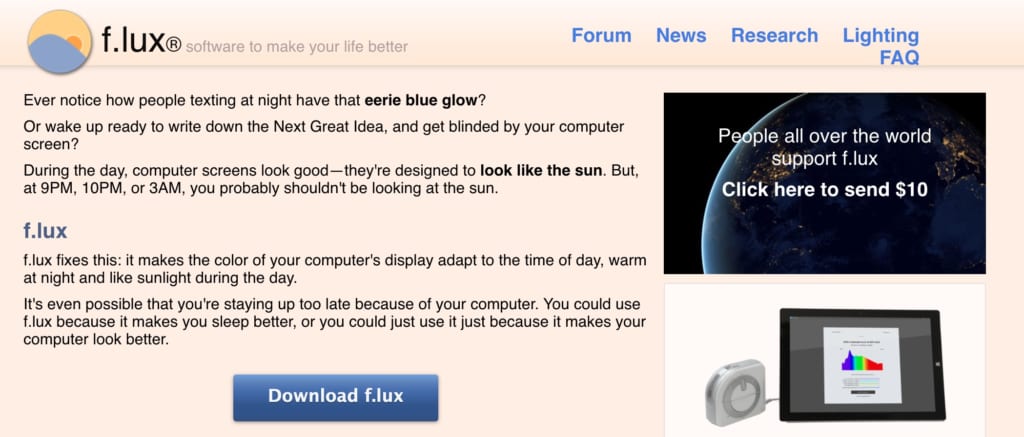
出典元:f.lux
F.luxは、ディスプレイのブルーライトをカットするためのアプリです。
長時間のPC作業は眼精疲労の原因になりやすく、特にブルーライトは大きな負担を与えるといわれています。
Fluxを使えば、ディスプレイから発せられるブルーライトを軽減させることで、目への負担を軽減させられます。
AppCleaner【不要ファイルを簡単削除】
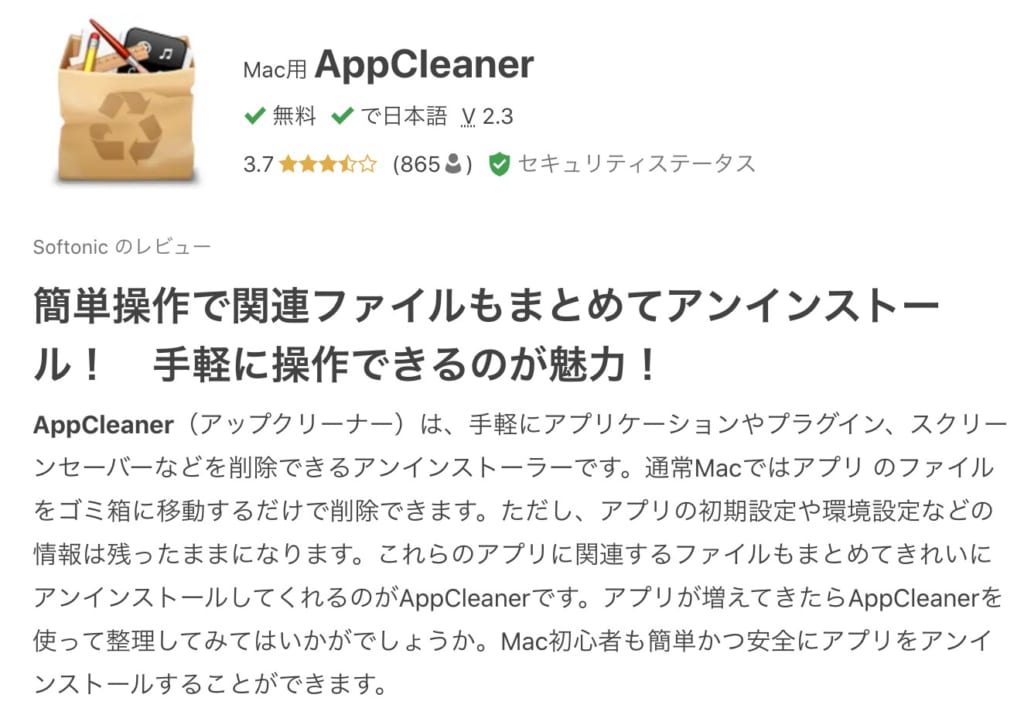
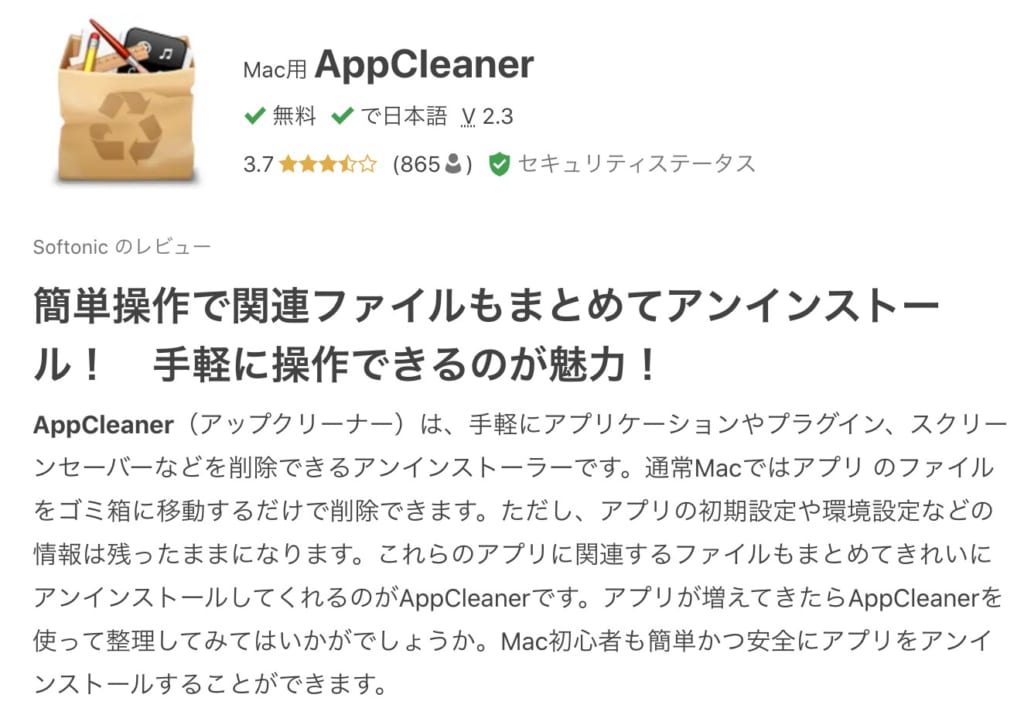
出典元:softonic
AppCleanerは、アプリや関連ファイルをアンインストールするのに使えるアプリです。
通常、アプリをアンインストールする場合、アプリケーションフォルダにあるAPPファイルを削除すれば問題ありません。
しかし、そのアプリに関連するファイル群もすべて削除したいのであれば、AppCleanerを使用するのがおすすめです。
APPファイルをドラッグ&ドロップするだけで、アプリとそれに関連するファイルを簡単に削除できます。
KeyboardCleanTool【キーボード掃除に大活躍】
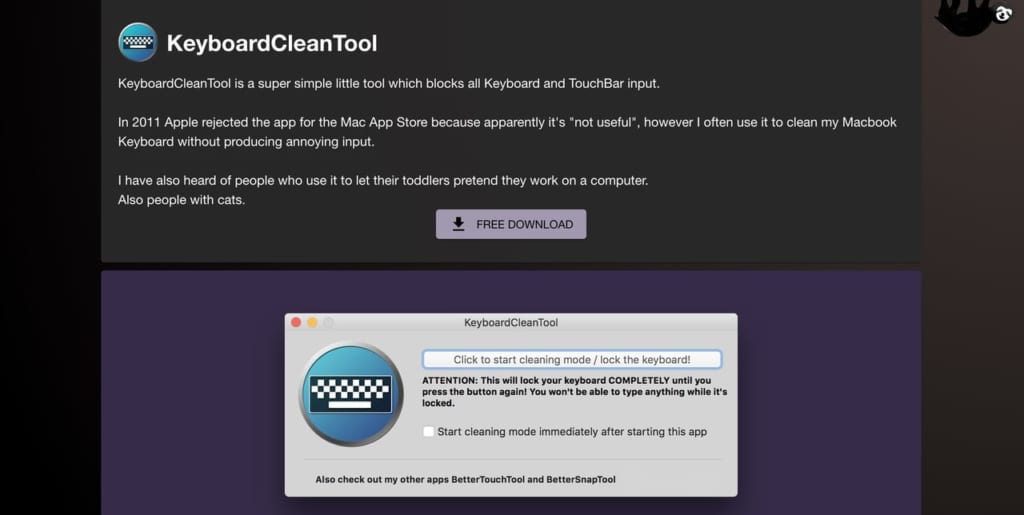
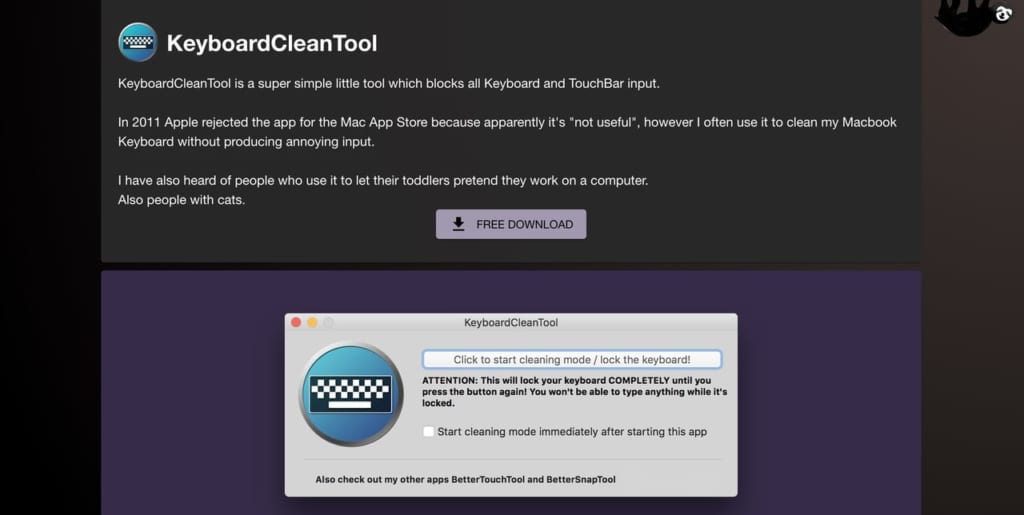
MacBookのキーボードは、基本的に無効化することができません。
そのため、キーボードを掃除するときは起動中のアプリを落とし、いったん電源をオフにする。しかし掃除のために電源を落とすのは面倒です。
これを解決するのが、「KeyboardCleanTool」というアプリ。これは、Macのキーボード操作を無効化するだけのシンプルなツールです。
これにより、パソコン起動中でも気軽にキーボード掃除ができます。
【無料】ChatGPTの使い方をマンツーマンで教えます
・ChatGPTの基本的な使い方がわかる
・AIの仕組みがわかる
・AIをどうやって活用すれば良いかがわかる お申し込みは1日5組限定です。
今すぐお申し込みください。 ChatGPTレッスンを確認する▼
https://tech-camp.in/lps/expert/chatgpt_lesson

初心者こそMacBookにアプリをインストールしよう
MacBookにアプリをインストールしておけば、新しい機能・便利な機能を使えます。
MacBookを仕事で使う場合はアプリを利用することで作業が格段に捗ります。プライベートで使う人も非常に快適になります。
この記事で紹介するアプリは全ておすすめなので、気になったアプリからどんどんインストールしておきましょう。
この記事もオススメ



はじめての転職、何から始めればいいか分からないなら

「そろそろ転職したいけれど、失敗はしたくない……」そんな方へ、テックキャンプでは読むだけでIT転職が有利になる限定資料を無料プレゼント中!
例えばこのような疑問はありませんか。
・未経験OKの求人へ応募するのは危ない?
・IT業界転職における“35歳限界説”は本当?
・手に職をつけて収入を安定させられる職種は?
資料では、転職でよくある疑問について丁寧に解説します。IT業界だけでなく、転職を考えている全ての方におすすめです。
「自分がIT業界に向いているかどうか」など、IT転職に興味がある方は無料カウンセリングにもお気軽にお申し込みください。