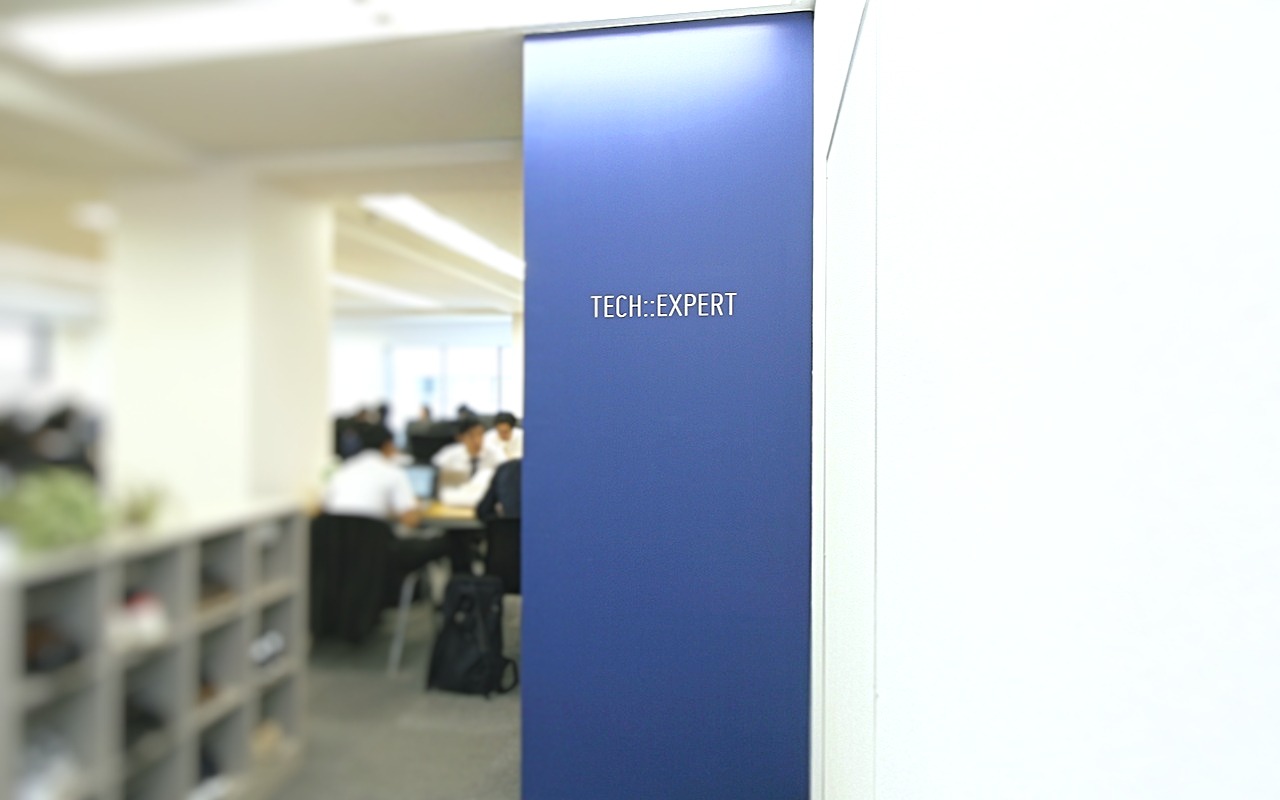「パソコンのクリップボードはどこにあるの?」
「クリップボードを表示する方法を教えて!」
パソコンには、一時的にデータを保存しておける「クリップボード」という機能が備わっており、テキスト入力などのパソコン作業をより効率よく行えます。
しかし、パソコン初心者の方にとっては、そもそもどこにあるのか分からないでしょう。
そこで本記事では、パソコン初心者向けに、クリップボードの表示方法をWindowsとMacに分けて紹介します。
この記事もオススメ

この記事の目次

クリップボードとは


クリップボードは、企画書や設計書の作成など、テキストや画像を扱う作業では不可欠な存在。
本章では、具体的にどのような機能なのか解説します。
この記事もオススメ



コピーしたテキストや画像が一時的に保存される場所
パソコンのクリップボードとは、あるデータをコピー・切り取りした際、これらのデータが一時的に保存される領域のこと。
クリップボードを活用すれば、わざわざ手入力を行う手間がなくなり、テキストデータの移動や複製を用意に行えるのです。
テキストだけでなく画像データも対応しているので、「Adobe Illustrator(イラストレーター)」などの編集ソフトを使う際にも重宝するでしょう。
ただし、「一時的」な保存のため、パソコンの電源を落とすとクリップボードのデータは消えてしまいます。
この記事もオススメ



スクリーンショットもクリップボードを使っている
画面撮影に使う「スクリーンショット」も、クリップボード機能を活用。
例えば、Windowsは「PrtSc(スクリーンショットボタン)」を押すと、クリップボードに画像を保存されます。
また、macOSは「Shift + Command + 3」などでスクリーンショットする際、「Control」キーを追加すると、クリップボードに保存可能です。
ただし、保存できるのは一枚のため、古い画像は上書きされることに注意してください。
関連記事:
- 【Google Chromeスクリーンショット撮影方法】ページ全体を画面キャプチャする方法&便利な拡張機能6選
- 【2021年版】Macのおすすめスクリーンショットアプリ8選 ショートカットも紹介
- 【基本】MacBookでスクショを撮る方法とは?保存先や保存形式の変更方法も紹介
アプリ間でデータを簡単にやりとりできる
クリップボードを使うと、異なるアプリ間でのデータ共有が可能です。
例えば、Webサイト内のテキストを、表計算ソフトで作成した資料に引用する場合、テキストを丸ごとコピーして、表計算ソフトに貼り付けるだけで、簡単に引用できます。
手入力の何倍も効率的に作業を進められますから、この機会にぜひ覚えておきましょう。
拡張アプリを活用するとさらに便利
機能拡張アプリをインストールすると、クリップボードのデータを履歴として管理可能。
ちなみに、Windows10はデフォルトで履歴機能が搭載されており、「Windowsキー + V」で呼び出せますから、ぜひ利用してみてください。
機能を拡張するアプリについては、「クリップボードがさらに便利になるおすすめアプリ」で紹介しています。
クリップボードの表示方法


クリップボードの表示方法を、WindowsとmacOSのパターンに分けて解説します。
【Windows】「Windows キー+V」で表示可能
Windows10は、デフォルトで履歴機能を搭載。「Windowsキー + V」で表示可能です。
また、WordやExcelにも専用クリップボードが搭載されています。
例えば、Excelでの表示方法は以下の通り。
- エクセルを起動
- 「ホーム」タブの「クリップボード」の横にあるアイコンをクリック
- 画面左側にクリップボードが表示される
Windowsは、複数データを履歴管理できるため、非常に便利です。
【macOS】Finderから表示可能
MacBookなどのmacOSの場合は、「Finder」から表示可能です。
表示方法は、Finderを起動して、画面上部のメニューバーにある「編集」から、「クリップボードを表示」を選択すればOK。
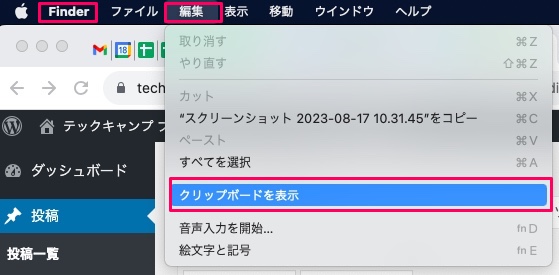
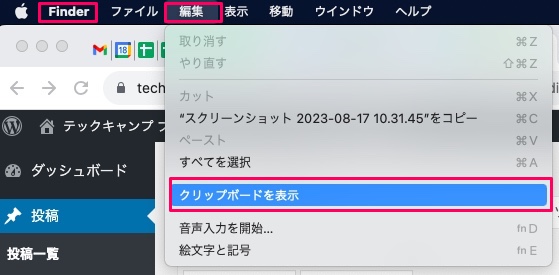
ちなみに、macOSはWindowsのような履歴機能はなく、保存できるデータは1つだけです。
この記事もオススメ




クリップボードの履歴をクリアする方法


本章では、クリップボードに保存したデータをクリア(消去)する方法を紹介。
【Windows】デフォルトアプリから「すべてクリア」
Windows10の場合は、「Windows キー+V」で履歴を表示させた後、クリアしたいデータの右上にある「…」から「削除」(個別に削除)または「すべてクリア」で消去可能です。
Officeアプリのクリップボード履歴をクリアする場合は、クリップボードを開いた状態で、「すべてクリア」をクリックするだけ。
または、パソコンを再起動してもクリアできます。
【macOS】ターミナルでコマンドを実行
macOSの場合は、「ターミナル」というツールでクリップボードの履歴をクリアします。
具体的には、以下の流れでコマンドを実行。
- 「Launchpad」または「アプリケーション」の「ユーティリティ」からターミナルを起動
- 『osascript -e “set the clipboard to {}”』と入力し、「Enter」で実行
- クリップボードの中身がクリアされる
上記の通りで、Windowsと比較するとmacOSは多少の手間が必要です。
この記事もオススメ



クリップボードが表示されないときは?


Windows10では、「Windows キー+V」でクリップボードを表示すると説明しました。しかし、たまにクリップボードが表示されない場合もあるようです。
その場合は、以下の手順で有効化してください。
- スタートメニューから「設定」を開く
- 「システム」→「クリップボード」の順に選択
- 「クリップボードの履歴」をオンにして有効化
クリップボードがさらに便利になるおすすめアプリ
機能を拡張すると、パソコン作業の効率が格段に向上します。
クリップボードがより便利になるおすすめのアプリは、以下の4つです。
- Clipy
- Paste
- Clibor
- 1Clipboard
それぞれの特徴を解説するので、自分に合うものをインストールしてみてください。
Clipy
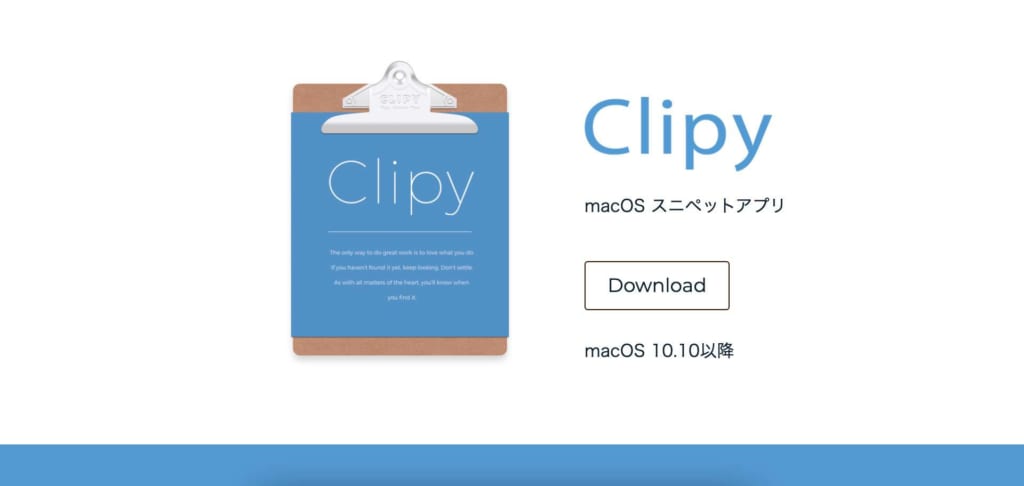
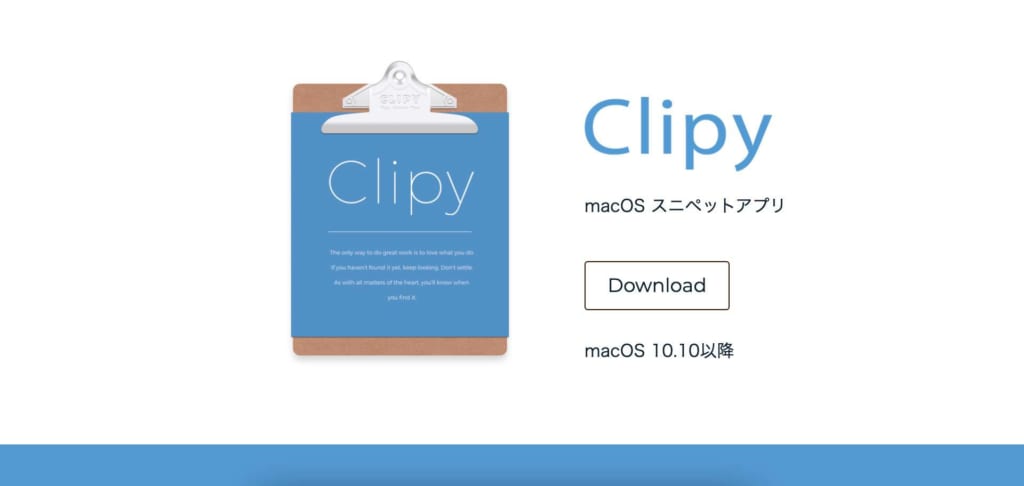
出典元:Clipy – Clipboard extension app for macOS
- 価格:無料
- 対応OS:macOS
Clipyは、macOS専用のクリップボード拡張ツールです。
ショートカットキーですぐに呼び出せるので、直感的に使えます。
スニペット編集機能は頻繁に使う定型文を登録できるので、履歴からクリアされません。
この記事もオススメ



Paste
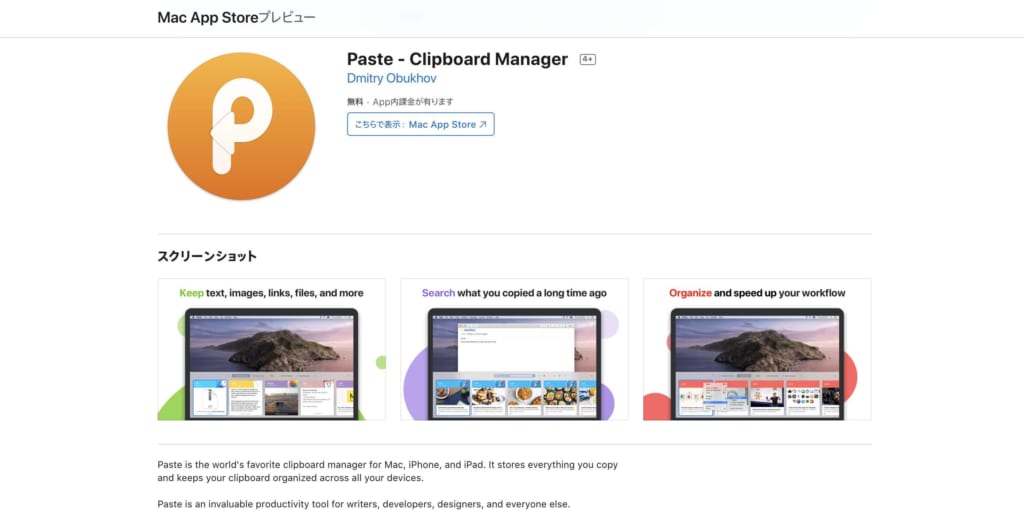
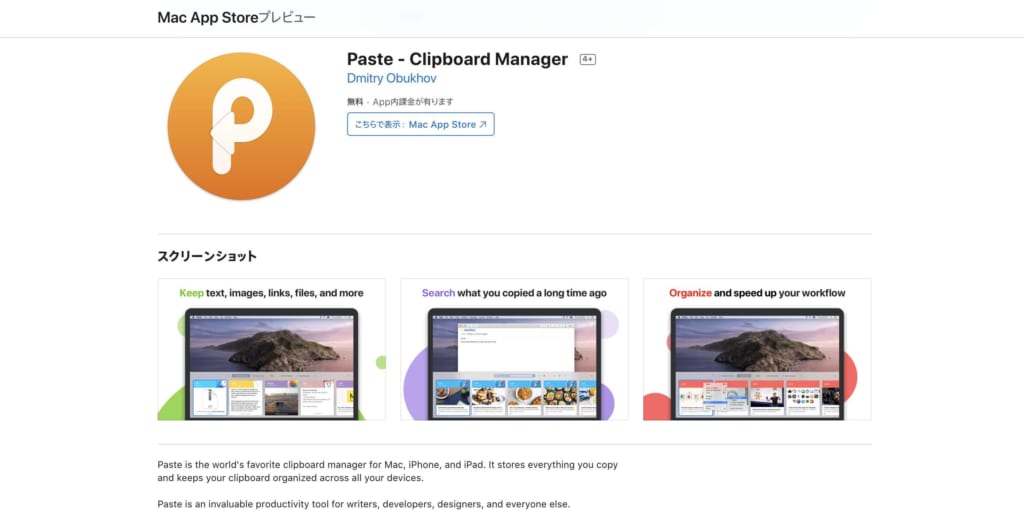
出典元:Mac App Store
- 価格:無料、有料オプションあり
- 対応OS:macOS
Pasteは、macOS専用のクリップボード拡張ツールです。
異なるデバイス間で履歴の共有ができたり、アプリ別にデータを管理できるなど、生産性を向上させる機能が豊富です。
Clibor
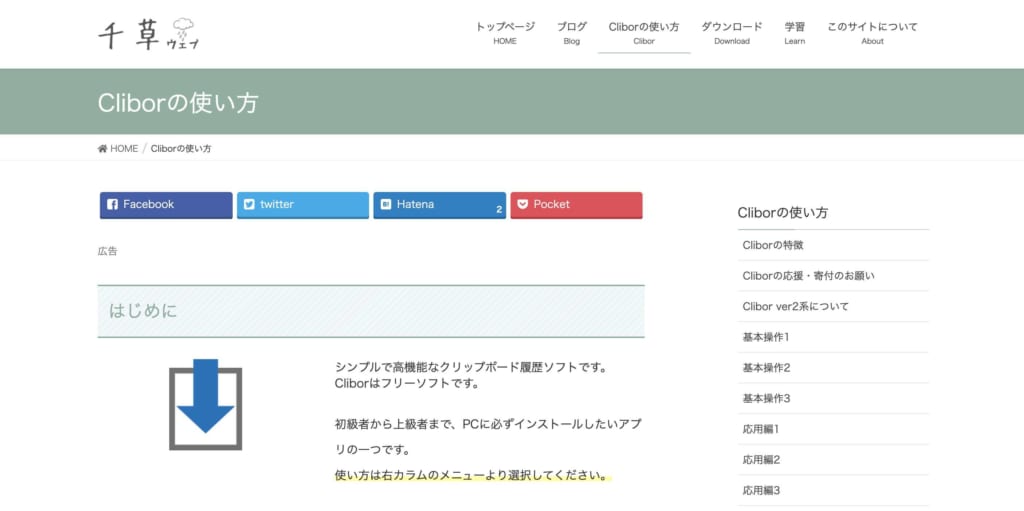
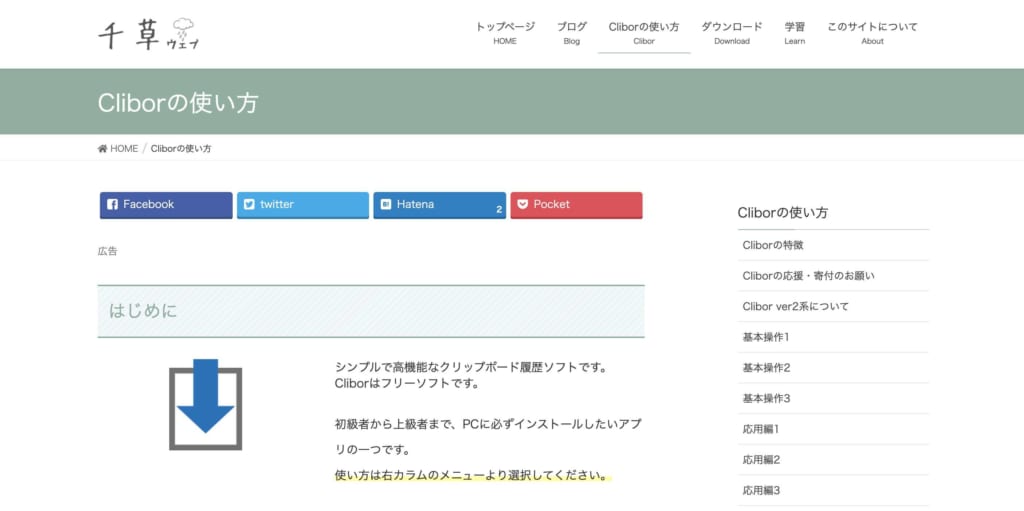
- 価格:無料
- 対応OS:Windows
Cliborは、Windows専用のクリップボード拡張ツールです。
最大10,000件の履歴を保存、定型文の登録、外見のカスタマイズなどができます。
また、複数のテキストを連続で貼り付けられる「FIFO/LIFOモード」も非常に便利です。
この記事もオススメ



1Clipboard
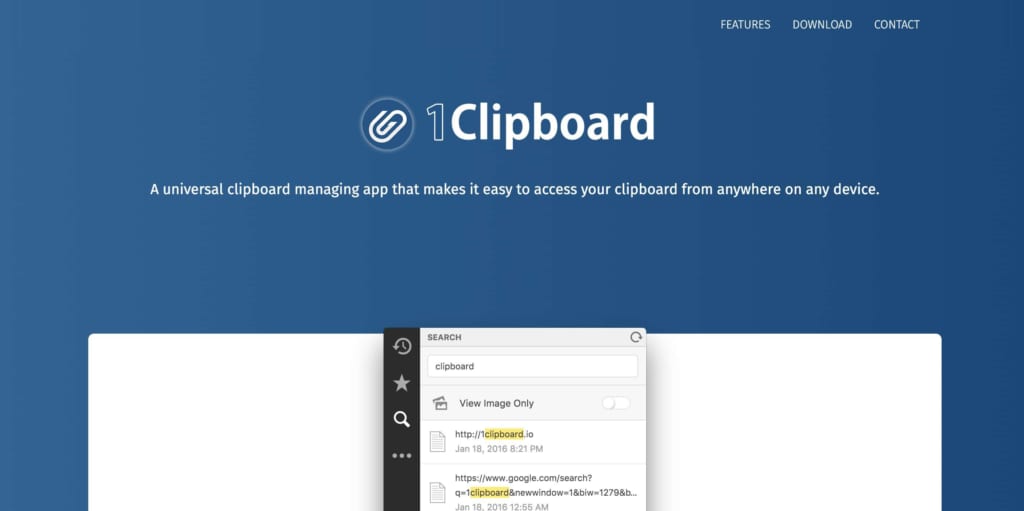
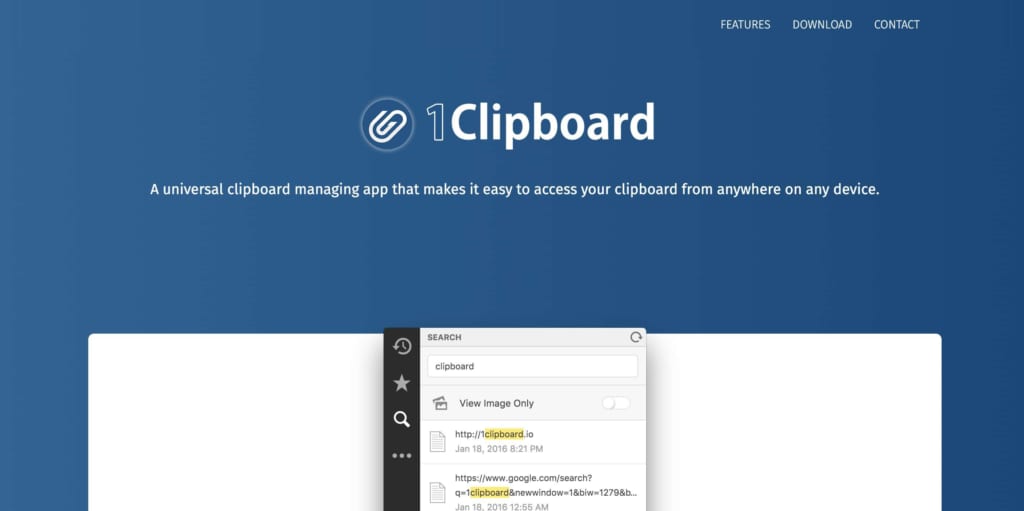
出典元:1Clipboard
- 価格:無料
- 対応OS:Windows/macOS
1Clipboardは、WindowsとmacOSの両方に対応したクリップボード拡張ツールです。
Googleドライブを介して、異なるデバイス間で履歴の共有が可能です。
したがって、WindowsとmacOSの両方を持つ方は、導入をおすすめします。
クリップボードを表示してパソコン作業を効率化しよう
Windows/Macのクリップボードの表示方法、クリップボードを拡張するおすすめアプリなどを紹介しました。
うまく活用すれば、タイピングやマウス操作の回数が減り、パソコン作業の生産性が格段にアップします。
パソコン作業を効率化して、仕事やプライベートを充実させましょう。
この記事もオススメ



はじめての転職、何から始めればいいか分からないなら

「そろそろ転職したいけれど、失敗はしたくない……」そんな方へ、テックキャンプでは読むだけでIT転職が有利になる限定資料を無料プレゼント中!
例えばこのような疑問はありませんか。
・未経験OKの求人へ応募するのは危ない?
・IT業界転職における“35歳限界説”は本当?
・手に職をつけて収入を安定させられる職種は?
資料では、転職でよくある疑問について丁寧に解説します。IT業界だけでなく、転職を考えている全ての方におすすめです。
「自分がIT業界に向いているかどうか」など、IT転職に興味がある方は無料カウンセリングにもお気軽にお申し込みください。