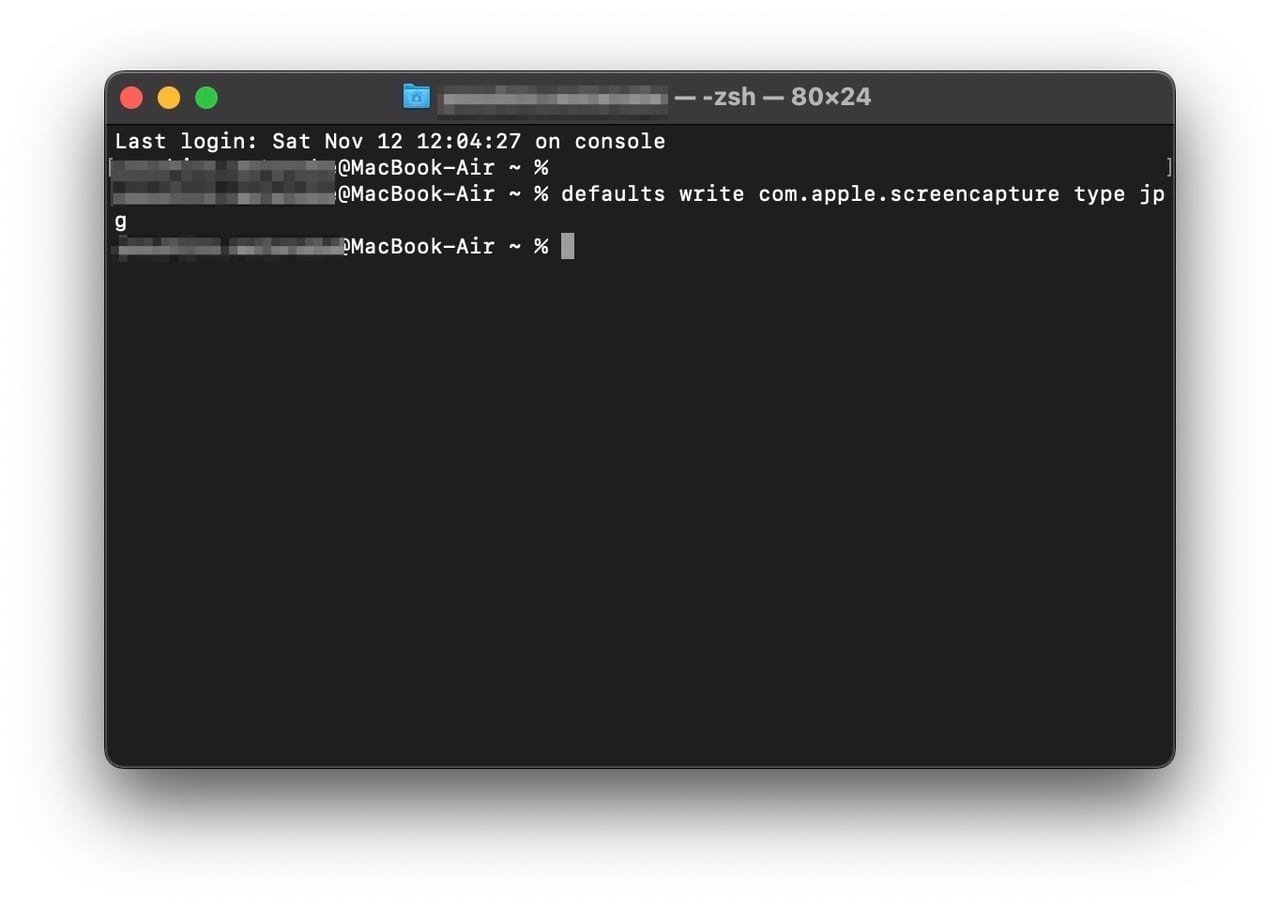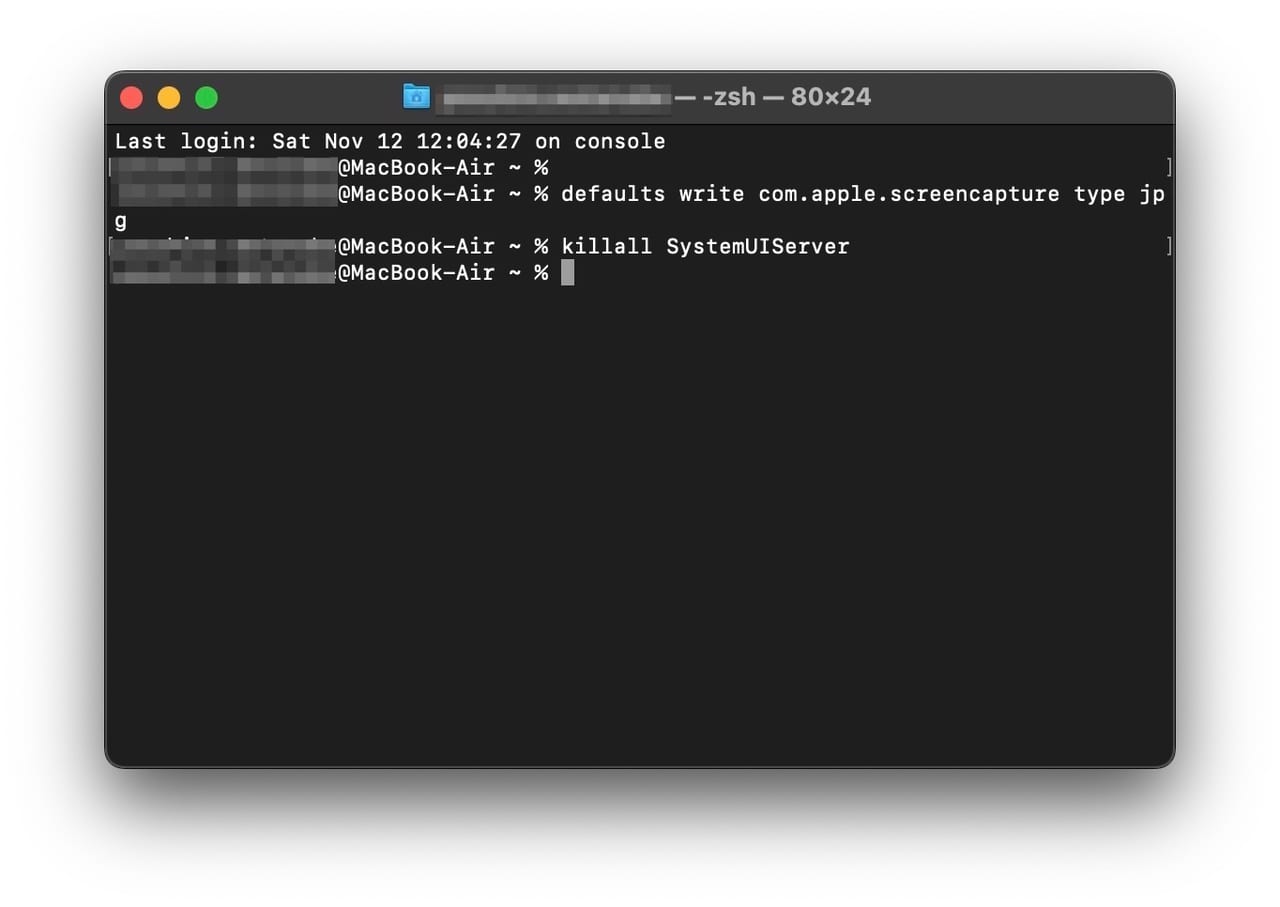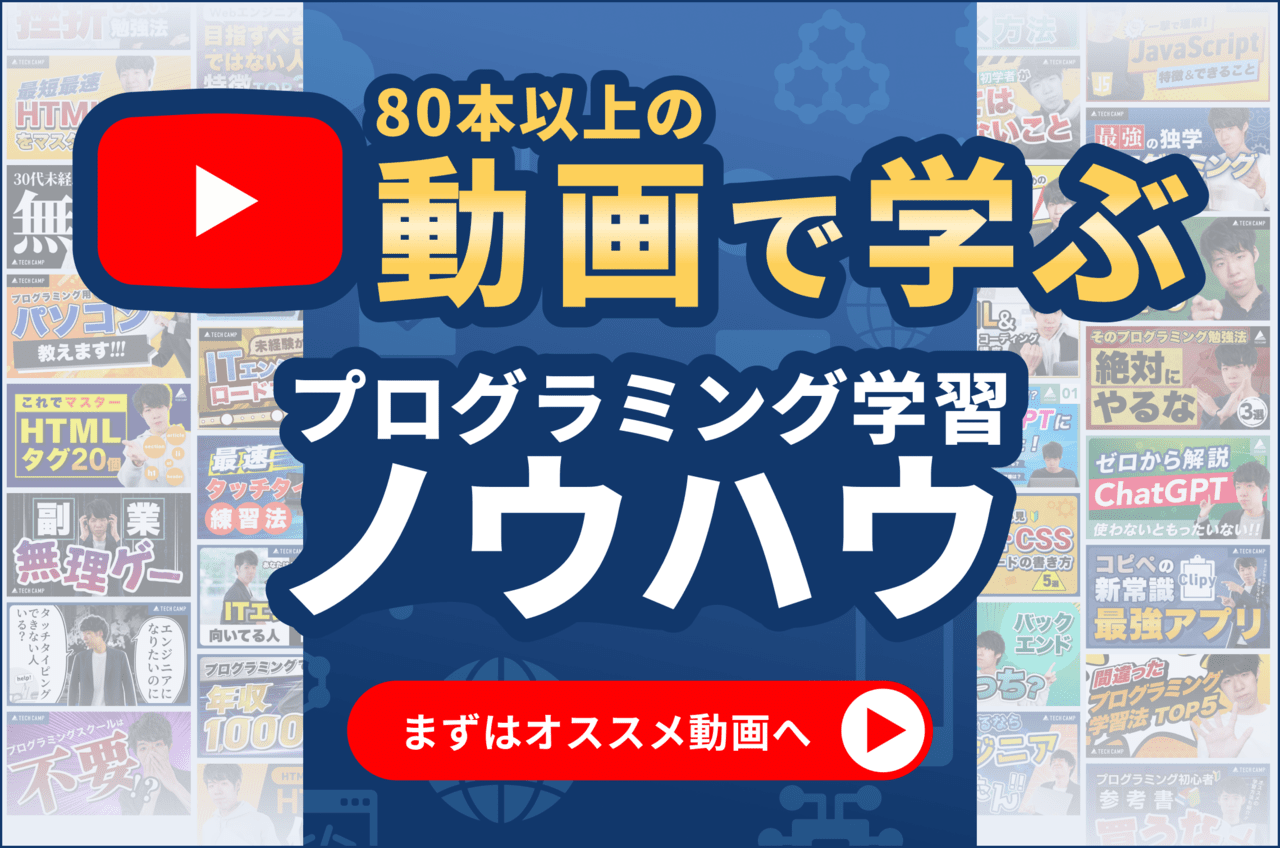「MacBookAirでスクショ(スクリーンショット)を撮りたいけど、方法が分からない」
「Macのスクショの保存先はどこ?」
「Macのスクショで範囲指定する方法は?」
本記事では、Macでスクリーンショットを撮影する方法や、スクリーンショットの保存先などについて解説します。
スクショ機能を活用して作業効率をアップさせましょう。
この記事の目次

Macでスクショを撮影する方法
Macでスクショを撮影する方法を、以下のポイントに沿って解説します。
- 画面全体をスクショする
- 画面の一部をスクショする
- ウインドウやメニューをスクショする
- スクリーンショット機能を立ち上げてから撮影する
スクリーンショット撮影後は画面の隅にサムネイルが表示されます。そのサムネイルをクリックすると、撮影したスクリーンショットを編集可能です。
スクリーンショットはデスクトップに保存されます。
画面全体のスクショを撮る
Macの画面全体のスクショを撮るには「shift」+「command」+「3」キーを同時に長押しします。
Macの画面(ディスプレイ)に表示されているメニューやウインドウ、Dockなど全体のスクリーンショットを撮影することができます。
画面の一部をスクショする
Macの画面の一部のスクショを撮るには「shift」+「command」+「4」キーを同時に長押しします。
十字型のカーソルが表示されるので、ドラッグしてスクショを撮りたい範囲を指定します。
スペースバーを押しながらドラッグすると、選択範囲の移動が可能です。
「esc」(Escape) キーを押すと、スクリーンショットの撮影をキャンセルすることができます。
ウインドウやメニューをスクショする
ウインドウやメニューのスクショを撮影するには「shift」+「command」+「4」キーとスペースバーを同時に長押しします。
マウスポインタの形状がカメラアイコン に変わりますので、撮影したウインドウやメニューにマウスオーバーし、クリックします。
スクリーンショットの撮影をキャンセルするには、「esc」(Escape) キーを押します。
「option」キーを押しながらクリックすると、ウインドウの影をスクリーンショットに含めずに撮影可能です。
スクリーンショット機能を立ち上げてから撮影する
「shift」+「command」+「5」キーを同時に押すと、スクリーンショット機能を立ち上げることができます。
撮影したい部分別にアイコンが表示されるのでクリック、「取り込む」ボタンをクリックすることでスクショを撮影可能です。
- 画面全体を取り込む
- 選択したウインドウを取り込む
- 選択部分を取り込む
Macのスクショの保存先
Macのスクリーンショットの保存先は、デフォルトではデスクトップに設定されています。
スクショの保存先を変更する方法
Macのスクショの保存先を変更する方法は以下の通りです。
- スクリーンショット機能を立ち上げる(「shift」+「command」+「5」キーを同時押し)
- 「オプション」をクリックする
- 「保存先」の項目でスクショを保存したい場所を選ぶ
スクリーンショットの保存先は以下の場所から選択可能です。
- デスクトップ
- 書類
- クリップボード
- メール
- メッセージ
- プレビュー
- その他の場所

Macのスクショの保存形式をJPGにするには
Macでスクリーンショットを撮影すると、PNG形式で保存されるようになっています。
PNG形式だとファイルサイズが大きいことから、JPGに変換してからファイルやメールに添付している方もいるのではないでしょうか。
そこで、スクショを撮影したときのデフォルトの保存形式をJPGに変更する方法を紹介します。以下の手順で変更可能ですので、スクショを多用する方は試してみてください。
スクショの保存形式をJPGにする
Macのスクリーンショットの保存形式をJPGに変更する手順は以下の通りです。
- 「ターミナル」を起動します

- ターミナルに以下のコマンドを入力します
defaults write com.apple.screencapture type jpg

- 「return」キーを押します
- 以下のコマンドを入力します
killall SystemUIServer

- 「return」キーを押します
以上の操作でスクリーンショットの保存形式がJPGに変更されます。
スクショの保存形式をPNGに戻す
Macのスクリーンショットの保存形式をPNGに戻す方法は、以下の通りです。
- 「ターミナル」を起動する
- 以下のコマンドを入力します
defaults delete com.apple.screencapture type - 「return」キーを押します
- 以下のコマンドを入力します
killall SystemUIServer - 「return」キーを押します
以上の操作で、スクリーンショットの保存形式がPNGに戻ります。
この記事のハッシュタグ
Macでスクショが撮影できないときの対処法
Macでスクショができないときの対処方法を解説します。
キーボードショートカットを確認する
スクショ撮影するためのキーボードショートカットが変更されていると、本記事で紹介した方法でスクショを撮影できない場合があります。
キーボードショートカットは以下の手順で確認できます。
- 「システム環境設定」を開く
- 「キーボード」を選択する
- 「キーボードショートカット…」をクリックする
- 左側のメニューから「スクリーンショット」をクリックする
上記の操作後、スクリーンショットを撮影するためのショートカットが表示されるので確認してみましょう。
プロファイルを確認する
Macのシステム設定でスクリーンショットが禁止されていないか、以下の手順で確認しましょう。
- 「システム環境設定」を開く
- 「プライバシーとセキュリティ」を選択
- 「プロファイル」をクリック
スクリーンショットの撮影が禁止されている場合、プロファイルで設定されている場合があります。
Macのスクショ機能を活用して作業効率アップ
本記事ではMacのスクリーンショット機能について、以下のポイントに沿って解説しました。
- 画面全体を撮影する方法
- 画面の一部を撮影する方法
- ウインドウやメニューを撮影する方法
- スクショの保存先を変更する方法
- スクショの保存形式をJPGに変更する方法
スクショを活用できると、Macの操作方法を聞いたり教えたりするのに役立ちます。ぜひ覚えて活用してみてください。
Macの画面を動画で録画する方法については、以下の記事で解説していますので、併せて参考にしてください。
この記事もオススメ

【転職実績No.1👑】年収アップと自由な働き方を実現したいならITエンジニア転職!

こんな希望はありませんか?
- もっと年収アップできる仕事がしたい
- 時間や場所に縛られず自由に働きたい
- 専門スキルで手に職をつけたい
という方は、ITエンジニア転職がおすすめです
テックキャンプなら、完全未経験🔰でも大丈夫!プログラミング学習〜エンジニア転職支援、副業案件獲得まで個別にサポートします👌
さらに給付金活用で受講料最大70%OFF!※
※2020年12月時点 3.テックキャンプ エンジニア転職は経済産業省の第四次産業革命スキル習得講座の認定も受けており、条件を満たすことで支払った受講料の最大70%(最大56万円)が給付金として支給されます
興味がある方は、以下よりIT転職のプロにキャリアのお悩み相談から始めてみましょう!