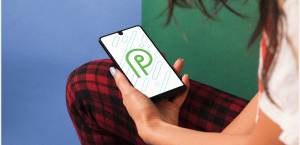「Macでプログラミング学習を始めた」
「環境構築の過程で『ターミナル』というアプリの存在を知った」
「使い方がよく分からないので、初心者向けにMacターミナルの使い方を教えて!」
Macでプログラミング学習を始める中で「ターミナル」の操作は必須。
馴染みのあるウェブブラウザとは異なり、文字コマンドだけで操作を行うため、プログラミング初心者は抵抗感を感じてしまうかもしれません。
しかし、Macターミナルはプログラミングだけでなく、パソコン操作を効率化して生産性を上げられる万能ツールなのです。
そこで本記事では、初心者向けにMacターミナルの使い方を分かりやすく解説します。
Macターミナルでできることや基本コマンドも紹介するので、ぜひ活用してください。
この記事は現役エンジニアによって監修済みです。
この記事の目次

Macの「ターミナル」とは?
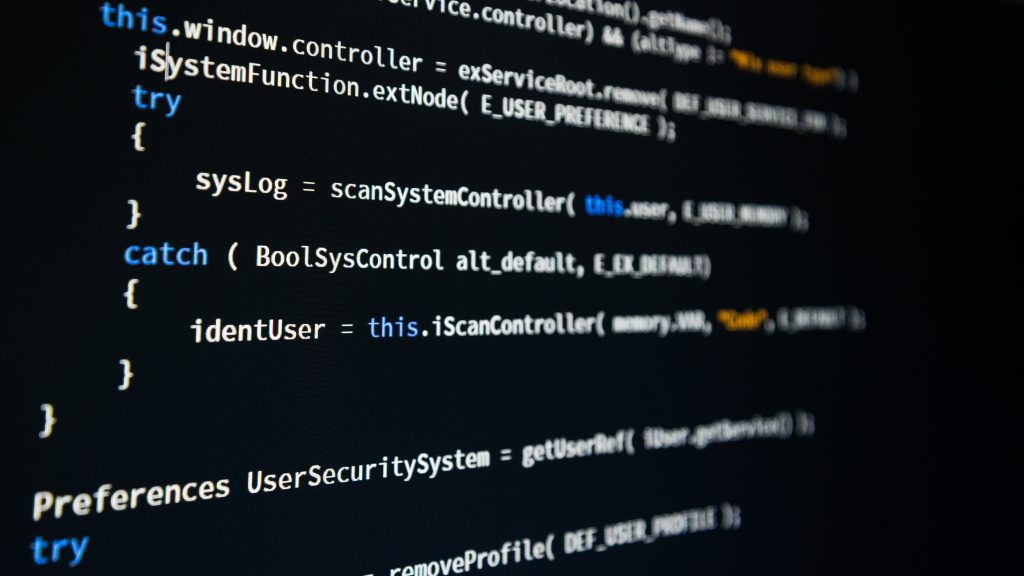
Macの「ターミナル」とは、キーボードからコマンドと呼ばれる命令文を打ち込んでPCに命令をする、Macに最初から搭載されているデフォルトアプリです。
おもな用途は、「プログラムの実行」「サーバーの起動」「システム環境設定ではできない高度な設定」など、通常の画面操作では対応できない操作をする際に使います。
文字コマンドで操作する「リモコン」と考えると分かりやすいかもしれません。
ターミナルの操作は、マウスではなくキーボードで「コマンド」と呼ばれる命令を入力することによって、必要な操作を実行します。
ちなみに、Windowsでは「コマンドプロンプト」がターミナルの役割を果たしており、基本的な操作はターミナルとほとんど変わりません。
コマンドプロンプトについては「コマンドプロンプトでできることとは?使い方や基礎コマンドを分かりやすく解説」で解説しています。
Macターミナルで何ができる?

Macターミナルでは、具体的に以下のような操作が可能です。
- JavaやPythonなどのサーバーサイド言語の実行
- ファイル操作:新規作成・移動・リネーム・複製・削除など
- 高度なファイル検索
- 特定の操作を定期的に実行
ファイル操作やファイル検索は通常の画面操作でも事足りるでしょう。
しかし、「特定フォルダ下の〇日前にアクセスしたファイルから、△が含まれるファイルのみを抜粋」といった、複数条件による複雑な検索になると、画面操作では限界があります。
Macターミナルでは、コマンドとオプションを組み合わせることで、高度な検索も可能。
上記の操作はほんの一部で、ターミナルは奥が深くできることが満載です。
この記事もオススメ


Macターミナルの使い方
さっそくターミナルの使い方を解説します。
基本操作については、Apple公式のユーザーガイドもご参照ください。
この記事もオススメ



起動
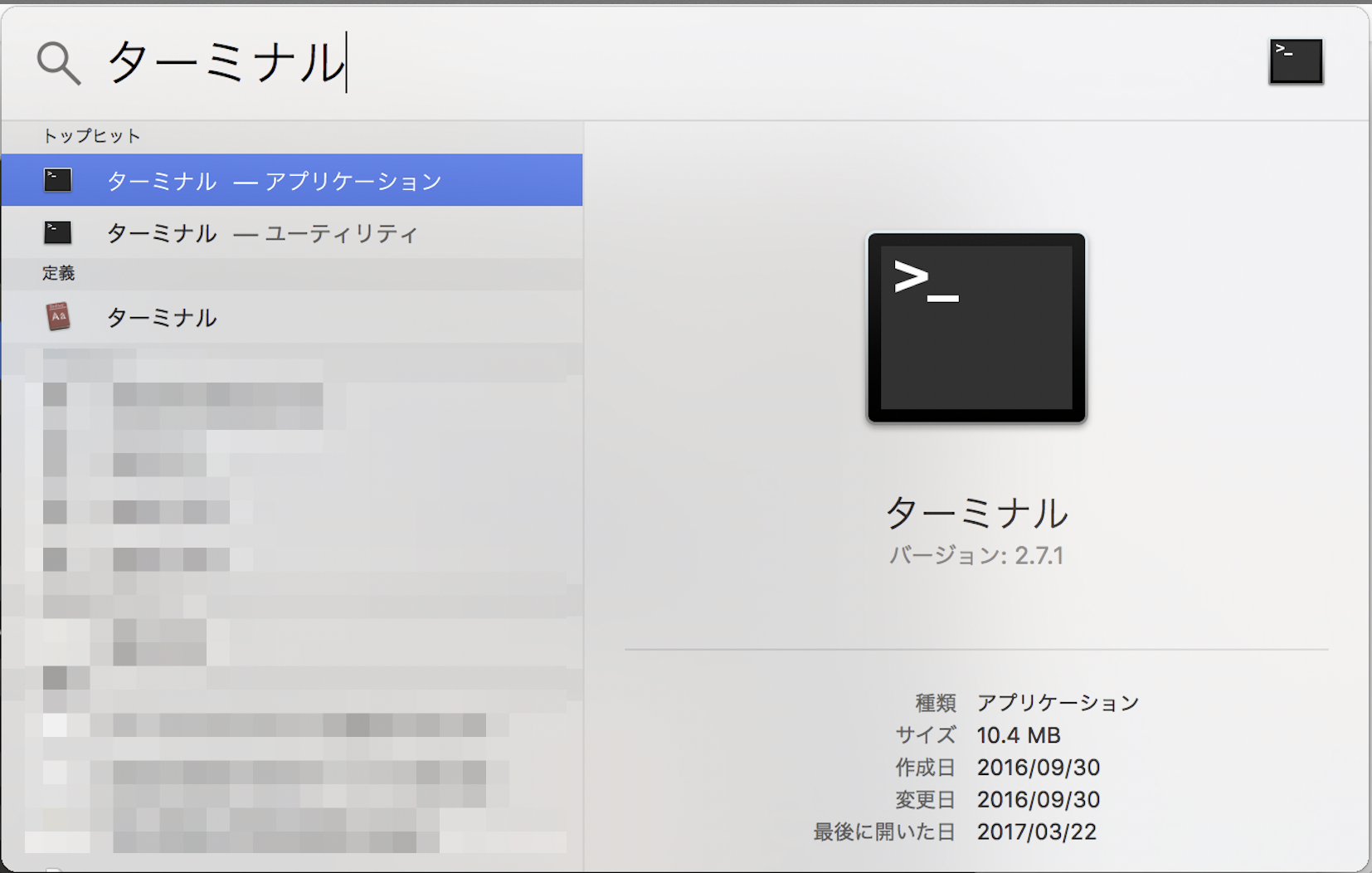
まずはターミナルを開いてみましょう。
ターミナルはSpotlight検索から簡単に起動できます。
Spotlight検索とはMacの中に保存されているデータを、「特定のキーワード」で一括検索する事ができる機能です。
controlキー + spaceキーを押すと、スポットライト検索を表示できます。その後「ターミナル」と入力し、検索結果からターミナルアプリをダブルクリックして起動しましょう。
起動済みのアプリへの切り替えにも使えるので、上手く活用すれば、Dockを一切使わずともアプリの起動・切り替えができます。
ターミナルの見方
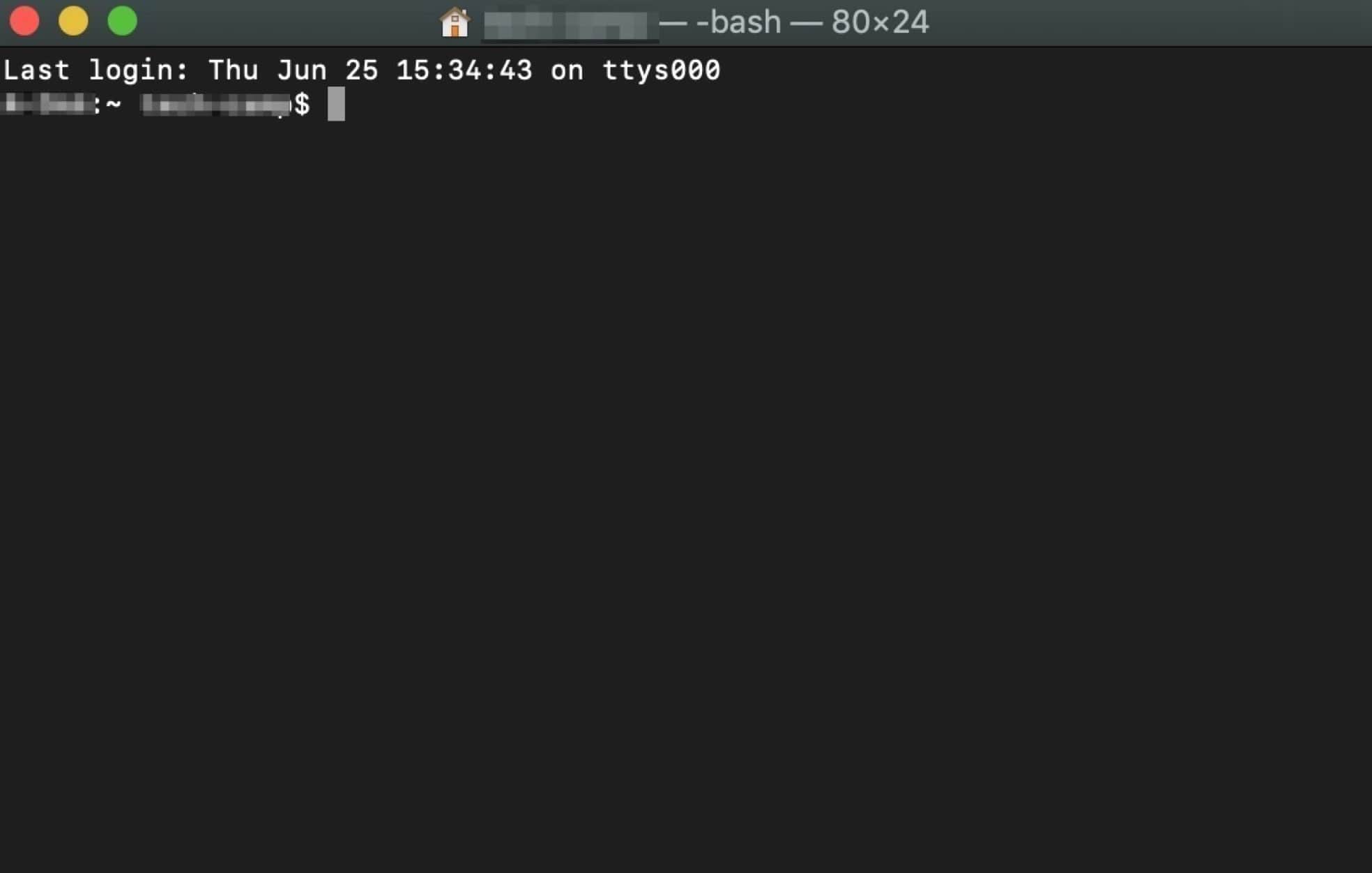
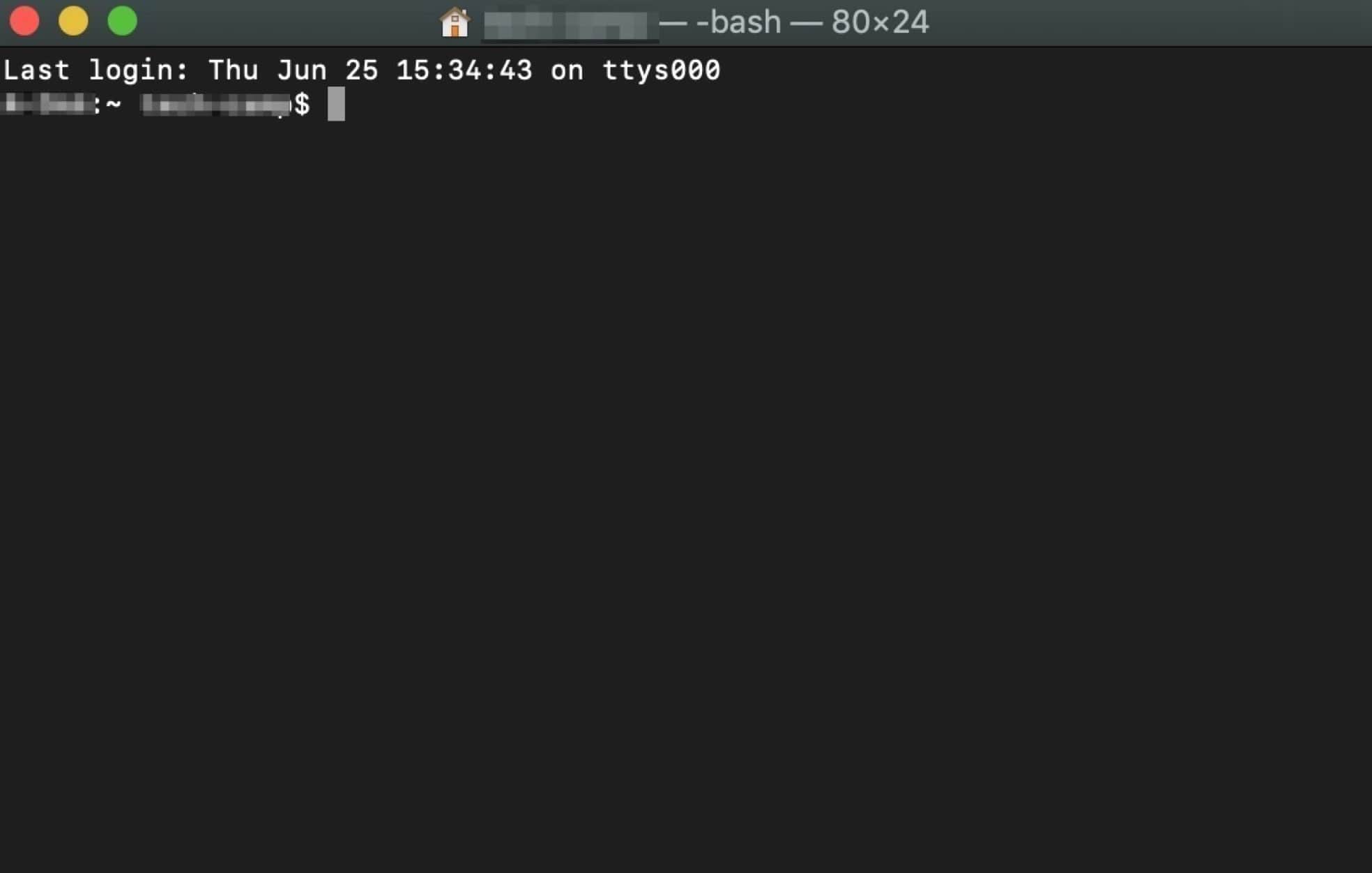
ターミナルを起動したら、表示されている画面を見てみましょう。
表示されているコンピュータ名は、自分のコンピュータの名前です。
自分のコンピュータ名が「mymacbook-pro」だとすると、ターミナルにも「mymacbook-pro」と表示されます。ユーザー名は自分の名前です。
ターミナル上で、自分の名前に続いて表示される「$」はプロンプトといいます。プロンプトは、コンピュータが命令を受け付けられる状態を示すもので、いわば命令待ちの状態です。
「〜」となっているカレントディレクトリについては次の項目で説明します。
ディレクトリとは?


ディレクトリとは、コンピュータ上で複数のファイルを整理するためのファイルの入れ物のことで、簡単にいえばフォルダのことです。
PCの実体はディレクトリによる階層構造になっており、ディレクトリの中にさらに多くのディレクトリやファイルが保存されています。
この記事もオススメ



ディレクトリの呼び方
特別な呼び方をするディレクトリとして、「ルートディレクトリ」「カレントディレクトリ」「ホームディレクトリ」があります。
それぞれ簡単に説明すると以下の通り。
- ルートディレクトリ:階層の最も上にあるディレクトリ
- カレントディレクトリ:現在作業を行っているディレクトリ
- ホームディレクトリ:ログイン直後にいるディレクトリ
Macターミナルのおもなショートカットキー


Macターミナルの基本ショートカットキーを紹介します。
ショートカットキーは、Apple公式のユーザーガイドもご参照ください。
この記事もオススメ



行頭・行末への移動
ターミナル上でのカーソル移動です。
- 「control + A」:コマンドラインの先頭へ移動
- 「control + E」:コマンドラインの最後尾へ移動
長いコマンドを入力した後に最初の方を直したい時などに使うと便利です。
ログ(コマンド履歴)
ログを確認する方法は、「上キーを使う」「historyコマンドを使う」の2種類です。
上キーを使う
ターミナルで矢印キーの上キーを入力すると、その前に実行したコマンドが表示されます。複数回押すことでそれまでに入力したコマンドを遡ることができます。
以前に実行したコマンドを確認したい時や、再度実行したい時に便利です。
historyコマンドを使う
historyコマンドを実行するとコマンドの実行履歴を閲覧できます。
さらに、先頭に「!」を付けてhistoryの実行結果に表示されている番号を入力し実行すると、そのコマンドを実行することができます。
入力補完
コマンド・ファイル・ディレクトリの入力途中でtabキーを入力すると、最後まで入力しなくても文字を補完してくれます。
候補が複数ある場合にはtabキーを2回入力すると、候補の一覧が表示されます。
MacターミナルのおもなLinuxコマンド


主要なコマンドを紹介します。
Linuxコマンドとは
Linuxコマンドとは、ターミナルで操作を行う際に必要となるコマンドを指します。
Linuxとは、WindowsやmacOSと同じOSの1つで、文字だけで構成された「CUI(Character-based User Interface)」と呼ばれるインターフェースを採用したOSです。
つまり、見た目はMacターミナルと一緒で、LinuxコマンドはmacOSにも取り入れています。
Linuxについて詳しく知りたい方は「【初心者向け】Linuxとは?できることやおすすめディストリビューションも紹介」で解説しているので、ご確認ください。
この記事もオススメ



基本的なコマンド一覧
ターミナル上で使える基本的なLinuxコマンドを紹介します。
- cd:ディレクトリ間の移動
- ls:現在のディレクトリ内に存在するディレクトリやファイルを表示
- mkdir:ディレクトリの作成
- pwd:現在開いているディレクトリまでのパスを表示
- rm:ファイルの削除
- cp:ファイルのコピー
- man:コマンドのマニュアルを開く
- find:ファイルやディレクトリの検索
- clear:表示された文字をすべて消去
またコマンドには「オプション」という機能もついており、オプションを組み合わせることでさらに細かい操作を実現できます。
Linuxコマンドのまとめ記事も多いので、さらに知りたい方は「Qiita」や「Note」で記事を検索してみてください。
この記事もオススメ



Linuxのおすすめ書籍
Linuxのおすすめ書籍は「新しいLinuxの教科書」です。
シェルスクリプトのプログラミングやテキスト処理などが網羅的に解説されており、Linux環境でコマンドを入力しつつ、書籍を読み進めることで自然とLinuxコマンドが身につきます。
Macターミナルで使うコマンドを覚える本としてもよいでしょう。
この記事もオススメ
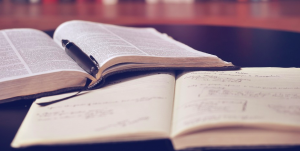
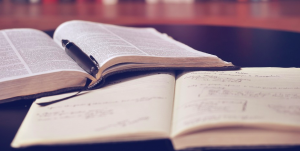
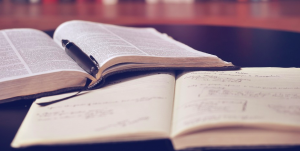
Macターミナルを活用してパソコン操作を効率化しよう
Macターミナルの使い方・ターミナルでできること・基本コマンドを解説しました。
文字ベースの画面は最初はとっつきにくいかもしれませんが、慣れてくると通常の画面操作よりも効率がよくなり、次第にCUI好きになるかもしれません。
ターミナルを使いこなすには、Linuxコマンドを覚えること必須で、コマンドを覚えればプログラミング学習も一気に快適になるでしょう。
Macターミナルをまだ十分に使いこなせていない方は、基本コマンドを実行して使い方は覚えてみてください。
この記事もオススメ



はじめての転職、何から始めればいいか分からないなら

「そろそろ転職したいけれど、失敗はしたくない……」そんな方へ、テックキャンプでは読むだけでIT転職が有利になる限定資料を無料プレゼント中!
例えばこのような疑問はありませんか。
・未経験OKの求人へ応募するのは危ない?
・IT業界転職における“35歳限界説”は本当?
・手に職をつけて収入を安定させられる職種は?
資料では、転職でよくある疑問について丁寧に解説します。IT業界だけでなく、転職を考えている全ての方におすすめです。
「自分がIT業界に向いているかどうか」など、IT転職に興味がある方は無料カウンセリングにもお気軽にお申し込みください。