「iPhoneを紛失したり破損した時のことを考えると、中のデータが心配」
「もしもの時のために、iPhoneデータのバックアップを取りたい」
このような不安を持っている人も多いのではないでしょうか。
iPhoneを安心安全に使うならば、定期的にバックアップを取りましょう。
「データのバックアップを取るのは面倒」というイメージもありますが、正しい手順を知っていれば、意外と手軽かつ簡単に行うことができるのです。
そこで本記事では、そもそもバックアップとは何なのか、そしてiPhoneのバックアップを取る方法からデータを復元する方法までを紹介します。
この記事もオススメ

この記事の目次

iPhoneのデータをバックアップしよう


iPhoneのデータは、定期的にバックアップしておきましょう。
バックアップを取ることで「もしもの時のため」「何かあった時のため」にiPhoneの中にある大切なデータを失わずに済みます。
バックアップは一度設定してしまえばそれほど面倒な作業ではありませんし、バックアップしておくことで様々なメリットを得られます。
- そもそも「バックアップ」とは
- データのバックアップは面倒?
- バックアップを作成するメリット
- バックアップはパソコンあり・なし両方で可能
そもそも「バックアップ」とは
そもそもデータのバックアップとは、iPhoneなどの端末内にある写真・音楽・ファイルなどのデータのコピーを取り、それらを別の場所に保管しておくことです。
バックアップを行っておくと、現在の iPhoneのデータが万が一消えても元に戻せるのです。
バックアップを取っておくことは安心にもつながりますし、いざという時に自分の資産を守る行為ともいえるでしょう。
データのバックアップは面倒?


意外にも多くのユーザーがバックアップをしていない、という現状があります。
2016年に行われたSoftbank SELECTIONの調査結果では、3人に1人がスマホのデータをバックアップしていないことがわかりました。
理由は「やり方が分からない」や「めんどくさい」というものが9割を占めていました。
やった方がよいと思ってはいるけれど、なかなか取り組めない…という人が多いようです。
バックアップを作成するメリット
データをバックアップしておくメリットは、万が一のときに写真や音楽などのさまざまなデータを元に戻せることです。
また、機種変更をした際にも、今使っているアプリを含めたデータを復元・移行できるため手間をかけずにすぐ使うことができます。
重要なデータは可能な限りバックアップを残しておくよう習慣化しましょう。
バックアップはパソコンあり・なし両方で可能
iPhoneのデータをバックアップする方法にはiTunesを使う方法とiCloudを使う方法の2種類があります。2つの違いは以下の通り。
- iTunesでバックアップ:ローカル環境のパソコンのストレージにバックアップ
- iCloudでバックアップ:Apple社が用意したクラウドストレージサービスにバックアップ
iCloudはバックアップ容量によって月額料金がかかりますが、パソコンのありなしに関わらず手軽にバックアップができるのでおすすめです。
また、クラウド上に保存するので、万が一iPhoneの紛失や破損が起きたとしても、クラウドにログインしてデータにアクセスしさえすれば、復元可能な点も大きなメリットでしょう。
この記事もオススメ



iPhoneバックアップのやり方【iTunes】
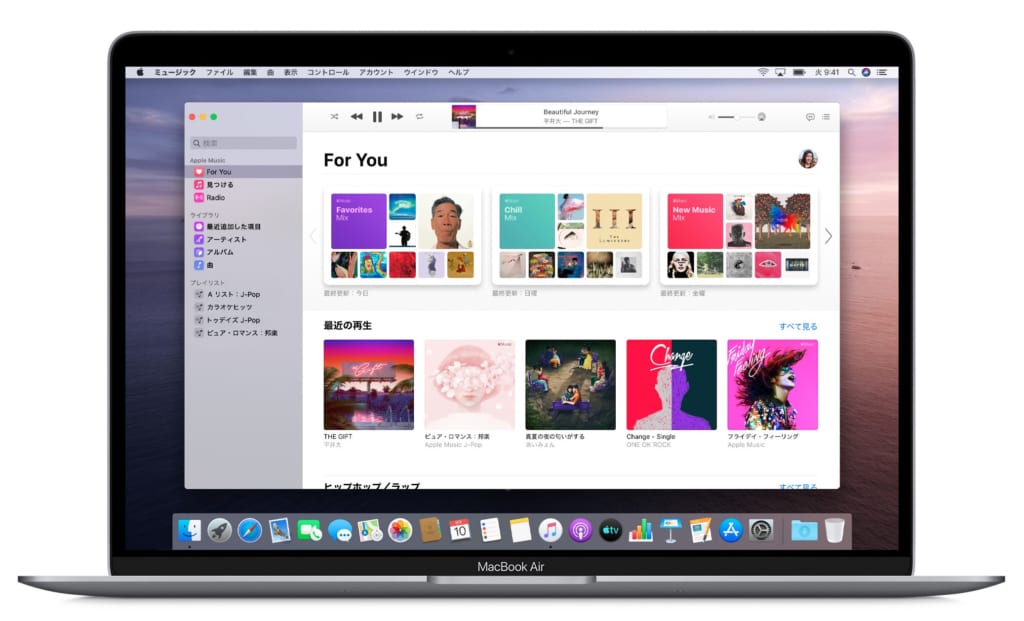
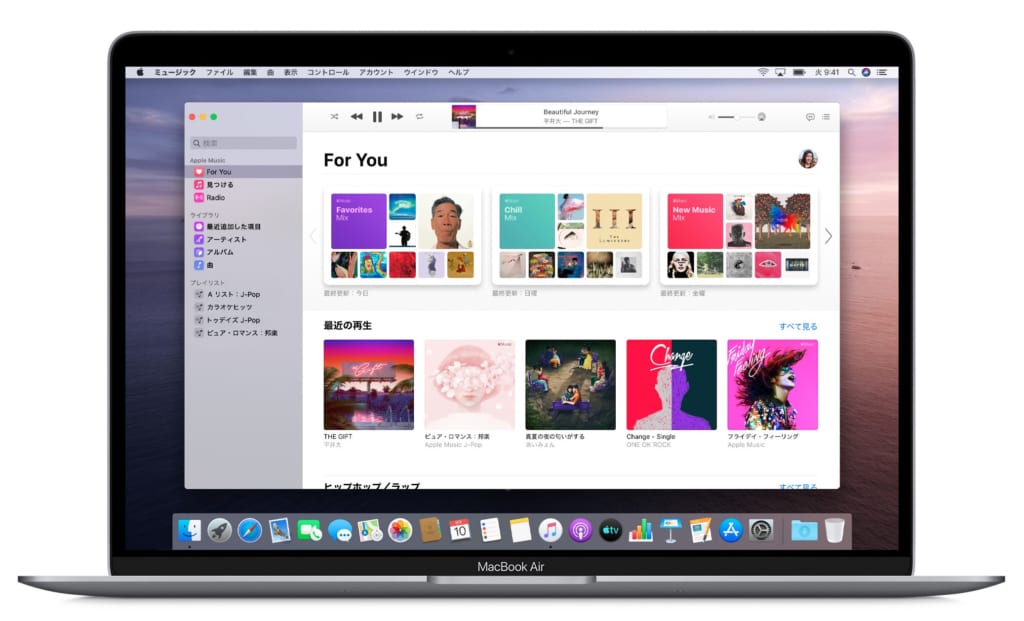
出典元:Apple
iTunesでのバックアップは、パソコンにiTunesをインストールして行います。
パソコンが必要にはなりますが、月額料金などはかかりませんので手軽にバックアップ可能。
パソコンを持っていないという人は、次の章で紹介するiCloudを利用してバックアップを行ってください。
- iTunesでバックアップできるもの
- iTunesでバックアップする方法
- データの復元方法
iTunesでバックアップできるもの
iTunesでバックアップできるデータは、主に以下が挙げられます。
- 写真
- 動画
- 連絡先
- インストールしているアプリ
- アプリのデータ
- アプリの配置
- 電子書籍などのデータ
バックアップしたデータを新しいiPhoneに移せば、アプリの配置まで同じ状態でデータ移行ができるので便利です。
この記事もオススメ



iTunesでバックアップする方法
iTunesでは次の手順で、iPhoneのバックアップができます。
- iTunesをインストールする
- パソコンとiPhoneを有線ケーブルでつなぐ(iTunes起動)
- 画面左上のiPhoneマークをクリックして「概要」をクリックする
- 「このコンピュータ」にチェックを入れ「今すぐバックアップ」をクリックする
画面上部中央に「バックアップ中」という表示が出ますので完了まで待ちましょう。
これで、iTunesを使ったバックアップは完了し、パソコンにバックアップデータが作成されます。
データの復元方法
データを復元する手順は以下の通りです。
- パソコンとiPhoneを有線ケーブルでつなぐ
- 画面左上のiPhoneマークをクリックして「概要」をクリックする
- 「このコンピュータ」にチェックを入れ「バックアップを復元」をクリックする
途中でiPhoneが再起動しますが、復元が完了するまではiPhoneとパソコンを接続しているケーブルを抜かないようにしましょう。

iPhoneバックアップのやり方【iCloud】
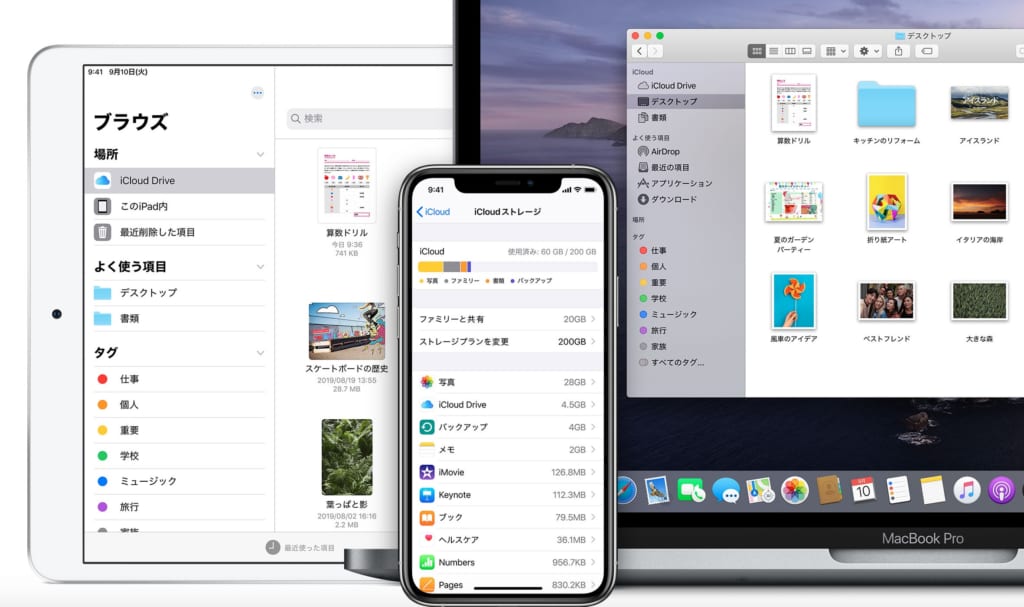
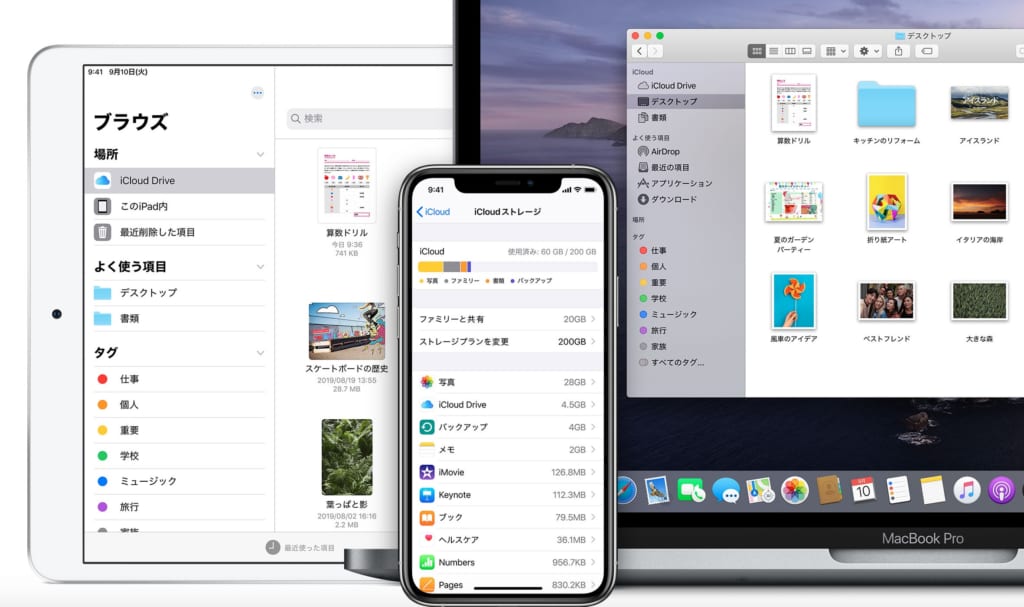
出典元:Apple
iCloudでデータをバックアップする場合は、Wi-FiをONにしましょう。
Wi-Fi環境がない場合、iPhoneだけでiCloudにバックアップを取ることができません。
それは、携帯電話の通信ではすぐにパケット上限に達してしまう、あるいは莫大な通信料金がかかってしまうことを防ぐためです。
iCloudは、一度設定すればWi-Fiがつながっている環境で自動的・定期的にバックアップを実行してくれますので手間がかかりません。
5GB以上のバックアップ容量を確保するには月額料金がかかりますが、意識しなくてもバックアップが実行され、安全に保管してもらえるメリットがあります。
また、端末にトラブルがあっても復元ができ安心です。
- iCloudでバックアップできるもの
- iCloudでバックアップする方法
- データの復元方法
iCloudでバックアップできるもの
iCloudでバックアップできるものはiTunesと同じです。
- 写真
- 動画
- 連絡先
- インストールしているアプリ
- アプリのデータ
- アプリの配置
- 電子書籍などのデータ
現在使っているiPhoneの設定もそのままバックアップできます。
この記事もオススメ



iCloudでバックアップする方法
iCloudで今すぐバックアップする方法は以下の手順です。
- iPhoneをWi-Fiに接続する
- 「設定」→「iCloud」をタップする
- 「iCloudバックアップ」→「今すぐバックアップを作成」をタップする
また「iCloudバックアップ」をONにしておくことで、自動的にiPhoneのデータをiCloudへバックアップしてくれます。
データの復元方法
iCloudからデータを復元するには、iPhoneを一度リセット(初期化)する必要があります。
また、新しいiPhoneに機種変更したときも、iCloudのバックアップから復元することで以前のデータをそのまま新しいiPhoneに移行できます。
【iPhoneのリセット(初期化)】
- 「設定」→「一般」→「リセット」をタップする
- 「すべてのコンテンツと設定を消去」をタップする
- パスコードを入力する(この後、iPhoneが初期化されます)
【iCloudからの復元】
- 「こんにちは」の画面からWi-Fi設定までを完了させる
- 「iCloudバックアップから復元」をタップする
- Apple IDとパスワードを入力する
- バックアップするデータを選択する
これで、iCloudからデータを復元できます。
iPhoneバックアップのやり方【Google ドライブ】


iTunesとiCloud以外でも、iPhoneデータのバックアップを取る方法があります。
それは、Google ドライブを活用する方法です。Google ドライブとは、Googleが提供するファイル保管サービス。15GBまで無料で使えます。
- Google ドライブでバックアップできるもの
- Google ドライブでバックアップする方法
- データの復元方法
Google ドライブでバックアップできるもの
Google ドライブを使用すると、iPhone上の以下のコンテンツがバックアップされます。
- 写真
- 動画
- 連絡先
- カレンダー
Google ドライブでバックアップする方法
- iPhoneにGoogle ドライブ アプリをインストールします
- Google ドライブ アプリを開き、左上にあるメニューアイコンをタップします
- 「設定」→「バックアップ」と進みます
- 「バックアップを開始」をタップします
データの復元方法
iPhoneの写真・動画はGoogle フォトに、連絡先はGoogle コンタクトに、カレンダーはGoogle カレンダーに、それぞれバックアップされます。
Google ドライブにアクセスすれば、バックアップされたデータはどのデバイスからも表示・使用できます。
iPhoneを定期的にバックアップしてデータを保護しよう
そもそもバックアップとは何なのか、そしてiPhoneのバックアップを取る方法からデータを復元する方法までを紹介しました。
毎日使うiPhoneですが、いつどんな理由でデータを失うか分かりません。
データをバックアップすることで、壊れたときの保険にもなりますし、機種変更したときにも手間なくスムーズにデータを移行できます。
特にiCloudを利用すれば、多少の費用はかかりますが、より確実にデータを守ることができおすすめです。
万が一のときに後悔しないためにも、しっかりとバックアップをしておきましょう。
この記事もオススメ



はじめての転職、何から始めればいいか分からないなら

「そろそろ転職したいけれど、失敗はしたくない……」そんな方へ、テックキャンプでは読むだけでIT転職が有利になる限定資料を無料プレゼント中!
例えばこのような疑問はありませんか。
・未経験OKの求人へ応募するのは危ない?
・IT業界転職における“35歳限界説”は本当?
・手に職をつけて収入を安定させられる職種は?
資料では、転職でよくある疑問について丁寧に解説します。IT業界だけでなく、転職を考えている全ての方におすすめです。
「自分がIT業界に向いているかどうか」など、IT転職に興味がある方は無料カウンセリングにもお気軽にお申し込みください。






























