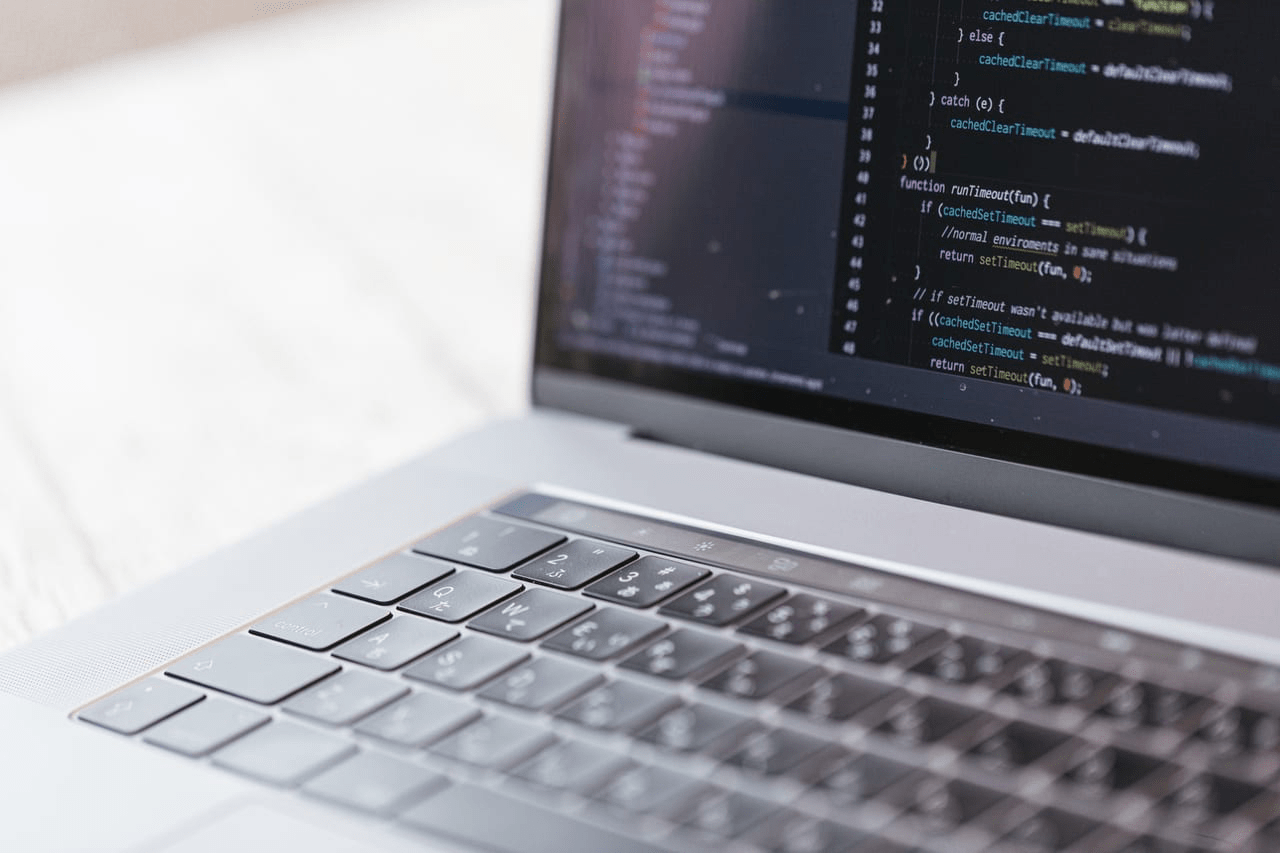「MacBookを売却するので、初期化してデータを消去したい」
「初期化する前の準備や具体的な手順を知りたい」
下取りに出す時、他人に譲る時、ウイルス感染などの重大な不具合が生じた時などに、MacBookを初期化してデータを完全に消去したいタイミングはあるでしょう。
そこで本記事では、MacBookを初期化する時の前準備や具体的な手順を分かりやすく解説。MacBookユーザーの方は、ぜひ参考にしてみてください。
※記事内の情報は2024年2月執筆時の内容です。最新の情報は公式サイト等でご確認ください。
この記事もオススメ


初期化とは?


「初期化」とは、パソコンを「工場出荷状態に戻す」ことを指します。つまり、購入直後の箱に入った状態、パソコンを触る前のまっさらな状態に戻すということです。
初期化が必要になるケースを挙げると、おもに以下の通り。
- フリマサイトや中古PCの買取業者などに売却する時
- 他人に譲る時
- 小型家電リサイクル法に基づいて処分する時
- ウイルス感染や動作が重いなどのトラブルが発生した時
このように、パソコンを手放すタイミングや、本体に何らかの不具合が生じた時に行います。
以下で、MacBookを初期化するメリットとデメリットを解説します。
MacBookを初期化するメリット
MacBookを初期化するメリットは、以下の通りです。
- 溜まったデータ・アプリ・設定などを一度に消去できる
- 処理速度が購入直後の状態に回復する
- ウイルスを除去できる
MacBookのヘビーユーザーの中には、年1回は初期化して溜まったゴミを消去するという方も。また、自分で初期化すれば、売却時に業者に初期化をお願いする必要がありません。
MacBookを初期化するデメリット
一方で、MacBookを初期化するデメリットは以下の通りです。
- 消去したデータは元に戻らない
- 初期化には時間がかかる(1〜2時間程度)
- 環境構築にも時間がかかる
大事なデータは必ずバックアップを取って保管しましょう。
またインターネット環境にも左右されるものの、初期化には約1〜2時間はかかります。その後の環境構築も考えて、時間に余裕を持って作業してください。
MacBookを初期化する前の準備


ここでは、MacBookを初期化する前に確認すべきこと・前準備を6つ紹介します。
- macOSのバージョンを確認する
- Apple IDを確認する
- スクリーンショットを撮る
- 必要なデータのバックアップを取る
- Windowsを削除する
- Apple公式サイトを確認する
macOSのバージョンを確認する
MacBookの初期化は、本体のモデルとmacOSのバージョンによって手順が変わります。手順を間違えないように、必ず確認しましょう。
本体のモデルとmacOSのバージョンの確認方法は、画面の左上のアップルアイコンから「このMacについて」を選択すればOK。
また「ソフトウェア・アップデート」をクリックして、macOSが最新かどうかも確認します。もし最新でない場合は、アップデートして最新状態に更新してください。
Apple IDを確認する
「Apple ID」とは、App StoreやiCloudなどのApple関連サービスを利用する時に使うIDです。MacBookユーザーならば、必ず設定しています。
そして、初期化の手順でも同様に入力を求められるので、事前に確認しておきましょう。Apple IDはシステム環境設定の「Apple ID」から確認できます。
パスワードを忘れてしまった場合は、Appleのサポートページを参考に再設定してください。
スクリーンショットを撮る
メルカリやラクマなどのフリマサイトに出品する場合、macOSのバージョンやバッテリー情報が分かるように、スクリーンショットを撮っておくとよいです。
MacBookのバッテリー情報の確認方法は、アップルアイコンから「このMacについて」「システムレポート」の順にクリック。
その後、「電源」項目の「状態情報」から確認できます。
この記事もオススメ



必要なデータのバックアップを取る
大事な文書や動画データなどは、必ずバックアップを取りましょう。バックアップは、iCloudやGoogle Driveなどのクラウドストレージに保存するのがおすすめ。
外付けのHDDやSSDに保管する場合は、紛失や破損に注意してください。
この記事もオススメ



Windowsを削除する
MacBookにWindowsをインストールしている場合は、初期化前にパーティションを削除しなければなりません。
Windowsを削除する方法は、Appleのサポートページから確認できます。Windowsをインストールしていない場合は、次に進んでください。
Apple公式サイトを確認する
これまでの確認事項に加えて、Appleのサポートページの「Mac を売却、譲渡、下取りに出す前にやっておくべきこと」も確認しましょう。
各Apple関連サービスのサインアウトやBluetoothのペアリングの解除などを行います。
一通り確認し、必要なことを済ませたら、前準備は完了です。

MacBookの初期化のやり方


前準備が完了したら、いよいよ初期化の作業に入りましょう。
ここでは、以下のモデル別にMacBookの初期化の手順を解説します。
- Appleシリコン搭載モデル・Apple T2搭載モデル
- Intel搭載モデル
Appleシリコン搭載モデル・Apple T2搭載モデルの場合
ここでは、Appleシリコン搭載モデル、もしくはApple T2搭載モデルの場合の初期化の手順を紹介。以下の手順で実行します。
- 「すべてのコンテンツと設定を消去」を選択
- 画面の案内に沿って選択
- 消去の確定
- 「Macをアクティベート」まで進めて再起動
- 本体の電源を落とす
初期化手順は、Appleの公式の手順に準拠して解説。詳細を知りたい場合は、Appleのサポートページを確認してください。
またお使いのモデルが該当するかどうか分からない場合は、以下のサポートページも合わせて参考にしてください。
「すべてのコンテンツと設定を消去」を選択
「すべてのコンテンツと設定を消去」は、macOS Monterey以降でのみ使える機能です。
Montereyの場合は、アップルアイコンから「システム環境設定」「すべてのコンテンツと設定を消去」の順で選択します。
画面の案内に沿って選択
その後は画面の案内に従って進んでいきます。途中で、Apple IDからのサインアウトも指示されるので、控えておいたIDとパスワードを入力してください。
消去の確定
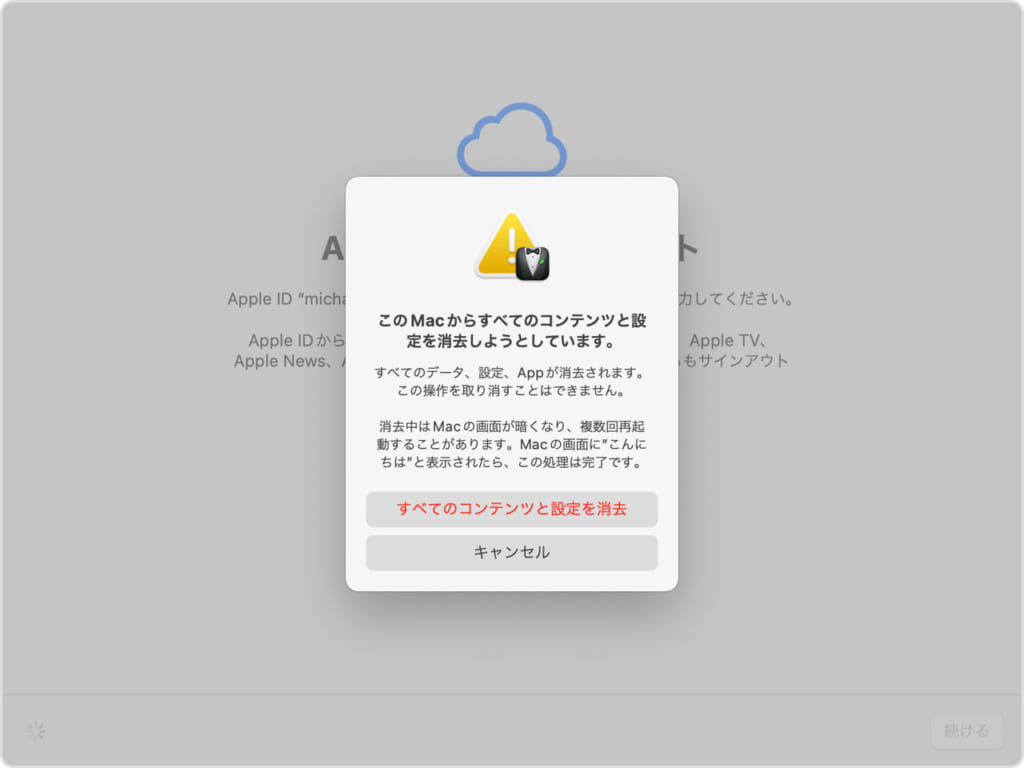
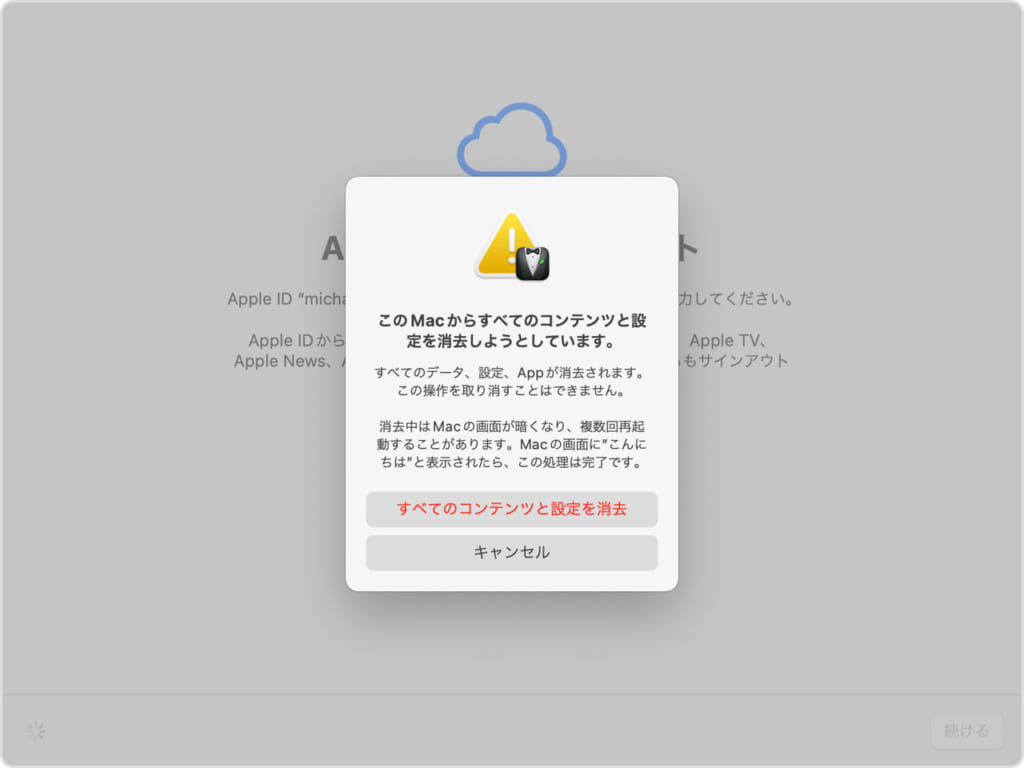
出典元:Apple
その後「すべてのコンテンツと設定を消去」を選択すると、初期化が始まります。初期化前の最後の確認なので、選択したら元には戻せません。
準備が完了したことを確認し、確定させてください。
「Macをアクティベート」まで進めて再起動
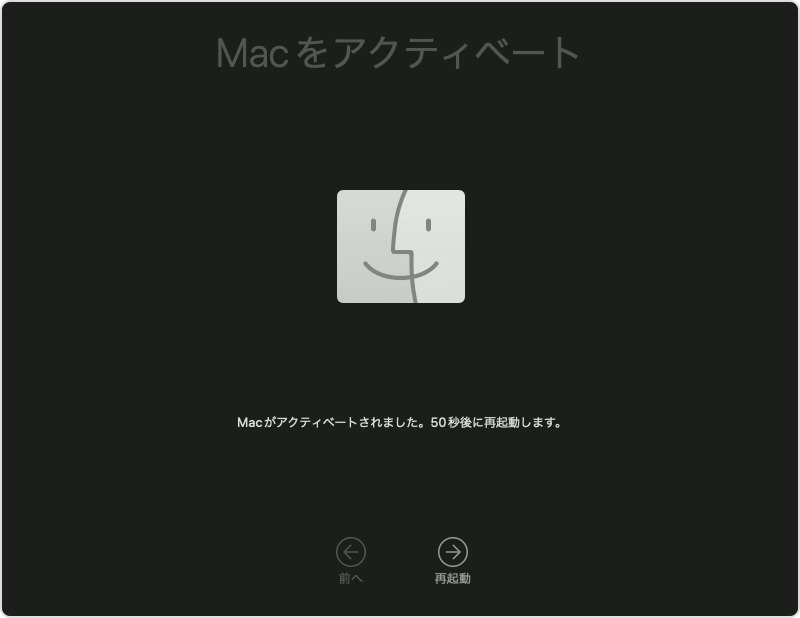
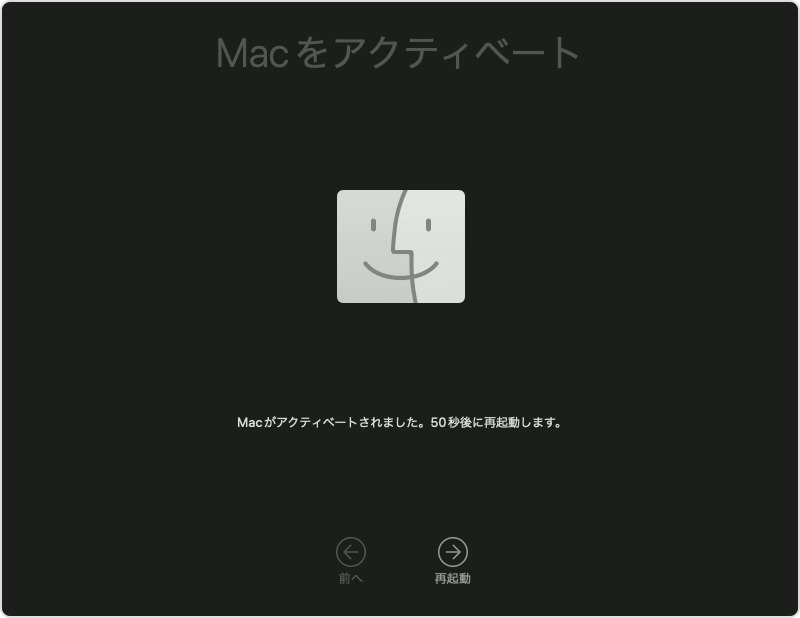
出典元:Apple
消去を選択後、Macの再起動が開始。その後、画面の案内に従って、言語選択やWi-Fiネットワークを選択していくと「Macをアクティベート」までたどり着きます。
そのまま「再起動」をクリックしてください。
本体の電源を落とす
再起動後、Macの初期設定画面が表示されます。MacBookを手放す場合は、電源ボタンを長押しして完了です。
そのまま使い続ける場合は、設定アシスタントの案内に沿って進めてください。
Intel搭載モデルの場合
Appleシリコン搭載モデル・Apple T2搭載モデル以外のMacBookは、基本的にはIntel搭載モデルです。Intel搭載モデルの初期化は、以下の手順で行います。
- 「macOS 復旧」から起動する
- 「ディスクユーティリティ」を選択
- 「Macintosh HD」を消去する
- ユーティリティウインドウに戻る
- 「macOSを再インストール」を選択
- インストール終了まで待機する
- 本体の電源を落とす
初期化手順は、Appleの公式の手順に準拠して解説。詳細を知りたい場合は、Appleのサポートページを確認してください。
「macOS 復旧」から起動する
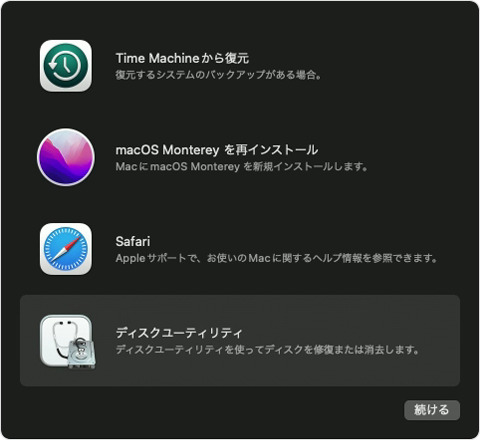
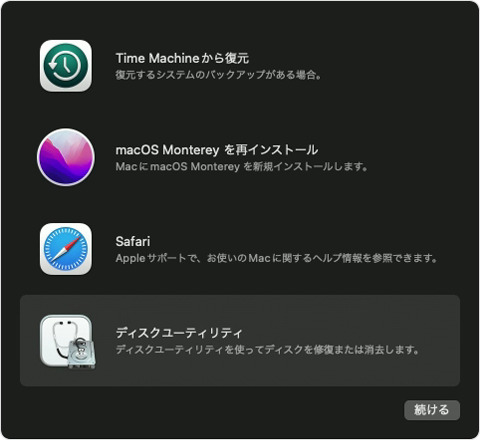
出典元:Apple
最初に、システム終了でMacBookの電源を落とします。その後、電源を入れてすぐに「command(⌘)+ R」キーを長押し。
Appleロゴと進捗バーが表示され、進捗バーが動き始めたら長押しを解除してOKです。
次に、ユーザー選択からログインパスワードを入力。すると「macOS 復旧」のユーティリティウインドウ(アイコンが縦に4つ並んだ画面)が表示されます。
「ディスクユーティリティ」を選択
画面から「ディスクユーティリティ」を選択してください。
「Macintosh HD」を消去する
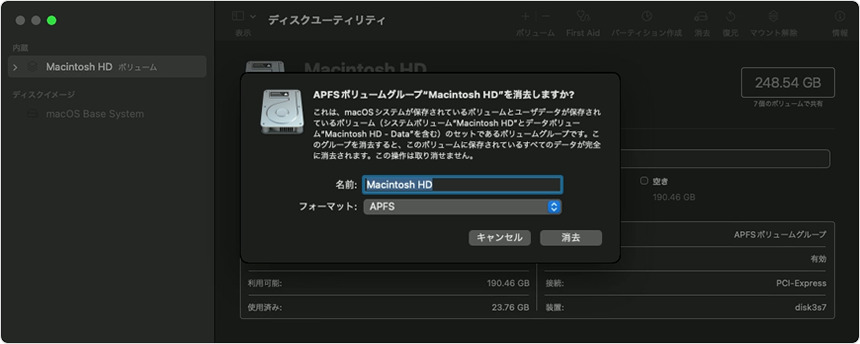
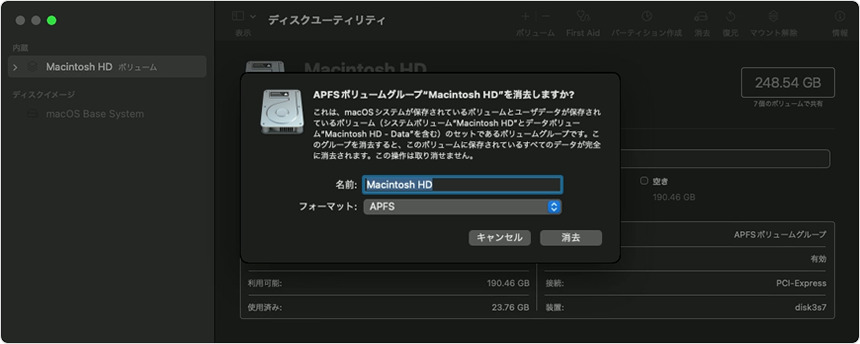
出典元:Apple
ディスクユーティリティを開いたら、サイドバーの「Macintosh HD」を選択。
そして「消去」ボタンを押して、名前・ボリュームを指定(基本的にそのままでOK)して「消去」を選択します。
ユーティリティウインドウに戻る
しばらく待って消去が完了したら、ディスクユーティリティを閉じ、ユーティリティウインドウに戻ります。
「macOSを再インストール」を選択
次に、Wi-Fiが繋がっていることを確認し「macOSを再インストール」を選択します。その後、画面の案内に従ってインストール作業を開始しましょう。
macOSの再インストールに関するガイドラインは、Appleのサポートページから確認できるので、合わせて参考にしてください。
インストール終了まで待機する
macOSのインストールはネット環境によって左右されるので、30分程度から数時間かかる場合も。インストールが終了するまで待機してください。
本体の電源を落とす
macOSのインストールが終了すると、再起動の後、設定アシスタントが表示されるはずです。
MacBookを手放す場合は、電源ボタンを長押しして完了です。そのまま使い続ける場合は、設定アシスタントの案内に沿って進めてください。
MacBookを初期化するときの注意点


MacBookを初期化する時は、以下の注意点をおさえておきましょう。
- ネット環境が安定している場所で行う
- 充電した状態で行う
また、どうしても初期化できないときの対処法も紹介します。
ネット環境が安定している場所で行う
macOSの再インストールが発生する場合、ファイルをインターネットからダウンロードする関係上、ネット接続は必須。
途中でネット接続が途切れたりすると、エラー終了してしまう可能性も。なるべく、高速で安定したネット環境で作業しましょう。
充電した状態で行う
初期化中にMacBookのバッテリーが切れてしまうと、何らかの不具合が発生し、初期化に失敗してしまうことも。
そのため、初期化の作業は必ず充電している状態で行ってください。
どうしても初期化できないときは?
本記事で紹介した初期化の手順、およびAppleのサポートページを参考にしても初期化できない場合、MacBook本体で初期化を阻害する別の原因があると考えられます。
この場合は、AppleサポートやGoogleで現在起きている現象で検索して、調査してみてください。過去に同じ現象で悩んでいた方がいるかもしれません。
それでも解決できない場合は、お近くの中古PCの修理専門店などで、フォーマット(有料)してもらいましょう。
この記事もオススメ



まとめ:MacBookを売却するときは初期化しよう
MacBookを初期化するときの前準備や具体的な手順、注意点などを解説しました。
初期化は、個人情報を残さないためにも必要な作業です。MacBookを売却したり、他人に譲ったりして手放すときは、必ず行ってください。
また初期化のやり方を理解しておくと、例えば仕事で貸与されたMacBookを他の社員に引き継ぐときにも、役に立つはずです。
MacBookユーザーの方は、ぜひ初期化のやり方をおさえておきましょう。
この記事もオススメ



はじめての転職、何から始めればいいか分からないなら

「そろそろ転職したいけれど、失敗はしたくない……」そんな方へ、テックキャンプでは読むだけでIT転職が有利になる限定資料を無料プレゼント中!
例えばこのような疑問はありませんか。
・未経験OKの求人へ応募するのは危ない?
・IT業界転職における“35歳限界説”は本当?
・手に職をつけて収入を安定させられる職種は?
資料では、転職でよくある疑問について丁寧に解説します。IT業界だけでなく、転職を考えている全ての方におすすめです。
「自分がIT業界に向いているかどうか」など、IT転職に興味がある方は無料カウンセリングにもお気軽にお申し込みください。