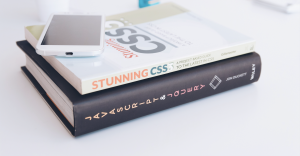Macには、便利なアプリがデフォルトでいくつかインストールされており、自前で用意しなくても十分にパソコン作業が捗ります。
その中でも、「Automator」はパソコン作業の自動化を簡単に行える優秀なアプリです。
そこで今回は、Macの標準アプリであるAutomatorの概要、できること、使い方などを解説します。
この記事の目次

Automatorでできること
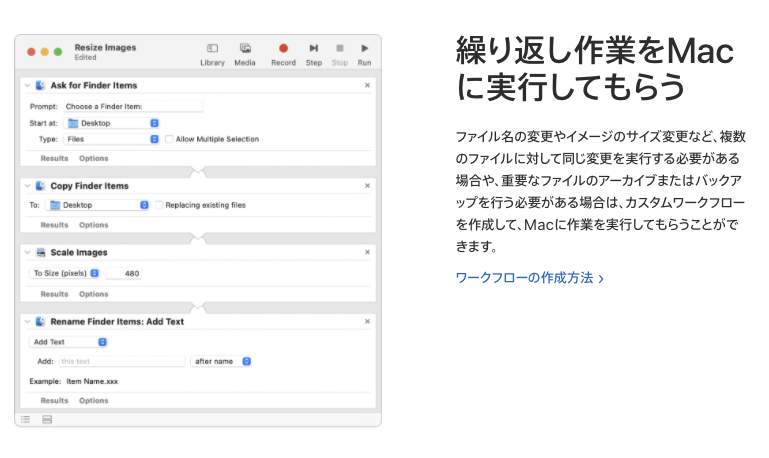
出典元:Mac用Automatorユーザガイド – Apple サポート
Automatorを使えば、以下のような操作ができます。
- 画像の自動リサイズ・変換
- テキストファイルを音声ファイルに自動変換
- ブラウザ操作の自動化
- Mac標準アプリの操作を自動化
- マウス操作の自動化
- PDFファイルの各種操作
- Finderの各種操作
- メールの各種操作
- 開いているすべてのアプリを終了する
この記事もオススメ

画像の自動リサイズ・変換
Automatorでできることの1つ目は、写真やイラストなどの画像ファイルの自動リサイズ・変換です。
大量の画像を一度にまとめて処理できれば、画像編集の効率性が飛躍的に上がるはずです。
そこで、Automatorでは「フォルダアクション」というワークフローを作成することで、特定のフォルダに追加されたファイルを特定のファイル形式に変換できます。
フォルダアクションに関する詳細は、次章で解説します。
テキストファイルを音声ファイルに自動変換
Automatorでできることの2つ目は、テキストファイルから音声ファイルへの自動変換です。
音声は日本語だけでなく、英語や中国語などさまざまな言語に対応しています。
これにより、テキストファイルやクリップボードに勉強したい外国語を用意しておけば、自前のリスニング教材を作成できるでしょう。
また、動画編集などで音声を加えたい場合も、Automatorでワークフローを作成しておけば、簡単に音声ファイルを用意できるでしょう。
ブラウザ操作の自動化
Automatorでできることの3つ目は、ウェブブラウザ操作の自動化です。
例えば、パソコン作業で複数のウェブページを開くのは単純なようで面倒です。
そこで、Automatorでブラウザ操作を自動化すれば、一発でブラウザを開いて複数のウェブページを表示できます。
また、使い方を覚えていけば特定のウェブページのリンクをクリックしたり、ウェブページのテキストを取得するなど、複雑な操作も自動化できます。
この記事もオススメ



Mac標準アプリの操作を自動化
Automatorでできることの4つ目は、Mac標準アプリの操作の自動化です。
例えば、「iTunes」を自動化することで、プレイリストに追加されている曲を自動で再生したり、曲のサビ部分だけを切り取って再生することが可能です。
また、「カレンダー」を自動化することで、リマインダーの作成やイベントの削除なども効率化できます。
さらに、カレンダー機能を活用すれば、時間指定で特定のシェルスクリプトを実行するといった使い方も可能です。
マウス操作の自動化
Automatorでできることの5つ目は、マウス操作の自動化です。
本アプリには、Excelの動作を自動的にマクロ化できる「マクロの記録」と同じような記録機能があります。
これを活用すると、例えば特定のフォルダを開いて特定のアプリを実行するまでの一連のマウス操作を自動化できます。
自動化するには、画面の右上にある「記録」アイコンをクリックしてマウス操作を記録するだけです。
ただし、操作の内容によっては正確に動作しないことも多く、複雑なマウス操作の自動化は難しいかもしれません。
この記事もオススメ



その他できること
Automatorでできることをほかにも紹介すると、以下の通りです。
- PDFファイルの各種操作:PDFページの結合・分割・暗号化など
- Finderの各種操作:フォルダの追加・削除・移動など
- メールの各種操作:新規メールの受信、メールの送信など
- 開いているすべてのアプリを終了する
上記の通りで、Automatorを活用すればデスクワークの労働を短縮させたり、やりたいことに集中できる環境が整いますから、ぜひ活用しましょう。
【無料】ChatGPTの使い方をマンツーマンで教えます
・ChatGPTの基本的な使い方がわかる
・AIの仕組みがわかる
・AIをどうやって活用すれば良いかがわかる お申し込みは1日5組限定です。
今すぐお申し込みください。 ChatGPTレッスンを確認する▼
https://tech-camp.in/lps/expert/chatgpt_lesson

Automatorで作成できるワークフローの種類
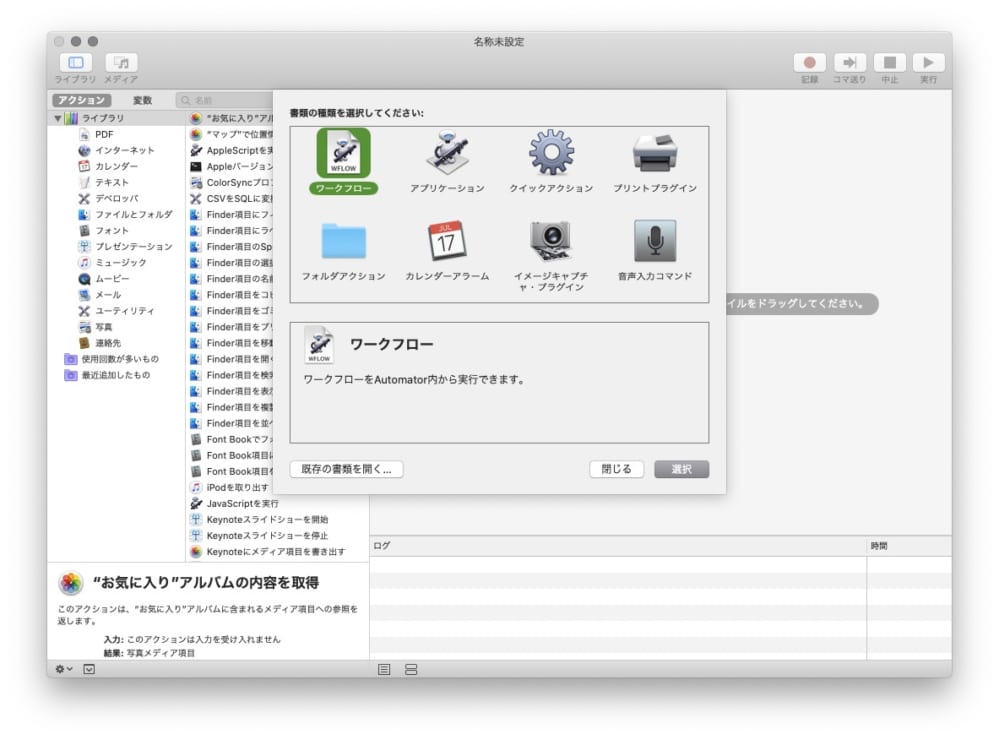
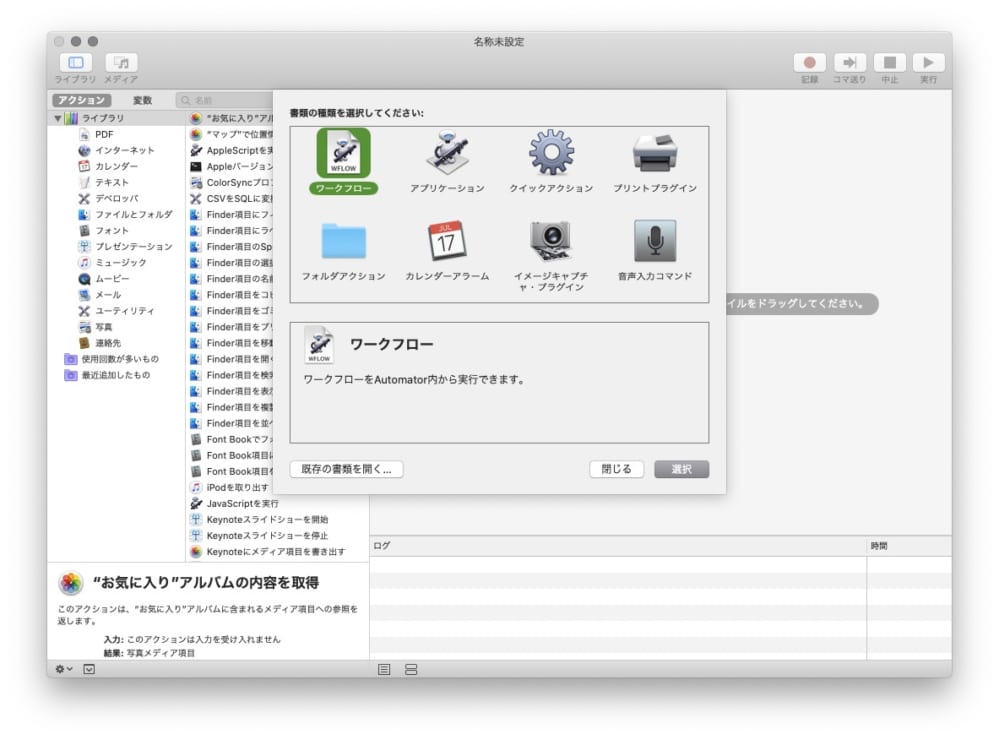
本章では、Automatorで作成できるワークフローの種類を8つ紹介します。
ワークフロー
1つ目は、「ワークフロー」です。
ここでいうワークフローは、「Automatorアプリ内で実行するワークフロー」を指します。
ワークフローは、以下のような場合に選択するとよいでしょう。
- 状況に応じて実行するアクションを追加・削除・変更するワークフローを作成したい場合
- 突発的に発生したパソコン作業を効率化させたい場合
- ウェブページのコピー&ペーストのような入力サポート的なワークフローを作成したい場合
アプリケーション
2つ目は、「アプリケーション」です。
アプリケーションは、Automatorを起動しなくても実行されるスタンドアロン型のワークフローを指します。
簡単にいえば、自分だけの専用アプリを作成するイメージです。
アプリケーションを作成すると、そのアプリを開いたとき、またはその上にファイルやフォルダをドロップしたときに処理が実行されます。
クイックアクション
3つ目は、「クイックアクション」です。
クイックアクションはFinderの「ウインドウ」、「サービス」メニュー、Touch Barから実行できるワークフローを指します。
いつでも好きなタイミングで実行したいワークフローがある場合は、クイックアクションを活用するのがおすすめです。
ちなみに、Touch Barとは2016年以降に発売されたMacBook Proに搭載されているタッチパネル式のディスプレイです。
プリントプラグイン
4つ目は、「プリントプラグイン」です。
プリントプラグインは、プリントダイアログで使用できるワークフローのことで、プリントするファイルのPDFを受け取れます。
具体的には、PDFファイルにウォーターマークと呼ばれる透かしを自動追加したり、WordやExcelファイルをPDFファイルに変換できます。
この記事もオススメ



フォルダアクション
5つ目は、「フォルダアクション」です。
フォルダアクションは、Finder内のフォルダに関連づけて実行されるワークフローを指し、特定のフォルダに項目が追加されることでワークフローが実行されます。
例えば、著作権フリーの無料画像サイトから写真をダウンロードしたとき、ファイル名を特定の命名規則に基づいて変更するのに便利です。
カレンダーアラーム
6つ目は、「カレンダーアラーム」です。
カレンダーアラームは、Macの「カレンダー」アプリで何らかのカレンダーイベントが発生したときに実行されるワークフローです。
例えば、毎月の指定した時間に「ダウンロード」フォルダに蓄積しているファイル類をすべて「ごみ箱」に移動するというワークフローを設定します。
すると、余分なファイル類が自動的にゴミ箱に移動して削除されるため、ファイルの容量が圧迫するのを防げます。
ほかにも、時間指定でシェルスクリプトを実行する、メールを送信するといった操作が可能です。
この記事もオススメ



イメージキャプチャ・プラグイン
7つ目は、「イメージキャプチャ・プラグイン」です。
イメージキャプチャ・プラグインは、Mac標準アプリの「イメージキャプチャ」で利用できるワークフローを指します。
イメージキャプチャとは、iPhoneやiPadなどの他のデバイスから、写真や動画をMacに転送できるアプリです。
イメージキャプチャを利用してリサイズや加工などの画像処理を自動化したいときは、こちらのワークフローを選択しましょう。
音声入力コマンド
8つ目は、「音声入力コマンド」です。
音声入力コマンドは、音声入力がトリガーとなって実行されるワークフローを指します。
こちらのワークフローを活用すると、Google アシスタントの「OK Google」やAlexaの「アレクサ、音楽をかけて」などのように、音声入力プログラムを利用したパソコン作業の自動化が可能です。
例えば、「スクリーンセーバーを開始して」という音声に反応して、Macが自動的にスクリーンセーバーに移行するワークフローを作成できます。

Automatorの使い方


本章では、Automatorの使い方を5つのステップに分けて解説します。
また、分かりやすく説明するために、「特定のフォルダに入れたファイルの名前を変更する」ワークフローを事例に解説します。
アプリを起動し「新規」を選択
まずは、Automatorを起動し「ファイル」タブから「新規」を選択して、新しいワークフローの作成に入ります。
アプリを探す場合は、Finderの「アプリケーション」フォルダから探すか、Spotlightで「Automator」を検索すれば見つかります。
ワークフローの種類を選択
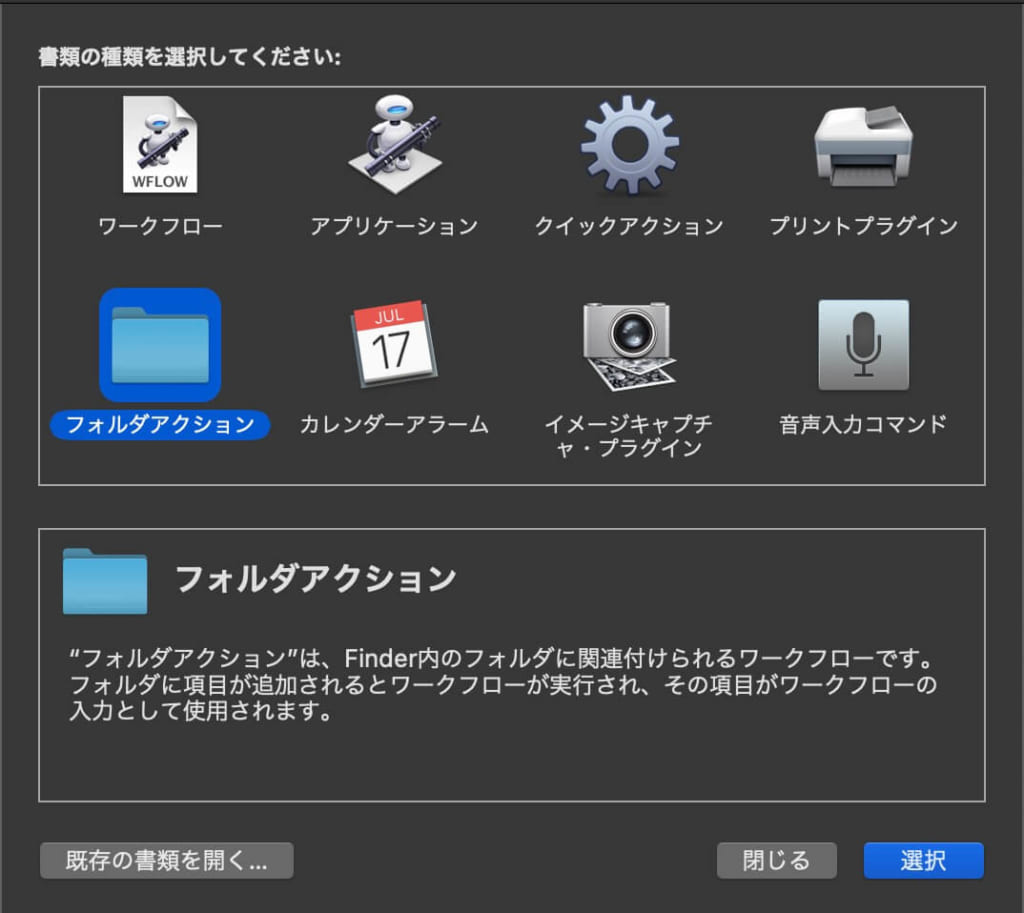
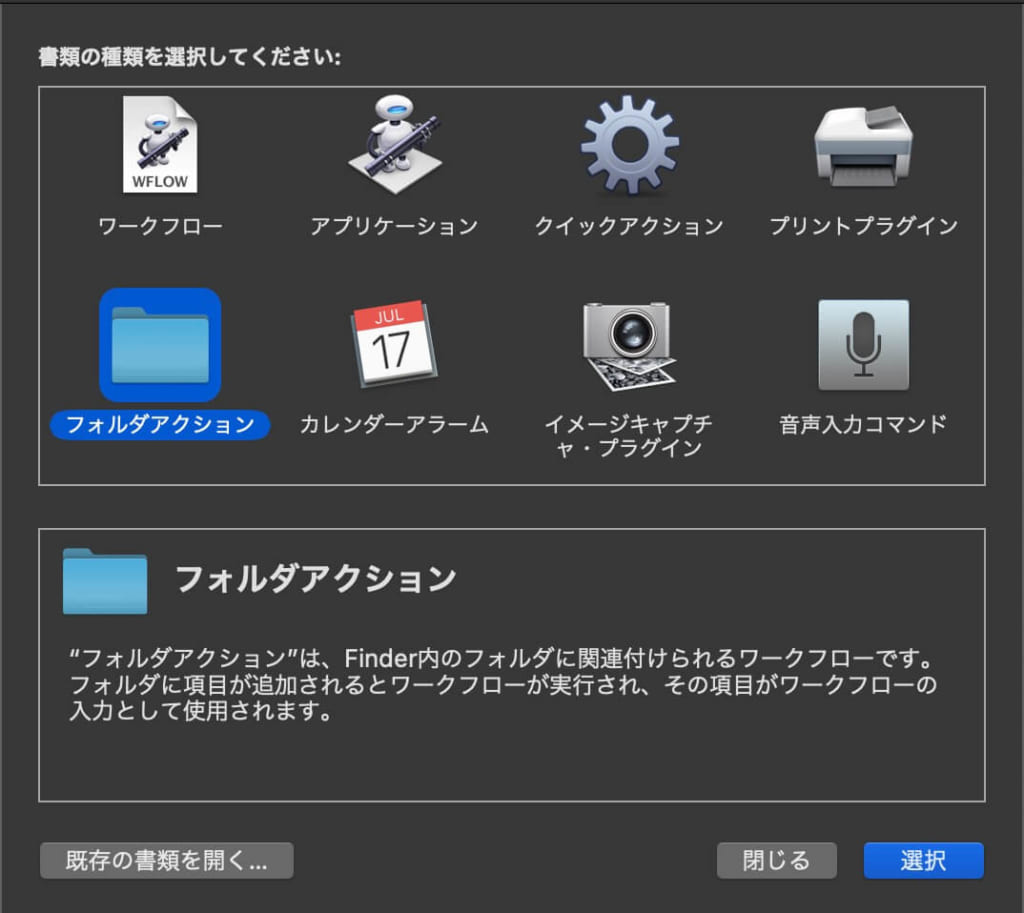
続いて、ワークフローの種類を選択します。
今回は、特定のフォルダに入れて実行されるワークフローなので、「フォルダアクション」を選択します。
ワークフローにアクションを追加
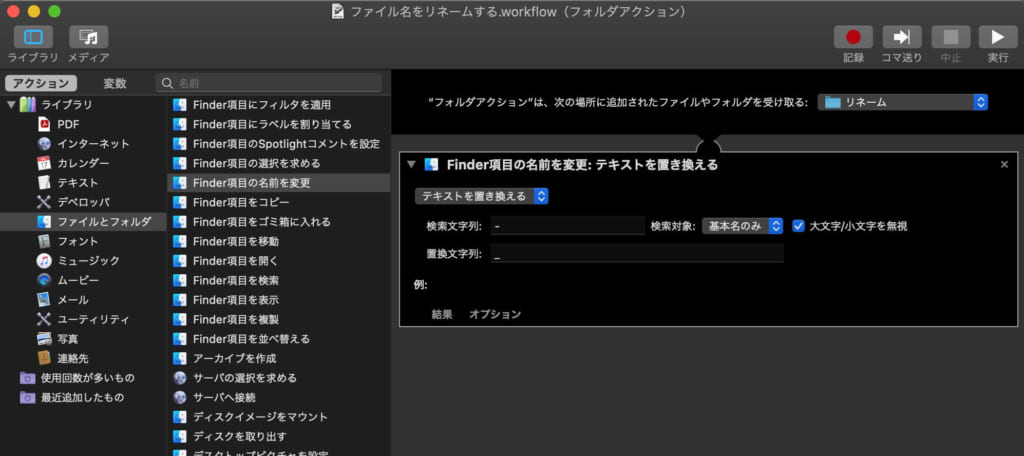
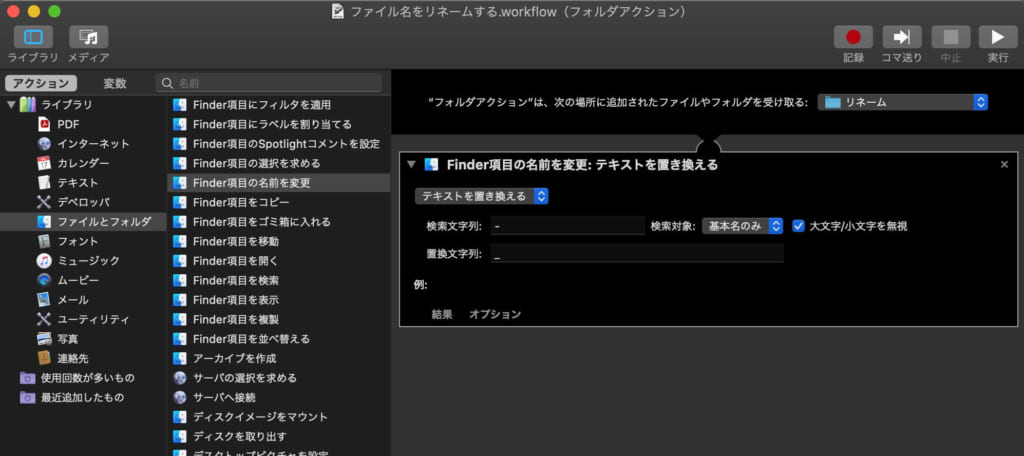
続いて、画面左の項目の中から任意のアクションを右のスペースまでドラッグして追加します。
今回は、ファイル名に含まれる「-(ハイフン)」を「_(アンダースコア)」に置換するというワークフローを作成しました。
ワークフローの保存
アクションの追加が終わったら、ワークフローの保存を行います。
「Command + S」のキーボードショートカットを実行し、フォルダアクションの名前を決めて保存します。
ワークフローの実行
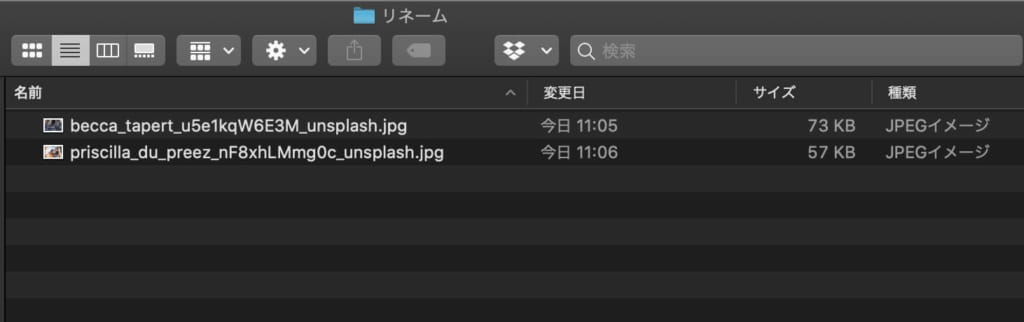
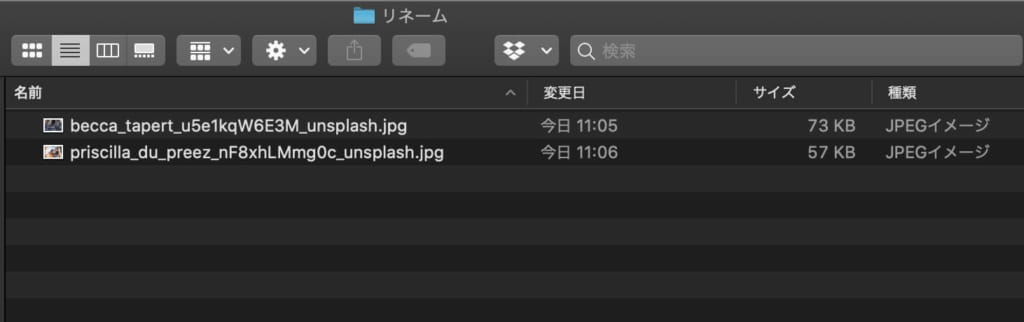
最後に、ワークフローを実行して正常に動作するか確認します。
今回はファイル名を変更するワークフローなので、適当なファイルを作成して「リネーム」フォルダにドラッグしてみます。
すると、画像のようにファイル名の「-」が「_」に変更できましたので、ワークフローの完成です。
Automatorとは?概要を解説
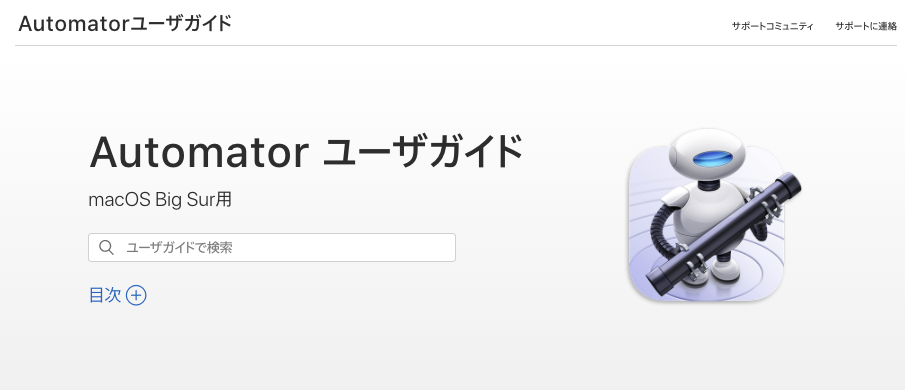
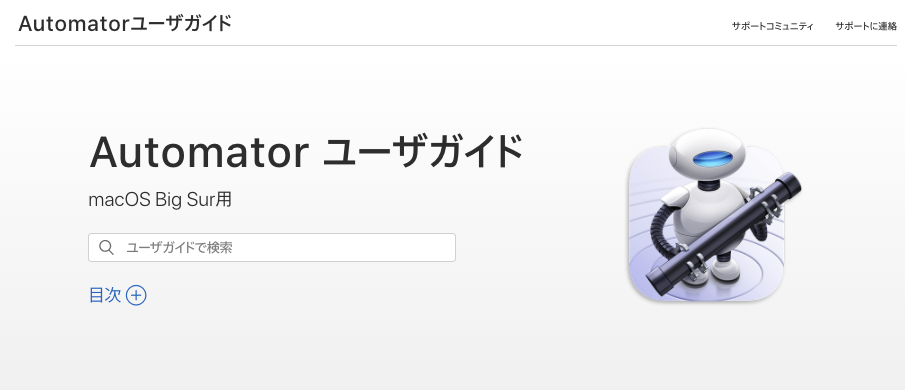
出典元:Mac用Automatorユーザガイド – Apple サポート
本章では、Automatorの概要に関して解説します。
Mac標準搭載のワークフロー作成アプリ
Automator(オートメーター)とは、Appleが開発したMac標準搭載の機能で、パソコン操作を自動化するワークフローを作成できるアプリです。
Automatorが搭載されたのは、2005年発表の「Mac OS X v10.4 Tiger」からであり、現在もmacOSの最新バージョンに対応したAutomatorがリリースされています。
Mac OS X v10.4 Tigerでは、ほかにも新機能として「Spotlight」や「Dashboard」が実装されました。
ちなみに、本アプリはMac専用なので、Windowsのパソコンにはインストールできません。
この記事もオススメ



単純作業をMacに実行してもらえる
Automatorの役割を一言で表すならば、「単純作業をMacに実行してもらえる」です。
例えば、画像の編集作業でファイル形式を「JPEG」から「PNG」に変換したいとします。
2〜3枚程度ならば手作業でも時間は掛からないものの、これが数百枚ともなればかなりの労力です。
このような単純かつ大量の作業は、Automatorを活用すれば一瞬で片付けられるので、大幅に時間を節約できるでしょう。
独自のシェルスクリプトも作成できる
ワークフローの作成は、必要な各種項目をドラッグして選択していくだけです。
面倒なプログラミングの知識は一切必要ありませんから、非エンジニアの方でも直感的にワークフローを作成できるでしょう。
しかし、選択項目の中に自分が必要とするアクションが存在しないときや複雑なワークフローを作成したいといった状況もあるかもしれません。
このような場合は、上級者向けとして「JavaScript」や「AppleScript」の実行も用意されており、プログラミング言語を組み込んで実現できるでしょう。
また、ターミナルのコマンドを自動化するシェルスクリプトも実行できますから、Automatorの使い方の幅は広いです。
キーボードショートカットでさらに時間を節約
Automatorを使うときは、キーボードショートカットを活用するのがおすすめです。
例えば、以下のようなショートカットが用意されています。
- 新規ワークフローの作成:Command + N
- ワークフロー内のアクションをすべて閉じる:optionを押しながらアクションのタイトルバー左上の三角をクリック
- アクションを検索(検索フィールドに移動):Option + Command + F
そのほか、キーボードショートカットの一覧はこちらのApple公式サポートページよりご確認ください。
この記事もオススメ



Automatorの使い方を覚えて作業効率を上げよう
Macの標準アプリであるAutomatorの概要、できること、使い方などを解説しました。
大量のファイルに同じ変更を加える場合、手作業で行っていては時間がもったいないですし、ミスも発生しかねません。
そこでAutomatorを活用してプログラムに任せてしまえば、時間の節約やミスの削減につながるはずです。
ファイル形式の変換やブラウザ操作といった毎日の単純作業を自動化して、パソコン作業の生産性を上げましょう。
この記事もオススメ



はじめての転職、何から始めればいいか分からないなら

「そろそろ転職したいけれど、失敗はしたくない……」そんな方へ、テックキャンプでは読むだけでIT転職が有利になる限定資料を無料プレゼント中!
例えばこのような疑問はありませんか。
・未経験OKの求人へ応募するのは危ない?
・IT業界転職における“35歳限界説”は本当?
・手に職をつけて収入を安定させられる職種は?
資料では、転職でよくある疑問について丁寧に解説します。IT業界だけでなく、転職を考えている全ての方におすすめです。
「自分がIT業界に向いているかどうか」など、IT転職に興味がある方は無料カウンセリングにもお気軽にお申し込みください。