「Macのメール設定がややこしくてできない…」
「Gmailの設定方法やアカウント追加の方法が知りたい」
「メールが受信できないときやオンラインにならないときの対処法も知りたい」
Macのメール設定でお悩みの方は多いでしょう。そこで本記事では、初心者向けにMacのメール設定方法を紹介します。
「受信できない」「文字化けする」といったトラブルの解消法、詳細設定でより使いやすくする方法なども解説しますので、ぜひ参考にしてください。
※記事内の情報は2023年7月執筆時点の内容です。最新の情報は公式サイト等でご確認ください。
この記事の目次

【最初の設定】Macのメール設定方法
本章では、Macメール設定の基本から。以下の手順で設定してください。
- メールを起動
- アカウント設定
- アドレス・パスワード入力
- 受信メールサーバ設定
- SMTP認証設定
画像付きで解説していきます。
メールを起動
まずメールアプリを起動しましょう。
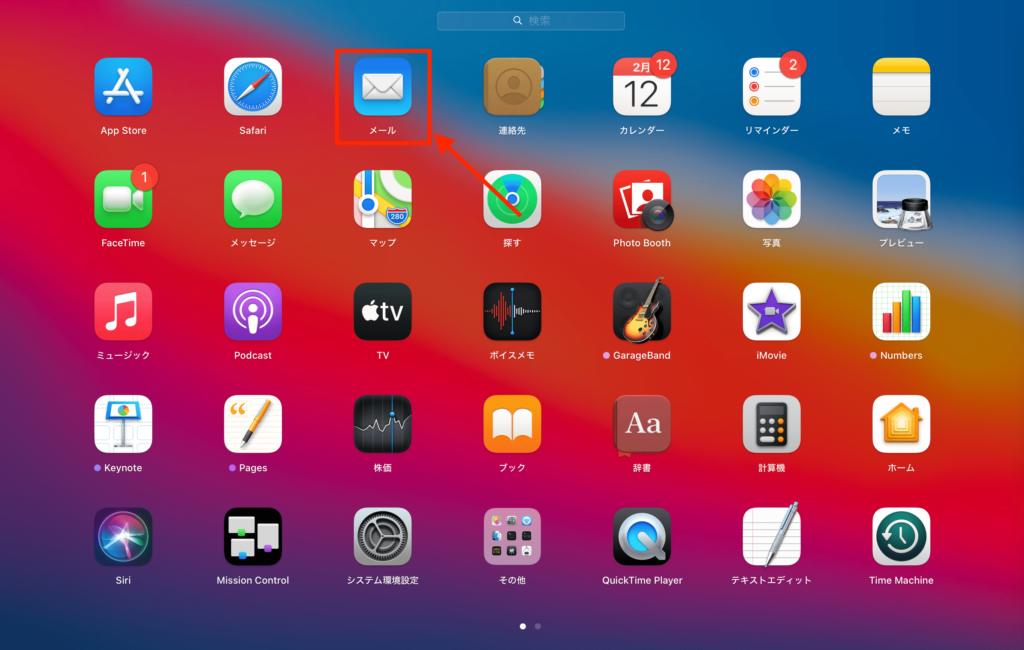
次にメニューバーの環境設定へと進みます。
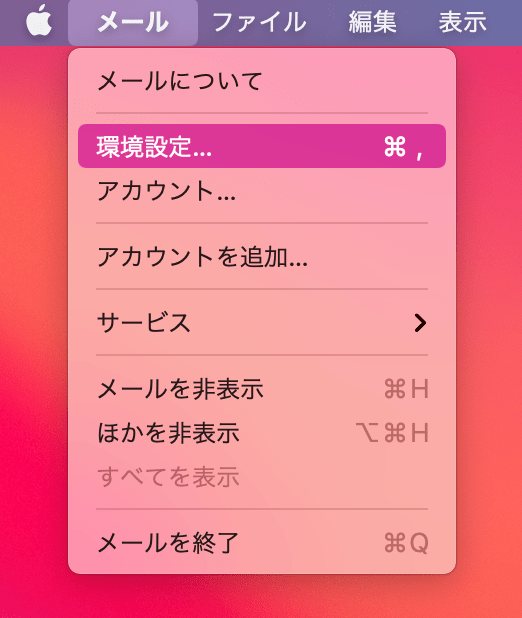
アカウント設定
アカウントを設定します。「アカウント」タブの下の方にある「+」をクリックすると、別ウィンドウが開きます。
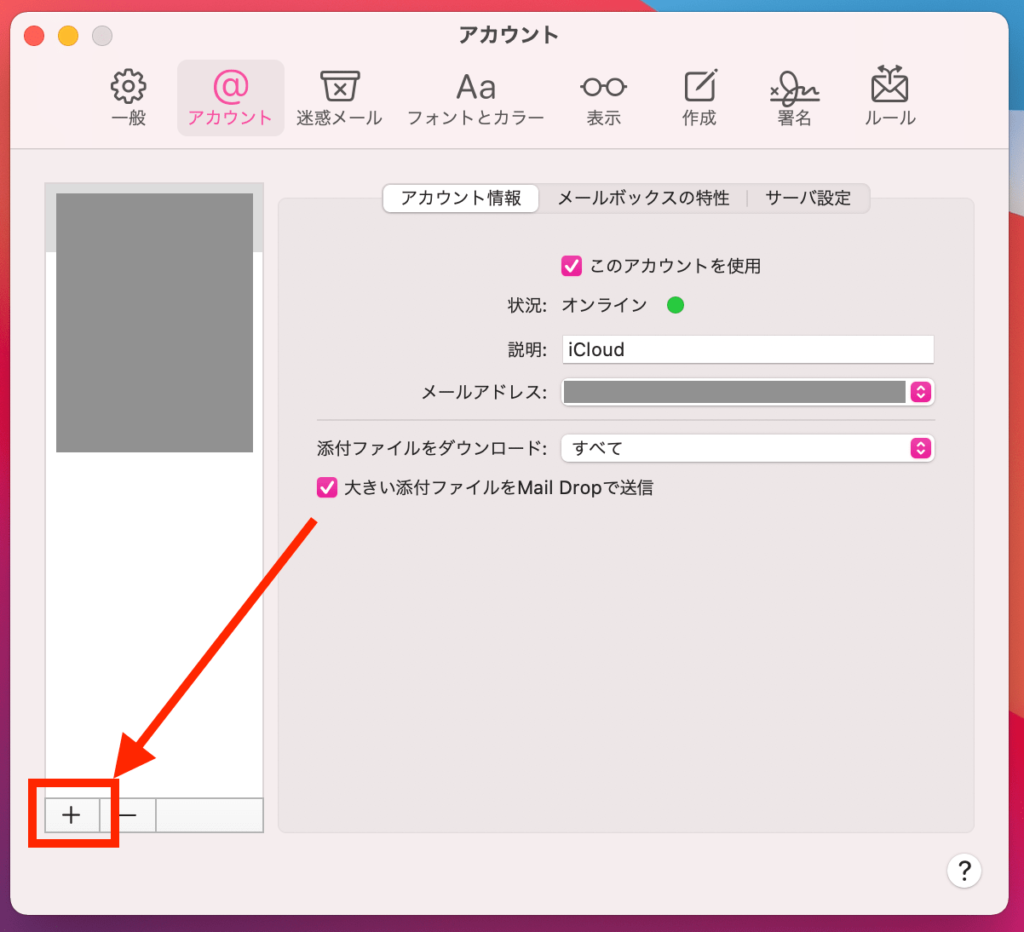
メールアカウントのプロバイダを選択、あるいはその他のメールアカウントにチェックを入れ「続ける」をクリックしましょう。
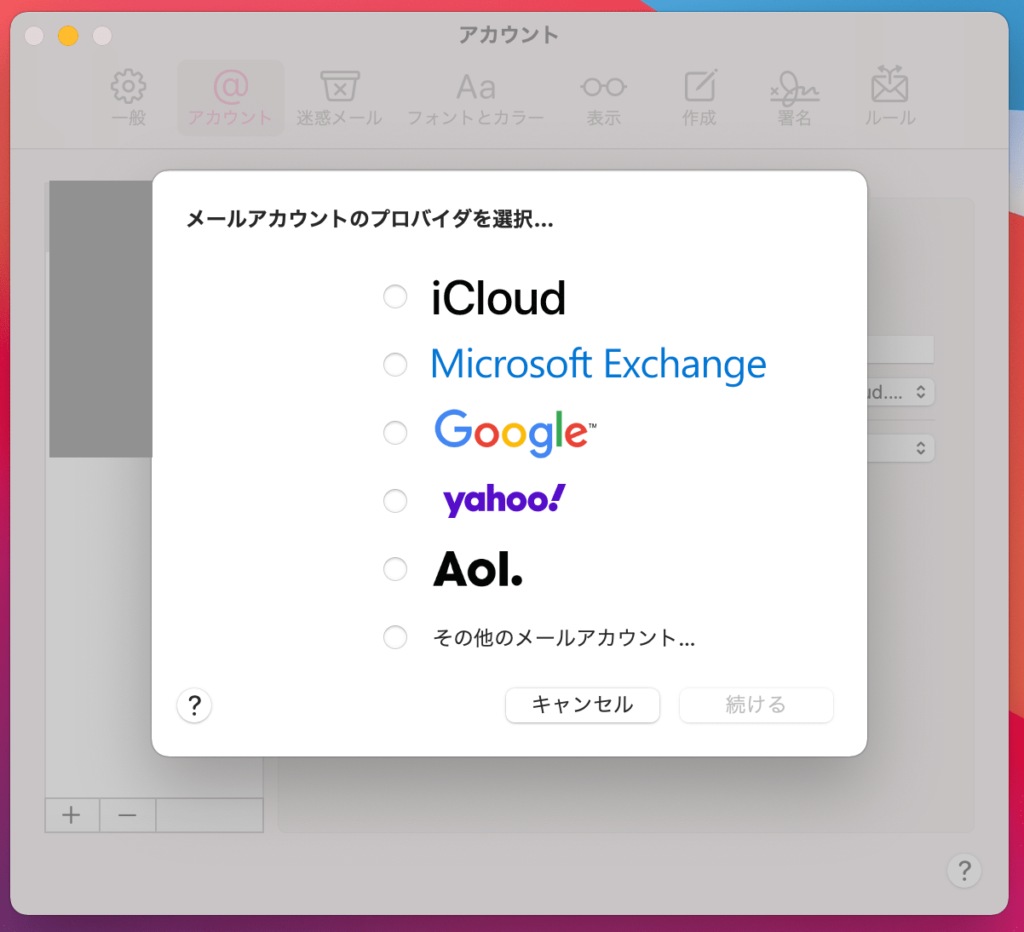
アドレス・パスワード入力
アドレス・パスワードを入力し、サインインします。
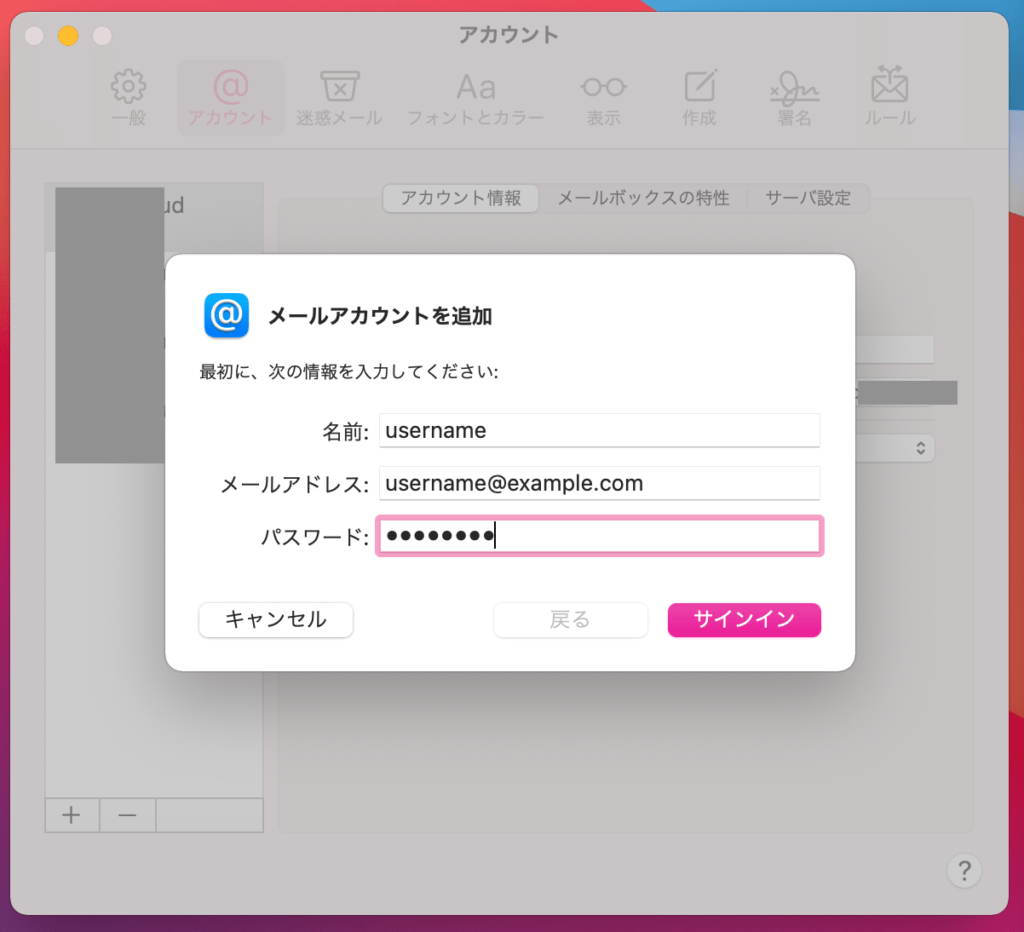
受信メールサーバ設定
続いてメールサーバ設定を行い、サインインします。
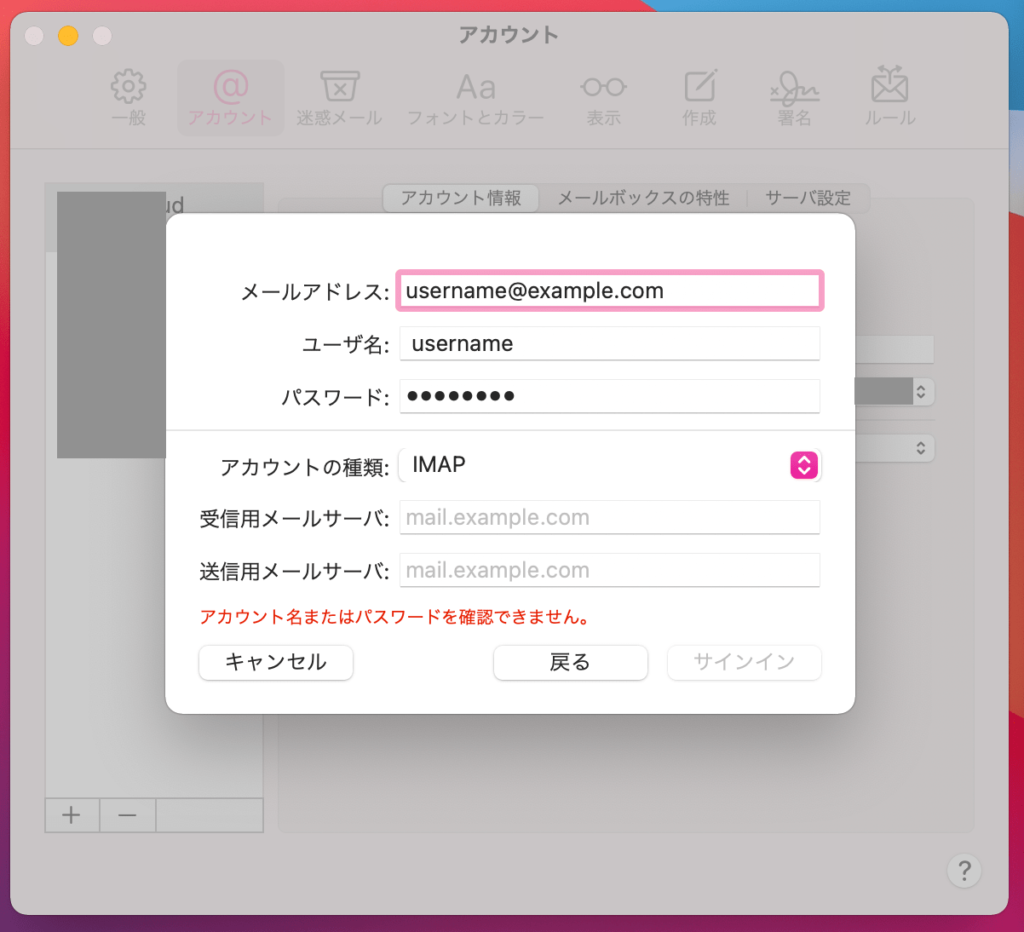
この記事もオススメ

SMTP認証設定
SMTP認証設定はメニューバー→環境設定→アカウントを選択して行います。
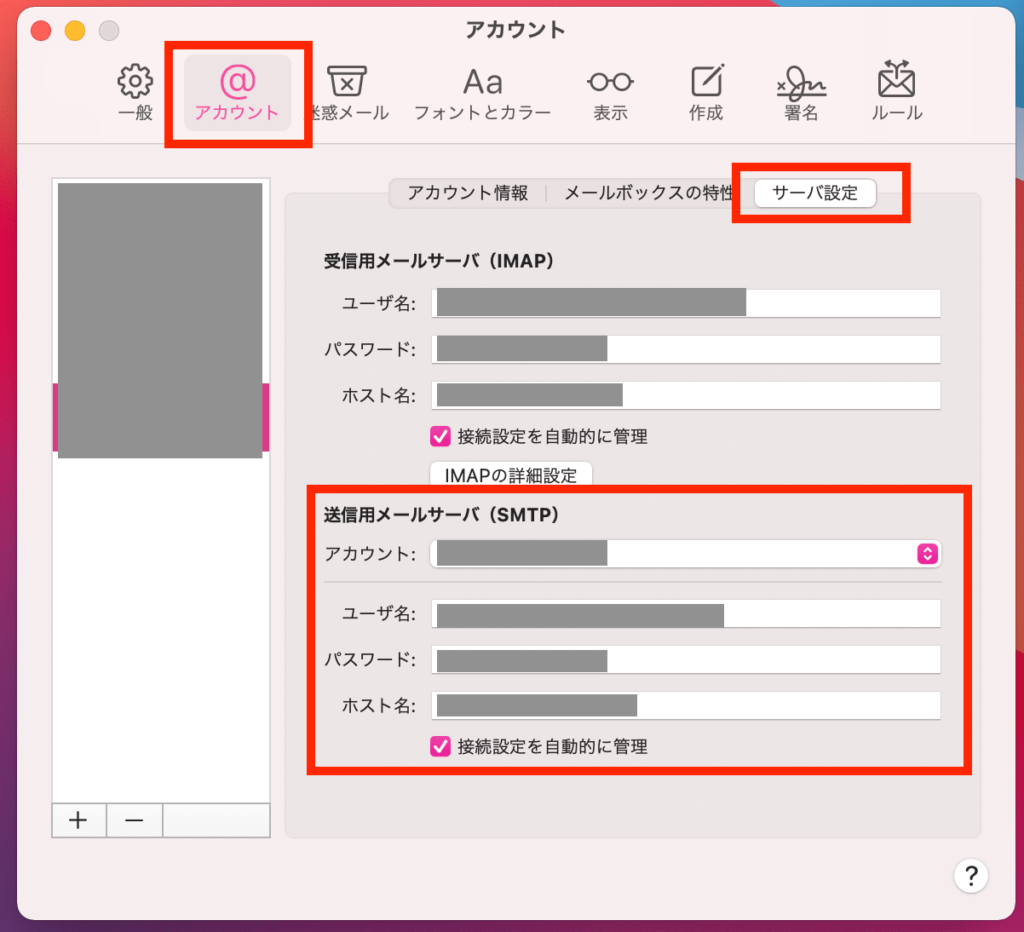
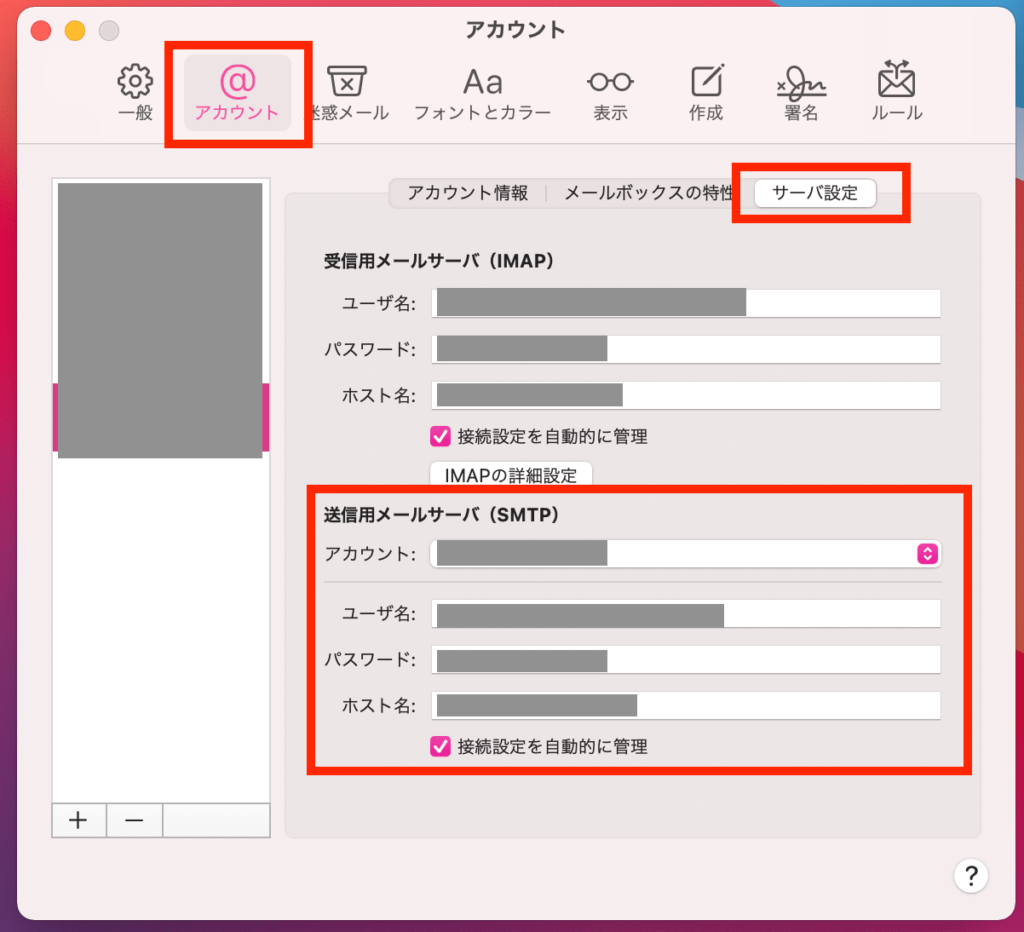
SMTP認証とは、メール送信時にIDとパスワードで認証を行い、なりすまし送信などを防ぐサービスです。
Macのメールアカウントの追加・削除方法
Macメールアプリではアカウントの追加や削除が可能です。
本章では、アカウント周りの設定方法を4つ解説します。
- メールアカウントの追加方法
- メールアカウントの一時停止方法
- メールアカウントの再開方法
- メールアカウントの削除方法
この記事もオススメ



メールアカウントの追加方法
メールアプリを起動し、メニューバーの「アカウントを追加」をクリック。
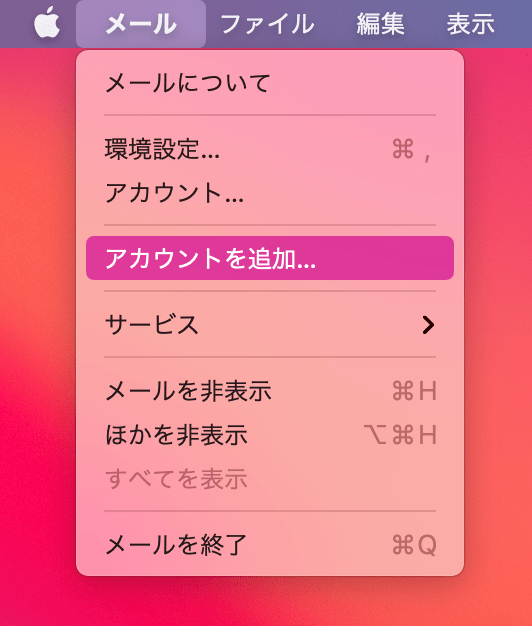
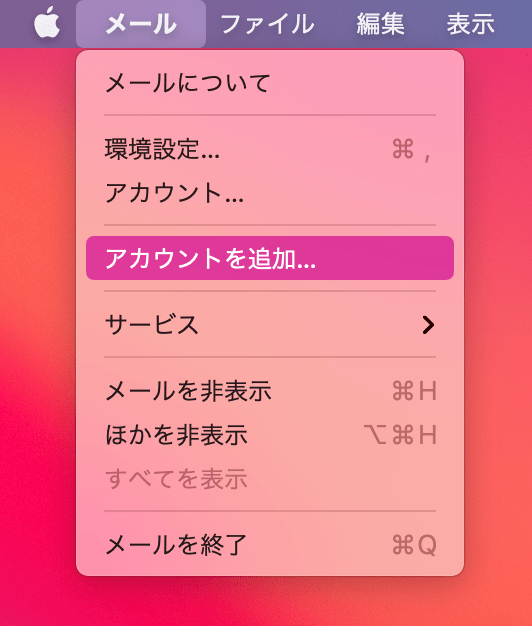
するとメールプロバイダの選択ウィンドウが開きますので、前項のアカウント設定方法を参考にアカウントを追加してください。
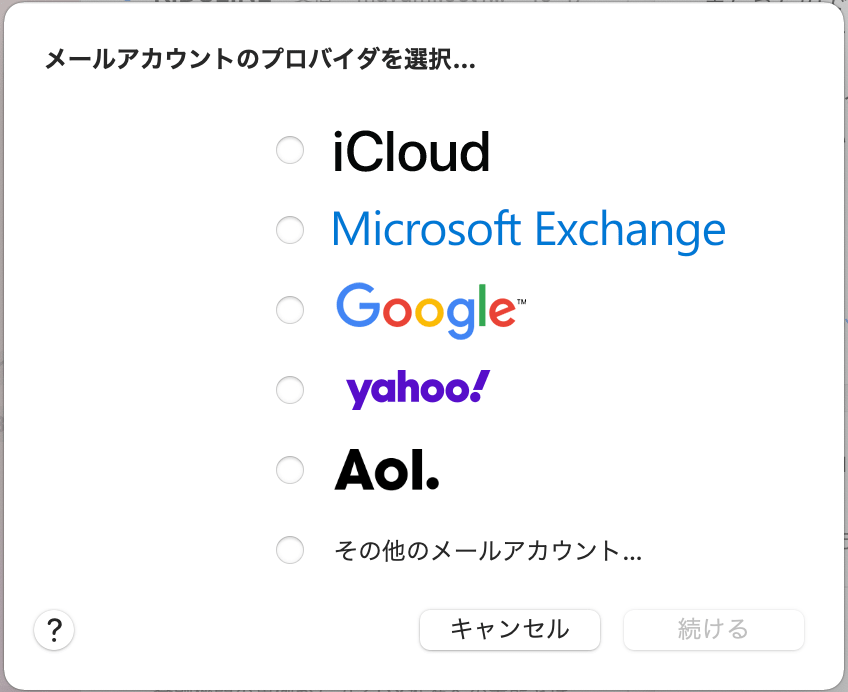
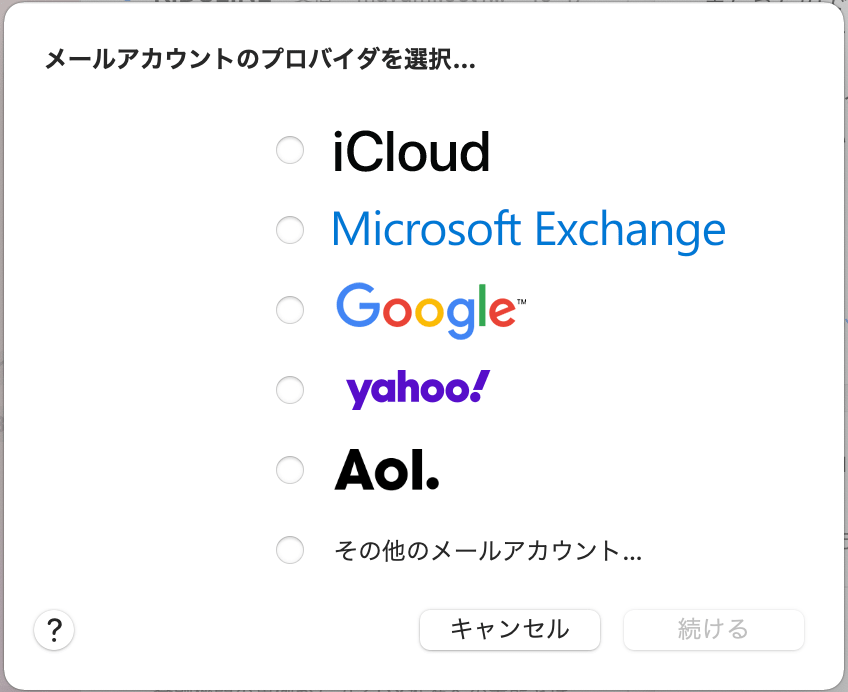
メールアカウントの一時停止方法
メールアカウントを一時停止することができます。
方法はメールアプリを起動しメニューから「アカウント」をクリック→一時停止したいメールアカウントを選択し、メールのチェックを外します。
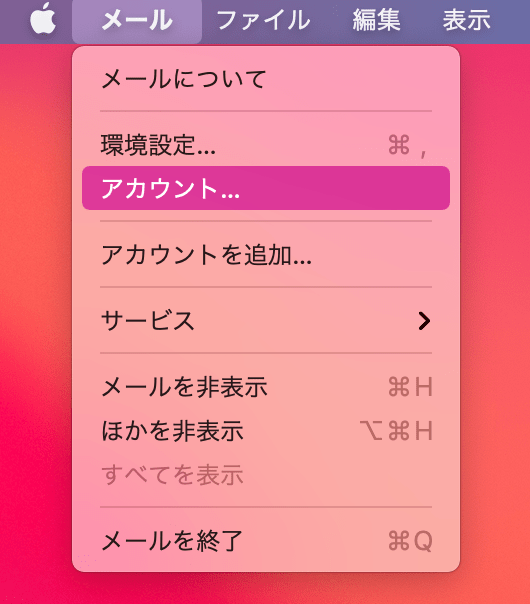
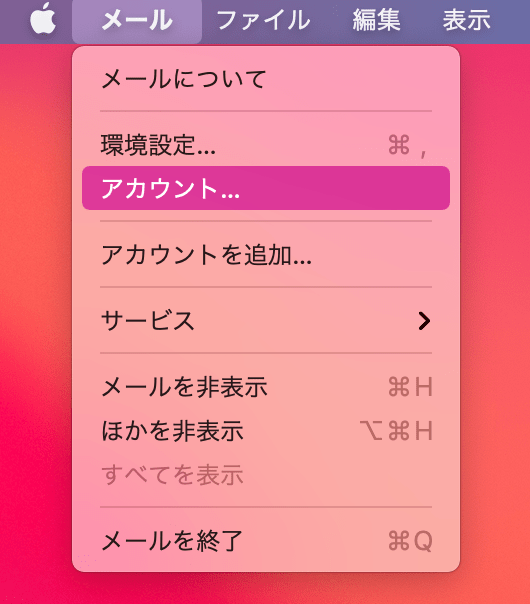
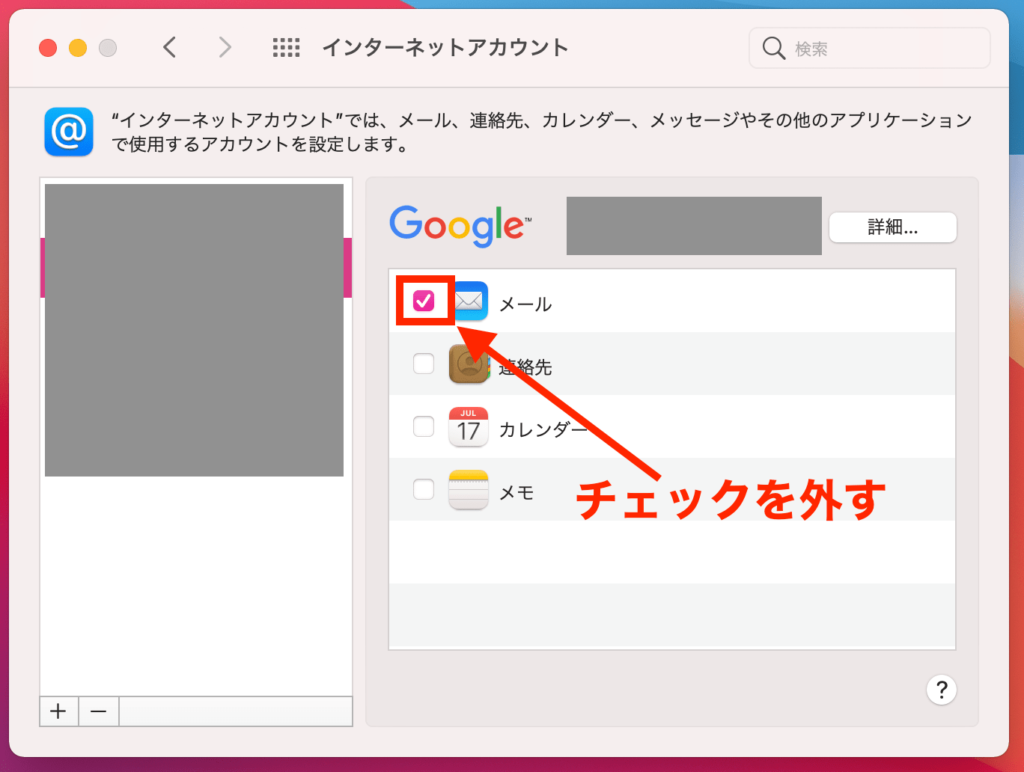
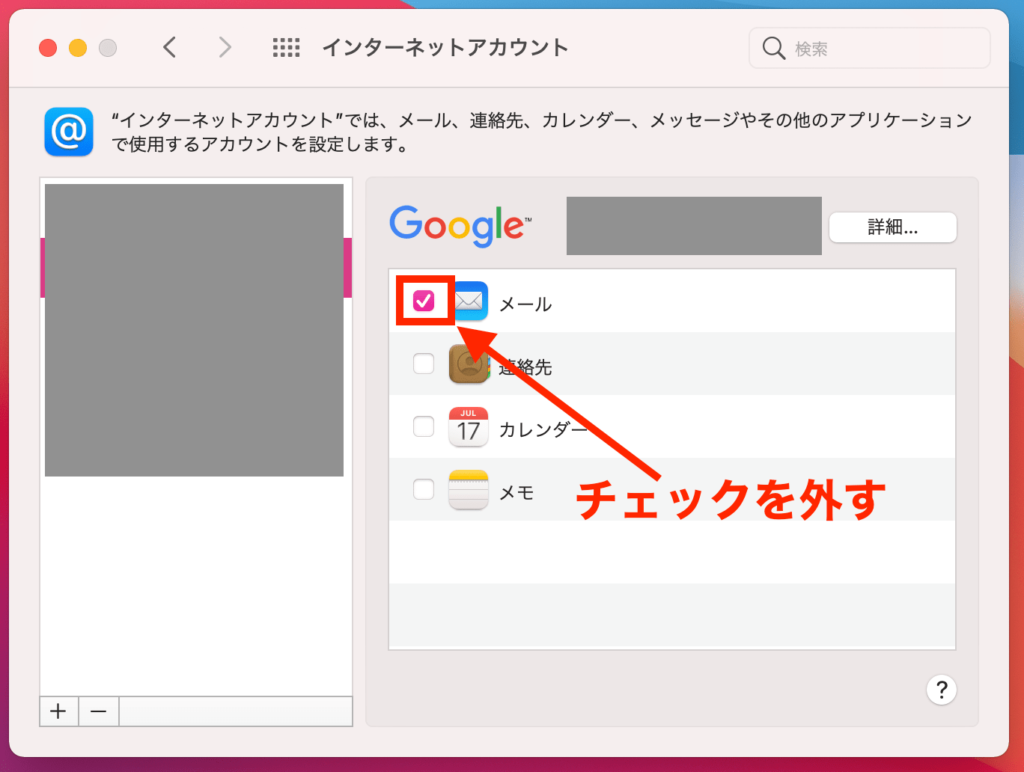
メールアカウントの再開方法
メールアカウントを再開するには、一時停止していたメールアカウントを選択し、メールのチェックを再度入れましょう。
メールアカウントの削除方法
メールアカウントを削除するには、メール→アカウントと進み、一時停止したいメールアカウントを選択し、「−」をクリックします。
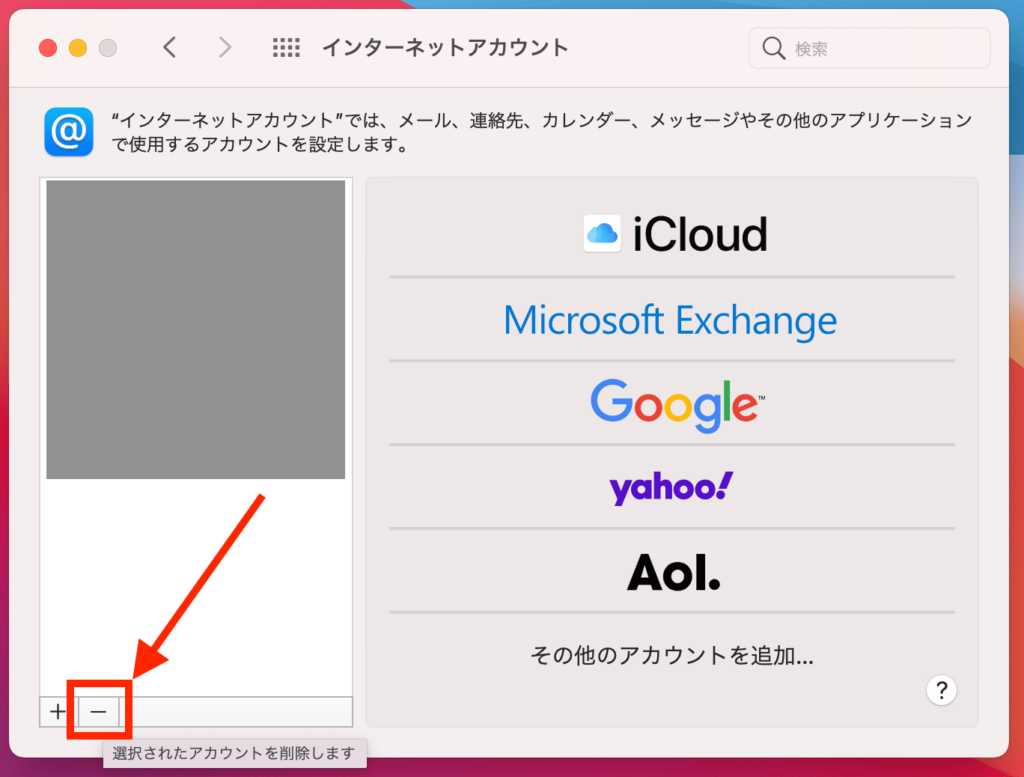
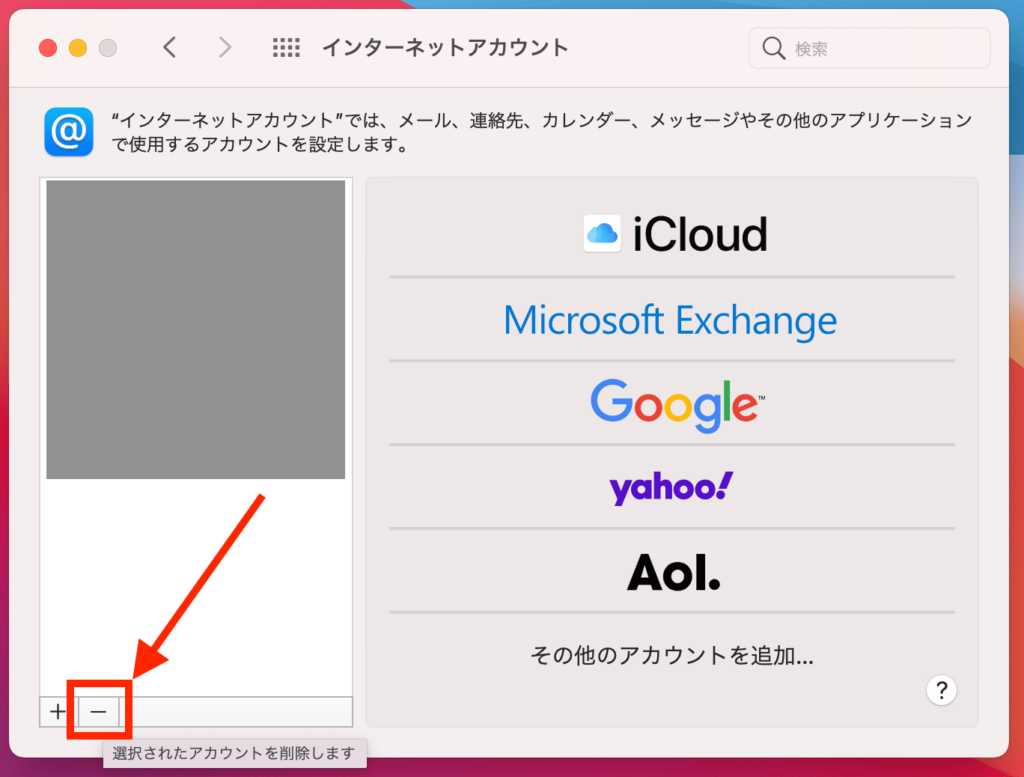

MacのメールでGmailを使用する方法
Macのメールアプリでは、Gmailの送受信も可能です。
そこで、Gmailの設定方法を「Gmail側」と「Mac側」に分けて解説します。
Gmail側の設定
Gmailの「設定」から「メール転送とPOP/IMAP」タブを開きます。「POPダウンロード」「IMAPアクセス」という項目があるので、チェックボックスにチェックを入れ有効にします。
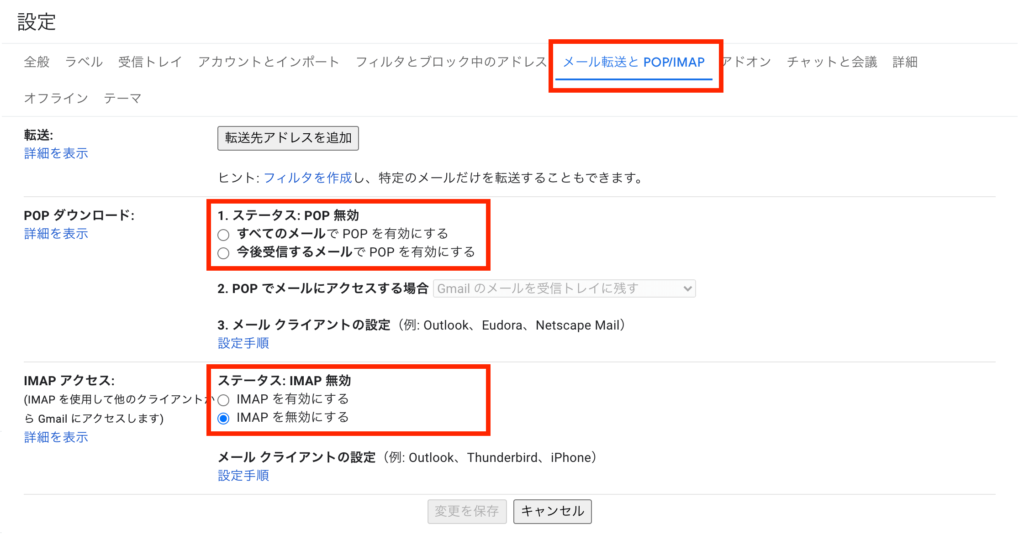
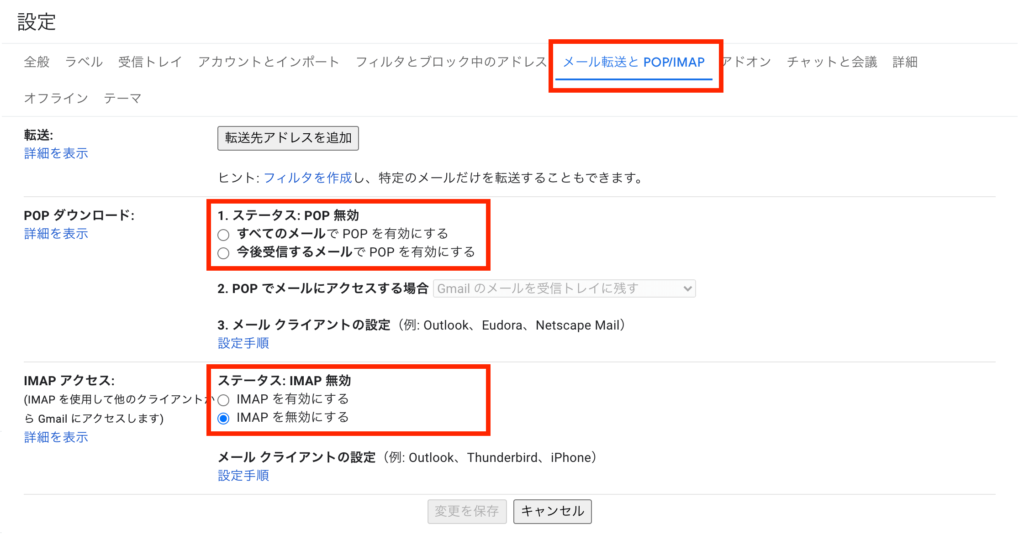
この記事もオススメ



Mac側の設定
Mac側の設定は、メールを起動してメニューバーのメール→「アカウントを追加」をクリック。
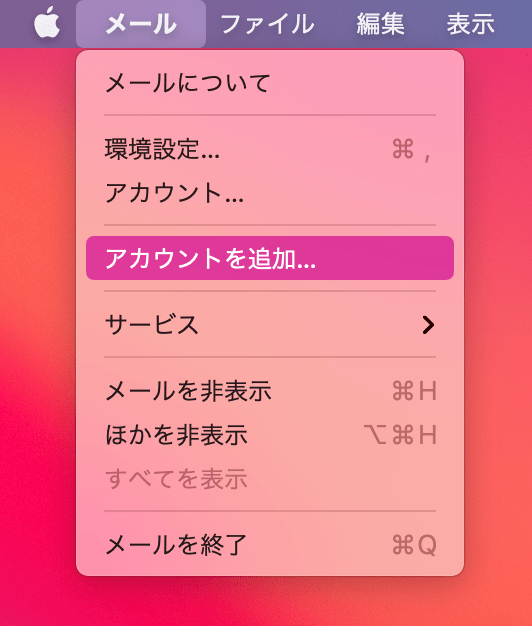
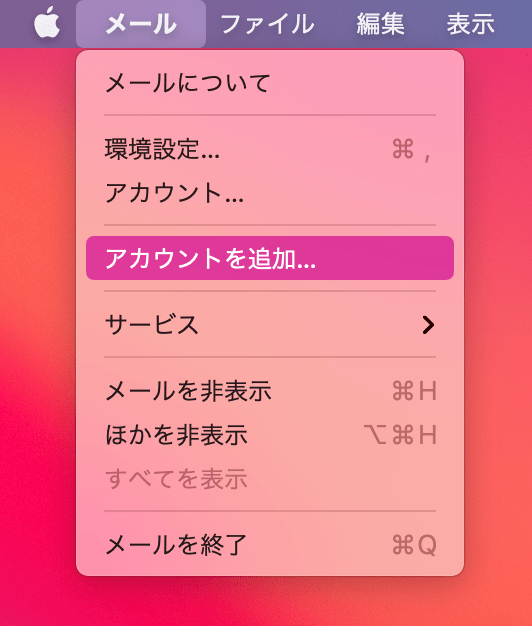
Googleを選択し「続ける」をクリック。
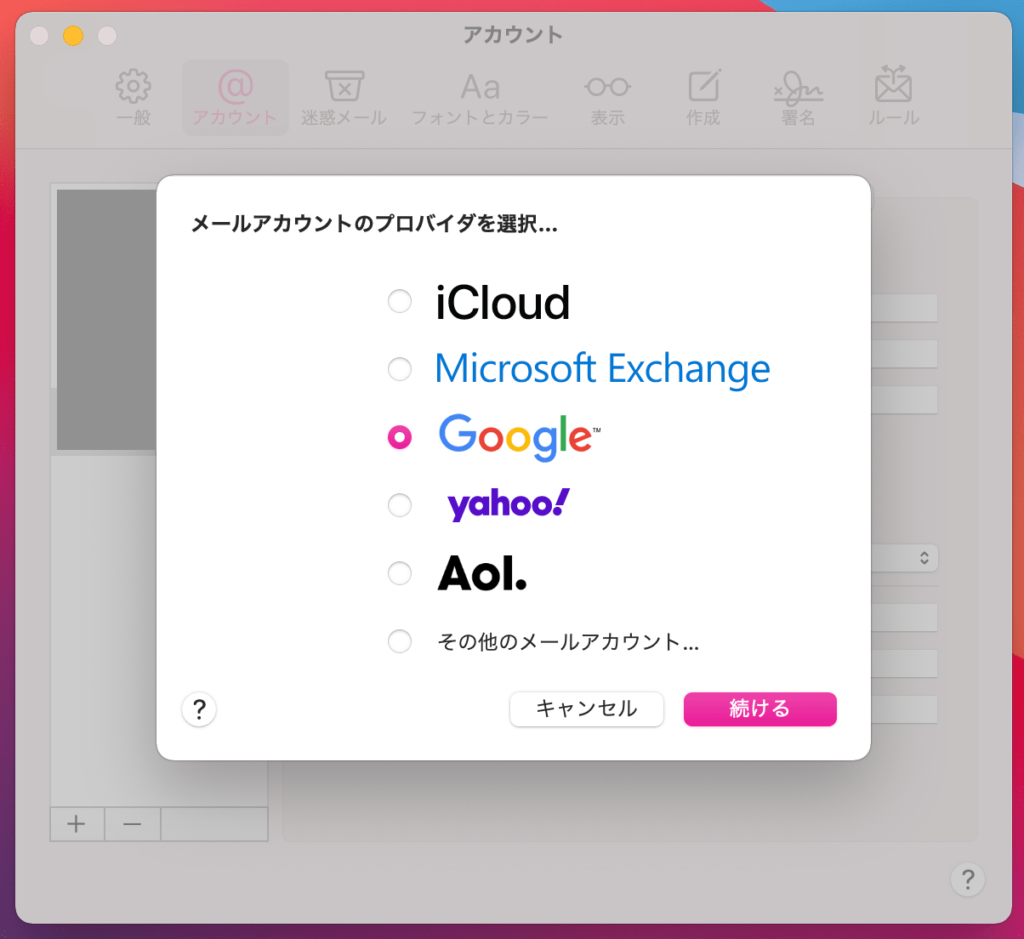
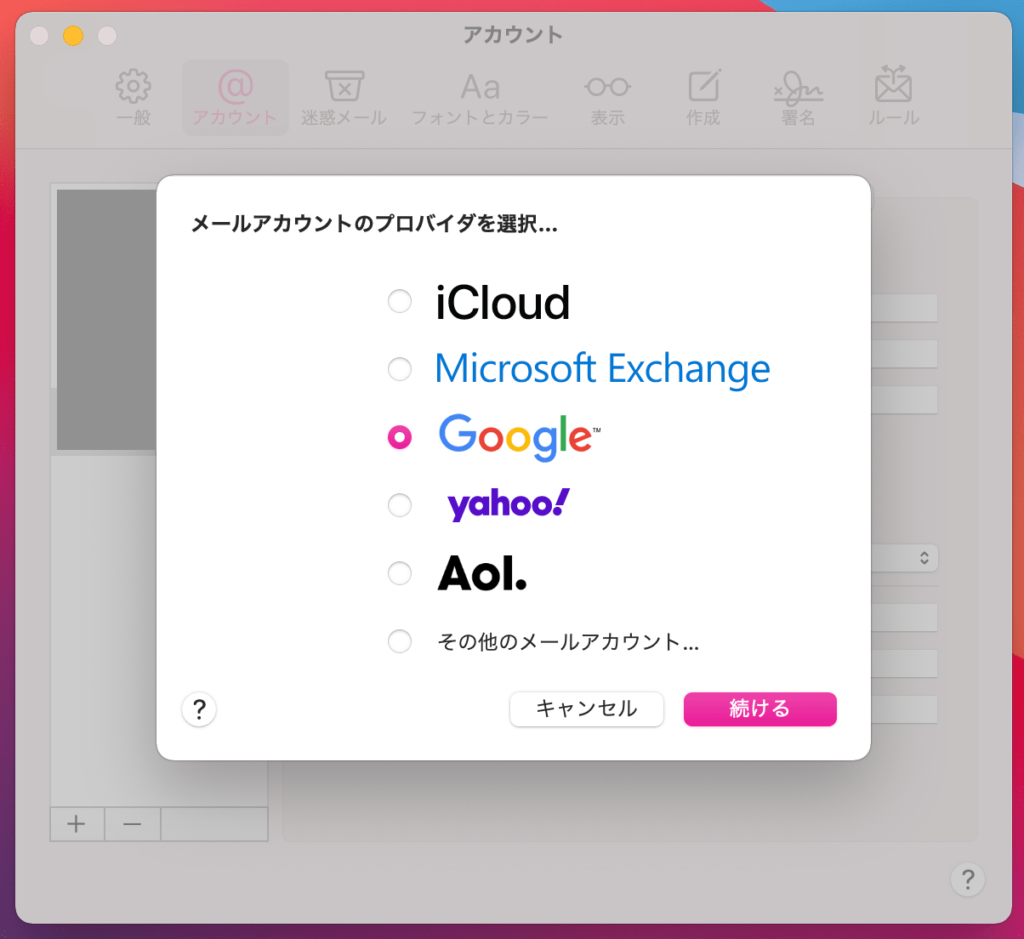
するとログイン画面に移り、お持ちのアカウントでログインすれば設定完了です。
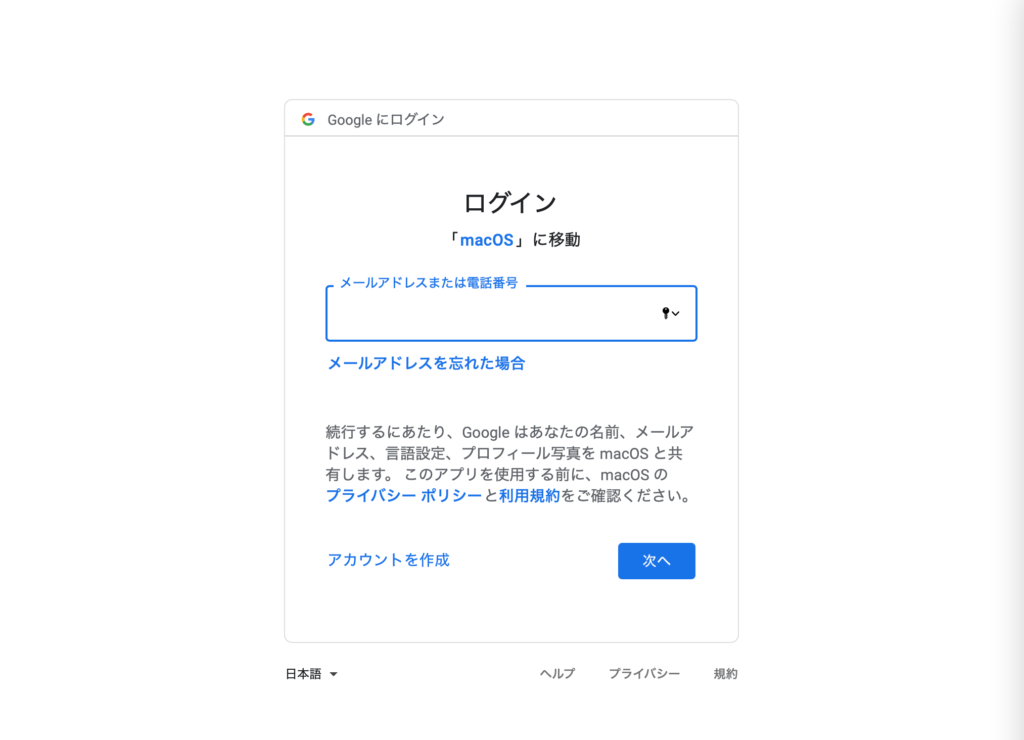
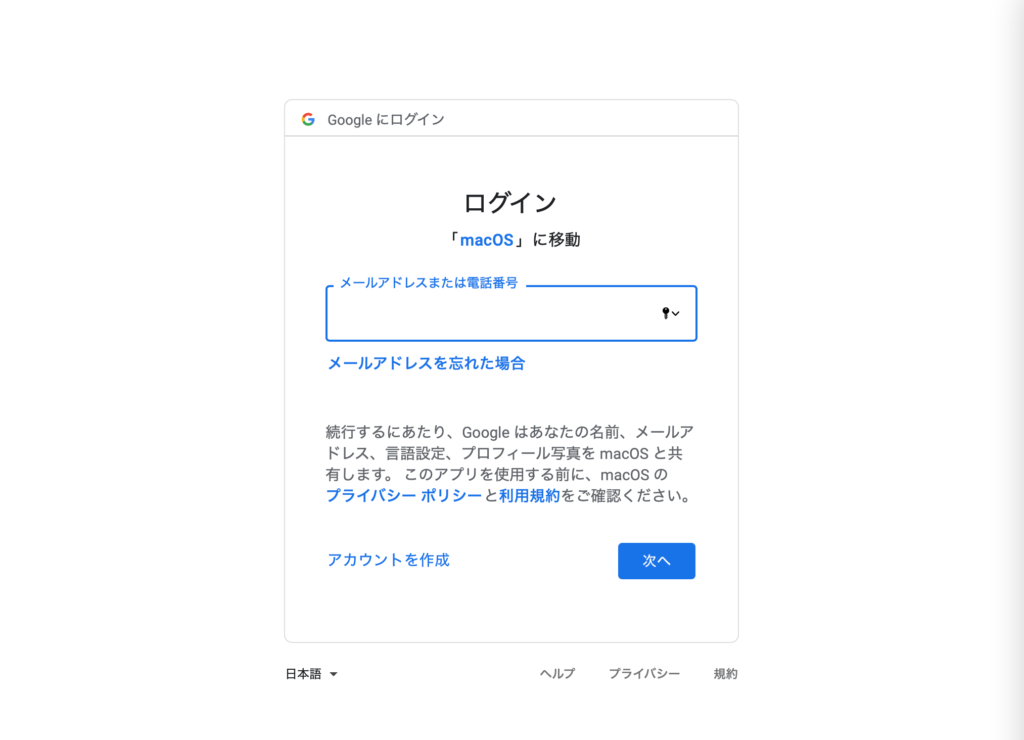
【トラブル】Macのメールが受信できない時の対処法
Macのメールアプリでメールが受信できないときは、以下の手順で対処してみてください。
- 受信アイコンをクリック
- アプリを再起動
- メールアカウントを一時オフライン→再度オンライン
受信アイコンをクリック
左上にあるメールのアイコンをクリックして、再度受信できないか確認しましょう。
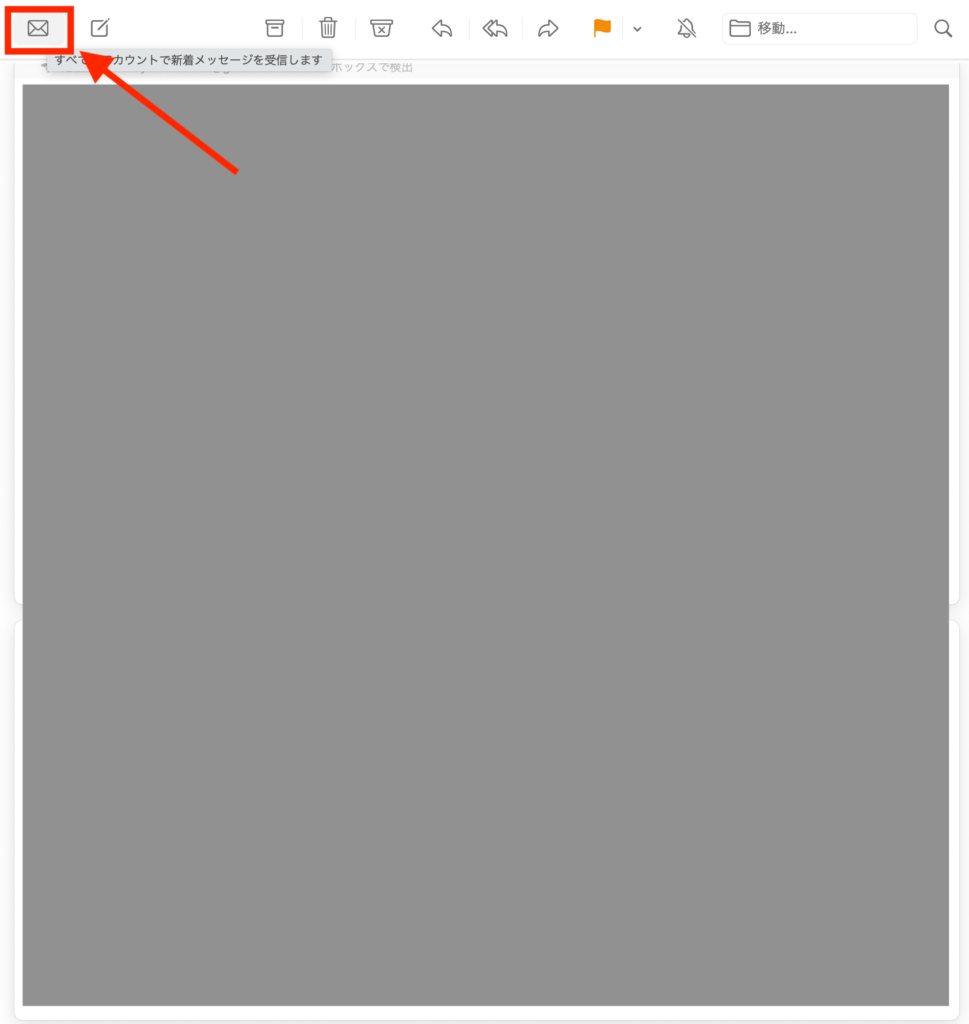
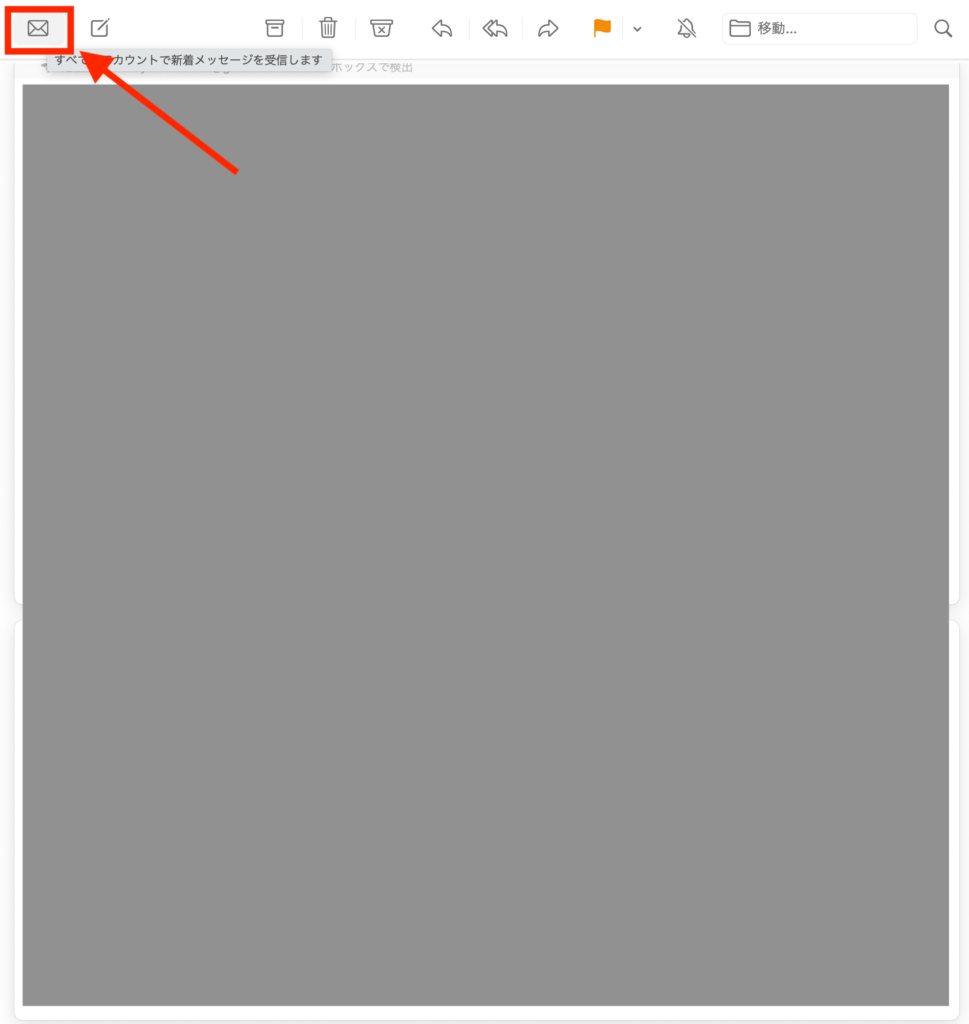
アプリを再起動
一旦メールアプリを終了し、再起動してみましょう。
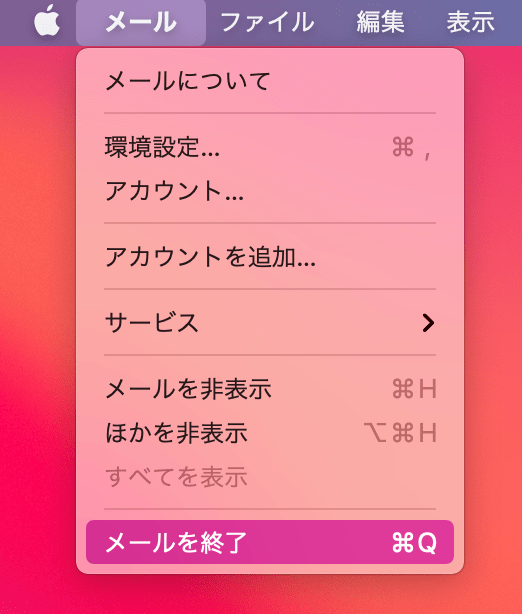
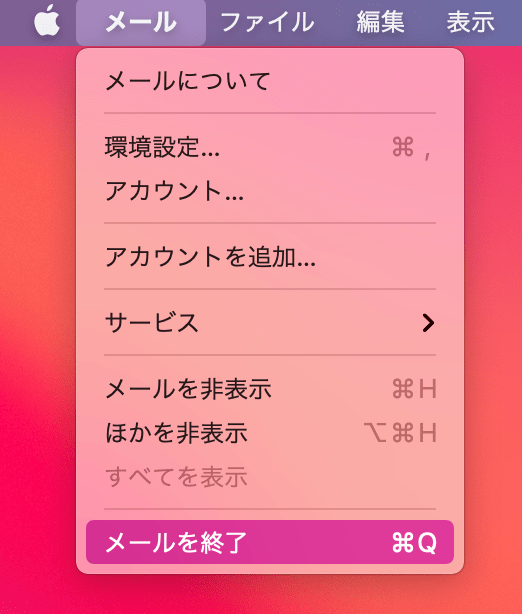
メールアカウントを一時オフライン→再度オンライン
メールアプリを起動し、メニューバーの「メールボックス」をクリック。
「すべてのアカウントをオフラインにする」をクリックし、その後「新規メールをすべて受信」をクリックします。
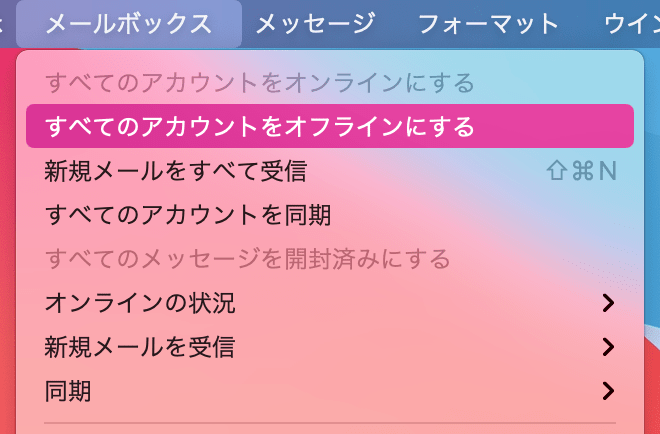
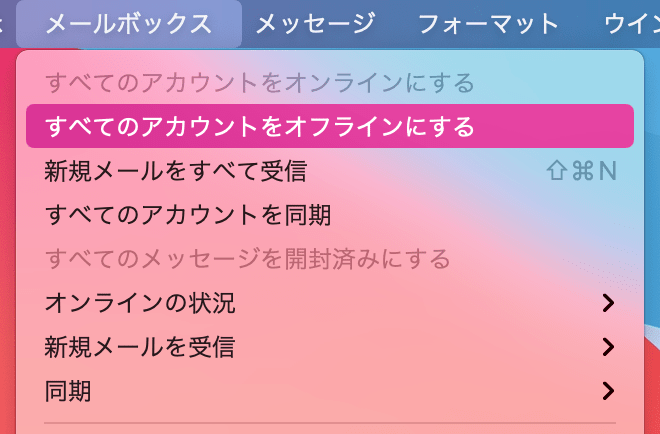
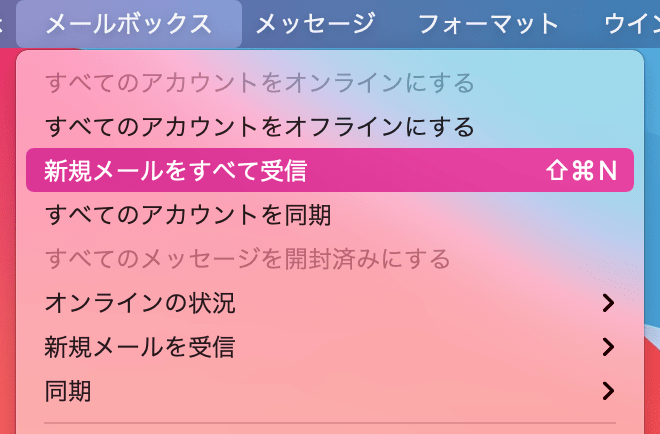
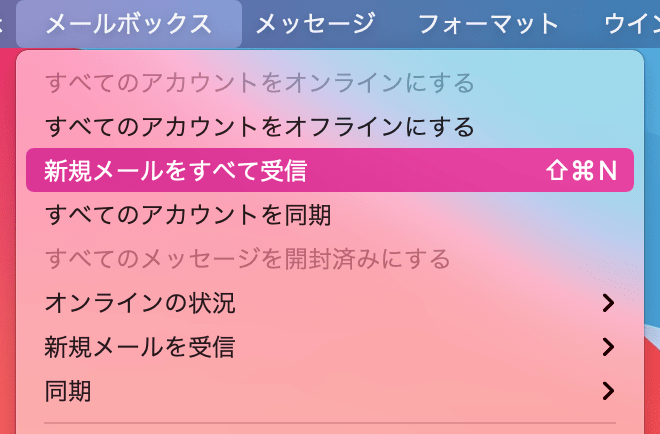
それでも受信できない時に確認すべきこと
以上の方法を試してもメールが受信できない場合は、以下の2つを確認してください。
- 認証設定が変更されている
- 迷惑メールボックスに振り分けられている
認証設定が変更されている
サーバ設定の認証が変更されている可能性があります。環境設定からアカウントを選択し「サーバ設定」から認証を確認してみましょう。
迷惑メールボックスに振り分けられている
受信したいメッセージが迷惑メールボックスに振り分けられている可能性も。
もし迷惑メールに振り分けられていた場合は、ルールを追加して今後は迷惑メールフォルダに入らないように設定しましょう。
ルールの追加方法は、環境設定→ルール→ルールの追加で行えます。
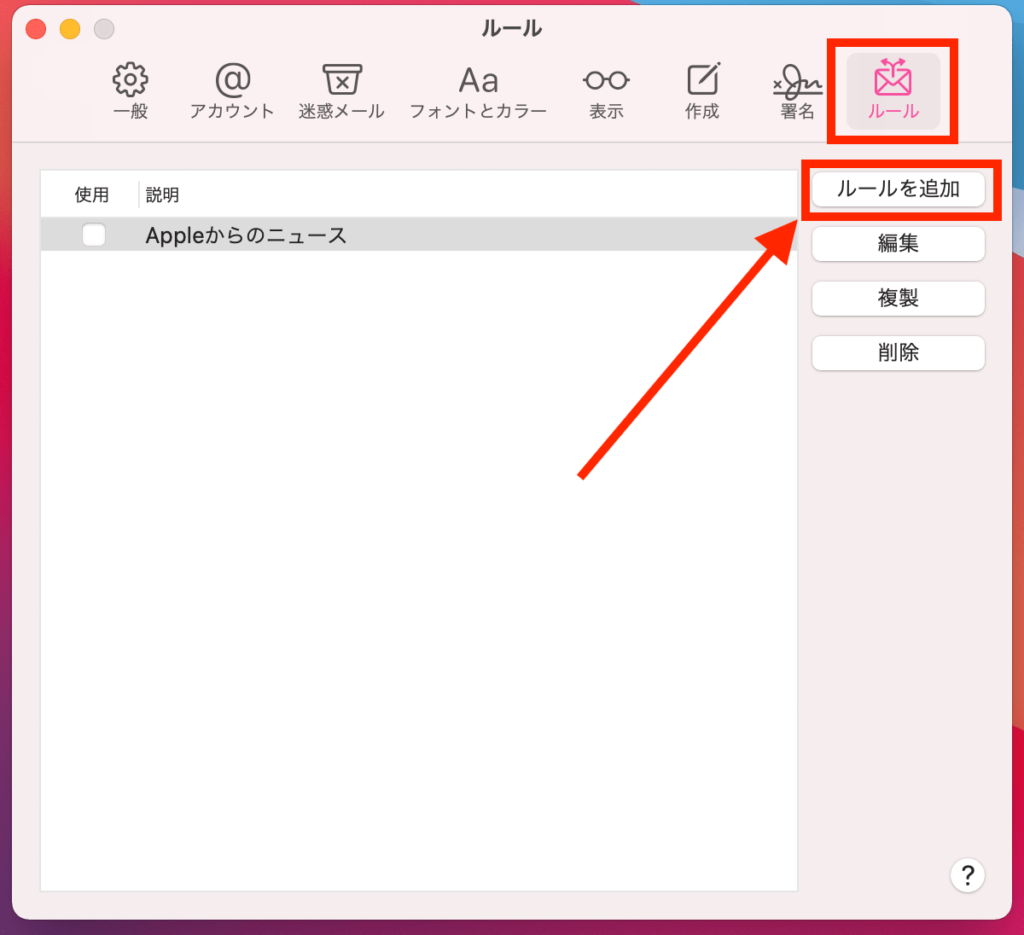
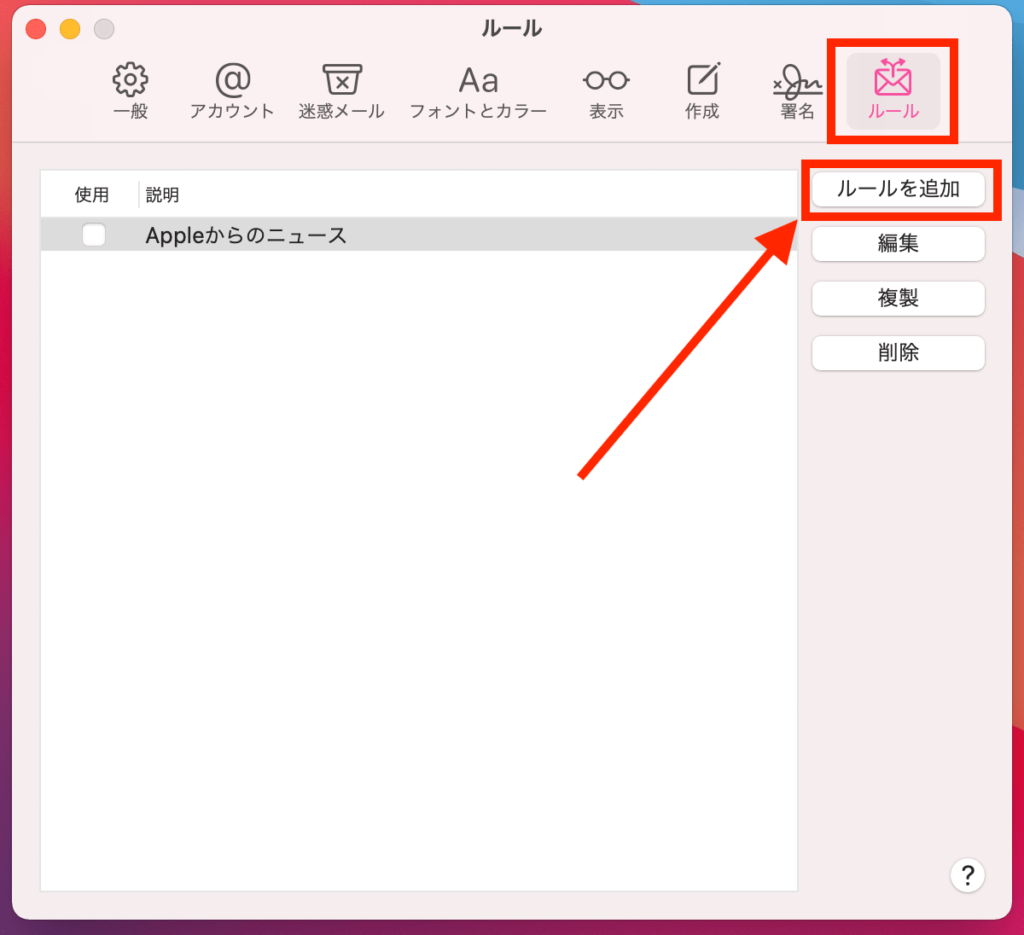
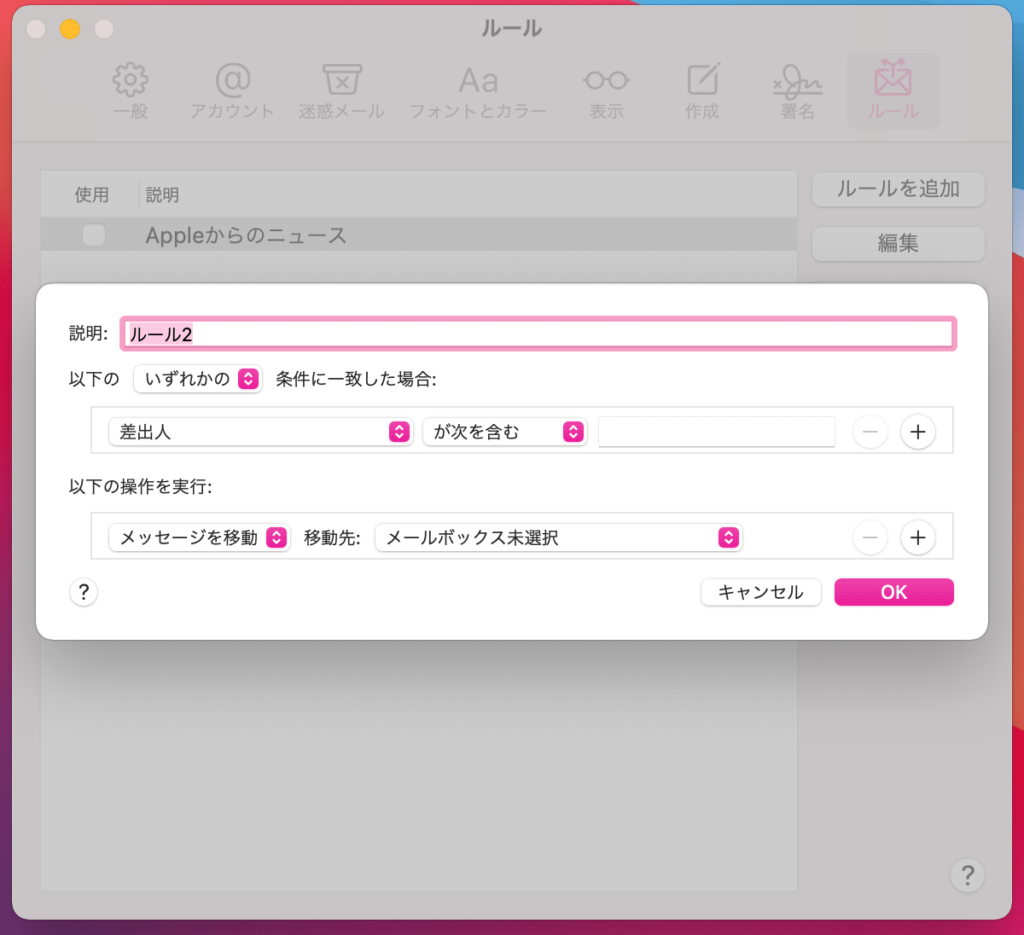
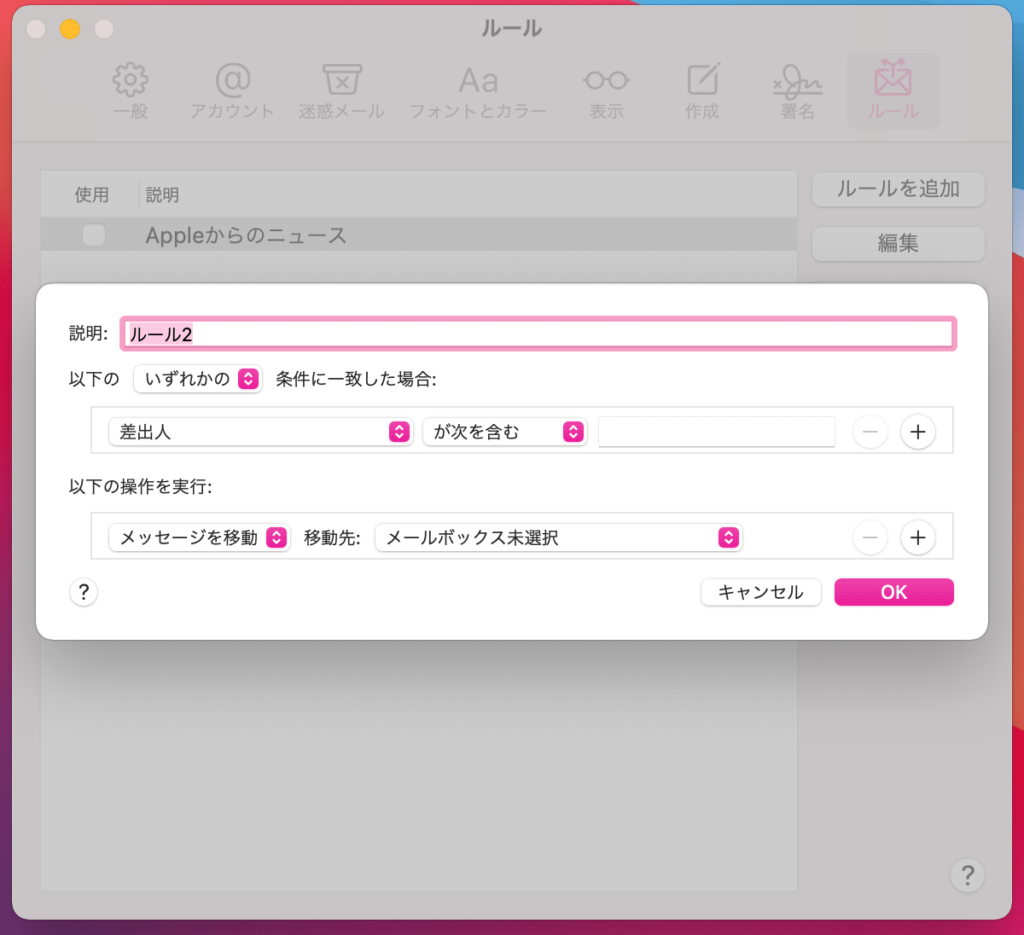
【トラブル】Macのメールが文字化けする時の対処法
Macのメールを使っていると、受信したメールが文字化けしていることがあります。
そんな時の対処法を4つ紹介します。
- Webメールに転送
- アプリやOSをアップデート
- テキストエディットを使用
- オンラインデコードサービスを使用
Webメールに転送
GmailなどのWebメールサービスを利用できる場合は、Webブラウザを使ってメールの内容を確認しましょう。
やり方は、文字化けしているメールをGmailのメールアドレスに転送し、WebブラウザからGmailを開いて転送したメールの内容を確認するだけです。
アプリやOSをアップデート
念のため、メールアプリやmacOSが最新のバージョンになっているかを確認してください。
もしアップデートがあれば最新のバージョンにしましょう。
テキストエディットを使用
文字化けしているメールを一旦メッセージソースで保存します。
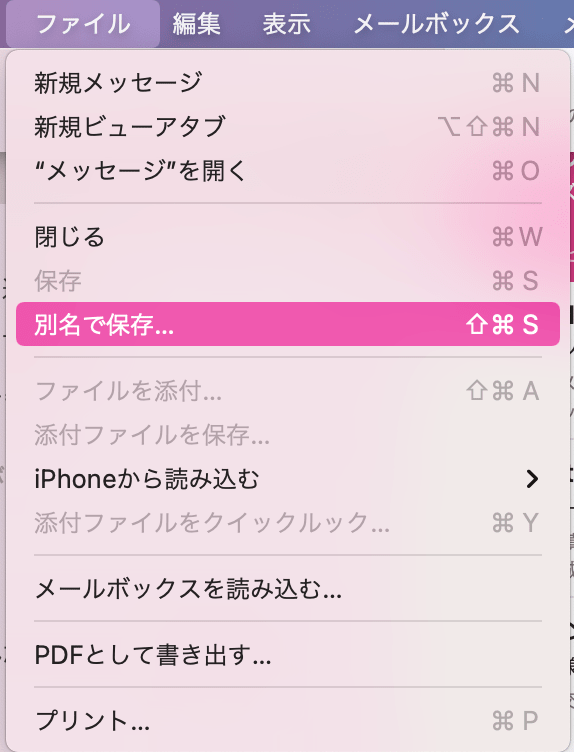
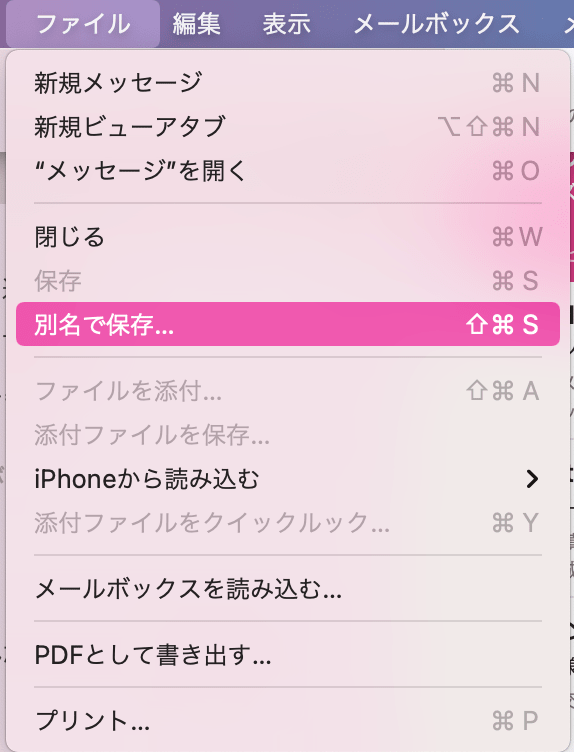
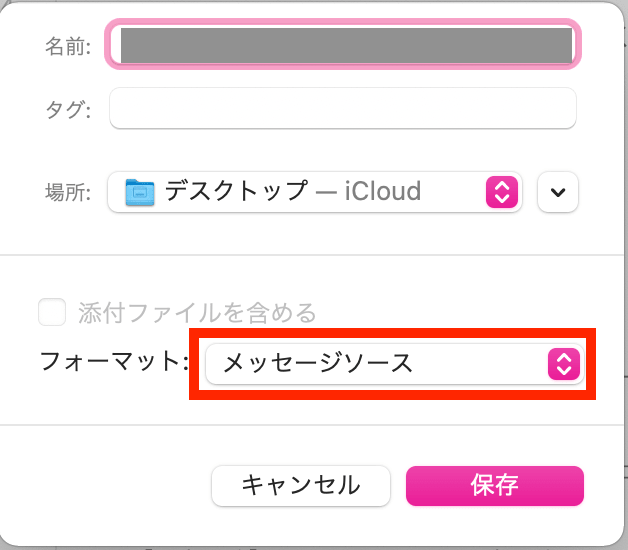
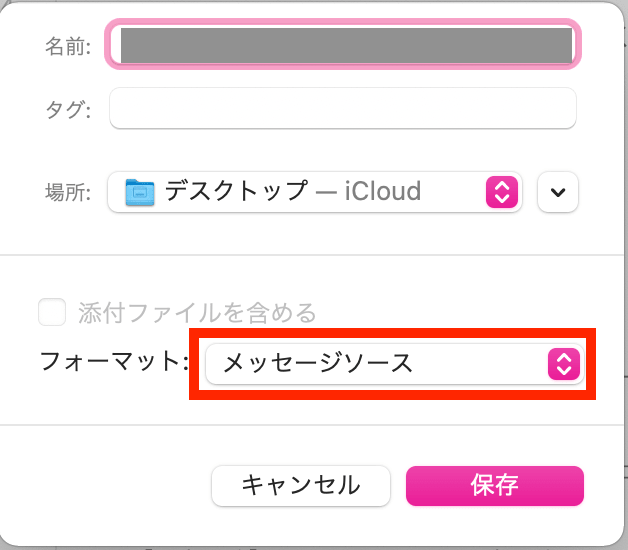
その後テキストエディットを起動し、環境設定→開く/保存タブを開きます。


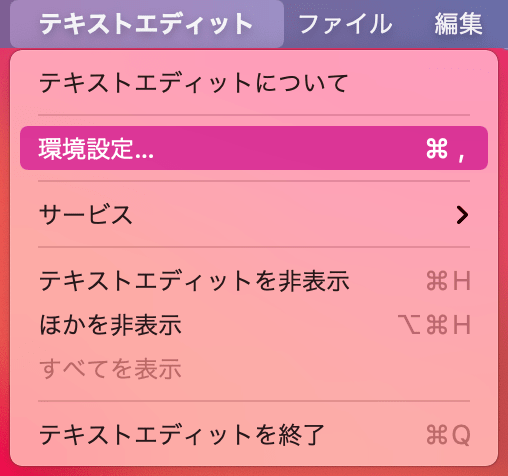
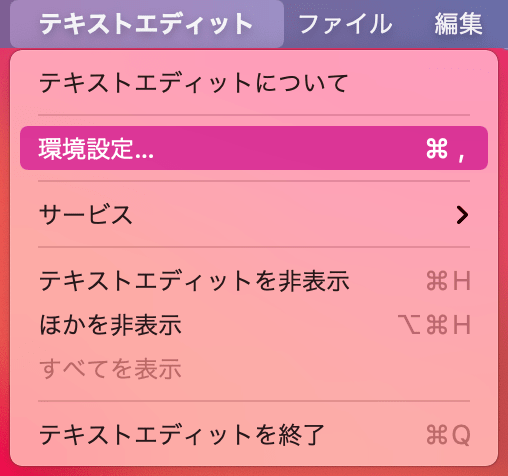
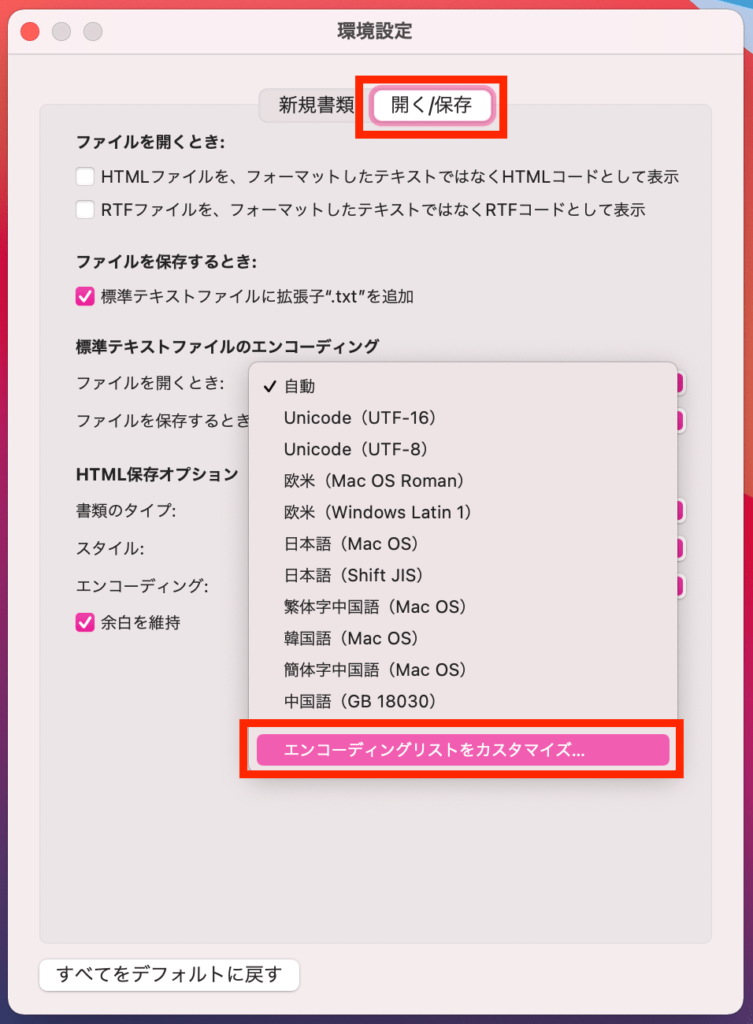
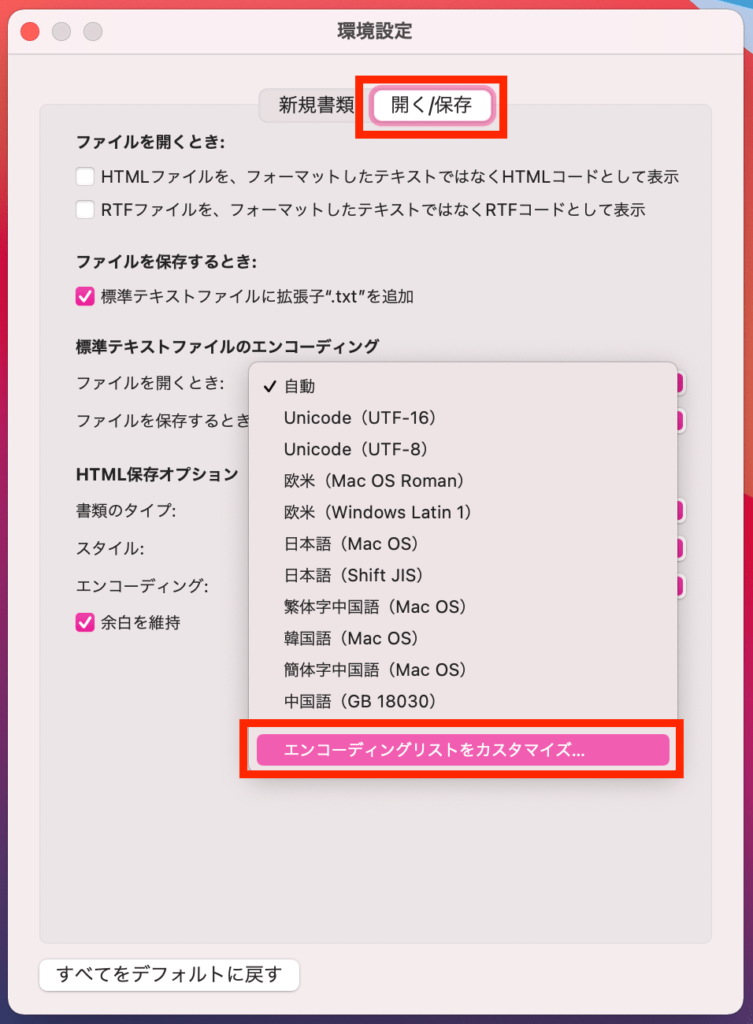
「標準テキストファイルのエンコーディング」の部分の「ファイルを開くとき:」を「自動」から「テキストエンコーディングリストをカスタマイズ」に変更。
別ウィンドウが開くので「日本語(ISO 2022-JP)」にチェックを入れます。
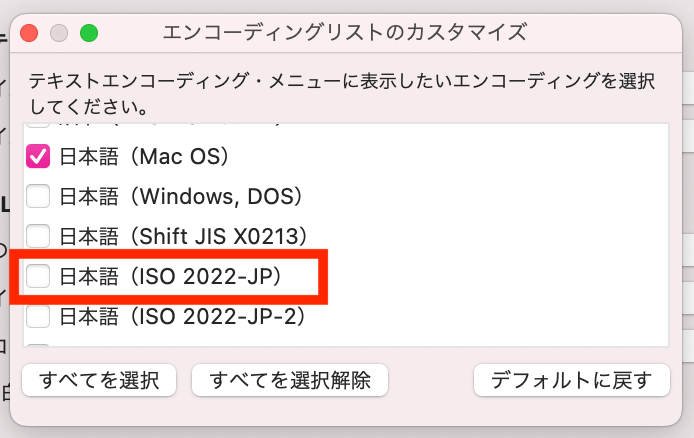
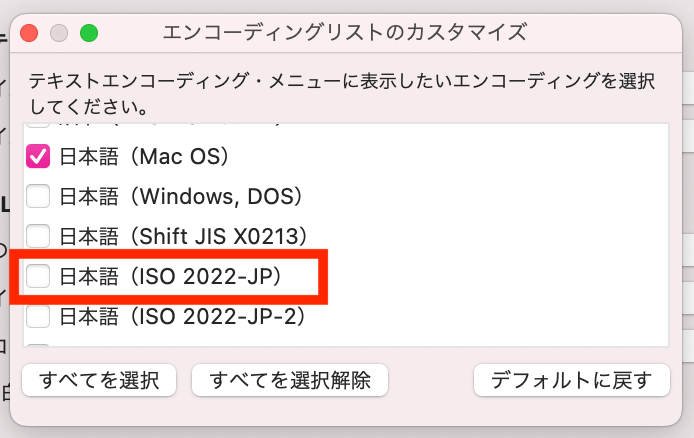
「ファイルを開くとき:」のドロップダウンメニューから「日本語(ISO 2022-JP)」を選択し、別名保存したメールのデータを開いてみましょう。
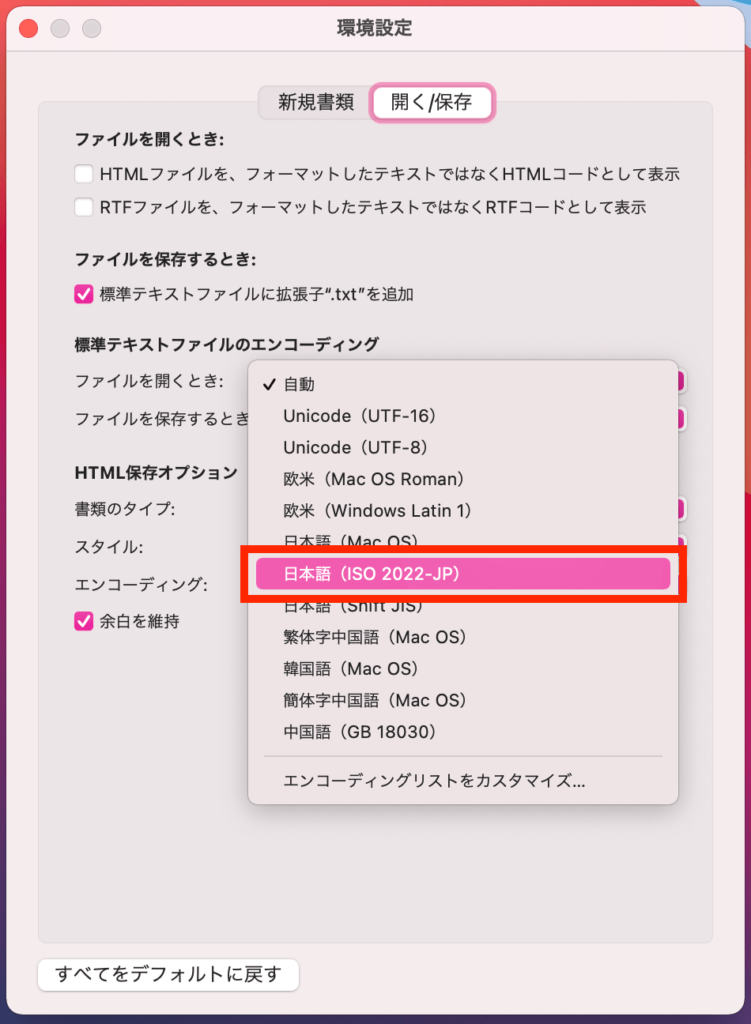
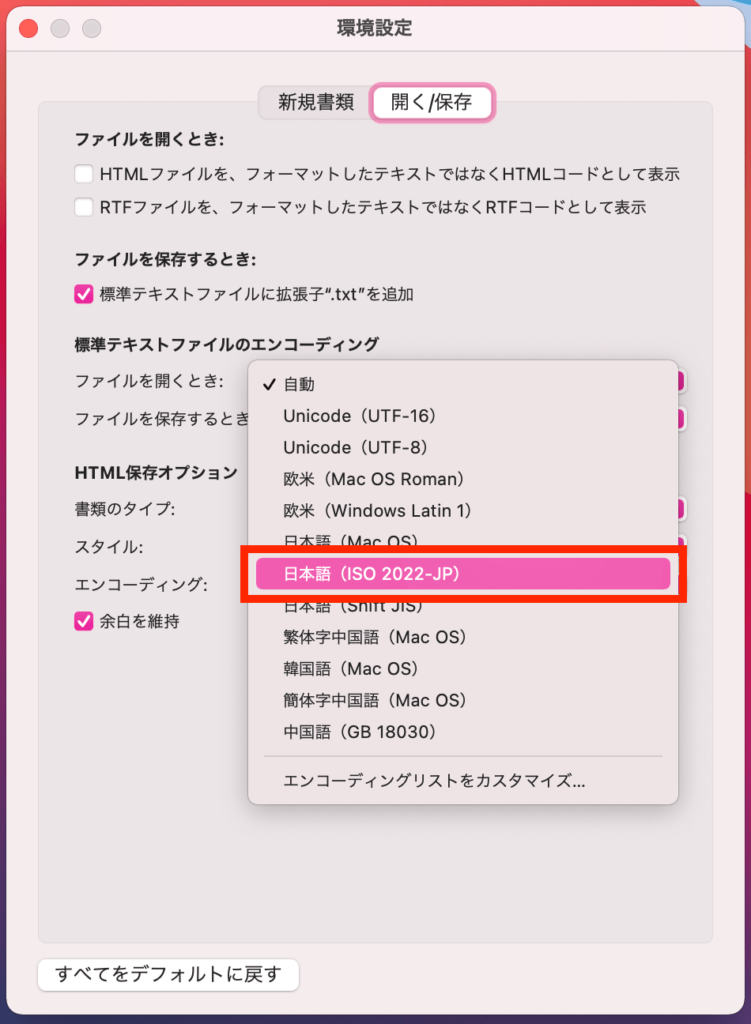
この記事もオススメ



オンラインデコードサービスを使用
オンラインデコードサービスを使用して文字をもとの状態に戻す方法も。「URLエンコード・デコード」などを利用してみてください。
文字化けしたメール文章をコピペして「デコードする」にチェックを入れて実行するだけなので、便利です。
【トラブル】その他Macメールのトラブル対処法
そのほか、Macメール使用中によくあるトラブルの対処法を4つ紹介します。
- メール設定してもオンラインにならない
- メールでうまく検索できない
- Macメールが終了できない
- メールボックスが消えた
メール設定してもオンラインにならない
メールボックス→オンラインの状況で各アカウントを確認します。
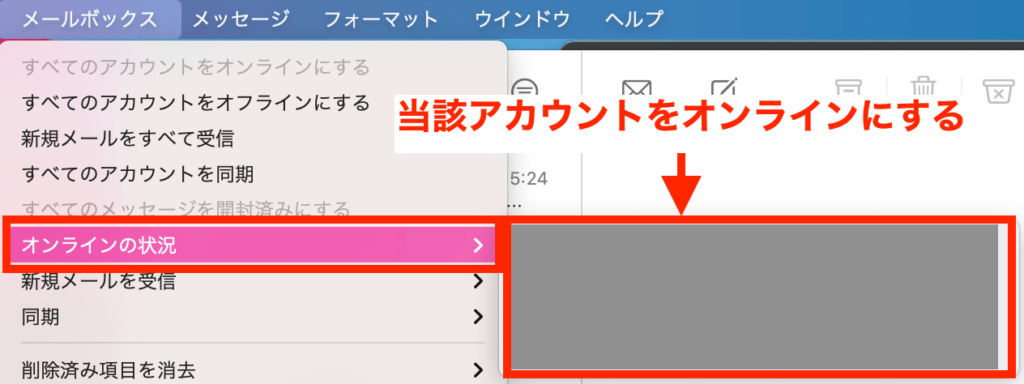
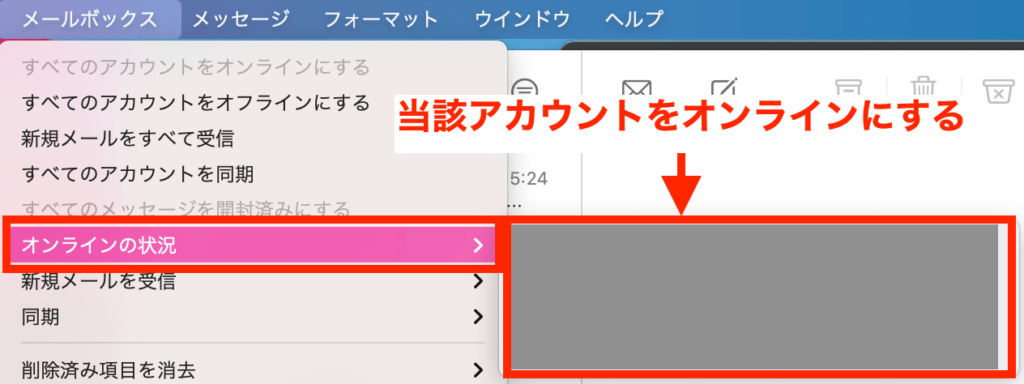
「オンラインにする」にクリックしても解決できない場合は、アカウント設定情報に誤りがある可能性があります。設定を見直してみてください。
メールでうまく検索できない
アカウント名やメール内容で検索をかけても、対象のメールがうまくヒットしないことがあります。この場合はまずメールボックスを再構築し、検索し直す方法があります。
再構築する前はメールボックスのバックアップを取りましょう。
メールボックスを再構築するには、当該メールボックスを選択し、メニューバーの「メールボックス」→「再構築」をクリックします。
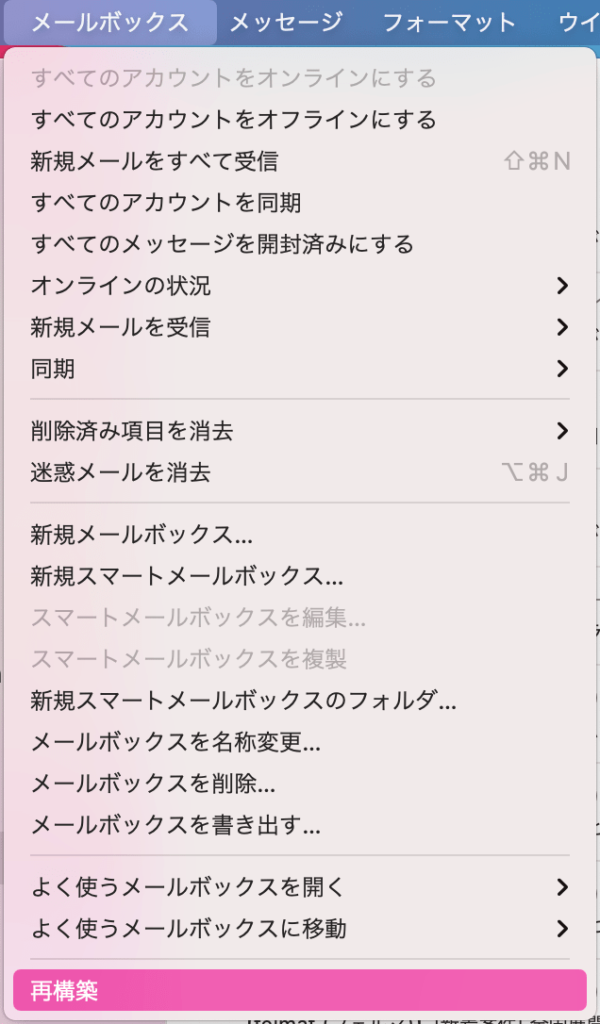
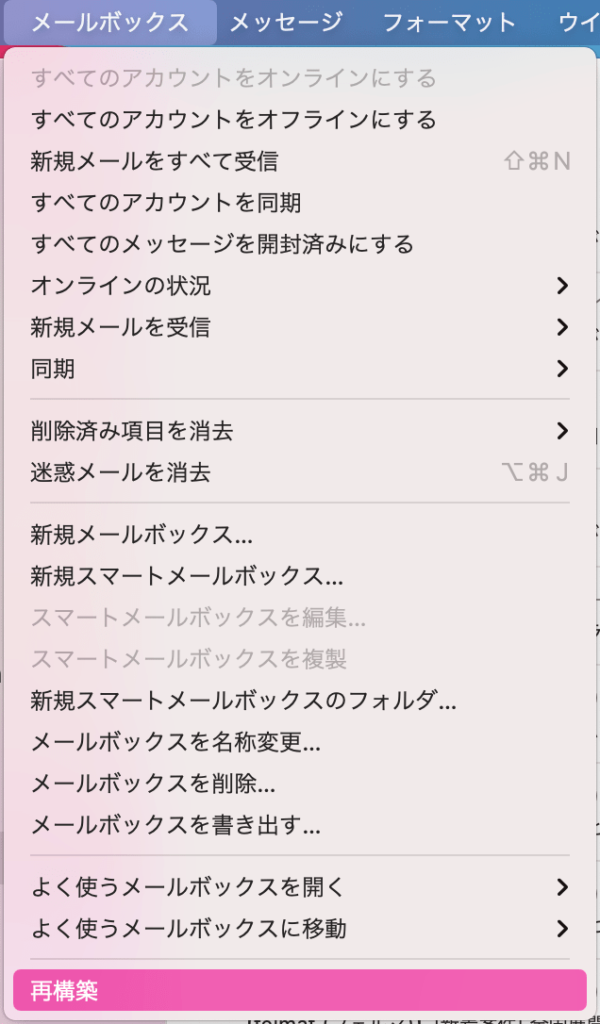
Macメールが終了できない
Macをシャットダウンしようとした際、Macメールが終了できない旨が表示される場合があります。そのような時は次の方法でアプリの強制終了を行ってみてください。
Command + Option + Escを同時に押し、開いたウィンドウでメールを選択し「強制終了」をクリックしましょう。
メールボックスが消えた
メールボックスが消えた場合は、単に非表示になっている可能性があります。
この場合は、メールウィンドウのサイドバーにある「スマートメールボックス」にマウスカーソルを合わせてみてください。
非表示になっている場合、右側の「表示」から、再度表示されるように設定できます。
【応用】Macのメール設定を使いこなす方法
本章では、応用編としてMacのメールアプリを使いこなす方法を14選紹介します。
- 署名を設定する
- テンプレートを作る
- メールの文字を大きく/小さくする
- メールの着信音を消したり変更したりする
- メールを振り分ける
- 届いたメールを未読・迷惑メールに設定する
- メールボックスのバックアップを取る
- ショートカットを知る
- 確認頻度を変更
- 多くのメールが表示されるようにする
- 古い迷惑メールを自動削除
- 重要な宛先はVIP機能を活用
- リンクを素早く確認
- ツールバーをカスタマイズ
署名を設定する
メールで署名を設定しておくと、差出人の氏名・メールアドレスなどを入力する手間が省けます。設定方法は環境設定→署名→署名を追加したいアカウントを選択→「+」をクリック。
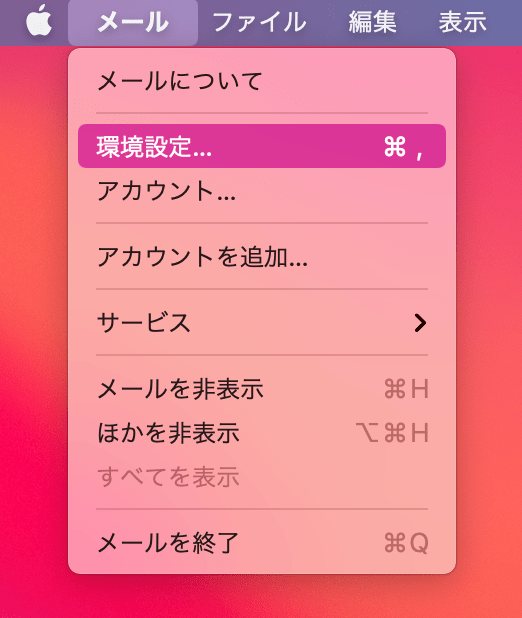
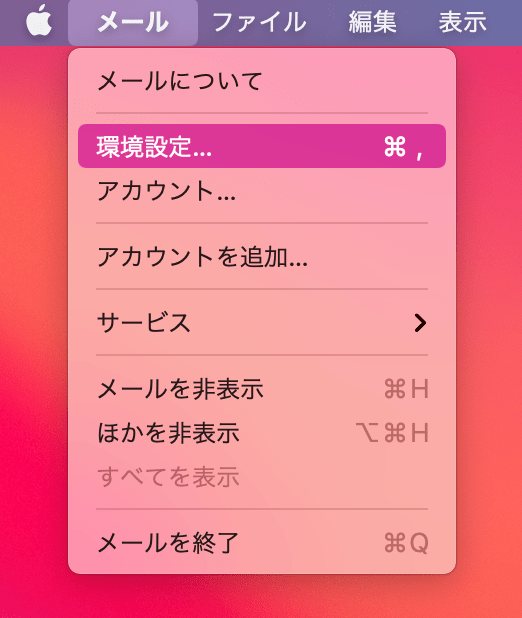
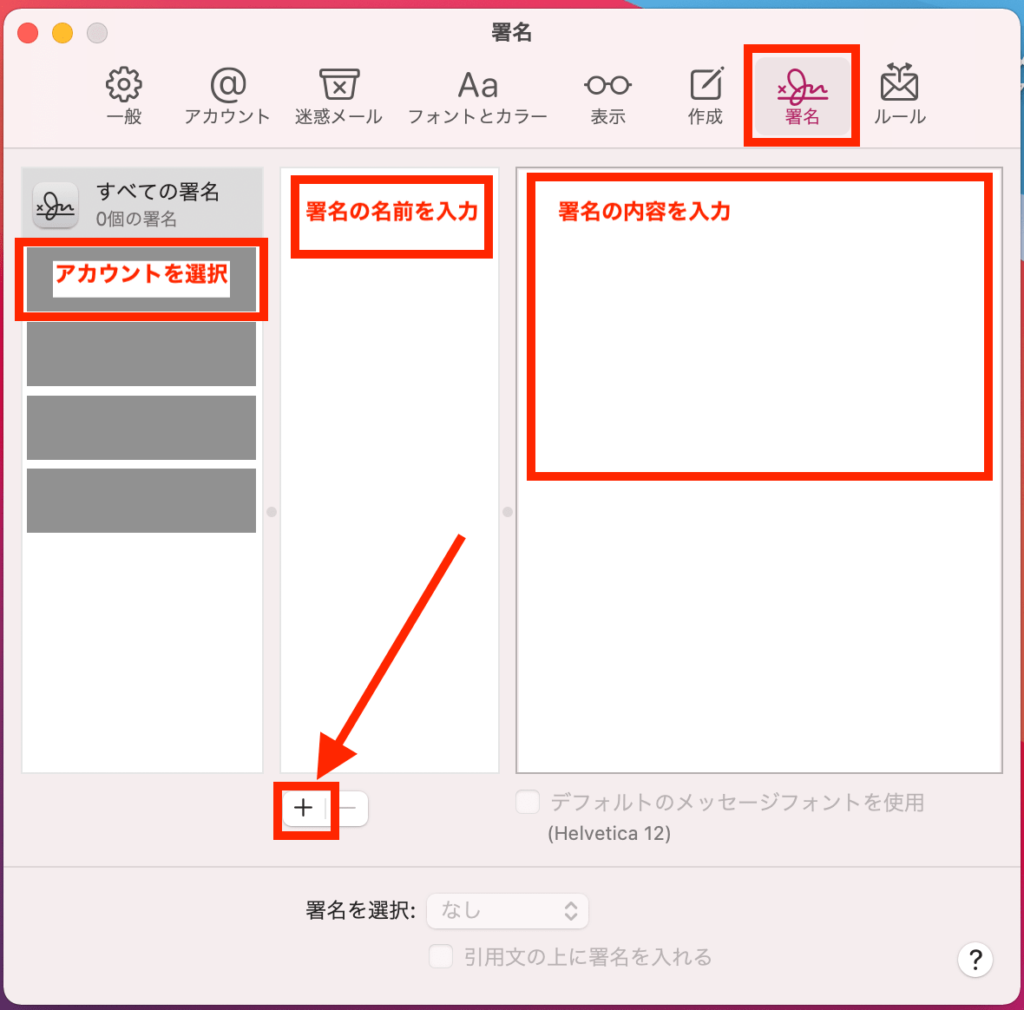
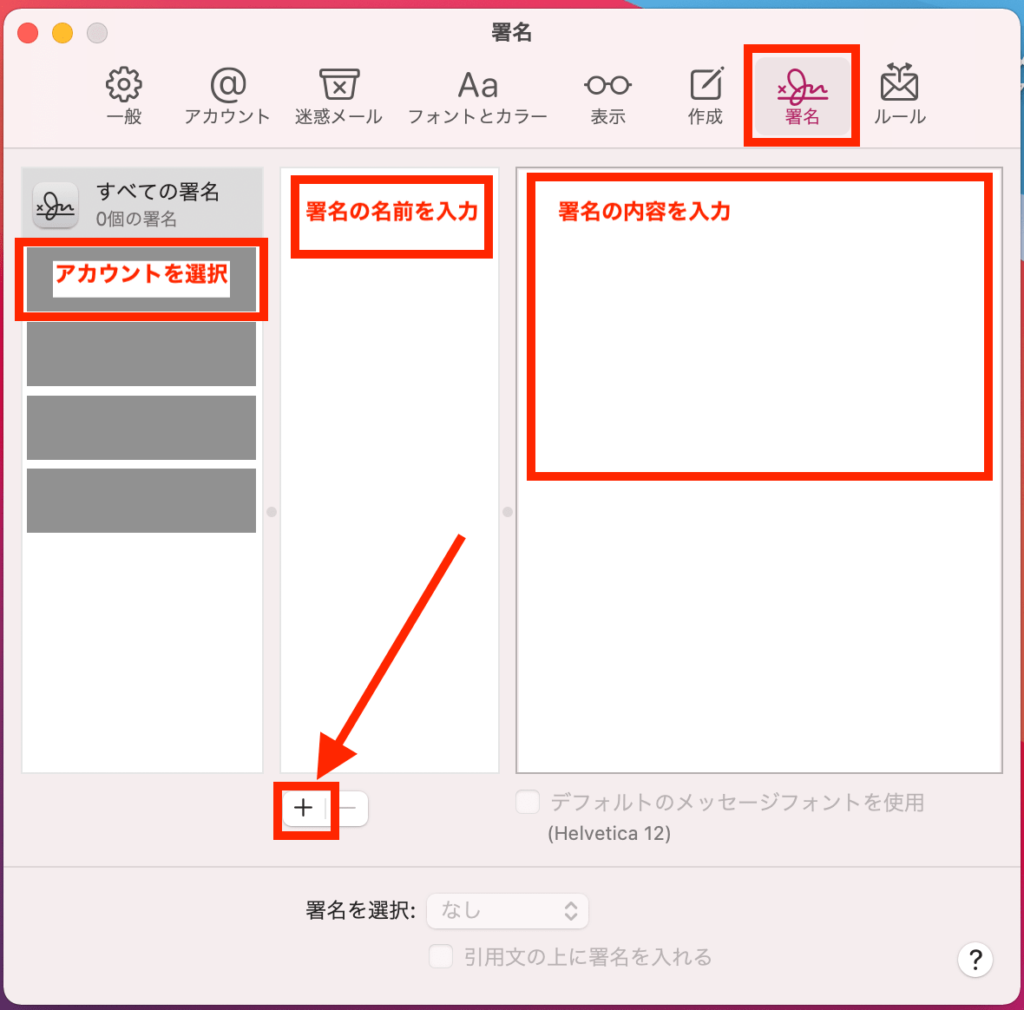
署名の名前と内容を入力して設定完了です。
試しに新規メールを作成してみて、署名が挿入されているか確認しましょう。
テンプレートを作る
Macメールには以前、テンプレート作成機能(ひな型として保存する)がありました。
しかし、macOS Mojave以降ではその機能がなくなっています。その代わりとして、新規メッセージを作成してテンプレートとして下書き保存する方法が登場。
複数種類のテンプレートを下書き保存したい場合は、テンプレートフォルダを別途作成して保存すると便利でしょう。
メールの文字を大きく/小さくする
「メール→環境設定→フォントとカラー」をクリックすると、デフォルトのテキストサイズを変更できます。
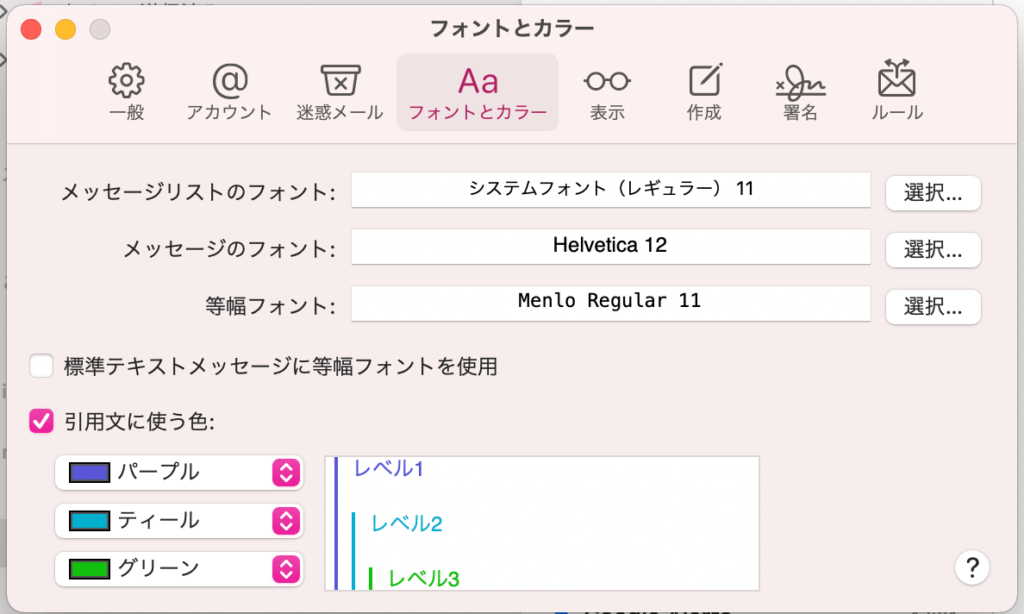
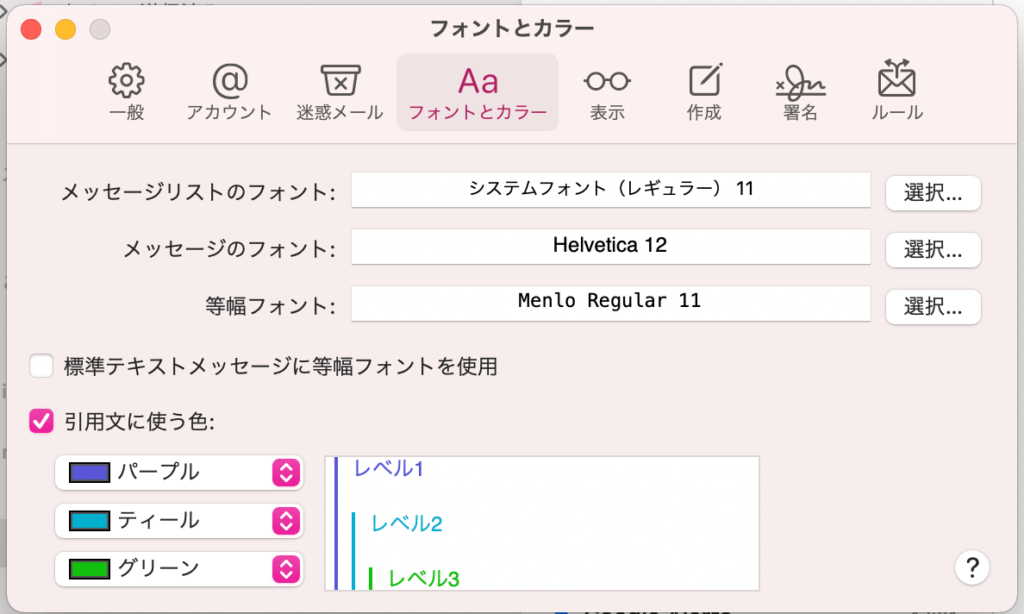
メールの着信音を消したり変更したりする
作業に集中したい時にメールの着信音を消したり、デフォルトの着信音から変更したりしたい場合は、以下の方法を参考にしてください。
着信音を消す方法
システム環境設定→通知と進み、メールを選択。「通知を許可」のチェックを外します。
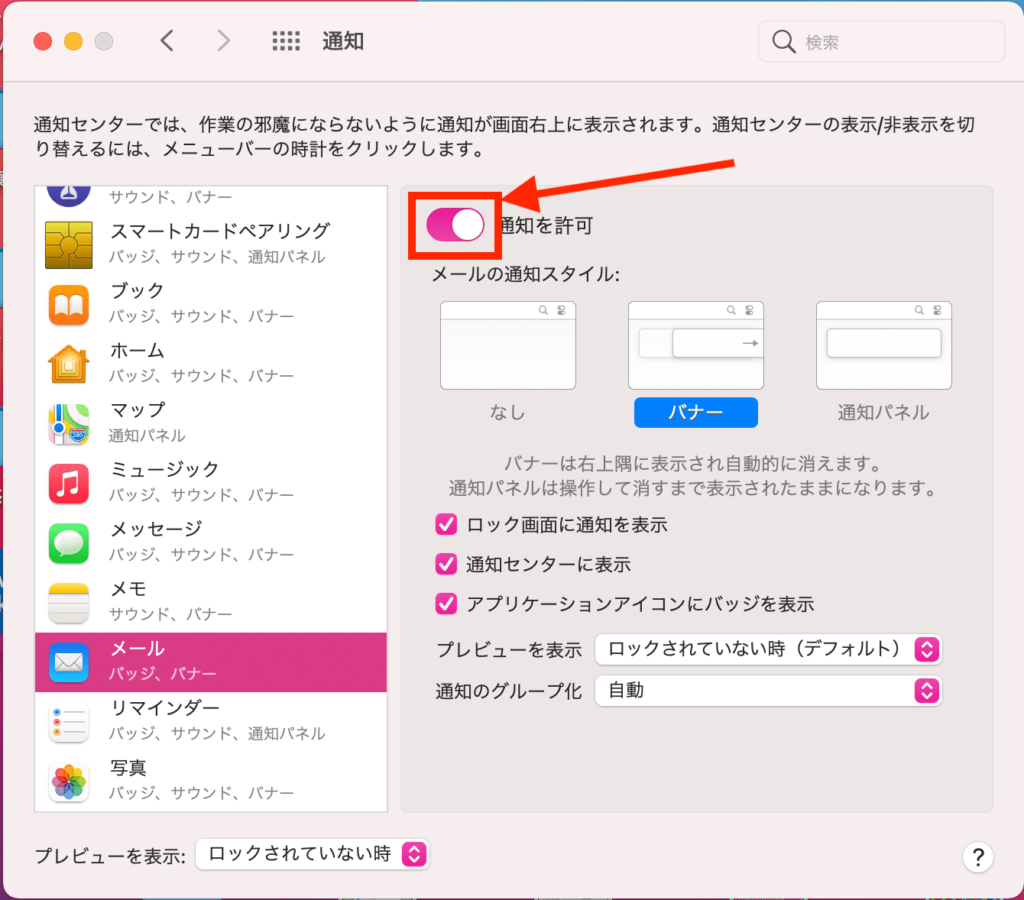
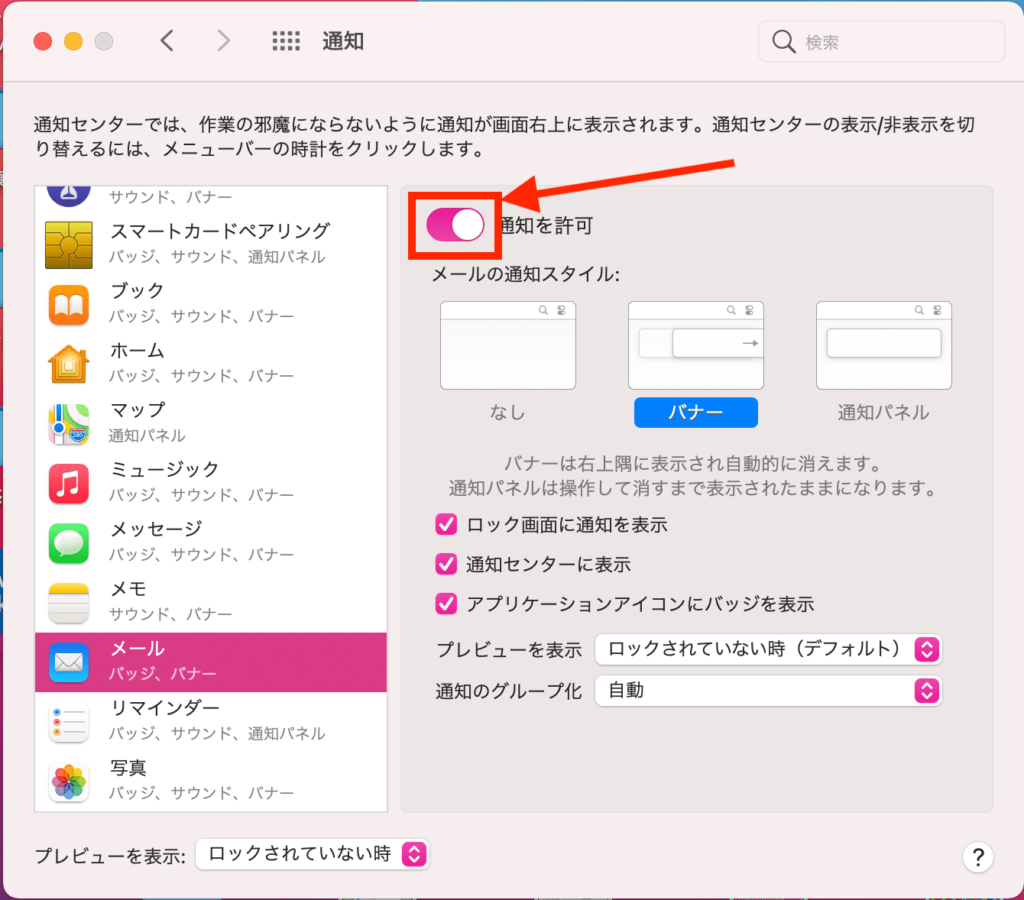
着信音を変更する方法
メールの環境設定→「一般」と進み、新着メッセージの通知サウンドのドロップダウンから任意のサウンドを選択できます。
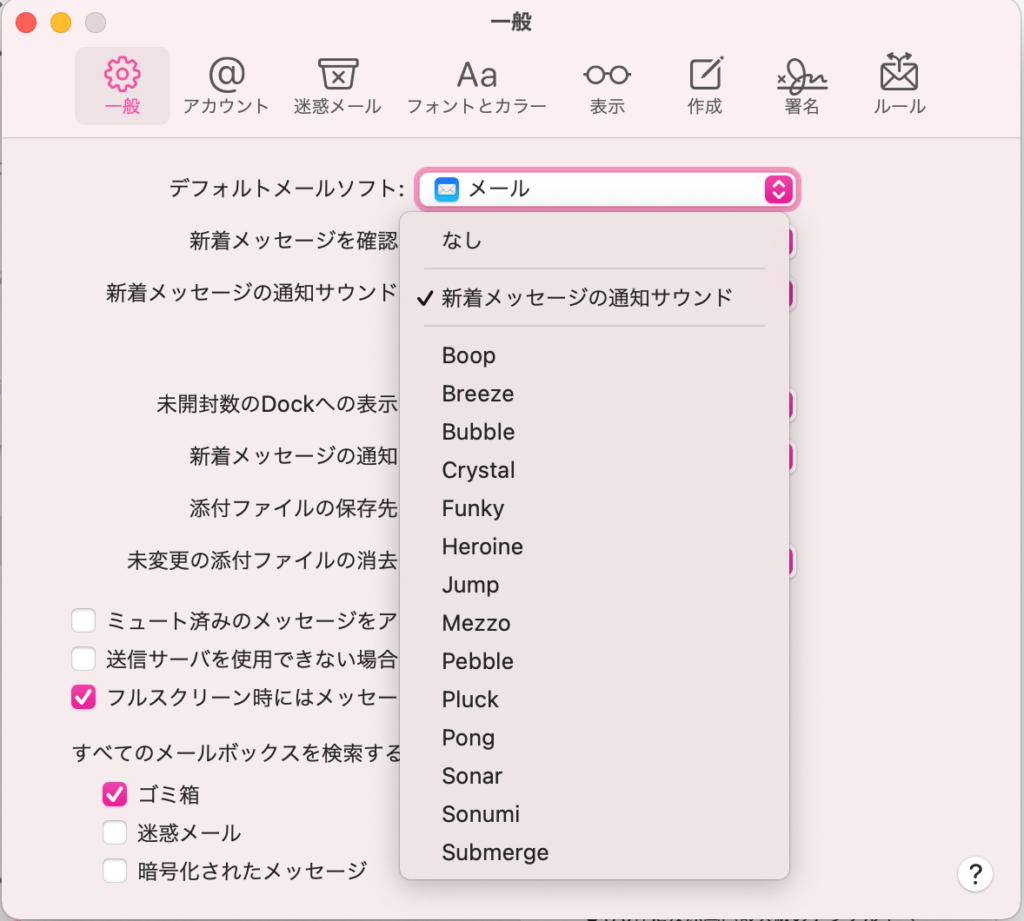
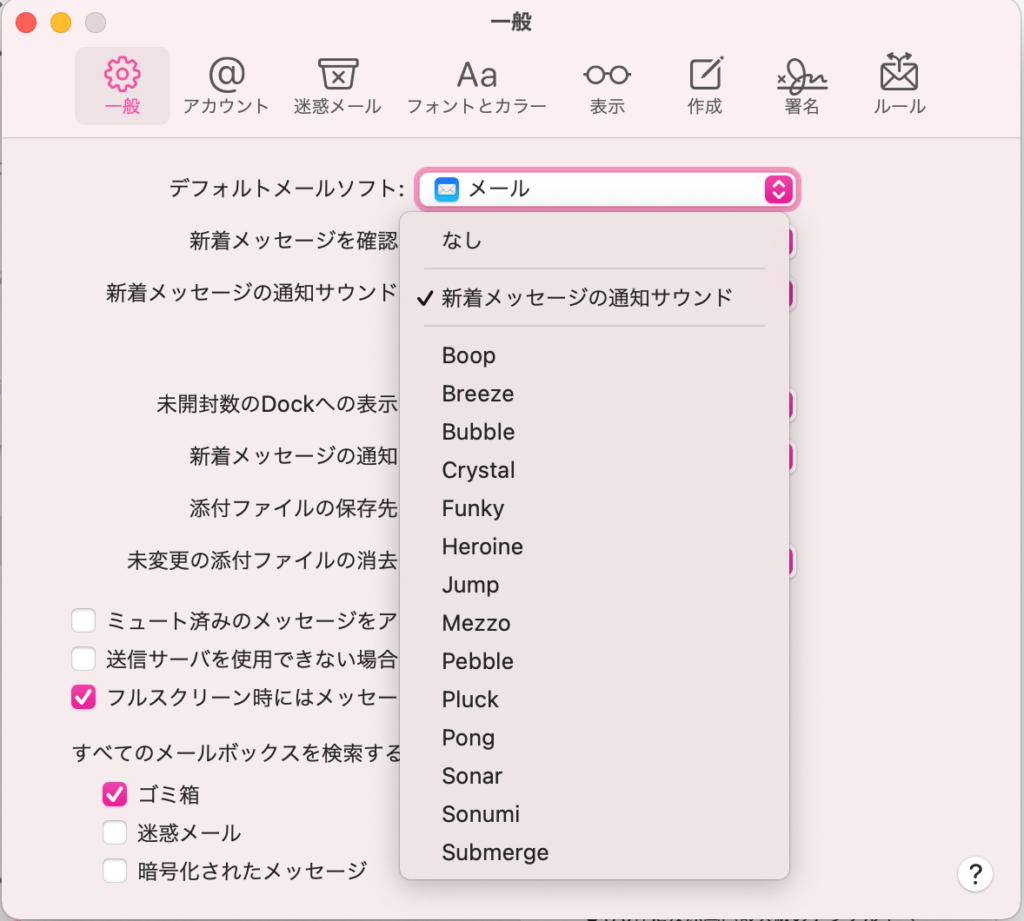
メールを振り分ける
メールアプリを起動し、メニューバーから「メールボックス」→「新規スマートメールボックス」をクリック。
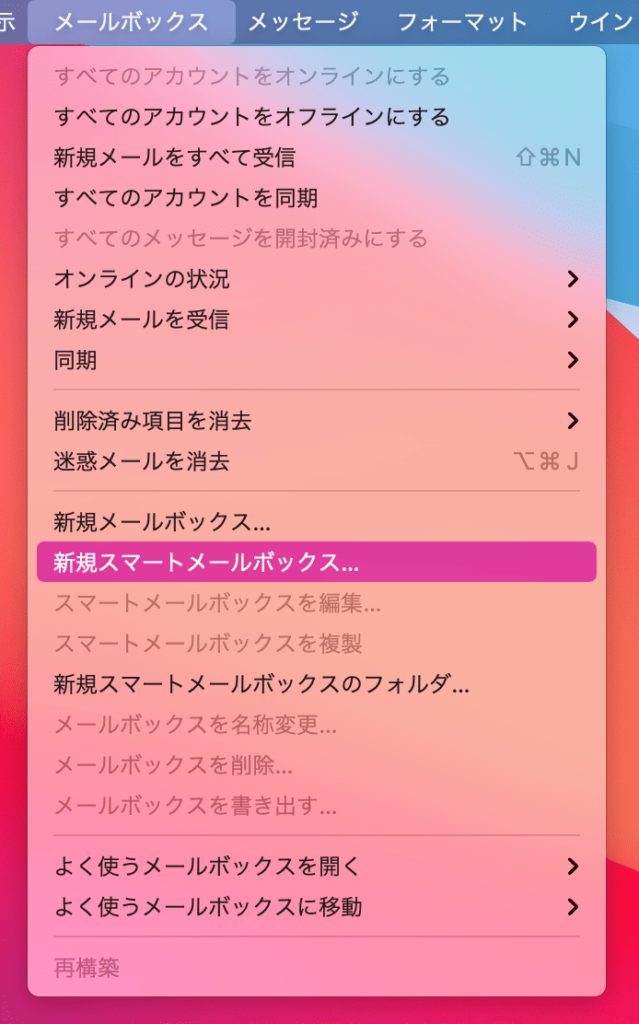
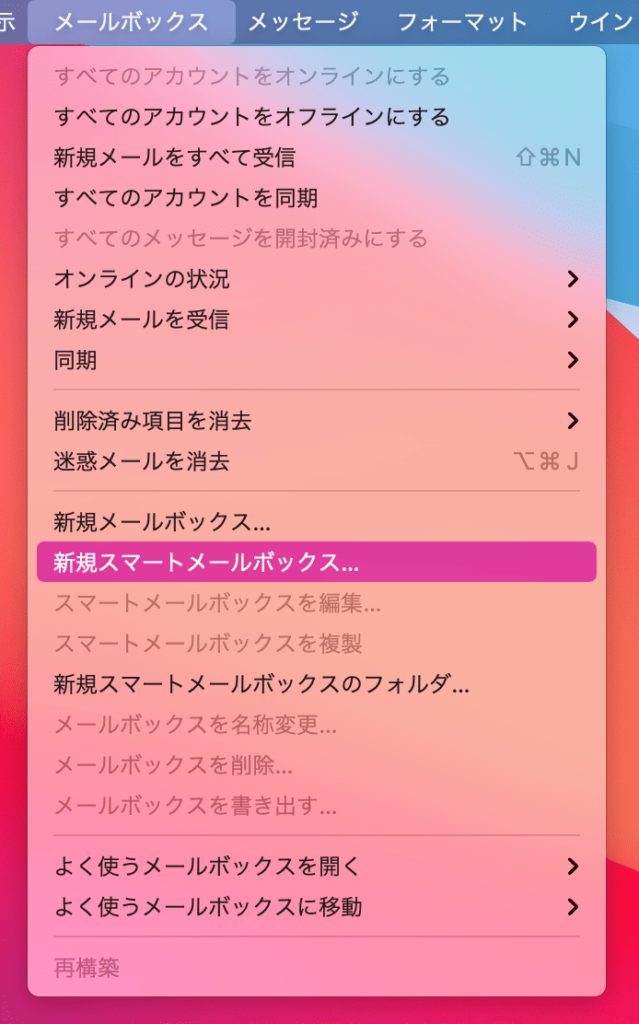
すると別ウィンドウが開くため、メールボックスの名前やボックスに入れたい差出人のメールアドレス、メッセージの文言などを設定します。
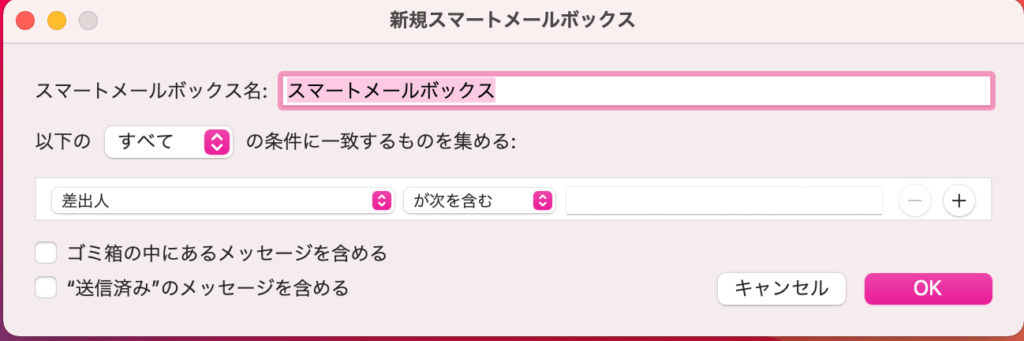
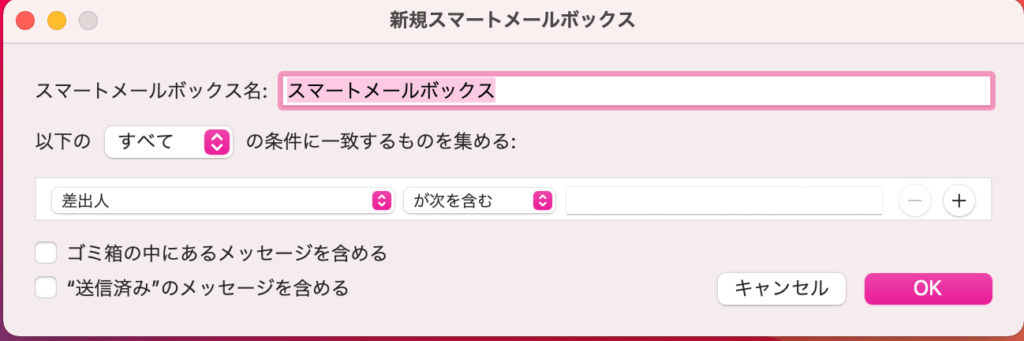
届いたメールを未読・迷惑メールに設定する
Macメールアプリで届いたメールを未読・迷惑メールに設定するには、当該メールの部分を右クリックして行います。同じ方法で削除やミュートも行えます。
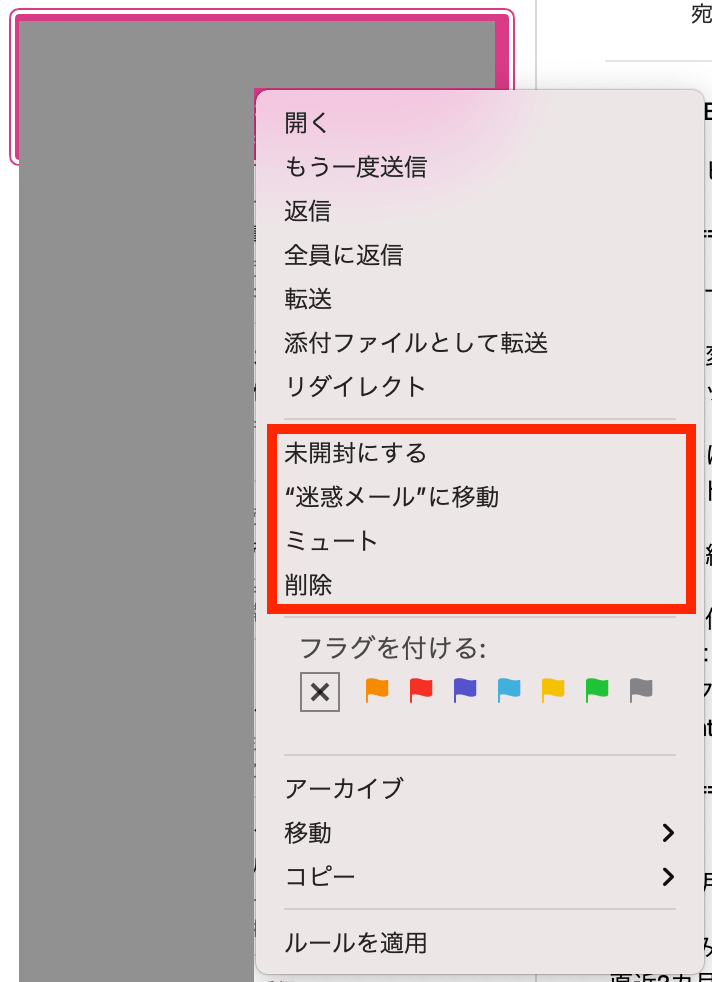
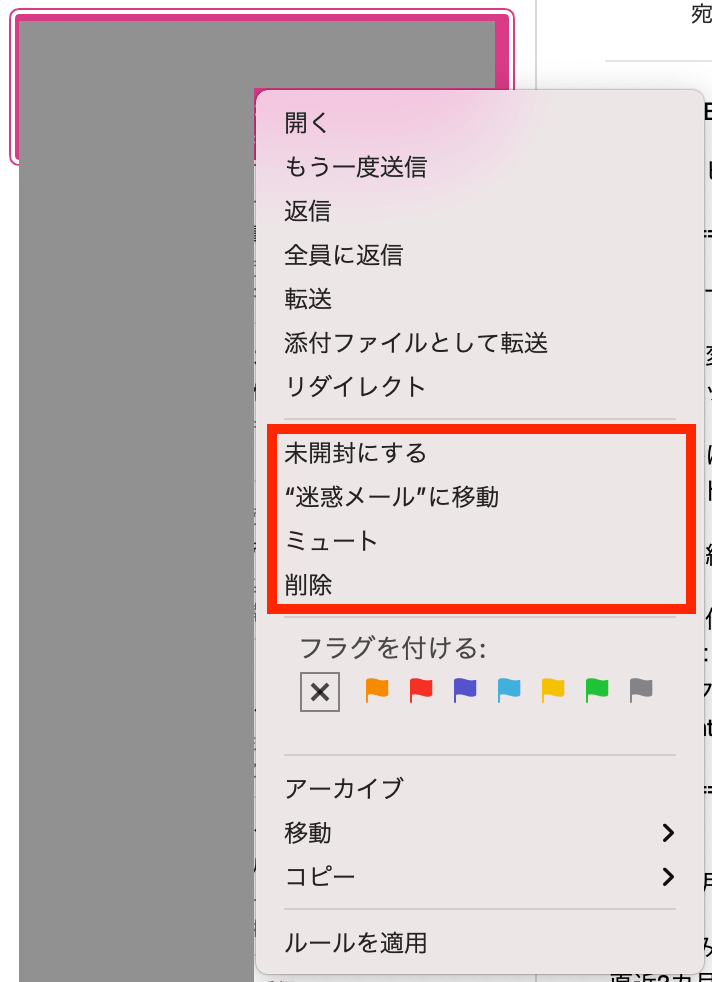
メールボックスのバックアップを取る
Macメールアプリを純正のものから別のものに切り替える場合、メールボックスのエクスポートが必要です。
方法はメニューバー「メールボックス」→「メールボックスを書き出す」をクリック。
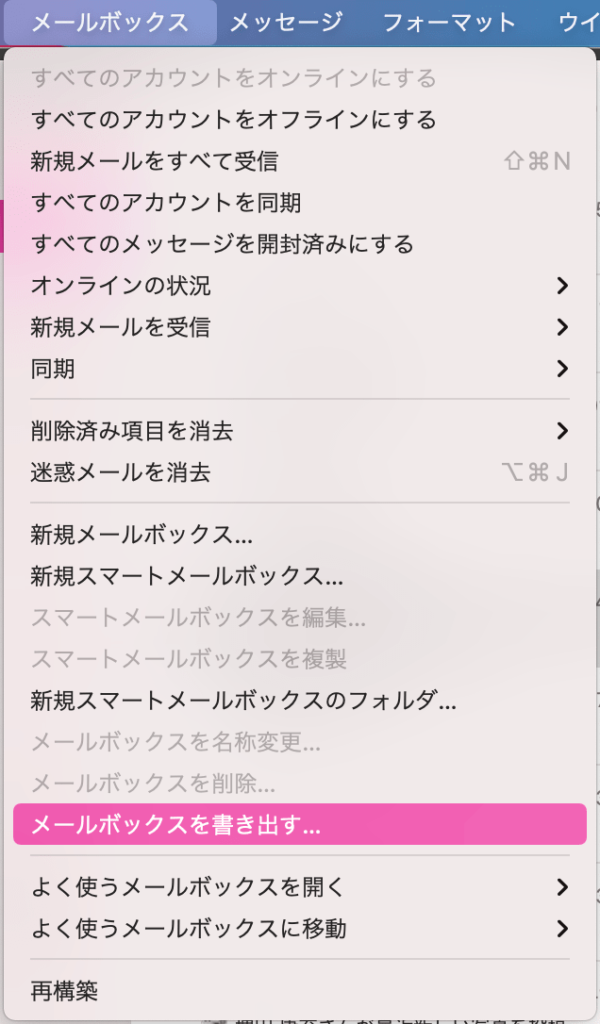
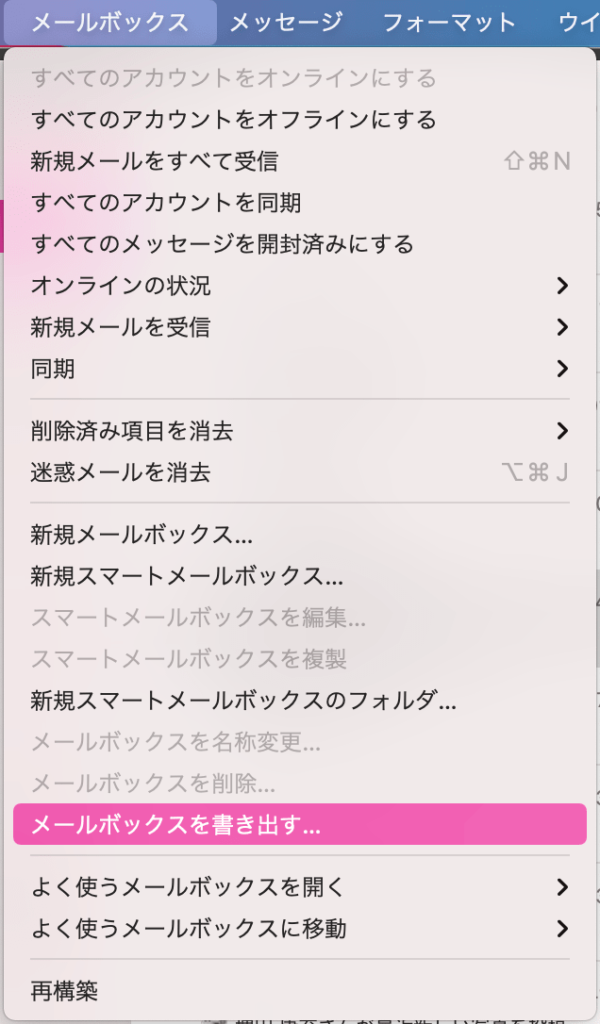
書き出し先フォルダを選択して実行すれば、メールボックスのエクスポートが完了します。
ショートカットを知る
Macメールアプリで頻繁に使う操作のショートカットを覚えておくと、効率化につながります。以下に基本のショートカットを記載しましたので参考にしてください。
- メール受信:Command + Shift + N
- メール送信:Command + Shift + D
- 返信:Command + R
- 転送:Command + Shift + F
- 新規作成:Command + N
- 下書き保存:Command + S
- ファイル添付:Command + Shift + A
- リンク追加:Command + K
- フォントを拡大する:Command + +
- フォントを縮小する:Command + ー
- 既読/未読にする:Command + Shift + U
- フラグ:Command + Shift + L
- 迷惑メールに設定:Command + Shift + J
- 受信トレイを開く:Command + 1
- 送信トレイを開く:Command + 2
この記事もオススメ



確認頻度を変更
Macのメールアプリはメールチェックの頻度を変更できます。
頻繁にメールを確認したいなら頻度を短く、逆に集中したい作業をしているときなど、通知を減らしたい場合は頻度を長く設定してみましょう。
環境設定→一般から変更可能です。
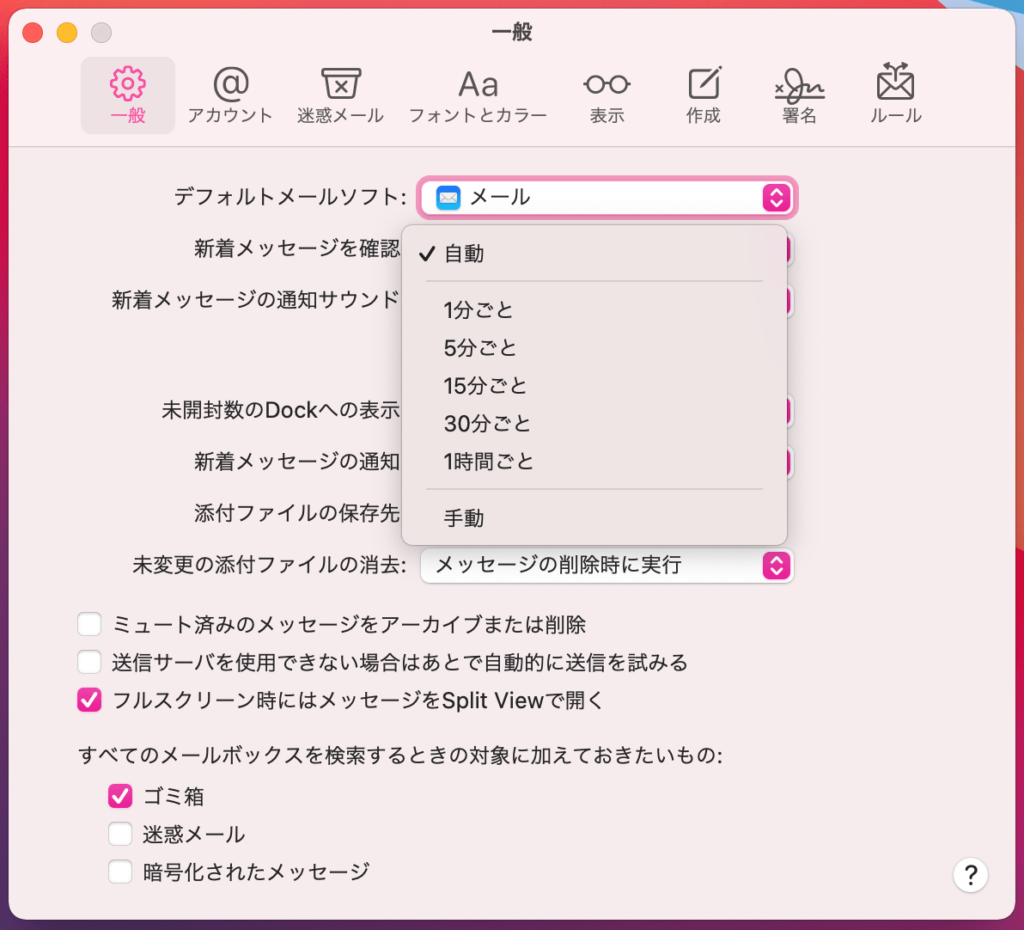
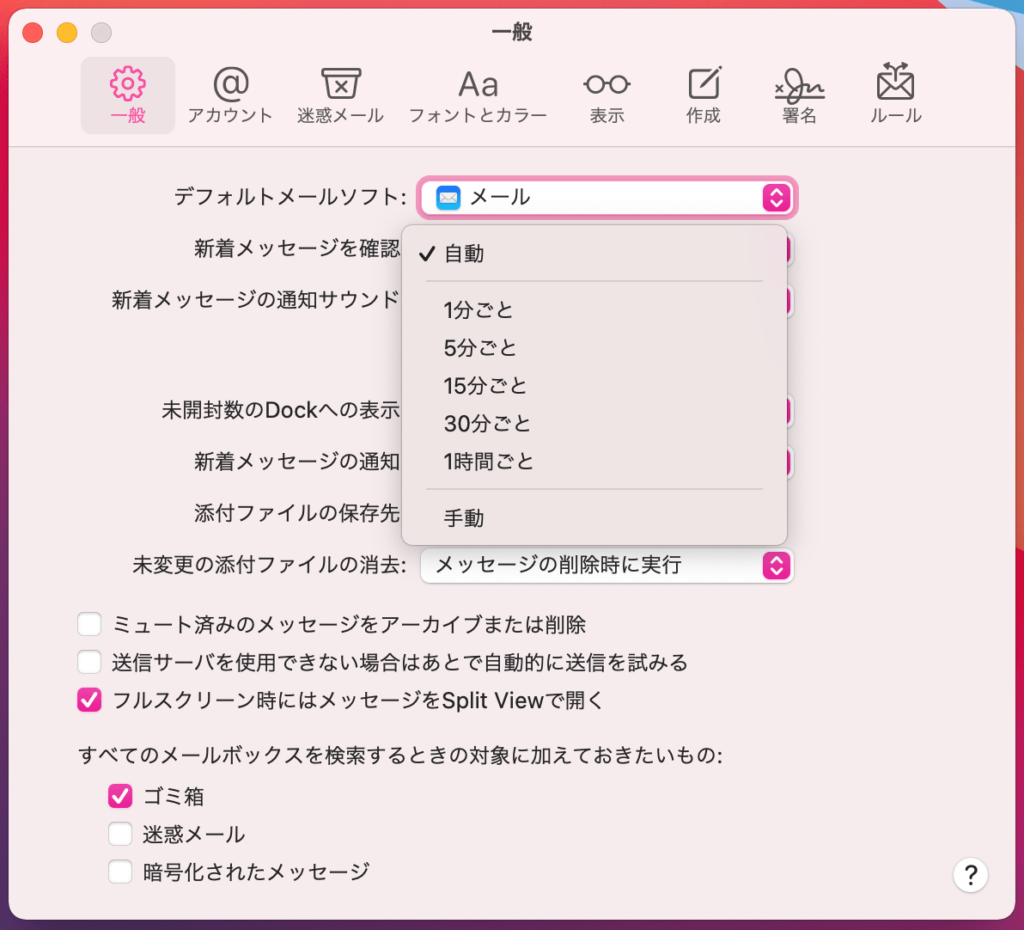
多くのメールが表示されるようにする
メールアプリを開いた時に多くのメールが表示されるようにするには、一覧に表示されるメッセージ本文の行数を変更すると可能です。
方法は環境設定→表示と進み「リストプレビュー」を「一行」あるいは「なし」などに設定するとよいでしょう。


一覧で表示されるメールの量を増やすことができ、一気に振り分けなどを行う際に便利です。
古い迷惑メールを自動削除
迷惑メールを、一定期間がたった後自動で削除するように設定できます。
方法は環境設定→アカウントと進み、対象アカウントを選択したのち「メールボックスの特性」タブを開きます。
「迷惑メッセージを消去」のドロップダウンから「1ヶ月後」など設定しましょう。
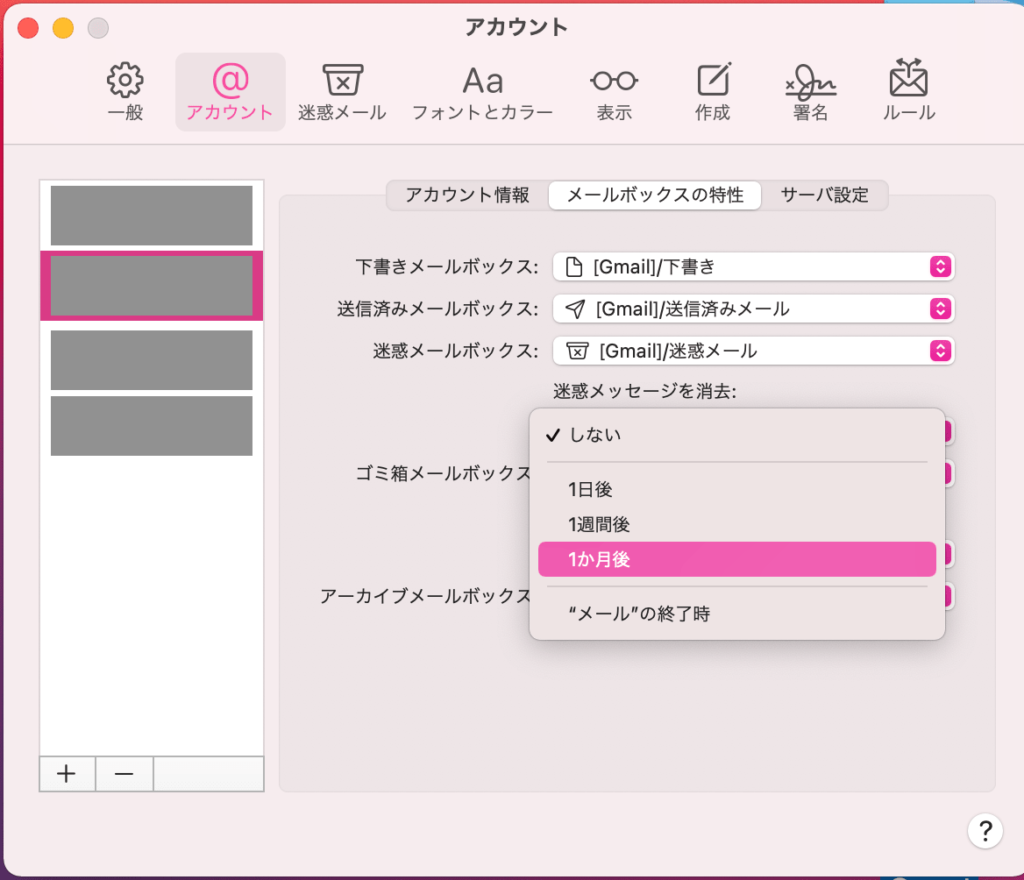
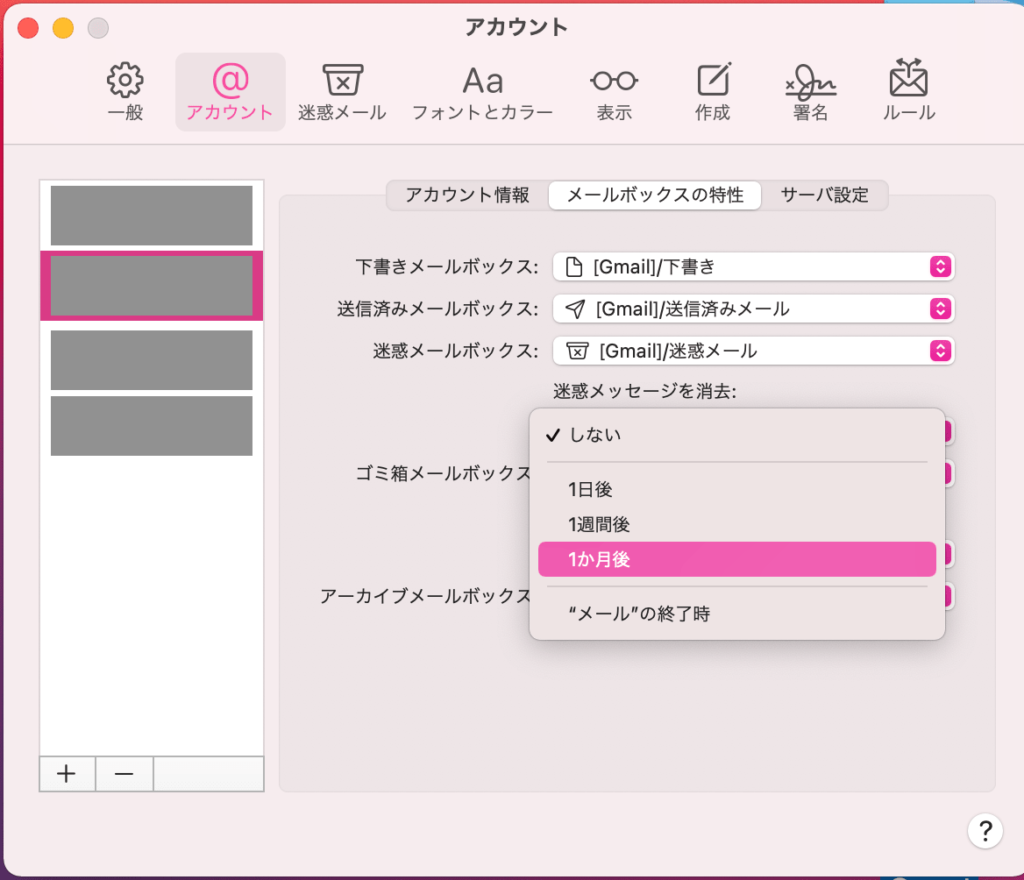
重要な宛先はVIP機能を活用
メールがたくさん来て重要なクライアントからのメールが埋もれてしまう場合は、VIP機能を活用しましょう。
対象のメールの宛先アドレスを右クリックし「VIPに追加」をクリック。するとVIPフォルダに振り分けられるようになります。
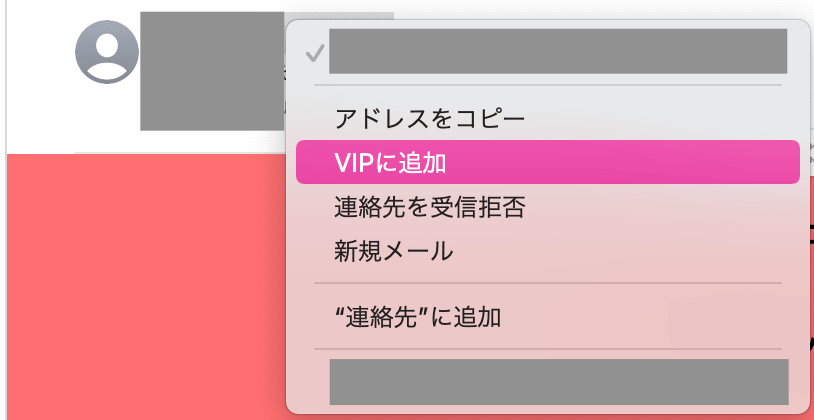
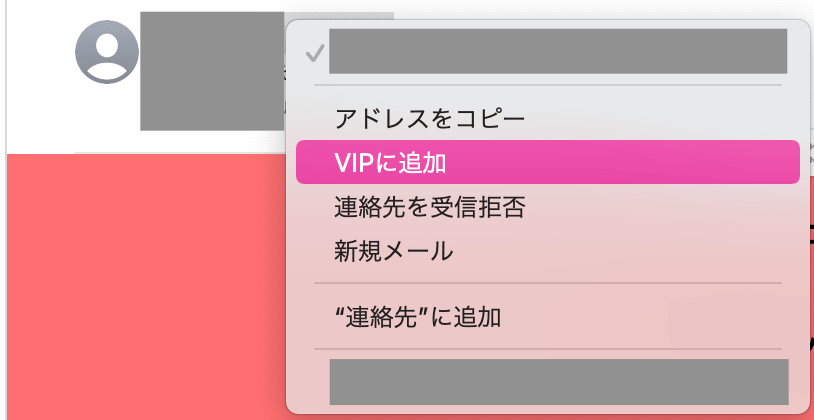
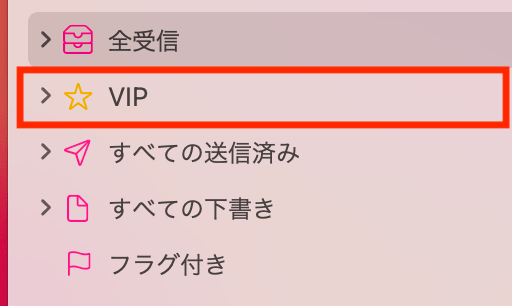
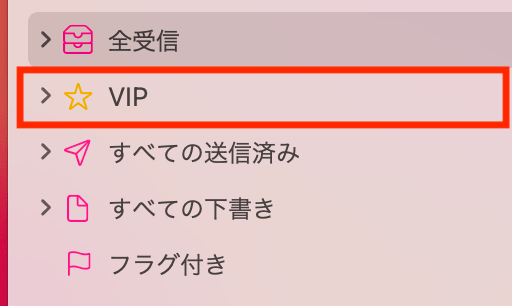
リンクを素早く確認
受信メールのリンクをブラウザで開かず、クイックに確認する方法があります。
リンクにマウスカーソルを合わせた際に右側に表示される矢印をクリックすると、以下の画像のようにプレビュー確認できます。




ツールバーをカスタマイズ
頻繁に使う操作をツールバーにアイコン表示させておくと、メールチェックなどの作業が効率化できます。
ツールバーをカスタマイズする方法は、メールウィンドウの上部で右クリック→「ツールバーをカスタマイズ」をクリック。


よく使うツールをドラッグ&ドロップでツールバーに追加できます。


この記事もオススメ



Macのメールアプリのストレージを減らす方法
メールアプリが長い間使い続けると、ストレージ容量がいつの間にか足りなくなることも。
そこで本章では、Macのメールアプリのストレージを減らす方法を3つ紹介します。
- ストレージを圧迫している原因を探す
- 容量の大きいメールを削除
- ストレージを再確認
この記事もオススメ



ストレージを圧迫している原因を探す
メールボックスの「受信」の部分にマウスカーソルを合わせ、右クリック。
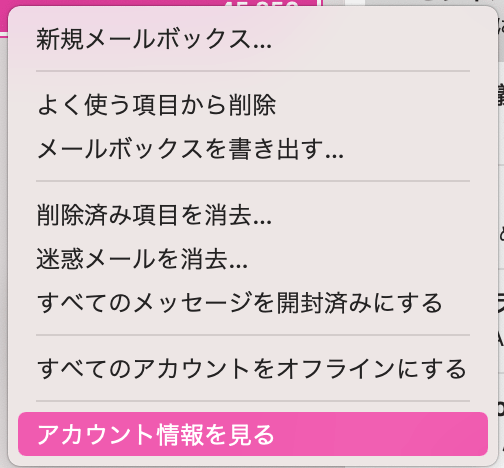
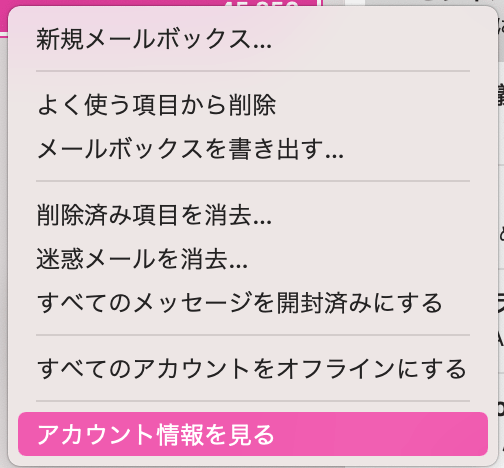
「アカウント情報を見る」を選択。
サイズで並び替え、大きなサイズのものを調べます。
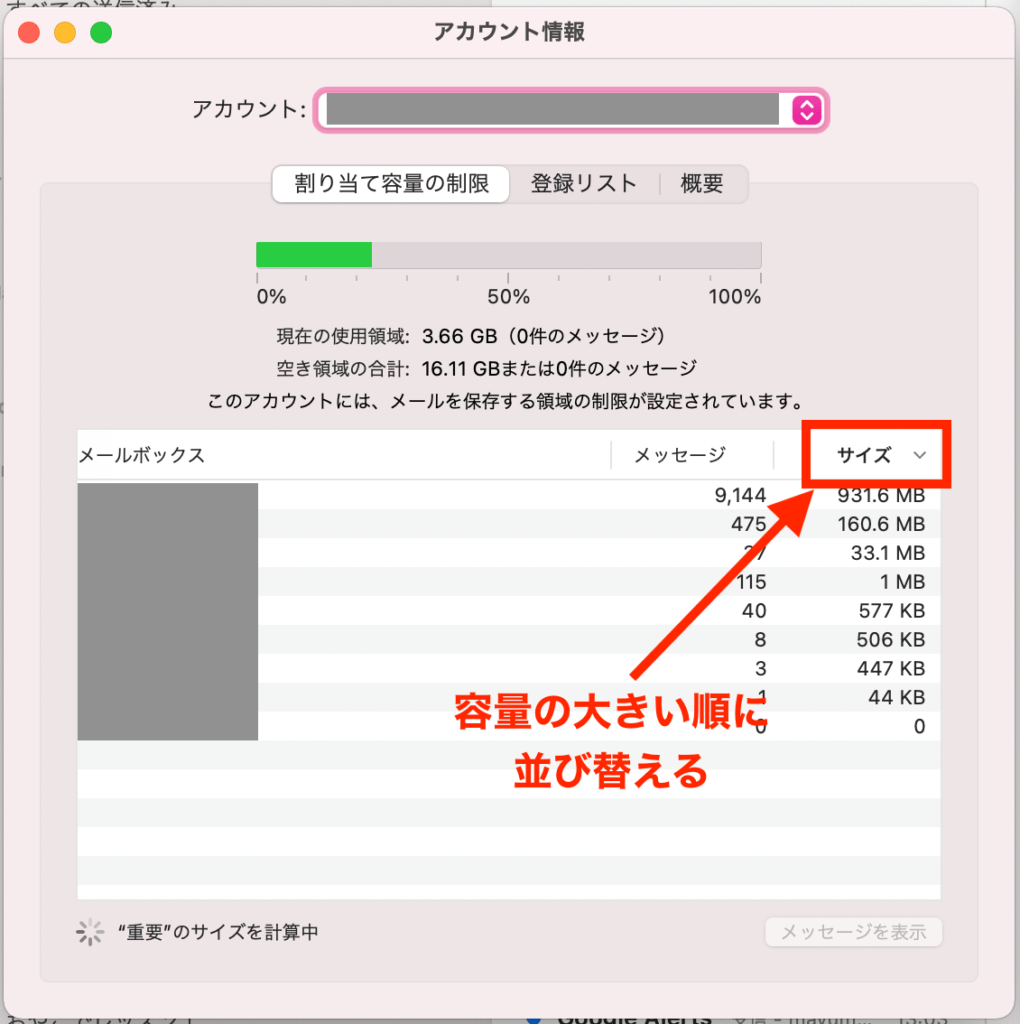
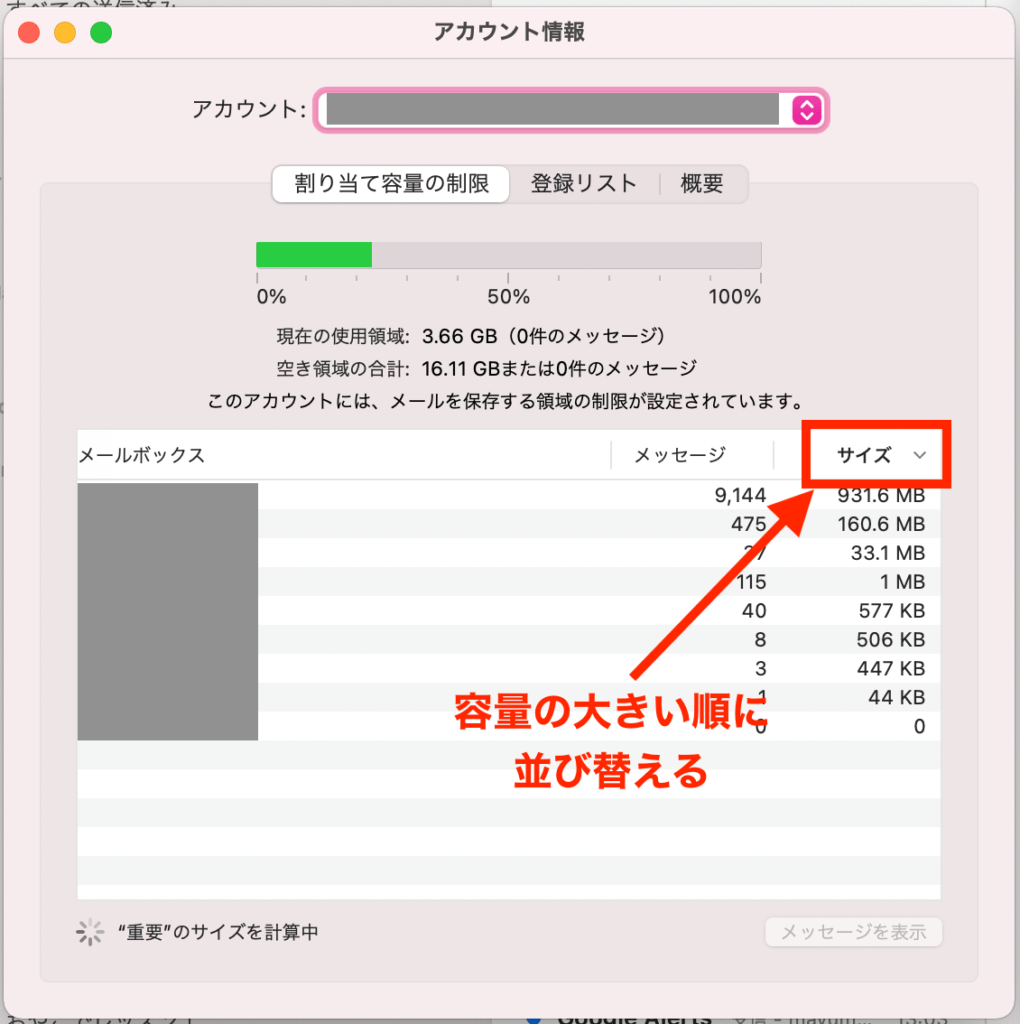
容量の大きなメールボックスを選択し「メッセージを表示」クリックします。


この記事もオススメ



容量の大きいメールを削除
メールの並び替えの項目をサイズにし、容量の大きなメッセージを最上位にし、容量の大きなメッセージを削除していきましょう。
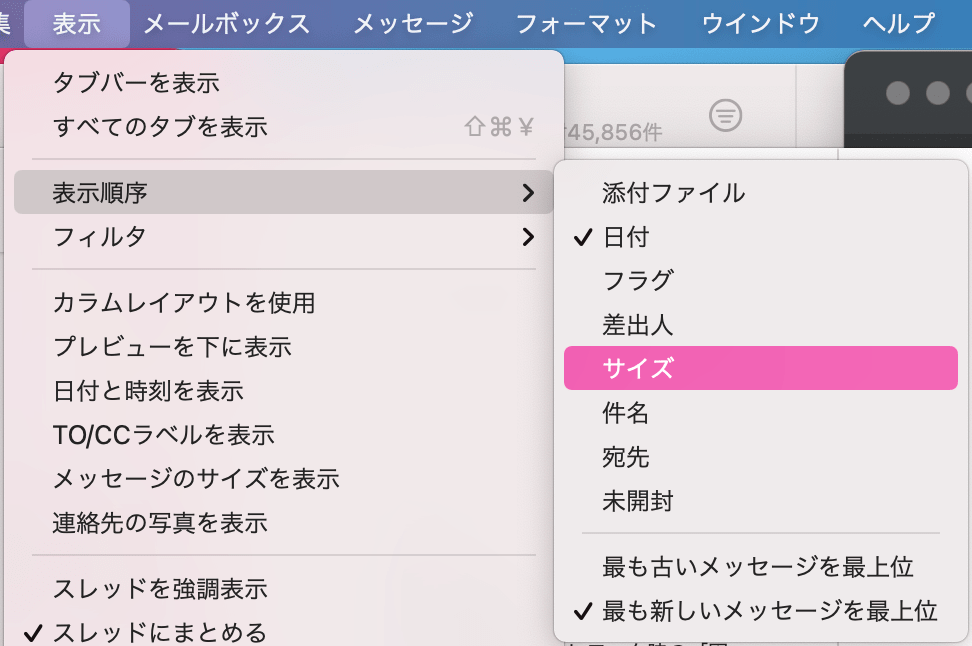
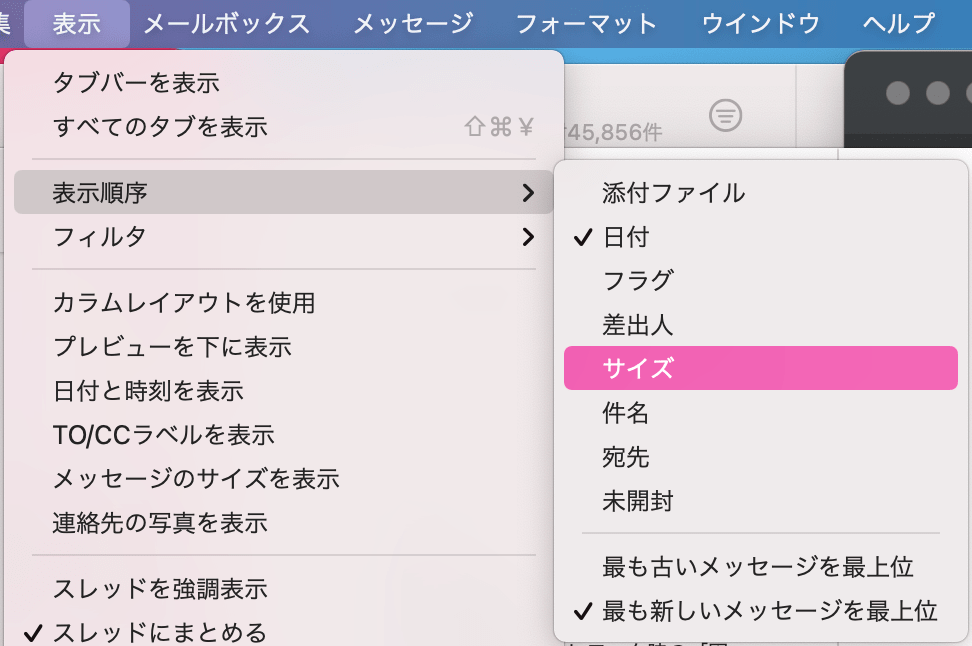
ストレージを再確認
リンゴマークから「このMacについて」をクリックして「ストレージの管理」をクリック。メールのストレージをチェックして減っているか確認しましょう。
この記事もオススメ



Macのメールを使いこなして業務効率化!
Macの純正メールアプリは設定をしっかり行うことで自分好みにカスタマイズできます。
あなたもこの記事を参考に、メールアプリを使いやすい形に設定してみてください。
この記事もオススメ



はじめての転職、何から始めればいいか分からないなら

「そろそろ転職したいけれど、失敗はしたくない……」そんな方へ、テックキャンプでは読むだけでIT転職が有利になる限定資料を無料プレゼント中!
例えばこのような疑問はありませんか。
・未経験OKの求人へ応募するのは危ない?
・IT業界転職における“35歳限界説”は本当?
・手に職をつけて収入を安定させられる職種は?
資料では、転職でよくある疑問について丁寧に解説します。IT業界だけでなく、転職を考えている全ての方におすすめです。
「自分がIT業界に向いているかどうか」など、IT転職に興味がある方は無料カウンセリングにもお気軽にお申し込みください。





























