Google画像検索をしようとした際、撮影した画像を取り込むためのカメラマークがないことがあります。そこで本記事では、カメラマークが出ない原因と対処法を紹介。
そもそもGoogle画像検索とはなにかを知りたい人は、「Google画像検索ができなくなった時の対処法!PC・スマホ別の使い方も解説」を参考にしてください。
※記事内の情報は2023年10月執筆時点の内容です。最新情報は公式サイト等でご確認ください。
この記事の目次

Google画像検索でカメラマークが出ない原因
Google画像検索でカメラマークが表示されないのにはいくつか原因が考えられます。まずは以下の点を確認してみてください。
- 画像検索モードになっていない
- アップデートができていない
- スマホブラウザになっている
- 最新版ではGoogle レンズのマークに変更
画像検索モードになっていない
Google画像検索ページは、Googleキーワード検索ページとは別です。画像検索ページを表示するには、以下の方法で行ってください。
まずGoogle検索のページを開き、右上に表示されている「画像」をクリックします。
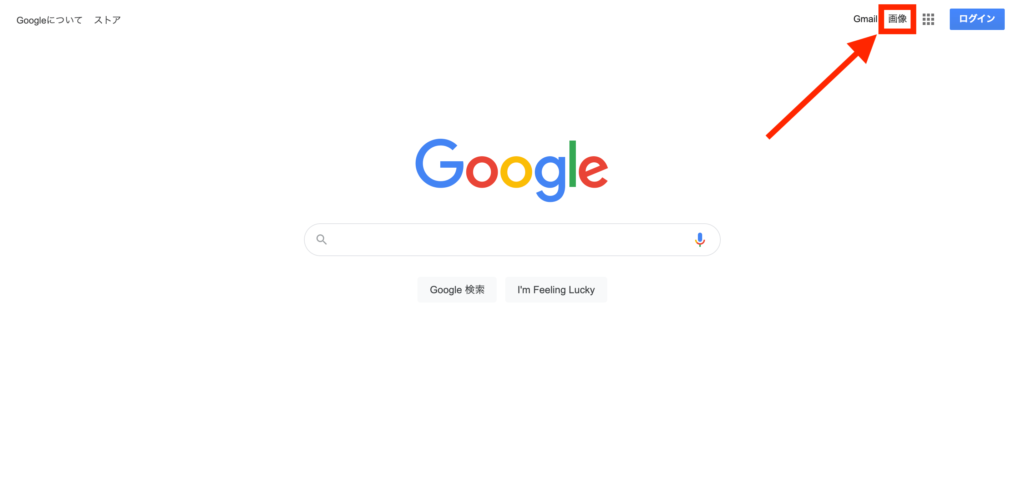
するとGoogleのアイコンの右下に「画像検索」と表示されたページに遷移します。このページから画像検索が可能です。
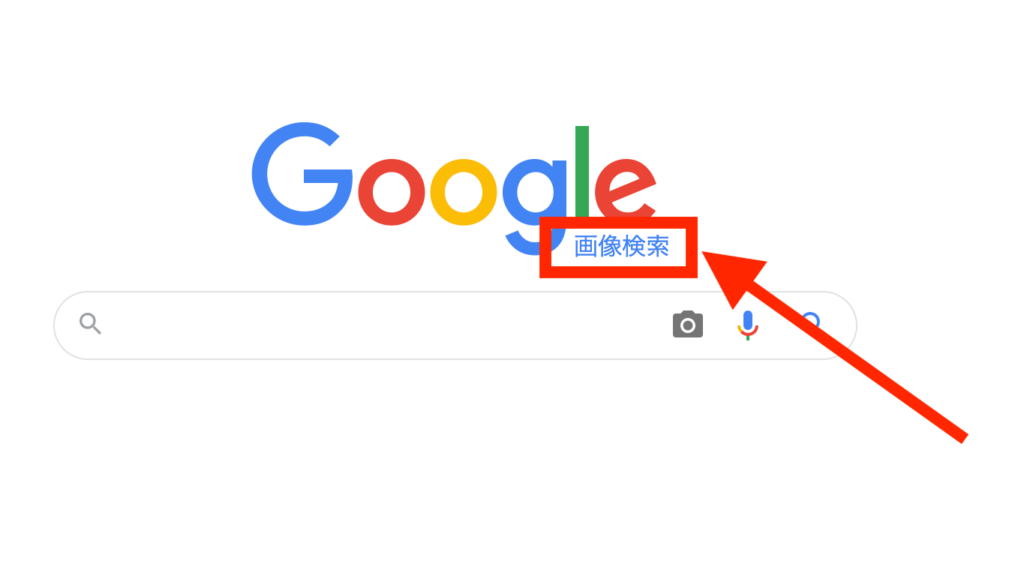
このページだとカメラマークが表示されていますので、カメラマークをクリックして画像を取り込んで検索できます。
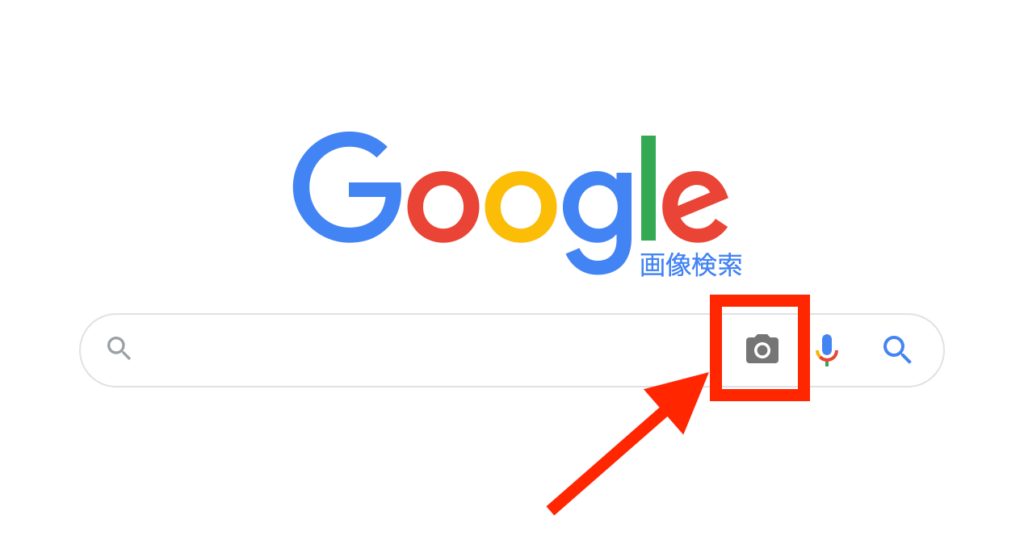
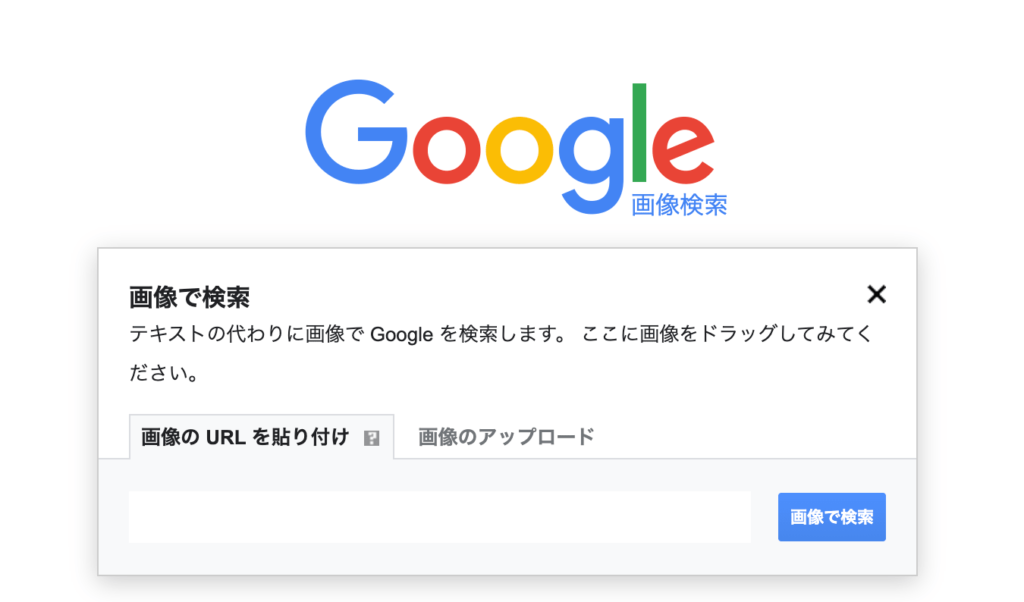
アップデートができていない
パソコンのOSやアプリのバージョンが古いと、カメラマークが表示されないこともあります。アップデートがあるかどうかを確認して、最新のバージョンに更新してみましょう。
スマホブラウザになっている
そもそもiPhoneやAndroidなどのスマホブラウザからGoogle画像検索を行う場合、カメラマークは表示されません。

この場合の対処法については、以下の2つの方法があります。
- PC用ブラウザに切り替える
- Googleアプリをダウンロードする
以上の方法については、次項で詳しく紹介します。
最新版ではGoogle レンズのマークに変更
Google Chromeの最新バージョン(2023年10月確認時点)では、これまでのカメラマークは廃止され、その代わりにGoogle レンズのマークが追加されました。
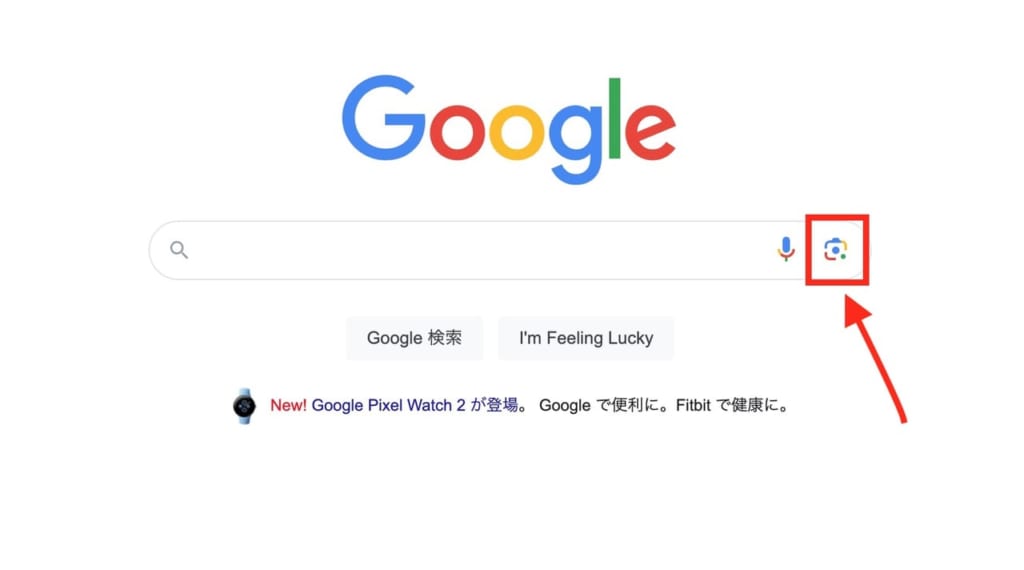
そのため、これまでのカメラマークはそもそも表示できない仕様となりました。
Google画像検索でカメラマークが出ない時の対処法
前項で少し触れたように、そもそもスマホブラウザからGoogle画像検索する場合、カメラマークが表示されない仕様になっています。この場合の対処法を説明します。
- PC用ブラウザに切り替える
- Googleアプリをダウンロードする
PC用ブラウザに切り替える
スマホでGoogle画像検索のカメラマークを表示させる1つ目の方法は、PC用ブラウザに切り替える方法です。
スマホブラウザからPC用ブラウザに切り替える方法は、まずGoogle画像検索ページを開き、右下のアイコンをクリックします。
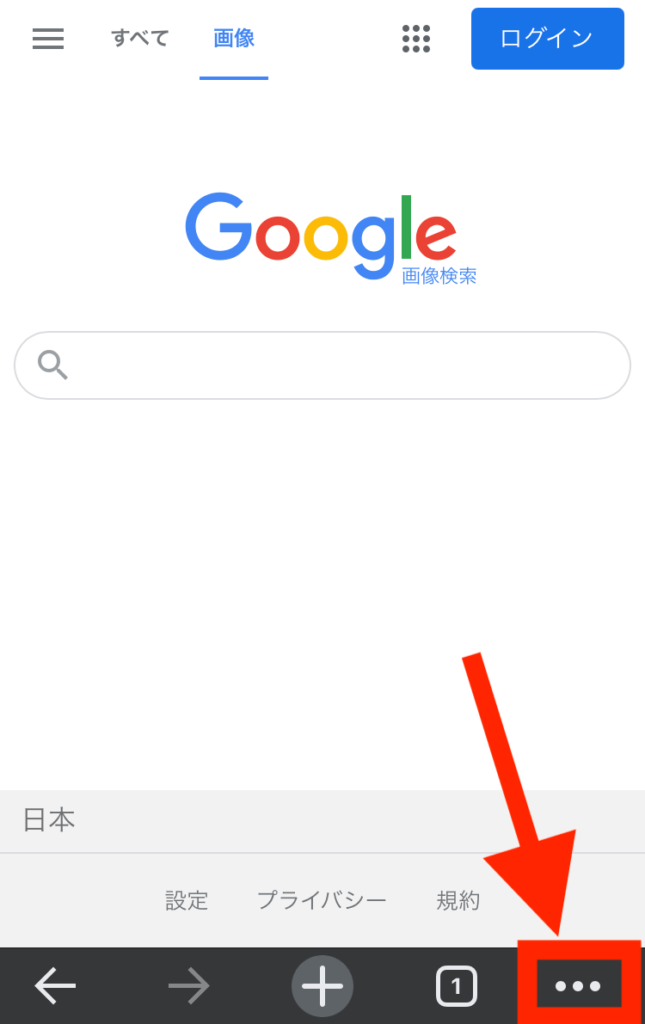
するとメニューが開きますので「PC版サイトを見る」をタップします。
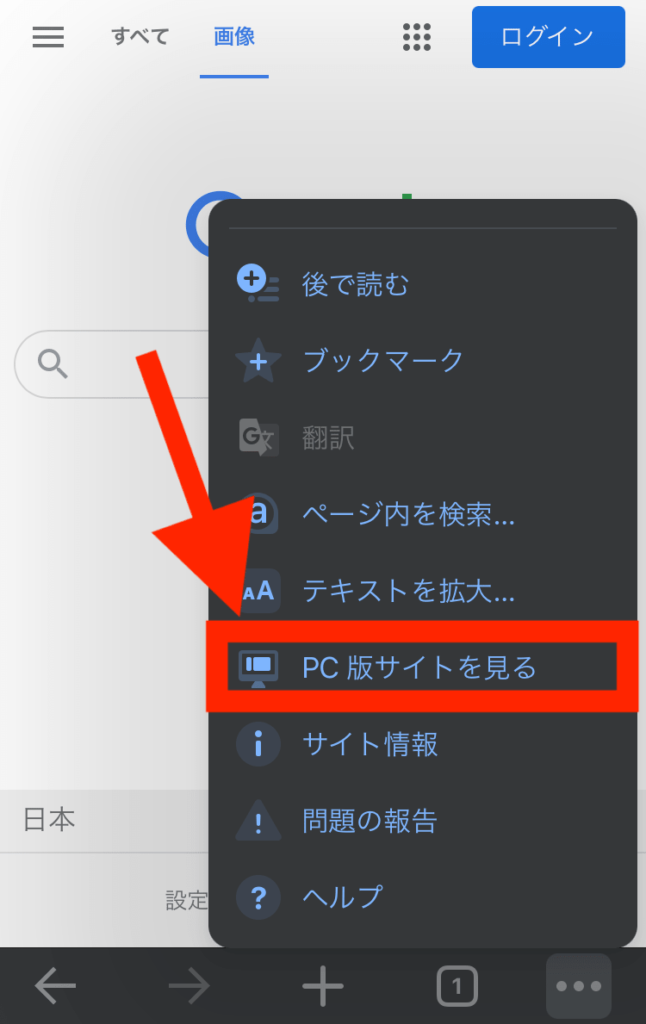
すると以下のようにPC用ブラウザでGoogle画像検索ページが表示でき、カメラマークも出てきます。
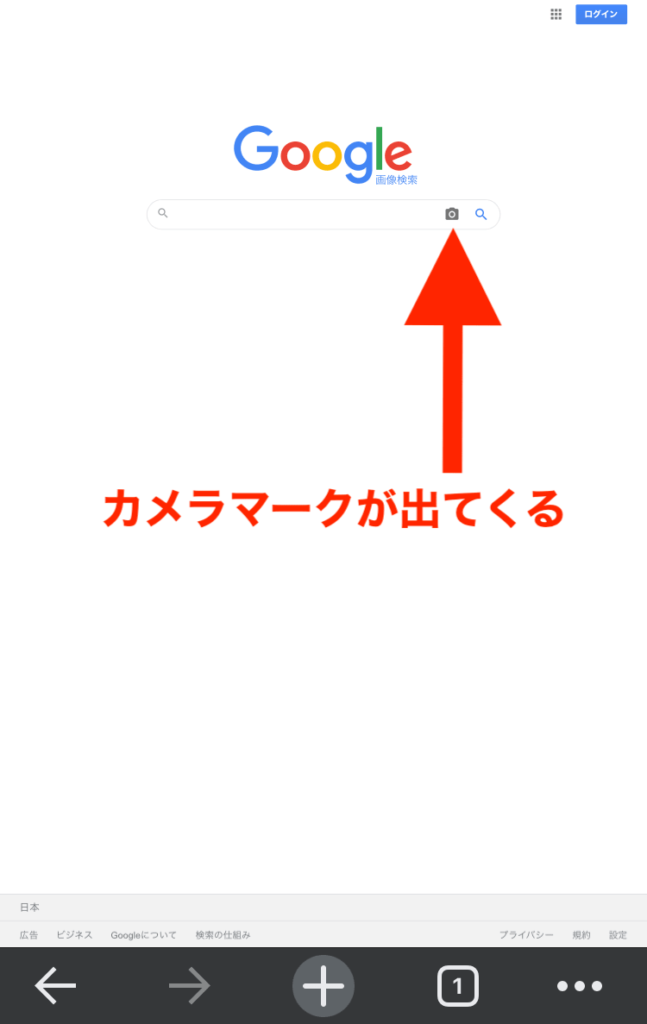
Googleアプリをダウンロードする
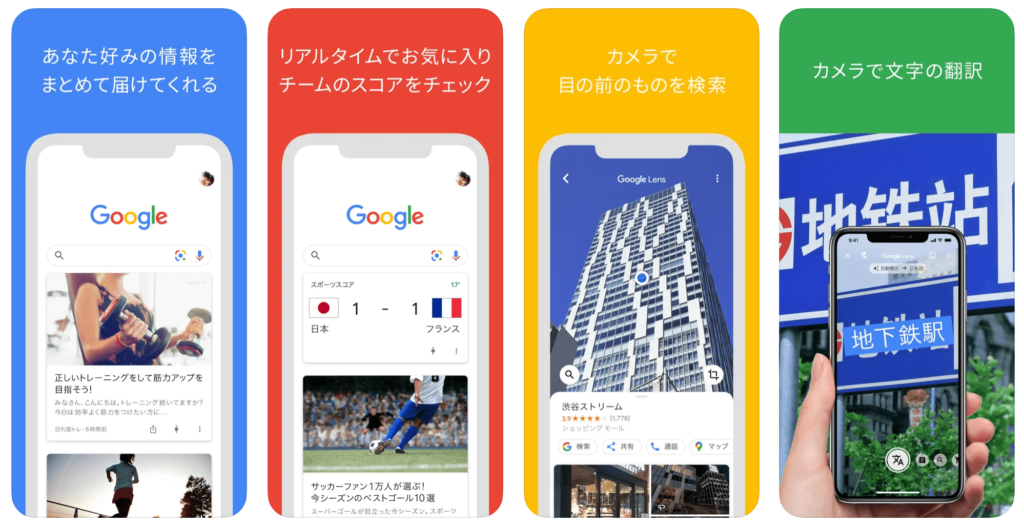
出典元:App Store
スマホでGoogle画像検索を使うなら、Googleアプリが便利。先ほどの方法のようにいちいちPC版ブラウザに切り替える手間がなくなります。
Googleアプリは以下からダウンロードできます。
Googleアプリで画像検索する方法は以下です。
まずGoogleアプリを開き、検索窓にあるアイコン(下の画像の赤枠部分)をタップします。
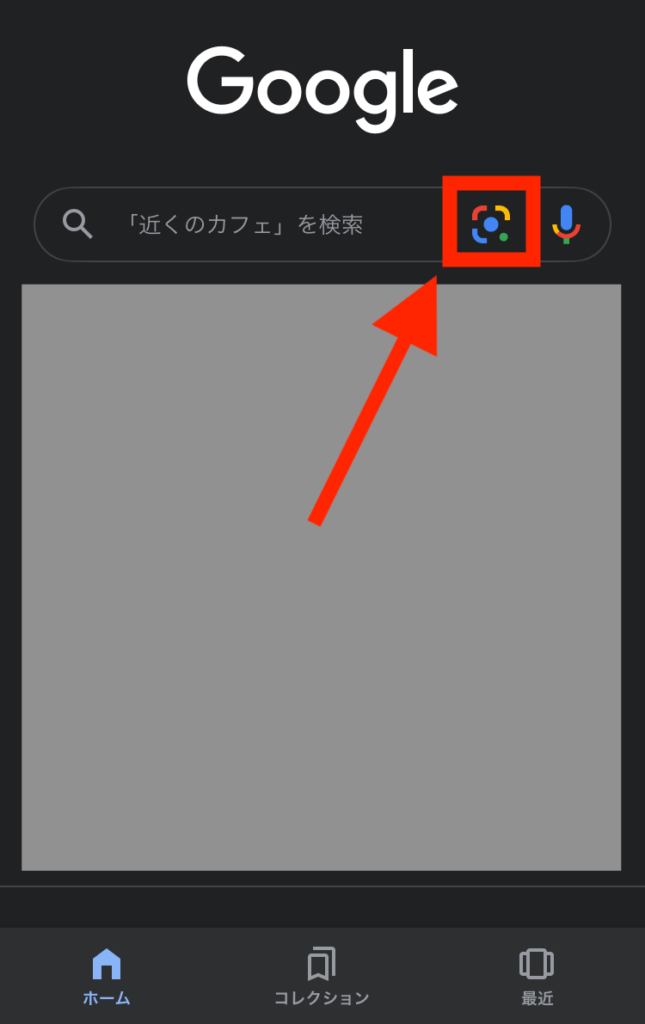
するとGoogle Lensが起動しカメラモードになるため、検索したい画像を撮影します。
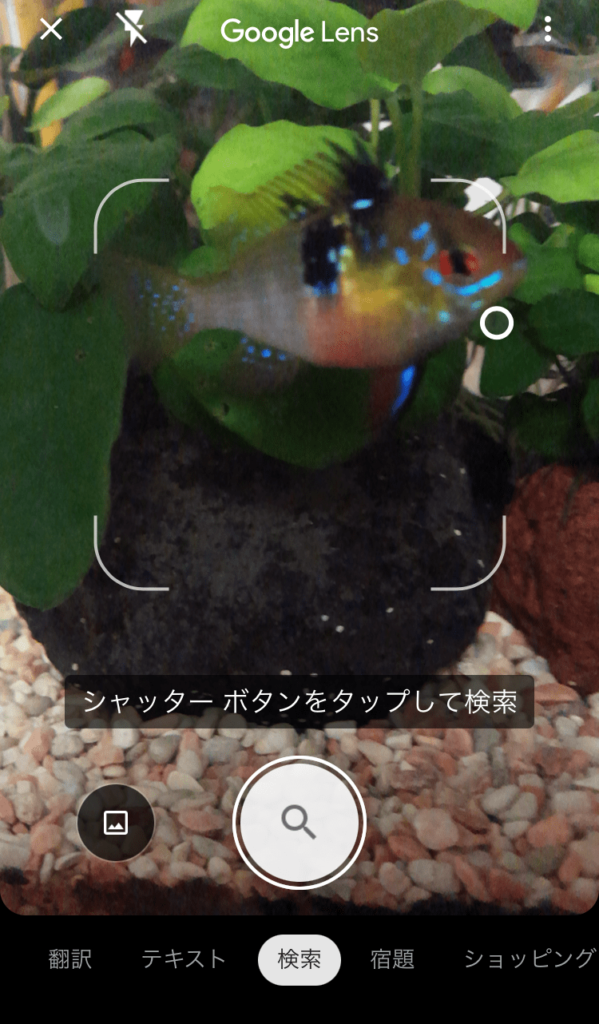
ちなみに下の方に出ているメニュー(下の画像の赤枠部分)を左右にスワイプさせると「翻訳」「テキスト」「ショッピング」といったモード切り替えが可能。

例えばショッピングモードですと、商品そのものや商品のバーコードをスキャンして、その商品が購入できるECサイトを検索できます。
このようなモードを使ってGoogle画像検索を活用する方法は、事項で詳しく紹介します。
一方、Google画像検索でカメラマークが表示されてもうまく画像が読み込めなかったり、検索結果に画像が表示されなかったりすることも。
その場合の対処法は「Google画像検索ができなくなった時の対処法!PC・スマホ別の使い方も解説」を参考にしてみてください。

Google画像検索を活用するポイント
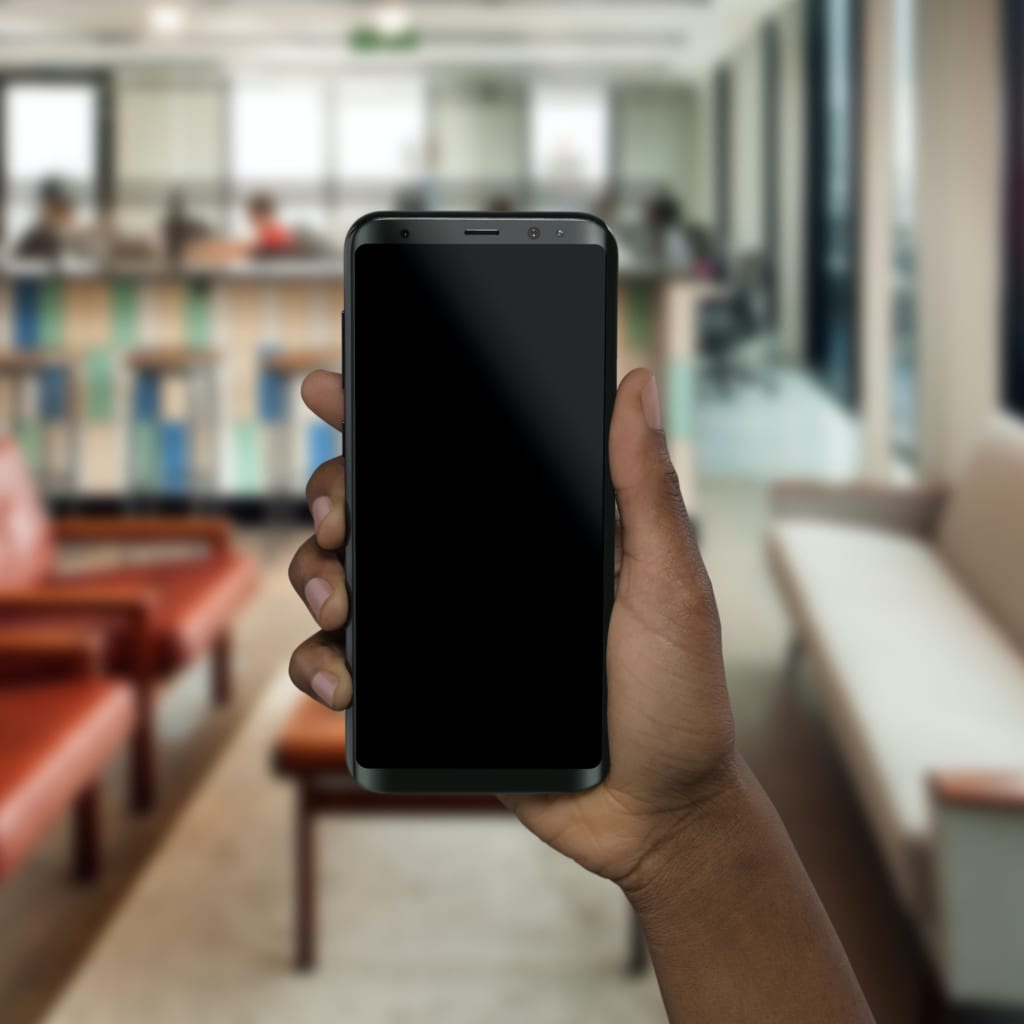
カメラマークや画像検索結果が無事表示されるようになったら、さっそくGoogle画像検索をフル活用してみましょう。
Google画像検索には、以下のような活用方法があります。
- 類似商品を検索する
- 図鑑のように活用する
- 辞書のように活用する
- テキストを手軽にコピー
- ブログやメディアの記事内容に沿った画像を検索
類似商品を検索する
例えば「ガジェットブログに取り上げられている商品が気になるけれども、ほかの同様の商品も知りたい」といった場合。
Googleアプリの画像検索の「ショッピング」モードで商品を撮影してみと、類似商品が検索できます。
「この商品は別のカラーもあるのか」「同様の商品で安めの価格のものが知りたい」といった場合に役立つでしょう。
図鑑のように活用する
筆者である私は小学生の子供がいます。
子供と一緒に散歩していたり公園で遊んでいたりすると「このお花何?」「この虫何?」と聞かれることも多いのではないでしょうか。そんな時にもGoogle画像検索が役立ちます。
Google Lensを立ち上げ名前を知りたい草花や虫などを撮影すると、検索結果に候補が出てきます。実際に私も飼っている熱帯魚を試しに撮影して検索してみました。
すると、正確な情報が得られました。

このようにGoogle画像検索を図鑑のように活用すると、お子さんの興味の幅を広げるきっかけになったり、仕事での話題作りにつながったりするでしょう。
この記事もオススメ
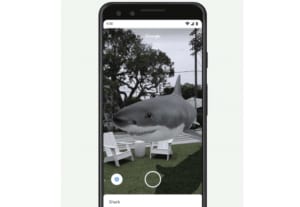
辞書のように活用する
例えば海外の文献などを参考にする場合、インターネット上にあるテキストならGoogle翻訳にコピペして翻訳しやすいです。
しかし紙媒体の場合、翻訳したいテキストを打ち込む必要があり面倒でしょう。
そのような時も、Google画像検索が活躍してくれます。Google Lensを立ち上げ「翻訳」モードにしましょう。
そして翻訳したいテキストが書かれた紙を撮影すると、すぐに翻訳することができます。


この機能の便利なところは、カメラをかざすだけで翻訳が表示される点。ちなみに上に載せた画像もGoogle Lensでテキストをかざした時の画像です。
テキストを手軽にコピー
Google Lansを「テキスト」モードにすると、画像上のテキストをコピーできます。
例えば、紙に書いたメモ書きを読み取り、コピーして、スマホのメモアプリやノートアプリにペーストすることも可能です。
電話を受けながらメモ書きしたスケジュールなどをスマホなどに打ち込むのは意外と面倒ですよね。そのような時もGoogle Lensのテキスト機能を使うと便利です。
ブログやメディアの記事内容に沿った画像を検索
ブログやメディアの記事は、テキストのみよりも画像があったほうが読者が読みやすくなります。また記事の内容に沿った画像は読者の理解を手助けするメリットも。
記事内容にマッチした画像を検索する際は、Google画像検索のキーワード検索を活用すると便利。
記事のテーマや各見出しのタイトルにあるキーワードを入力して画像検索すると、内容に沿った画像を手軽に検索できるでしょう。
以下の記事ではスマホでGoogle画像検索を行う際、その場で撮影した画像だけでなく、すでに保存してある画像や画像URLを使って検索する方法も紹介しています。
Google画像検索のやり方!スマホ(iPhone・Android)とPC別で紹介スマホでGoogle画像検索をする際はアプリ使用がおすすめ
Google画像検索にて、カメラマークが出ない原因と対処法を解説しました。
Google画像検索をスマホで使用する場合は、Googleアプリを使うのが便利です。
スマホにアプリ版をインストールしておけば、PC版ブラウザに切り替える手間がなく、しかもあらゆるモードで画像検索できるメリットがあります。
また画像検索はGoogle以外でもできます。例えば以下のようなサイトがあるため、Google以外の画像検索を試しに使ってみたい方はチェックしてみてください。
以上のサイトについては、「【画像検索サイトおすすめ13選】無料や高品質な優良サイトを紹介!」で詳しく紹介しています。
こちらの記事ではフリー画像の検索に便利なサイトも紹介しています。ブログやメディア運営者に便利なものを紹介していますので、ぜひ参考にしてくださいね。
はじめての転職、何から始めればいいか分からないなら

「そろそろ転職したいけれど、失敗はしたくない……」そんな方へ、テックキャンプでは読むだけでIT転職が有利になる限定資料を無料プレゼント中!
例えばこのような疑問はありませんか。
・未経験OKの求人へ応募するのは危ない?
・IT業界転職における“35歳限界説”は本当?
・手に職をつけて収入を安定させられる職種は?
資料では、転職でよくある疑問について丁寧に解説します。IT業界だけでなく、転職を考えている全ての方におすすめです。
「自分がIT業界に向いているかどうか」など、IT転職に興味がある方は無料カウンセリングにもお気軽にお申し込みください。




























