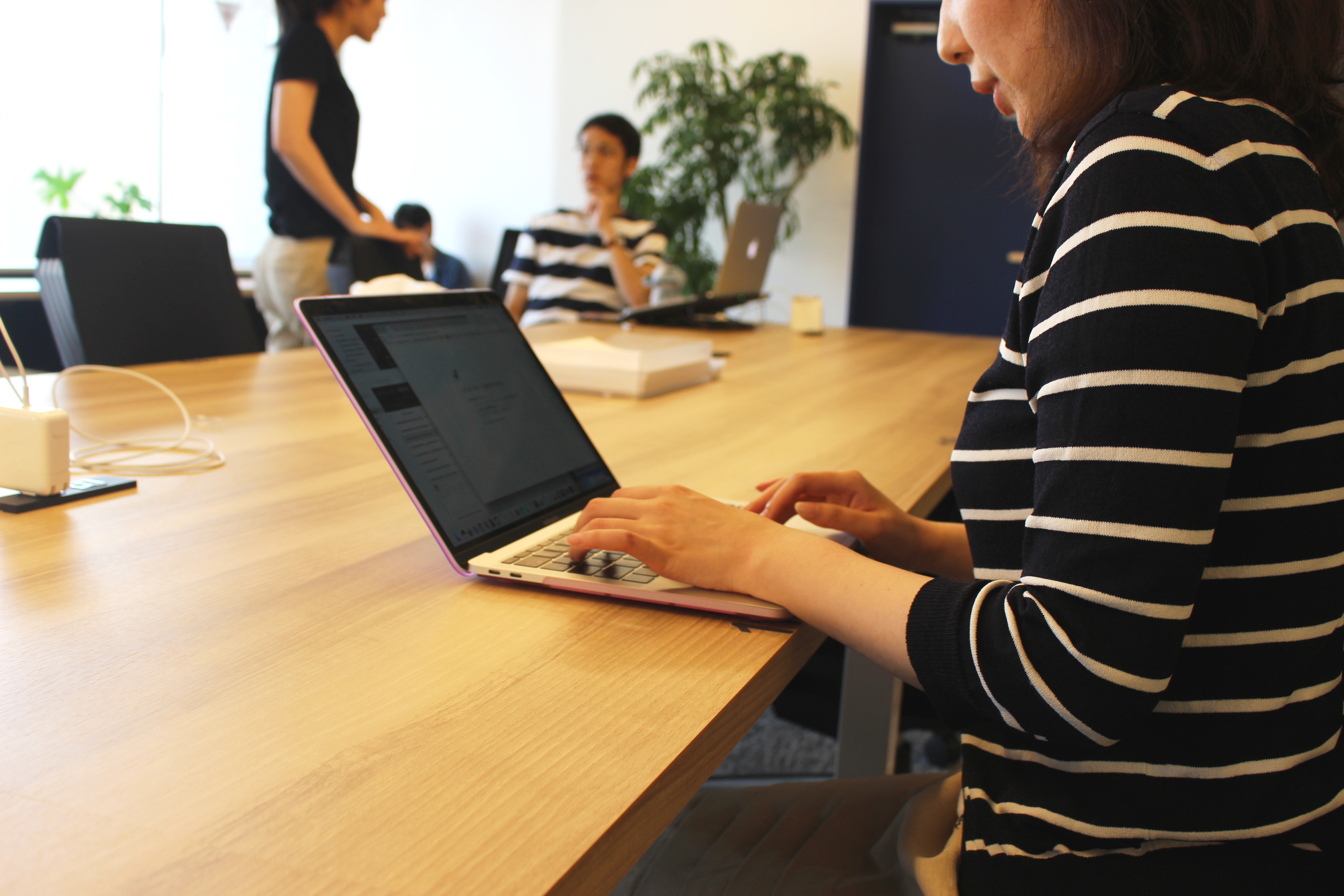テレワークを行う機会が増え、PowerPointに変わるツールであるGoogleスライドを使うようになった人も多いのではないでしょうか?
本記事では、Googleが提供するプレゼンテーション作成ソフト「Googleスライド」の基本的な使い方を紹介していきます。
パソコンだけでなくiPhoneなどのスマホや、iPadなどのタブレットでの使用方法、共有方法なども解説しますので、ぜひ参考にしてください。
この記事の目次

Googleスライドの特徴
Googleスライドとは、Googleが無料提供しているWebサービスの内の1つで、ブラウザ上で使えるスライド作成ソフトです。
Googleスライドには、以下のような8つの特徴があります。
- インストールが不要
- PowerPointに近いツール
- 共同作業に便利
- 無料テーマが豊富
- フリー画像などを使用しやすい
- PowerPointファイルへの書き出しが可能
- 自動で保存される
- iPhone・iPadなどでも編集可能
サービスを使用する上で必要なのは、Googleアカウントだけ。同サービスのGoogle ドキュメントやGoogle スプレッドシートと併用する人も多いです。
インストールが不要
まずGoogleスライドの最大の特徴でありメリットとしては、PowerPointとは異なりインストール不要であること。
Googleアカウントさえ用意してしまえば、Google Chromeなどのブラウザを立ち上げてアクセスするだけで、すぐに使用できます。
ライセンス料金もかからないので、お金の心配もありません。
PowerPointに近いツール
Googleスライドは、いわば「Google版のPowerPoint」です。MicrosoftのOffice系ソフトの1つである、PowerPointを使ったことのある人は多いはず。
そのPowerPointを使ったことがあれば、同じような感覚で使えます。
MacBookを始めとするApple製品で使用するプレゼンテーション作成ソフトといえば、純正ソフトの「Keynote」が一般的でした。
しかし、Googleスライドの登場以降、Mac・Windowsに関わらず、気軽に使えるツールとしてシェアを高め、「PowerPoint・Keynoteはもはや不要」という声も出始めました。
共同作業に便利
Googleスライドは、オンライン上で自己紹介や企画提案などのさまざまなプレゼンテーションを作成できるソフトです。
ビジネス用として使いやすく、オンライン上で複数メンバーとのプレゼンテーションを共同で閲覧したり編集することも可能。
コロナ禍でテレワークや在宅勤務が増えた人も多いと思います。こうした状況の中、オンラインでも仕事ができるとして、非常に便利です。
ちなみに、オフラインの場合は一部の機能が制限(自動保存など)されるものの、使用可能。Google ドライブの設定からオフラインの閲覧・編集を有効化できます。
無料テーマが豊富
Googleスライドには無料で使えるテーマが豊富。まずサービス提供元であるGoogleから「Google Slides Template Gallery」というものが公開されています。

またこのほかにも、無料で使用できるテンプレートDLサイトが存在します。
フリー画像などを使用しやすい
Googleスライドも、PowerPoint同様スライド内に画像を挿入できます。
その際、Web上で検索した画像を挿入する機能が備わっています。さすがは検索エンジンを運営するGoogleのツールですね。
Web上で検索した画像の挿入方法は、以下の画像を参考にしてください。
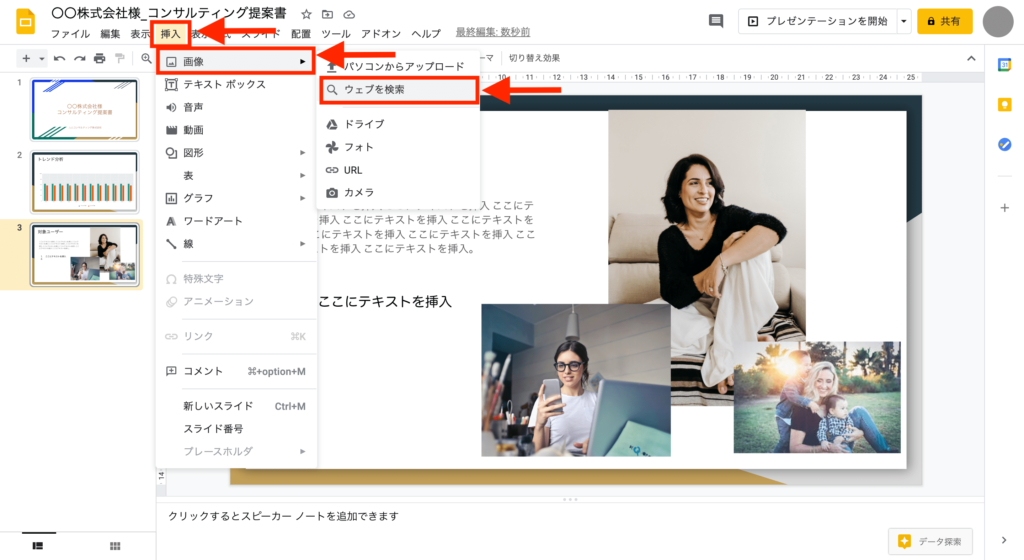
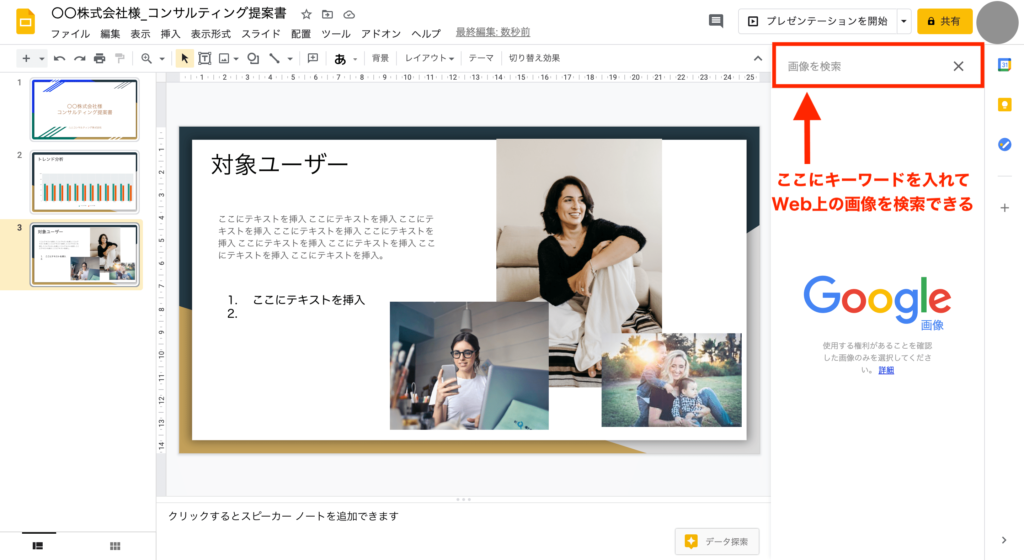
またフリー画像を取り扱うサイトのアドオンを追加する(機能拡張)とより便利に。
例えば「Unsplash Images」というアドオンを追加すると、フリー素材サイトの「Unsplash」から検索した画像をダイレクトに挿入できます。
わざわざWebサイトを開く手間が省けるので、作業の効率化が図れるでしょう。
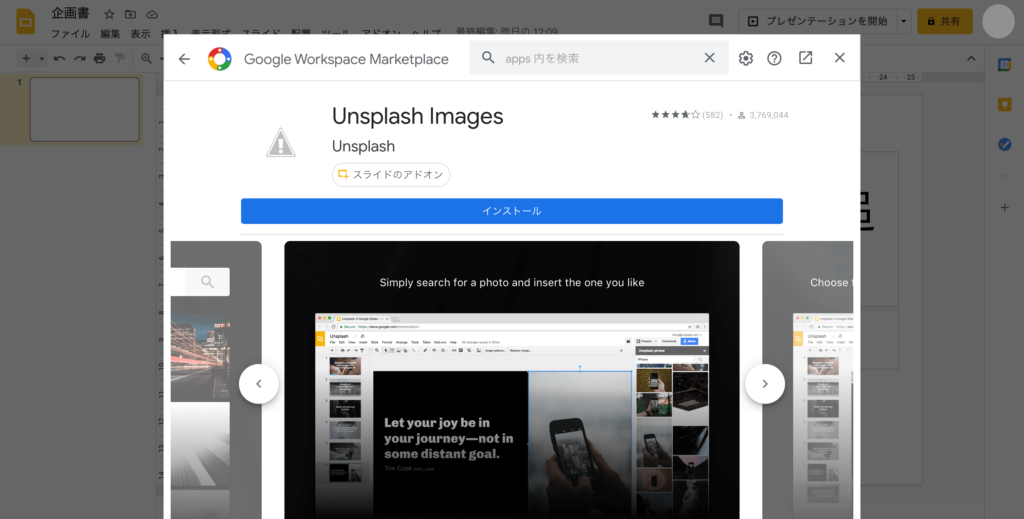
アドオンの追加方法は、Googleドキュメントのアドオンの追加方法と同様です。詳しくは以下の記事も参考にしてくださいね。
この記事もオススメ

PowerPointファイルへの書き出しが可能
GoogleスライドはPowerPointのファイル形式(.pptなど)にしてダウンロードできます。なのでGoogleスライドを使っていない人とも、データのやり取りがスムーズ。
筆者である私自身も、クライアントからPowerPointのファイル形式でデータをいただく機会が多いです。しかし、Googleスライドに変換しても問題なく仕事ができています。
自動で保存される
Googleスライドはクラウド上(Googleドライブ)で動いており、編集内容は常に自動でクラウド上に保存されています。
そのため、万が一急にPCなどが落ちてしまったときも、直前の編集内容が残っている可能性が高いので安心してください。
またWeb上で複数メンバーで同時編集している場合、誤って編集内容を消去してしまった時も、変更履歴から復元できます。
ただし、サービス自体に障害が起きたり、インターネット回線障害が原因の場合は編集内容が残らない可能性もあるので注意。
iPhone・iPadなどでも編集可能
Googleスライドには、スマホやタブレットでプレゼンテーションを作成・編集できるアプリも。このおかげで、インターネット環境があればいつでも作成・編集可能。
またあらかじめオフラインでも編集できるよう設定しておけば、インターネットに繋がっていなくても、編集を再開できます。
【無料】ChatGPTの使い方をマンツーマンで教えます
・ChatGPTの基本的な使い方がわかる
・AIの仕組みがわかる
・AIをどうやって活用すれば良いかがわかる お申し込みは1日5組限定です。
今すぐお申し込みください。 ChatGPTレッスンを確認する▼
https://tech-camp.in/lps/expert/chatgpt_lesson

【PC編】Googleスライドの使い方
ここからは実際に、Googleスライドの使い方を画像付きで説明していきます。
まずはPCでの基本的な使い方を以下の流れで解説。
- プレゼンテーションを作成
- タイトルをつける
- スライドを編集
- スライドを追加
- アニメーションの追加方法
- スピーカーノートの追加方法
- テーマの選択・変更
- ダウンロード方法
GoogleスライドはGoogleアカウントを作成して使用します。Googleアカウントはこちらのページから作成してください。
この記事もオススメ



プレゼンテーションを作成
プレゼンテーションを新規作成する時は、まずGoogleアカウントにログインして、下の画像の赤丸の部分→Googleドライブをクリックします。


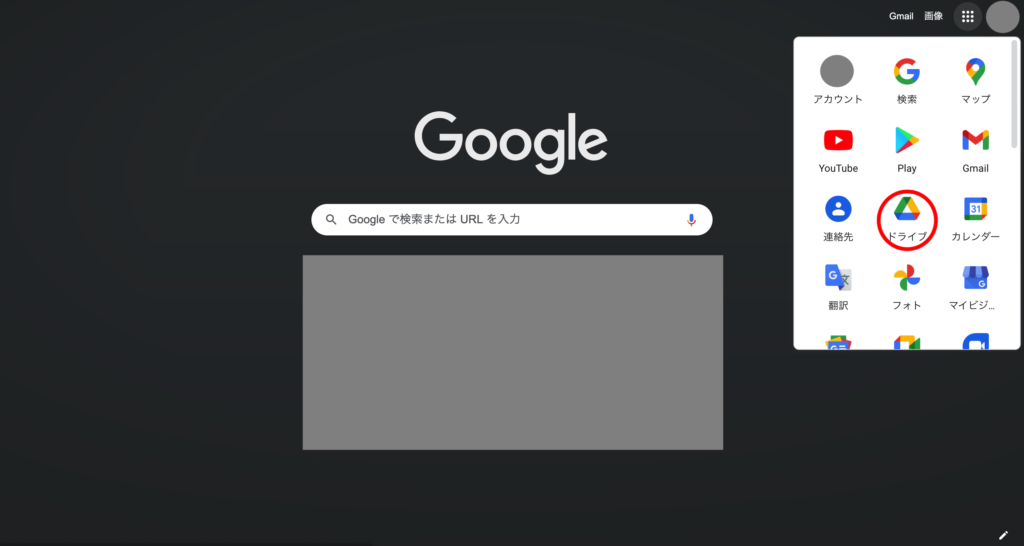
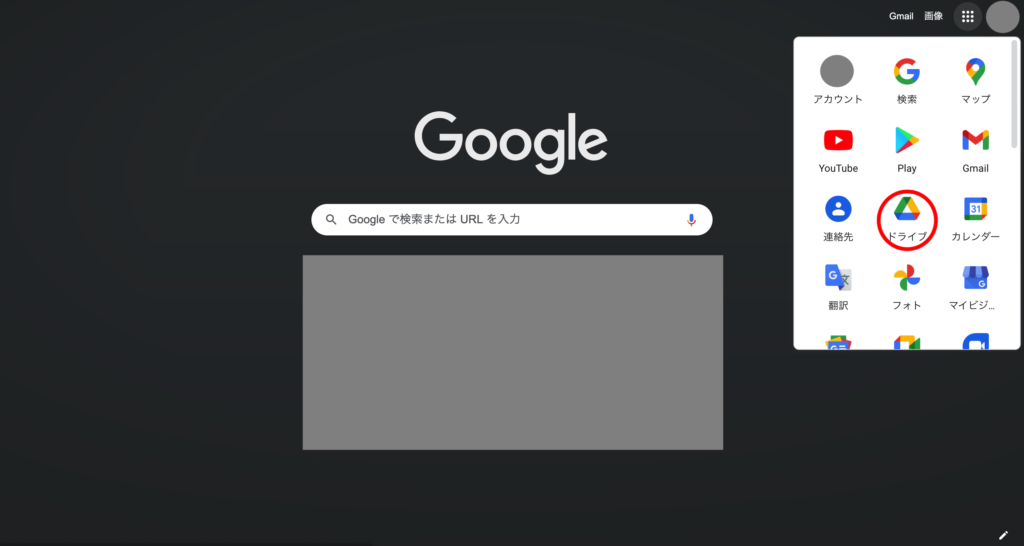
そして左上に表示のある「+新規」をクリック。
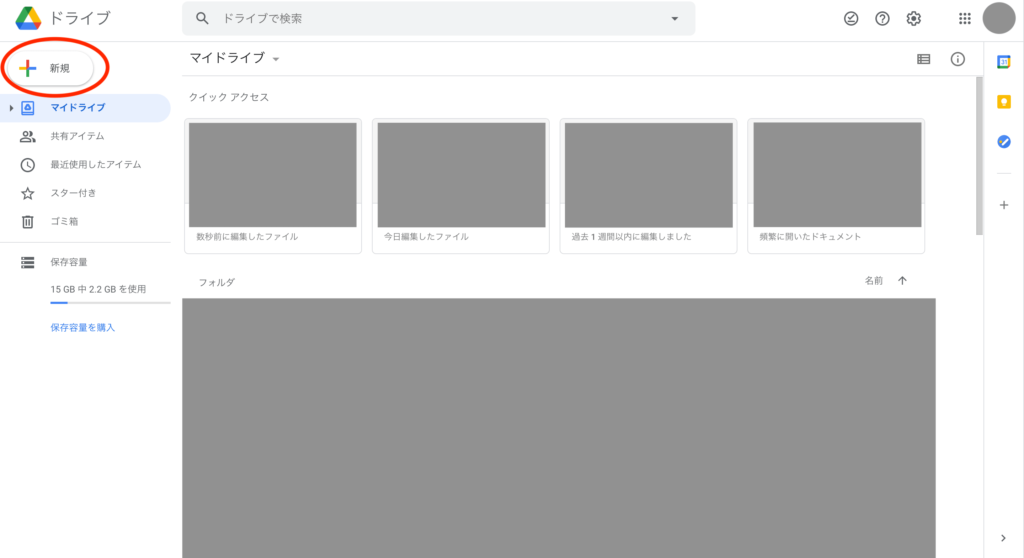
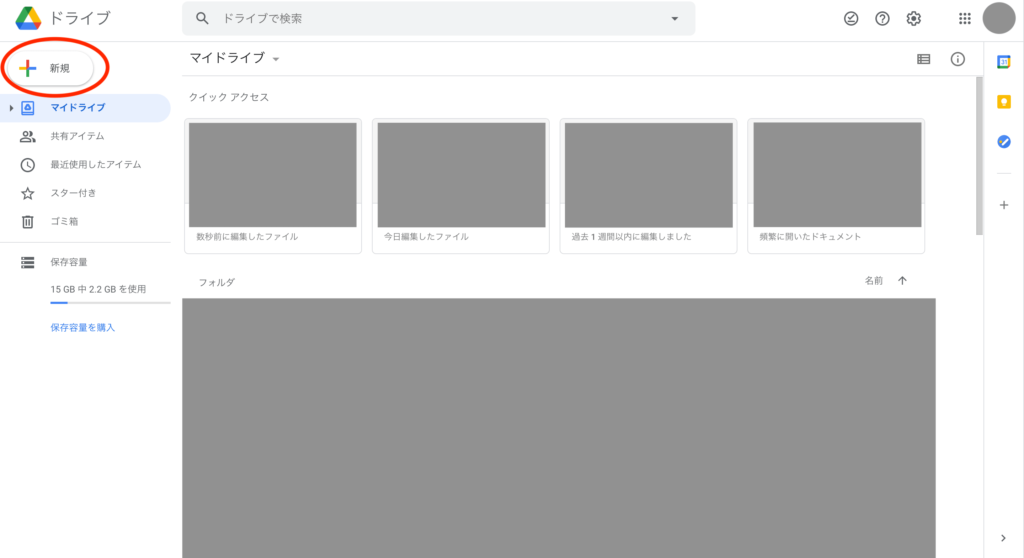
すると「Googleスライド」を表示されるので、レイアウトなども自分で作成する場合は「空白のプレゼンテーション」を、テンプレートを使用するなら「テンプレートから」を選択。


すでにあるスライドをインポートして使う(PowerPoint形式のものなどをインポートして使う)場合は、空白のプレゼンテーションを開いたのち「ファイル」→「スライドをインポート」をクリック。


そして「アップロード」タブを選択し、ファイルをドラッグするなどしてインポートしましょう。


タイトルをつける
ファイルのタイトルを変更するには、左上の「無題のプレゼンテーション」の部分をクリック。


そして任意のタイトルを打ち込みます。


スライドを編集
Googleスライドにはテキスト・メディア・図形・表・グラフ・線などを挿入できます。まずは以下の画像の赤枠部分で挿入できるものから見ていきましょう。


テキストは、スライドを新規作成した際に表示されている「クリックして〇〇を追加」の部分をクリックして入力できます。
または、上部のメニューバーからテキストボックスを選択して挿入することも可能。


画像はメニューバーのアイコン(下の画像の赤枠)から挿入できます。
パソコンからアップロードできるほか、ウェブ検索で出てきた画像や、GoogleドライブやGoogleフォトにアップロードされているものなども挿入可能。


また図形も、メニューバーのアイコン(下の画像の赤枠)から挿入できます。


線もアイコン(下の画像の赤枠)から挿入可能。マインドマップ作成などで重宝するでしょう。
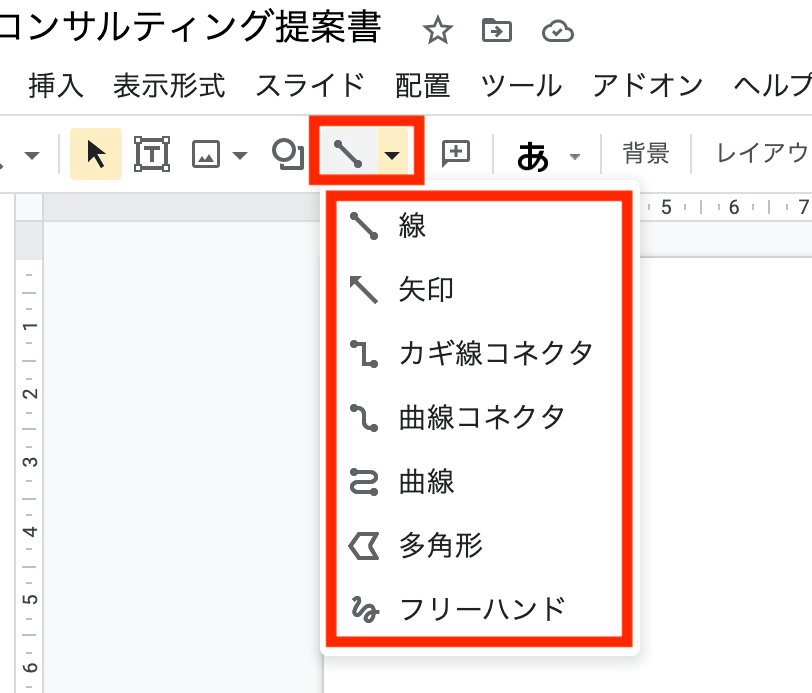
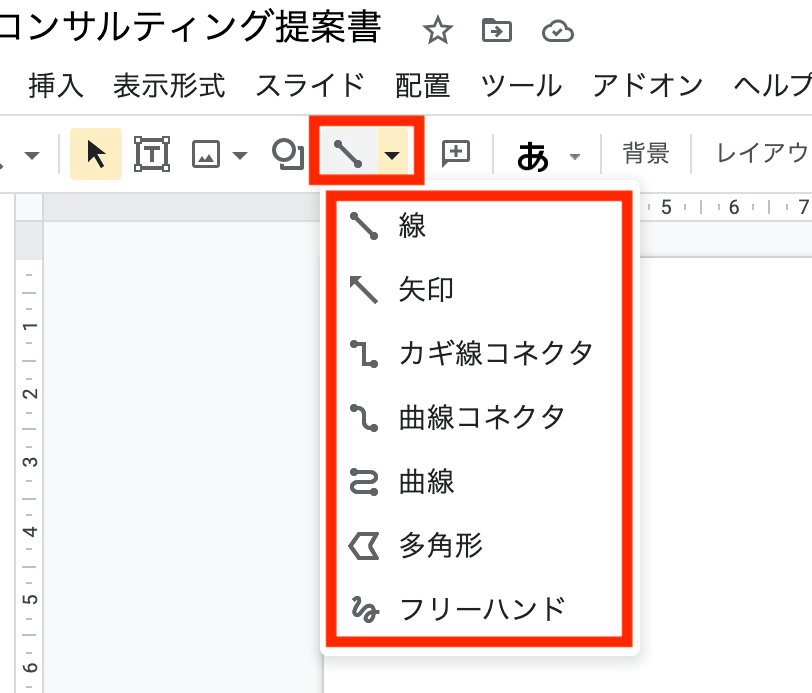
続いて表・グラフの挿入方法です。
まず表の挿入方法ですが、メニュー「挿入」→「表」の順番に選択。


すると右側に表の行数・列数を選択する枠が出てくるため、マウスカーソルを動かして任意の行数・列数にします。


これで指定した表が挿入できます。


グラフを挿入する際も、表と同様「挿入」をまずクリック。そこから「グラフ」を選択すると、右のボックスから挿入するグラフの種類を選べます。


Googleスプレッドシートからグラフを挿入することも可能です。
この記事もオススメ



ワードアートを使用できます。メニュー「挿入」→「ワードアート」を選択し、ワードアートを適用したいテキストを、テキストボックスに打ち込みます。




ワードアートにしたテキストや一般のテキストは、上部メニューバーのアイコンから色や枠線を変えられます。




スライドを追加
新しいスライドを追加する方法は「挿入」→「新しいスライド」をクリック。


新しいスライドにレイアウトを適用する場合は、新しいスライドが選択されている状態で、メニューの「スライド」→「レイアウトの適用」をクリック。


アニメーションの追加方法
アニメーションの追加方法は、アニメーション効果を適用したいテキストやスライドを選択している状態で「挿入」→「アニメーション」をクリック。


すると右側にアニメーションを選択するウィンドウが出てきますので、任意のアニメーション効果を適用します。


スピーカーノートの追加方法
発表する際の台本は、スピーカーノートを活用して入力しましょう。スピーカーノートの追加方法は「挿入」→「スピーカーノート」をクリック。


するとスライドの下部にスピーカーノートが表示されます。


テーマの選択・変更
スライドを作成した後に、テーマを選択・変更することもできます。変更方法は、メニュー「スライド」→「テーマの変更」をクリック。


すると右側にテーマ選択枠が表示されるため、任意のテーマを選択しましょう。


また、DLサイトなどからダウンロードしたテーマをインポートすることも可能です。その場合はテーマ選択枠の下にある「テーマをインポートする」をクリックしましょう。


ダウンロード方法
スライドが完成したらダウンロードしましょう。GoogleスライドはPowrerpoint(.ppt)など形式を選択してダウンロードできます。
ダウンロード方法は、メニュー「ファイル」→「ダウンロード」をクリック。右側に現れる枠から任意の形式を選択しましょう。



【PC編】Googleスライドの共有方法
ここでは、PCでのGoogleスライドの共有方法を解説します。
Googleスライドを共有する方法には、大きくメールアドレスを指定して共有する方法と、URLを公開して共有する方法があります。
それぞれシーンにあわせて使い分けましょう。
- メールアドレスで共有する方法
- リンクを取得して共有する方法
- 権限の変更方法
メールアドレスで共有する方法
メールアドレスで共有するメリットは、基本的にデータをクローズドにし、指定した相手にのみ共有できる点。
共有する方法は、まず右上にある「共有」をクリック。
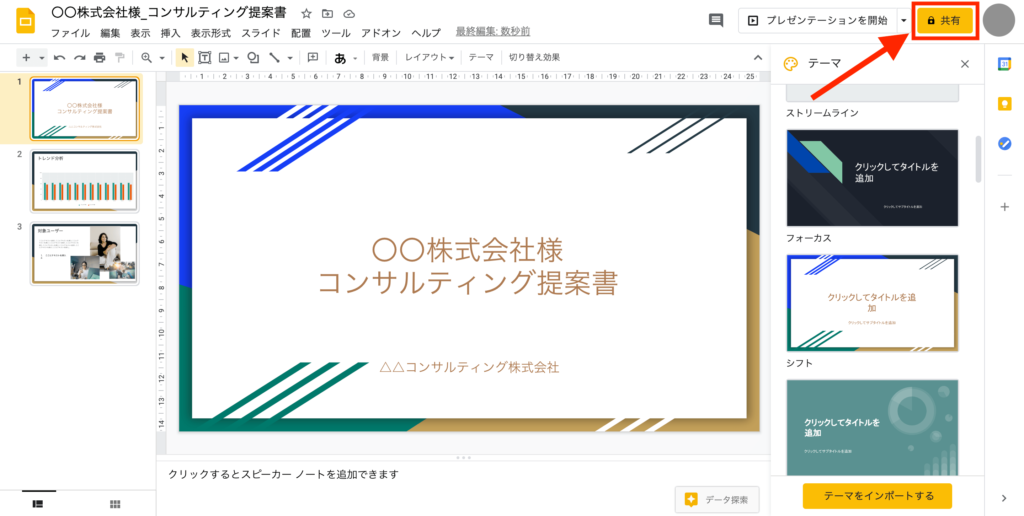
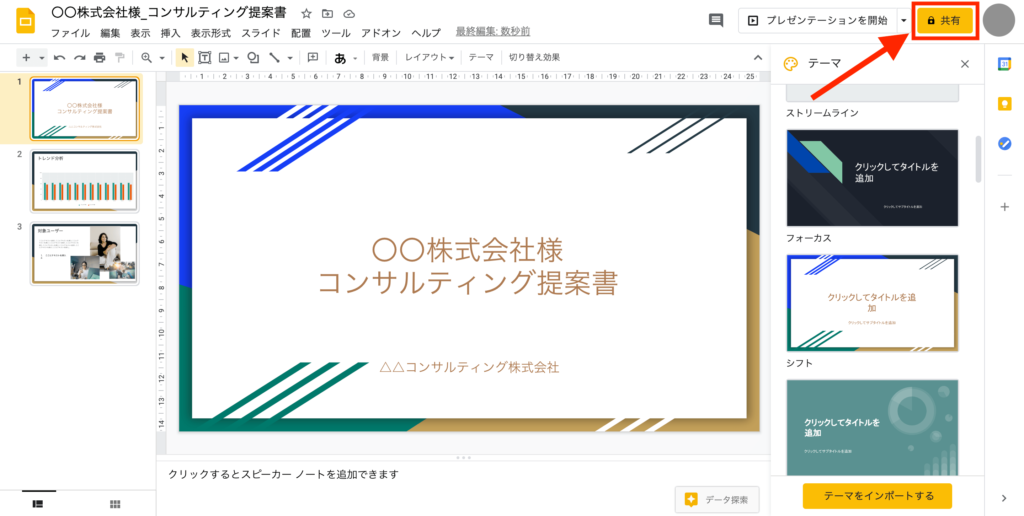
すると共有設定ウィンドウが開きますので、共有したい相手のメールアドレスを入力し「完了」をクリックします。


するとメッセージ入力画面になりますので、任意のテキストを入力し、共有する相手の権限を設定。権限は閲覧者・閲覧者(コメント可)・編集者の3つから選択できます。


そして送信を押すと、相手にメッセージつきでGoogleスライドのリンクが送られます。


共有された相手は、受信したメールにある「スライドで開く」ボタンをクリックすると、データにアクセスできます。
リンクを取得して共有する方法
GoogleスライドはURLで共有することもできます。共有したい相手が複数名いる場合は、リンクを設定してビジネスチャットなどで公開するのが便利でしょう。
共有リンクを発行する場合も、メールアドレス共有と同様、まず右上の「共有」をクリック。
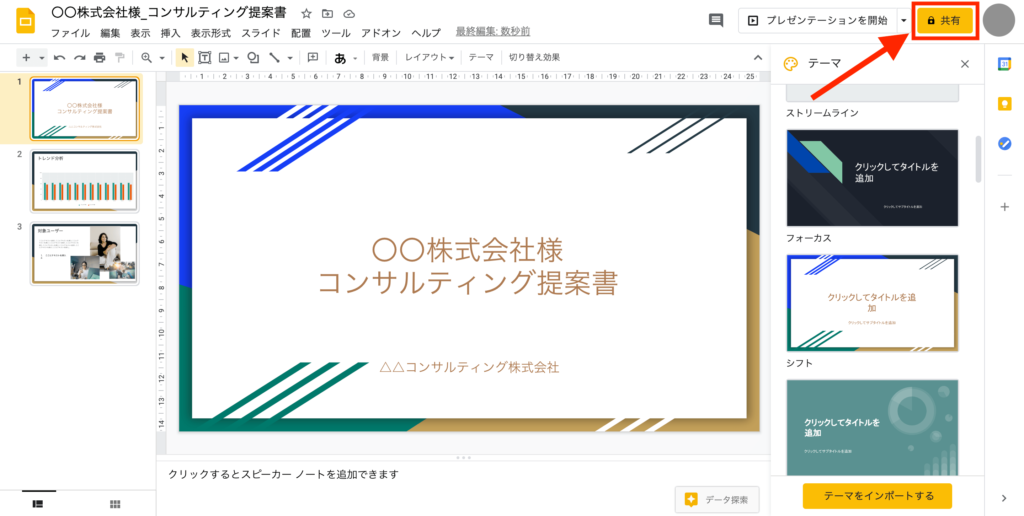
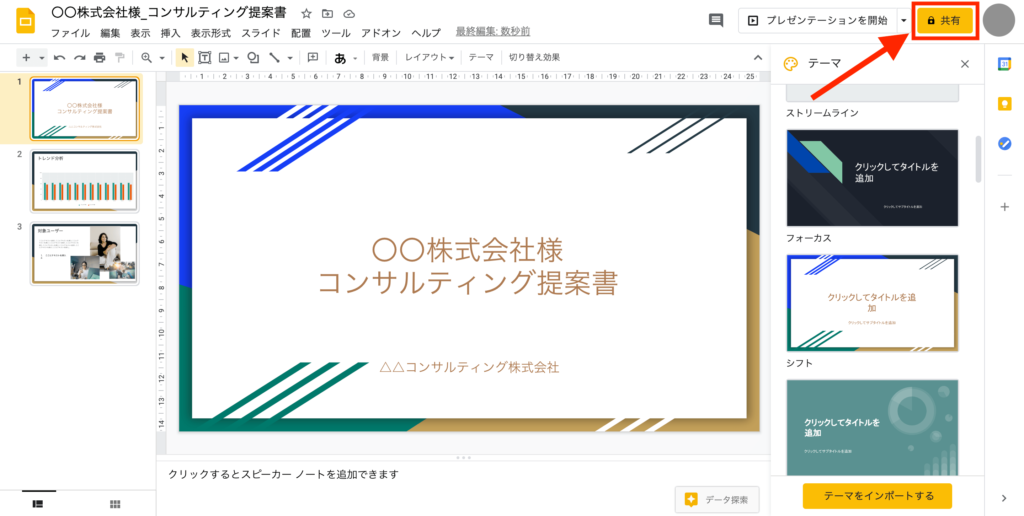
すると共有設定ウィンドウが開くため、左下にある「リンクを知っている全員に変更」をクリックしましょう。


これで共有リンクが発行されました。メールアドレス共有同様、共有権限も設定可能です。


リンクをコピーし「完了」をクリックすると、ウィンドウが閉じます。


その後ビジネスチャットグループなどで、コピーしたリンクをペーストしてデータを共有しましょう。
権限の変更方法
一度共有した相手をオーナーにしたり、共有をやめたりすることも可能です。メールアドレス共有の場合は、以下画像の赤枠にそって権限を変更しましょう。


URL共有の場合は、以下の画像を参考にしてください。


【スマホ・タブレット編】Googleスライドの使い方
Googleスライドはスマホやタブレットでも作成・編集が可能です。
ここからはiPhone・iPadでの作成・編集方法を、実際のアプリの画面と共に以下の流れで紹介していきます。
- Googleスライドアプリのダウンロード
- 右下の「+」で新規作成
- コメント・テキスト・画像などの挿入方法
- 新しいスライドの追加方法
- テーマを変更する方法
- スピーカーノートの追加方法
- スマホでのアニメーションの追加は不可能
- 共有方法
- ダウンロード方法
Googleスライドアプリのダウンロード
まずGoogleスライドアプリをダウンロードしましょう。
以下のリンクからダウンロードできます。
右下の「+」で新規作成
スマホで新規スライドを作成する場合は、右下の「+」アイコンをクリック。


そして「テンプレートを選択」か「新しいプレゼンテーション」を選択しましょう。
タブレットの場合も同様です。




コメント・テキスト・画像などの挿入方法
テキスト・コメント・画像などを挿入する場合は「+」アイコンをタップします。
スマホ画面は以下。


タブレット画面は以下です。



新しいスライドの追加方法
新しいスライドは、スマホアプリの場合、右下のアイコンから可能。


レイアウトを指定することもできます。
タブレットの場合は、左下のアイコンをタップ。


こちらもレイアウトを指定して挿入できます。


テーマを変更する方法
テーマを変更する方法は、右上のアイコンから可能です。スマホは以下を参考に。


タブレットでの方法は以下を参考にしてください。
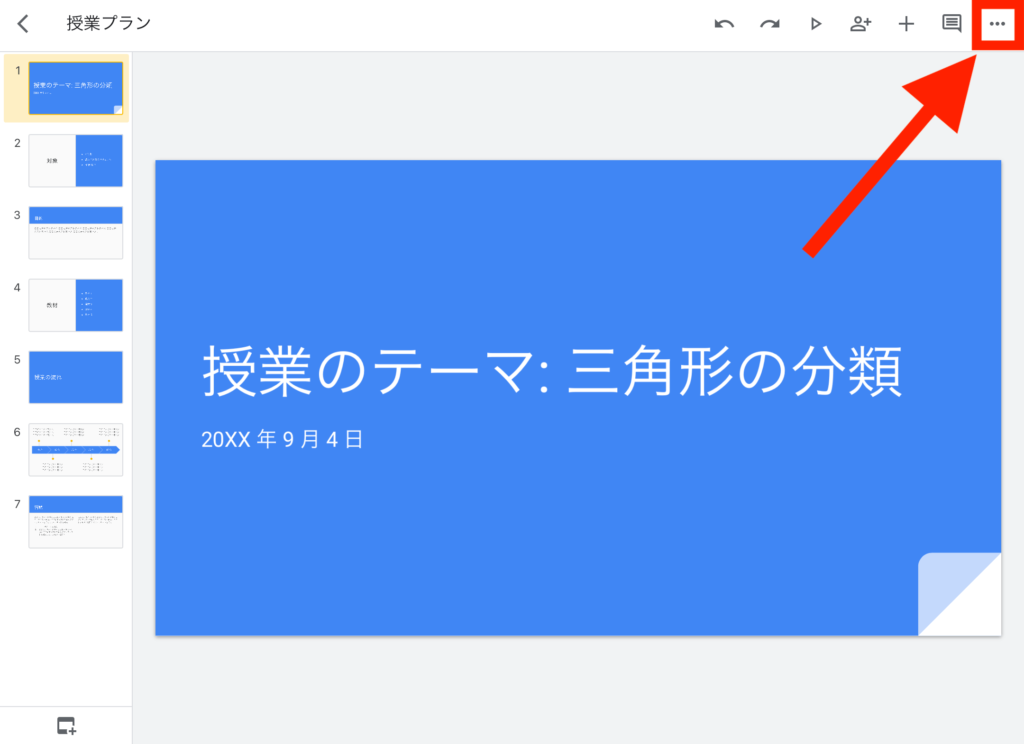
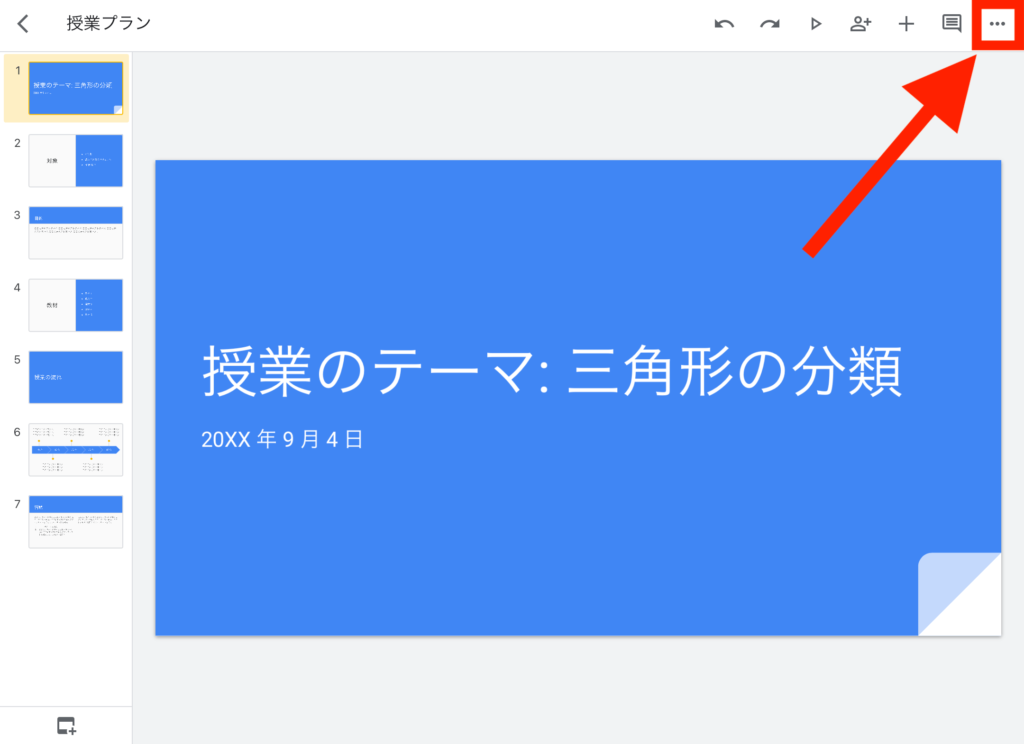

スピーカーノートの追加方法
スピーカーノートは右上のアイコンから挿入できます。


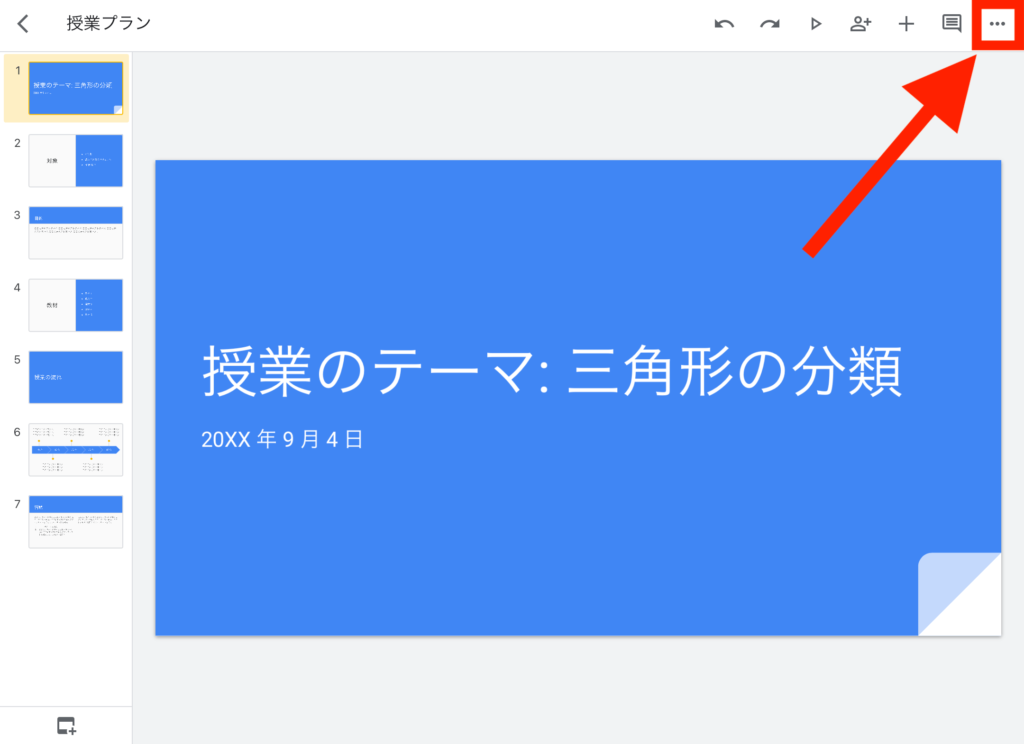

スマホでのアニメーションの追加は不可能
アニメーションやスライドの切り替え効果の追加・編集は、スマホ・タブレットアプリからはできません。PC編の内容を参考にしてください。
共有方法
アプリ版の共有方法は、ヒト型のアイコンから可能です。




ダウンロード方法
ダウンロード方法は、スマホの場合は以下を参考にしてください。


タブレットの場合は以下を参考に。
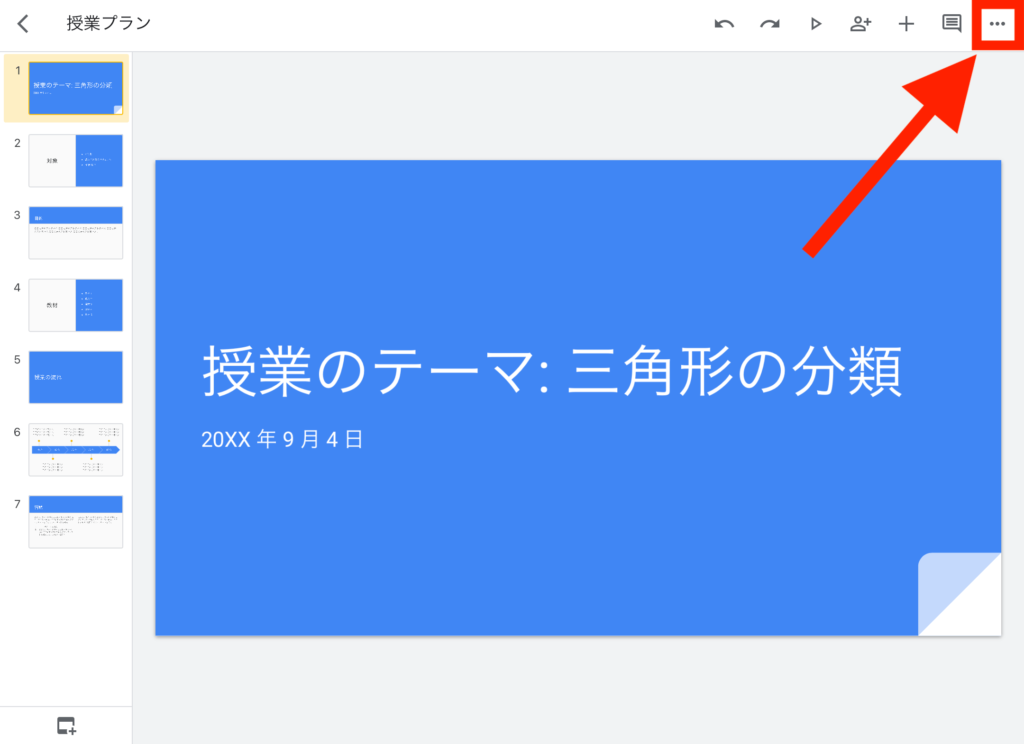
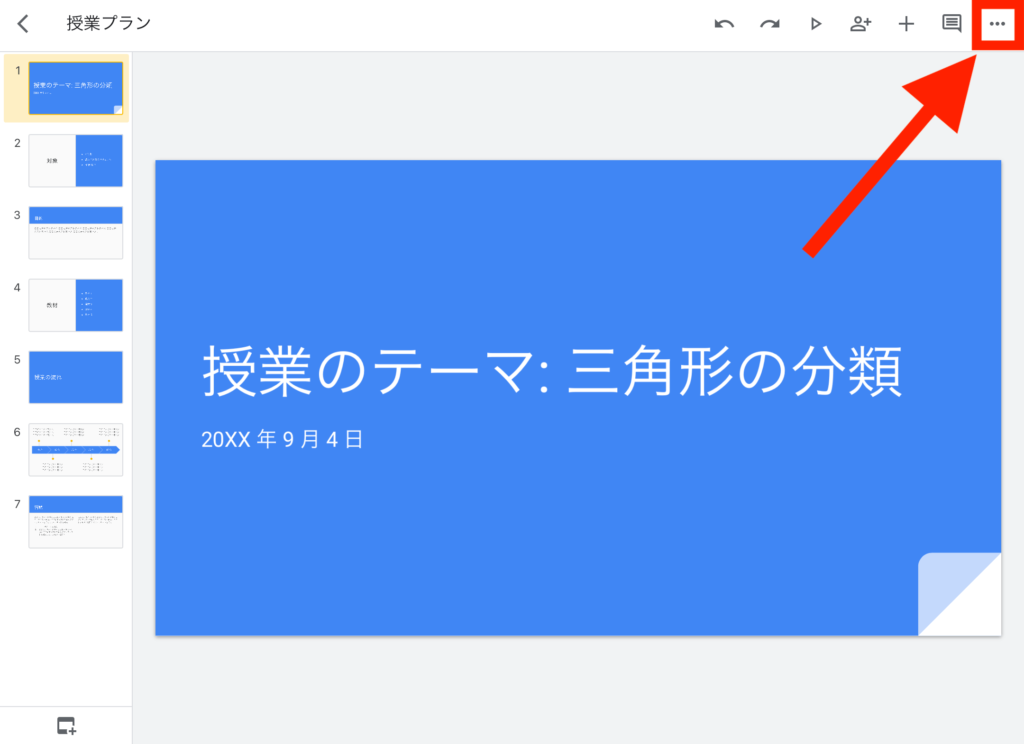



Googleスライドはテンプレートも豊富
Googleスライドにはテンプレートが豊富にあるのも魅力。
以下の記事では無料で使えるテンプレートをダウンロードできるサイトを公開していますので、あわせて参考にしてくださいね。
この記事もオススメ
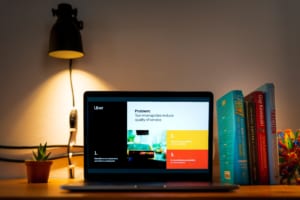
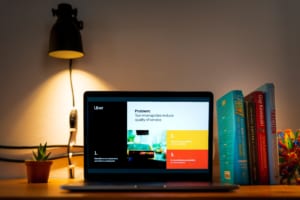
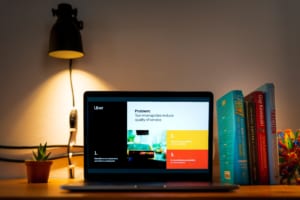
はじめての転職、何から始めればいいか分からないなら

「そろそろ転職したいけれど、失敗はしたくない……」そんな方へ、テックキャンプでは読むだけでIT転職が有利になる限定資料を無料プレゼント中!
例えばこのような疑問はありませんか。
・未経験OKの求人へ応募するのは危ない?
・IT業界転職における“35歳限界説”は本当?
・手に職をつけて収入を安定させられる職種は?
資料では、転職でよくある疑問について丁寧に解説します。IT業界だけでなく、転職を考えている全ての方におすすめです。
「自分がIT業界に向いているかどうか」など、IT転職に興味がある方は無料カウンセリングにもお気軽にお申し込みください。