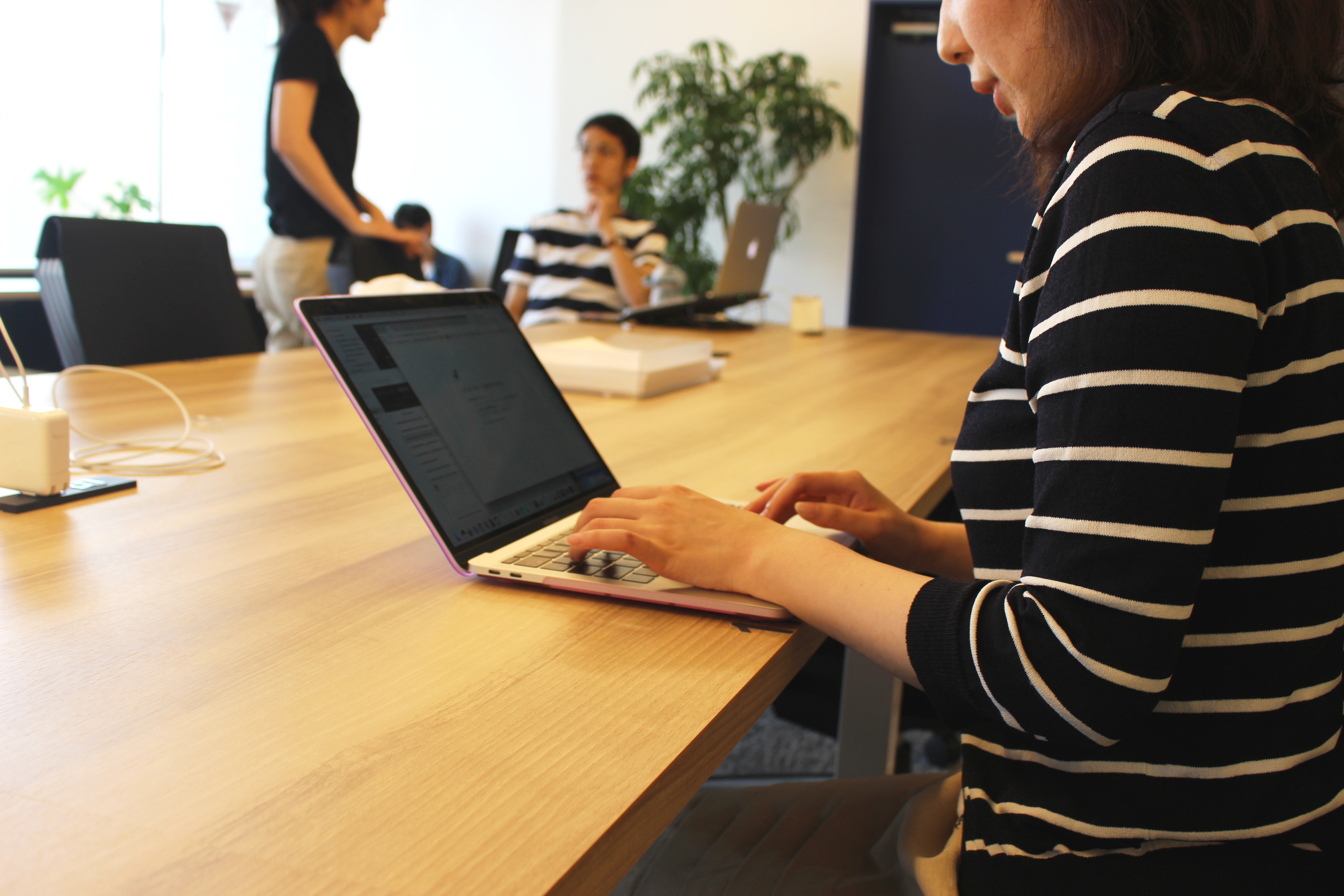コロナウィルスの影響で、家でリモートワークをする方も増えています。
出社をせずに仕事をする上で、会議やミーティングをどのように行えばよいか悩んでいる方も多いでしょう。
そこでこの記事では、おすすめのWeb会議アプリ「Zoom」の使い方について初心者にもわかりやすく解説します。
化粧のエフェクトやバーチャル背景の使い方も知っておくと、便利なだけでなくWeb会議に楽しい気持ちで参加できるでしょう。
▶ 他のZoom関連の記事はこちら
この記事もオススメ


Zoomとは
Zoomとはどのようなアプリなのか、概要を解説します。
Zoomは基本無料で使えるWeb会議アプリ
PC・スマホ・タブレットなどを利用して、セミナーやミーティングをオンラインで行えるWeb会議アプリ「Zoom」。
Zoomは2011年にサービスがスタート。高画質・高音質と機能性が高く、世界的に人気を集めている注目のサービスです。
部署内などの比較的規模の小さいミーティングであれば、基本無料で利用できる点が魅力と言えるでしょう。
コミュニケーションツツールは何を使えばよいのか悩んでいる場合には、高機能で無料のZoomをまず試してみることをおすすめします。
公式サイト:Video Conferencing, Web Conferencing, Webinars, Screen Sharing – Zoom
この記事もオススメ



招待URLを発行すればすぐに使える
Zoomの使い方はとてもシンプル。ミーティングなどの主催者(ホスト)が招待URLを発行すれば、すぐにみんなが参加できます。
参加する人は指定の時間に招待URLをクリックすればOK。Skypeなどのコミュニケーションツールとは異なり、相手のIDなどがわからなくても会話できる点が便利です。
オンラインミーティングに便利な機能が揃っている
Zoomにはオンラインミーティングを行う際に便利な以下の機能が揃っています。
- HDビデオ・音声通話
- 画面共有
- 画面録画
- チャット機能
- スケジュールアプリとの同期
- ミーティングの安全性の確保
この記事もオススメ



Zoomを使うために必要なデバイスについて
Webカメラ・マイク・スピーカーがあればOK。最近のPCにはこれらのデバイスが備わっている場合が多いので、基本的には何も用意せずにそのまま使えるでしょう。
この記事もオススメ



この記事もオススメ



Zoomの使い方
以下で、Zoomの使い方についてわかりやすく解説します。Zoomを初めて使う方はぜひ参考にしてください。
1度利用すればZoomの使い方はすぐに覚えられる人が多いと思います。
主催者(ホスト)としてミーティングを開催する
主催者(ホスト)としてミーティングを開催する際の使い方について解説します。
無料でサインアップ
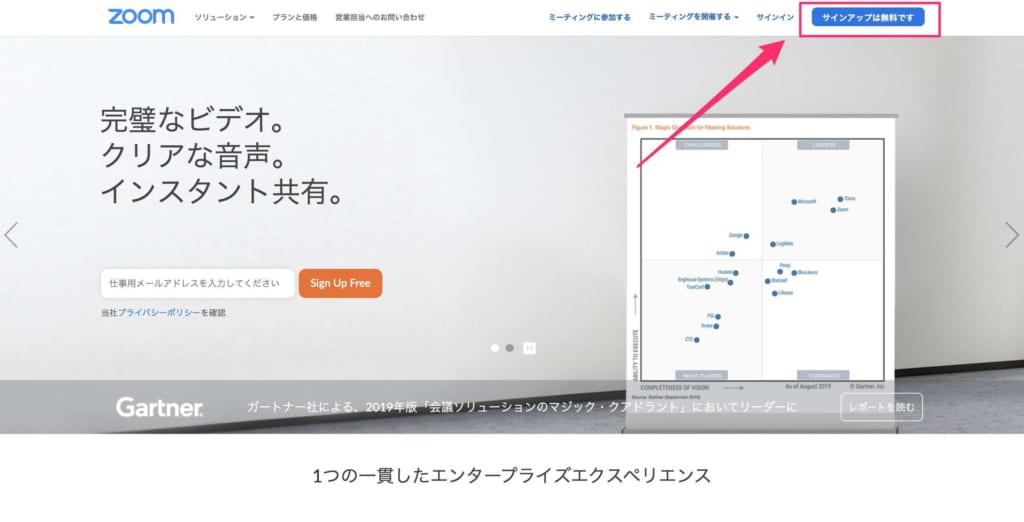
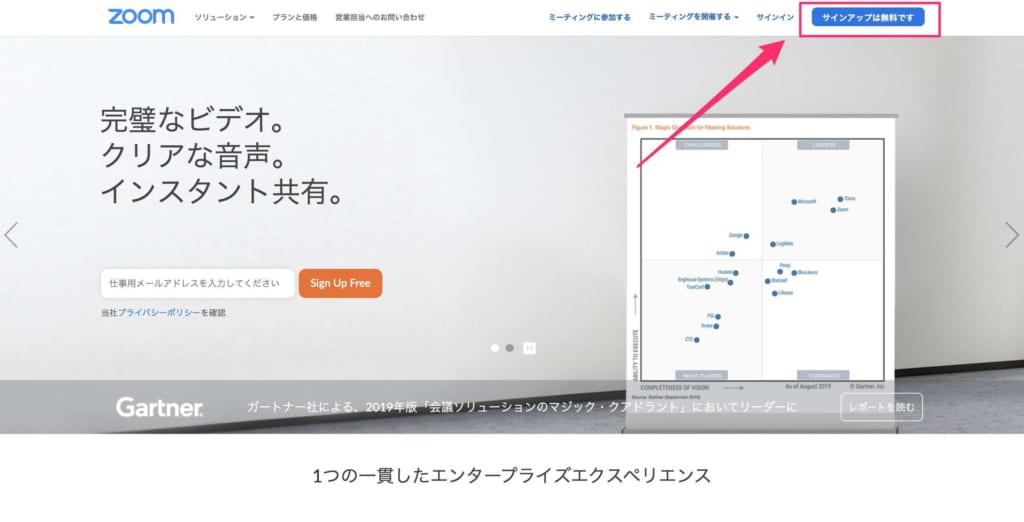
まずは、ZoomのWebサイトにアクセスしましょう。そして、Webサイト右上の「無料でサインアップ」をクリック。
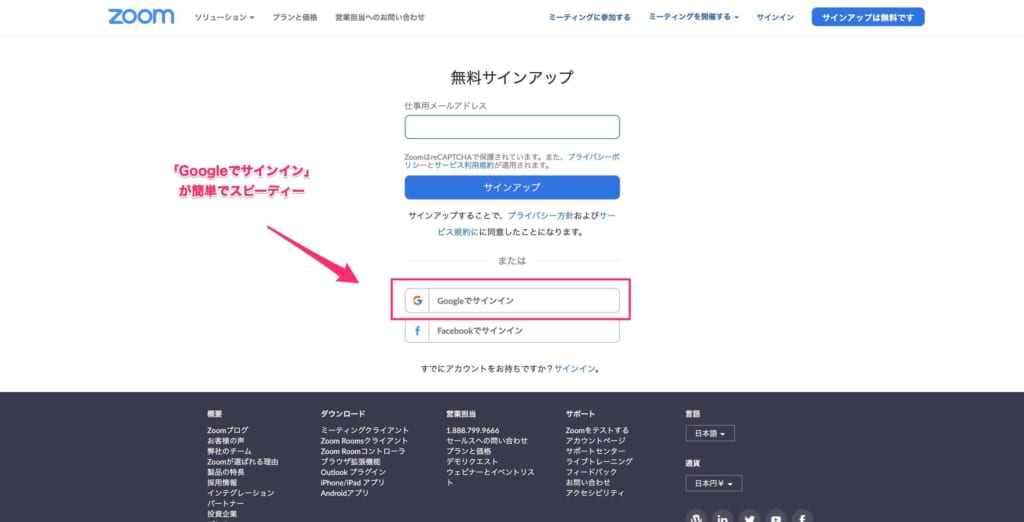
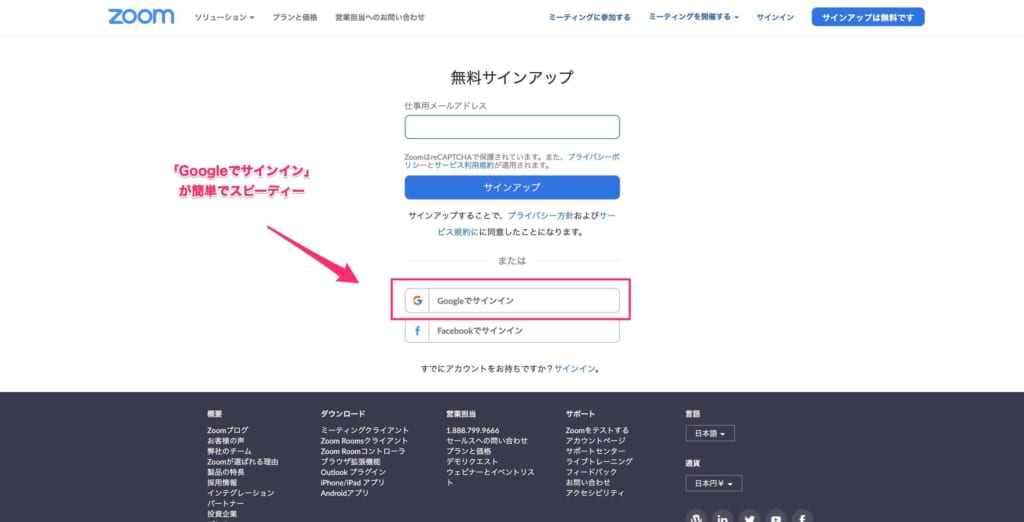
記の中から利用した環境にあったサインアップ方法を選びます。
- 仕事用メールアドレスでサインアップ
- Googleでサインイン
- Facebookでサインイン
スピーディーに登録が行えるGoogleアカウントの利用がとても簡単でおすすめです。
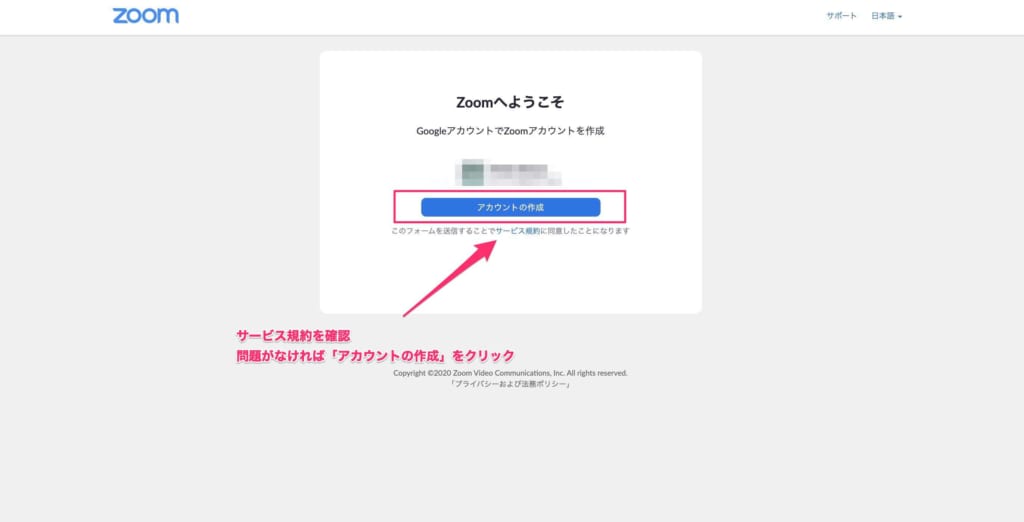
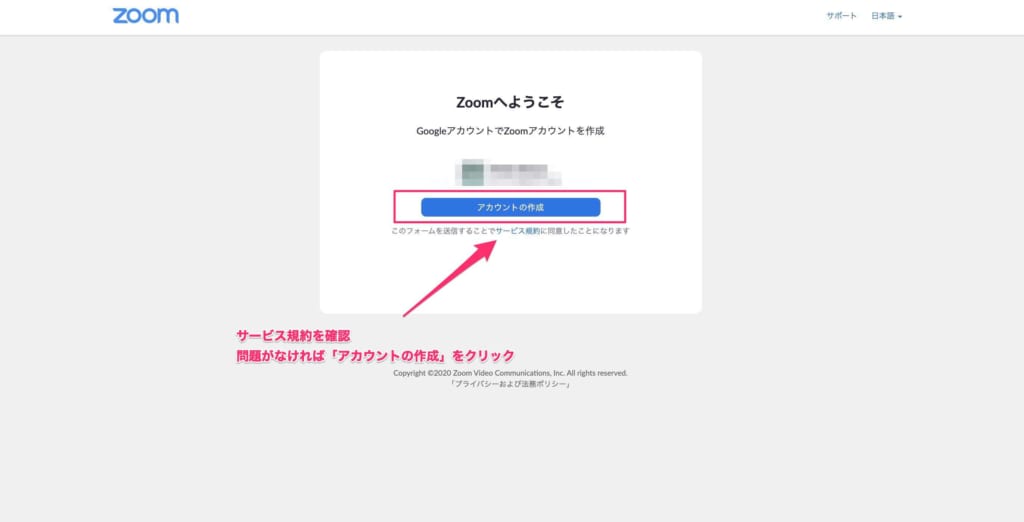
サービス規約を確認して問題がなければ、「アカウントの作成」をクリック。これでサインアップは完了です。
ミーティングを開始する
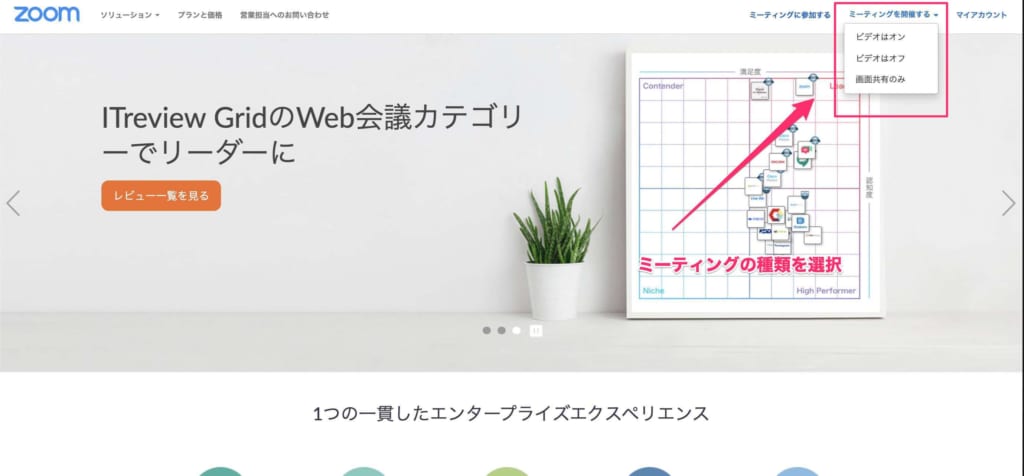
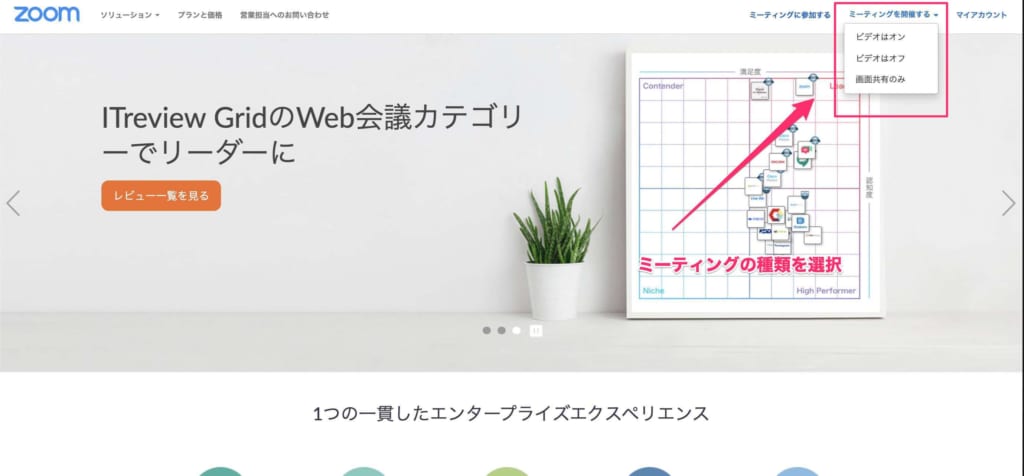
右上の「」にカーソルを乗せると、「ビデオをオフ」「ビデオをオン」「画面共有のみ」が表示されます。
ビデオをオフを選ぶと音声のみ、ビデオをオンを選ぶとビデオ通話、「画面共有のみ」は主催者の画面共有のみでweb会議を開催します。
ミーティングの開始後も共有設定は変更可能です。
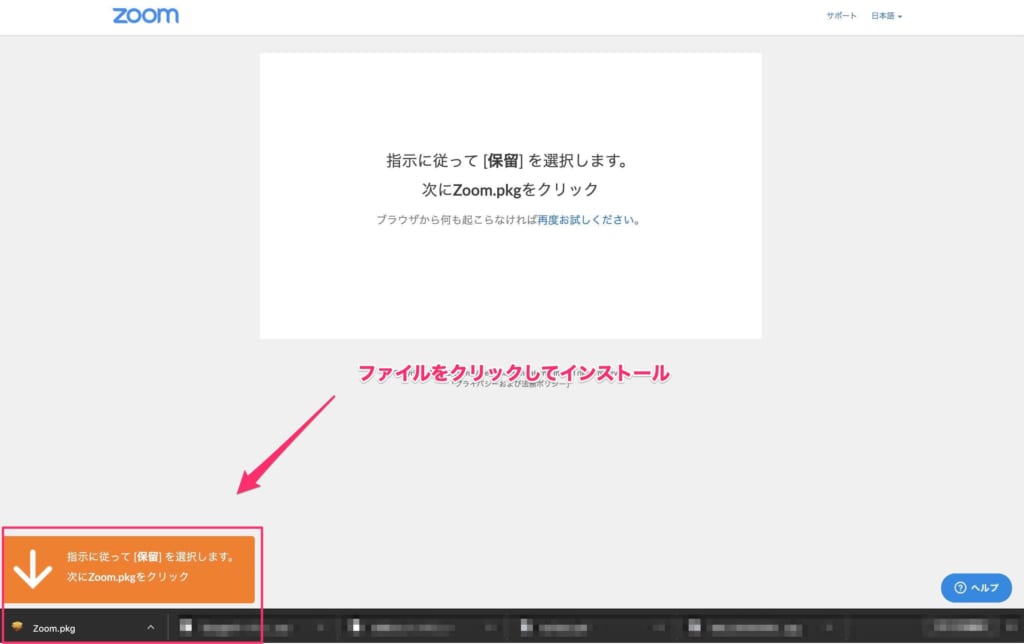
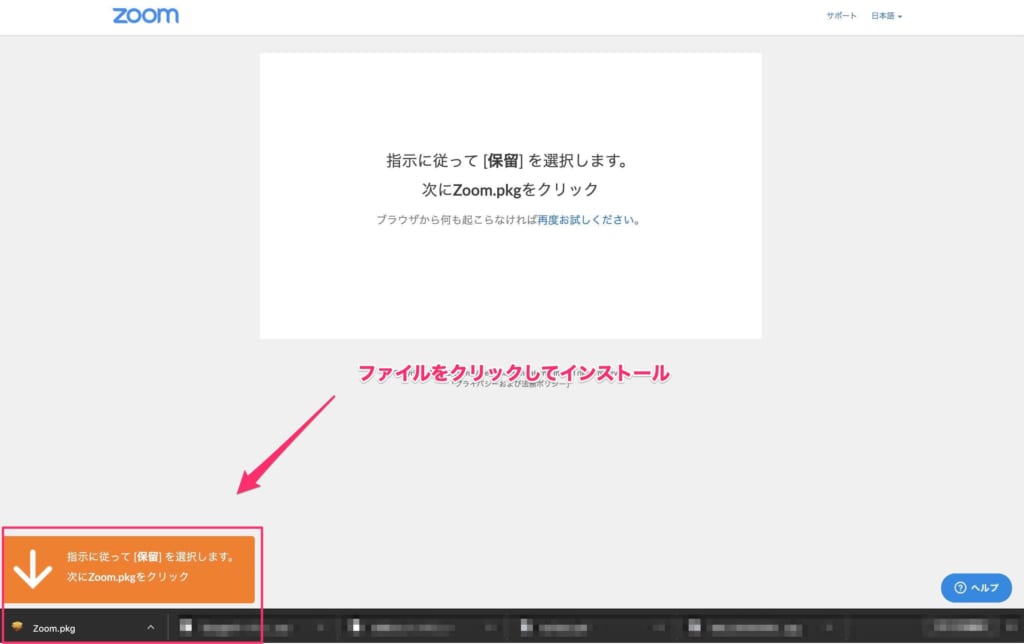
初回の利用時はZoomアプリのインストールが必要。自動でダウンロードが始まるので、ファイルをクリックしてインストールしましょう。
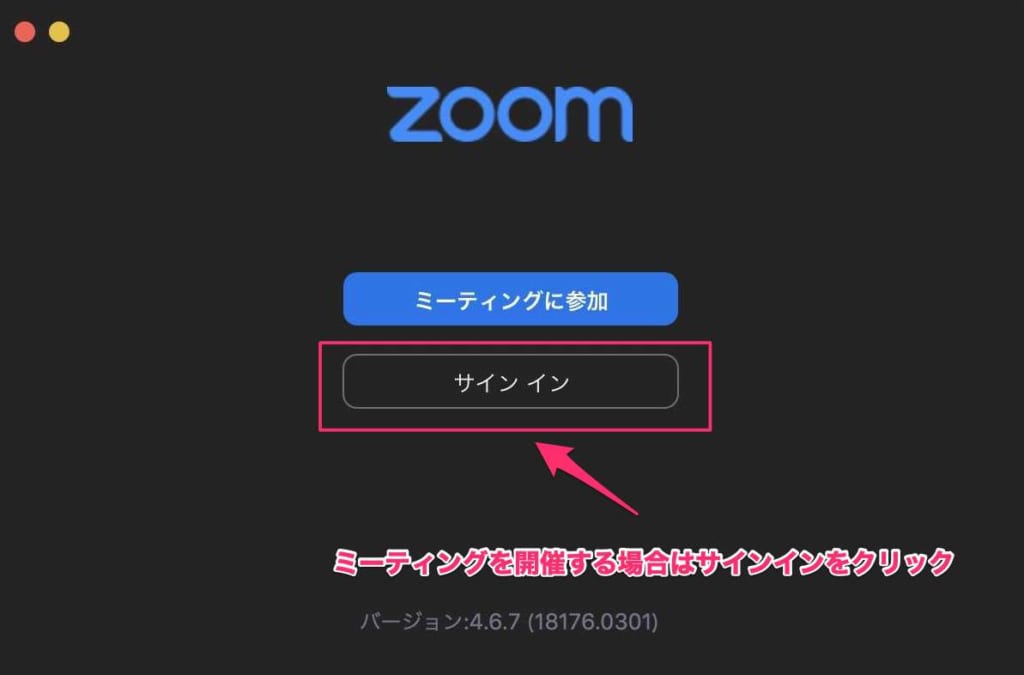
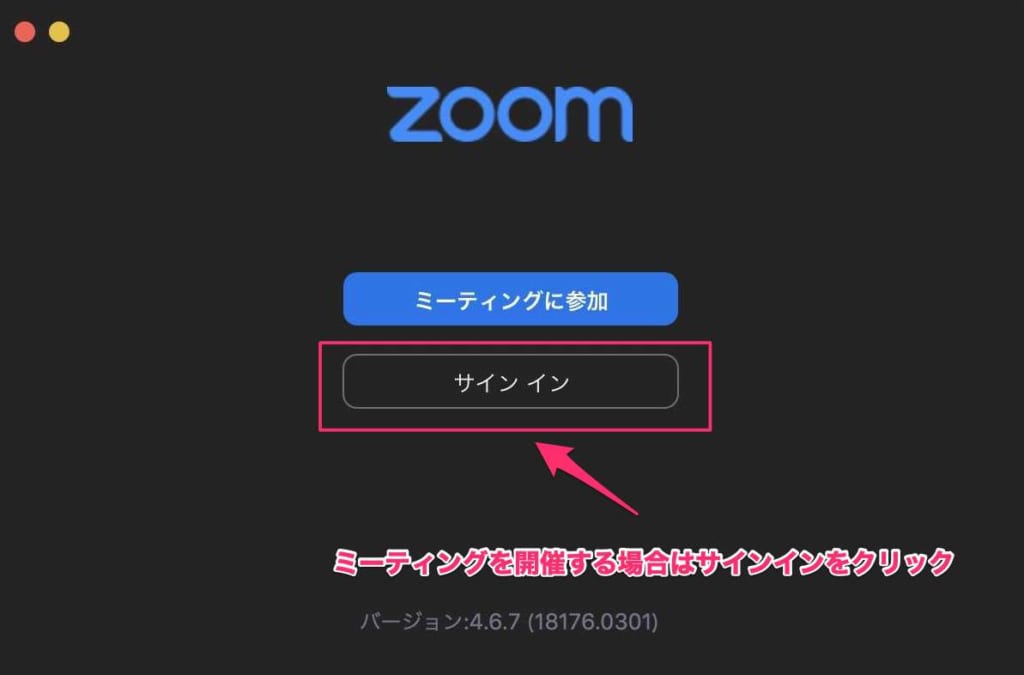
インストールが完了するとアプリが立ち上がります。ミーティングを主催する場合には、再度サインインが必要です。
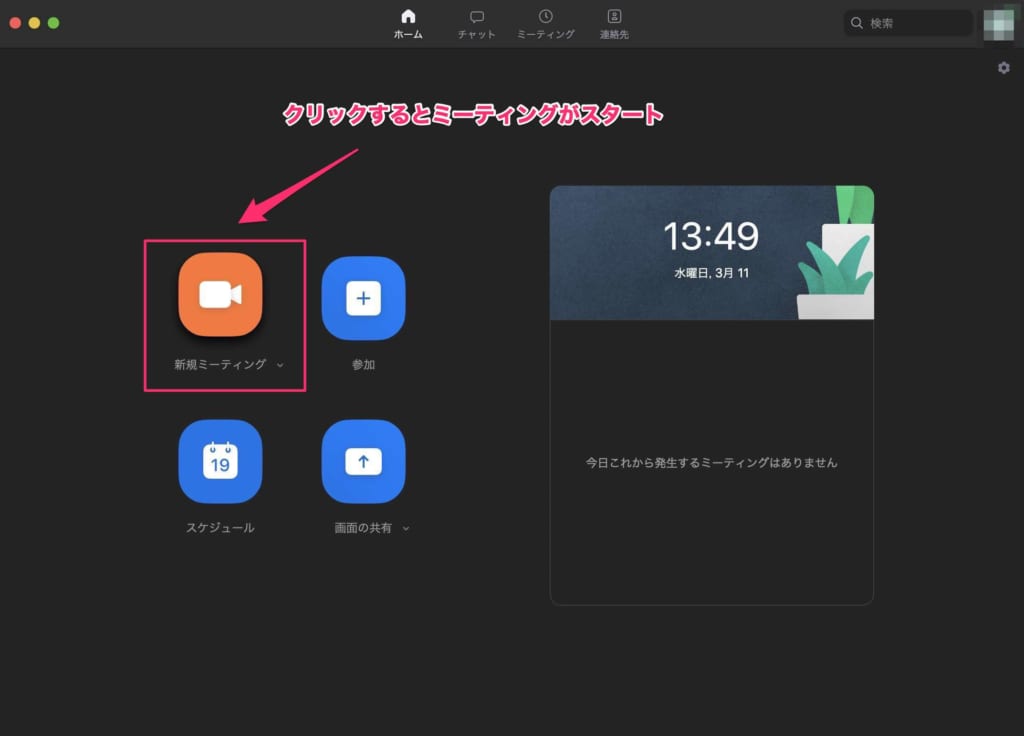
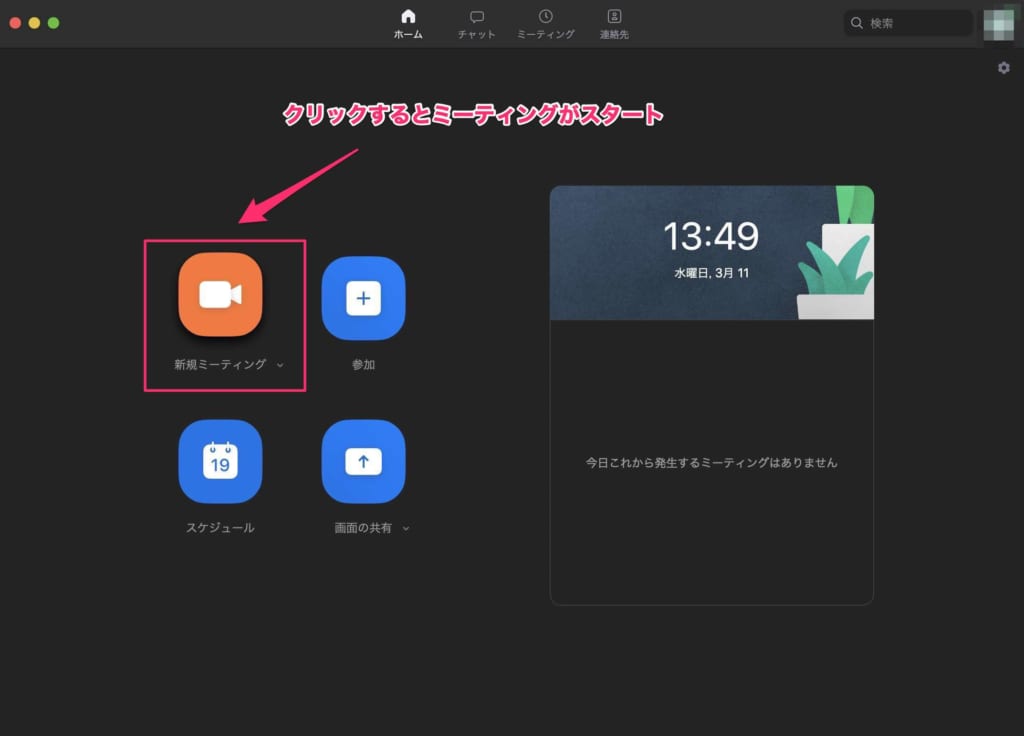
サインインが完了すると、Zoomアプリのホーム画面が開きます。「新規ミーティング」をクリックすると、ミーティングが開始されます。
他の人をミーティングに招待する
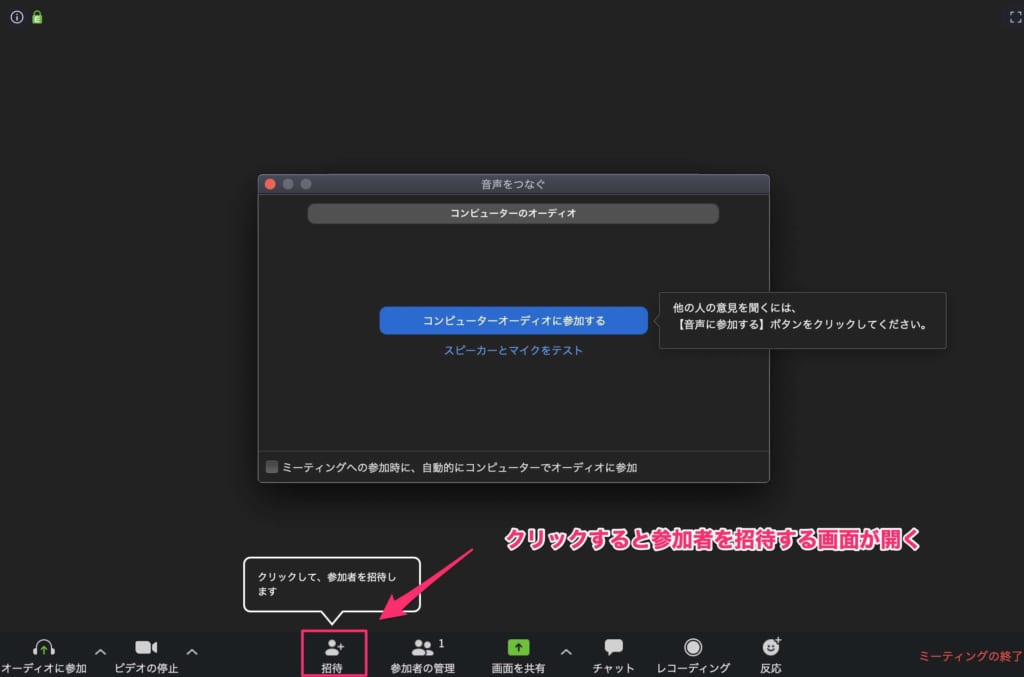
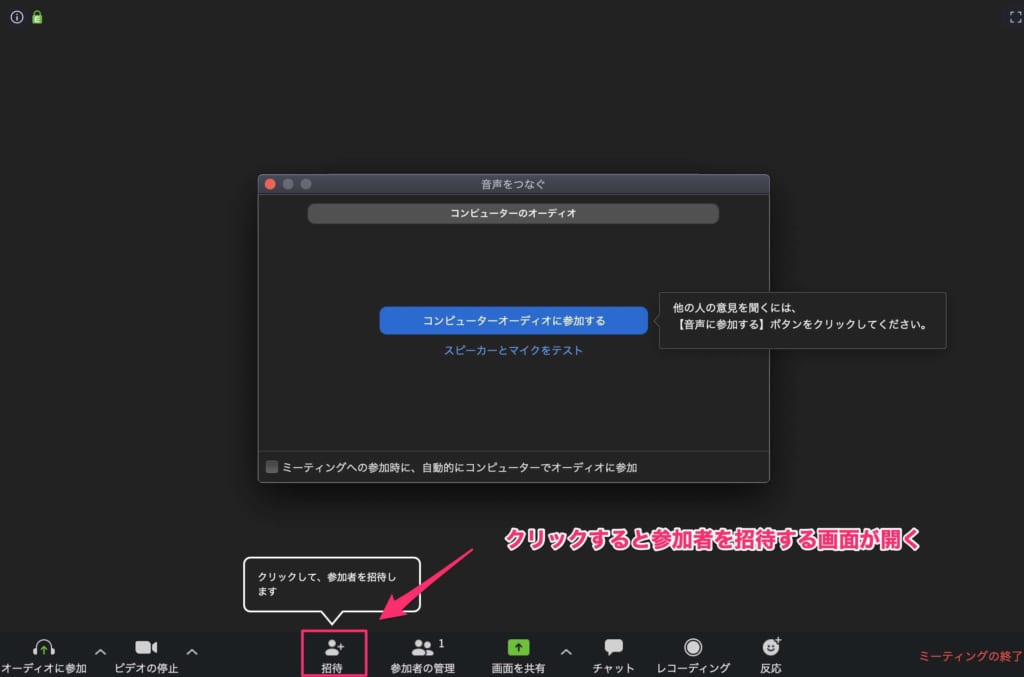
ミーティングの画面から「招待」をクリック。
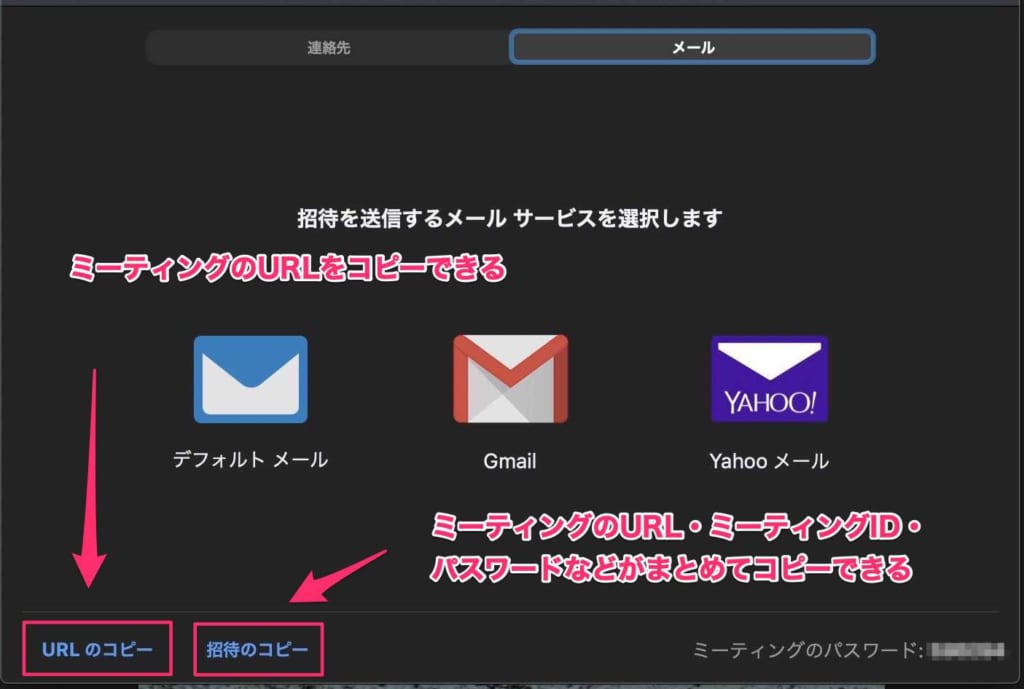
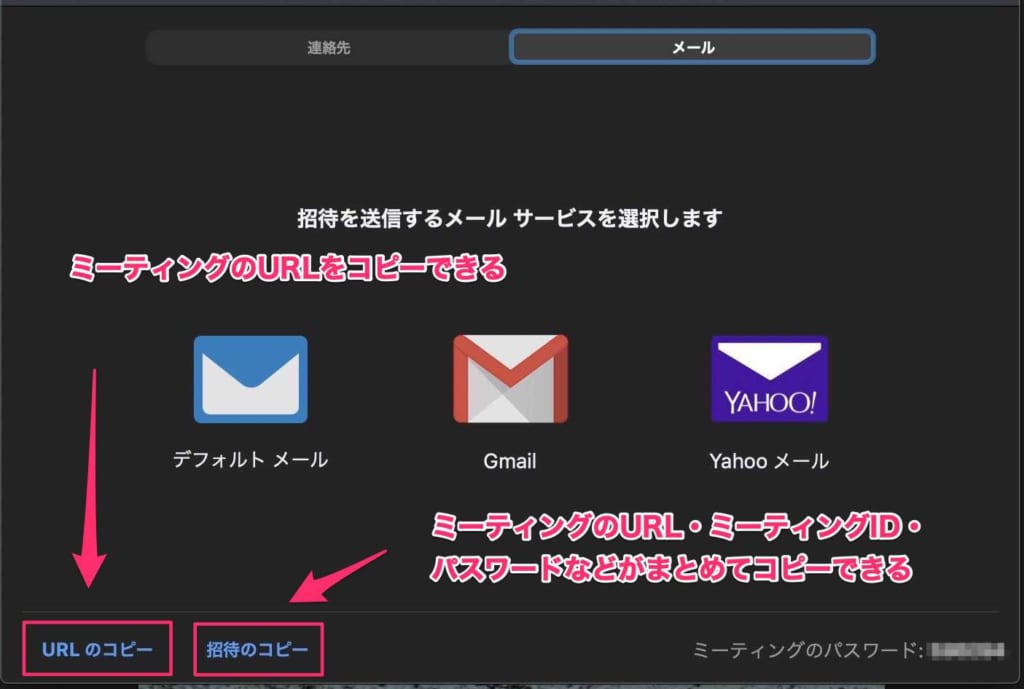
「URLのコピー」をクリックすると、ミーティングのURLがコピーされます。
ミーティングに参加してもらう場合には、チャットツールなどでこのURLを共有すればOKです。
ミーティングのURLはGmailなどのメールでも共有できます。
「招待のコピー」をクリックすると、URLだけではなくMeeting IDやPasswordもまとめてコピーできるのでメールを送る際に便利です。
音声やビデオのオン・オフの切り替え
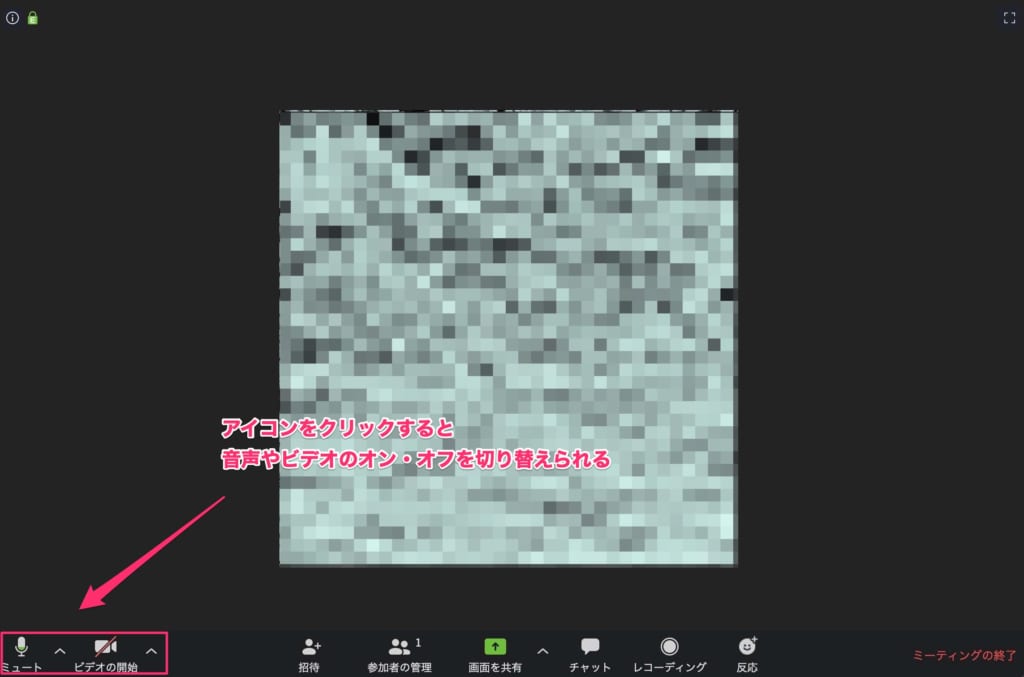
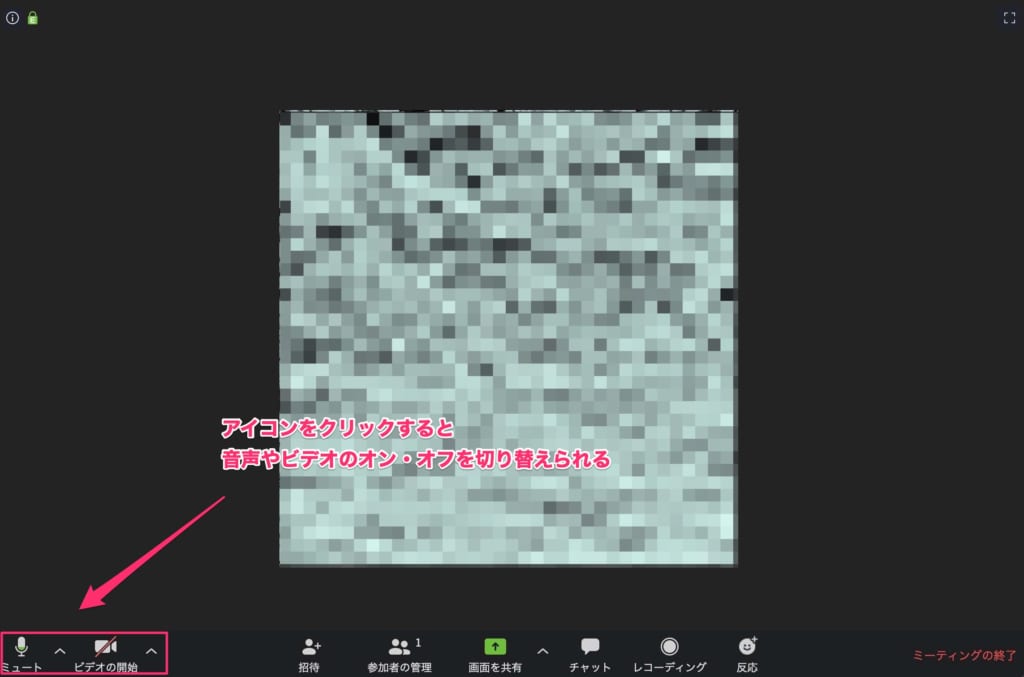
ミーティングの際の音声やビデオのオン・オフの切り替えは、左下のアイコンをクリック。
ミーティング中でもすぐに切り替えが可能です。
Zoomの音に関わるトラブルが発生した際には、「Zoomで音が聞こえない・イヤホンが使えない時の対処法!スマホ・PC別に解説」も合わせてご覧ください。
ミーティングを終了する
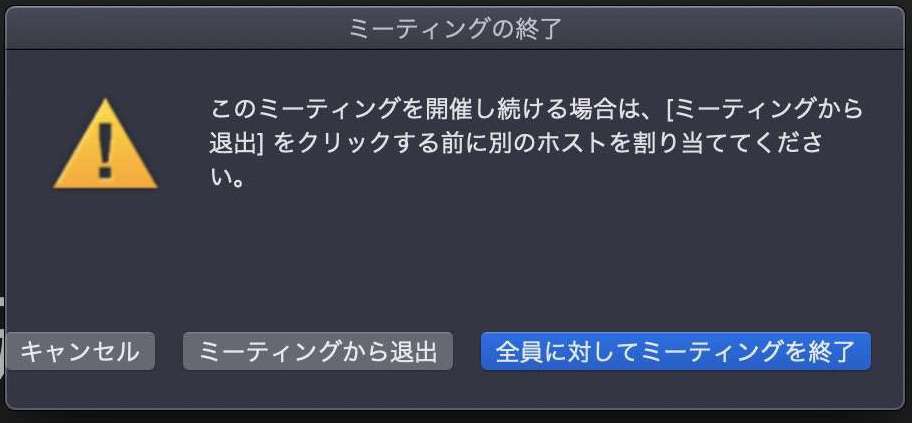
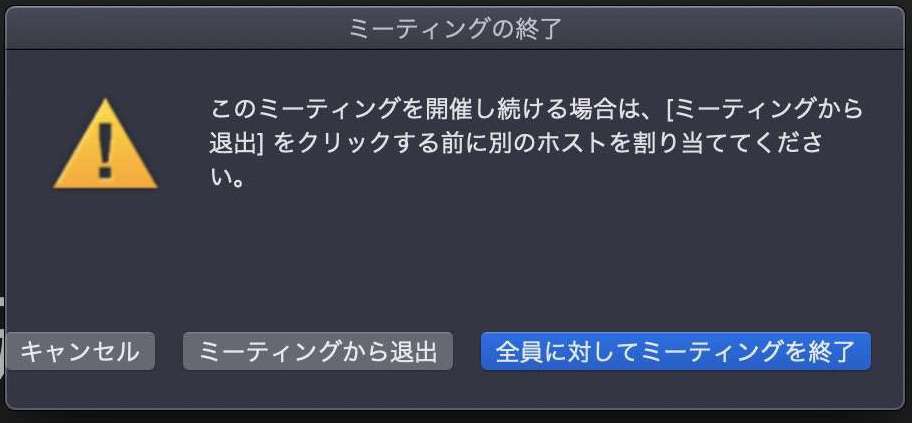
Zoomでのミーティングを終了する際は、右下の「ミーティングの終了」をクリックします。
ミーティング自体を終了する場合は「全員に対してミーティングを終了」。
自分だけ抜ける場合は、別の人にホストを割り当ててから「ミーティングから退出」をクリックします。
開催されるミーティングに参加する
招待を受けて、Zoomで開催されているミーティングに参加する方法を解説します。
URLをクリックしてミーティングに参加
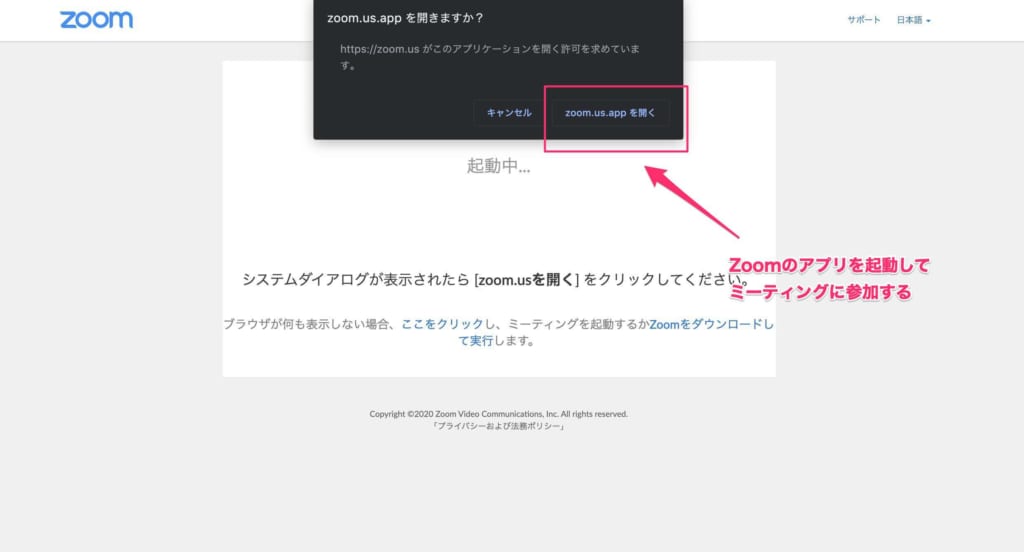
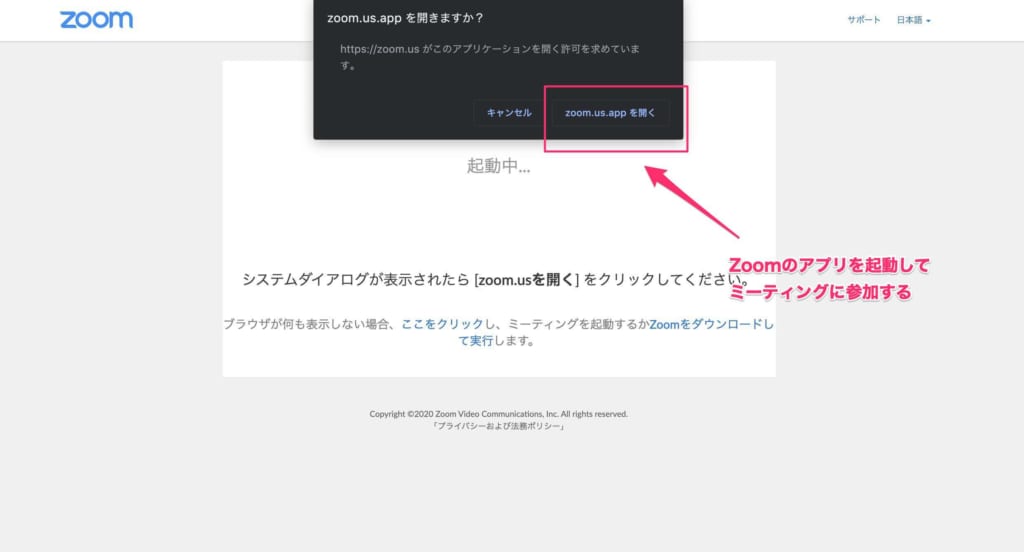
ブラウザから招待用のURLにアクセスすれば、開催されているミーティングに参加できます。ミーティングの参加者は、サインアップを行わなくてもOK。
URLを開くとブラウザから、アプリの起動を促すポップアップが表示されます。
「zoom.us.app」をクリックしてアプリに移行し、ミーティングに参加します。
Zoomがつながらない場合や、アップデートの方法について知りたい時には「Zoomがつながらない時の対処法!「接続しています」から進まないときは?最新版へのアップデートも」を参考にしてください。
ブラウザ上でミーティングに参加
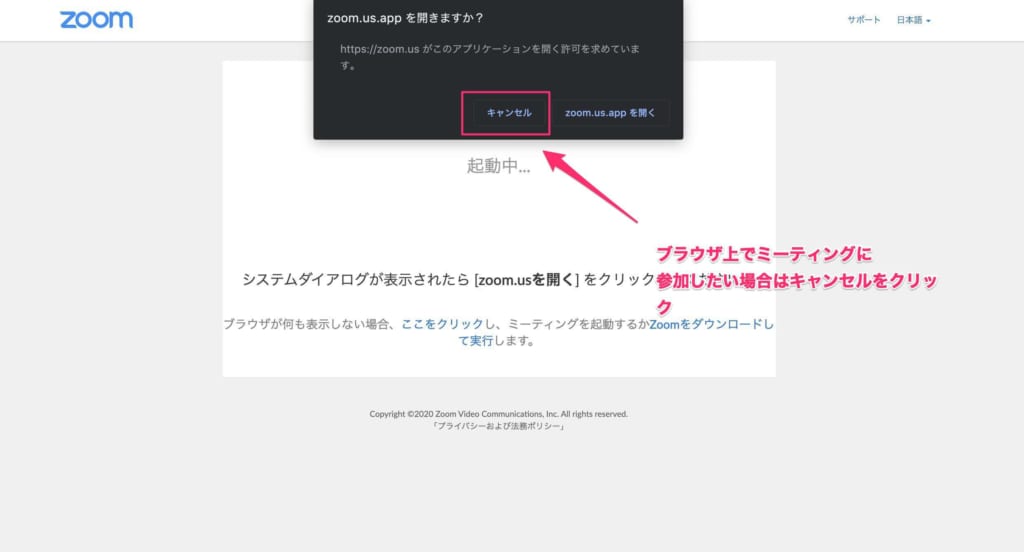
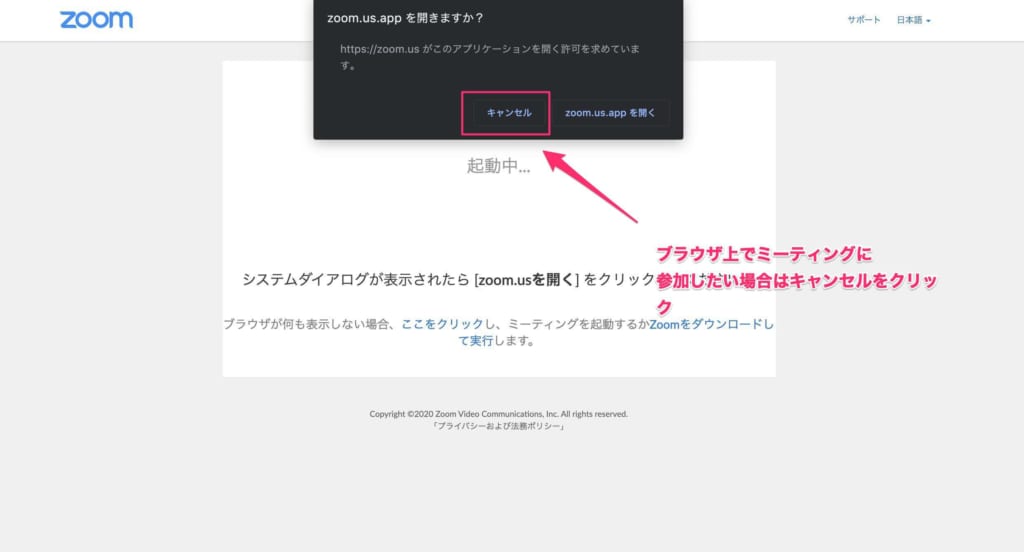
アプリのインストールをしたくない場合には、ブラウザからでもミーティングに参加できます。
URLにアクセスして表示されるアプリ起動のポップアップをキャンセル。
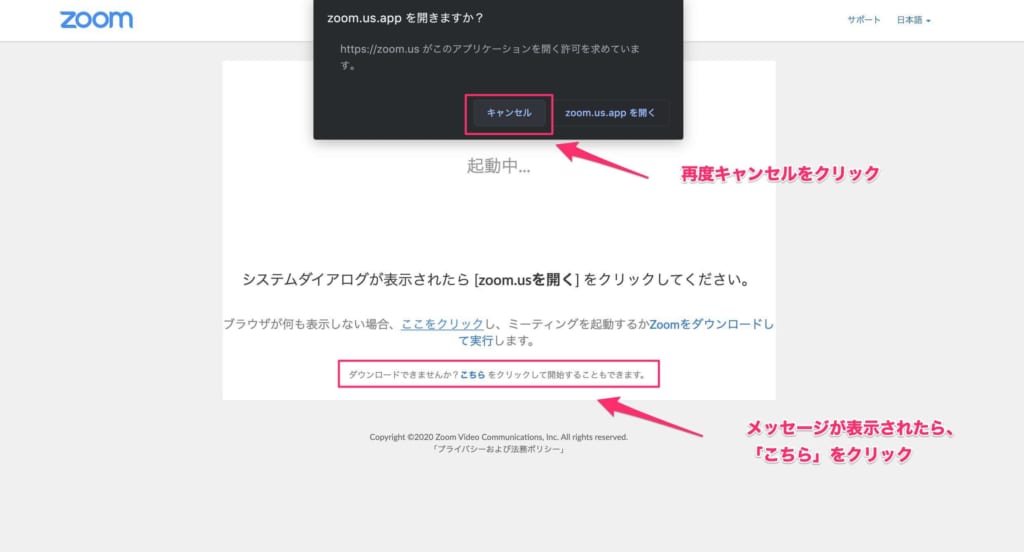
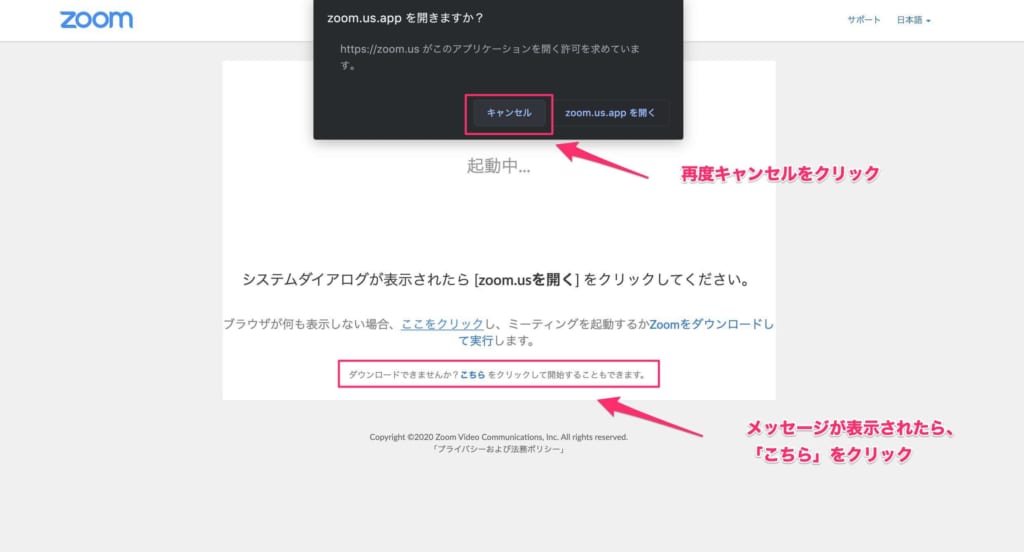
そして、「ここをクリック」をクリックすると、再度アプリの起動を促すポップアップが出ますのでそれもキャンセル。
下部に表示される「こちら」をクリックするとブラウザ上でZoomが起動します。
アプリのインストールが不要で、サインアップをしなくてもミーティングに参加できる点がZoomのポイント。
参加者の負担が少ないので、外部の方とのミーティングでも気軽に使えるでしょう。
ただし、頻繁にミーティングを行う場合には、アプリをインストールした方が便利です。

Zoomの便利な機能の使い方
基本的な使い方を覚えた方向けに、知っておくと便利なZoomの使い方を以下で解説します。
画面共有を行う
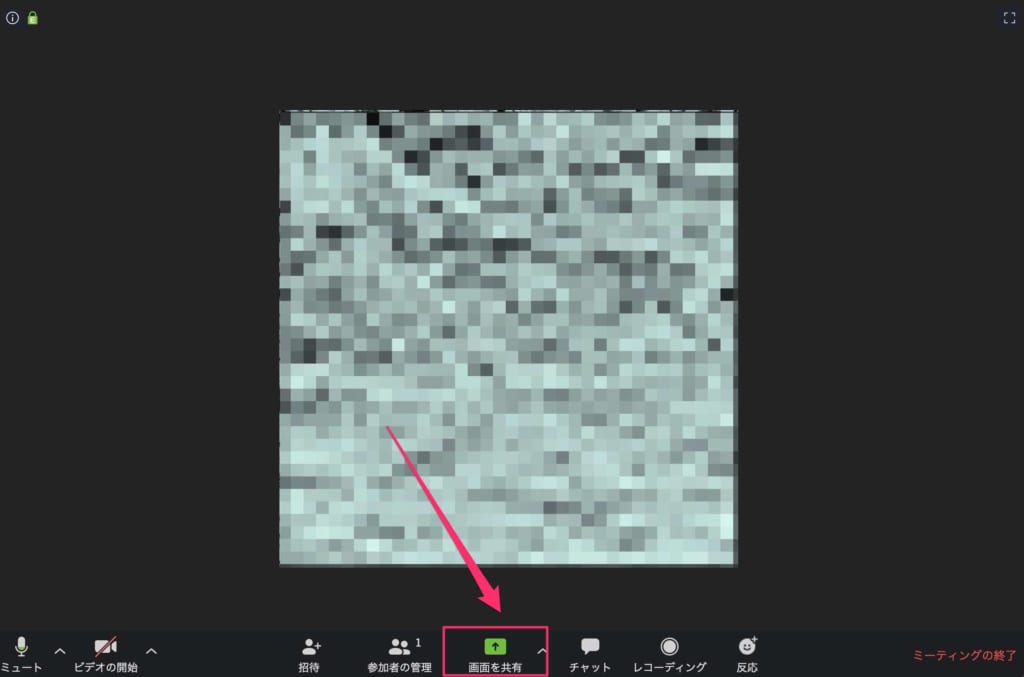
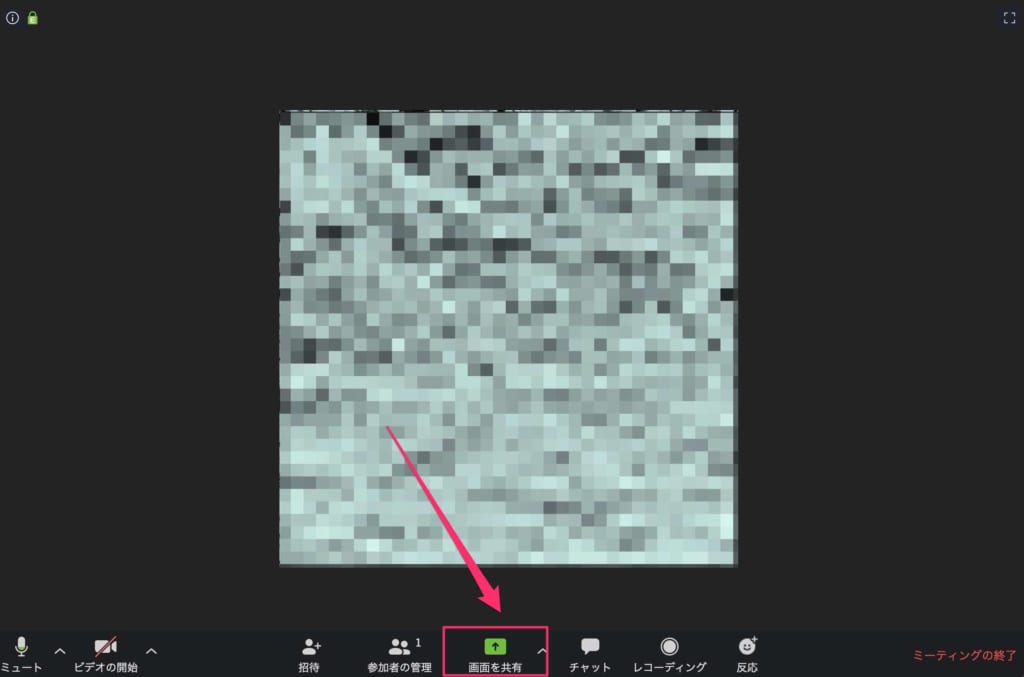
自分のPCの画面をミーティングで共有したい場合には、ミーティング画面中央の「画面を共有」をクリック。
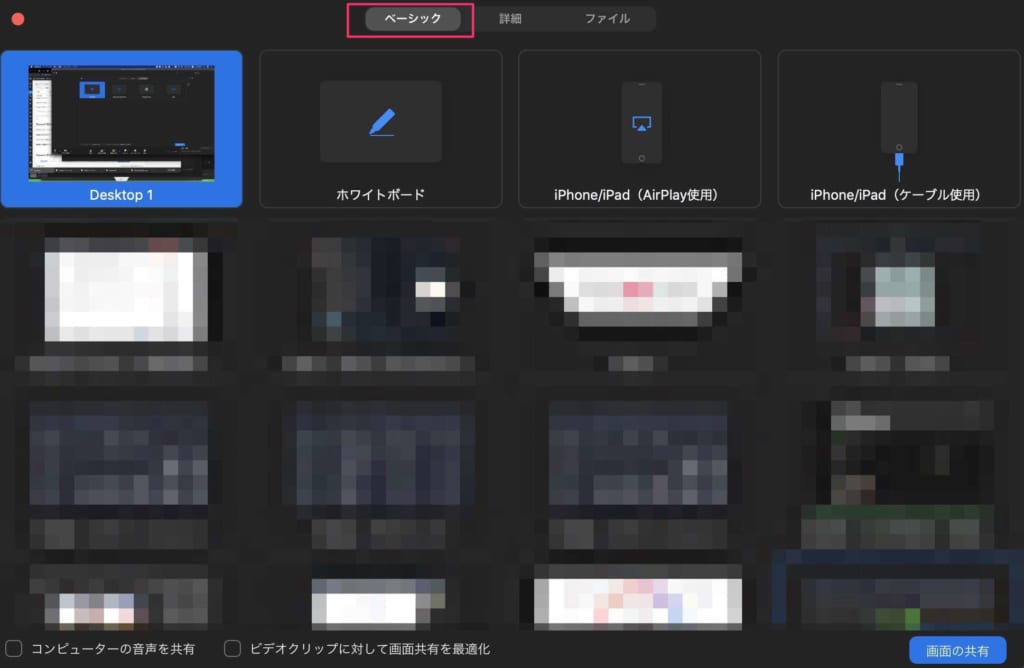
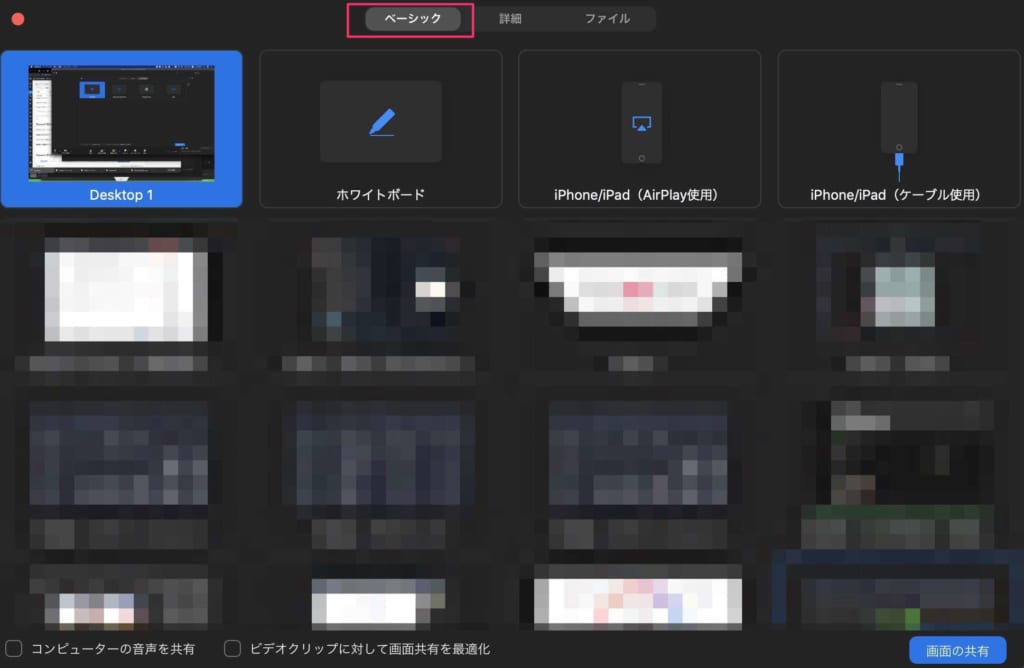
「ベーシック」は画面を限定して表示したい場合に便利。
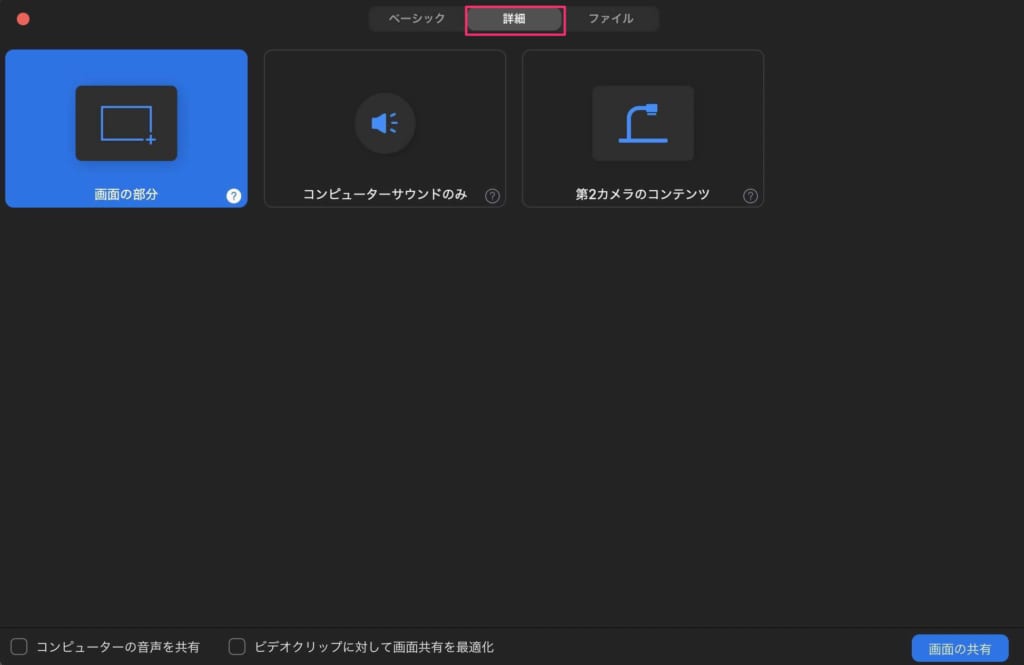
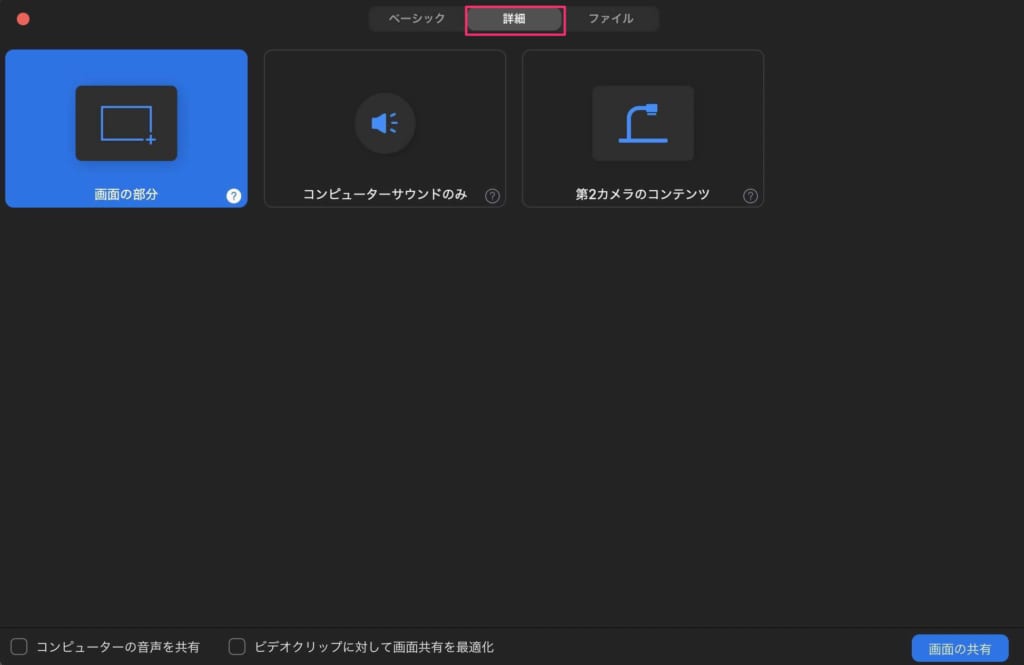
「詳細」を選択すると画面の一部分だけや、音声のみなどを指定できます。
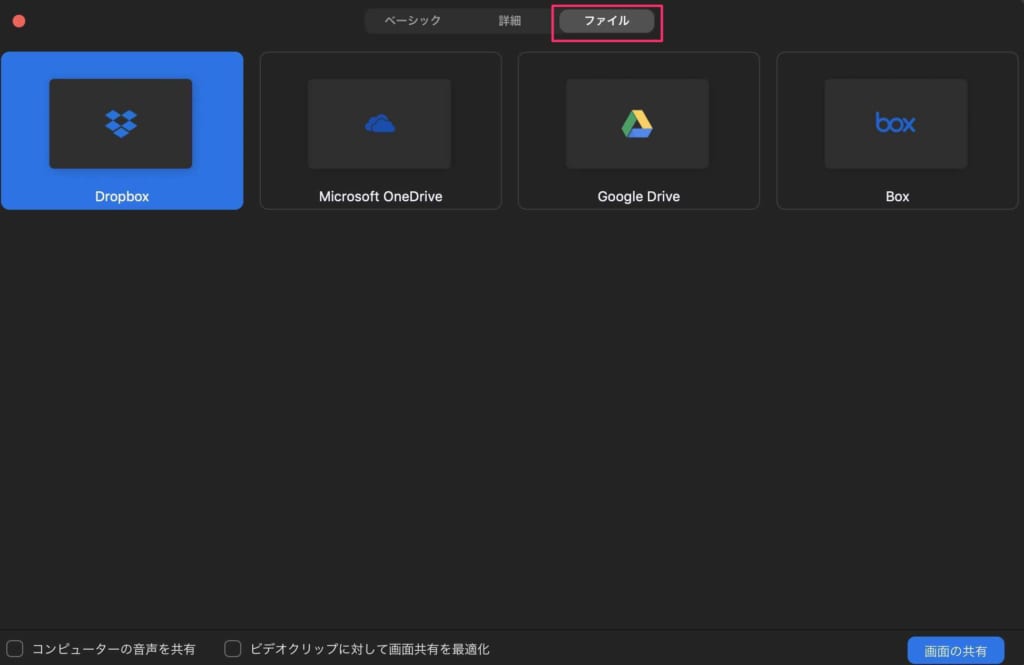
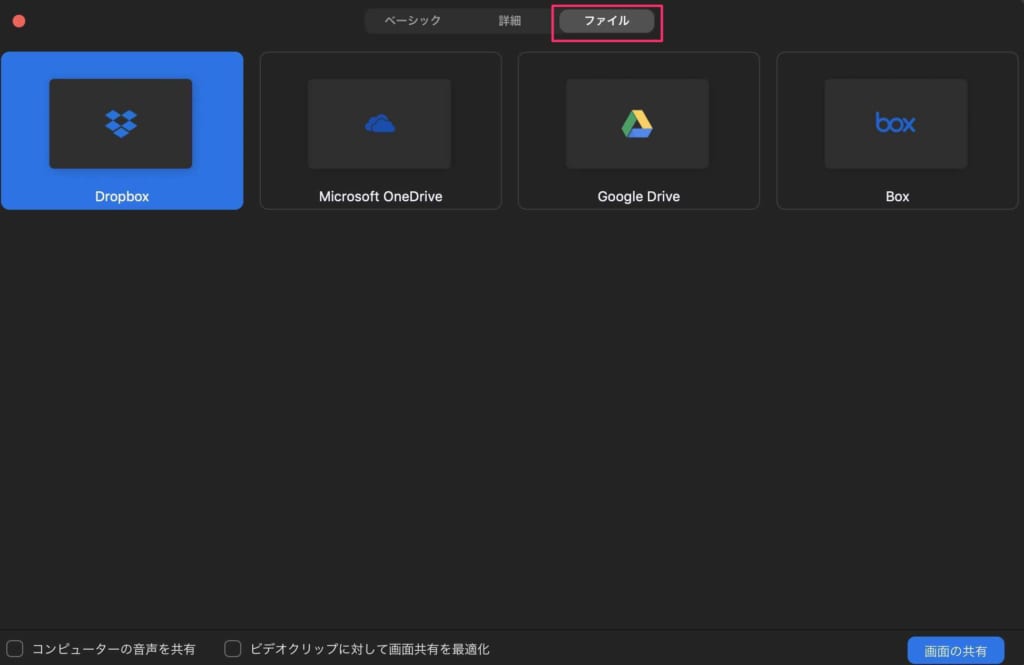
「ファイル」は特定のオンライン上のファイルを共有する際に使います。
画面を録画する
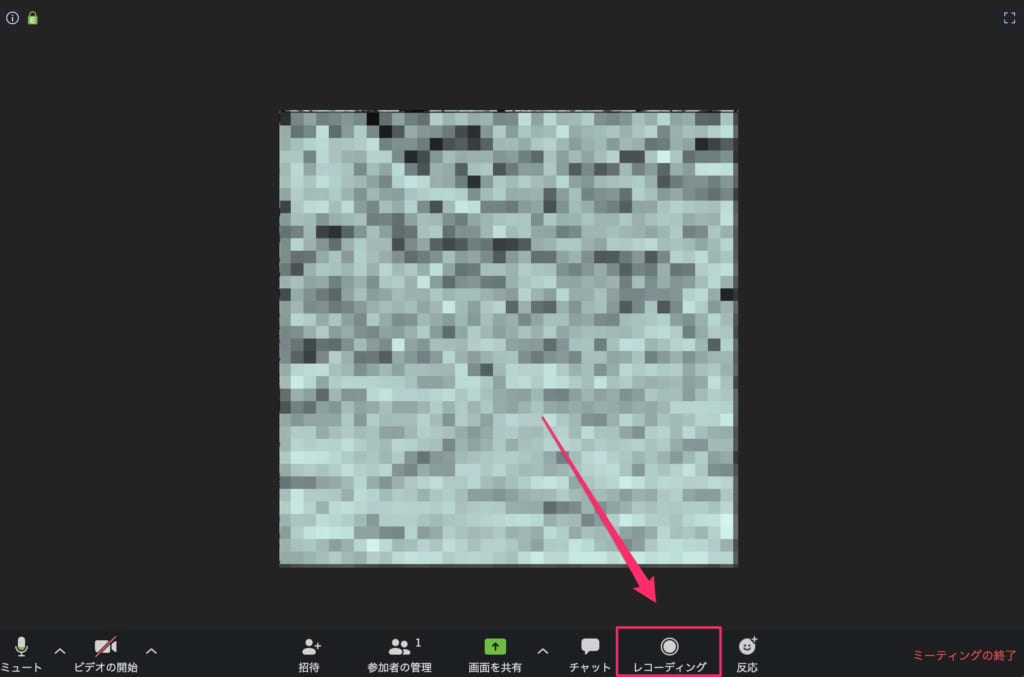
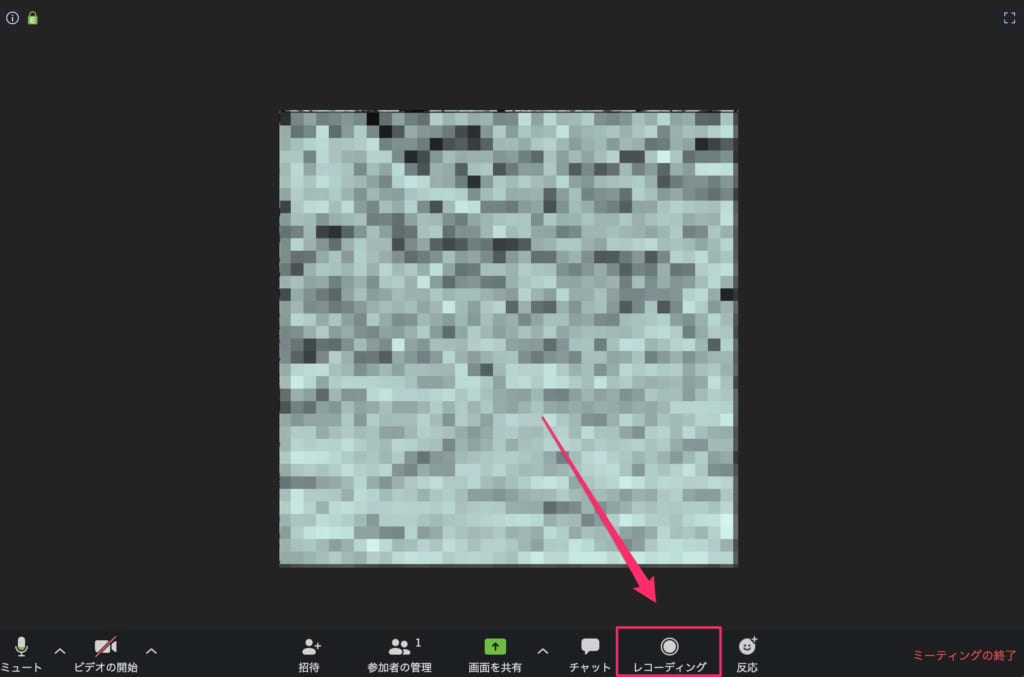
ミーティングの画面を録画したい場合には、「レコーディング」をクリックします。
録画の機能は、会議の議事録を作る際などにとても便利です。ミーティング終了後にm4a・m3u・mp4ファイルが生成されます。
チャット機能を利用する
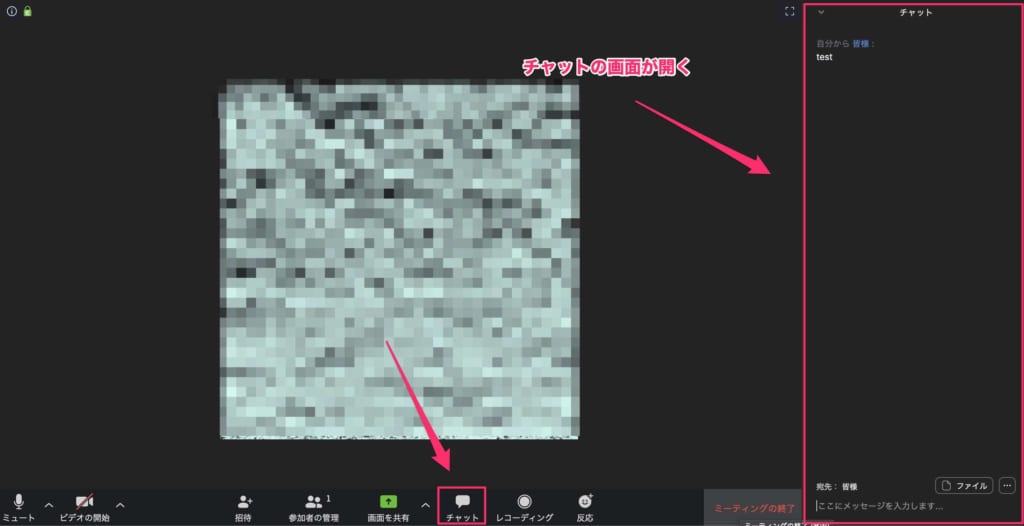
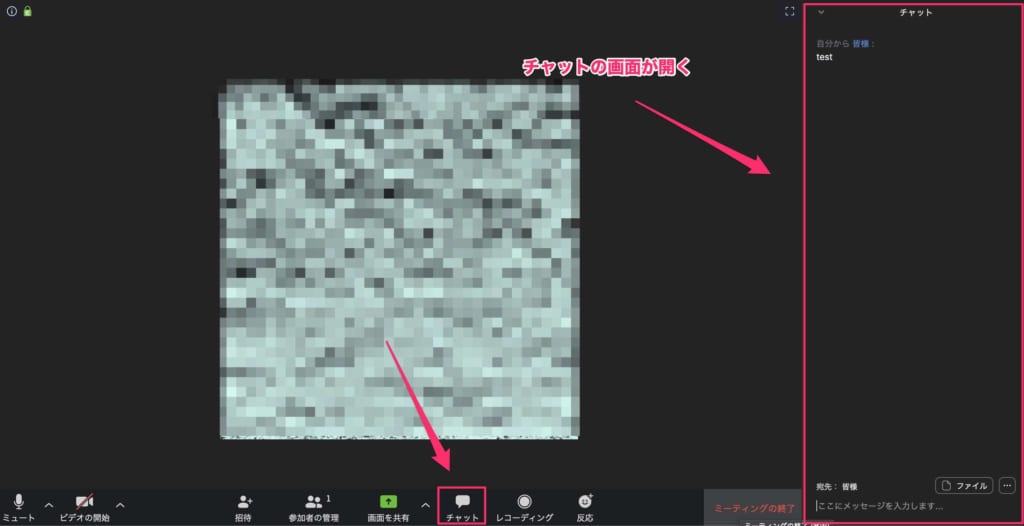
Zoomはミーティング中にチャットもできます。
「チャット」をクリックすると、右側にチャットの画面が展開されます。
発言者を限定したミーティングを行う時やテキストでメモを残したい時などに役立つでしょう。
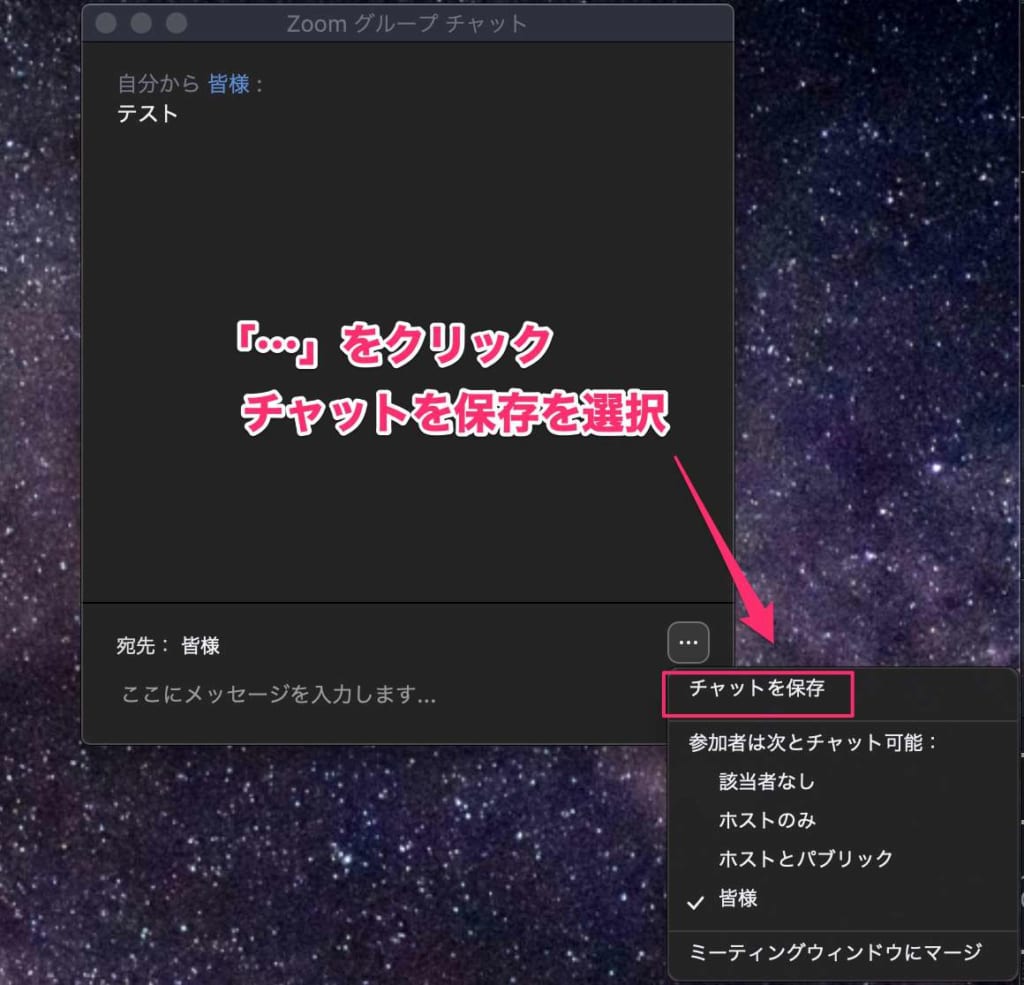
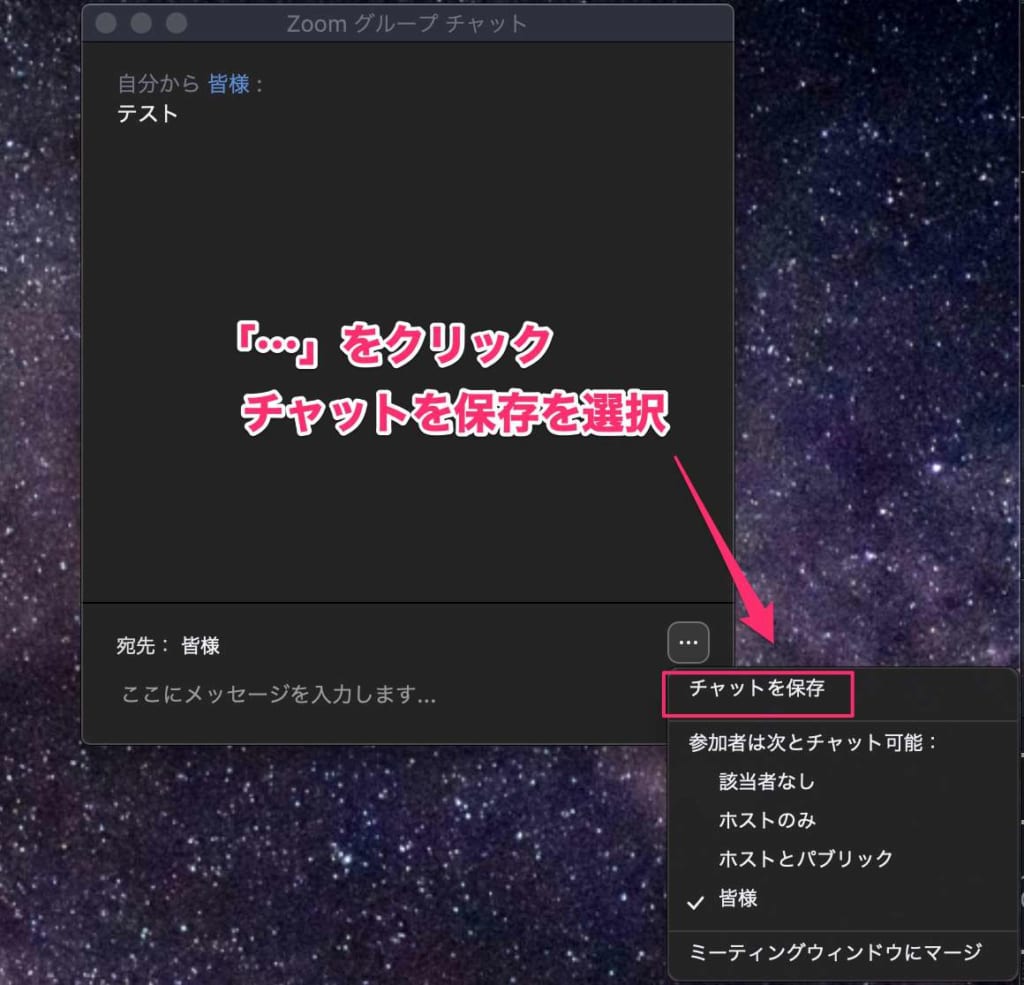
無料版ではチャットはクラウド上に保存されないので、必要な場合は「チャットを保存」をクリック。ローカルに残しておきましょう。
Google カレンダーと連携させる
Google カレンダーとZoomを連携させると、Web会議のスケジューリングと参加者への連絡がスムーズに行えます。
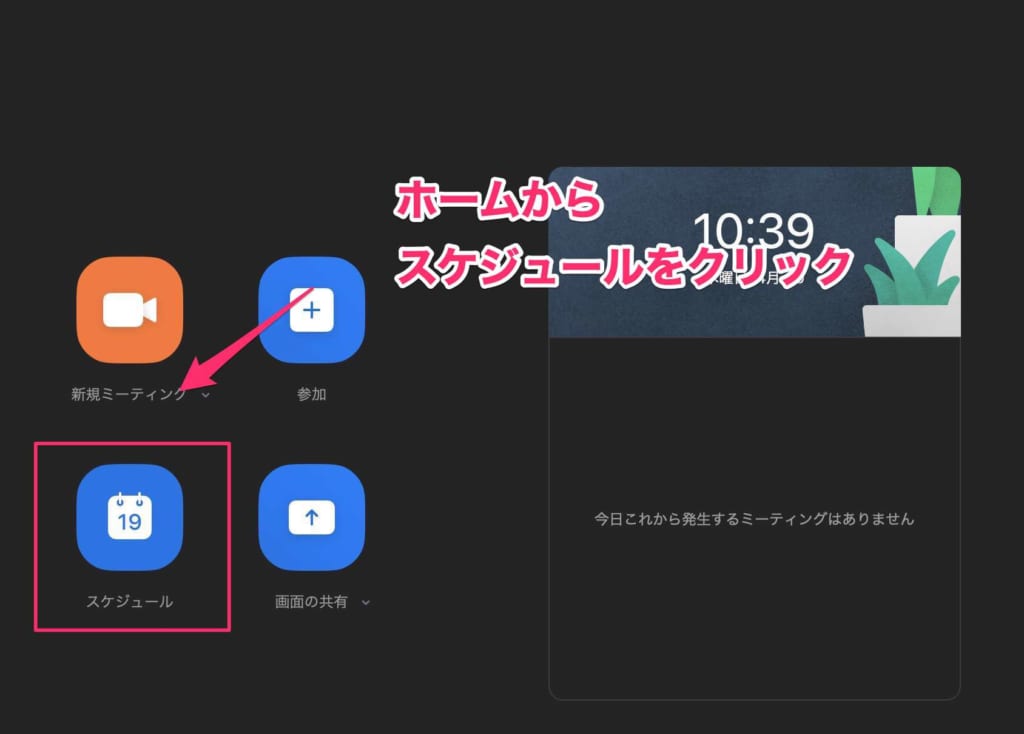
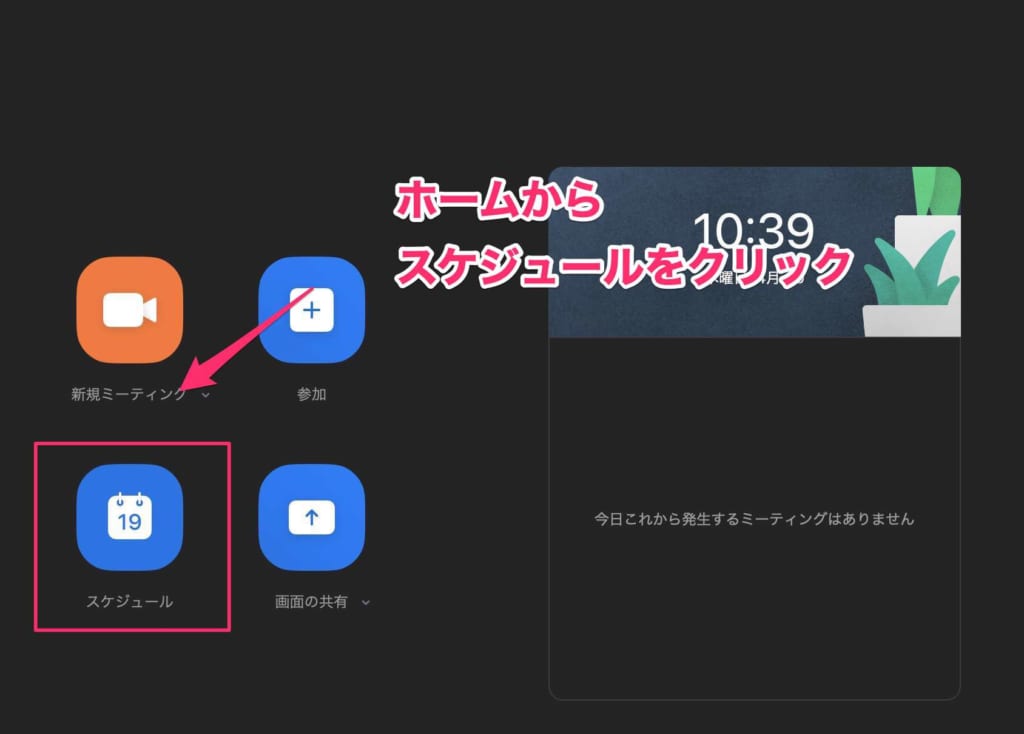
まずはホーム画面から、スケジュールをクリック。
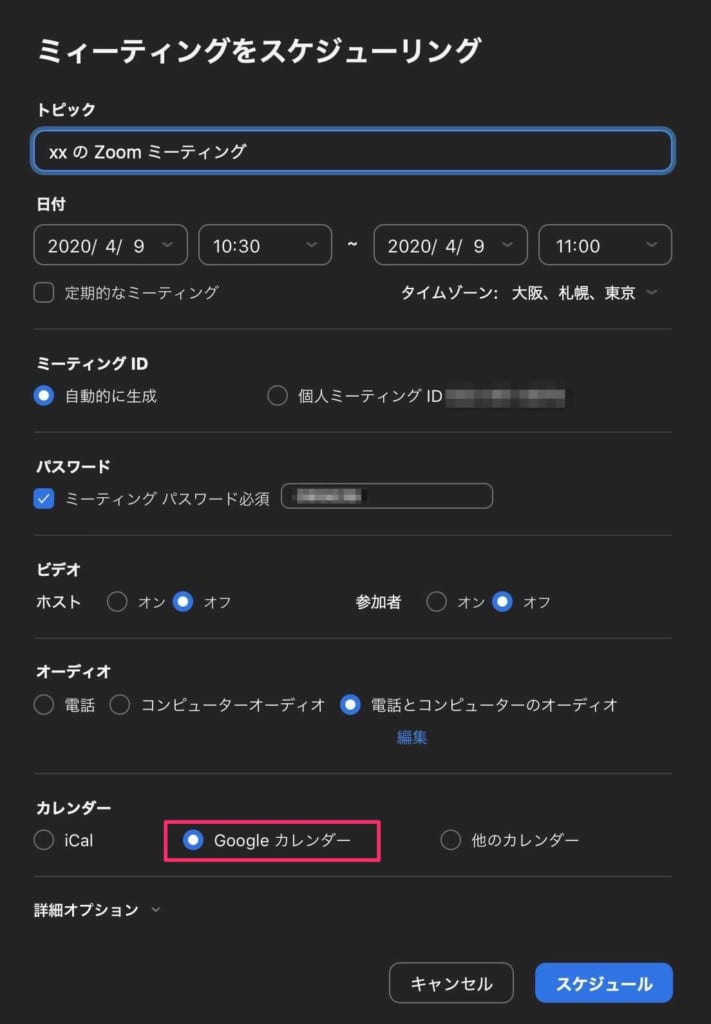
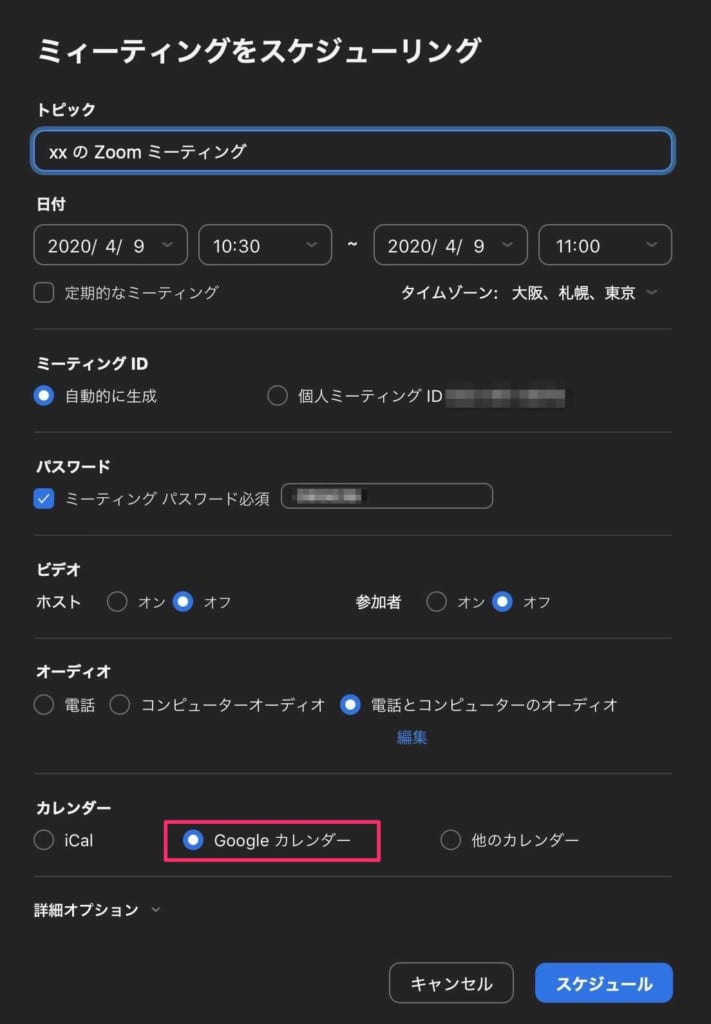
「ミーティングをスケジューリング」の画面が表示されるので、ミーティングの名前・日付・ミーティングID・パスワードなどを設定します。
そして、「カレンダー」の項目でGoogle カレンダーを選択。何も設定しない場合、Googleカレンダーが選択されていますので、基本的には日付の項目だけ設定すればOKです。
ミーティングの設定ができたら、スケジュールをクリックし、Googleアカウントでログイン。
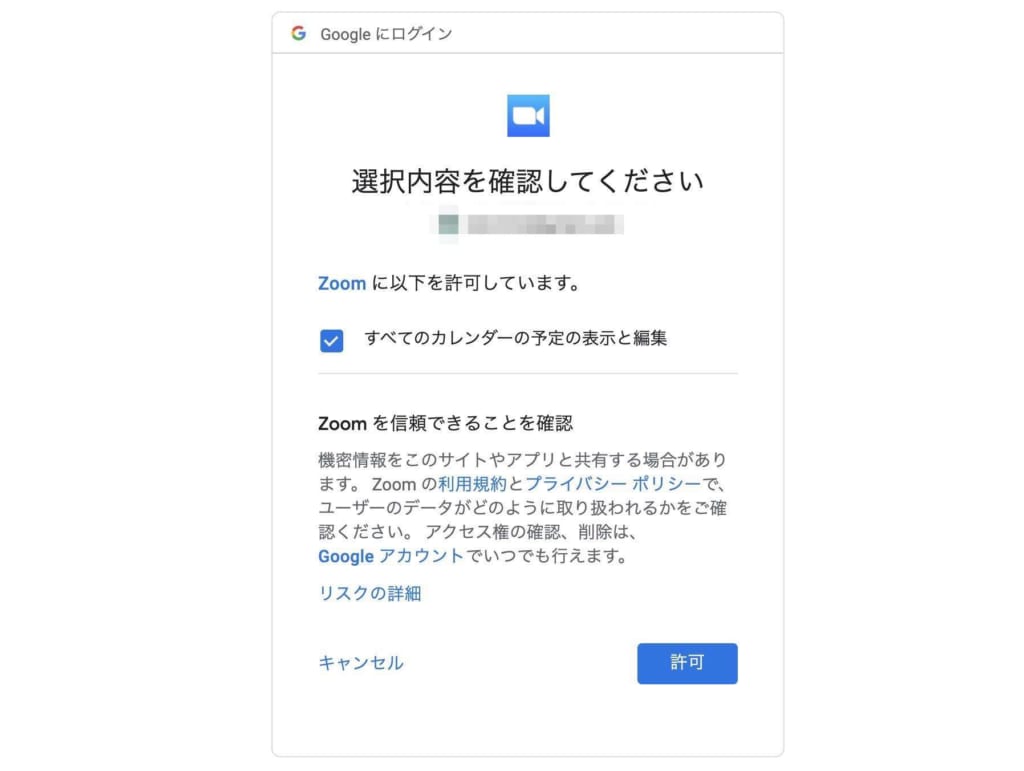
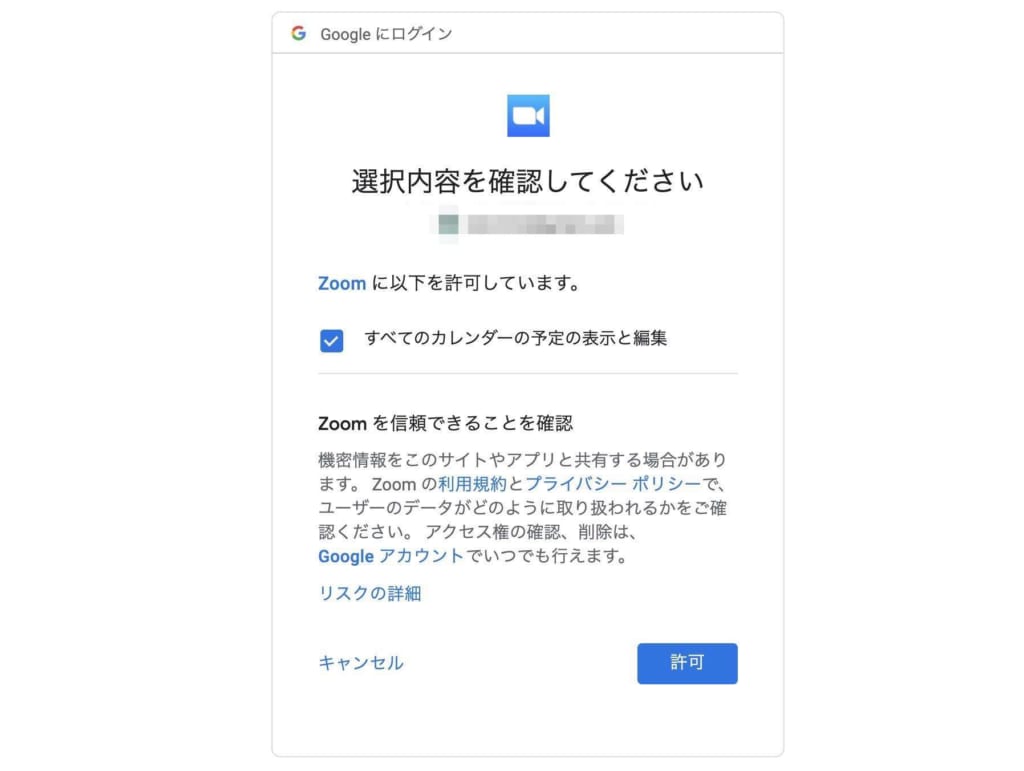
ZoomにGoogle カレンダーへのアクセスの権限の付与を許可すると、Googleカレンダーのスケジュール設定の画面に遷移します。
スケジュールのメモに自動的にURL・ミーティングID・パスワードが記載されていますので、参加者をゲストに追加すれば、簡単にWeb会議のスケジューリングができます。
化粧のエフェクトを利用する
写真共有アプリのSnapchatで知られるSnap Inc.が提供するSnap Cmeraと連携させれば、化粧なしでも気軽にWeb会議に参加できます。
Snap Cameraのフィルターを利用することで、化粧をしたようなエフェクトを追加できます。
化粧だけではなく、アバター風・犬・鬼・ハートなどさまざまなフィルターが選択可能。
化粧の手間を省けるだけでなく、友人とのオンライン飲み会などで利用しても盛り上がるでしょう。
Snap Cmeraをインストール
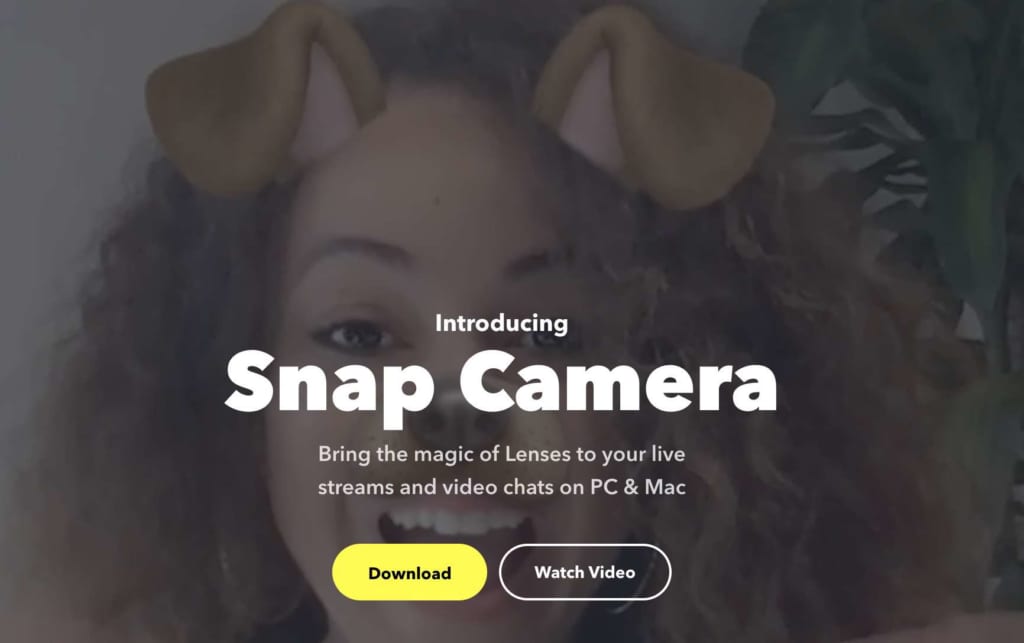
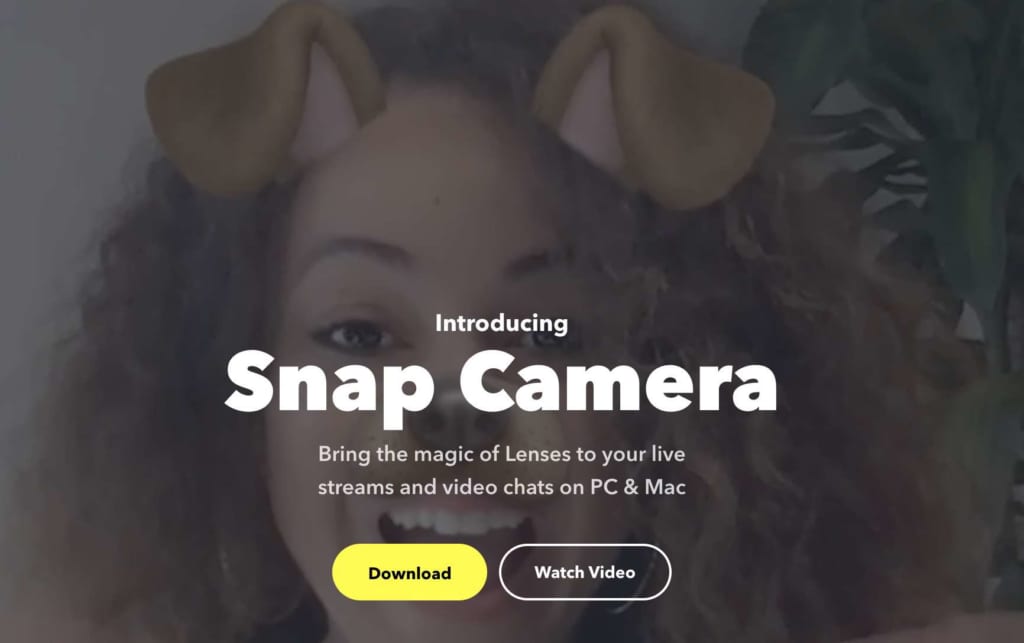
出典元:Snap Camera
Snap Cameraの公式Webサイトで「Download」ボタンをクリックします。
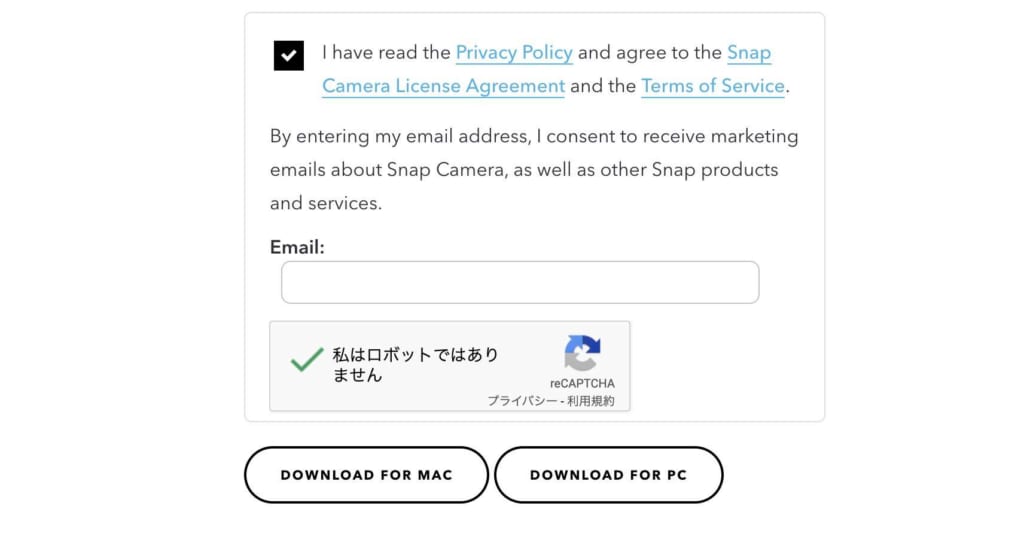
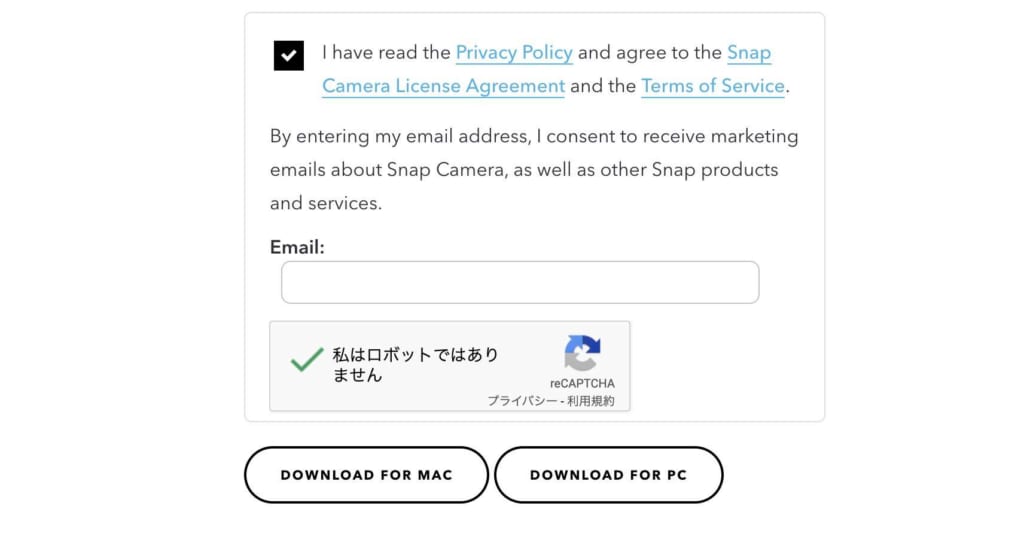
規約を確認してチェック。「私はロボットではありません」にもチェックを入れて、自分のPCに合ったアプリをダウンロードします。
ダウンロードしたファイルをクリックしてインストール。カメラとマイクへのアクセスを許可しましょう。
エフェクトを選択
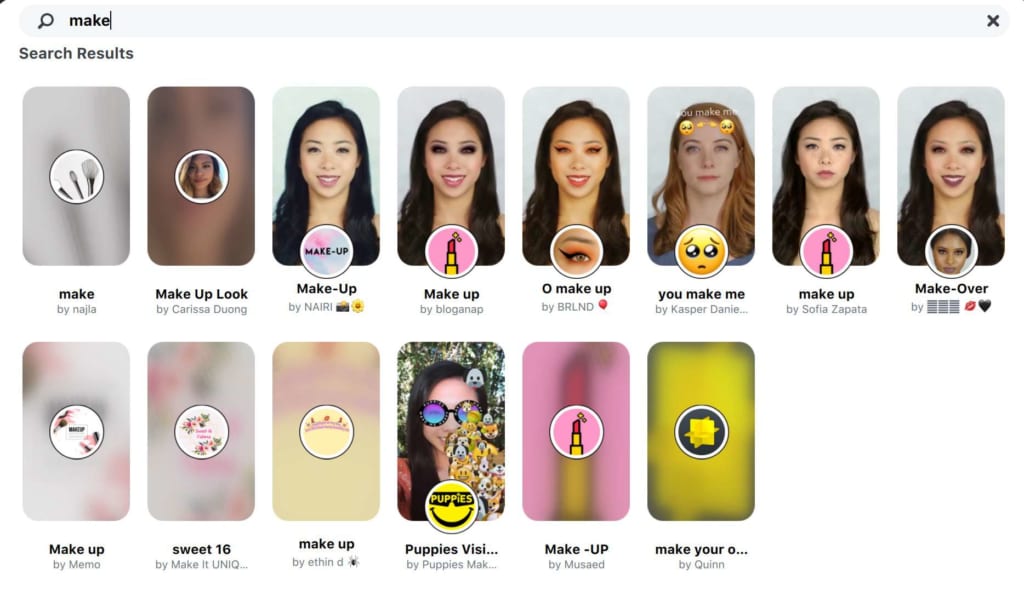
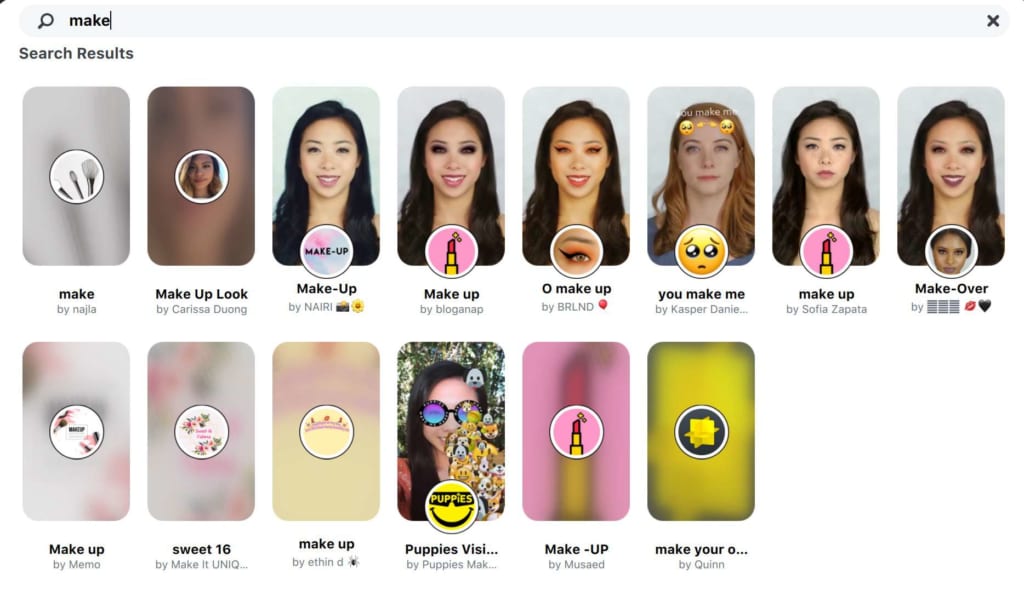
インストールが完了したら、Snap Cameraのアプリを起動。好きなエフェクトを選択します。
化粧のエフェクトを使う場合には「make」などで検索するとよいでしょう。
ZoomのカメラでSnap Cameraを選択
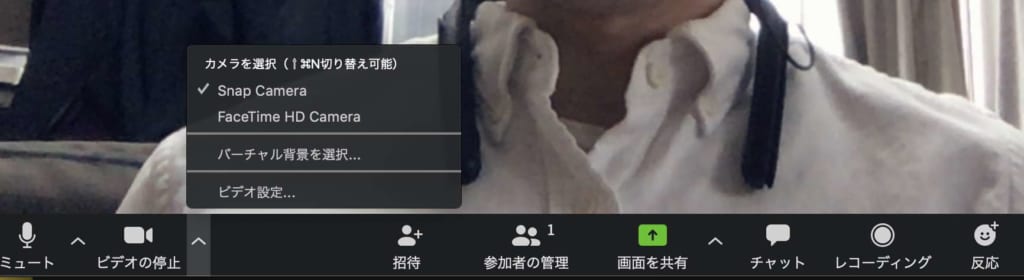
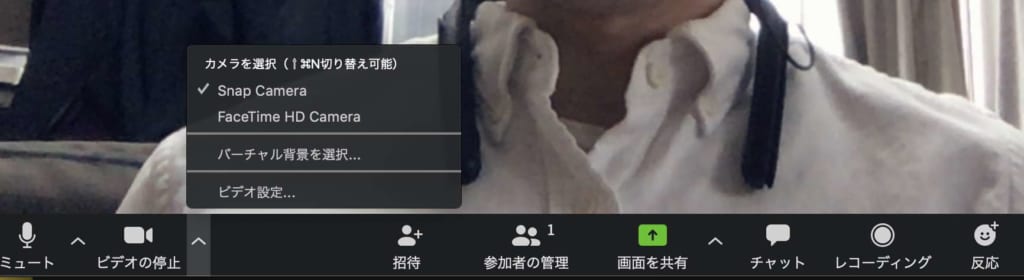
あとは、Zoomのミーティング画面のカメラで「Snap Camera」を選択すればOKです。
バーチャル背景を設定する
部屋が散らかっていたり、プライベートな空間を見せたくなかったりといった場合には、バーチャル背景が便利です。
Zoomでのビデオ通話の雰囲気を変えたい時にもぴったり。
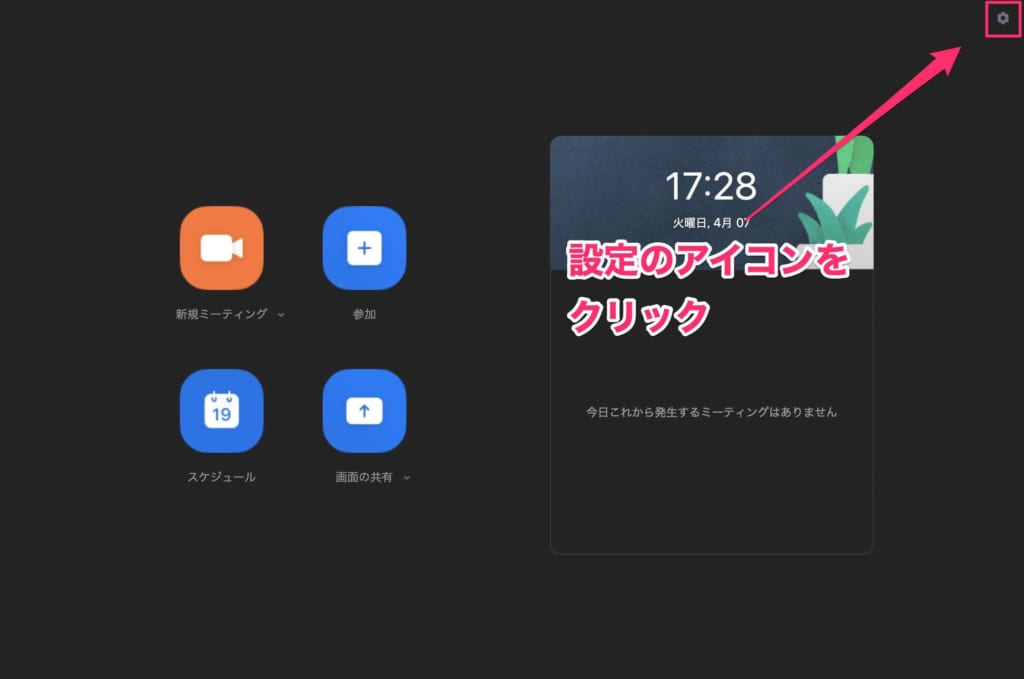
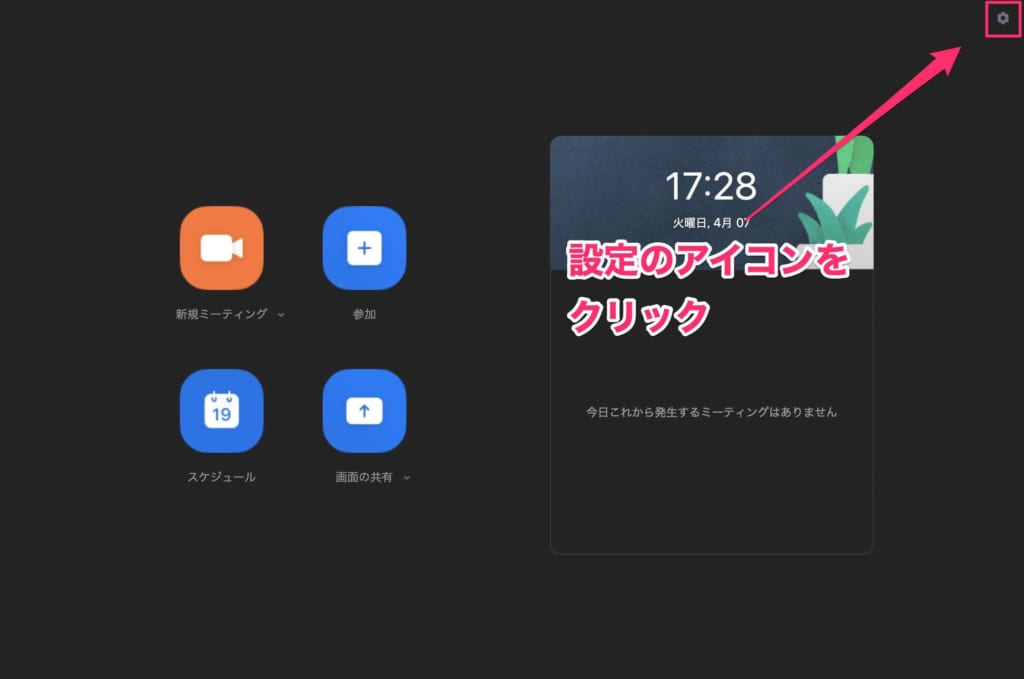
Zoomのホーム画面から右上の設定のアイコンをクリック。
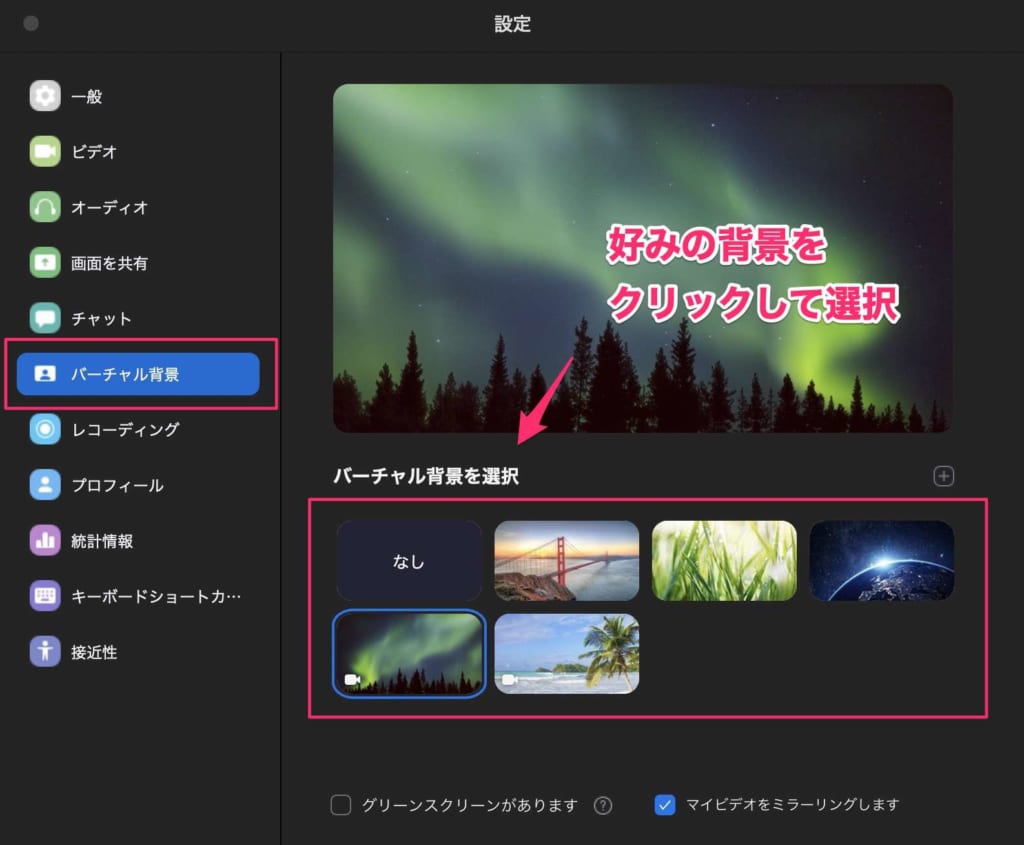
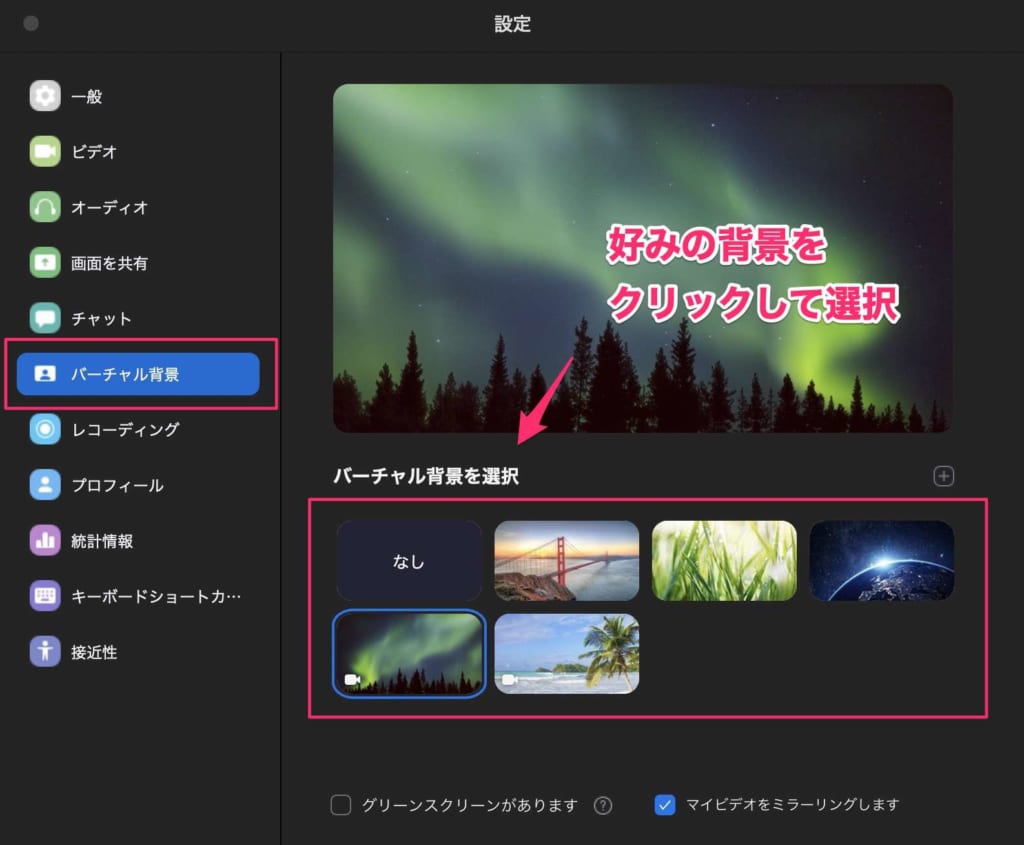
「バーチャル背景」の項目を選択肢し、好きな背景を選択するだけでOKです。バーチャル背景をオフにする時は、「なし」を選択します。
「+」ボタンをクリックして、自分で画像や動画をアップロードすることも可能。動画はmp4ファイルがアップロードできました。
どのような画像や動画にしようか悩んでしまう方向けに以下で、おすすめのバーチャル背景を紹介します。
ピクサー・アニメーション・スタジオ
トイ・ストーリーなどでアニメで知られるピクサー・アニメーション・スタジオがTwitter上でコロナ対策の一環として、バーチャル背景用の壁紙を公開しています。
Make your next video call all the more magical with our #PixarOnward video call backgrounds! ✨Onward is now streaming on @disneyplus in the US and Canada. pic.twitter.com/HQyhUII0DO
— Pixar (@Pixar) April 6, 2020
DCコミックス
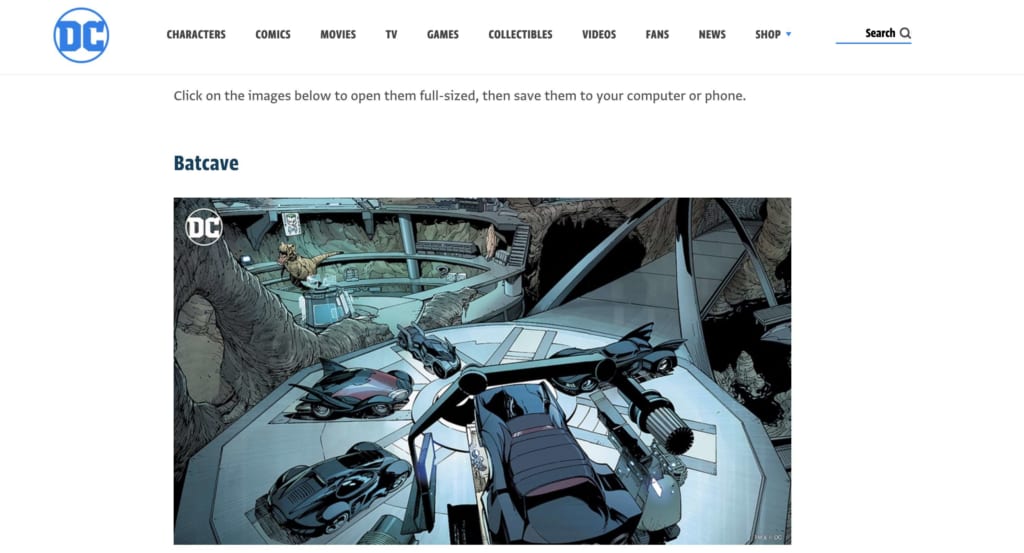
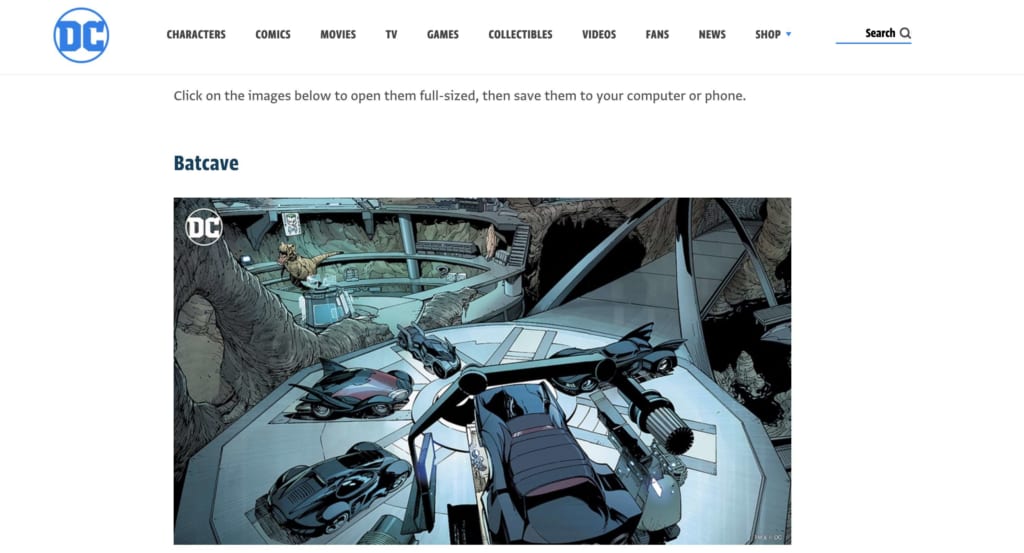
出典元:Dial-In From the DC Universe with These Virtual Backgrounds | DC
バットマンなどの画像をダウンロードできます。アメコミのクールな画像を探している人におすすめ。
Dial-In From the DC Universe with These Virtual Backgrounds | DC
20世紀スタジオ
20世紀スタジオはエイリアンやボヘミアン・ラプソディの画像を提供しています。
20世紀スタジオの名作の壁紙を使って、あなたのテレビ会議を彩ろう❗️#エイリアン #ボヘミアンラプソディ #XMEN #キングスマン pic.twitter.com/IFGpnrhu7q
— 20世紀スタジオ (@20thcenturyjp) April 3, 2020
エヴァンゲリオン公式サイト
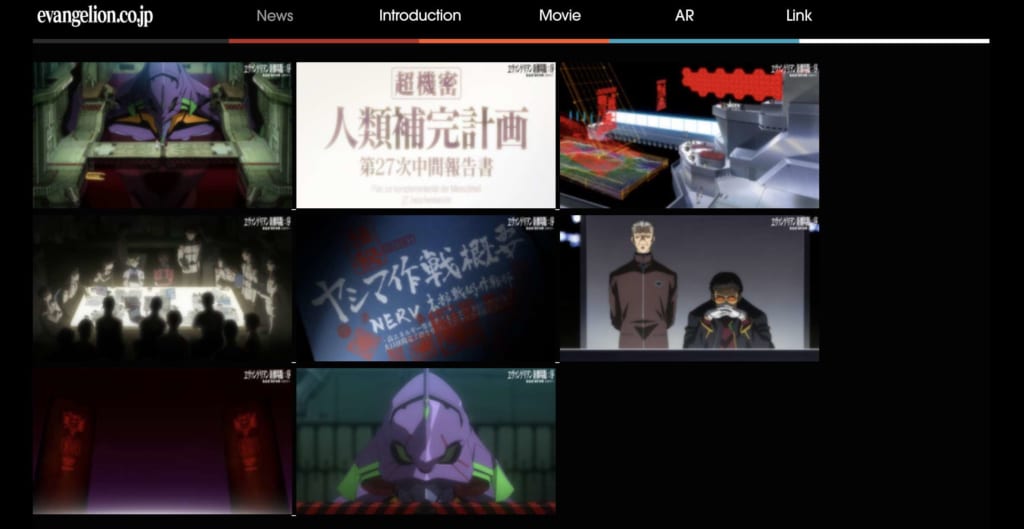
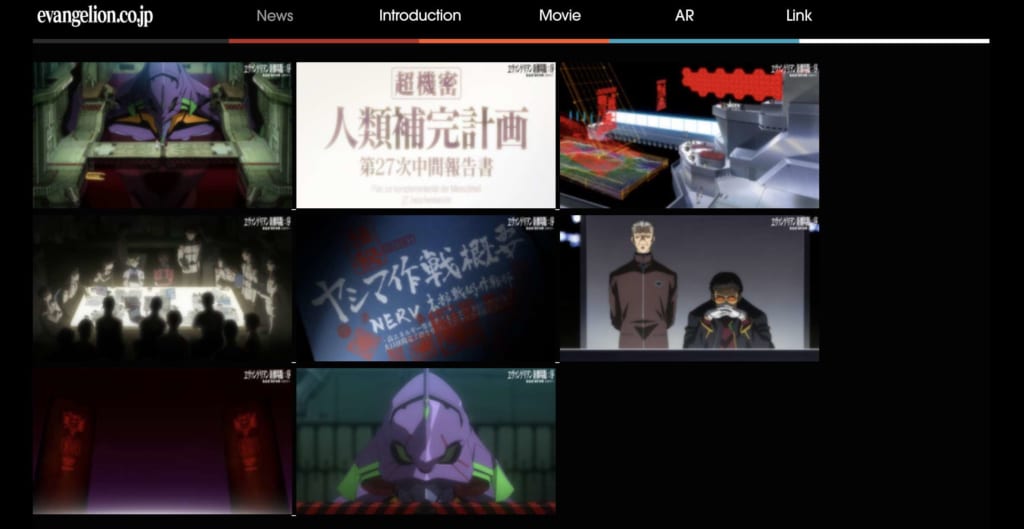
出典元:エヴァンゲリオン公式サイト
エヴァンゲリオン公式サイトでは、エヴァンゲリオン壁紙が提供されています。あの会議シーンの壁紙も。
碇ゲンドウの気分でミーティングに参加したい方にぴったりです。
追加有り:WEB会議などで使える「エヴァンゲリオン壁紙」登場! – エヴァンゲリオン公式サイト
Canva
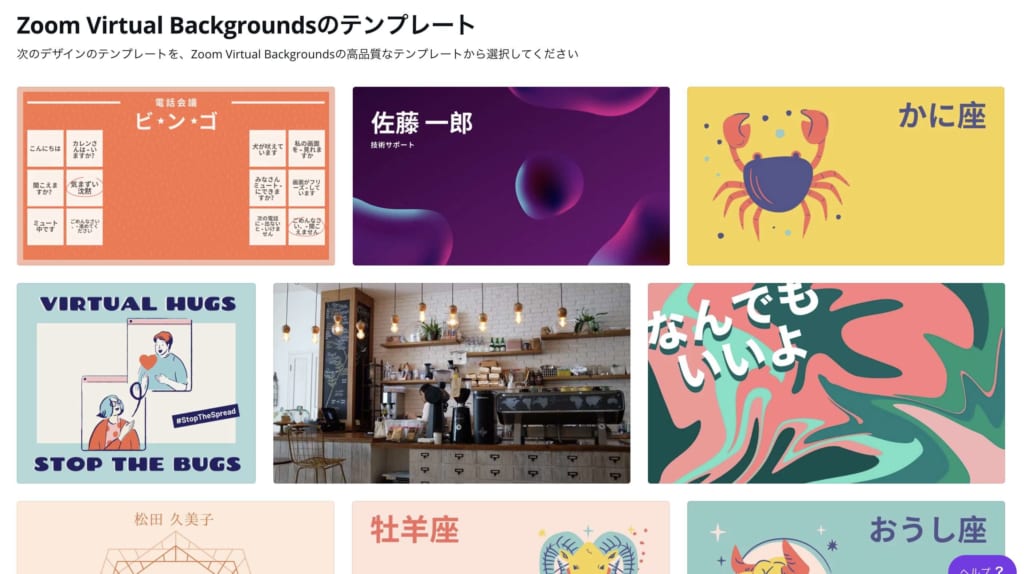
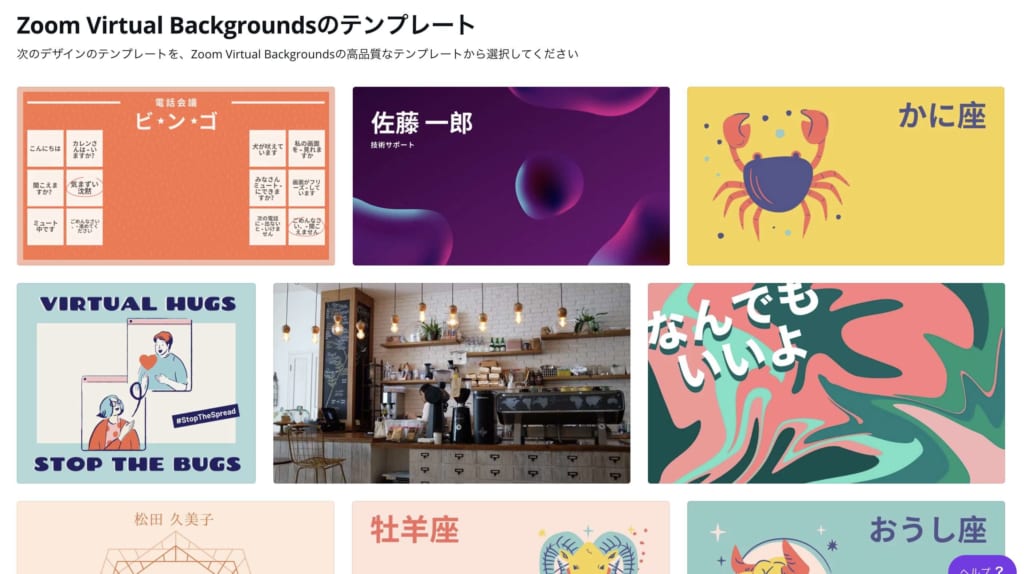
出典元:Zoom Virtual Backgrounds テンプレート Canva
デザイン性に優れた画像を手軽に作成できるCanva。Canvaはビデオ通話の背景向けの画像・動画のテンプレートを公開。
カスタマイズせずにそのまま使えるものもあります。
Unsplash
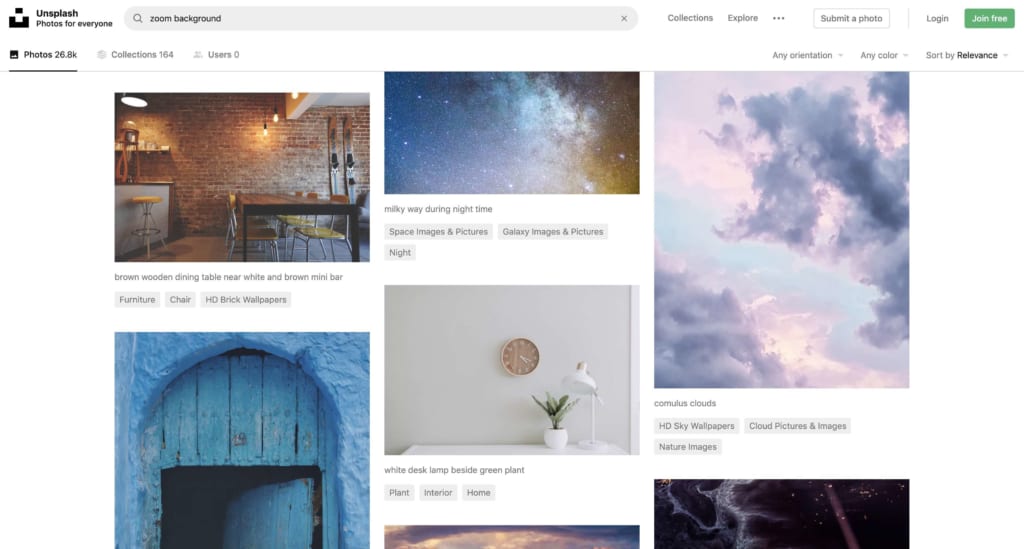
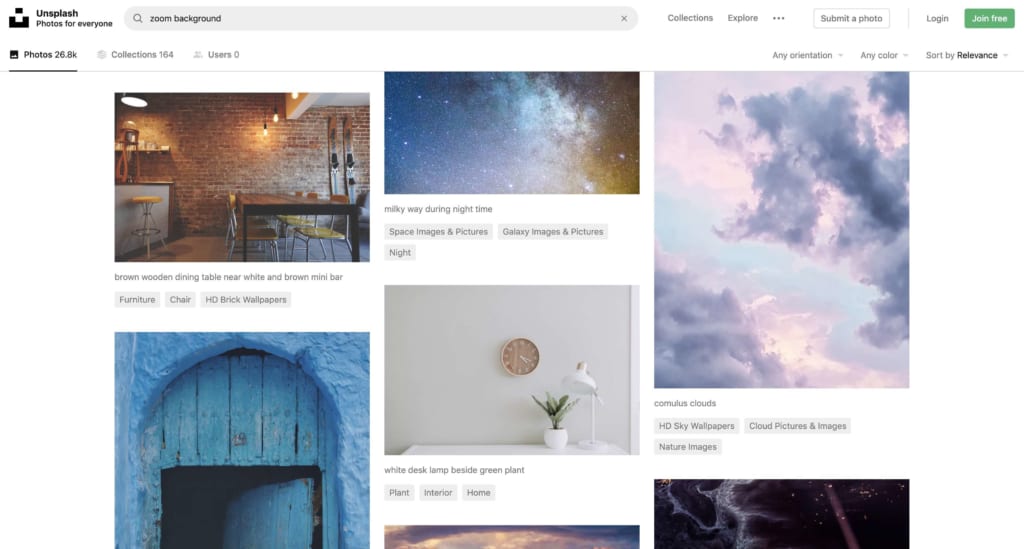
出典元:Zoom Background Pictures | Download Free Images on Unsplash
フリー画像サイト「Unsplash」で、「Zoom Background」で検索するとさまざまな画像が表示されます。
カフェやオフィスの画像も豊富。オシャレな雰囲気の写真が多いので、さり気なくバーチャル背景を使いたい方にぴったりです。
Zoom Background Pictures | Download Free Images on Unsplash
Zoomの料金プランについて
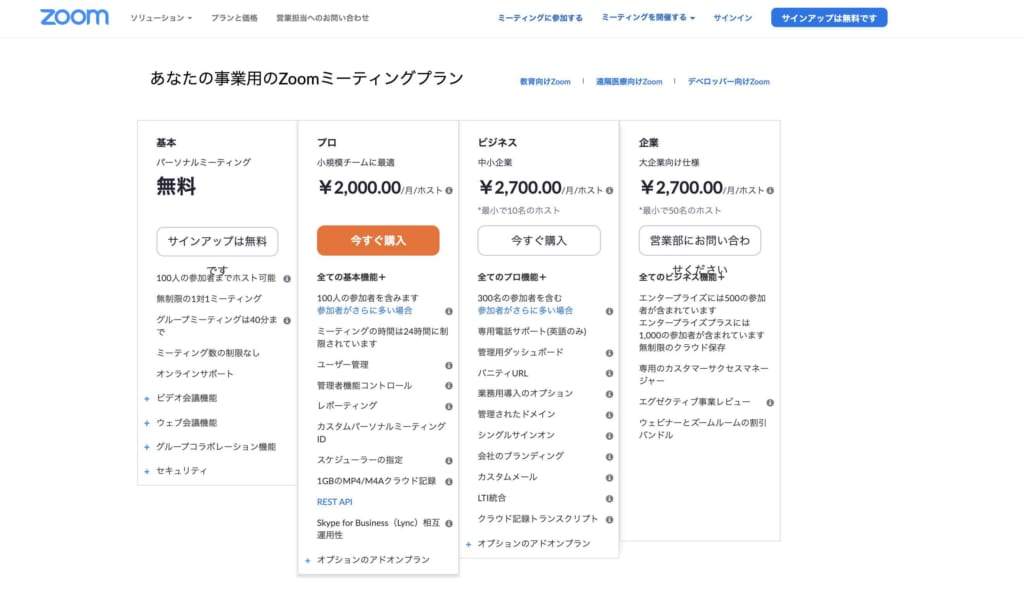
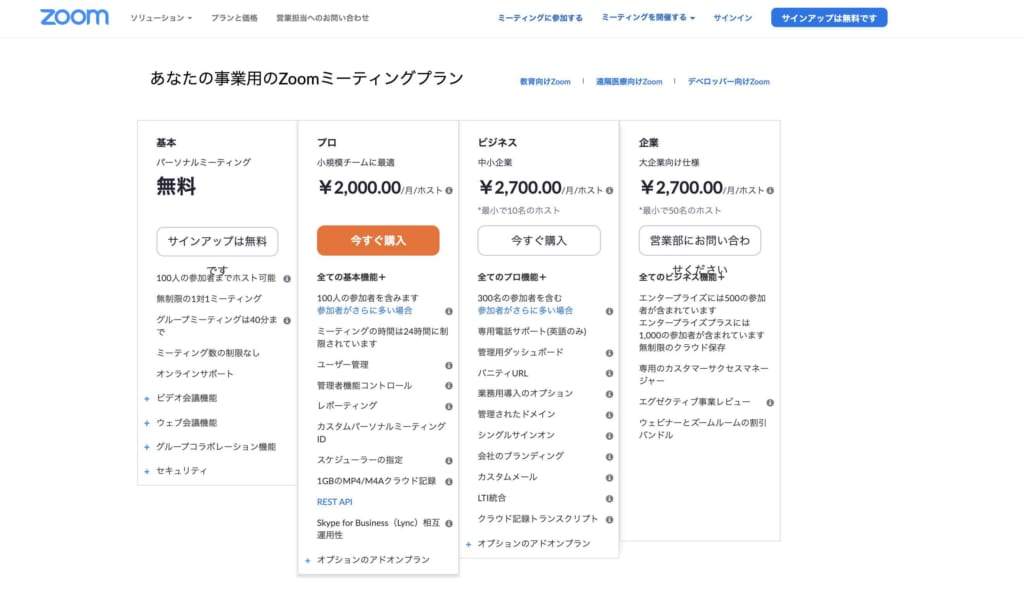
出典元:プランと価格 – Zoom
Zoomで選べるのは、基本・プロ・ビジネス・企業の4つの料金プラン。無料プランの場合には、グループミーティングは40分までという時間制限があります。
しかし、40分使えれば十分なケースも多いはず。部署内でのちょっとしたWeb会議であれば、無料プランでも問題なく使えるでしょう。
Zoomクライアントの脆弱性などの問題には対策が必要
Zoomはとても使いやすく便利ですが、Zoomクライアントの脆弱性やセキュリティに対する以下の問題が指摘されています。
- 行われていなかったエンドツーエンドの暗号化
- Zoom爆弾
- ユーザーデータをFacebookへ許可なく送信
- Windows PCの情報の不正取得
- Macのマイクやカメラへの不正アクセス
このような問題の中にはすでに解決されているものもあります。ですが、しっかりとリスクを理解して、対策を行ってZoomを利用するのがベストです。
この記事もオススメ



はじめての転職、何から始めればいいか分からないなら

「そろそろ転職したいけれど、失敗はしたくない……」そんな方へ、テックキャンプでは読むだけでIT転職が有利になる限定資料を無料プレゼント中!
例えばこのような疑問はありませんか。
・未経験OKの求人へ応募するのは危ない?
・IT業界転職における“35歳限界説”は本当?
・手に職をつけて収入を安定させられる職種は?
資料では、転職でよくある疑問について丁寧に解説します。IT業界だけでなく、転職を考えている全ての方におすすめです。
「自分がIT業界に向いているかどうか」など、IT転職に興味がある方は無料カウンセリングにもお気軽にお申し込みください。