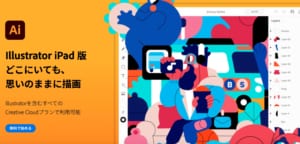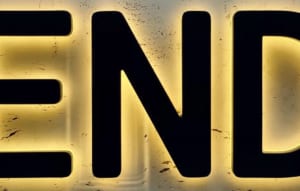「ZoomでWeb会議をしてみたけれど、あれ…音が聞こえない…」
「イヤホンを忘れてしまった」
このようなZoomでの音に関するトラブルの解消方法を、スマホとPCのケース別に紹介します。
Zoomの使い方がイマイチよくわからないという人は「Web会議アプリ「Zoom」の使い方をわかりやすく解説 「化粧なし」やバーチャル背景も」も参考にしてください。
※本記事の内容は、記事執筆時点の情報です。
▶ 他のZoom関連の記事はこちら
この記事の目次

Zoomで音が聞こえない・イヤホンが使えない時の対処法
Zoomで音が聞こえない、イヤホンが使えないときは以下の点を確認してみましょう。
- マイクがミュートになっていないかまず確認
- 「スピーカー&マイクをテストする」のやり方
- イヤホンなどをつないでみる
- スマホの設定で相手のマイクがオフになっている
- Zoomのアプリでスピーカーがミュートになっている
- オーディオ参加を許可していない
- PCのスピーカーがミュートになっている
- 相手が「オーディオに参加」できていない
- 相手のマイクの電源が入っていない
- そもそもパソコンの調子が悪い
- Zoomアプリのバージョンが古い
- Zoomのオーディオ設定でスピーカーの出力を上げる
- 相手のマイクの入力も上げてもらう
- 他のアプリを終了する
- 出力の設定を外部ヘッドホン・イヤホンに変更する
それぞれ以下で詳しく解説します。
Zoomで音が聞こえない時の基本的な対処法
Zoomで音が聞こえない時に、まず試してほしい基本的な対処法を紹介します。
マイクがミュートになっていないかまず確認
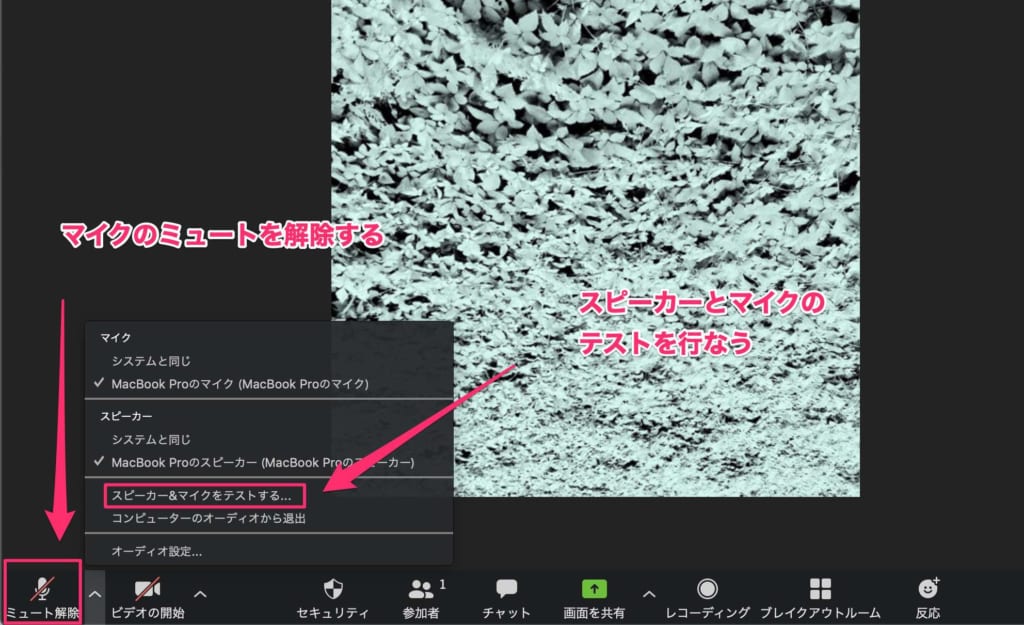
相手の映像画面に「ミュート解除」が表示されていないか、まず確認しましょう。
相手のマイクがミュートになっていれば、当然ですがこちらに音は聞こえません。
ミュートを解除したら「スピーカー&マイクをテストする」を行うとより確実です。
「スピーカー&マイクをテストする」のやり方
上記の画像にもある「スピーカー&マイクをテストする」をクリック。
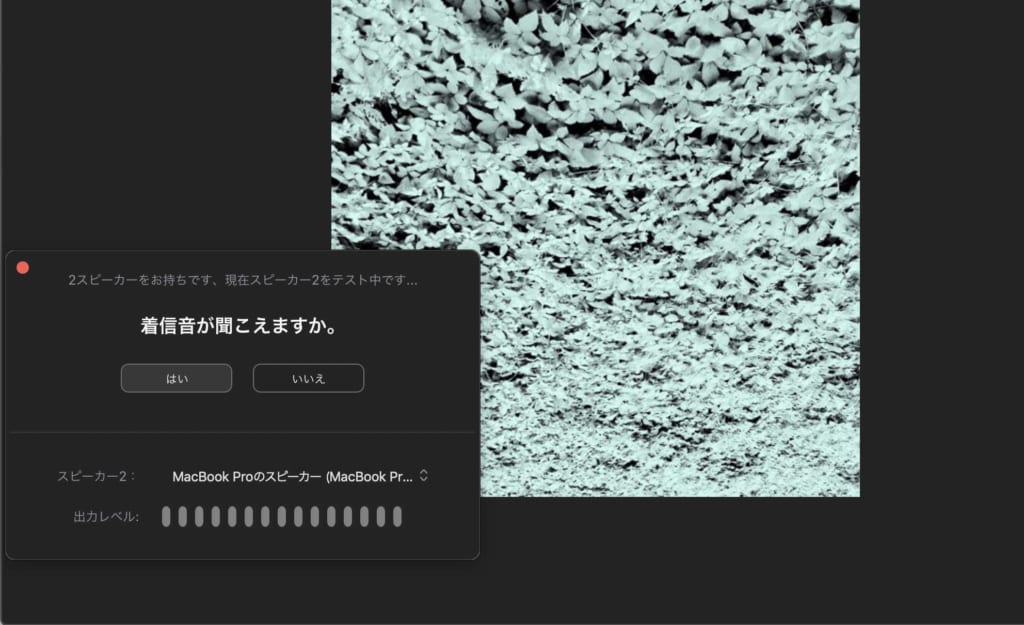
まずはスピーカーのテスト。「着信音が聞こえますか。」と表示され、スピーカーから音が鳴ります。
聞こえる場合には「はい」、聞こえない場合には「いいえ」をクリックして聞こえるスピーカーに切り替えます。
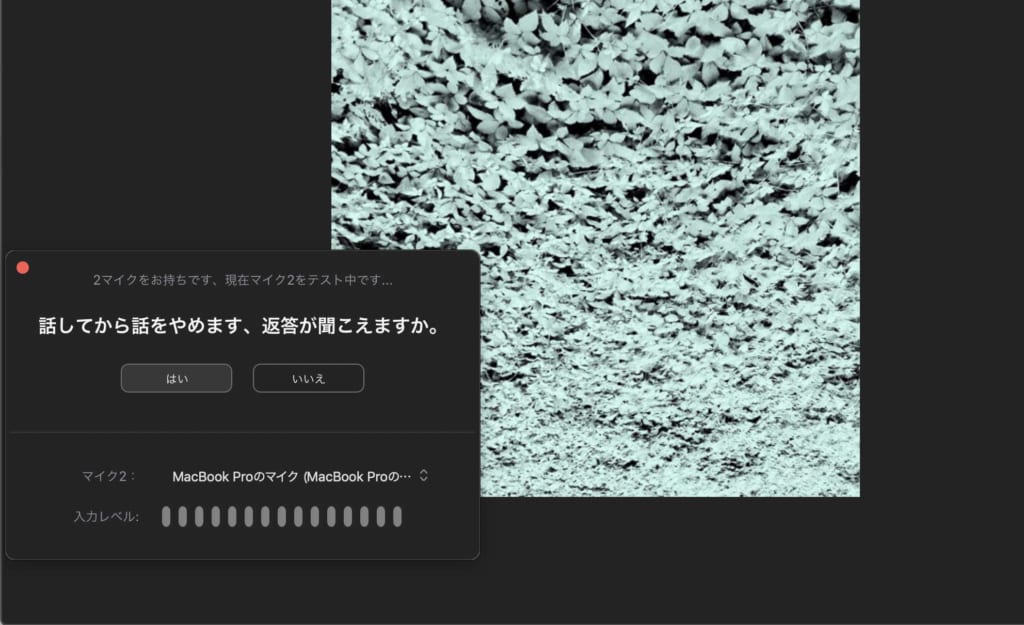
次はマイクのテストです。「話してから話をやめます、返答が聞こえますか。」と表示されますので、何か言葉を発してください。
マイクが動作していれば、声を発すると遅れて返答が返ってきます。返ってきたら「はい」、返ってこなければ「いいえ」をクリックして入力可能なマイクに切り替えます。
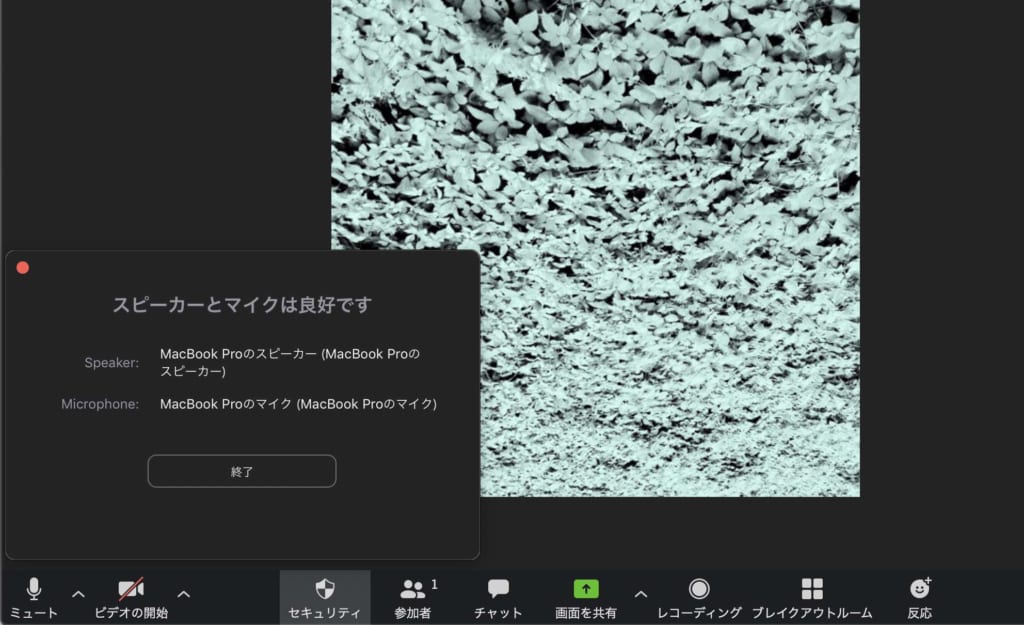
スピーカーとマイクのテストが問題なく完了したら、終了をクリックします。
イヤホンなどをつないでみる
設定の問題ではなく、PCの仕様で聞こえない場合もあります。
そのような場合は、PCの仕様による問題か切り分けをするために、イヤホンやヘッドホンなどをつないでみましょう。
イヤホンをつなぐと音が問題なく聞こえる場合は、PCの仕様によって音が聞こえない可能性が高いです。

スマホで「Zoomの音が聞こえない」時のよくあるケース
AndroidやiPhoneなどのスマホで、Zoomの音が聞こえないよくあるケースと対処法を紹介します。
スマホの設定でマイクがオフになっている
Zoomのアプリではなく、スマホの設定でマイクがオフになっているというケース。
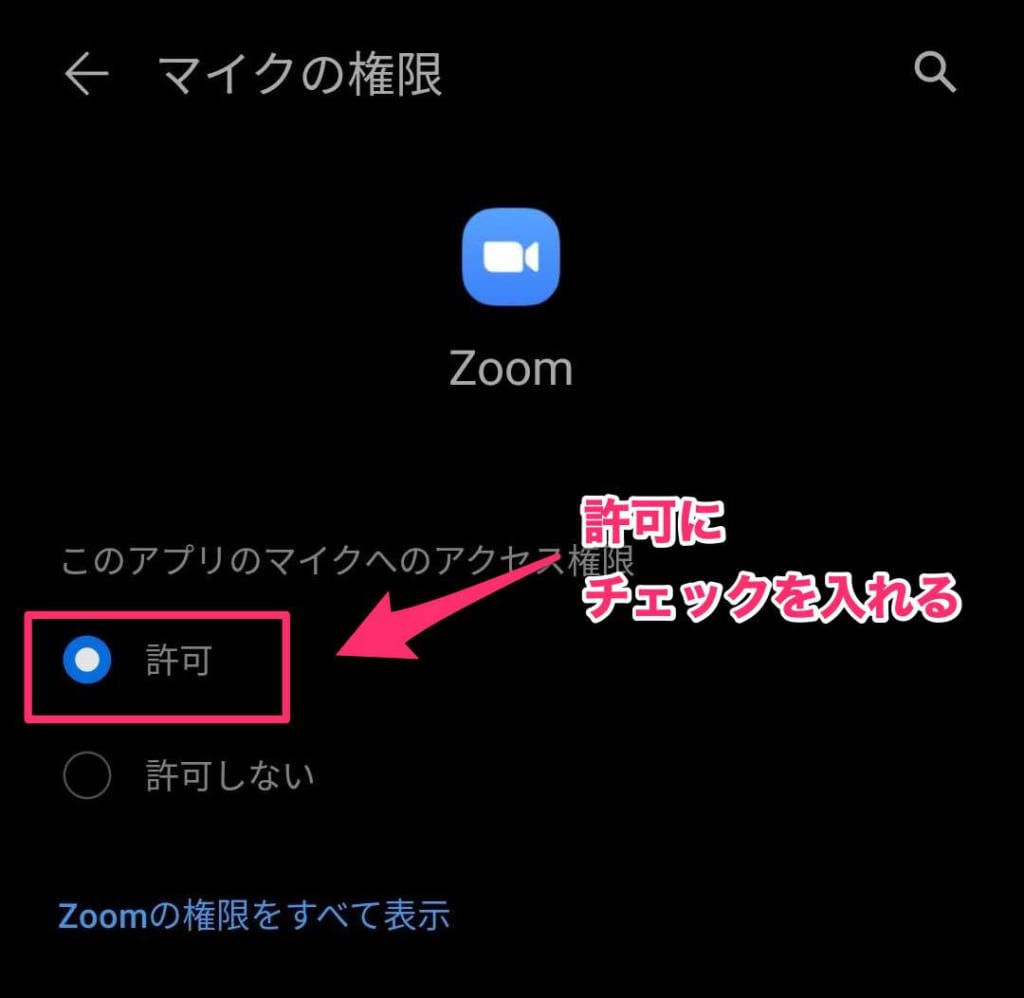
Androidの場合は「設定」→「プライバシー」→「権限」→「マイク」→「Zoom」を選択。「このアプリのマイクへのアクセス権限」を許可します。
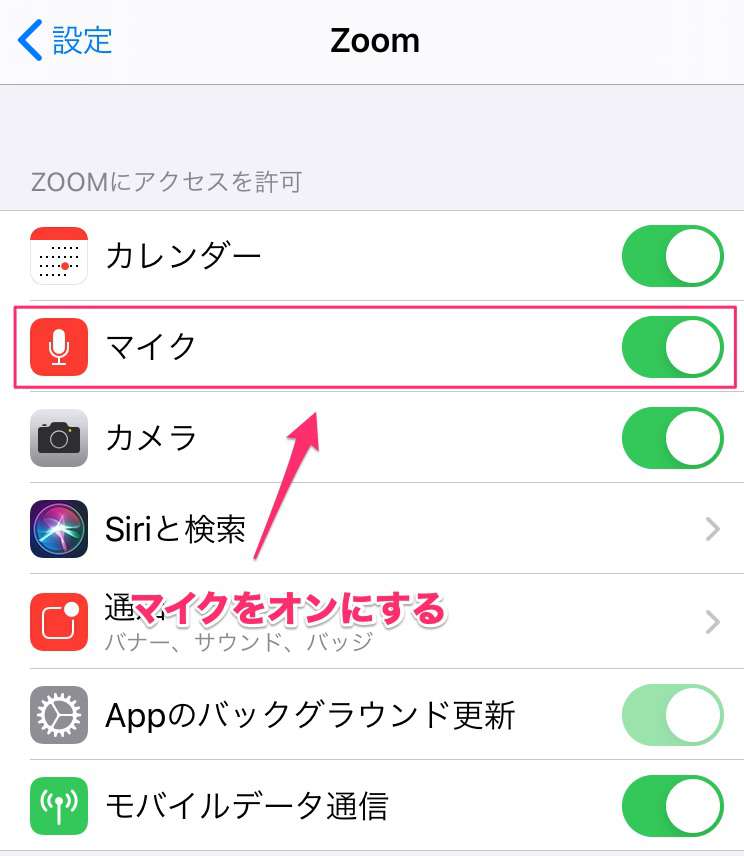
iPhoneの場合は「設定」→「Zoom」を選択。「マイク」の項目をオンにします。
Zoomのアプリでスピーカーがミュートになっている
Zoomのミーティング画面で、右上のスピーカーのマークがバツになっているケース。
これは、スピーカーがミュートの状態ですので、タップしてスピーカーをオンにしましょう。
それでも聞こえない場合は、左下のマイクがミュートになっていないか相手に確認を依頼してください。
オーディオ参加を許可していない

Webミーティングへの参加時に「オーディオへの参加」を許可しないとお互いに音は聞こえません。
Webミーティングに参加する時は、画面左下の「オーディオへの参加」をタップしてください。
PCで「Zoomの音が聞こえない」時のケース別対処法
次に、PCでZoomの音が聞こえない時の対処法を紹介。まったく音が聞こえない場合や音が小さい場合などのケースに分けて解説します。
Zoomの音がまったく聞こえない
まずは、Zoomの音がまったく聞こえない場合の対処法について解説します。
PCのスピーカーがミュートになっている
PCのスピーカーがミュートになっていると、Zoomの音ももちろん聞こえません。
スピーカーの設定を確認してミュートを解除。ボリュームが小さい場合には、聞こえるレベルまで上げましょう。
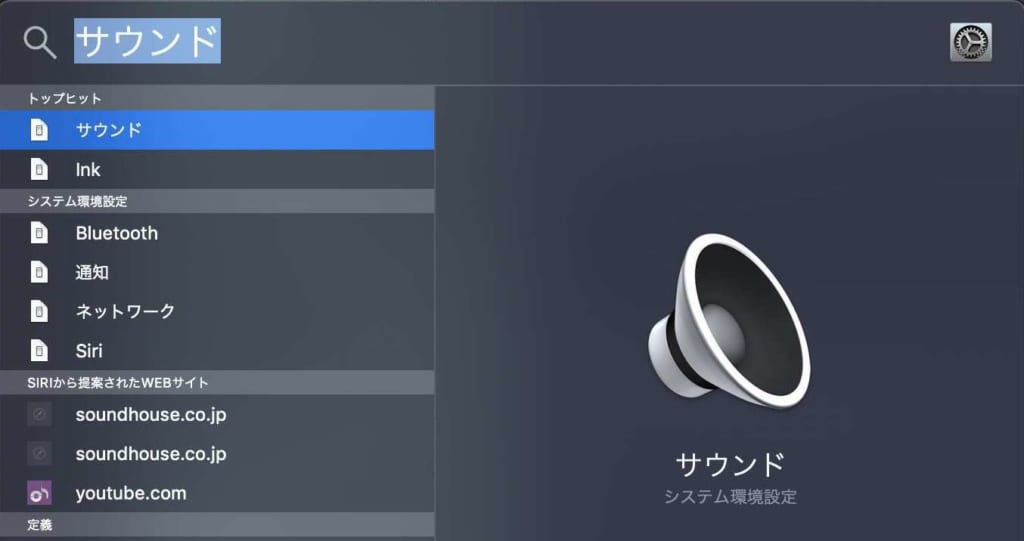
Macの場合は「command + space」でSpotlight検索を起動。
「サウンド」と入力して、表示される「サウンド」の設定をクリック。
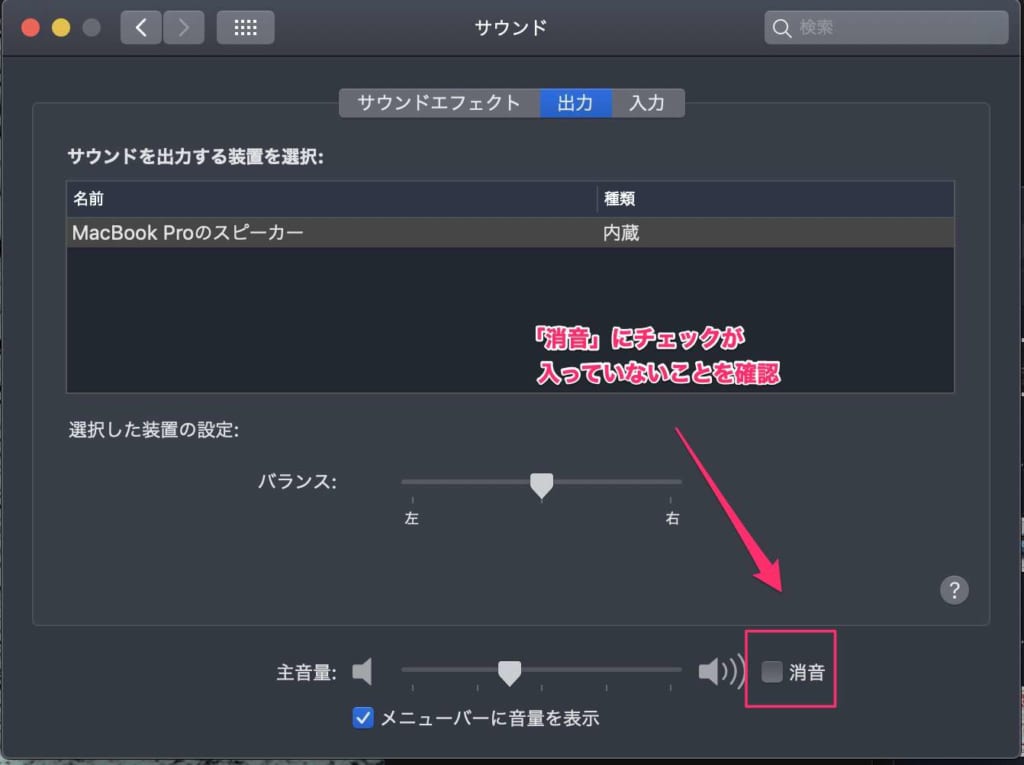
サウンド設定画面の下部に表示される「消音」にチェックが入っている場合は解除しましょう。
相手が「オーディオに参加」できていない
相手が「オーディオに参加」できていないケースです。
ZoomでのWebミーティングに参加する際は「オーディオに参加」を許可してもらう必要があります。
PCの場合は「オーディオに参加」をクリックしないとミーティングに参加できないので問題ないでしょう。
相手がスマホの場合は、上述の手順を参考にして「オーディオに参加」してもらってください。
初めて参加する人がいる場合は、チャットツールなどを併用してサポートしてあげましょう。
相手のマイクの電源が入っていない
PCのマイクではなく外部接続のマイクを使っている場合、電源が入っていないことがあります。
OFFになっていないか確認してもらい、マイクの電源をONに切り替えるように依頼しましょう。
そもそもパソコンの調子が悪い
アプリやパソコンの設定の問題ではなく、そもそもパソコンの調子が悪い場合もあります。
OSの更新などがあり、長期間再起動を行っていないと不具合が発生することも。
そのようなパソコンの調子が悪さが疑われる場合には、Zoomから1度退出してアプリを終了します。
PCを再起動が完了したら、再度Zoomのミーティングのルームに入り直してください。
Zoomアプリのバージョンが古い
Zoomアプリのバージョンが古く、不具合が発生していることも考えられます。
そのような場合には、Zoomアプリのアップデートを行いましょう。
アップデートの有無の確認は、メニューバーの「zoom.us」の「アップデートの確認」から行えます。
こまめなアップデートは、セキュリティリスクを下げることにもつながります。
Zoomの脆弱性が気になる方は不具合がある場合だけでなく、起動した際はまずアップデートを確認するのもおすすめです。
この記事もオススメ

Zoomの音が小さくて聞こえない
PCからZoomの音は出ているけれど、小さくて聞こえない場合の対処法について解説します。
Zoomのオーディオ設定でスピーカーの出力を上げる
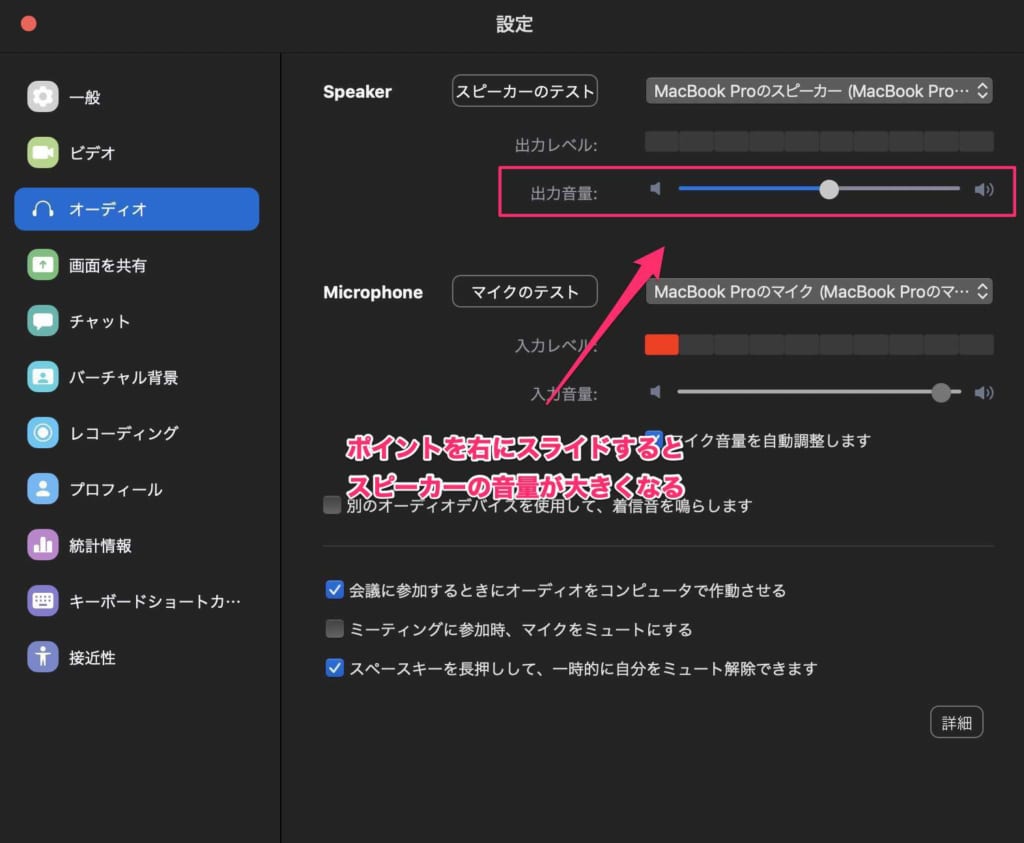
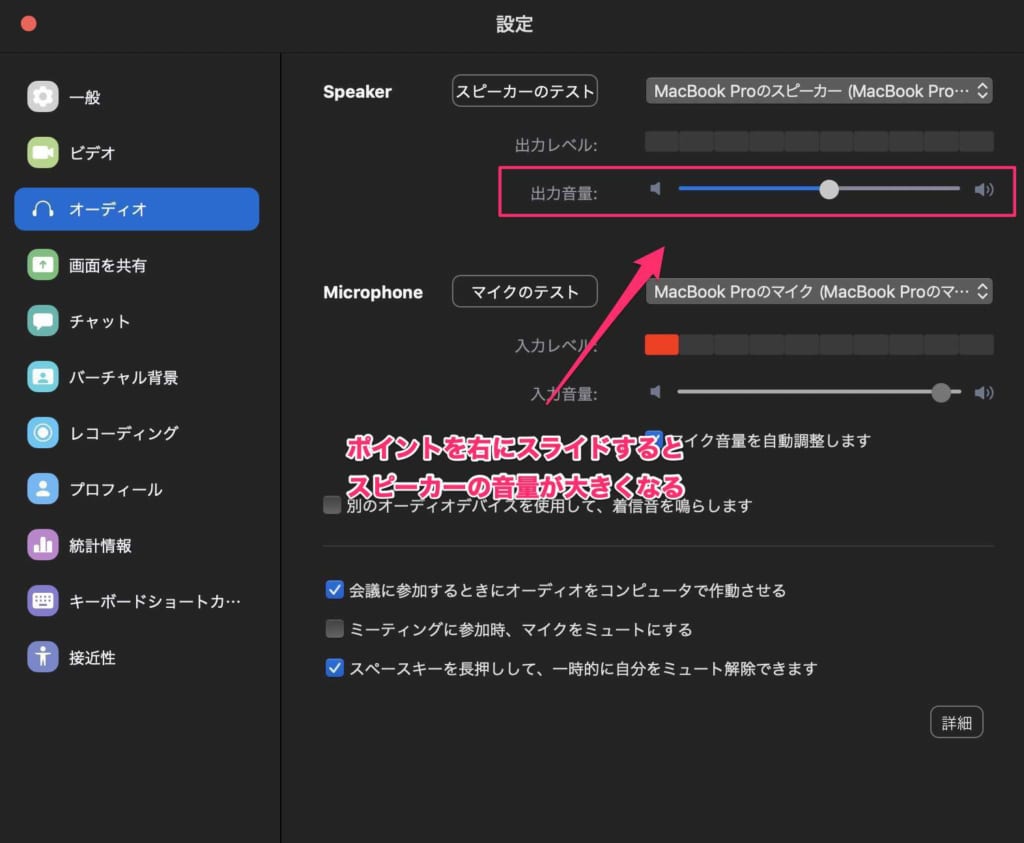
出力音量が小さいことが原因の可能性もあります。
そのような時はZoomのオーディオ設定から、出力音量を右にスライドさせて大きくしましょう。
「スピーカーのテスト」を行って、参加者の音声が聞こえる音量に調整してください。
相手のマイクの入力も上げてもらう
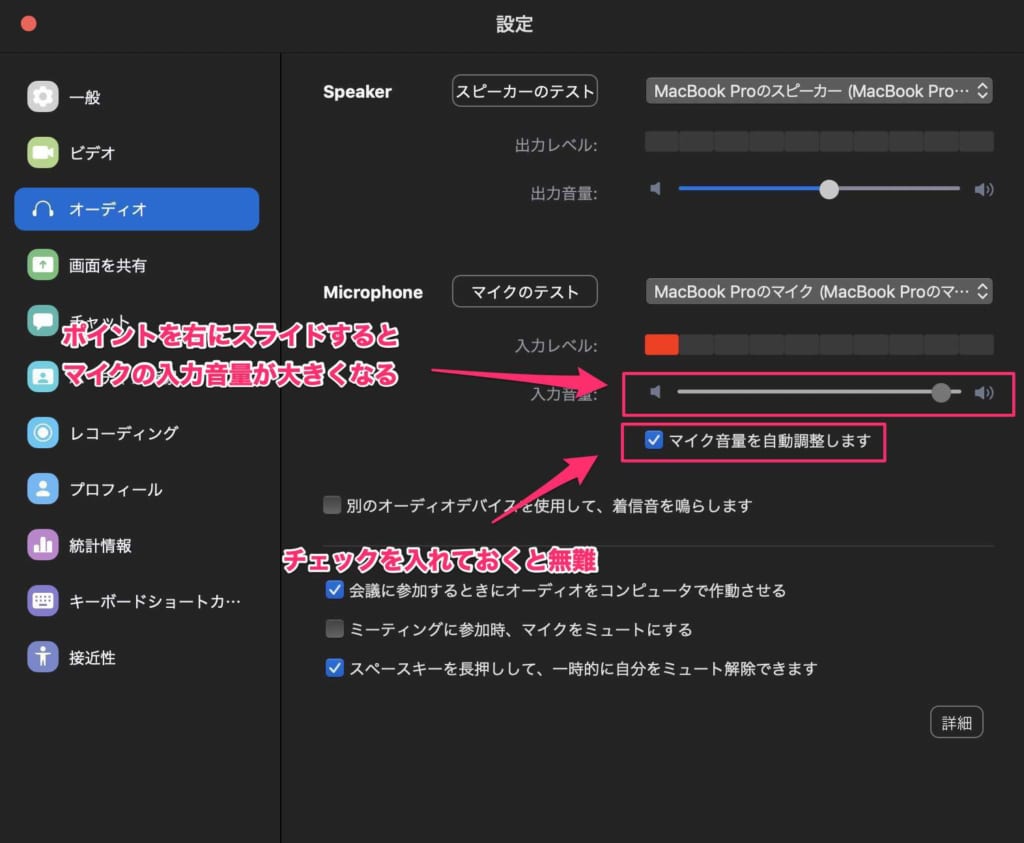
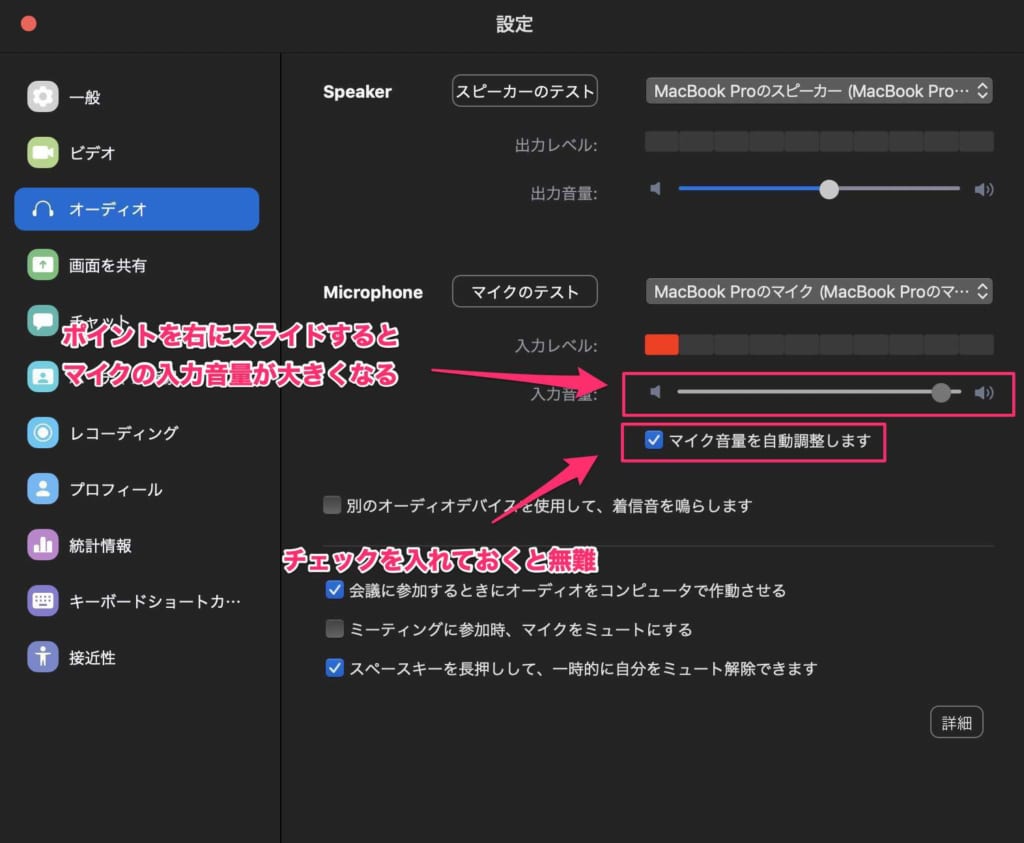
自分のスピーカーではなく、相手のマイクの入力が小さい場合もあります。
スピーカーの出力を上げても小さい場合は、相手のマイクの設定も確認してもらいましょう。
スピーカーと同様にオーディオ設定から、入力音量を調節します。
「マイク音量を自動調整します」にチェックを入れておくと無難です。
他のアプリを終了する
SkypeやWherebyなどの他のビデオ通話ツールを立ち上げていると、音が小さくなることがあります。
他のアプリがスピーカーに干渉してしまうことがあるようです。
まずは、Zoom以外のスピーカーを使うアプリを終了してください。それでも直らない場合は、Zoomを再起動すると直ることがあります。
イヤホンやヘッドホンから音が聞こえない
イヤホンやヘッドホンを接続したけれど音が聞こえないという場合の対処法について解説します。
出力の設定を外部ヘッドホン・イヤホンに変更する
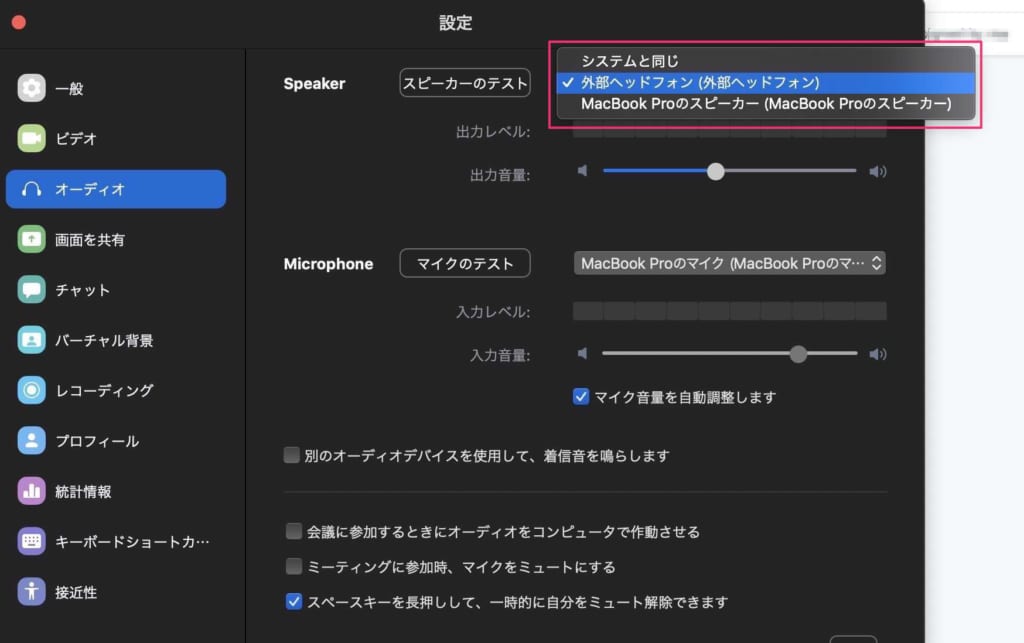
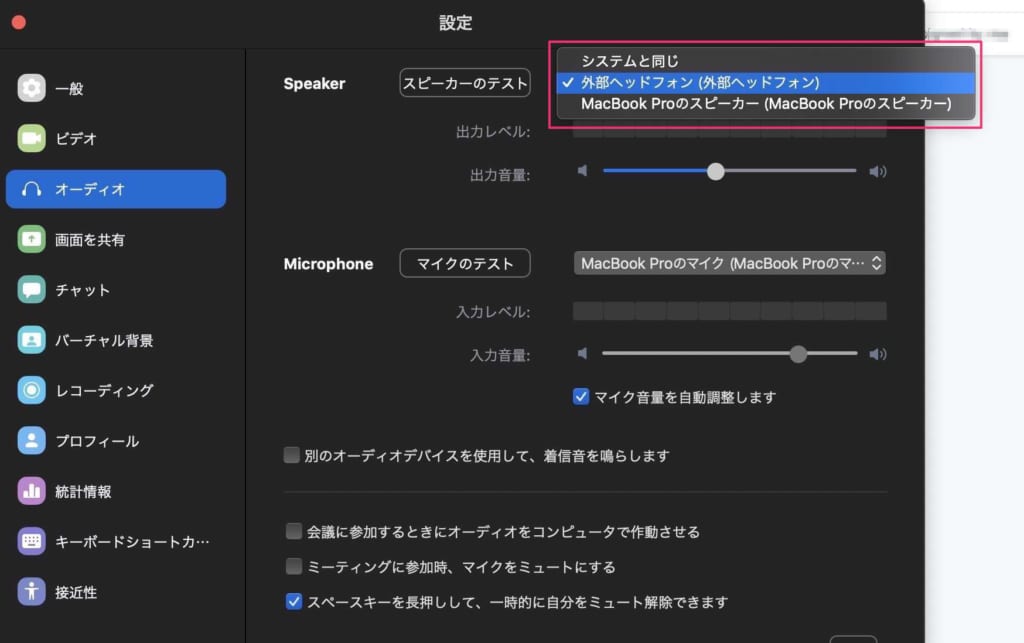
イヤホンやヘッドホンから音が聞こえない場合は、出力先が変わっていない可能性が高いです。
オーディオ設定で、Zoomの出力先をPCのスピーカーからイヤホンに変更します。
他の場合と同様にテストを行って、音が聞こえることを確認してください。
この記事もオススメ



Zoomで初めてWebミーティングをする時はテストをしよう
Zoomで初めてWebミーティングをする時は、始める前にマイクやスピーカーのテストをしましょう。
この記事で解説したように、音が聞こえない場合にはさまざまな要因が考えられます。
基本的には、何も設定しなくてもZoomは使用可能です。ただし、不具合が発生した時には、1つひとつ原因を追求する必要があります。
問題が発生した場合には、まわりの人に聞くのも1つの手段。それでも解決しない時には、Zoomのヘルプセンターも参照するとよいでしょう。
この記事もオススメ



はじめての転職、何から始めればいいか分からないなら

「そろそろ転職したいけれど、失敗はしたくない……」そんな方へ、テックキャンプでは読むだけでIT転職が有利になる限定資料を無料プレゼント中!
例えばこのような疑問はありませんか。
・未経験OKの求人へ応募するのは危ない?
・IT業界転職における“35歳限界説”は本当?
・手に職をつけて収入を安定させられる職種は?
資料では、転職でよくある疑問について丁寧に解説します。IT業界だけでなく、転職を考えている全ての方におすすめです。
「自分がIT業界に向いているかどうか」など、IT転職に興味がある方は無料カウンセリングにもお気軽にお申し込みください。