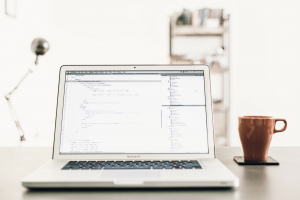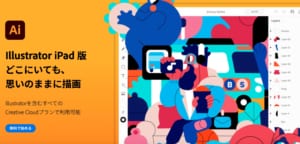「スマホでのGoogle Meet(グーグルミート)の使い方を知りたい」
「Google Meet初心者なので、スマホからスムーズに参加できるか心配」
「Google Meetで発言者の画面を大きく表示する方法は?」
Google Meetはパソコンだけでなく、iOS・Androidにも対応しています。
そのため、スマホでGoogle Meetに参加・開催する方法についてお悩みの方も多いでしょう。
そこで本記事では、スマホでのGoogle Meetの使い方を、初心者向けに画像付きで分かりやすく解説します。
パソコンでのGoogle Meetの使い方を知りたい方は、「パソコンでのGoogle Meetの参加方法!アカウントなしで参加する方法も紹介」を参考にしてください。
この記事の目次

スマホ版Google Meetのインストール
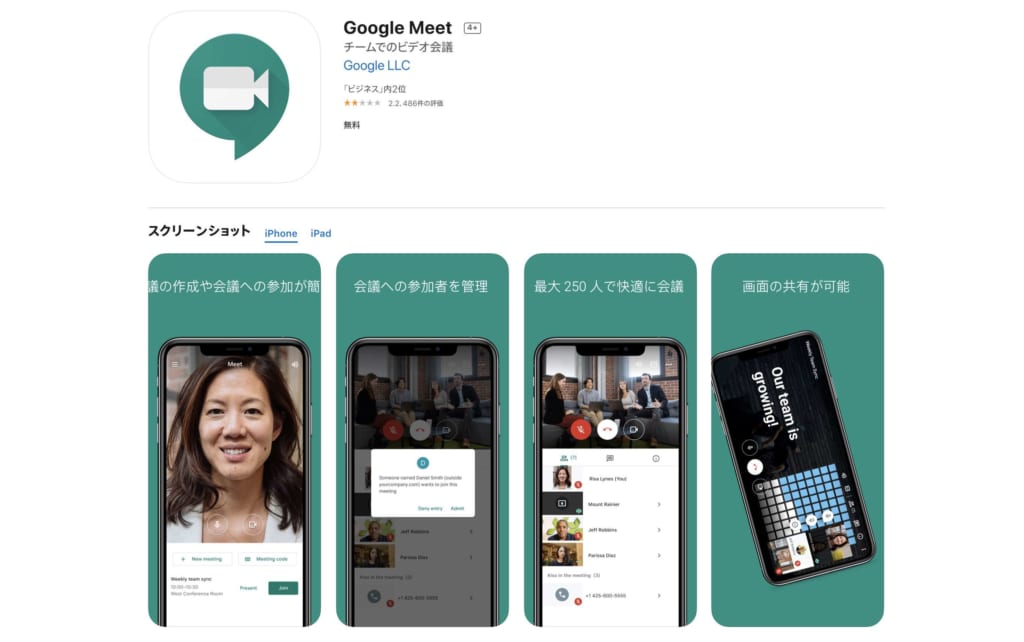
出典元:App Store
スマホからGoogle Meetを使う時には、アプリのインストールが必要。下記のリンクから、まずはスマホのOSに合わせたアプリをインストールしましょう。
この記事もオススメ
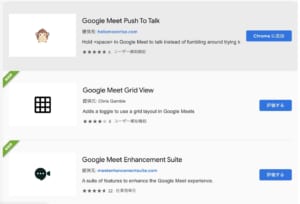
【無料】ChatGPTの使い方をマンツーマンで教えます
・ChatGPTの基本的な使い方がわかる
・AIの仕組みがわかる
・AIをどうやって活用すれば良いかがわかる お申し込みは1日5組限定です。
今すぐお申し込みください。 ChatGPTレッスンを確認する▼
https://tech-camp.in/lps/expert/chatgpt_lesson

【初心者向け】スマホ版Google Meetアプリの基本的な使い方
スマホのGoogle Meetアプリの基本的な使い方について、以下の流れで解説します。
- マイクをミュートする
- カメラをオフにする
- チャット機能
- 画面共有
- スマホでレイアウト変更はできない
マイクをミュートする
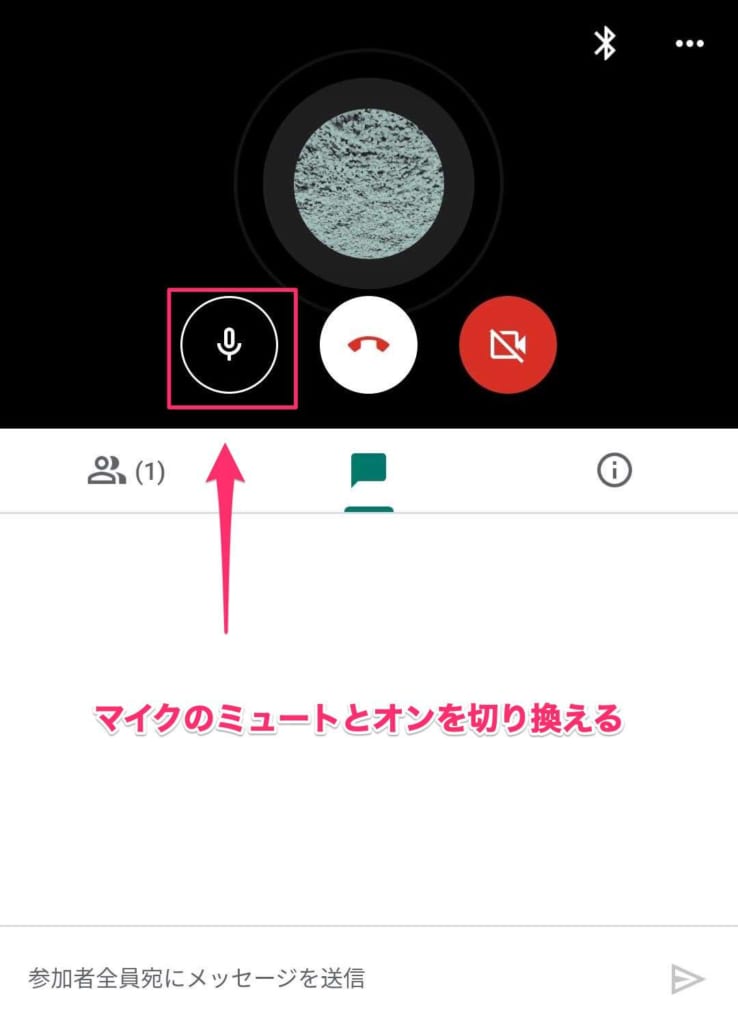
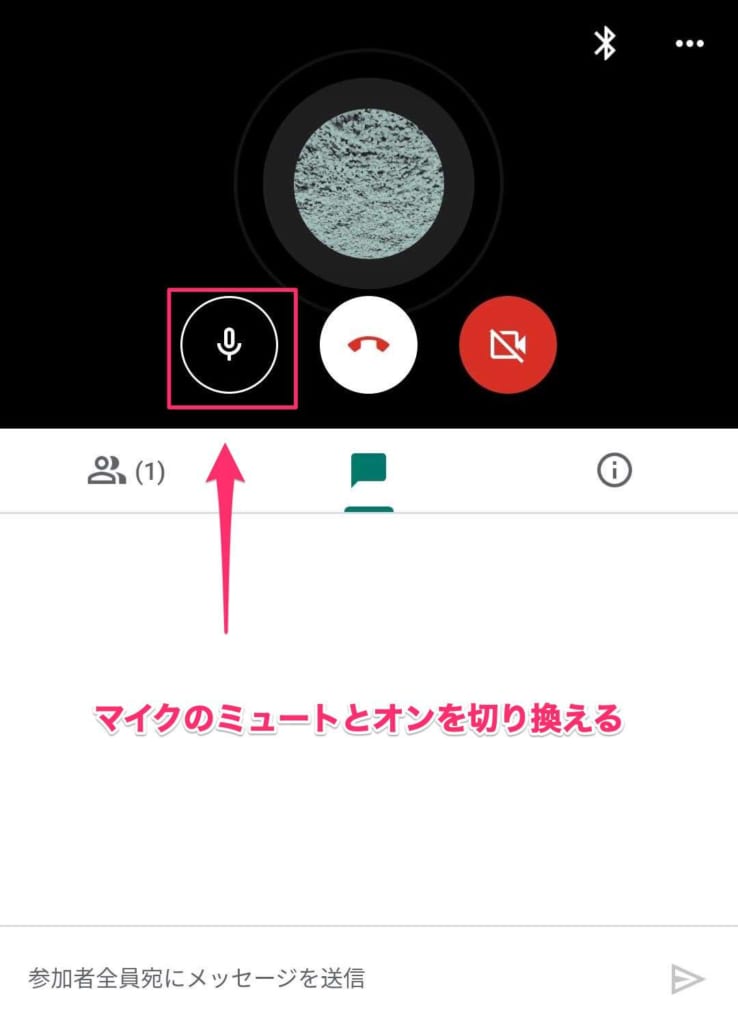
画面中央左のマイクマークをタップすると、オンとミュートの切り替えが可能です。
カメラをオフにする
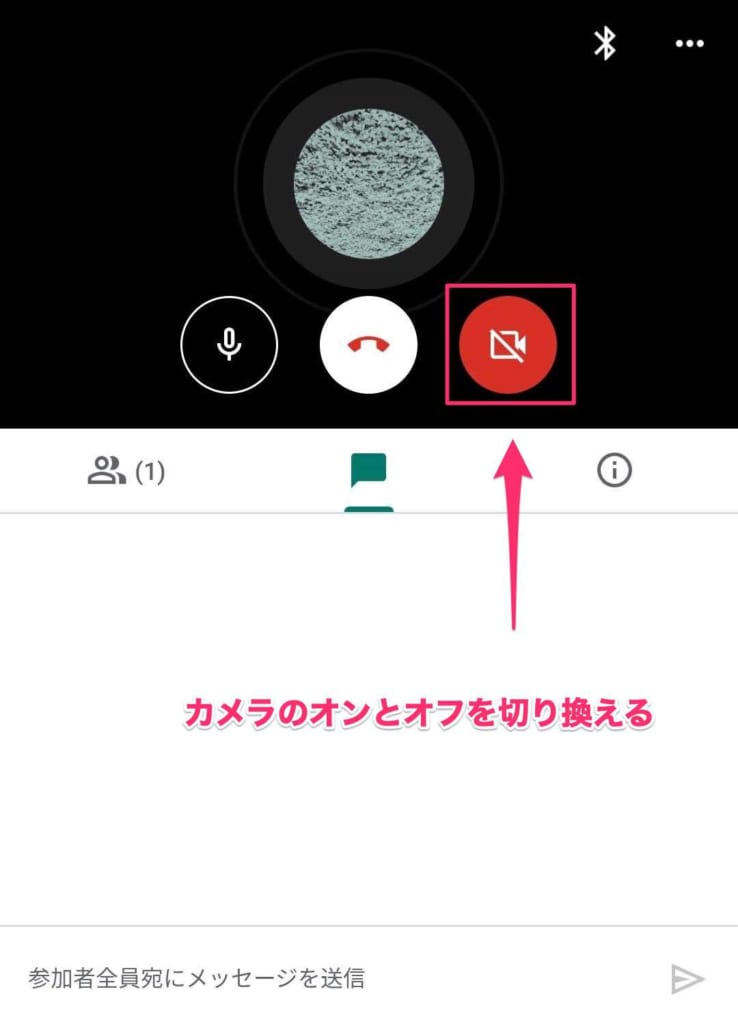
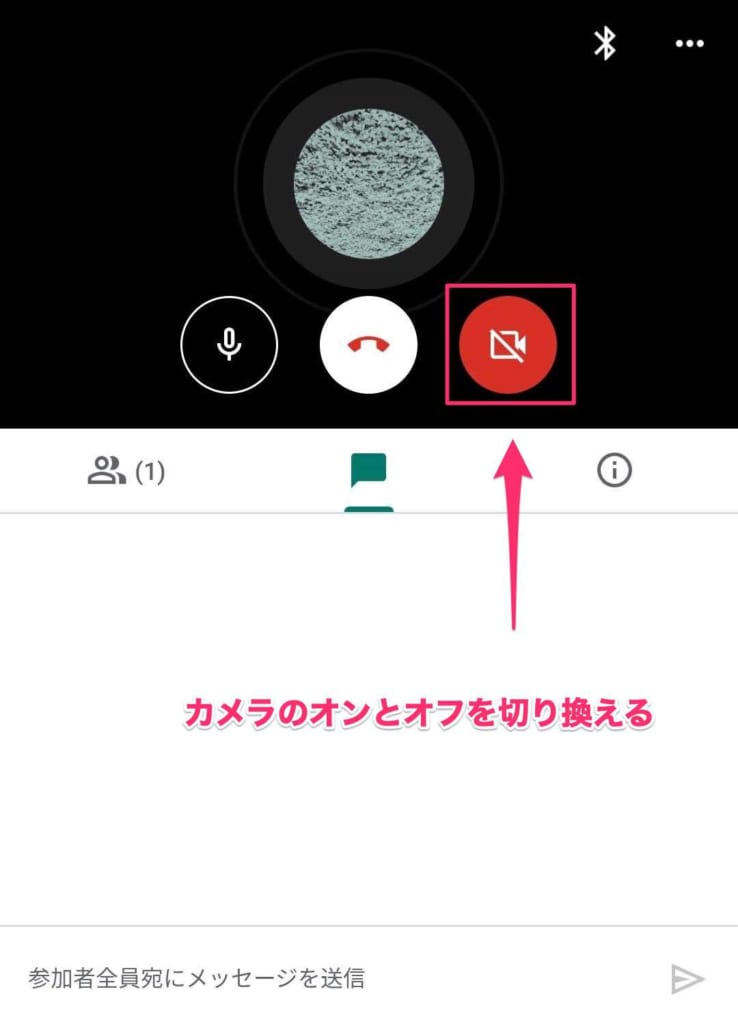
画面中央右のビデオマークをタップすると、カメラのオフ・オンが切り替え可能です。
インカメラとアウトカメラの切り替えは、右上のメニューアイコンから「カメラを切り替え」をタップすると行えます。
チャット機能
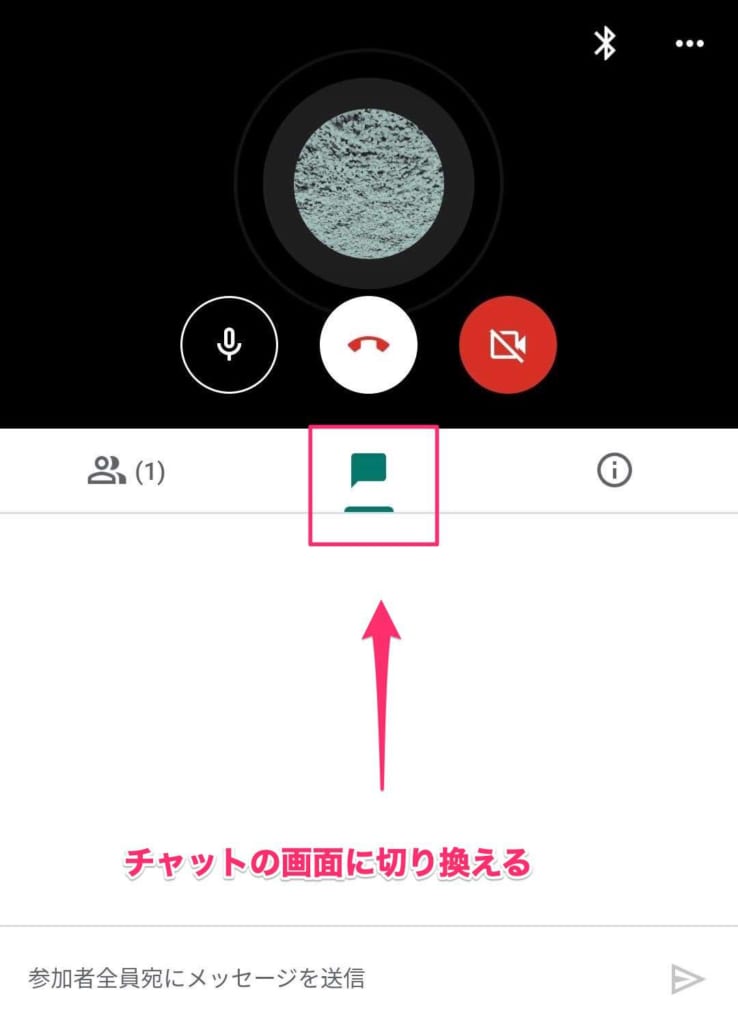
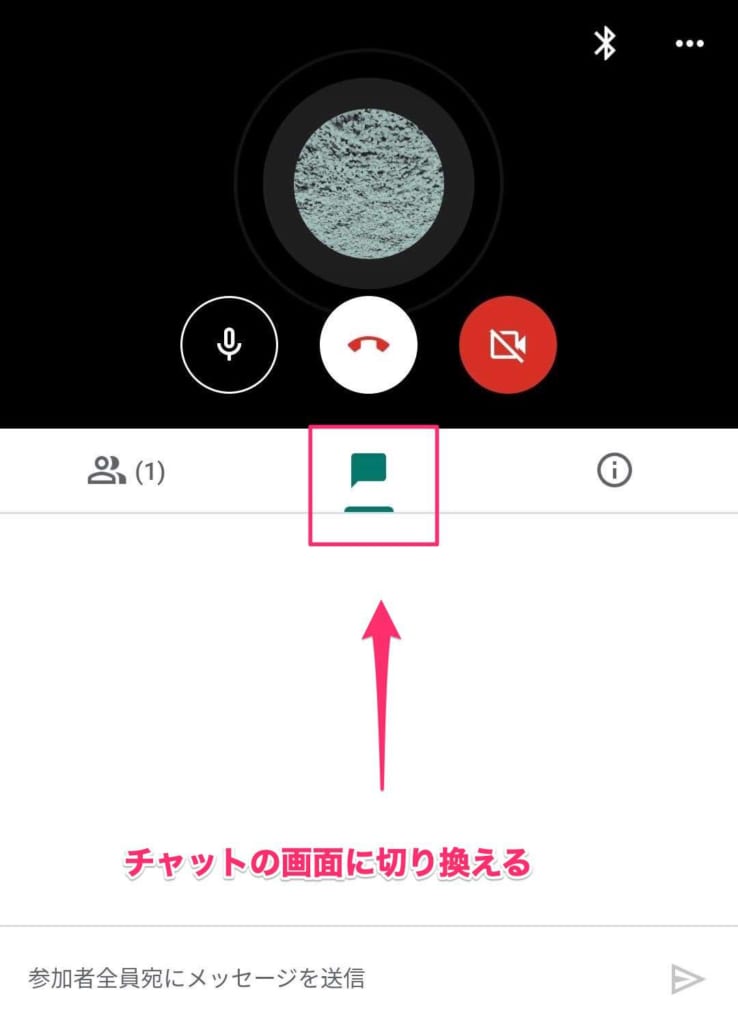
メッセージのタブをタップすると、チャット画面が開きます。参加者とメッセージのやりとりが可能です。
画面共有
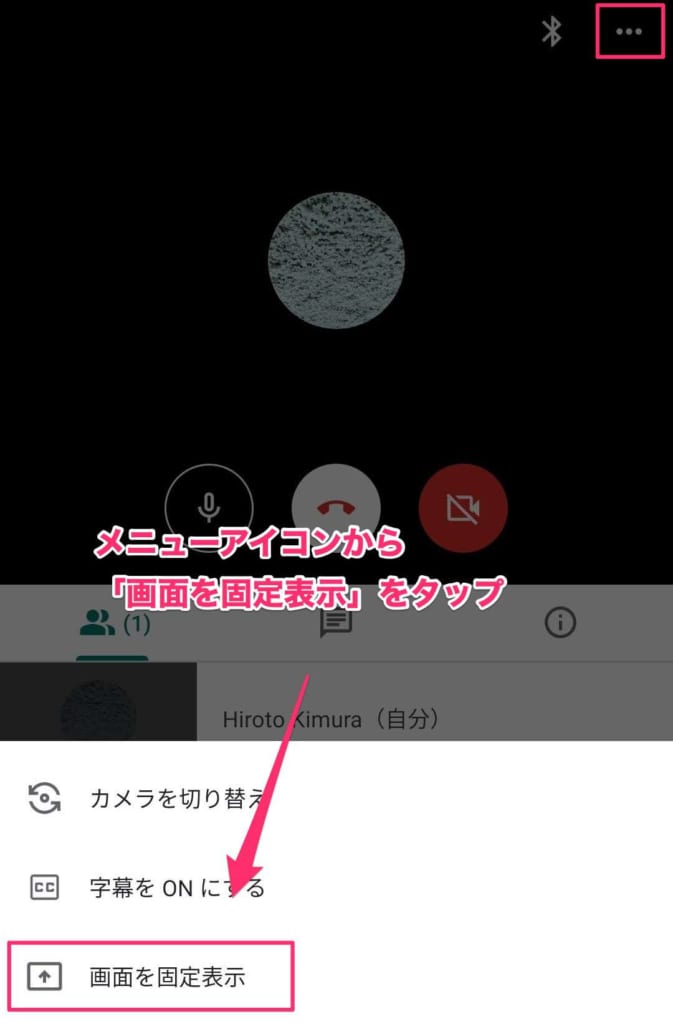
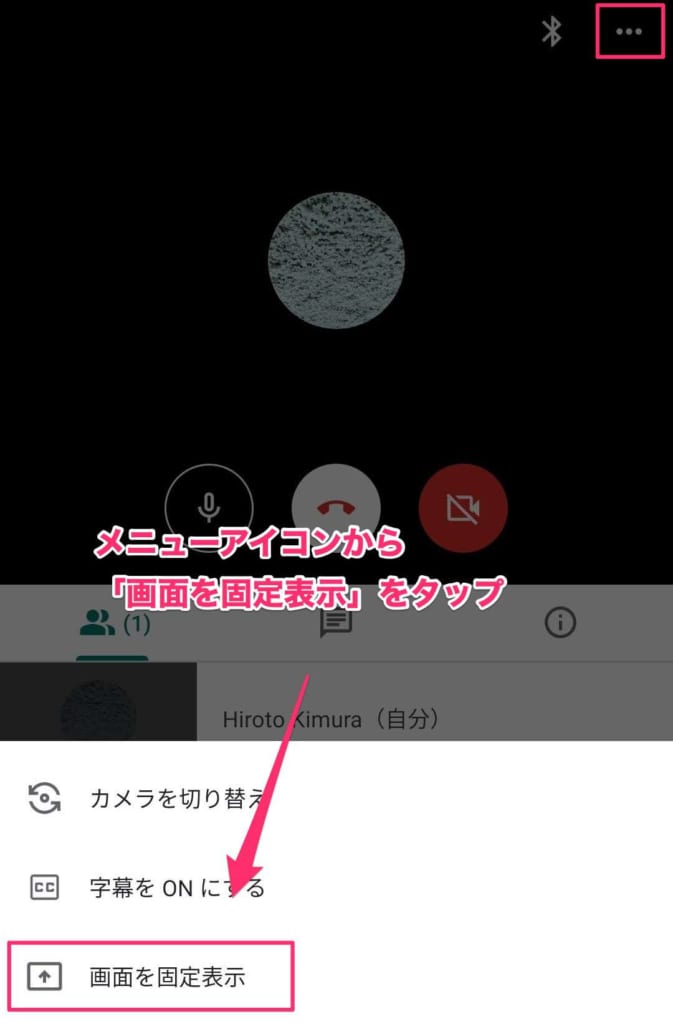
右上のメニューアイコンを開き、「画面を固定表示」をタップ。
「固定表示を開始」「今すぐ開始」の順番にタップすると、スマホで表示している画面を共有できます。終了する時は、「固定表示を停止」をタップしてください。
画面共有については、「Google Meetで画面共有するには?停止方法やできないときの対処法も解説」でも解説しています。
合わせて参考にしてみてください。
スマホでレイアウト変更はできない
パソコンでGoogle Meetを使用する場合、画面のレイアウトを変更できます。例えば発言中の会議参加者が画面に大きく表示されるスポットライト設定なども行えます。
しかしスマホでGoogle Meetに参加する場合、画面のレイアウト変更ができません。参加者が増えるごとに、最大8つのタイルが表示されるようになっています。
参照元:Google Meet で参加者を表示する方法 – パソコン – Google Meet ヘルプ

スマホ版Google MeetでWeb会議に参加する方法


ここでは、スマホでGoogle MeetのWeb会議に参加する方法を3つ紹介します。
- 共有されたURLからWeb会議に参加する
- カレンダーからWeb会議に参加する
- Google Meetのアプリから参加する方法
共有されたURLからWeb会議に参加する
Google Meetの主催者から、メールやチャットなどで共有されたリンクURLをタップ。
起動したアプリ上で参加をリクエストして、承認されるとWeb会議に参加できます。
カレンダーからWeb会議に参加する
スマホやタブレットのGoogle カレンダーアプリを開きます。スケジュールを選び、「Google Meetで参加」をタップするとWeb会議に参加できます。
この記事もオススメ



Google Meetのアプリから参加する方法
- Google Meetのアプリを開きます
- 「コードで参加」をタップ
- Google Meetの会議コード(下記の強調部分)を入力します
例:meet.google.com/abc-defg-hrj - 「会議に参加」をタップすると、対象のWeb会議に参加できます
また、Googleカレンダーに Google Meetの予定が入っている場合は、画面に表示されている予定をタップし、「参加」をタップすることでWeb会議に参加可能です。
Google MeetでWeb会議を開催する手順
ここでは、スマホからGoogle MeetのWeb会議を開催する手順について解説します。
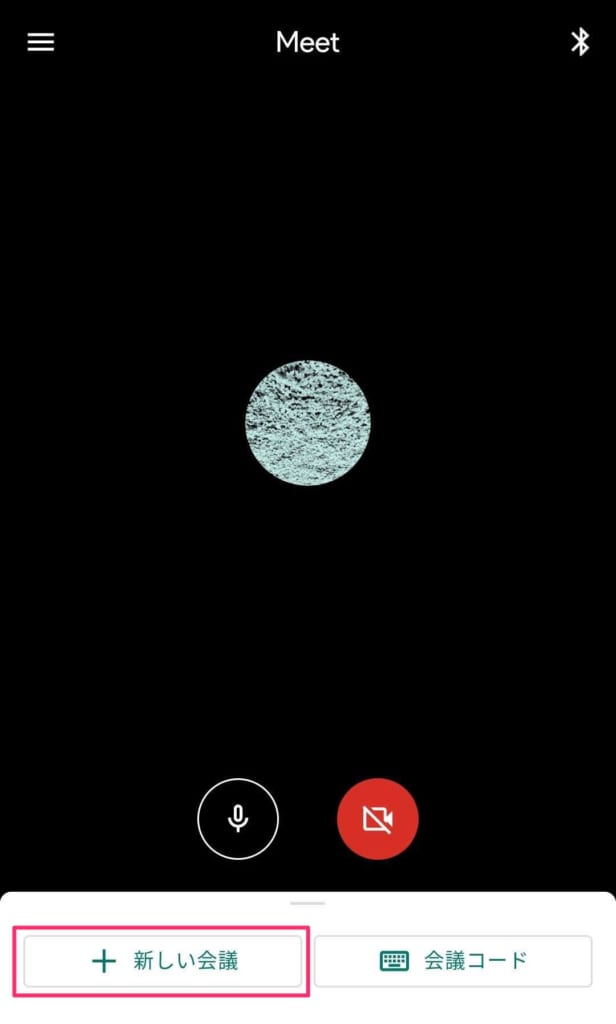
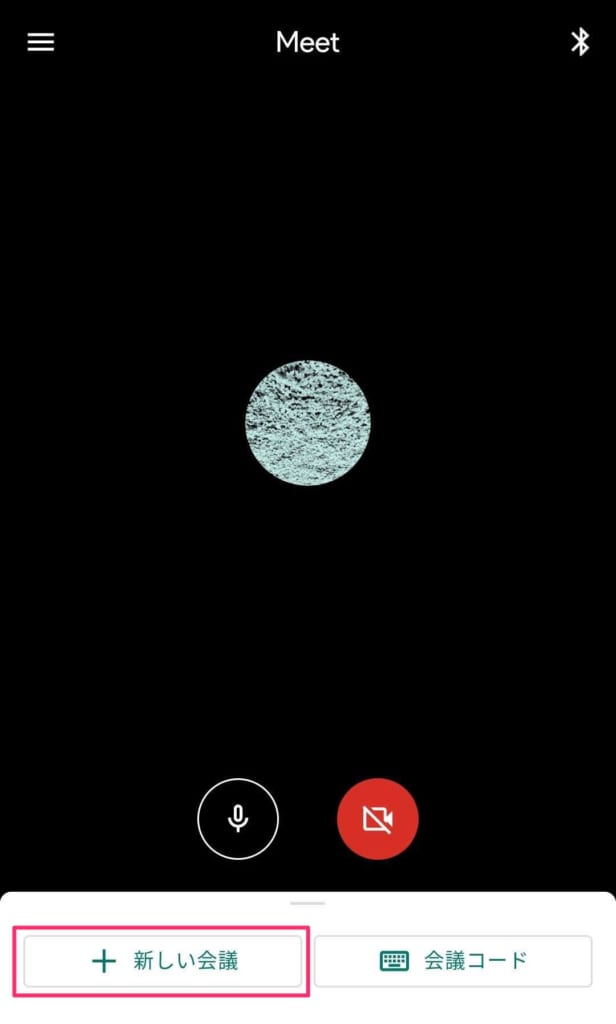
Google Meetのアプリを起動し「新しい会議」をタップすると、Web会議をすぐに開催可能。
Web会議に会議ニックネームをつけることも可能です。
他の人をWeb会議に招待したい時は、開始時に表示される画面で共有をタップ。SlackやLINEなどのアプリから参加者にURLを共有できます。
Web会議画面で「i」をタップしても共有が可能です。
会議を終了する時は、画面中央の赤い受話器のマークをタップします。
Google カレンダーからGoogle Meetを設定する手順
ここでは、スマホのGoogle カレンダーアプリから、Google MeetのWeb会議をスケジューリングする手順について解説します。
- Google カレンダーアプリで予定を作成する
- 「ユーザーを追加」でWeb会議の参加者を招待
Google カレンダーアプリで予定を作成する
右下の「+」をタップして、「予定」を選択します。
Web会議の日時やタイトルをまず設定しましょう。
「ユーザーを追加」でWeb会議の参加者を招待
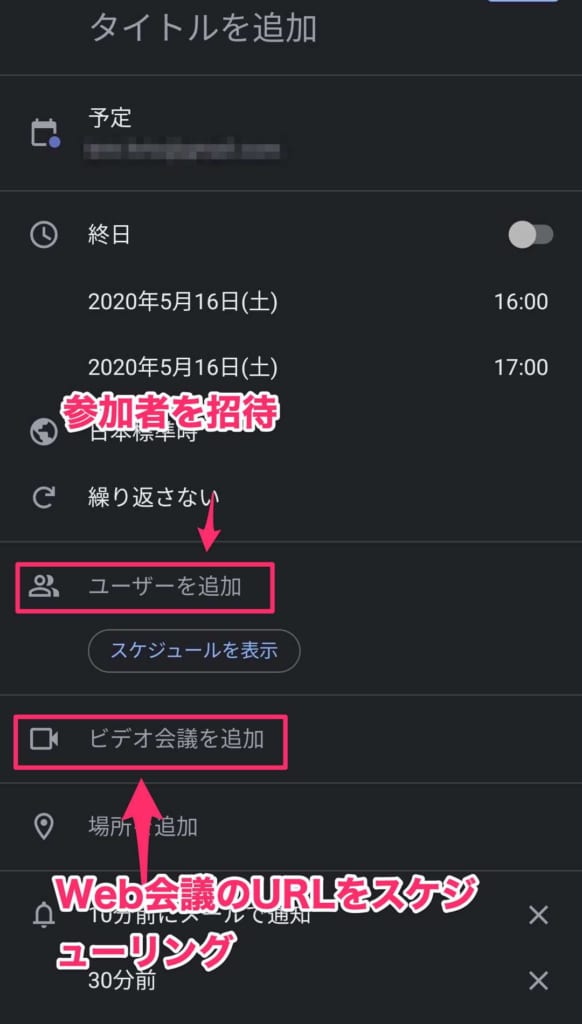
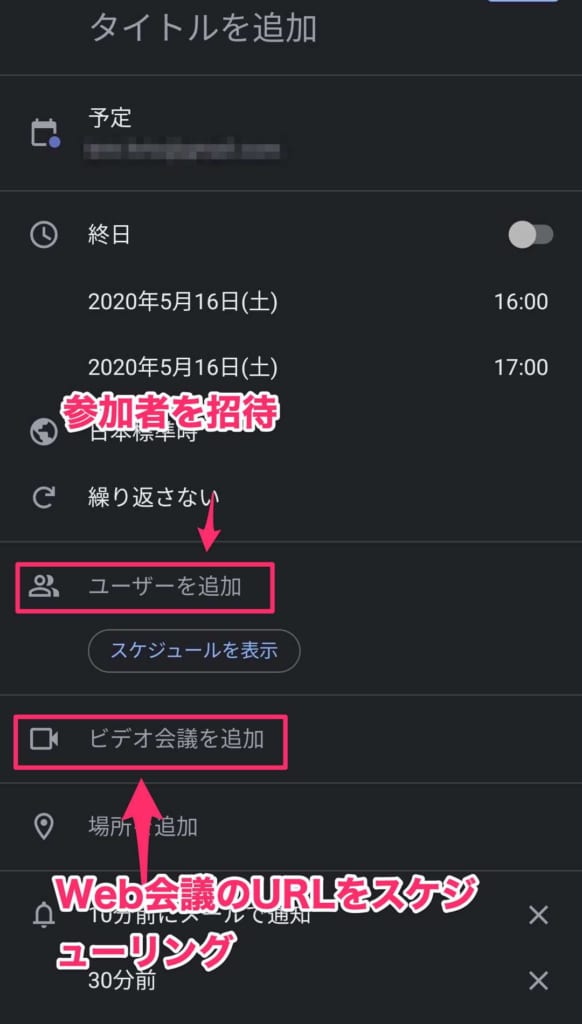
「ユーザーを追加」の項目をタップ。
メールアドレスや名前などを入力して、参加者を招待しましょう。
「ビデオ会議を追加」をタップすると、Google MeetのWeb会議のURLが作成できます。
設定が完了したら、右上の「保存」をタップします。
Google Meetをスマホで活用!Web会議をさらに便利に
スマホでのGoogle Meetの使い方を解説しました。
Google Meetはパソコンだけでなく、スマホでも利用できる便利なツールです。
用途や状況にあわせて上手に併用することで、Web会議をもっと便利に活用できるので、ぜひ試してみてください。
この記事もオススメ



はじめての転職、何から始めればいいか分からないなら

「そろそろ転職したいけれど、失敗はしたくない……」そんな方へ、テックキャンプでは読むだけでIT転職が有利になる限定資料を無料プレゼント中!
例えばこのような疑問はありませんか。
・未経験OKの求人へ応募するのは危ない?
・IT業界転職における“35歳限界説”は本当?
・手に職をつけて収入を安定させられる職種は?
資料では、転職でよくある疑問について丁寧に解説します。IT業界だけでなく、転職を考えている全ての方におすすめです。
「自分がIT業界に向いているかどうか」など、IT転職に興味がある方は無料カウンセリングにもお気軽にお申し込みください。