この記事ではGoogle Meetのおすすめの拡張機能8選を紹介します。
アップデートによって拡張機能なしで使えるようになった機能(全員表示や挙手機能など)もあわせて紹介しますので、最新のGoogle Meetを使いこなしたい方にもおすすめです。
そもそも「Google Meetとは何?」という方は「パソコンでのGoogle Meetの参加方法!アカウントなしで参加する方法も紹介」を参考にしてください。
※記事内の情報は2023年11月執筆時の内容です。最新情報は公式サイト等でご確認ください。
この記事の目次
- 1 Google Meetは拡張機能(アドオン)を追加できる
- 2 Google Meetが使いやすくなる拡張機能のおすすめ8選
- 2.1 Google Meet Grid View:参加者を全員表示
- 2.2 Google Meet Enhancement Suite:プッシュ・トゥ・トークや自動参加など
- 2.3 Reactions for Google Meet:挙手のリアクションが可能
- 2.4 Meet Attendance:出欠確認
- 2.5 Google Meet Push To Talk:シンプルなプッシュ・トゥ・トーク
- 2.6 Tactiq: ChatGPT meeting summary:自動で文字起こし
- 2.7 Visual Effects for Google Meet:バーチャル背景を設定
- 2.8 Mirror Mode for Google Meet™:映像が左右反転する場合の対処
- 3 Google Meet向けの拡張機能を使う時の注意点
- 4 拡張機能を追加してGoogle Meetをもっと便利に使おう

Google Meetは拡張機能(アドオン)を追加できる
Google Meetはシンプルで使いやすい点が魅力です。しかし、「ほしい機能が備わっていない」と使いづらさを感じる時があることも事実。
そのような場合には拡張機能(アドオン)を追加しましょう。
Google Meetの拡張機能の追加方法
Google Meetに拡張機能を追加する方法は、通常のGoogle Chromeの拡張機能と同様です。
追加方法は、Chrome ウェブストアにアクセスして対象の拡張機能を見つけ、「Chromeに追加」をクリックするだけ。
多くのGoogle Meet向けの拡張機能は、Google Meetにアクセスすると自動で立ち上がります。
Chromeの拡張機能やインストール方法については、「Google Chromeの拡張機能とは?設定や使い方を解説します」も参考にしてください。
【無料】ChatGPTの使い方をマンツーマンで教えます
・ChatGPTの基本的な使い方がわかる
・AIの仕組みがわかる
・AIをどうやって活用すれば良いかがわかる お申し込みは1日5組限定です。
今すぐお申し込みください。 ChatGPTレッスンを確認する▼
https://tech-camp.in/lps/expert/chatgpt_lesson

Google Meetが使いやすくなる拡張機能のおすすめ8選
ここでは、おすすめのGoogle Meet向けの拡張機能を8つ紹介します。
- Google Meet Grid View
- Google Meet Enhancement Suite
- Reactions for Google Meet
- Meet Attendance
- Google Meet Push To Talk
- Tactiq: ChatGPT meeting summary
- Visual Effects for Google Meet
- Mirror Mode for Google Meet™
この記事もオススメ

Google Meet Grid View:参加者を全員表示
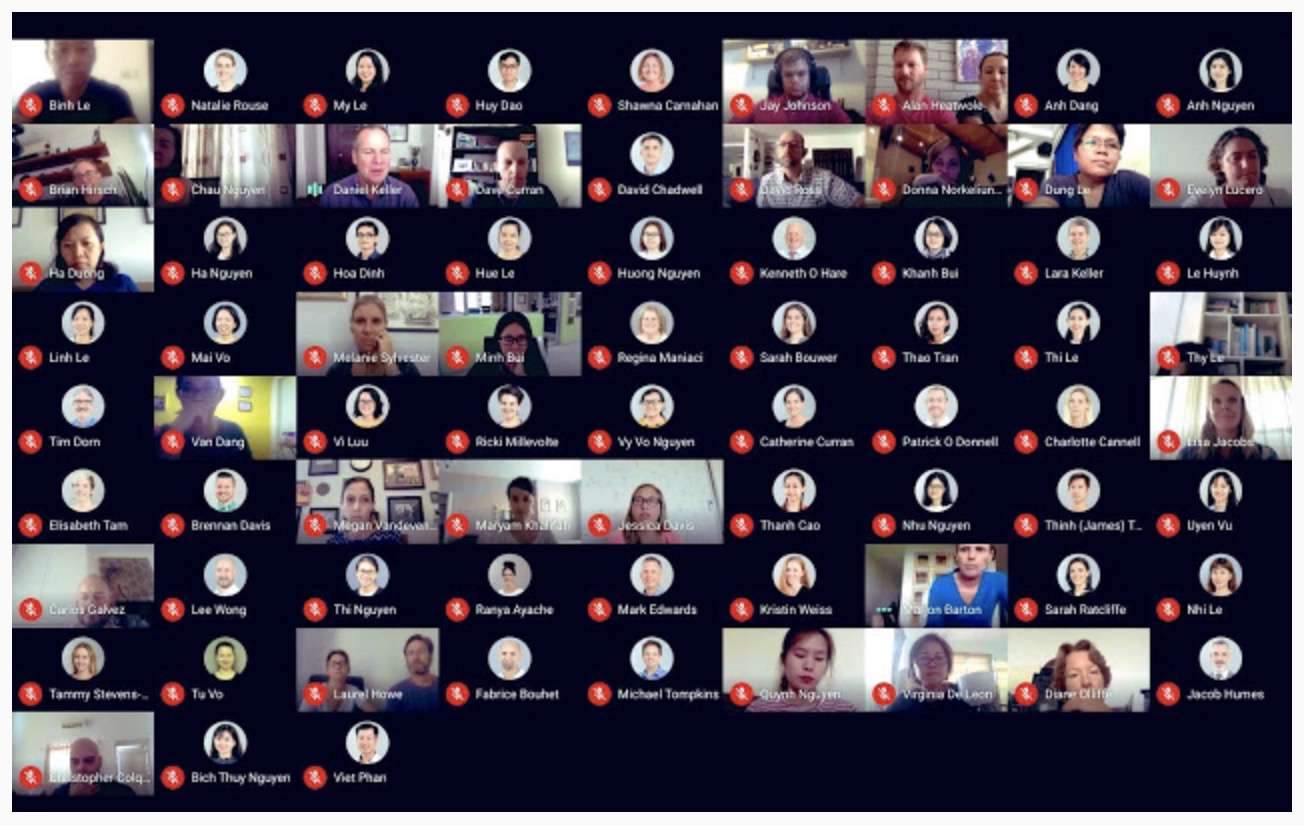
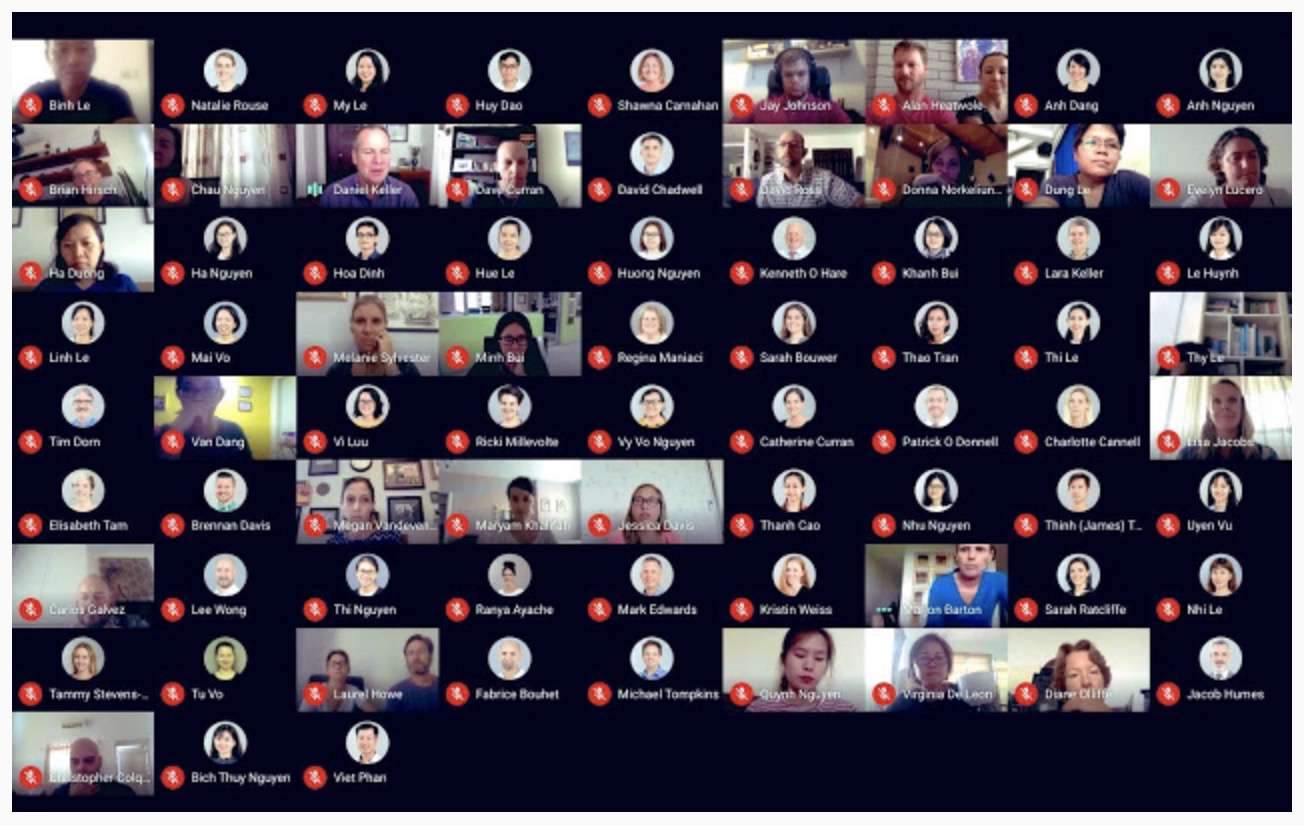
出典元:Chrome ウェブストア
※Google Meet Grid Viewは現在、ダウンロードできません。
「Google Meet Grid View」は、Web会議の参加者を同時に画面に表示する拡張機能。この拡張機能を入れると、自分を含めた参加者全員を、まとめてグリッドビューで表示することも可能に。
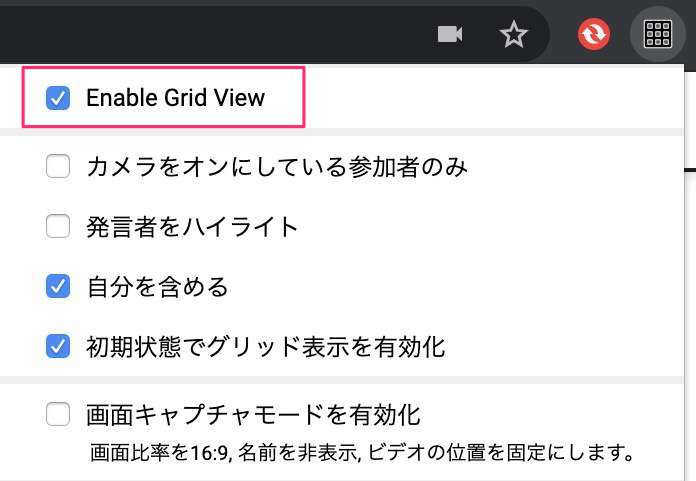
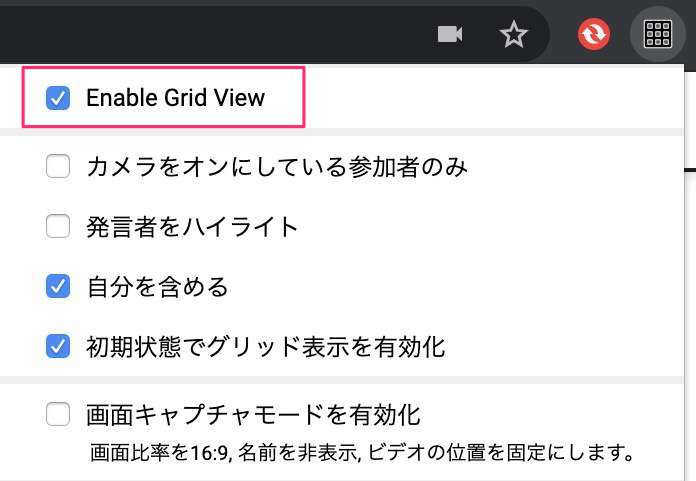
使い方はとても簡単です。まず、拡張機能のアイコンをクリックして「Enable Grid View」をオンにしてください。
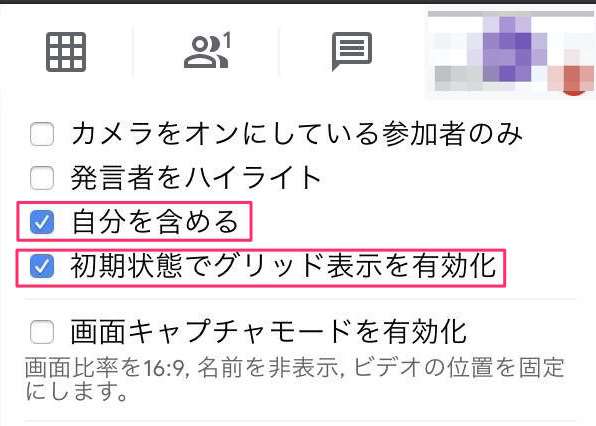
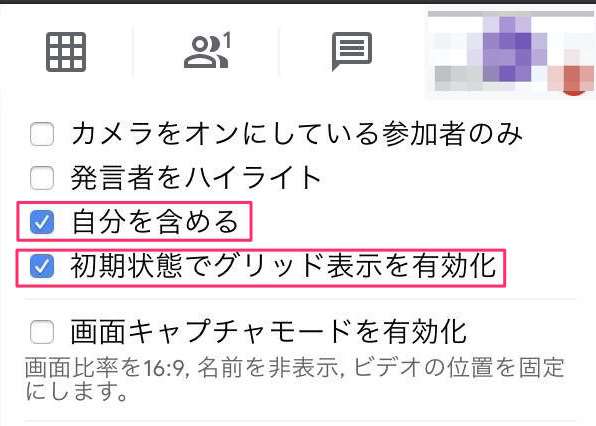
Google Meetの右上のアイコンをクリックして、「自分を含める」にチェックを入れると、自分を含めた参加者がグリッドビューで表示されます。
「初期状態でグリッド表示を有効化」にチェックを入れておくと、毎回オンにしなくていいので便利です。
ちなみに、Google Meet Grid Viewという同じ名前の拡張機能がありますが、こちらは以下の画像のように文字化けしてうまく使えませんでした。
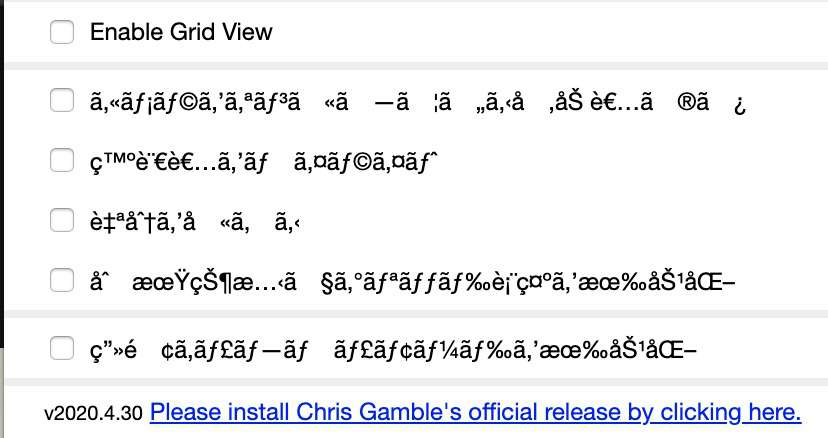
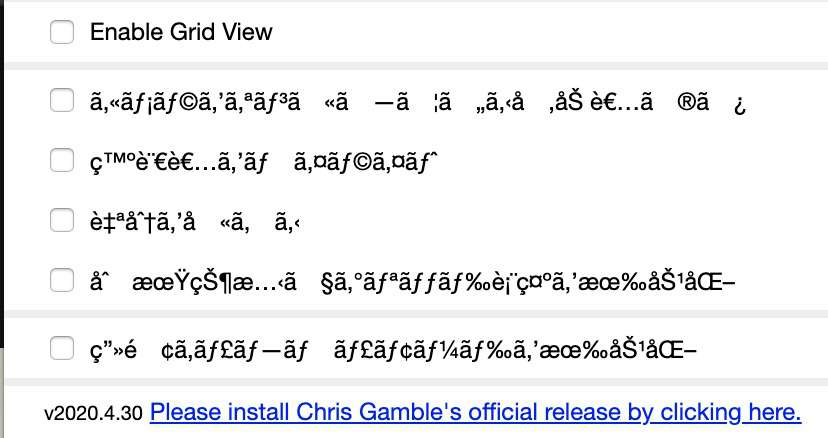
文字化けした拡張機能に記載された情報を見る限り、上記のインストールで記載したものが公式版のようです。
2023年11月確認時点では、「Grid View for Google Meet™」という拡張機能でグリッドビューの追加が可能です。インストールは以下から。
この記事もオススメ



最新のGoogle Meetではレイアウト変更で全員表示が可能に
以前はGoogle Meet Grid Viewでのみ、会議参加者をまとめて表示できていました。
しかし、最新のGoogle Meetではレイアウト変更機能が追加。これにより拡張機能を使わずに、パソコンなら最大49人を同時に画面表示できます。
また、最新のGoogle Meetで拡張機能を使用するとレイアウトが崩れてしまうケースも。もし全員表示できない場合は、デフォルトのレイアウト変更機能を使用してみてください。
▶️Google Meet で参加者を表示する方法|Google Meet ヘルプ
Google Meet Enhancement Suite:プッシュ・トゥ・トークや自動参加など
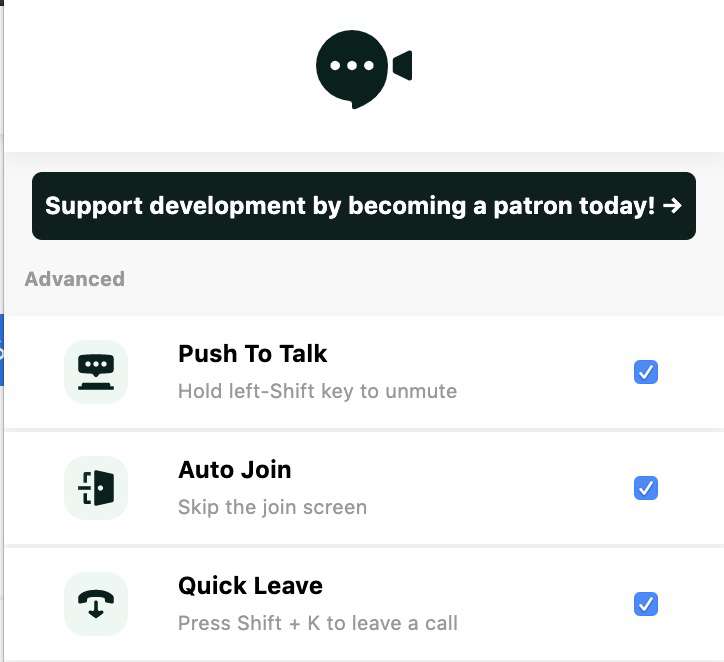
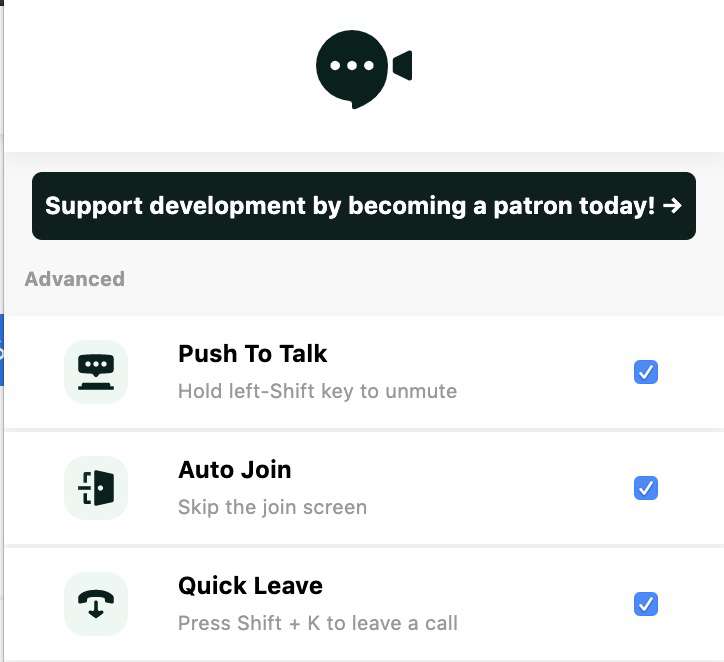
「Google Meet Enhancement Suite」は、Google Meetを使う時に必ずインストールしてほしいくらいおすすめです。
Google Meetにあってほしい、さまざまな便利機能が詰め込まれた拡張機能となっています。
- 会議への自動参加
- ビデオ会議参加時のオートミュート
- shiftを押した時だけ話すプッシュ・トゥ・トーク
- shift+kでクイック退出
この中で、じつは便利なのが会議への自動参加です。参加確認がスキップできるので、これだけでとても快適になります。
ダークモードやピクチャー・イン・ピクチャーの開発も行っているので、今後が楽しみなGoogle Meetの拡張機能なのです。
Google Meet Grid Viewとこの拡張機能を入れるだけで、Google Meetの使い勝手が大きく変わるでしょう。
Reactions for Google Meet:挙手のリアクションが可能
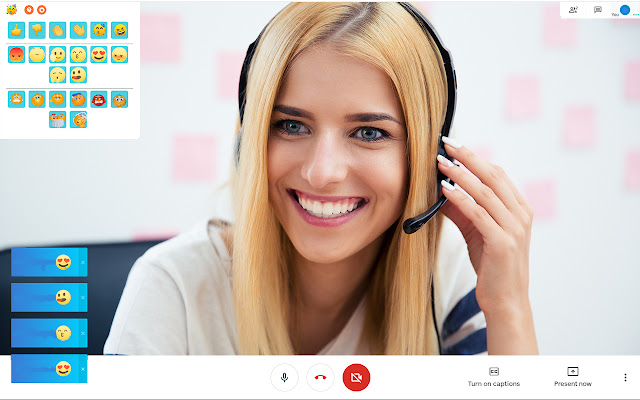
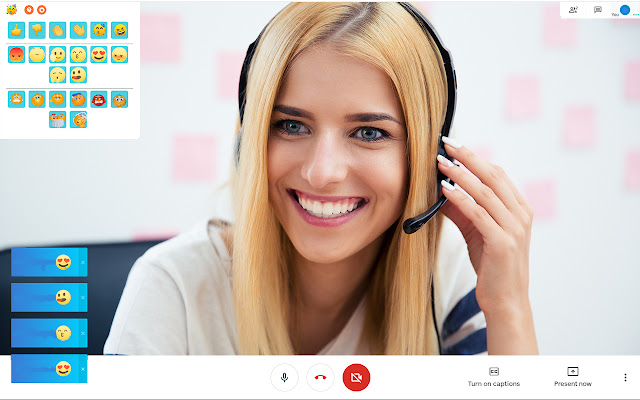
出典元:Chrome ウェブストア
「Reactions for Google Meet」は、Google Meetのビデオ会議への参加中に、絵文字を使ってリアクションが取れる拡張機能です。
意見がある時などに、ミュートの状態のままでも挙手のリアクションが可能です。素早くリアクションができるので、Web会議がスムーズに進められるでしょう。
ちょっとした同意などを伝える時に、ミュートをいちいち切らなくてよいのでとても便利。
ただし、発表者・出席者の両方がこの拡張機能を利用していないと、絵文字が表示されない点に注意が必要です。
最新のGoogle Meetには挙手機能が追加
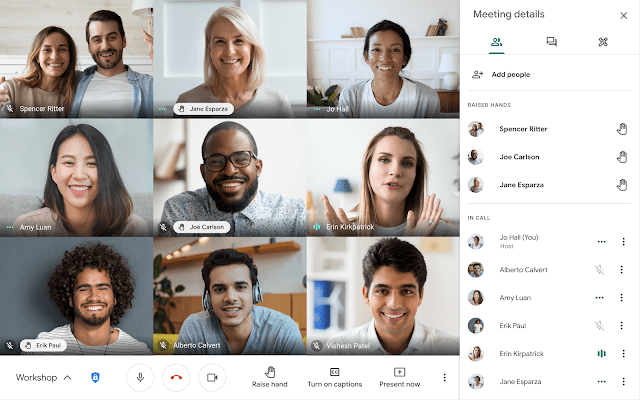
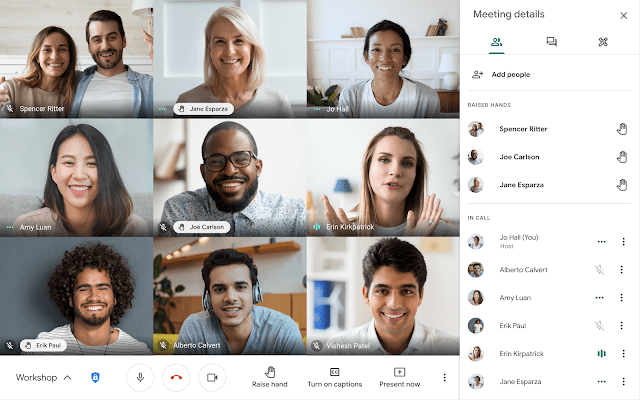
出典元:Google
最新のGoogle Meetでは、挙手機能が追加されました。会議画面の下側に挙手アイコンが表示され、アイコンをクリックすると挙手できます。
会議のホストは挙手している人を確認でき、特定の人の手を下げたり、全員の手を下げたりすることもできます。
挙手機能は、以前まではGoogle WorkspaceのEssentials・Business Standard・Business Plusなどのエディションでのみ利用可能でした。
しかし2023年11月時点の情報では、一般ユーザーでも挙手機能が使えるようです。Google Meetの挙手機能の詳細は、公式サイトも確認してみてください。
▶️Google Meet の挙手機能|Google Meet ヘルプ
Meet Attendance:出欠確認
「Meet Attendance」を利用すると、参加者の出欠状況を簡単に確認できます。Web会議のホストや、授業でGoogle Meetを使いたい先生にぴったりの拡張機能です。
Meet Attendanceの使い方は、以下を参考にしてください。
- Chromeウェブストアで「Meet Attendance」を追加し、Google Meetで使用しているGoogleアカウントと連携
- Google Meetの会議画面で全員表示のアイコンをクリック
- チェックマークのアイコンをクリック
- Googleスプレッドシートが表示され、会議の参加者・入室時間・退出時間を記録できる
Google Meet Push To Talk:シンプルなプッシュ・トゥ・トーク
「Google Meet Push To Talk」は、自動でミュートしてくれて、スペースバーを押すと解除できる、便利な拡張機能です。
ビデオ会議で参加者が増えた時に、ミュートしないのはマナー違反。会議の進行に支障が出る場合もあります。
しかし、それを理解していてもミュートを忘れてしまうこともあるでしょう。このPush to Talkを使うと基本がミュートになるので、そのような心配がなくなります。
Tactiq: ChatGPT meeting summary:自動で文字起こし
「Tactiq Pins for Google Meet」は、ビデオ会議の会話の内容を、自動で文字起こししてくれる拡張機能。ChatGPTを使用し会議の要約もしてくれます。
会議後にそのままテキストファイルとして保存でき、とても便利。
Chrome ウェブストアの情報によれば、対応言語には日本語も追加されているので、日本語の文字起こしも可能なはずです。
この記事もオススメ
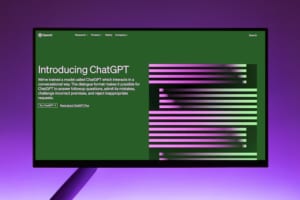
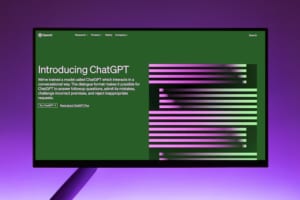
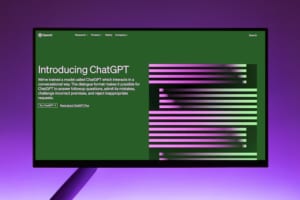
リアルタイムで字幕を入れたい場合には
リアルタイムで字幕を表示したいという場合には、拡張機能以外にもAndroidとPCを組み合わせるという方法もあります。
PC+Android+無料のツールだけで自動音声認識による字幕付き配信(ウェブ会議)をおこなう方法を紹介してみました。広く普及して常識になって欲しい(すべてのウェブ会議システムがデフォルトで対応してくれてこの動画が無駄になることを希望)。 #xdiversity pic.twitter.com/yhuT5HISxW
— Yoshiki NAGATANI (@nagataniyoshiki) May 18, 2020
この方法は落合陽一さんがTwitterやnoteで紹介したことで話題を集めました。
#xdiversity @xdiversity_org #stayhometokyo #音声文字変換 pic.twitter.com/VNKQcZONsR
— 落合陽一 (@ochyai) May 13, 2020
Visual Effects for Google Meet:バーチャル背景を設定
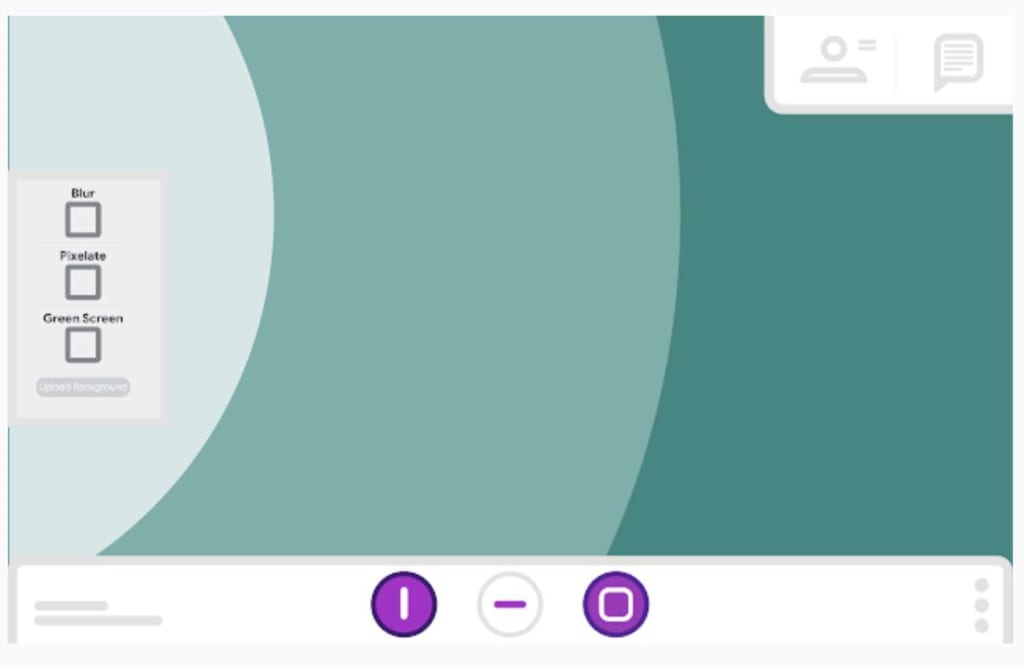
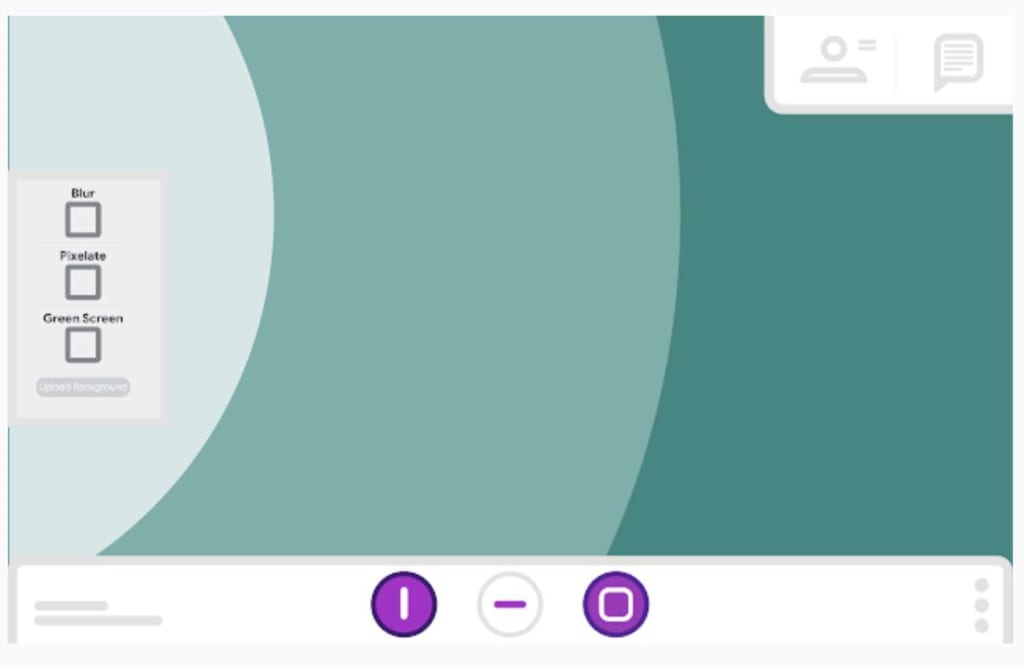
出典元:Chrome ウェブストア
「Visual Effects for Google Meet」は、バーチャル背景がGoogle Meetで使える拡張機能です。ただし、以下の理由で実用性は少し低め。
- 一度カメラをミュートにしないと設定画面が表示されない
- カメラをオンにしないとバーチャル背景の設定ができない
- バーチャル背景の画像はその都度アップロードする必要がある
- バーチャル背景に隠れて人がうまく表示されない
- 基本はグリーンバックで利用する
カメラをオフにした状態でバーチャル背景を設定し、カメラをオンにすると設定がリセットされてしまう点が大きな問題です。どうしても部屋が映ってしまいます。
今後アップデートされれば、背景を設定する際の選択肢になるかもしれません。
バーチャル背景を使いたいなら、Snap Cameraを組み合わせる方がよさそうです。
最新のGoogle Meetにバーチャル背景機能が追加
※Google Workspace for Educationのビデオ通話に参加する場合、背景画像の選択不可
最新のGoogle Meetでは、拡張機能なしでバーチャル背景が使用可能になりました。
パソコン画面の右下にあるアイコンをクリックすると、背景を強くぼかすアイコンと背景を少しぼかすアイコンが表示されます。
またデフォルトで用意されているバーチャル背景を使用したり、自身でアップロードした背景を使用したりすることも可能です。
詳しい使い方は、以下の公式サイトをご覧ください。
▶️Google Meet で背景を変更する、ビジュアル エフェクトを適用する Google Meet ヘルプ
Mirror Mode for Google Meet™:映像が左右反転する場合の対処


出典元:Chrome ウェブストア
「Mirror Mode for Google Meet™」は、Google Meetで会議に参加した際、映像が左右反転する際に使える拡張機能です。
Google Meetには左右反転をオフにするモードがないため、反転してしまう際に便利な拡張機能でしょう。

Google Meet向けの拡張機能を使う時の注意点


ここでは実際に色々試してみて感じた、Google Meet向けの拡張機能を使う時の注意点について解説します。
- 動作が不安定な拡張機能が多い
- Google Meetの開発は続いている
動作が不安定な拡張機能が多い
Google Meetでの動作が不安定であったり、上手く動かなかったりという拡張機能が多いです。
これは、Google MeetやGoogle Chromeのバージョンも関係してるのではないかと思います。
また、拡張機能同士で干渉し合ってしまうものもありました。
アップデートを繰り返している拡張機能は問題を解決して、今後さらに便利になる可能性はあるでしょう。しかし、使えなくなるものも多そうだなという印象を受けました。
Google Meetの開発は続いている
Google Meetの開発は続いていますので、今回紹介した拡張機能は不要になることも十分に考えられます。今後のアップデート情報をキャッチしておくのがよいです。
実際に以下のような機能が追加されたことで、拡張機能が不要になったケースも。
- 絵文字によるリアクション
- Google ドキュメント・スプレッドシート・スライドの共同編集者間での会議
- 暗い場所でのAndroid デバイスの動画を自動調整
- クライアントサイドの暗号化
今後もアップデートを通して、Google Meetはどんどん便利になりそうです。
現状の拡張機能を上手く使いながら、Google Meetのアップデートに期待するのもよいでしょう。
Google Meetの今後のアップデートや新機能については、以下の公式サイトも確認してみてください。
▶️Google Meet の新機能 – Google Meet ヘルプ
▶️Google Workspace ブログ
拡張機能を追加してGoogle Meetをもっと便利に使おう
Google Meetのおすすめの拡張機能や使用する際の注意点などを解説しました。
Web会議アプリはZoomやMicrosoft Teamsなどがありますが、Google系サービスとの親和性が高く拡張機能も使える「Google Meet」を重宝する人も多いでしょう。
元々あった「Google Duo」との統合も相まって、これからさらにGoogle Meetはアップデートを重ねてより使いやすくなるはずです。
本記事で紹介した拡張機能を参考にしていただき、Meetをビジネスでもプライベートでも賢く活用してみてください。
この記事もオススメ



はじめての転職、何から始めればいいか分からないなら

「そろそろ転職したいけれど、失敗はしたくない……」そんな方へ、テックキャンプでは読むだけでIT転職が有利になる限定資料を無料プレゼント中!
例えばこのような疑問はありませんか。
・未経験OKの求人へ応募するのは危ない?
・IT業界転職における“35歳限界説”は本当?
・手に職をつけて収入を安定させられる職種は?
資料では、転職でよくある疑問について丁寧に解説します。IT業界だけでなく、転職を考えている全ての方におすすめです。
「自分がIT業界に向いているかどうか」など、IT転職に興味がある方は無料カウンセリングにもお気軽にお申し込みください。






























