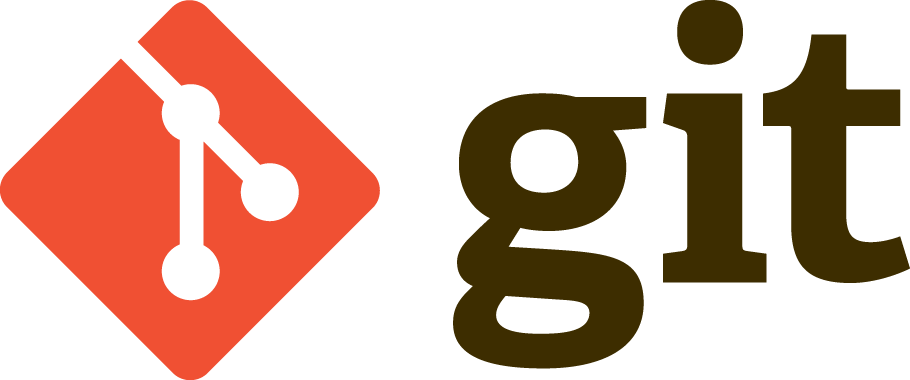「MacBook本体が突然フリーズして画面が止まった」
「MacBookのアプリが反応しない・通常終了できない」
「MacBook本体やアプリの強制終了のやり方を教えて」
ネットサーフィン中やアプリ内での作業中に、突然フリーズしてしまい、MacBookが反応しなくなったという経験をお持ちの方は多いでしょう。
そこで本記事では、MacBook本体・アプリを強制終了する方法を紹介します。今まさにMacBookの強制終了が必要な方は、参考にしてみてください。
※記事内の情報は2023年4月執筆時の内容です。最新の情報は公式サイト等でご確認ください。
この記事もオススメ

この記事の目次

強制終了とシステム終了の違い
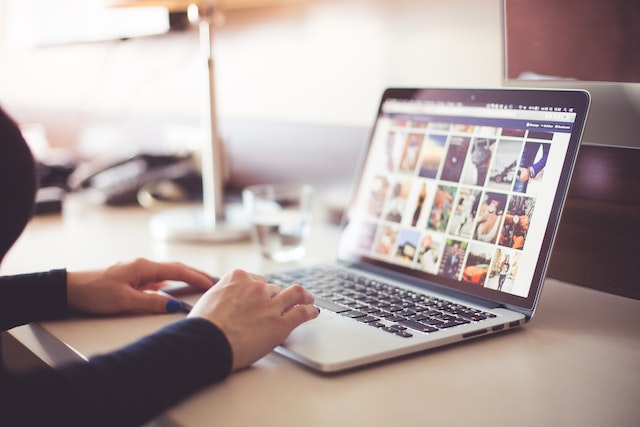
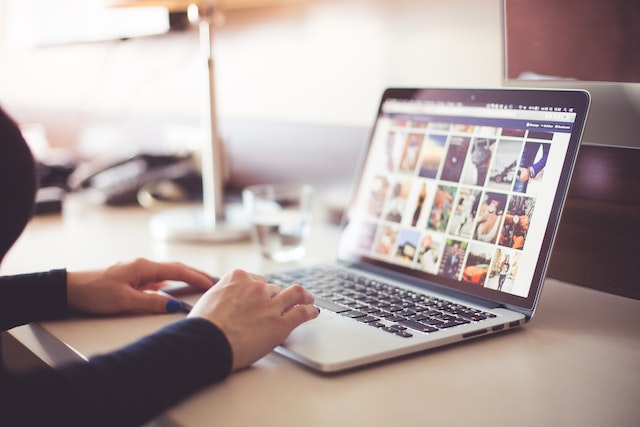
macOSで本体を終了する方法は、おもに「強制終了」と「システム終了」の2つです。
システム終了とは、MacBook本体の電源を安全に落とすための終了処理のこと。開いているアプリやバックグラウンドで動いている処理を安全に終了できます。
一方で強制終了とは、アプリや本体に不具合が発生したり、フリーズして画面が反応しないなど、何らかの原因でシステム終了が不可能な場合に用いる最後の手段です。
開いているアプリや内部で動いているプログラムを強制的に終了させるので、作業中のデータは失う・システムファイルが破損するなどのリスクも。
強制終了する際のリスクについては「MacBookを強制終了する際のリスク」で後述します。
MacBookで強制終了が必要なケースとは?


ここでは、MacBookで強制終了が必要になるケースを3つ紹介します。
- アプリが反応しなくなったとき
- 負荷の高いアプリを使用しているとき
- 本体がフリーズしてしまったとき
アプリが反応しなくなったとき
MacBookのアプリを終了する時、通常はデータを保存した後、メニューバーから「終了」を選択するか「command + Q」を同時押しで終了します。
しかし、これらの方法を用いても終了しない場合は、強制終了が必要になるでしょう。
ちなみに、アプリが頻繁に止まる、終了を選択したのに反応しないなどの現象は、サードパーティ製(Apple社以外が開発)のアプリで起きやすい印象です。
負荷の高いアプリを使用しているとき
リソースの消費が激しいプログラミング開発ソフトや動画編集ソフト、オンラインゲームなどを利用していると、処理速度が遅くなったり、動作が不安定になりやすいです。
こうした、負荷の高いアプリを使用してMacBookの動作に不具合が生じたとき、場合によっては、アプリや本体の強制終了が必要になるでしょう。
本体がフリーズしてしまったとき
突然MacBookがフリーズしてしまい、キーボードやタッチパッドも反応しない。時間を置いてみても、状況は変わらない。
そのため、システム終了が不可能になった場合は、強制終了で復旧させます。

MacBookを強制終了する前の準備


ここでは、MacBookを強制終了する前の準備を3つ紹介します。
- 少し時間を置く
- 開いているアプリを終了する
- 作業中のデータは写真で残しておく
少し時間を置く
強制終了はあくまでも最後の手段です。念のため、動く可能性を考慮して、少し置いて様子を見ましょう。
MacBookを一旦閉じ、スリープ状態のまましばらく置きます。その後、再度開いてみて様子が変わらない場合は、強制終了の準備に入りましょう。
開いているアプリを終了する
画面操作ができる場合、開いているアプリはすべて終了させましょう。前述した通り、強制終了すると作業中のデータを失う可能性があるからです。
作業中のアプリがある場合は一旦保存してから終了し、Webブラウザで開いていたページはブックマークなどに保存してから終了すれば、作業を再開できるでしょう。
作業中のデータは写真で残しておく
作業中のデータを視認できる状態ならば、スクリーンショットを撮り、画面の状態を画像データで保存するのもあり。
完全にフリーズしていてスクショが撮れない場合は、スマホやタブレットなどで写真を取るか、紙に書いて残しておくのもよいでしょう。
もしデータが消えてしまった場合でも、復旧しやすくなります。
この記事もオススメ



MacBookのアプリを強制終了する方法


前準備が完了したら、強制終了に入ります。
ここでは、MacBookのアプリを強制終了する方法を6つ解説。
- 普通に終了する場合
- 「強制終了」ウインドウから実行する場合
- Dockから強制終了する場合
- アクティビティモニタから強制終了する場合
- ターミナルから強制終了する場合
- それでも強制終了できない場合
普通に終了する場合
強制終了の前に、アプリを通常終了する方法をおさらいします。
通常終了は、メニューバーから「終了」もしくは「command + Q」で実行。
これで終了できない場合は、強制終了に入りましょう。
ちなみに、左上の赤い「×」を押した場合は、ウインドウが閉じるだけで、アプリ自体が終了したわけではありません(終了するアプリもあります)。
「強制終了」ウインドウから実行する場合
MacBookアプリを強制終了する時は「強制終了」ウインドウから実行。
ウインドウは、「option + command + esc」3つのキーを同時押し、またはメニューバーの「強制終了」から表示できます。
その後、該当するアプリを選択して実行してください。
Dockから強制終了する場合
デスクトップ下にある、よく使うアプリを並べた「Dock」からも強制終了が可能。
アプリアイコンを右クリックした後に「option」キーを押し続けると、「終了」が「強制終了」に変わります。
この記事もオススメ



アクティビティモニタから強制終了する場合
「アクティビティモニタ」とは、MacBookにインストールしているアプリのCPU使用率・スレッド数・メモリ消費量などを一覧化し、監視・分析できるツール。
アプリの強制終了はアクティビティモニタからも可能で、MacBookの動作が遅い時、どのアプリが原因かを突き止めるのにも便利です。
アクティビティモニタから強制終了する場合は「アプリケーション」フォルダを開き、「ユーティリティ」からアクティビティモニタを開きます。
その後、該当のアプリを選択して「×」を選択すればOKです。
ターミナルから強制終了する場合
「ターミナル」とは、コンピュータに対してコマンドを入力し命令を実行できるツールです。
おもに、MacBookに対してネットワーク・サーバー関連の高度な操作を行う場合に用いるため、一般のユーザーが使うことはほとんどありません。
ターミナルから強制終了する場合は、最初にアクティビティモニタから該当するアプリの「PID」を特定します。
その後「ユーティリティ」フォルダ内にあるターミナルを開き、”kill -9 [PID]”を入力し、「Enter」キーで実行。
例えば、PIDが”1111”の場合、”kill -9 1111”と入力します。
この記事もオススメ



それでも強制終了できない場合
上記のやり方でも強制終了できない場合は、MacBook本体を再起動しましょう。
この記事もオススメ



MacBook本体を強制終了する方法


MacBook本体を強制終了する方法は、以下の3つです。
- 強制再起動する
- 電源ボタンを長押しする
- 充電を使い切る
強制再起動する
強制終了する前に、以下の2つの方法をお試しください。
1つ目は「control + option + command」 を同時押しした状態で「 電源ボタン」を押す方法。これは、未保存の書類を保存するかどうか聞かれた後に、システム終了します。
2つ目は「control + command」を同時押しした状態で「電源ボタン」を押す方法。これは、未保存の書類の確認メッセージなしで強制再起動します。
電源ボタンを長押しする
上記の方法でも上手くいかない場合は、最後の手段です。電源ボタンのみをMacBook本体の電源が落ちるまで長押ししてください。
その後、少し時間を置いてから起動し、問題がないか確認しましょう。
充電を使い切る
これまでの方法を用いれば、基本的に電源は落ちるはずです。万が一、それでも電源を落とせない場合は、本体から充電器を外し、充電を使い切るしかありません。
もしくは、MacBook内蔵のバッテリーを外す方法。ただし、自分でバッテリーを外すとトラブルに繋がりかねないので、おすすめはしません。
MacBookを強制終了する際のリスク


ここでは、MacBookを強制終了する際のリスクを3つ紹介します。
- 作業中のデータは消える可能性が高い
- データ破損の恐れがある
- ハードディスクやシステムファイルが破損する恐れも
作業中のデータは消える可能性が高い
保存していない作業中のデータは、強制終了によって消える可能性が高いです。
変更内容をどうしても残したい場合は、強制終了する前に写真を撮ったり紙に書くなどして少しでも分かる形にしておきましょう。
データ破損の恐れがある
強制終了すると、保存したはずの一部のデータが消えることがあります。あるいは、一部のデータが破損してしまう場合も。
破損する困る重要なデータ類は、日頃からクラウドストレージや外付けHDDなどでバックアップを取っておくことをおすすめします。
この記事もオススメ



ハードディスクやシステムファイルが破損する恐れも
強制終了を頻繁に行うと、MacBook本体のハードディスクやシステムファイルが破損してしまうケースも。すると、頻繁にフリーズしやすくなる恐れもあります。
MacBookのフリーズを予防するには?


前述の通り、強制終了は最後の手段。頻繁に強制終了を行うと、MacBookに重大な悪影響を及ぼす可能性があります。
そのため、日頃からMacBookを安全に使うように心がけましょう。
MacBookをフリーズから守るための予防策としては、例えば以下があります。
- macOS・アプリを常に最新状態に保つ
- 不要なアプリは削除する(特にサードパーティ製)
- ウイルス対策を行う
- ディスクユーティリティの「First Aid」機能を使う
- 初期化する
フリーズする要因の1つには、ウイルス感染があります。
危険なWebサイトは開かない、身に覚えのないメールやファイルも不用意に開かないだけでも、十分な対策に繋がるはずです。
また「First Aid」機能でMacBookのメンテナンスを行うのも有効。具体的な方法については、Appleのサポートページを参考にしてください。
あるいは、MacBookを初期化して、工場出荷時の状態から再設定するのも予防策の1つ。手間はかかるものの、不要なデータを一度に消したり、処理速度を改善できます。
状況に応じて修理や買い替えも検討しよう
MacBook本体・アプリを強制終了する方法を紹介しました。
頻繁に強制終了すると、MacBook本体に深刻なダメージを与えることもあります。そのため、状況次第では修理や買い替えがベストな場合もあるでしょう。
強制終了してもデータが消えないように、日頃からバックアップを取っておくことも重要。本記事を参考に、フリーズの予防についても気を配ってみてください。
この記事もオススメ



はじめての転職、何から始めればいいか分からないなら

「そろそろ転職したいけれど、失敗はしたくない……」そんな方へ、テックキャンプでは読むだけでIT転職が有利になる限定資料を無料プレゼント中!
例えばこのような疑問はありませんか。
・未経験OKの求人へ応募するのは危ない?
・IT業界転職における“35歳限界説”は本当?
・手に職をつけて収入を安定させられる職種は?
資料では、転職でよくある疑問について丁寧に解説します。IT業界だけでなく、転職を考えている全ての方におすすめです。
「自分がIT業界に向いているかどうか」など、IT転職に興味がある方は無料カウンセリングにもお気軽にお申し込みください。