「スマホに保存した写真を使って画像検索をしたい」
「写真に写っている服や商品を検索して購入したい」
「画像検索サイトのおすすめもあれば教えて!」
このような場合は、Google画像検索が役立つはずです。
Google画像検索を活用すれば、Web上の画像をもとに類似画像を探したり、スマホに保存した画像をアップロードして探せます。
そこで本記事では、初心者向けにスマホ・PC別でGoogle画像検索の方法を紹介。類似画像を探せる画像検索サイトのおすすめも紹介するので、ぜひ参考にしてください。
この記事の目次

Google画像検索のやり方【iPhone・android】
スマホによるGoogle画像検索のやり方は、以下の4つです。
- Web上の画像を使う
- スマホ内の写真を使う
- Googleレンズを使う
- 画像URLを指定して検索
それぞれ解説していきます。最新のGoogle画像検索のやり方については、以下のGoogle公式ヘルプも参考にしてください。
▶️Google で画像を使って検索する – Android – Google 検索 ヘルプ
Web上の画像を使う
Webサイトに掲載されている画像をもとにGoogle画像検索をしたい。
その場合は、Chrome アプリを開いて検索したい対象の画像を長押しします。
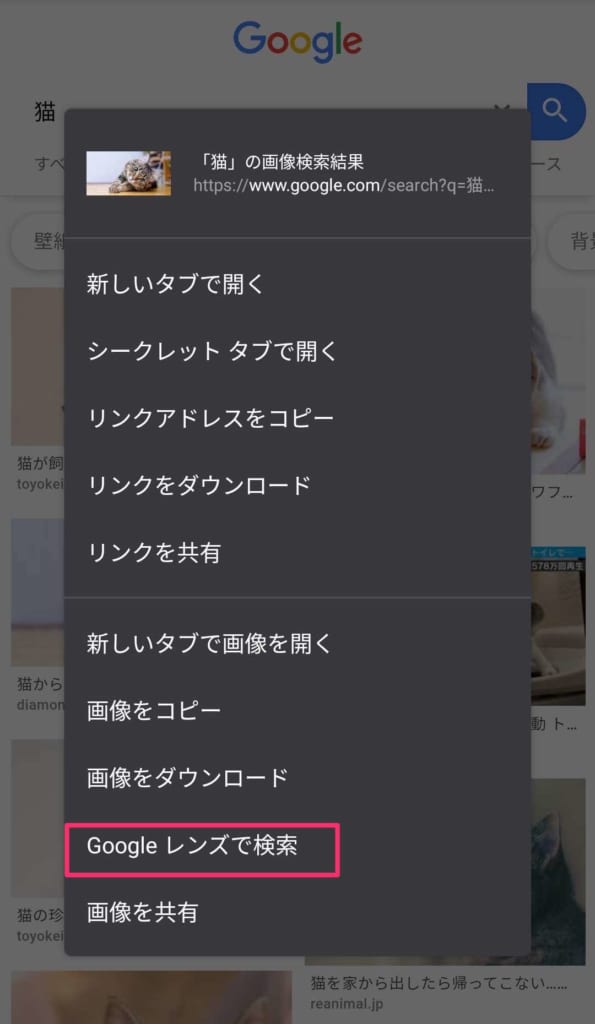
長押しして表示されたメニューから、「Googleレンズで検索」をタップ。
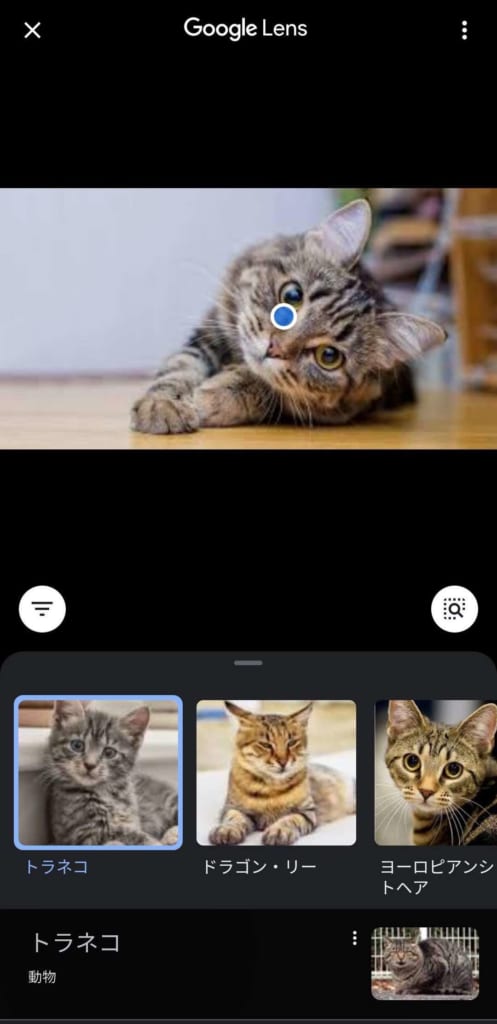
するとAIが対象を自動で分析して、類似画像や関連情報を表示してくれます。
この記事もオススメ

Googleレンズで類似商品・翻訳・モノの名前などもわかる
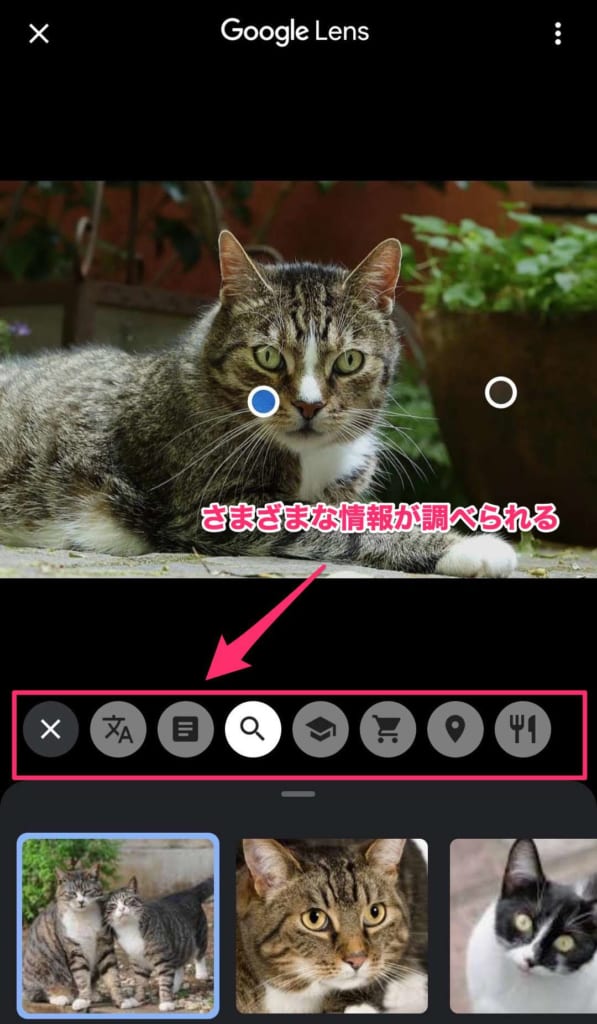
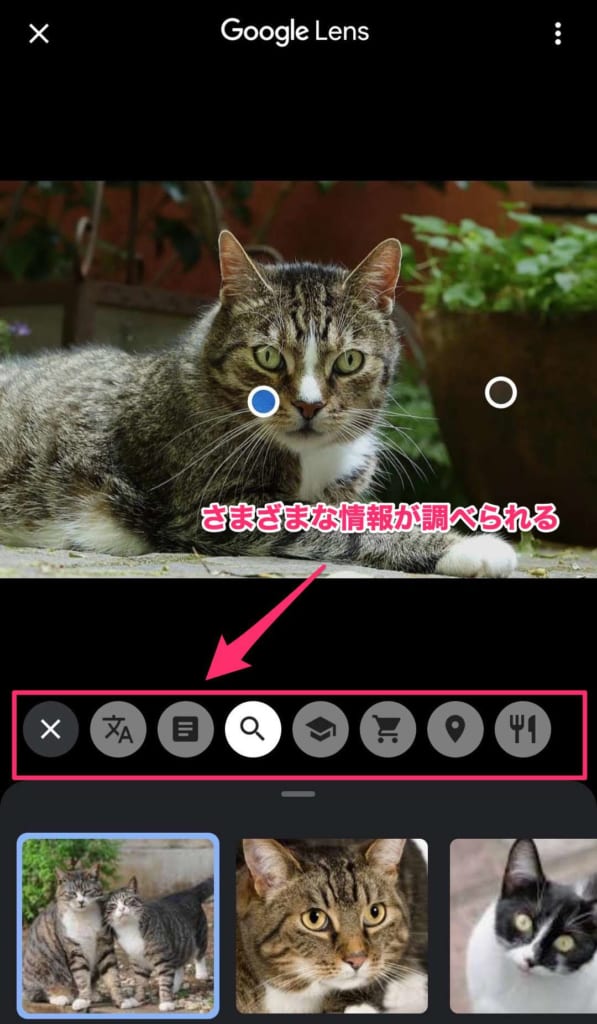
Googleレンズに遷移した画面で中央左のアイコンをタップすると、類似した画像だけでなく以下のようなさまざまな情報が調べられます。
- 類似商品
- 翻訳
- 動物や植物の名前
- 建物の名前
- 料理名
- 画像内の問題や方程式の答え
- 画像内のテキスト
- バーコードから商品を探す
つまり、Google画像検索は情報収集にうってつけの万能ツールだということです。
この記事もオススメ
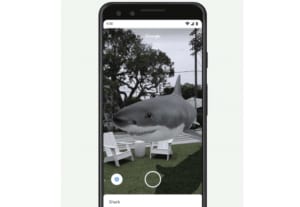
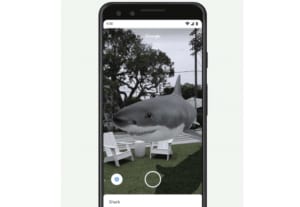
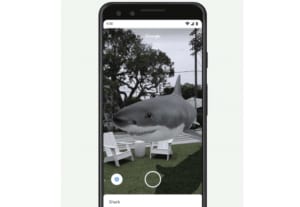
スマホ内の写真を使う
スマホ内の写真を使って画像検索をする方法は、以下の2つ。
- 画像をアップロードしてGoogle検索する
- Googleフォトの画像をもとにGoogle検索する
それぞれ解説します。
画像をアップロードしてGoogle検索する
前提として、スマホ版のGoogle ChromeやGoogleアプリからは直接画像をアップロードして画像検索ができません。
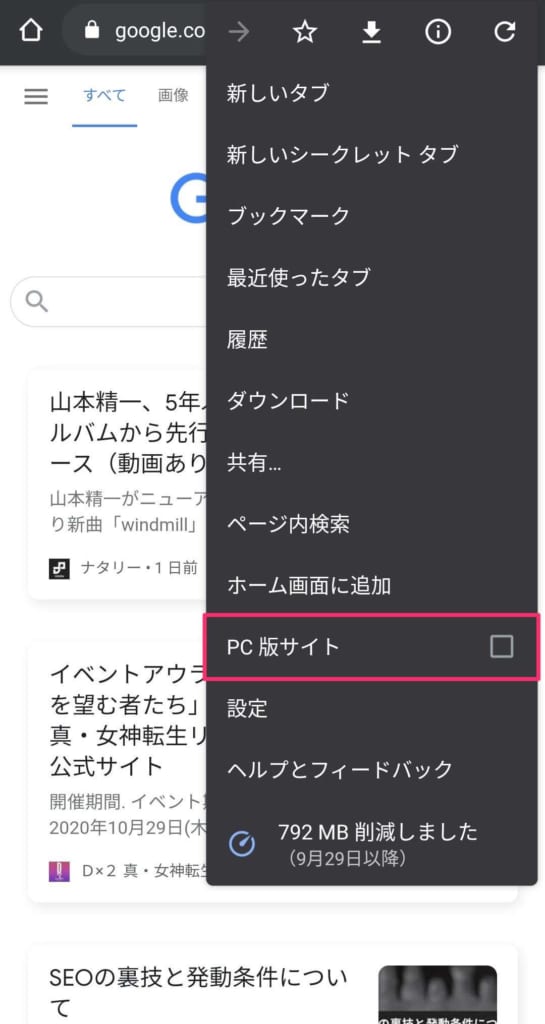
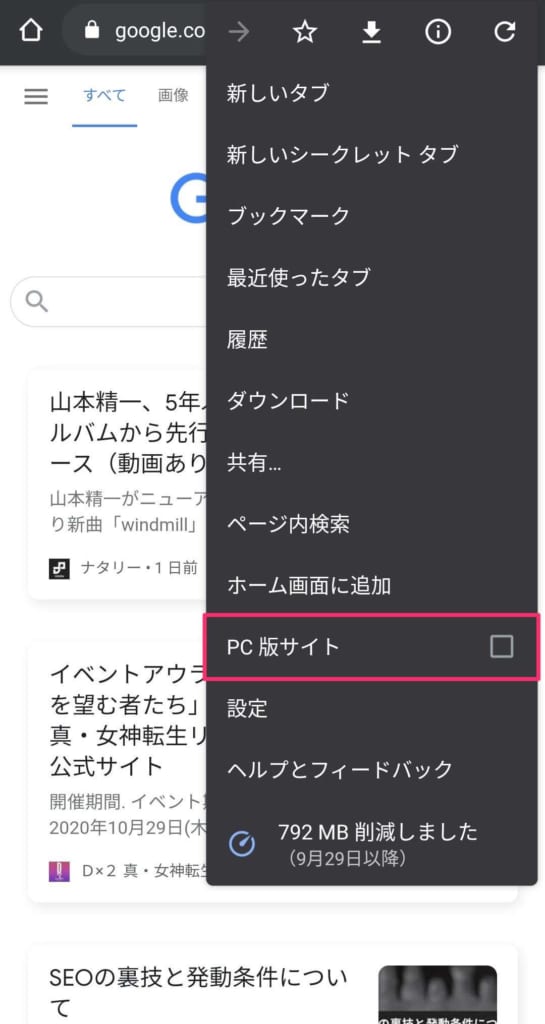
そのため、Google検索画面のメニューアイコンをタップし、PC版サイトを表示させます。
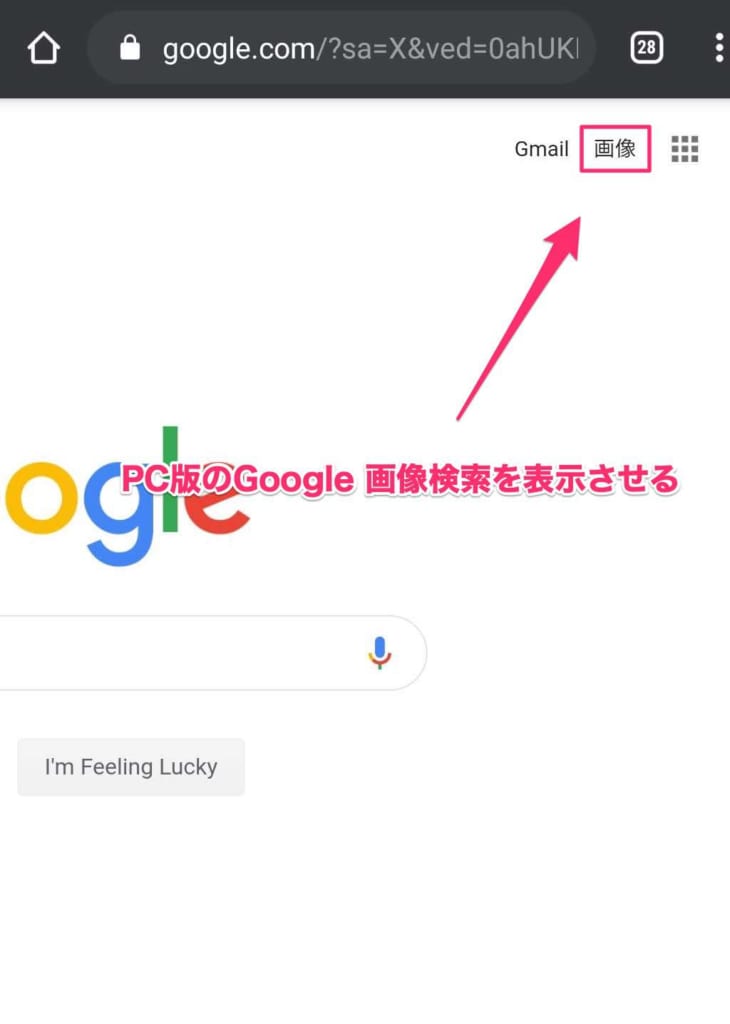
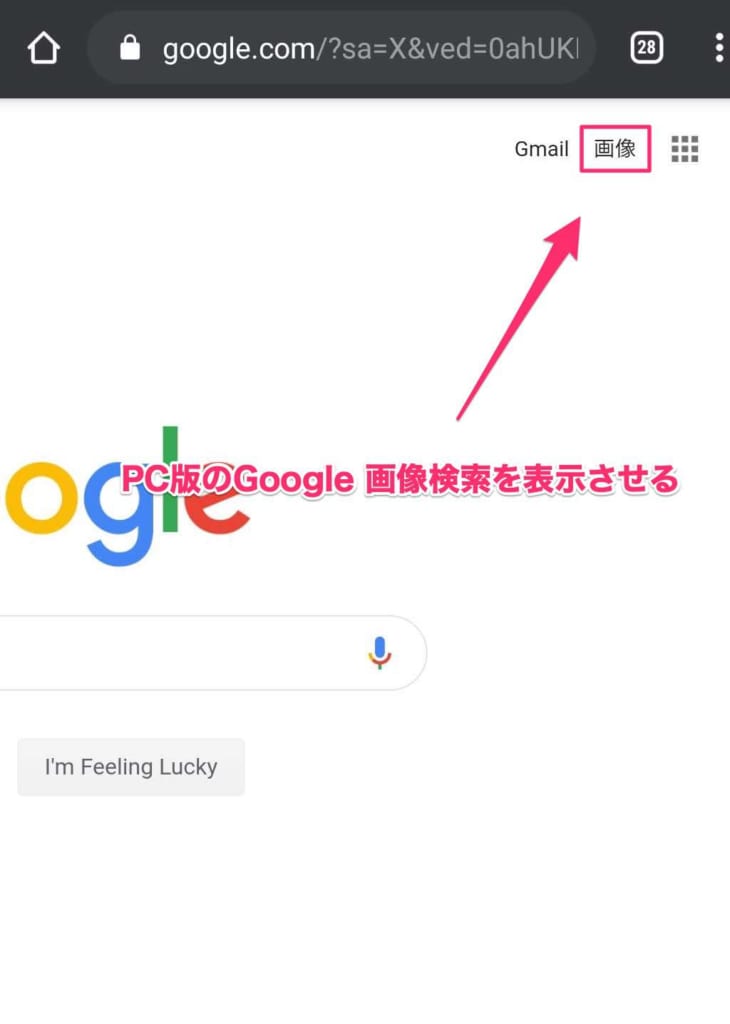
PC版サイトが表示されたら、「Gmail」の隣になる「画像」を選択。
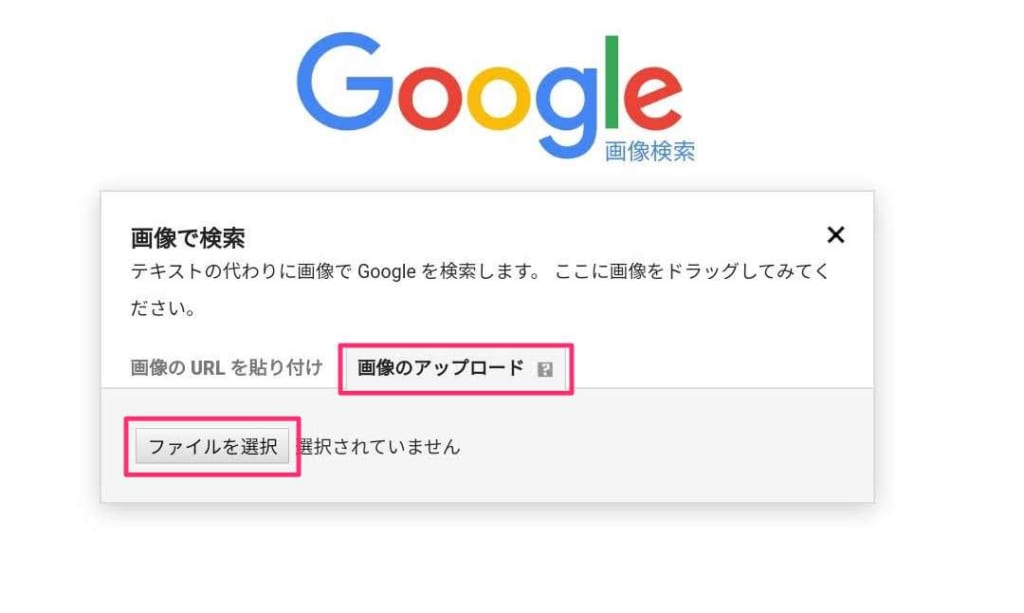
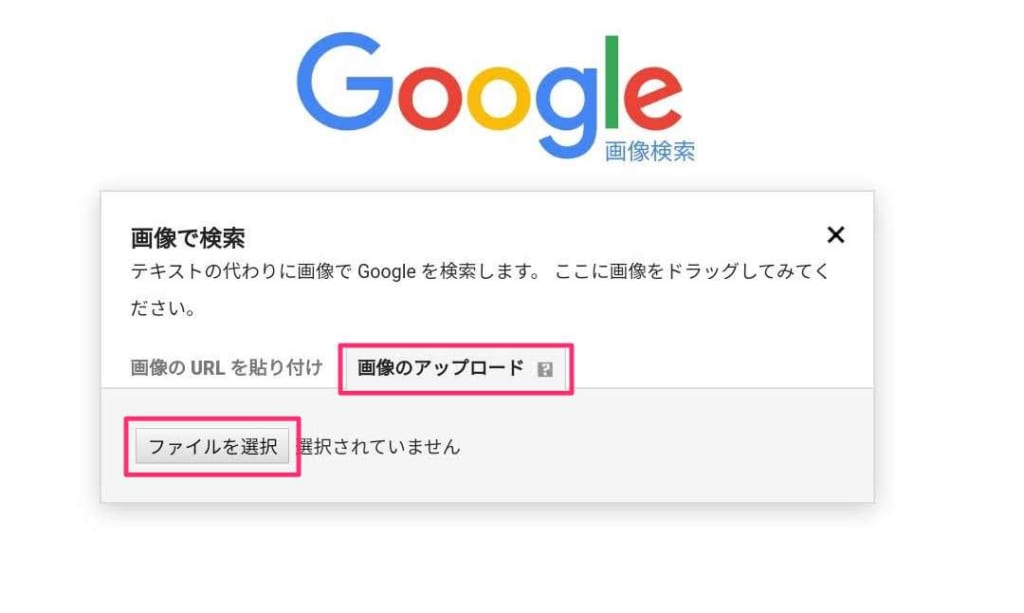
Google画像検索の画面が表示されたら、カメラマークのアイコンをタップして、「画像のアップロード」タブを選択。
検索対象の画像ファイルを選択してアップロードすれば、画像検索が可能です。
カメラマークがない時の原因と対処法は、「Google画像検索でカメラマークがない時の原因と対処法」で解説しています。
Googleフォトの画像をもとにGoogle検索する
Googleフォトの画像をもとにした検索も可能です。


Googleフォトを開いて、対象の画像を選択。右下のGoogleレンズのアイコンをタップすればOK。
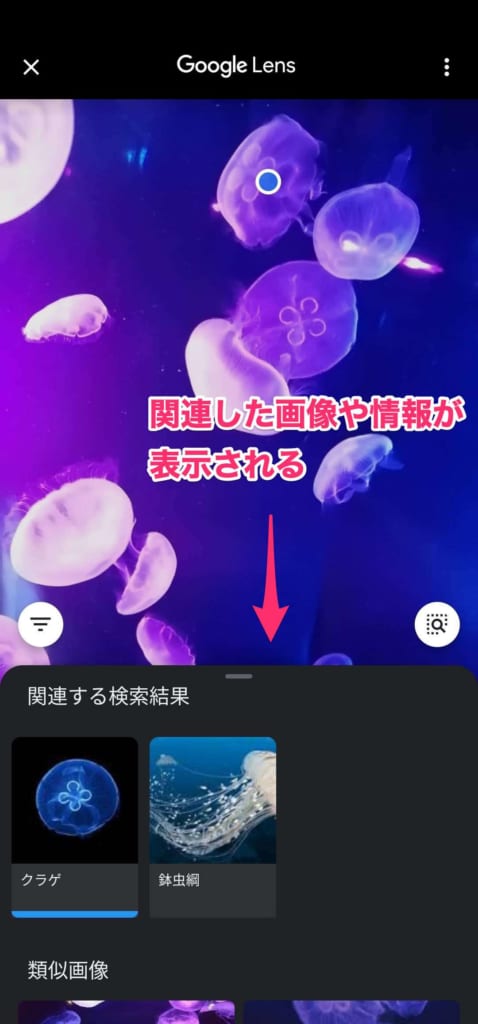
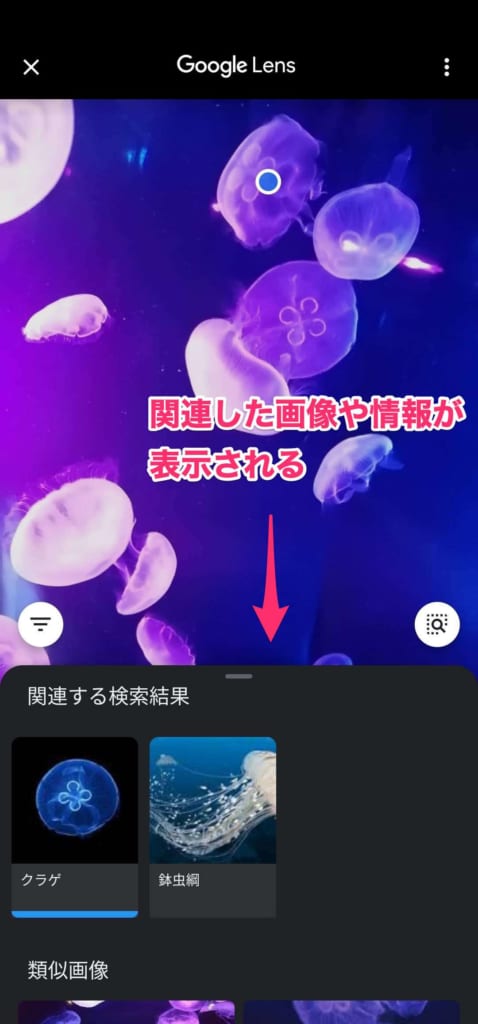
気になった商品をとりあえずカメラで保存し、後から詳しく調べる時に便利です。
この記事もオススメ



Googleレンズで画像検索する
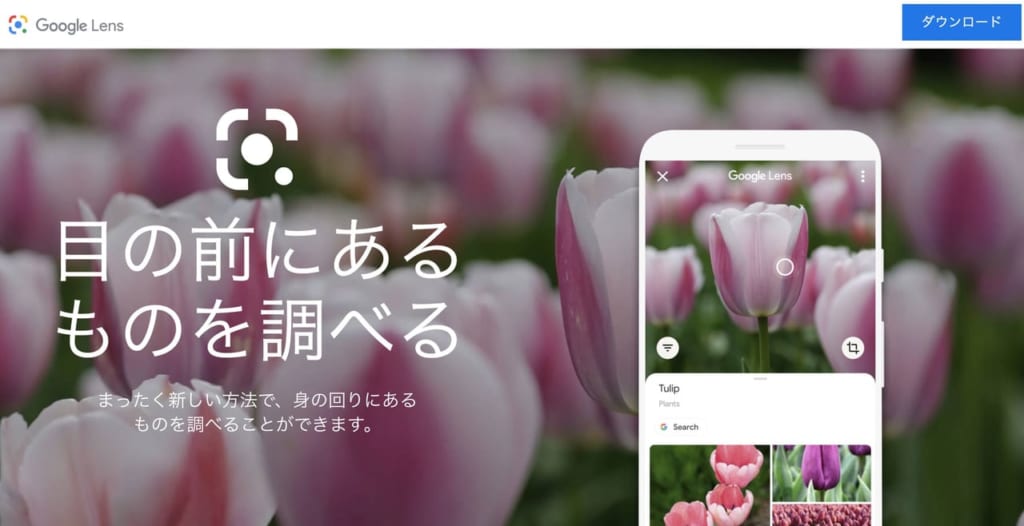
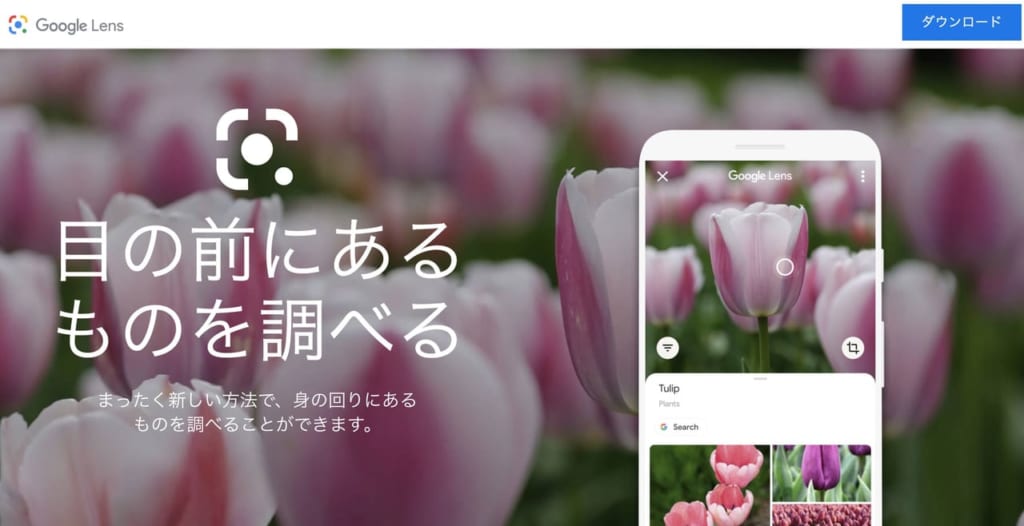
出典元:Google
「これ、ネットで買えるかな?」「あそこに見えるのは、なんて建物だろう」といった状況で、スマホのカメラを使ってすぐに画像検索をしたい場合もあるでしょう。
そういった場合には、Googleレンズのアプリがおすすめです。


Googleレンズのアプリを起動して、シャッターボタンを押すだけで自動で検索してくれます。
リアルタイムでの画像検索は「料理名が読めない」「英語の表記がわからない」「これが何かすぐに知りたい」といった場合に役立つでしょう。
アプリのダウンロードは以下から可能です(iPhoneの場合はGoogleアプリから起動)。
この記事もオススメ



画像URLを指定して検索
画像をアップロードして検索するときと同じように、PC版サイトを表示させます。
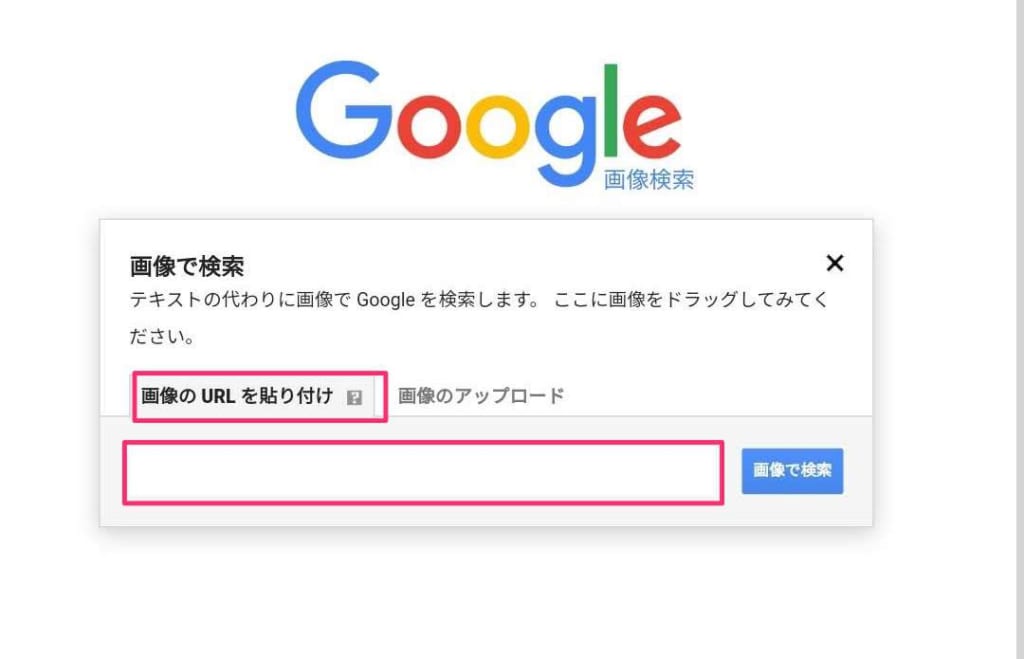
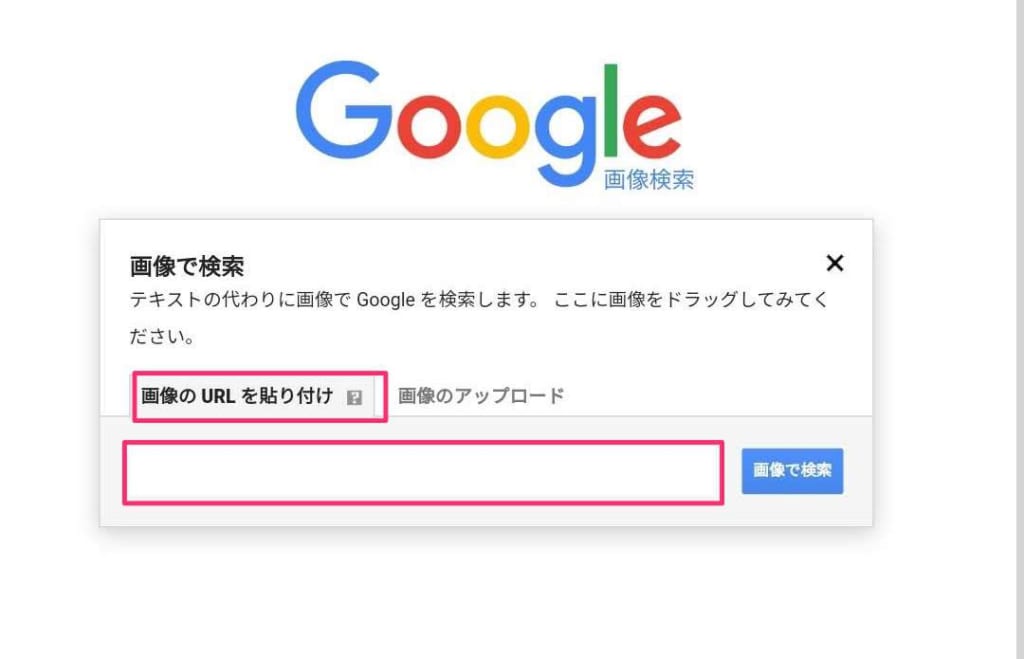
カメラマークのアイコンをタップして、「画像のURLを貼り付け」を選択。画像のURLを入力して、「画像で検索」をタップすれば類似した画像が表示されます。
色々と試したけれど、Google画像検索が上手くできないという方は以下で対処法を紹介しているので参考にしてください。
この記事もオススメ



Google画像検索のやり方【PC】
本章では、PCでのGoogle画像検索のやり方を3つ紹介します。
- PCに保存した写真を使う
- Googleレンズを使う
- 画像URLを指定して検索
最新のGoogle画像検索のやり方については、以下のGoogle公式ヘルプも参考にしてください。
▶️Google で画像を使って検索する – パソコン – Google 検索 ヘルプ
PCに保存した写真を使う
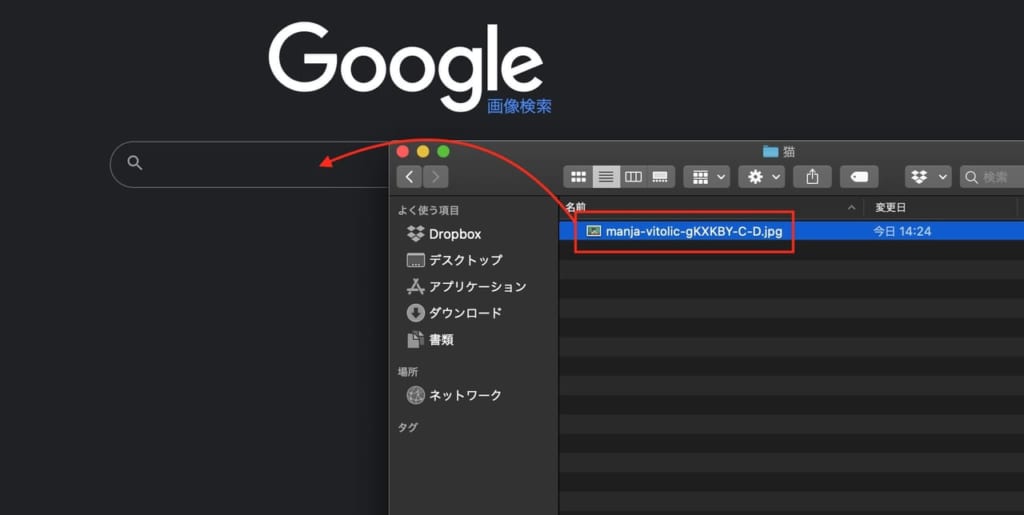
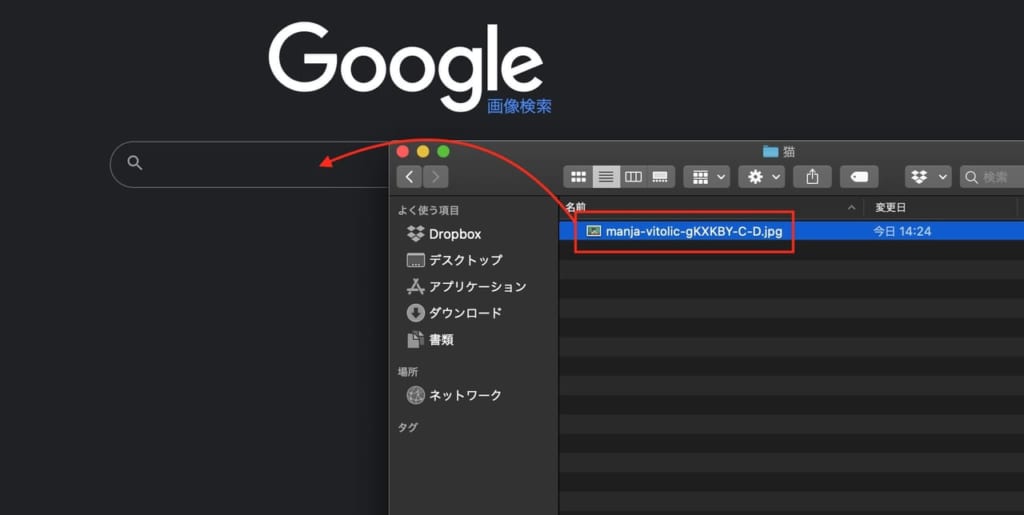
PC内にある写真を使って画像検索するときは、Google画像検索のホーム画面を開き、写真ファイルをホーム画面にドラッグ&ドロップで配置します。
配置すると、自動で検索し類似画像が表示されます。
Googleレンズを使う


Google Chrome上の写真で画像検索する際は、Webサイトに掲載されている画像の上で右クリックメニューを開き、「Googleレンズで画像を検索」を選択します。
すると、Googleレンズのメニューが表示され類似画像を検索します。
この記事もオススメ



画像URLを指定して検索
画像URLを使う場合は、スマホ版と同様の手順で検索。
画像URLは、Web上の写真の上で右クリックメニューを表示し、「画像アドレスをコピー」を選択して取得しましょう。
その後、Google画像検索のホーム画面でカメラアイコンを選択し、「画像のURLを貼り付け」に取得した画像URLをペーストし検索を実行します。

類似画像を探せるWebサイト
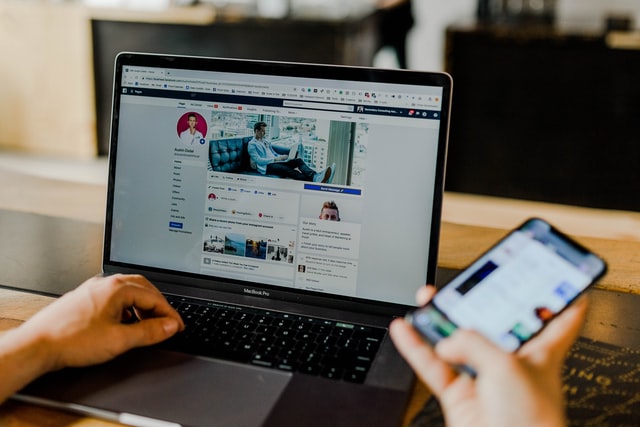
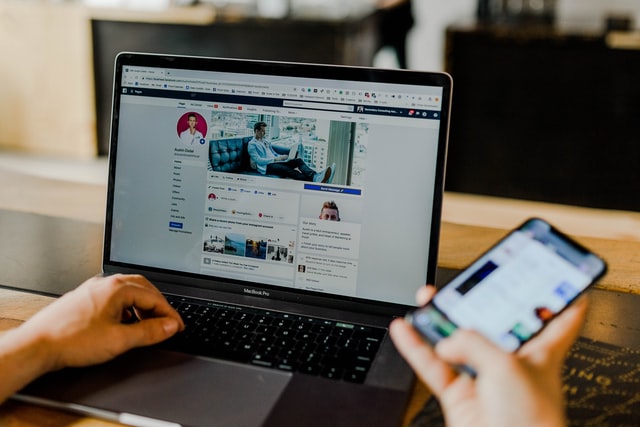
Google画像検索やGoogleレンズ以外にも、関連画像を検索できるWebサイトがあります。
具体的には以下のようなサイトです。
そのほか、画像検索サービスのおすすめは「【画像検索サイトおすすめ13選】無料や高品質な優良サイトを紹介!」で紹介しています。
Google画像検索で効率的に情報収集しよう
スマホとパソコンに分けてGoogle画像検索の方法を紹介しました。
写真には文章だけでは伝わりにくい情報が詰まっており、画像検索を活用すれば文章以上に効果的に情報集ができるはずです。
情報収集能力を高めると作業効率がアップするので、ぜひGoogle画像検索をお試しください。
この記事もオススメ



はじめての転職、何から始めればいいか分からないなら

「そろそろ転職したいけれど、失敗はしたくない……」そんな方へ、テックキャンプでは読むだけでIT転職が有利になる限定資料を無料プレゼント中!
例えばこのような疑問はありませんか。
・未経験OKの求人へ応募するのは危ない?
・IT業界転職における“35歳限界説”は本当?
・手に職をつけて収入を安定させられる職種は?
資料では、転職でよくある疑問について丁寧に解説します。IT業界だけでなく、転職を考えている全ての方におすすめです。
「自分がIT業界に向いているかどうか」など、IT転職に興味がある方は無料カウンセリングにもお気軽にお申し込みください。




























