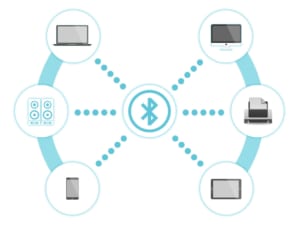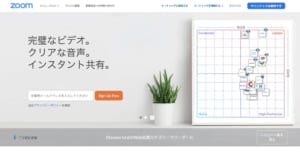iPadはタッチ操作がメインのタブレット端末。そのため、操作する際は指でタッチするかApple Pencilを使うのがセオリーです。
そのため、一見するとiPad用にマウスを用意する必要はないと思うでしょう。しかし、場合によってはマウスがあると作業をより効率よく進められるかもしれません。
そこでこの記事では、iPadでマウスを使うメリットや、iPadでマウスを快適に使うためのおすすめの設定などを解説していきます。
iPad用マウスに興味のある方は、ぜひ参考にしてください。
iPad用マウスのおすすめが知りたい方は、「iPad用マウスおすすめ13選!Bluetooth型・有線型とトラックパッドを紹介」を参考にしてください。
この記事の目次

iPadにマウスは必要?使うメリット2つ

はじめに、iPadでマウスを使うメリットについて2つ解説します。マウスがあると、iPadをパソコンのように使いこなすことができます。
- iPadマウスがあればパソコンライクに快適に使える
- iPad用マウスのボタンへの機能割り当てが便利
iPadマウスがあればパソコンライクに快適に使える
マウスがあれば、iPadをまるでパソコンのようにして快適に操作できます。
例えば、仕事の一環で表計算ソフト、文書作成ソフトなどを使うとします。これらのソフトは特に細かい操作が要求されるため、指での操作は難易度が非常に高いです。
しかし、マウスを使えば、細かい部分も少ない運動量で快適に操作できるでしょう。
また、マウスを使った操作で代表的なものといえば、ドラッグ&ドロップ。パソコンでは頻繁に行われる操作ですが、マウスさえあればiPad上でも楽に操作できます。
iPad用マウスのボタンへの機能割り当てが便利
マウスには、各ボタンに対して機能を割り当てる機能が備わっています。これらを駆使することで、iPadの操作がより便利になります。
タップ、長押しといった指操作をマウスのボタンに対して割り当て可能。また、siriショートカットを呼び出す操作なども、マウスのボタンに割り当てられます。
自分好みの機能を上手に割り当てることで、タッチ操作で感じていた煩わしさから解放され、これまで以上にiPadを快適に使えるようになるでしょう。
【無料】ChatGPTの使い方をマンツーマンで教えます
・ChatGPTの基本的な使い方がわかる
・AIの仕組みがわかる
・AIをどうやって活用すれば良いかがわかる お申し込みは1日5組限定です。
今すぐお申し込みください。 ChatGPTレッスンを確認する▼
https://tech-camp.in/lps/expert/chatgpt_lesson

iPad用マウスの種類


iPad用マウスには、接続形式、形状によっていくつか種類があります。具体的には、Bluetooth型・有線型・トラックパッド型の3つです。
以下で順番に解説していきます。
Bluetooth型
1つ目は、Bluetooth型です。Bluetoothと呼ばれる無線通信の規格に則り、iPadとマウスを無線接続して使います。
コードがいらないため操作の自由度が高かったり、コードがあることの煩わしさを感じずに済んだりといったメリットがあります。
一方で、無線接続の際には、ペアリングという初期設定を行う必要があります。ただ、手間がかかるように思えますが、設定自体は特に難しくありません。
一度設定して以降は、Bluetoothをオンにするだけで使用できるようになります。
そのほかのポイントとしては、動作させるために電池が必要な点。マウス本体にセットするため、重量が重くなるのがデメリットとなる可能性があります。
有線型
2つ目は、有線型です。iPadの端子とマウスを、ケーブルを介して接続しながら使います。
有線接続は無線接続よりも動作の安定性が高いことが特徴で、操作の遅延が小さく、不意なカクつきが起こりづらいことなどがメリットです。
また、iPadから給電して動作するため、電池を消費する必要もありません。それに伴い、Bluetooth型のマウスと比較して、重量が軽いのがポイント。
一方、コードがあることでマウスの操作範囲に限りがあること、コードがあることで操作に煩わしさが生じることがデメリットとして挙げられます。
トラックパッド型
変わり種として、トラックパッド型を紹介します。
トラックパッドとは、マウスと同じようにパソコンなどの操作に使われる平板状のデバイス。タッチパッドとも呼ばれ、MacBookにおけるデフォルトのポインティングデバイスになります。
指でなぞったり押したりしながら操作します。また、2本指で操作するときと3本指で操作するときとでは、できる操作が異なることも特徴的です。
トラックパッドを使った操作は、Macユーザーにとっては馴染みやすいのがメリットでしょう。
また、トラックパッドとキーボードが一体となったものも開発されており、よりパソコンライクに操作できます。
一方で、普段からマウスを使っている人からすれば、トラックパッドによる操作は慣れるまでに時間がかかるかもしれません。
この記事もオススメ




iPad用マウスを選ぶ際の5つのポイント


ここからは、iPad用マウスを選ぶときに意識したいポイントを5つ解説。
しっかり確認して、失敗をしないようにしましょう。
- 接続方式
- デバイスの切り替え方式
- ボタンの数
- 静音性
- 充電方式
接続方式
1つ目のポイントは、接続方式。
これは先述したように、大きく分けてBluetooth型、有線型の2種類があります。
お互いにメリット、デメリットがありますが、特にこだわりがなければ、より使いやすいBluetooth型のマウスがおすすめです。
iPadの機種によってマウスの接続方法が異なる&使えないことも
注意点としては、すべてのマウスがiPadに対応しているとは限りません。OSのアップデート状況や端子の違いによって対応しているマウスが異なります。
特に、iPadOS 13.1のアップデートに対応していない古いモデルは、そもそもマウスが接続できないことに注意してください。
また、Type-CコネクタのiPadでUSB-A接続形式のマウスを使うには、変換アダプタが別途必要になります。
これらを購入前にしっかり確認することで、間違った買い物をせずに済みます。
デバイスの切り替え方式
2つ目のポイントは、デバイスの切り替え方式。
これは、マウス1つに対し、複数のデバイスを紐づけたいときに意識しておきたいポイントとなります。
マウスによっては、複数のデバイスと同時にペアリングが可能なものもあり、ボタン操作で簡単に切り替えられるのが大きなメリットとなります。
ボタンの数
3つ目のポイントは、ボタンの数。
先述したように、マウスには左右クリック、ホイールの他にもボタンがいくつか搭載されており、それぞれに機能を割り当てられます。
iPadの操作において、頻繁に行う操作があれば、それらをボタンに割り当てることで、より快適な操作が実現できます。
静音性
4つ目のポイントは、静音性。
例えば、「カチッ」といったクリック音、ホイールを回す音など、マウス操作ではいろいろな音を発します。
家にいるときは特に問題ありませんが、カフェ、公共施設など、多くの人がいる場所においては、その音が迷惑になる可能性があります。
そのため、静音性は周囲への配慮を考えるうえで意識しておきたいポイントと言えるでしょう。
充電方式
5つ目のポイントは、充電方式。
Bluetooth型のような無線接続のマウスを操作するには、電池などの電力が必要になってきます。
電池がなくなれば、新しい電池に取り替えれば再び動作しますが、電池を購入するためのコストがかかります。
一方、充電式のマウスでは一定時間の充電を行えば何度でも動作が可能です。
また、こちらは電池を購入するためのコストがかかりません。長期的なコストを考える際には、充電方式を意識して選びましょう。
この記事もオススメ



iPadにマウスを接続する3つの方法


マウスを購入したら、iPadで使えるように接続設定をします。設定方法は、Bluetooth型、有線型で異なります。それぞれ見ていきましょう。
- Bluetooth対応マウスを接続する
- 有線マウスを接続する
- iPadにマウスが繋がらない時は
Bluetooth対応マウスを接続する
はじめに、iPadの「設定」を通してBluetoothをオンの状態にします。次に、マウス側でペアリング待機の状態にします。
すると、iPad側でデバイスの一覧にマウスの名前が表示されます。マウスの名前をタップしペアリングを実行。その後「接続済み」の状態になれば、設定完了です。
iPadOS 13.4以前のものについては、AssistiveTouchをオンにすることでマウスとのペアリングが可能になります。
有線マウスを接続する
Type-CのUSBマウスでは、そのままiPadの端子に接続するだけで使えるようになります。
一方、USB A接続のマウスでは、変換アダプタを間に挟んで接続します。
ただし、前述した通りiPadOS 13.4以前のものは、AssistiveTouchをオンにする必要があることに注意してください。
iPadにマウスが繋がらない時は
接続設定を行っても、マウスが繋がらないことがあります。原因はいくつか考えられますが、まずは一度、iPadを再起動してみてください。
再起動後に再び接続設定をすることで、今度は正常につながる場合があります。
また、電池が装填されていなかったり、充電が切れていたりする可能性があれば、電池を装填する、充電するなどして満タンの状態にしてみましょう。
それでも繋がらない場合、そもそも購入したマウスがiPadに対応していない可能性もあります。
iPadでマウスを快適に使うためのおすすめ設定


ここからは、iPadでのマウス操作がより快適になる、おすすめの設定を2つ紹介。ぜひ採り入れてみてください。
- マウスの使用環境に関する設定
- ポインタ表示に関する設定
マウスの使用環境に関する設定
iPadの「設定」から「一般」「トラックパッドとマウス」の順にたどると、各種設定ができる画面が表示されます。
「軌跡の速さ」ではマウスの移動速度、「ナチュラルなスクロール」ではスワイプによるスクロールの方向、「副ボタンのクリック」ではWindowsにおける右クリック操作の位置を設定可能。
これらはユーザーごとの好みによりますので、自身が納得のいく設定にしてOKです。
この記事もオススメ



ポインタ表示に関する設定
iPadの「設定」から「アクセシビリティ」「ポインタコントロール」の順にたどると、ポインタ表示に関連する設定ができます。
「コントラストをあげる」では、ポインタの色の濃さを2段階で調整可能。
「自動的にポインタを非表示」では、マウスを停止させてからポインタが非表示になるまでの時間を設定できます。
「ポインタアニメーション」では、アプリやポインタの位置によってポインタの形状を変化させるかどうかの設定を行えます。
そのほか「カラー」ではポインタの外郭の色、「ポインタのサイズ」ではポインタのサイズ、「スクロールの速さ」で画面のスクロールの速さを調節してみましょう。
これらについても、ユーザーごとの好みが分かれるところなので、実際に使いながら最適な設定にしていくのが良いでしょう。
iPadにおけるマウスの基本操作6つ


ここでは、iPadにおける主なマウス操作を6つ解説していきます。
- ホーム画面に戻る
- Dockを表示する
- コントロールセンターを呼び出す
- 通知センターを呼び出す
- テキストをコピー&ペーストする
- Slide Over&Split Viewを使う
ホーム画面に戻る
画面下部に表示されているホームバーをクリックすると、ホーム画面に戻ります。頻繁に行うことになる操作ですので、すぐに慣れるでしょう。
Dockを表示する
ポインタを画面下部からさらに下方向に操作すると、Dockが表示されます。そこからさらに下方向に持っていくことで、ホーム画面に戻ります。
コントロールセンターを呼び出す
画面右上部にあるステータスバーをクリックすれば、コントロールセンターを表示できます。また、ステータスバーにポインタを置いてから、さらに上方向に持っていくことでも表示可能。
通知センターを呼び出す
ポインタを画面上部に持っていき、そこからさらに上方向に操作すると通知センターを呼び出せます。
テキストをコピー&ペーストする
コピーしたいテキストをドラッグし、副ボタンで「コピー」をクリック、そこからコピー先にポインタを移して副ボタンで「貼り付け」をクリックすることで、テキストをコピー&ペーストできます。
Slide Over&Split Viewを使う
マウスを使って、Slide OverやSplit Viewといった機能を利用できます。
例えば、何かしらのアプリを起動している最中にもう1つアプリを起動したいとき、Dockなどで表示されているアイコンをドラッグ&ドロップすることでアプリを同時起動可能。
起動しているアプリは、ウィンドウ下部に表示されているバーを左右に操作することで切り替えられるほか、ポインタを右方向に持っていけばSlide Overしたアプリを全て表示できます。
また、アプリ、タブをドラッグして、画面の左右一方に持っていきドロップすれば、画面を複数同時に表示することも。
表示領域はウィンドウ間の境で調節でき、画面上部に表示されているバーをドラッグして画面の中部にドロップすれば、Slide Overに移行できます。
Slide Over、Split Viewは、おもにマルチタスク作業において便利な機能です。マウスで操作すればさらに快適に作業ができること間違いなしです。
この記事もオススメ



まとめ:iPadでマウスを活用すれば仕事や趣味が快適に
この記事では、iPadでマウスを使うメリット、おすすめの設定などについて解説しました。
メリットをしっかり押さえたうえで、あなたにぴったりのマウスを購入し、お好みの設定にしていけば、iPadにおける作業がより快適になり、仕事の効率も向上するでしょう。
この記事もオススメ



はじめての転職、何から始めればいいか分からないなら

「そろそろ転職したいけれど、失敗はしたくない……」そんな方へ、テックキャンプでは読むだけでIT転職が有利になる限定資料を無料プレゼント中!
例えばこのような疑問はありませんか。
・未経験OKの求人へ応募するのは危ない?
・IT業界転職における“35歳限界説”は本当?
・手に職をつけて収入を安定させられる職種は?
資料では、転職でよくある疑問について丁寧に解説します。IT業界だけでなく、転職を考えている全ての方におすすめです。
「自分がIT業界に向いているかどうか」など、IT転職に興味がある方は無料カウンセリングにもお気軽にお申し込みください。