「iPadはフリック入力に設定できない?」
「iPadのキーボードをiPhoneと同じにしたい」
「iPadのキーボード設定をフリック入力にしたい」
iPadもiPhoneと同じようにフリック入力での文字入力が可能です。
そこで本記事では、iPadをフリック入力に設定する手順をわかりやすく解説。iPadのキーボードをフリック入力に切り替えできないときの対処法なども紹介します。
キーボードでの文字入力が簡単になるので、ぜひ参考にしてみてください。
※記事内の情報は2023年7月執筆時の内容です。最新情報は公式サイト等でご確認ください。
この記事の目次

フリック入力とは
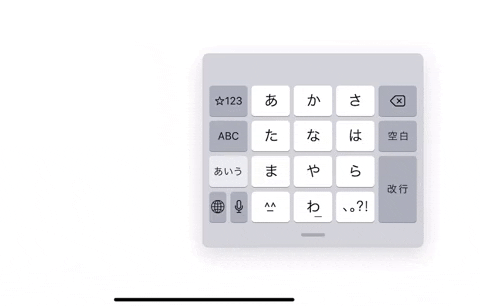
フリックとは「指先などで軽く弾く」という意味の言葉。
つまりフリック入力とは、指先で文字盤を叩くのではなく、弾く(なぞる)ようにして文字を入力する方法を意味します。
フリック入力設定にすると、文字盤に指を置いて長押しすることで十字に文字盤が浮かび上がります。そして、打ち込みたい文字の方向に指をなぞることで文字が入力できるのです。
例えば、「あ」の文字盤に指を置くと、「い、う、え、お」の文字盤が表示され、入力できるようになります。
十字の文字盤が表示されない状態でも、指を上下左右に払うように動かすことで文字を入力することも可能(「い」は左、「う」は上、「え」は右、「お」は下)。
iPadをフリック入力に設定するメリット
フリック入力に設定するメリットは、おもに以下の2つです。
- スマホ感覚で片手だけで文字入力できる
- タップする回数が減るので、慣れれば文字入力が速くなる
フリック入力に慣れていない人にとっては慣れるまでに時間がかかるので、メリットについてはケースバイケースともいえます。
iPadのフリック入力とキーボード入力はどっちが速い?
フリック入力とキーボード入力、2つの入力方法ではどちらの方が速いのでしょうか。
結論からいえば、個人差があります。スマホ操作に慣れている人ならばフリック入力、タイピングに自信がある人はキーボード入力が速いでしょう。
両者の速さに関しては「iPadのフリック入力とキーボード入力はどっちが速い?」でも解説しているので、参考にしてみてください。
【無料】ChatGPTの使い方をマンツーマンで教えます
・ChatGPTの基本的な使い方がわかる
・AIの仕組みがわかる
・AIをどうやって活用すれば良いかがわかる お申し込みは1日5組限定です。
今すぐお申し込みください。 ChatGPTレッスンを確認する▼
https://tech-camp.in/lps/expert/chatgpt_lesson

iPadのキーボード設定をフリック入力にする手順
iPadをフリック入力にする設定は、以下の手順で行います。
- 「設定」→「一般」→「キーボード」へ進む
- 「キーボードを分割」をオンにする
- 「新しいキーボードを追加」で「日本語」を選択
- 「かな」にチェックを入れて準備完了
iPadは購入したままの状態で使用すると、文字盤を指で叩いて文字を入力する「キーボード入力」に設定されています。
人によっては、フリック入力の方が文字を打ちやすいと感じることでしょう。
「設定」→「一般」→「キーボード」へ進む
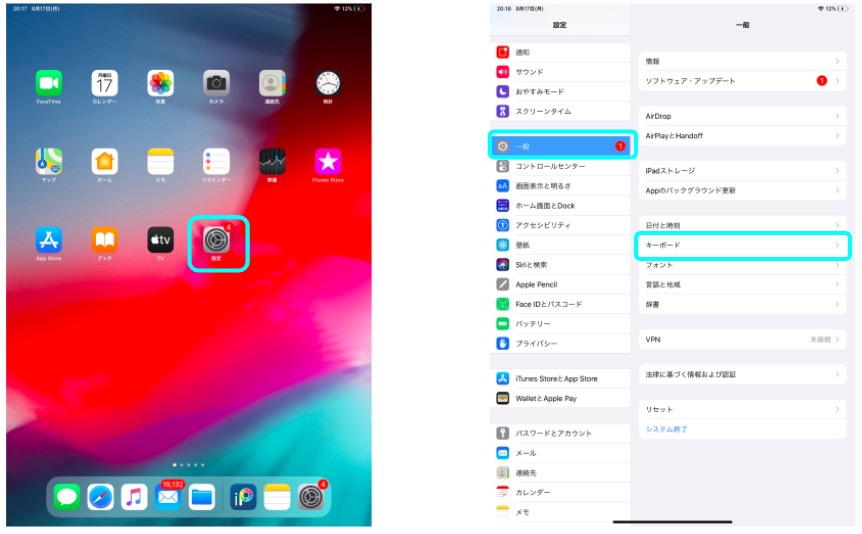
iPadのホーム画面にある「設定」をタップ。
さらに、設定の中にある「一般」から「キーボード」へ進んでください。
「キーボードを分割」をオンにする
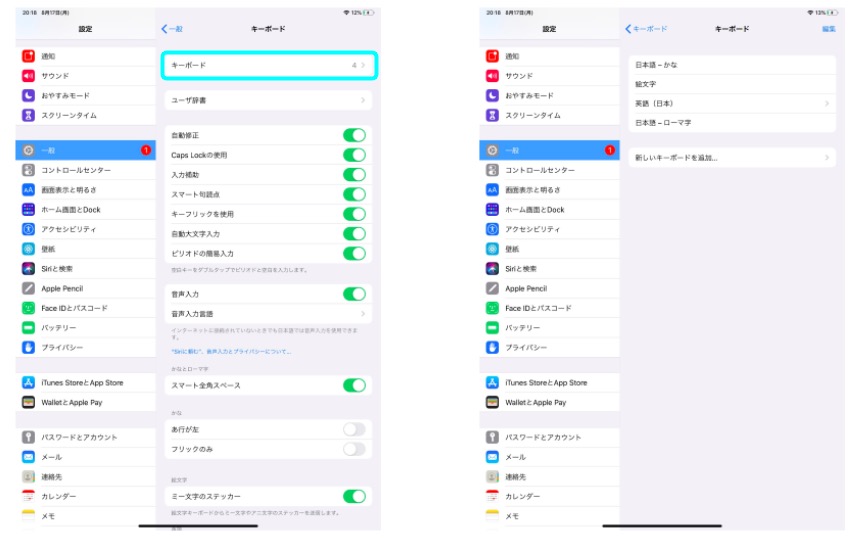
「キーボード」の中に「キーボードを分割」という項目があったら、オンにしてください。
普段使っているiPad画面上のキーボードを分割する形で、キーボード入力がフリック入力に切り替わります。
なければ、そのままで構いません(iOSのバージョンによって異なる可能性があります)。
その後、画面上部にある「キーボード」という項目をタップしてください。ここで、言語の追加を行います。
「新しいキーボードを追加」で「日本語」を選択
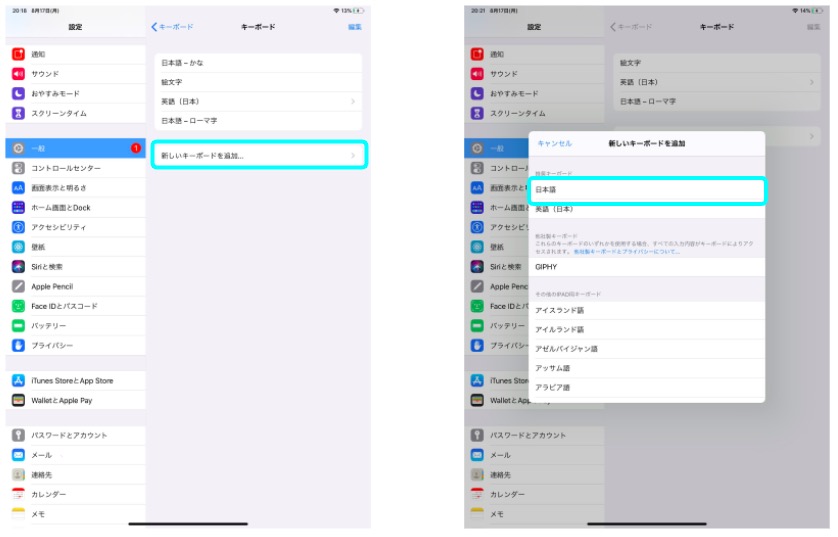
「キーボード」をタップすると「新しいキーボードを追加」という項目があるので、ここをタップしてください。
その後、「日本語」を選択し、新しいキーボードとして追加します。
この設定をしないと、日本語でのフリック入力ができません。
「かな」にチェックを入れて準備完了
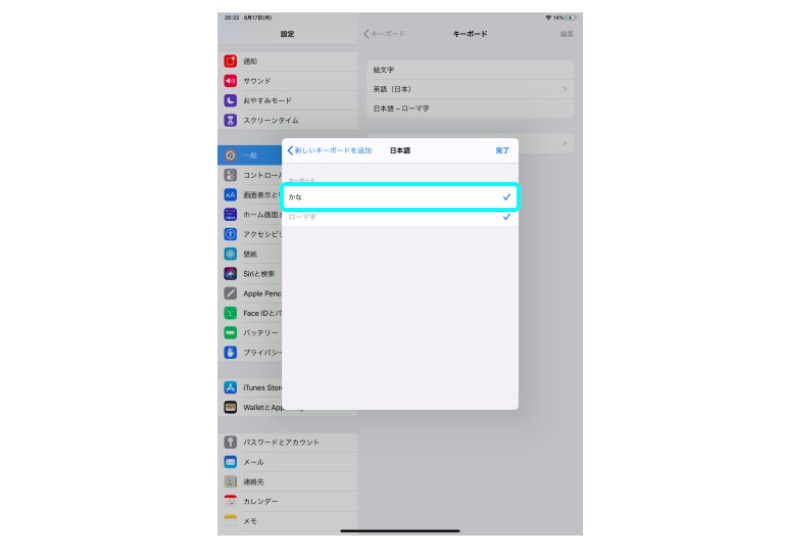
「日本語」を選んだ後「かな」にチェックを入れれば、フリック入力設定の準備が完了です。

iPadのフリック入力の操作方法
ここまでの説明はフリック入力の準備段階であり、このまま文字を入力しようとしても文字盤はキーボード入力のままです。
フリック入力に切り替えるためには、ここからさらに操作が必要になります。
以下の手順が基本となりますので、読み進めながら操作してください。
- キーボードアイコンを長押し→フローティング
- 地球アイコンを長押し→「日本語かな」を選択
- 文字盤を好きな位置に移動する
キーボードアイコンを長押し→フローティング
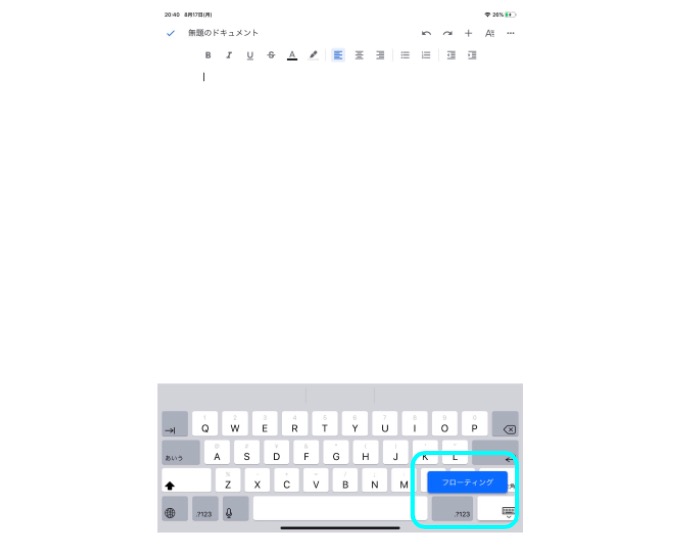
文字盤の右下にキーボードのアイコンが描かれたキーがあります。ここを長押ししてください。
すると「フローティング(分割)」というキーが出現します。
キーボードアイコンのキーから指を離してしまうと「フローティング」のキーが消えてしまうので、画面を触ったまま「フローティング」キーを押してください。
指をそのままスライドさせるか、別の指で「フローティング」キーを押せばOKです。
地球アイコンを長押し→「日本語かな」を選択
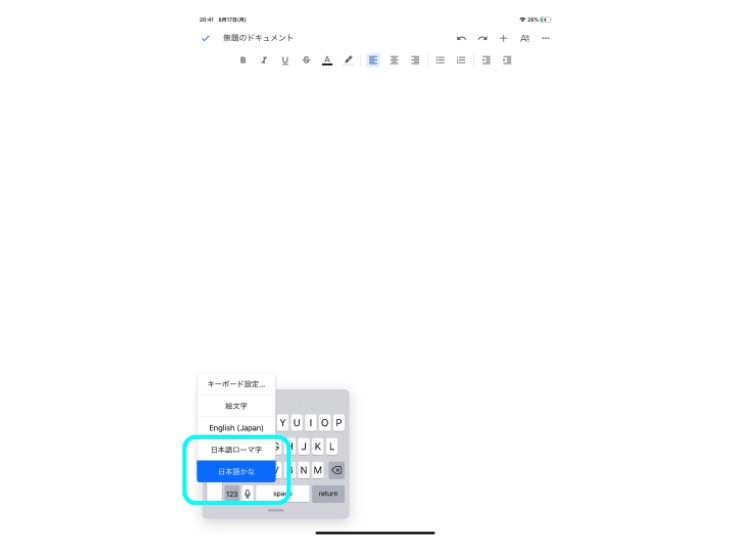
「フローティング」を押すと文字盤が小さくなります。これがフリック入力用の文字盤です。
次に、左下にある地球のアイコンが描かれたキーを長押しし、入力する言語を選びます。
この時に、フリック入力の準備段階で選択した「日本語(かな)」が表示されますので、タップしてください。
これで、iPad上でフリック入力が可能となります。
文字盤を好きな位置に移動する
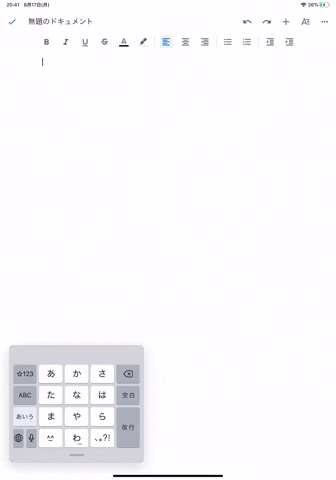
フリック入力に切り替えた文字盤は、画面上の好きな場所に移動可能です。
文字盤の下にある灰色の横棒を指で触れたまま、画面上をスライドさせてください。指の動きに合わせて文字盤が移動します。
こうすることで「入力した文字の上に文字盤が重なって見えない」「利き腕側に文字盤がを持っていきたい」といった悩みを解消できます。
フリック入力からキーボード入力に戻す方法
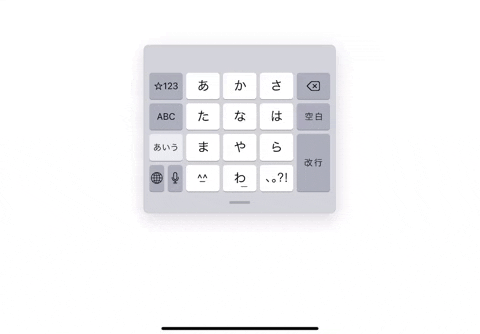
「フリック入力を試してみたけど、従来のキーボード入力に戻したい」
このように感じた方のために、iPadのフリック入力を解除する方法も紹介します。
操作は簡単で、2本指で画面上の文字盤に触れ、指を広げて文字盤を拡大するように動かしてください(『ピンチアウト』という動作)。
これで元のキーボード入力に戻ります。
この動作と反対に、キーボード入力状態の文字盤を2本指で縮小するように動かすことで、フリック入力への切り替えが可能です。
慣れてきたら2本指で操作した方が、キーボード→フリックへの切り替えは速いでしょう。
この記事もオススメ

iPadをフリック入力に設定できないときの対処法


本章では、iPadのキーボード設定を変更しても、フリック入力に切り替えできないときの対処法を4つ紹介します。
- 最新バージョンかどうか確認
- 空き容量の確認
- 非公式アプリの削除
- 再起動
最新バージョンになっているか確認
iPadOSが最新状態かどうかを確認してください。もし最新でない場合は、アップデート後にもう一度フリック入力の設定をしてみてください。
OSのアップデートは、「設定」→「一般」→「ソフトウェア・アップデート」と進み、最新バージョンがインストールされているかどうか確認しましょう。
空き容量の確認
iPadが容量不足だと、動作に不具合が生じることも。
空き容量の確認は、「設定」→「一般」→「ストレージ」と進み、本体の空き容量が十分かどうか確認しましょう。
空き容量が十分でない場合は、不要なファイルやアプリなどを削除してください。
非公式アプリの削除
キーボード関連のサードパーティ製アプリがフリック入力の設定を阻害している可能性も。この場合は、該当のアプリを削除して様子を見てみましょう。
アプリを削除するときは、「設定」→「一般」→「ストレージ」と進み、AppStore以外からダウンロードしたアプリを削除しましょう。
再起動
フリック入力が反映されないのは、本体内部のエラーによる不具合も考えられます。
この場合はiPad本体を再起動してから、再度設定してみてください。
iPadで使えるフリック入力アプリ
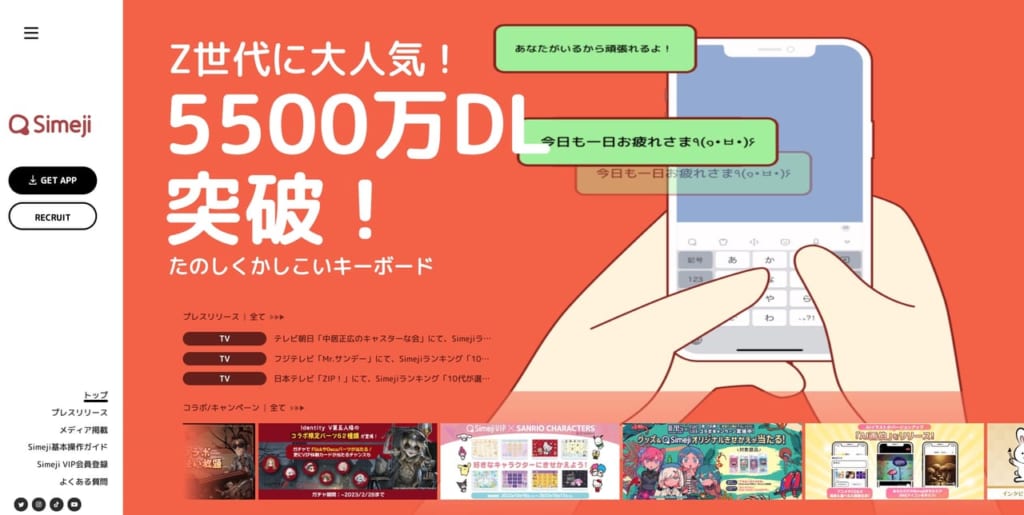
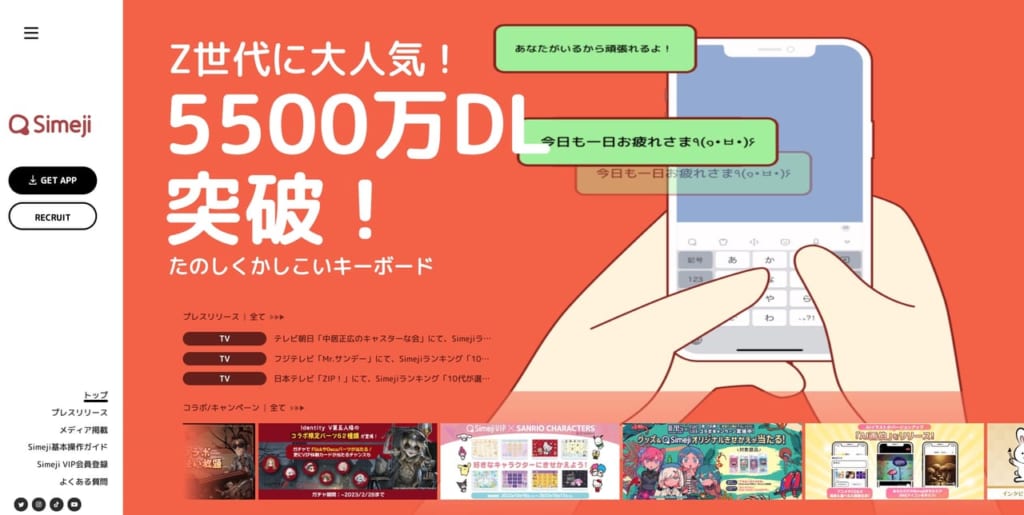
出典元:Simeji
「既存のフリック入力を利用したけど何か使いにくい」「フリック入力の機能性をさらに高めたい」という方には、フリック入力アプリの導入もおすすめ。
iPadで使えるフリック入力アプリをいくつかご紹介します。
- Simeji:日本語変換機能の充実、デザインの変更、オリジナルの顔文字・絵文字も利用可能
- flick:優秀な変換機能、デザインが豊富、細かい設定でより自分好みにカスタマイズ可能
- 片手キーボードPro:位置と大きさを細かく調整可能、「高度な設定」でより詳細な調整が可能
どれも評価の高いアプリなので、ぜひ検討してみてください。
この記事もオススメ



まとめ:iPadをフリック入力で快適に
iPadをフリック入力に設定する手順について紹介しました。
フリック入力は、慣れればキーボード以上に操作が速くなることもあります。
タップ操作や外付けのキーボードでの操作が面倒だと感じたら、スマホライクなフリック入力に変更してみてください。
はじめての転職、何から始めればいいか分からないなら

「そろそろ転職したいけれど、失敗はしたくない……」そんな方へ、テックキャンプでは読むだけでIT転職が有利になる限定資料を無料プレゼント中!
例えばこのような疑問はありませんか。
・未経験OKの求人へ応募するのは危ない?
・IT業界転職における“35歳限界説”は本当?
・手に職をつけて収入を安定させられる職種は?
資料では、転職でよくある疑問について丁寧に解説します。IT業界だけでなく、転職を考えている全ての方におすすめです。
「自分がIT業界に向いているかどうか」など、IT転職に興味がある方は無料カウンセリングにもお気軽にお申し込みください。





























