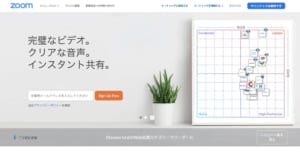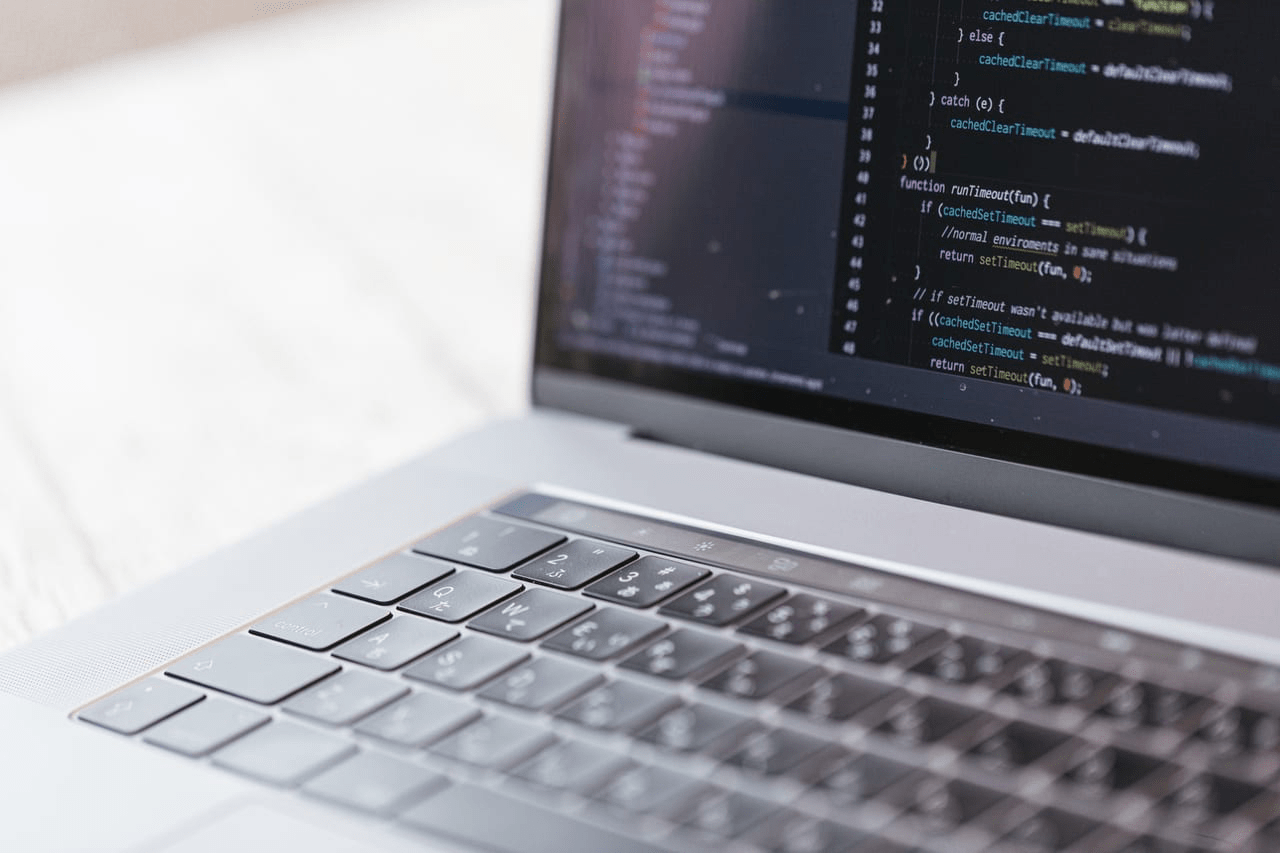「スマホのクリップボードはどこにあるの?」
「スマホのクリップボードの履歴を確認するにはどうすればいい?」
「スマホのクリップボードを表示する方法を知りたい!」
クリップボード機能は便利ですが、使い方が分からないともったいないです。
そこで本記事では、スマホのクリップボードの表示方法や履歴確認におすすめのアプリなどを紹介します。
本記事を読めば、スマホでのテキストや画像のコピーアンドペーストが捗りますから、ぜひ最後までご覧ください。
パソコンのクリップボードの表示方法については、「パソコンのクリップボードを表示する方法!【Windows/Mac】」で解説しています。
この記事の目次

クリップボードとは?

クリップボードとは、テキストや画像データをコピーしたときに、データが一時的に保存される領域(メモリ)のことです。
クリップボードを使うことで、長文のテキストを簡単にコピー・移動したり、写真データを複製したりできます。
スマホで長文のテキストを入力する時は、フリック入力に慣れていなかったり、変換の間違いや誤字に気づかなかったりすると、非常に大変。
クリップボードを活用することで、スマホの文字入力が格段に効率化されるので、必ず覚えておきたい機能の1つです。
スマホのクリップボードの表示方法

InstagramでURLをコピーすると、「クリップボードにコピーされました」と表示されます。
しかし、そもそもクリップボードがどこにあるのか疑問に感じる方も多いでしょう。
そこで本章では、スマホのクリップボードの表示方法について解説します。
- Android/iPhoneにクリップボードの表示機能はない
- 履歴確認アプリをインストールすれば表示可能
Android/iPhoneにクリップボードの表示機能はない
クリップボードはスマホのメモリ上に存在しており、デフォルトでは視覚的に分かる形での表示機能はありません。
あくまでも、テキストや画像の保存領域がシステム内部に存在している、というイメージです。
ちなみに、Windows 10であれば、ショートカットキーでクリップボード履歴を表示したり、Macであれば、「Finder」アプリから確認できます。
履歴確認アプリをインストールすれば表示可能
スマホのクリップボードを表示するには、履歴確認ができる拡張アプリをインストールします。
アプリを活用すると、複数のテキストを履歴で管理できるため、テキスト入力の効率が上がり、スマホをより快適に使えるでしょう。
履歴確認アプリのおすすめについては、後述の「スマホのクリップボードの履歴確認におすすめのアプリ」で紹介します。

スマホのクリップボードの使い方【Android/iPhone】

本章では、スマホのクリップボードの使い方として、以下の基本操作を紹介します。
- テキストのコピー・貼り付け
- 画像のコピー・貼り付け
- クリップボードのクリア
Android/iPhoneで共通の操作方法なので、ぜひ覚えましょう。
テキストのコピー・貼り付け
テキストのコピーと貼り付けを行う場合は、以下のように操作します。
- テキスト部分を長押しして選択範囲のアイコンを表示
- コピーするテキストに合わせて選択範囲を設定
- 「カット(切り取り)」または「コピー」をタップし、クリップボードに保存
- 貼り付け先で画面の長押しで「貼り付け」を選択
上記の通りで、画面上のテキストをすべて選択する場合は「全選択」をタップします。
また、画面が小さくて選択範囲を設定しづらい場合は、文字サイズを大きくしたり、タッチペンを活用してみましょう。
この記事もオススメ

画像のコピー・貼り付け
画像のコピーと貼り付けを行う場合は、以下のように操作します。
- 画像の長押しで「コピー」を選択し、クリップボードに保存
- 貼り付け先で画面の長押しで「貼り付け」を選択
上記の通り、テキストよりもシンプルな操作です。
クリップボードをクリアしたい場合
Android/iPhoneは、デフォルトで保存できるデータは1つだけです。
そのため、クリップボードに保存したテキストは、スペース文字などの空文字をコピーすればクリアできます。
スマホのクリップボードの履歴確認におすすめのアプリ
クリップボード機能を拡張すれば、スマホのテキスト入力効率が格段に向上します。
そこで、クリップボードの履歴確認におすすめのアプリを5つ紹介します。
- Gboard(ジーボード)
- aNdClip(アンドクリップ)
- Universal Copy(ユニバーサルコピー)
- クリップボード(HDM Dev Team)
- Paste(ペースト)
それぞれの特徴を解説するので、自分に合うアプリをインストールしてみてください。
Gboard
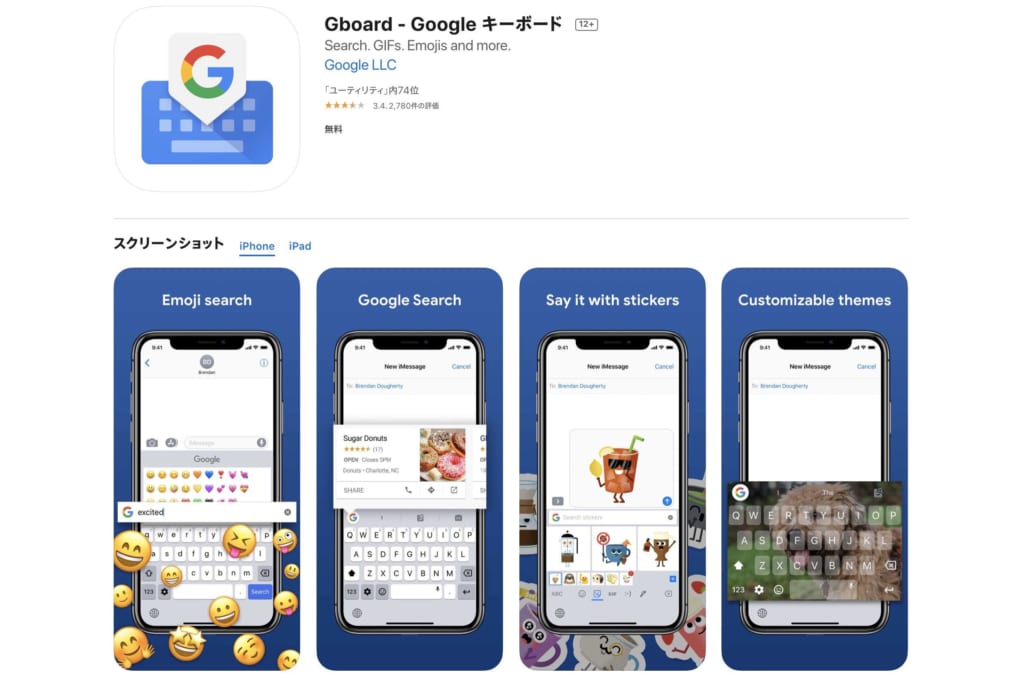
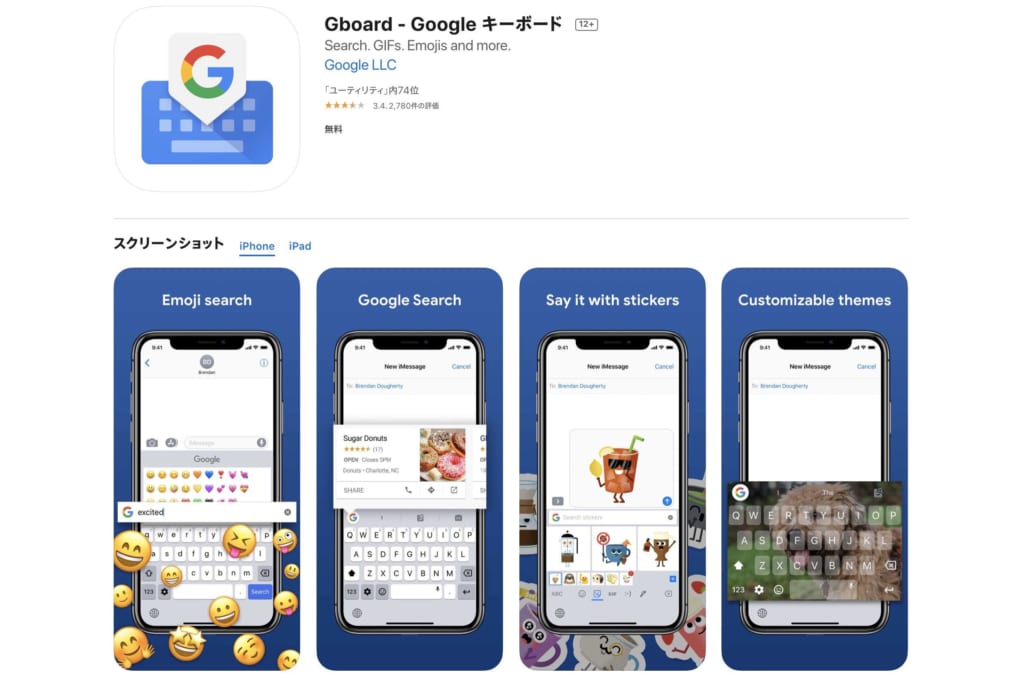
出典元:App Store
- 価格:無料
- 対応OS:Android OS/iOS
GboardはGoogleの文字入力アプリで、一部のAndroidスマートフォンにはデフォルトでインストールされている、汎用性の高い仮想キーボードツールです。
テキストだけでなく、スクリーンショットも保存可能。ただしアプリの仕様上、コピーしたテキストは1時間で自動的にクリアされるので注意してください。
何度も使うテキストは固定することも可能で、定型文として保存するのが便利です。
この記事もオススメ



aNdClip
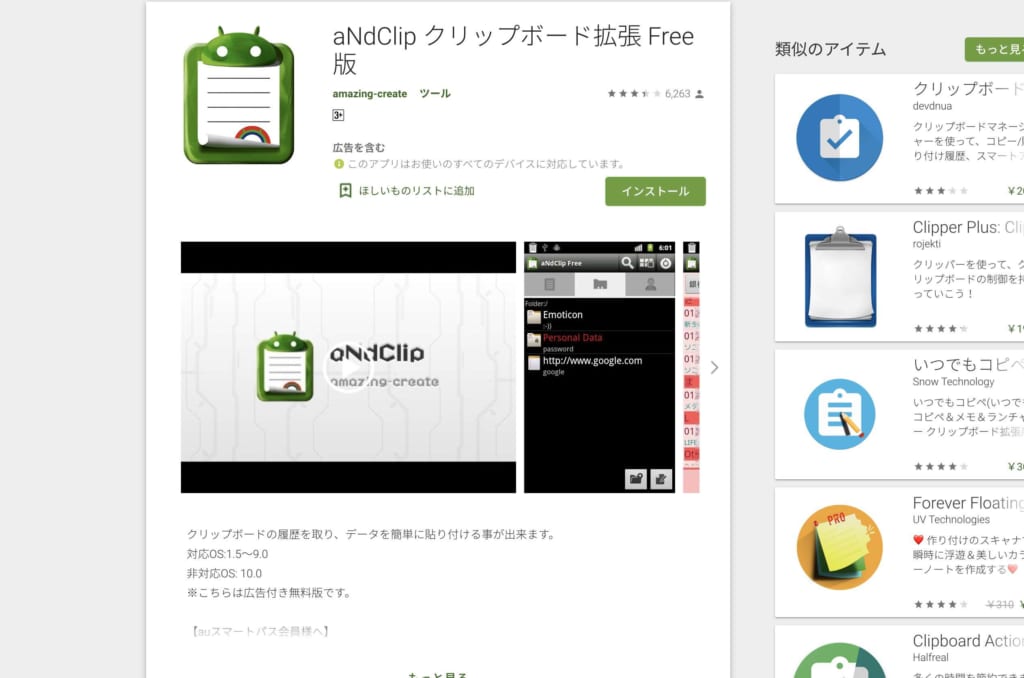
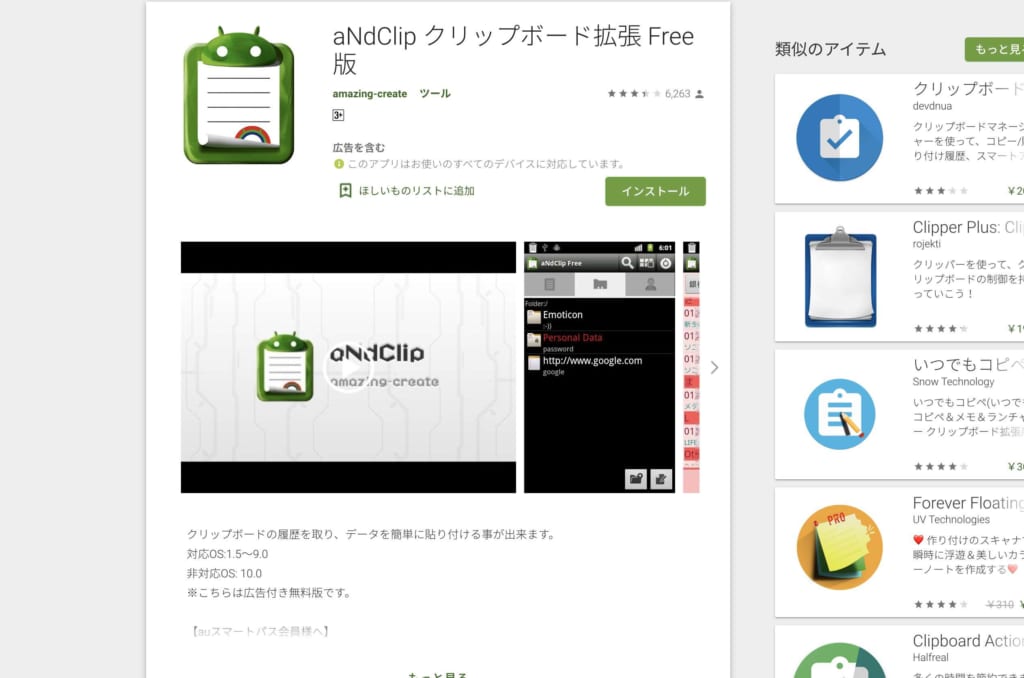
出典元:Google Play
- 価格:無料、有料版あり
- 対応OS:Android OS(1.5~9.0)
aNdClipは、Android専用のクリップボード拡張ツールです。
履歴の管理だけでなく、フォルダ管理や定型文の登録なども可能です。
有料版を購入すると、広告を非表示にしたり、データのインポートやエクスポートなどの機能が追加されます。
Android OS 10.0には非対応(2023年8月時点)なので注意してください。
Universal Copy
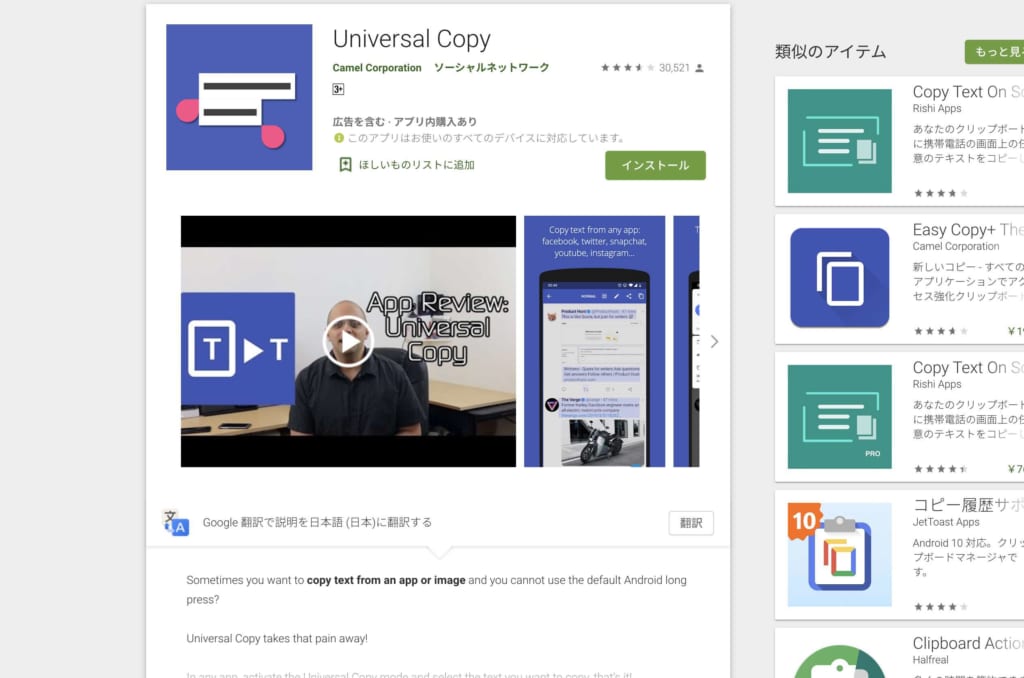
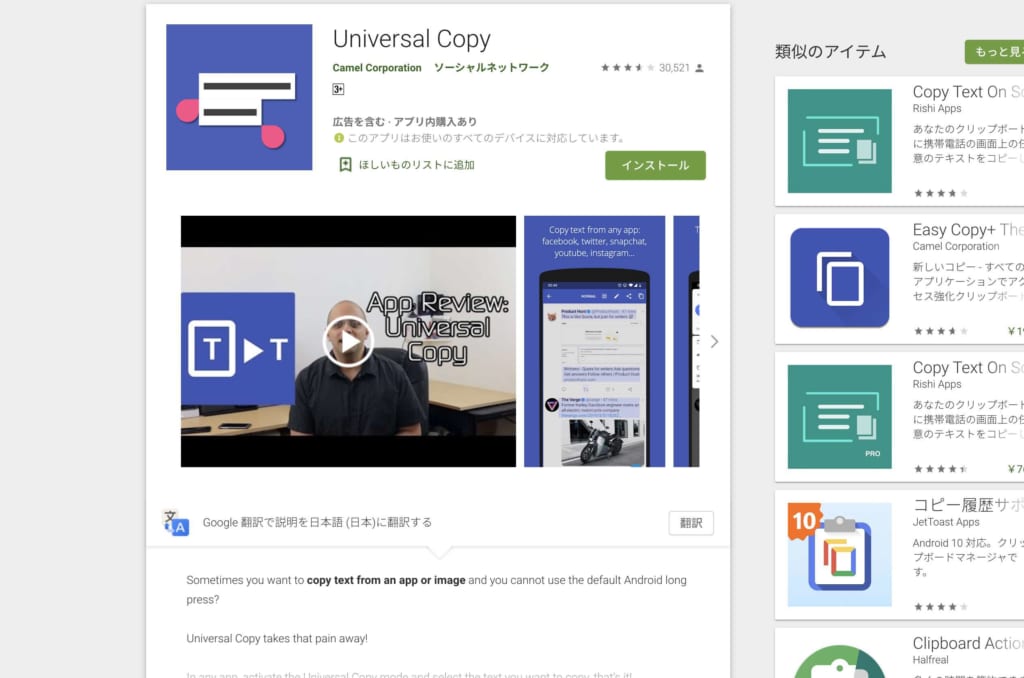
出典元:Google Play
- 価格:無料、有料オプションあり
- 対応OS:Android OS
Universal Copyは、Android専用のクリップボード拡張ツールです。
大きな特徴は、通常のコピーアンドペーストでは不可能なテキストも読み取れることです。
例えば、コピー機能が使えないアプリ内で表示されているテキストをコピーしたり、カメラアプリで撮った写真に写る文字も読み取ってコピーできます。
本アプリは英語版のみで、日本語には対応していません。しかし操作自体は難しくないので、英語が苦手な方でも使えるでしょう。
また、コピー禁止のテキストをコピーするということは、使い方によっては著作権侵害などに該当することも。細心の注意を払って使用してください。
クリップボード(HDM Dev Team)


出典元:Google Play
- 価格:無料、有料版あり
- 対応OS:Android OS
こちらのアプリは、Android OS専用のクリップボード拡張ツールです。
実用性の高さが特徴で、ほかのアプリの上に重ねて表示したり、自動ペースト機能、バックアップ機能などを搭載しています。
Paste
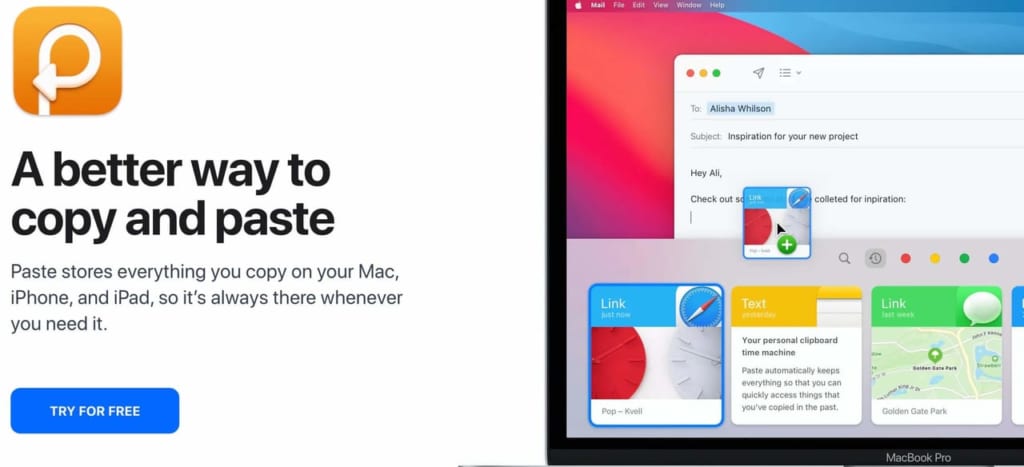
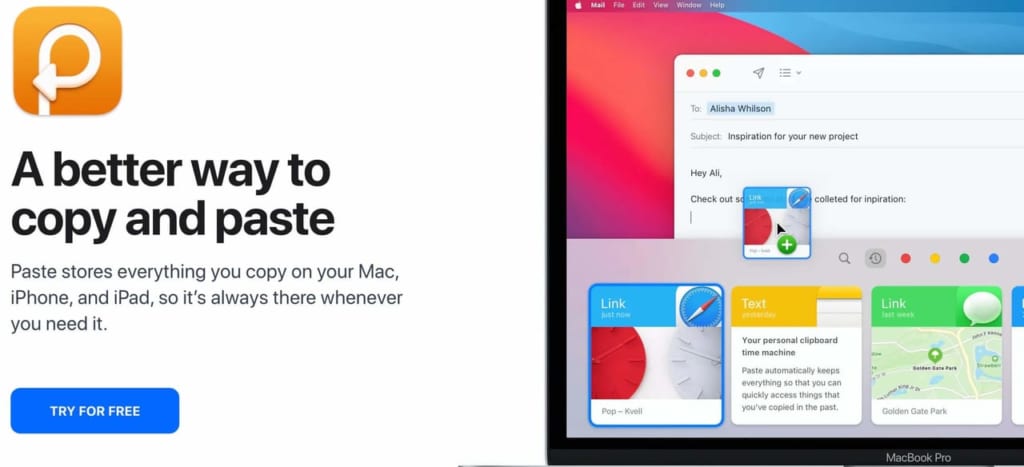
- 価格:有料、無料体験あり
- 対応OS:iOS
Pasteは、iOS専用のクリップボード拡張ツールです。
直感的で洗練されたインターフェースが特徴で、コピーしたデータの編集、特定の順番でのコピーアンドペースト、データ共有などが可能です。
また、macOS/iPad OS版もあるので、Appleユーザーの方は重宝するでしょう。
本ツールは有料のサブスクリプションで、無料体験期間もあります。
この記事もオススメ



クリップボード履歴の溜めすぎはスマホが遅くなる原因に


クリップボードの履歴確認アプリを導入すれば、コピーアンドペーストの手間が省けます。
ただし、履歴が多くなり過ぎると、スマートフォンの動作が遅くなる可能性があります。
したがって、定期的に履歴をクリアしたり、時間経過で自動的にクリアできる設定に変更するなど、本体のパフォーマンスにも配慮して使いましょう。
クリップボードを活用してスマホをもっと便利に使おう
スマートフォンのクリップボードの使い方やおすすめの拡張アプリを紹介しました。
テキスト入力に手間を感じている方は、ぜひクリップボードを活用しましょう。
履歴確認アプリもそれぞれに特徴がありますから、お使いのスマホや使用スタイルに合わせて選んでみてください。
この記事もオススメ



はじめての転職、何から始めればいいか分からないなら

「そろそろ転職したいけれど、失敗はしたくない……」そんな方へ、テックキャンプでは読むだけでIT転職が有利になる限定資料を無料プレゼント中!
例えばこのような疑問はありませんか。
・未経験OKの求人へ応募するのは危ない?
・IT業界転職における“35歳限界説”は本当?
・手に職をつけて収入を安定させられる職種は?
資料では、転職でよくある疑問について丁寧に解説します。IT業界だけでなく、転職を考えている全ての方におすすめです。
「自分がIT業界に向いているかどうか」など、IT転職に興味がある方は無料カウンセリングにもお気軽にお申し込みください。