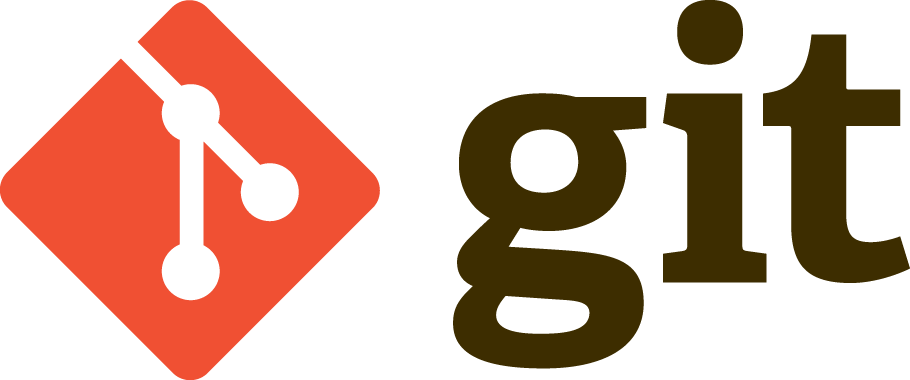パソコンやスマートフォンに溜まっている画像やテキストファイルを保管したい。そんな時におすすめなのが、USBメモリです。
呼び方は「USBフラッシュドライブ」「USBフラッシュメモリ」などいくつかあり、パソコンに詳しくない方でも聞いたことはあるでしょう。
しかし、初心者の方にとっては、使い方や選び方が分からないということも。
そこで本記事では、以下の内容について解説します。
- USBメモリとは
- USBメモリの基本的な使い方
USBメモリ初心者の方は、ぜひ最後までご覧ください。
この記事の目次

USBメモリとは

USBメモリは、おもにパソコンで作業する人にとって欠かせないツールの1つです。
特徴を3つにまとめましたので、初心者の方はまず目を通しておきましょう。
- USBは周辺機器をコンピューターに接続するための規格
- USBメモリとはUSBポートに接続する保存媒体
- USBメモリはスマホでも使える
この記事もオススメ

USBは周辺機器をコンピューターに接続するための規格
USBとは「Universal Serial Bus(ユニバーサル・シリアル・バス)」の頭文字を取った言葉で、「ユーエスビー」と呼びます。
コンピューターに必要なマウス、キーボード、外付けHDDなどの周辺機器を接続するのに使われる規格のことです。
USBが登場する前はさまざまな規格が乱立していたため、本体にも周辺機器に対応する規格を搭載しなければならず、手間とコストがかかっていました。
しかし、USBの登場により状況は一変し、そのような多種多様な接続規格を持った周辺機器の規格が統一され始めました。
この記事もオススメ



USBメモリとはUSBポートに接続する保存媒体
USBメモリとは、コンピューターのUSBポートに接続し、データの読み書きを行う補助記憶装置(保存媒体)のことです。
USBメモリは、種類が実に多彩です。
- 大容量
- 優れた転送速度
- 耐久力が高い
- セキュリティ機能を搭載
上記のように、自分が欲しい機能や用途に合わせて最適なものを選べます。
さらに、USBメモリは外付けハードディスク(HDD)などに比べると形状が非常にコンパクトなため、持ち運びにも優れています。
ちなみに、USBメモリ以外にも、USBフラッシュドライブ、USBフラッシュメモリ、単にUSBとも呼ばれています。
USBメモリのコネクタ形状の種類
USBメモリのコネクタ形状は現在、以下のような種類があります。
- USB Type-A(USB-A)
- USB Type-C(USB-C)
- Lightning
USB-Aは、長方形の形状が特徴のコネクタで、一般的なタイプです。
USB-Cは、2015年頃から登場した楕円形のタイプ。上下を問わずに挿し込める上、データ転送も高速化しており、今後主流になるコネクタでしょう。
Lightningは、iPhoneやiPadなどAppleデバイス専用のコネクタ。USB-Cと同じく上下を問わずに挿し込めます。ただし、近年はUSB-Cに取って代わりつつあるのが現状。
USBメモリはスマホでも使える
USBメモリは、パソコンだけでなくスマホ(スマートフォン)でも使えます。
例えば、以下のような場合に1つ持っておくと便利です。
- 重要なスマホデータをコピーして保存しておきたい
- 機種変更に伴いデータを一時的に別の場所に退避させたい
- スマホ同士でデータの共有をしたい
ただし、スマホでUSBメモリを使う場合は、お使いの端末に合わせた変換アダプターが必要。
例えば、USBポートが「micro USB Type-B」の場合、「micro USB Type-B – USB Type-A変換アダプター」を用意すれば、接続できます。
最近では、スマホのコネクターに対応したUSBメモリも続々と発売されているので、お持ちのデバイスに合わせて選ぶとよいでしょう。
パソコンがなくてもデータを共有できるため、購入しておいて損はありません。
この記事もオススメ



USBメモリの基本的な使い方


USBメモリの基本的な使い方の流れは、以下のとおりです。
- USBメモリを取り付ける
- パソコンでUSBメモリの接続を確認する
- USBメモリにデータを保存する
- USBメモリを取り外す
それぞれの中身と重要なフォーマットに関しても解説します。
※説明はWindows 10向けです。
USBメモリを取り付ける
まずは、USBメモリを本体のUSBポートに挿してください。
ノートパソコンをお使いの場合は、主に本体の側面にUSBポートがあるはずです。
また、USBメモリは種類によっては挿し込みの上下が決まっています。無理やり挿そうとすると本体を傷つけますから、注意しましょう。
パソコンでUSBメモリの接続を確認する
挿した後は、Windows 10のパソコンでエクスプローラーを開いてください。
USBメモリがパソコンに正しく認識されると、左側のナビゲーションウインドウの「PC」の配下に「USBドライブ」が表示されます。
こちらをクリックすると、USBメモリの内部にアクセスできます。


この記事もオススメ



USBメモリにデータを保存する
接続の確認ができたら、USBメモリに必要なデータを保存しましょう。対象のファイルをドラッグ&ドロップすることで、簡単に保存できます。
複数のデータを保存する際は、用途ごとにUSBメモリ内にフォルダーを作成しておくと、あとでデータを取り出す際に分かりやすいです。
USBメモリを取り外す
USBメモリを取り外す場合は、「USBドライブ」を右クリックして、メニューの「取り出し」を選択します。
その後、画面上に「安全に取り外すことができます」という旨のメッセージが表示されたら、本体から取り外しましょう。
上記のステップを無視していきなり取り外すと、USBメモリの故障やデータの破損につながる恐れがあります。
必ず、上記の流れに従って正しく扱ってください。
フォーマットは初期化のこと
フォーマットは初期化のことで、内部のデータをすべて削除してファイルシステムを選択できる状態(出荷前の状態)に戻します。
フォーマットの手順は、以下の通りです。
- 「USBドライブ」を右クリックして、メニューの「フォーマット」を選択
- 設定画面の「ファイルシステム」にフォーマット後のファイルシステムを選択
- 「開始」を選択し、直後の警告画面を確認後、フォーマットが開始される
なお、USBメモリ内に重要なデータが残っている場合は、事前にパソコンなどにデータを退避させましょう。
ファイルシステムはexFatがおすすめ
フォーマット時に選択できるファイルシステムは、主に以下の3つです。
- NTFS:Windows専用、256TBまでのディスク容量に対応
- FAT32:Windows・Macの両方に対応、1ファイルのサイズは4GBまで
- exFat:Windows・Macの両方に対応、容量制限がなく1ファイルが4GB以上でも保存できる
上記の通りで、さまざまなOSで利用できる汎用性の高さから「exFat」がおすすめです。
ちなみに、現状のUSBメモリのファイルシステムは、「USBドライブ」を右クリックして、メニューの「プロパティ」から確認できます。

USBメモリの選び方がわからない時には
USBメモリの基本情報と使い方に関して解説しました。
ファイルが溜まってきてパソコンの容量が足りないとき、写真をスマホからパソコンに共有したいときなど、さまざまな場面で活用できます。
とりあえず1個持っておくだけでも、損はありません。
とはいえ、USBメモリはたくさんのモデルが発売されているので、どれを選べばよいか悩んでしまうこともあるでしょう。
選び方のポイントを少し紹介すると、性能と価格のバランス、転送速度、容量、コネクターの形状、付加機能などです。
選び方がよくわからないという時は、USBメモリに対する理解を深めて、他のモデルと比較して購入することをおすすめ。
USBメモリの選び方やおすすめは、「2021最新!USBメモリおすすめ17選と選び方【高速・大容量・スマホ対応】」で紹介しています。
はじめての転職、何から始めればいいか分からないなら

「そろそろ転職したいけれど、失敗はしたくない……」そんな方へ、テックキャンプでは読むだけでIT転職が有利になる限定資料を無料プレゼント中!
例えばこのような疑問はありませんか。
・未経験OKの求人へ応募するのは危ない?
・IT業界転職における“35歳限界説”は本当?
・手に職をつけて収入を安定させられる職種は?
資料では、転職でよくある疑問について丁寧に解説します。IT業界だけでなく、転職を考えている全ての方におすすめです。
「自分がIT業界に向いているかどうか」など、IT転職に興味がある方は無料カウンセリングにもお気軽にお申し込みください。