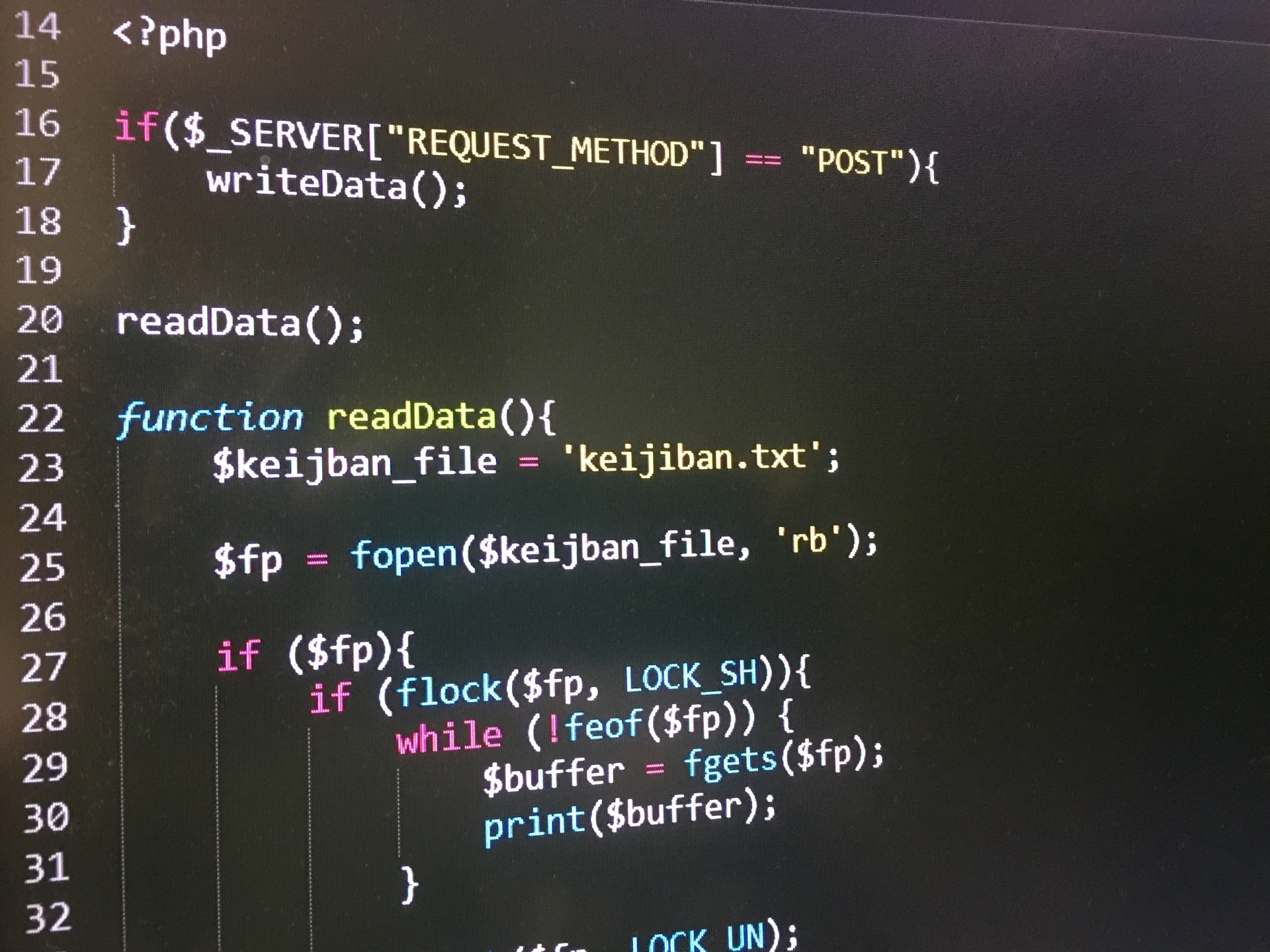記事の前半「Apple向けアプリ開発ツール「Xcode」とは?作れるものや特徴についてわかりやすく解説」では、Xcodeの概要、特徴について解説しました。
後半となる本記事では、Xcodeのインストールから基本的な使い方までの流れについて解説します。
「Xcodeのインストール方法について知りたい」
「hello world!を表示するところまで、とりあえず設定しておきたい」
このような方におすすめの内容ですから、ぜひ参考にしてください。
この記事もオススメ

この記事の目次

Xcodeをインストールしよう
それでは、インストール方法について解説していきます。
2020年5月末時点の最新バージョンであるXcode 11.5をインストールするには、以下を準備してください。
- 最新のmacOS Catalina(10.15.2以降)を搭載するMac
- ディスク容量8.1GB以上
- Apple ID
macOS Mojave以前をお使いの場合は、公式サイト「macOS Catalina にアップグレードする方法 – Apple サポート」を参考に、ソフトウェアアップデートを行いましょう。
この記事もオススメ



App Storeからダウンロード
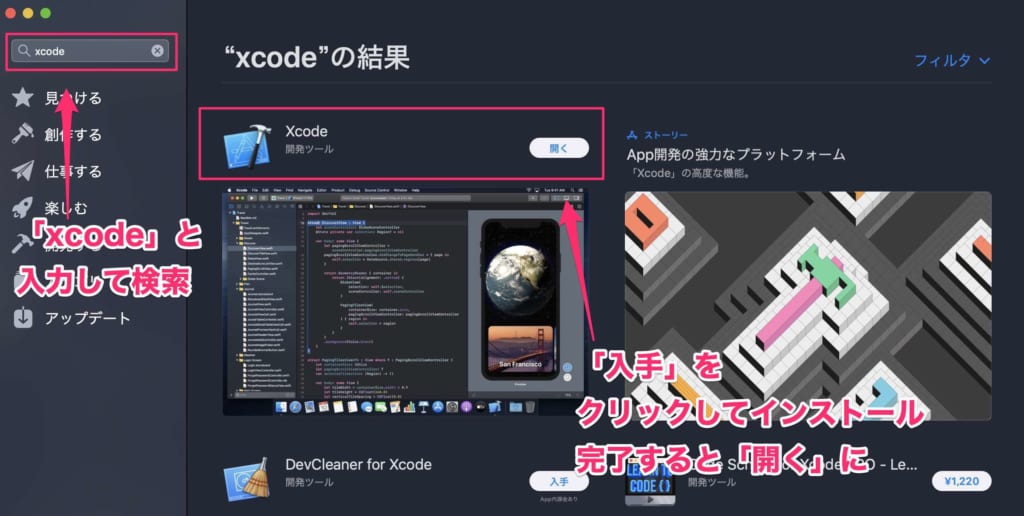
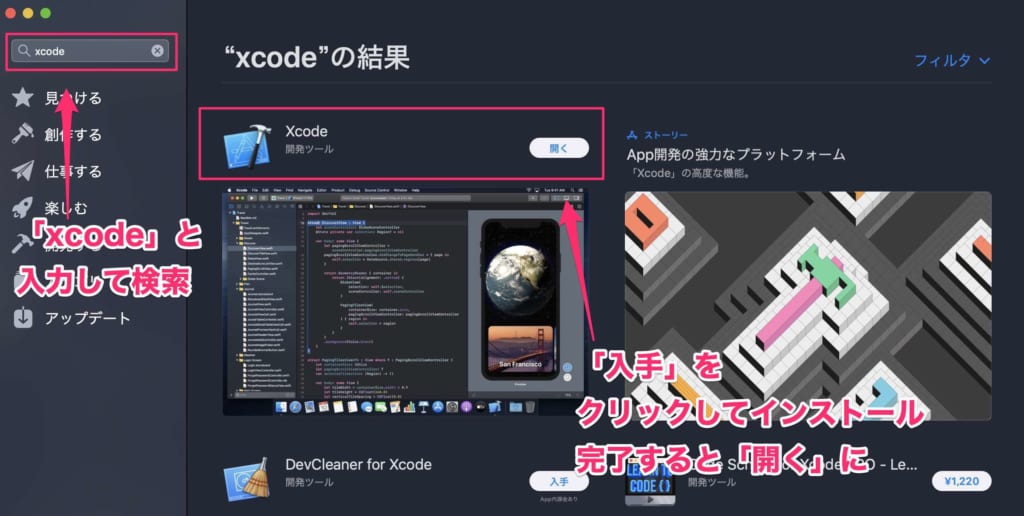
インストールの準備が整いましたら、以下の手順でダウンロードしましょう。
- Dock、Launchpad、アプリケーションフォルダのいずれかより、Mac App Storeアプリを起動。(「「Xcode」をMac App Storeで」のリンクからも起動可能です。)
- 検索窓に「xcode」と入力して検索
- 検索結果より、Xcode(青い背景とトンカチのアイコン)を探し、横にある「入手」をクリック
- 30分ほど待機して、インストールが完了するのを待つ
すでにインストール済の場合は、バージョン確認を行ってください。
古い場合(Xcode11.4以前)は、「アップデート」をクリックしてバージョンアップしましょう。
ちなみに、Xcodeは無料の開発ツールですから、インストールに料金は一切かかりません。
この記事もオススメ



Xcodeがインストールできない場合
最新バージョンをインストールできない場合、冒頭で説明したように、macOSが最新でない可能性があります。
なぜなら、XcodeはmacOSごとに対応するバージョンが決まっているからです。
自分の使っているmacOSのバージョンに対応していなければ、Xcodeはインストールできません。
ちなみに、macOSをアップデートせずに対応した過去バージョンをダウンロードしたい場合は、Appleの開発者向けサイトをご参照ください。
しかし、過去バージョンには不具合が残っているかもしれません。
したがって、初心者の方は無理せず最新のXcodeをインストールするのが無難でしょう。
Xcodeでプロジェクトを作ろう
Xcodeのインストールが完了したら、プロジェクトを作成して「hello world!」を表示させましょう。
ここまでやれば、アプリ開発の基本的な準備は完了です。
本章では、Swiftを使ったサンプル用のプロジェクトを作成する手順について解説します。
Xcodeを起動
まず、LaunchpadでXcodeのアイコンをクリックしてアプリを起動しましょう。Spotlight検索で、「xcode」と検索して起動してもOKです。
「Create a new Xcode Project」をクリック
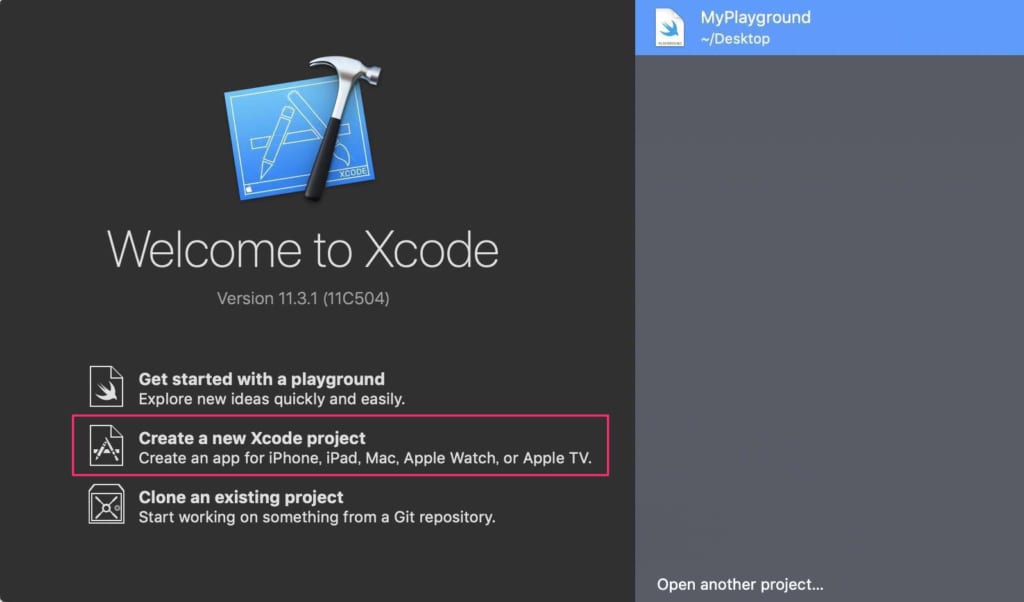
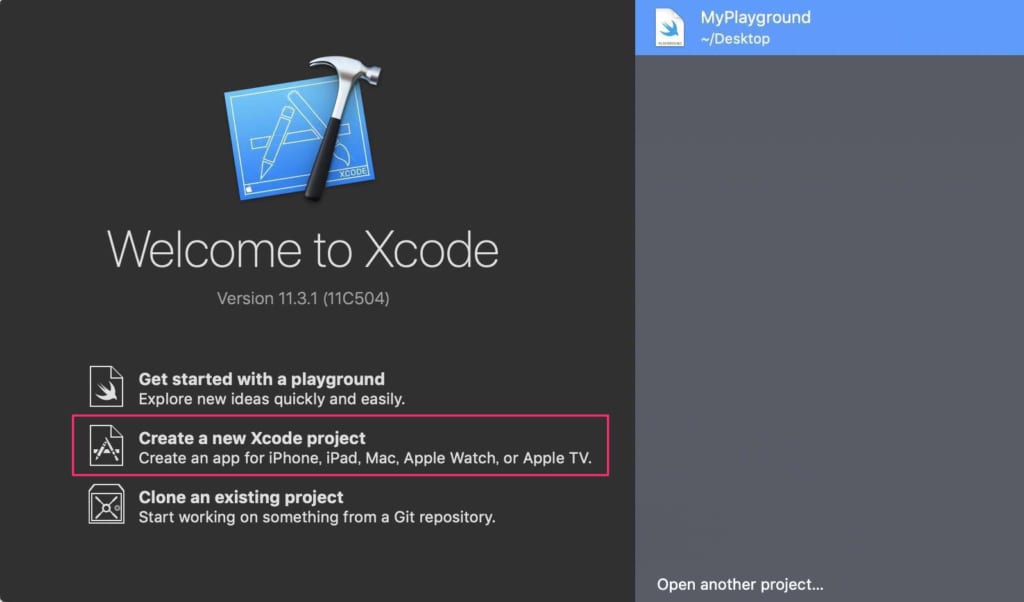
Xcodeが起動したらCreate a new Xcode projectをクリックして、新しいプロジェクトを作成します。
プロジェクトのテンプレートを選択
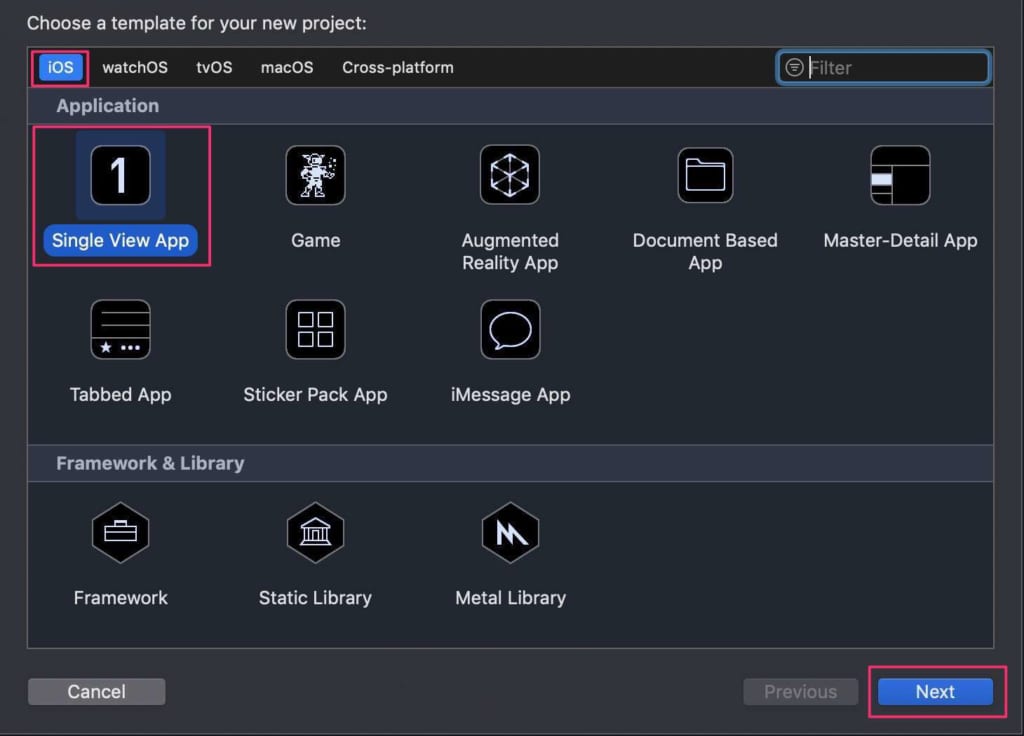
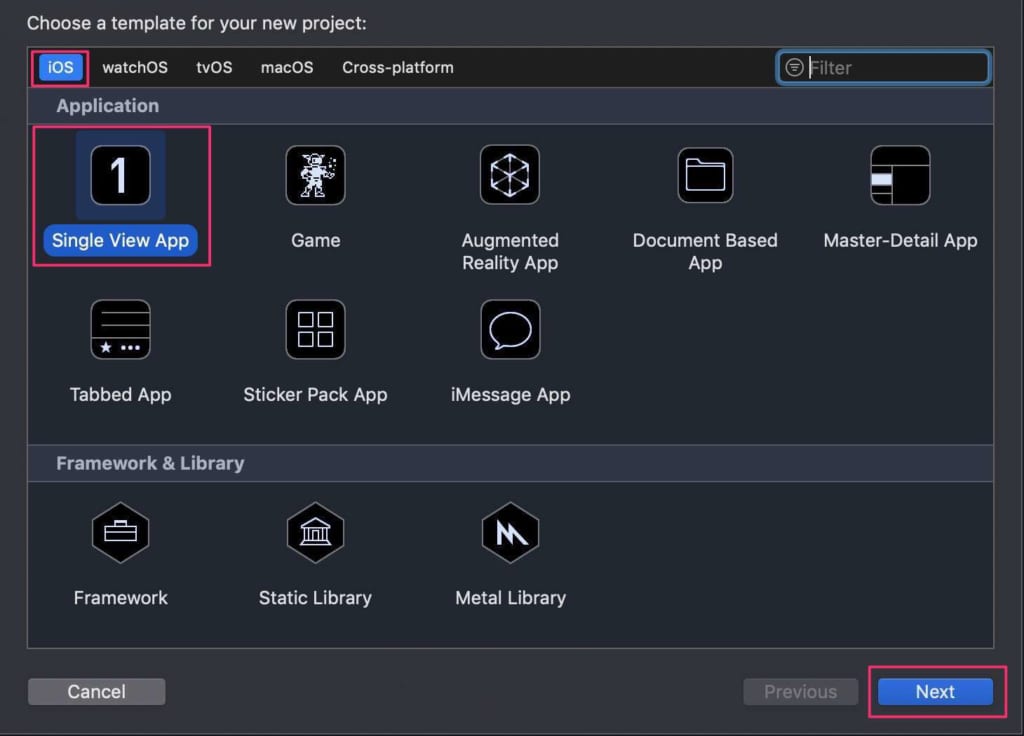
テンプレートは、iOS、WatchOS、tvOS、macOS、Cross-platformから選択できます。
今回は、サンプルのため「iOS」の「Single View App」を選択して、「Next」をクリック。
プロジェクトの設定項目を入力
プロジェクトの設定項目は、以下の通りです。
- Product Name:プロジェクト名
- Team:チーム開発、App Storeにアプリを公開する場合などに設定
- Organization Name:アプリ開発者の名前
- Organization Identifier:アプリ開発の組織名
- Bundle Identifier:アプリの識別ID(自動入力)
- Language:アプリ開発に用いるプログラミング言語
- User Interface:SwiftUIかStoryboardを選択
- Use Core Data:「Core Data」を使うかどうかをチェック
- include Unit Tests:機能テストの応用設定を使うかどうかをチェック
- include UI Tests:UIテストの応用設定を使うかどうかをチェック
今回はサンプルのため、以下の設定を入力してください。
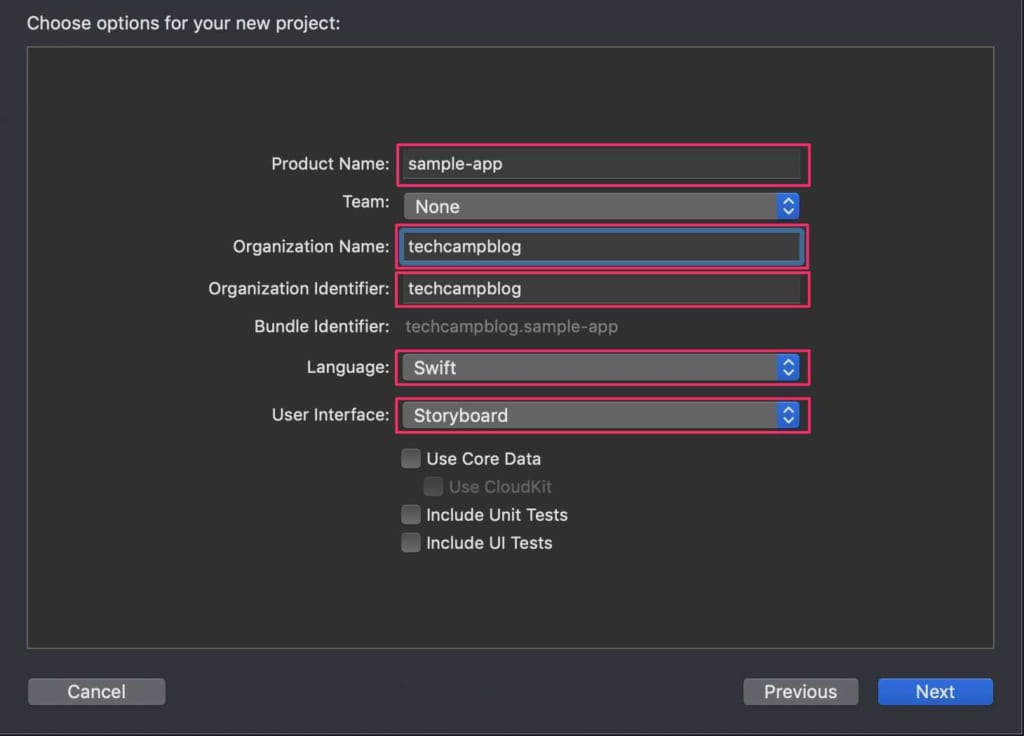
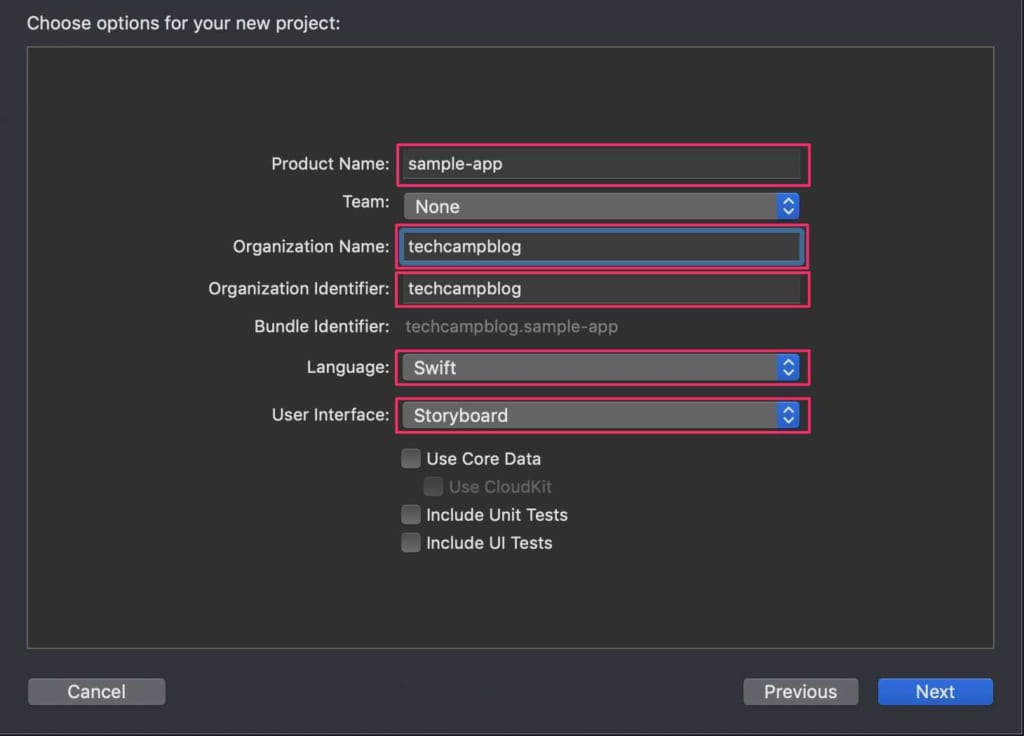
- Product Nameを「sample-app」
- Organization Nameを個人名
- Organization Identifierに個人名
- Languageを「Swift」
- User Interfaceを「Storyboard」
Use Core Data以下のチェックは外しましょう。
プロジェクトファイルの保存場所を選択
プロジェクトファイルの保存場所を選択し、「Create」をクリックします。
プロジェクトの保存場所は、デスクトップなどの任意のローカルでよいでしょう。
プロジェクトを開くと、「No author information was supplied by the version control system.」と表示されるかもしれません。ローカルには保存されるので、今回は無視して進めて問題ないです。
「hello world!」を表示させる
「Create」をクリックまで完了すれば、Xcodeのエディタ画面が表示されます。
その後、左のナビゲートから「ViewController.swift」ファイルを開きましょう。
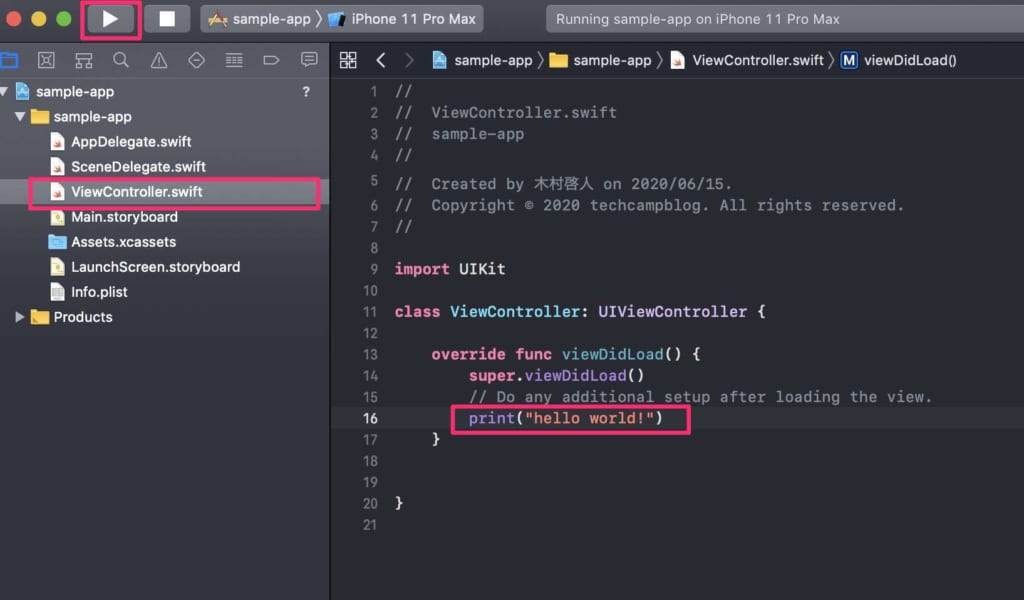
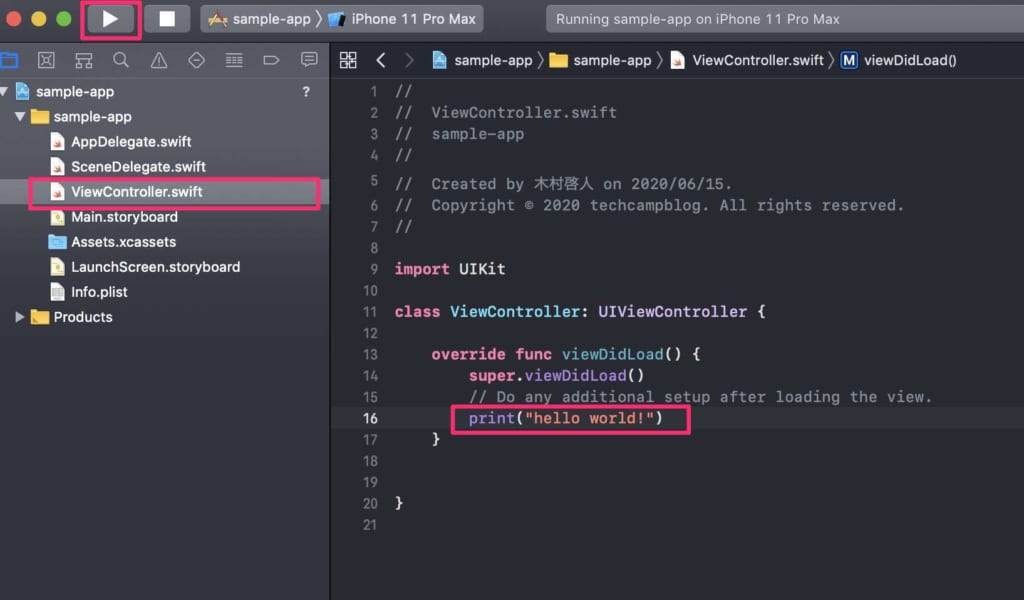
そして、「// Do any additional setup after loading the view.」の下に、以下のソースコードを入力します。
print("hello world!")
左上の「▷」をクリックしてビルド。
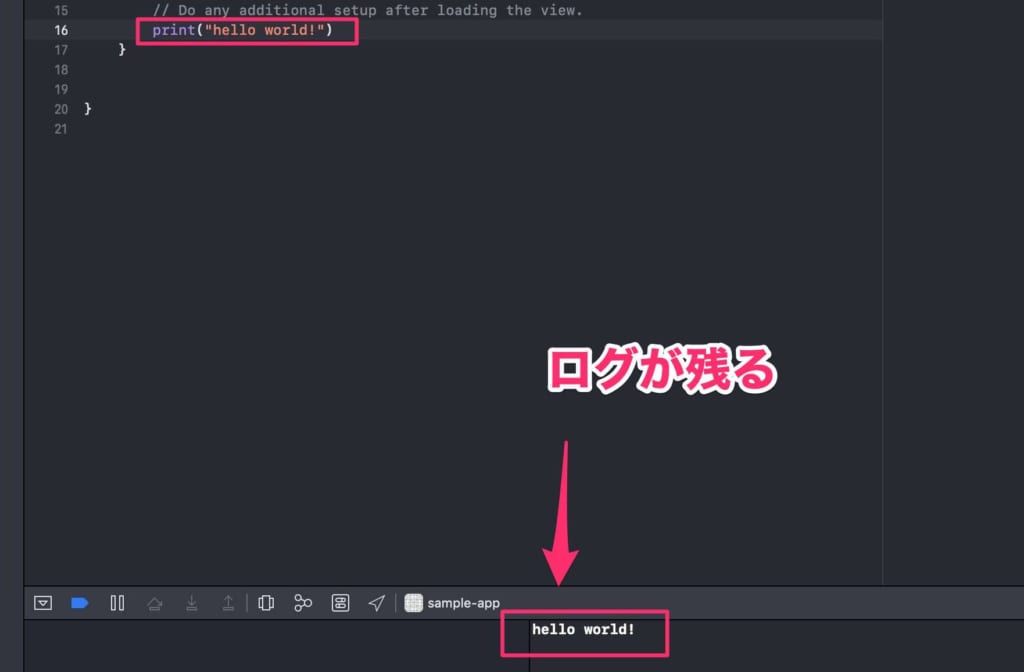
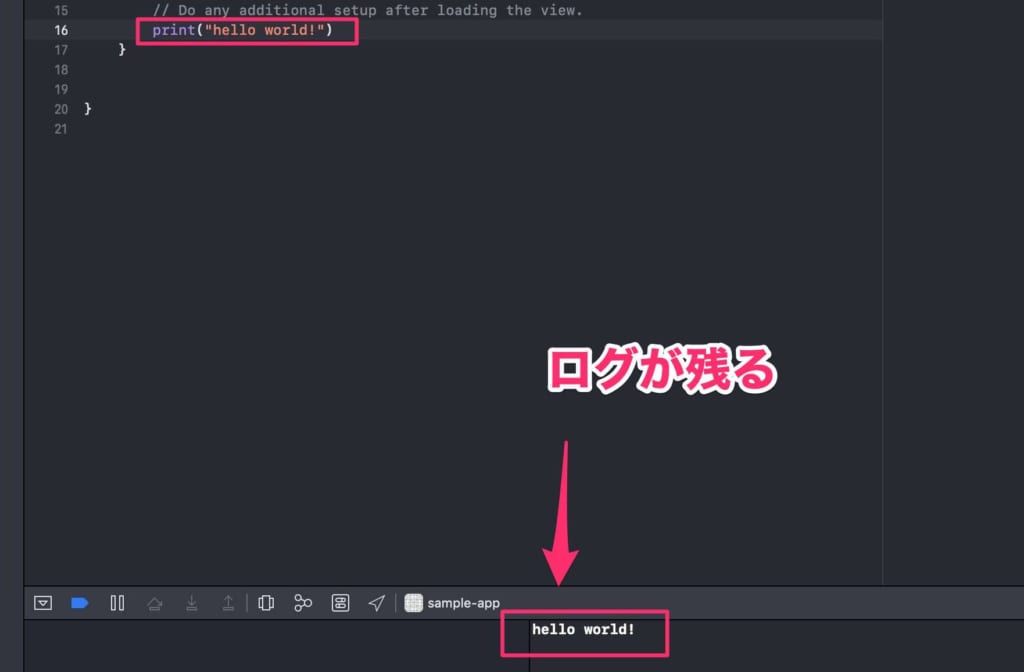
hello world!というログが残ります。
次に、「hello world!」を表示させましょう。
先程と同じ箇所に以下のコードを入力して、ビルドします。
let text = UILabel(frame: CGRect(x: 150, y: 150, width: 300, height: 100))
text.text = "hello world!"
self.view.addSubview(text)
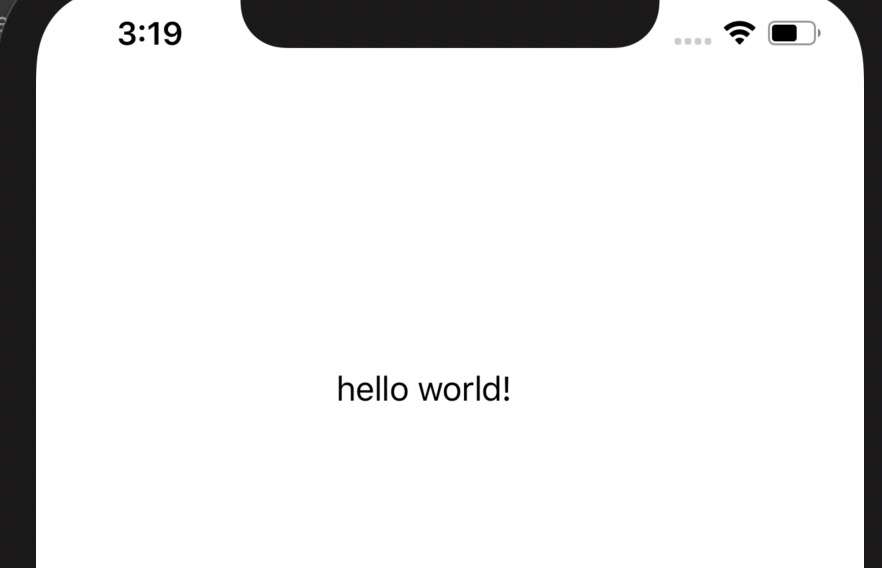
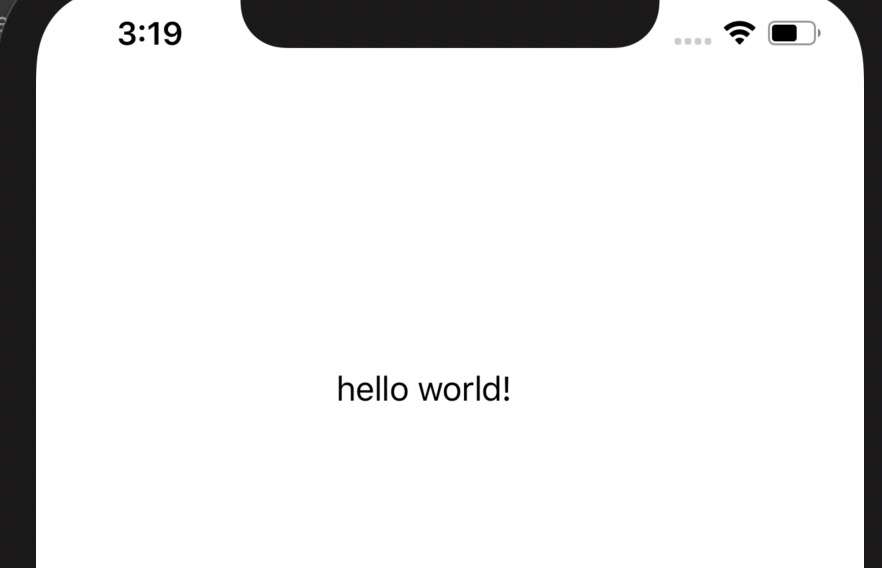
iPhoneをエミュレートした画面に「hello world!」が表示されれば成功です。
Xcodeの標準言語を日本語に変更できる?
Xcodeの標準言語は英語であり、対応言語に日本語は含まれていないため、残念ながら変更はできません。
しかし、開発するアプリの標準言語を日本語に変更することは可能です。
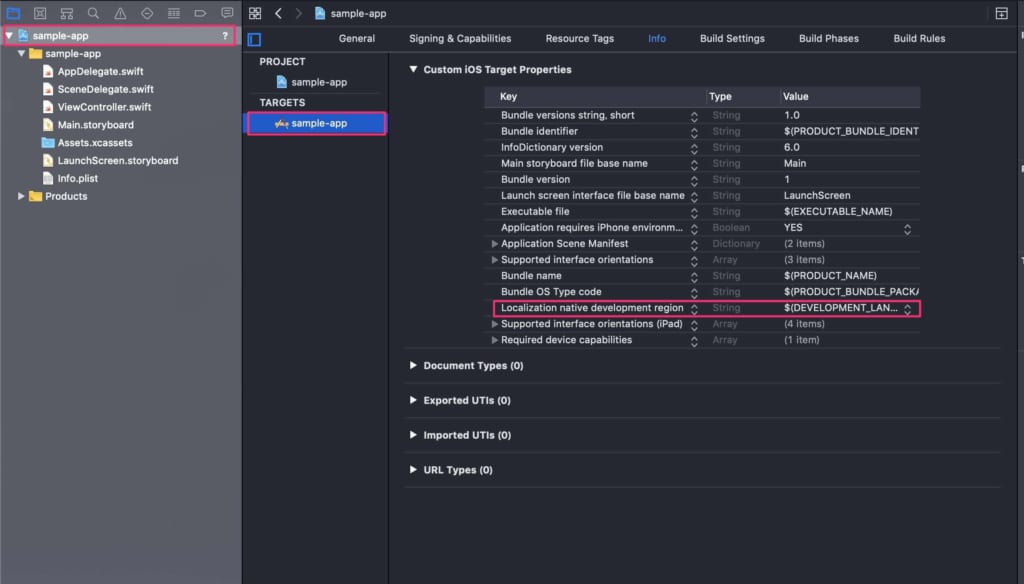
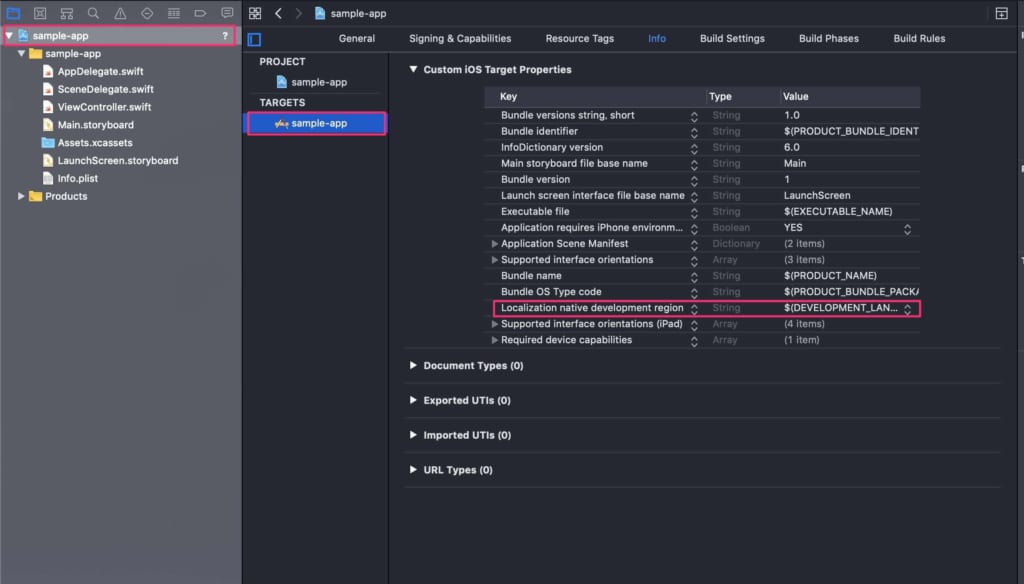
アプリの標準言語を日本語にするには、以下の手順を行ってください。
- Xcodeの「Targets」項目の「info」にて、「Localization native development」を「Japan」に変更
- 右クリックより「Add Row」を選択
- keyを「Localizations」、 items[0]のvalueを「Japanese」に設定

さいごに
Xcodeのインストール方法から、基本的な使い方まで解説しました。本記事で解説したのは、Xcodeの基本中の基本の部分です。
アプリ開発では、Xcodeの操作と複数のプログラミング言語の知識が求められます。
おすすめのプログラミング学習サイトを紹介する関連記事がありますので、初心者の方は参考にしてみてください。
作ったアプリをApp Storeに公開すれば、自分の作品が世界中に発信されます。これを機会に、さまざまなアプリ開発にチャレンジしてみましょう。
この記事もオススメ



はじめての転職、何から始めればいいか分からないなら

「そろそろ転職したいけれど、失敗はしたくない……」そんな方へ、テックキャンプでは読むだけでIT転職が有利になる限定資料を無料プレゼント中!
例えばこのような疑問はありませんか。
・未経験OKの求人へ応募するのは危ない?
・IT業界転職における“35歳限界説”は本当?
・手に職をつけて収入を安定させられる職種は?
資料では、転職でよくある疑問について丁寧に解説します。IT業界だけでなく、転職を考えている全ての方におすすめです。
「自分がIT業界に向いているかどうか」など、IT転職に興味がある方は無料カウンセリングにもお気軽にお申し込みください。