「iPhoneの着信音や通知音って、みんな一緒だから紛らわしいな」
「iPhoneの着信音ってみんな何にしてるんだろう」
このように感じたことはありませんか?
特に、自分に電話がかかってくることがわかっているとき、他人のiPhoneが着信しても自分への電話だと勘違いしてしまいますよね。
そこで本記事では、iPhoneの着信音・通知音・アラーム音を変更する方法や、オリジナル音源・音楽をダウンロードして着信音にする方法を紹介します。
あわせて、オリジナルの音源を通知音に設定する際などの注意点(長さの設定など)も解説しますので、参考にしてください。
※本記事の内容は、記事執筆時点の情報です。
この記事の目次

iPhoneの通知音の変更方法

iPhoneの着信音は、iPhoneの「設定」→「サウンドと触覚」から変更できます。
変更できるのは、例えば以下の音(サウンド)です。
- 着信音
- メッセージ
- 新着留守番電話
- 新着メール
- メール送信
- カレンダーの通知音
- リマインダーの通知音
- AirDrop
また、それぞれのバイブレーションパターンも変えられますので、変更したい場合は合わせて設定しましょう。最新の変更方法はAppleの公式サポートも参考にしてください。
iPhoneの着信音を設定する
iPhoneの着信音は、以下の手順で設定できます。
- 「設定」→「サウンドと触覚」→「着信音」の順にタップする
- 一覧から任意の着信音を選択する
着信音をタップすると音楽がその場で聴けますので、好きなものを選びましょう。
iPhoneのメッセージやメールの受信音を設定する
iPhoneのメッセージやメールの受信音、カレンダーやリマインダーの通知音は、以下の手順で設定できます。
- 「設定」→「サウンドと触覚」→変更したい項目の順にタップする
- 一覧から任意の着信音を選択する
個別に着信音や受信音を設定する方法
連絡先に登録している特定の人の着信音を、個別に設定することもできます。
- 「連絡先」アプリをタップする
- 音を変えたい「人」をタップする
- 「編集」→「着信音」をタップする
- 任意の着信音を選択する
特定の人からの着信を区別したい場合に便利ですね。
この記事もオススメ

iPhoneの着信音量を調節する


iPhoneの着信音量が大きすぎると、外で鳴ったときにビックリしてしまいますし、周りの人にも迷惑です。しかし、小さすぎても着信に気づけないので、着信音の音量調節もしておきましょう。
音量の調節方法には、以下3つの方法があります。
- 音量ボタンで調節する
- 設定から調節する
- コントロールセンターから調節する
音量ボタンで調節する
1つ目は、最も手軽な本体側面の音量ボタンで調節する方法です。
上のボタンを押せば段階的に音が大きくなり、下のボタンを押せば音は小さくなります。
ボタンで調整できない場合は、以下の機能をチェックしてください。
- 「設定」→「サウンドと触覚」を順にタップする
- 「着信音と通知音」の「ボタンで変更」をオンにする
設定から調節する
2つ目は、設定から調節する方法で、手順は以下の通りです。
- 「設定」→「サウンドと触覚」を順にタップする
- 「着信音と通知音」のバーをスライドする
スライドすることで音が大きくなったり小さくなったりしますので、好みの音量に調節しましょう。
コントロールセンターから調節する
3つ目は、コントロールセンターから音量を調節する方法です。
コントロールセンターは、iPhone本体下部から上に向かって、指をスライドさせることで表示されます。
コントロールセンターにある「スピーカーマーク」を指で上下することにより、音量を調節しましょう。
バイブレーションを設定する
iPhoneでは、バイブレーションのパターンも設定できます。
- 「設定」→「サウンドと触覚」の順にタップする
- バイブレーションを変更したい項目(着信音やメッセージ)をタップする
- 「バイブレーション」をタップする
- 任意のパターンを選択する
これで、着信や通知によってバイブレーションのパターンを変更・設定できます。
iPhoneの通知音をオリジナル音源に変更する方法


iPhoneに内蔵されている音源では満足できない場合は、オリジナル音源を外部から取り込み着信音にする方法があります。その具体的な方法は、以下の5つです。
- iTunes Storeで購入しダウンロード
- MacやPCのiTunesから曲を設定する
- 無料音源サイトからダウンロードする
- GarageBandで自作する
- 着信音制作アプリを使う
この記事もオススメ



iTunes Storeで購入しダウンロード
Apple社が提供するiTunes Storeで音源を購入してダウンロードすることで、着信音に設定できます。
まずは、iPhoneでiTunesアプリを開き、画面下部のメニューから「着信音」をタップしましょう。そして好きな曲を購入・ダウンロードしてください。
ダウンロードすると、どこに設定するかを選択するポップアップが表示されます。
- デフォルトの着信音に設定
- メッセージのデフォルト着信音に設定
- 連絡先に設定
「デフォルト」に設定することで、着信やメッセージの着信音を全て一括で設定できます。
MacやPCのiTunesから曲を設定する
PCにインストールしているiTunesにある曲から、iPhoneの着信音を設定することもできます。
着信音に設定できる音源ファイルの形式はm4rですので、音源をmp3で持っている人は変換する必要があります。
iPhoneの着信音の作り方は、「【無料】iPhoneの着信音の作り方 iTunesでの作成方法やおすすめアプリも」で詳しく紹介しています。
無料音源サイトからダウンロードする
着信音は、無料サイトからオリジナル音源をダウンロードして設定することもできます。
無料サイトの音源を使うためには、まずPCでダウンロードした後、iTunesを通してiPhoneの着信音として設定しますので、PCが必須です。
ここでは、無料で音源をダウンロードできるおすすめサイトを4つ紹介します。
- FreeTone
- MobilesRingtones.Com
- mob.org
- ZEDGE
FreeTone
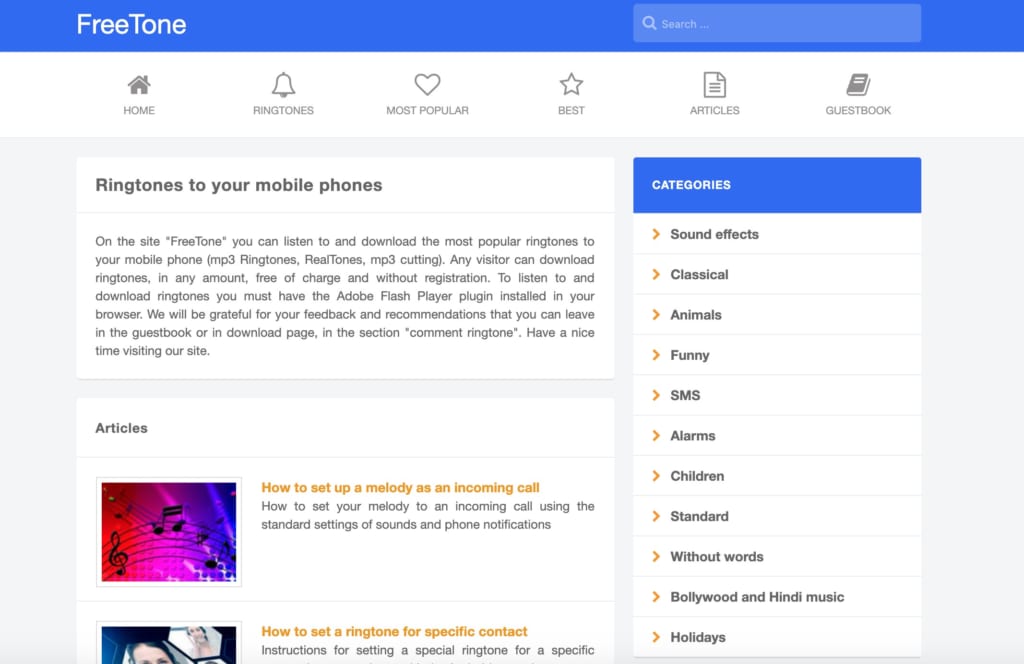
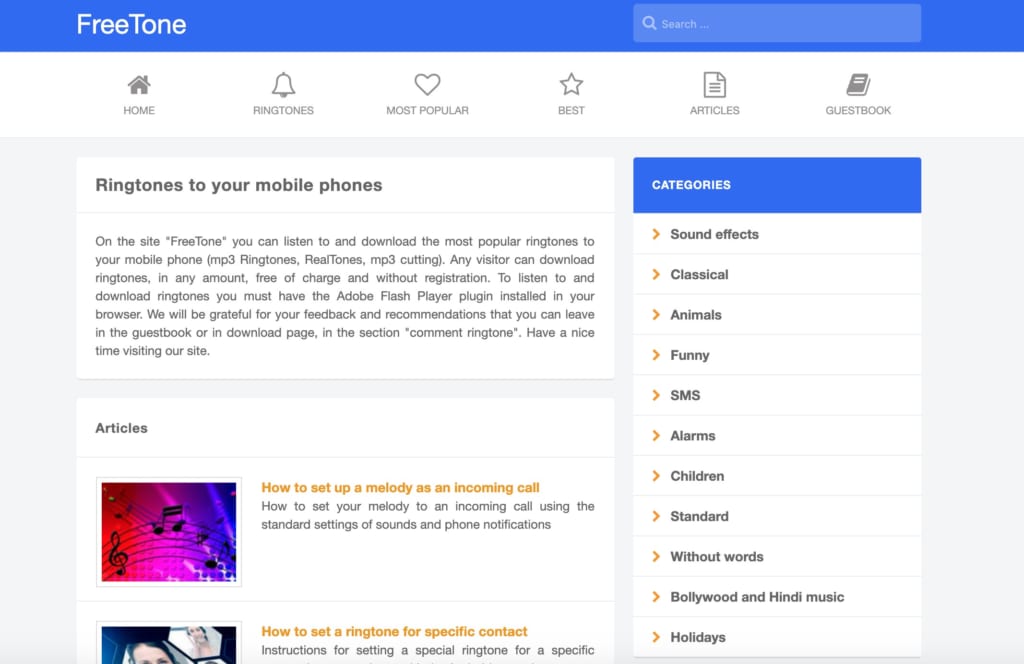
出典元:FreeTone
「FreeTone」は、海外でも人気の無料音源ダウンロードサイトです。
サイトにアクセスすれば音源の一覧が表示され、再生ボタンでそのまま曲を再生、タイトルをクリックすればダウンロードできます。
全て英語のサイトですが、操作もシンプルなので非常にわかりやすく、使い勝手のいいサイトだと言えます。
MobilesRingtones.Com
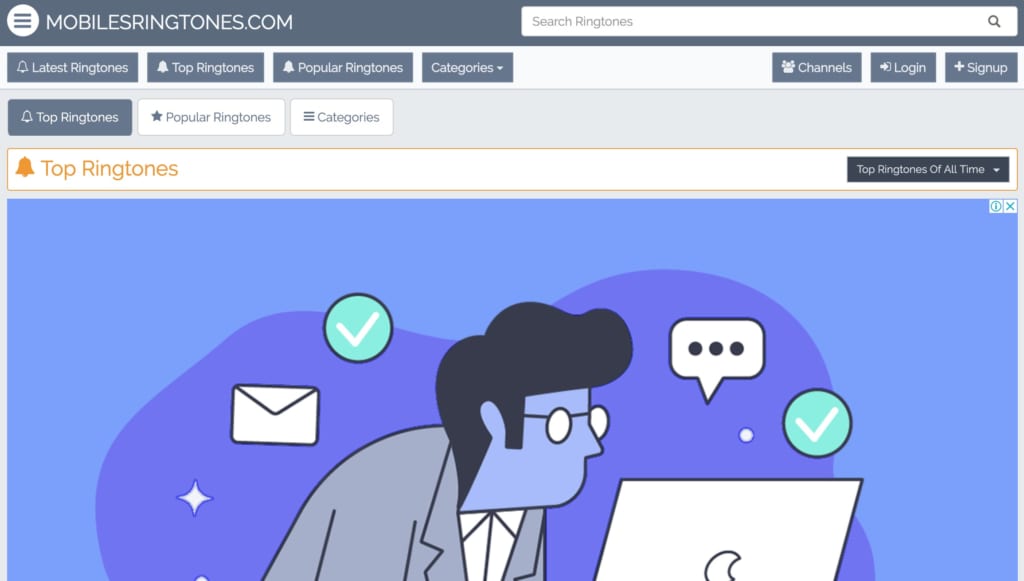
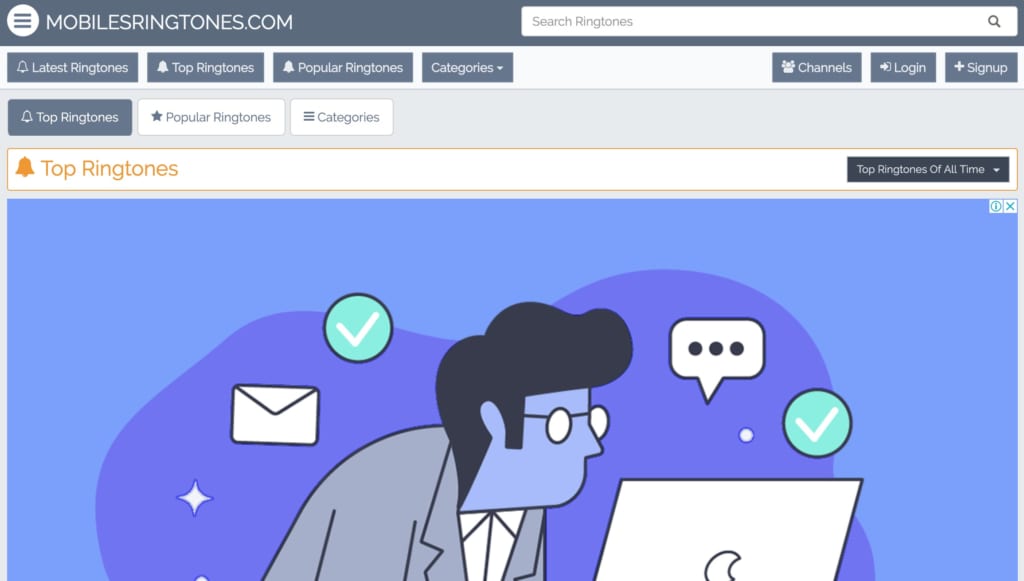
「MobilesRingtones.Com」は、シンプルなデザインで見やすくまとめられている、無料音源ダウンロードサイトです。
「最新の着メロ」「クールな着メロ」など細かなジャンル毎に検索でき、気になる曲はその場で視聴できるので、曲選びもスムーズに行なえます。
スマートフォン用のアプリもあるので、パソコン無しで直接ダウンロードすることができます。
mob.org
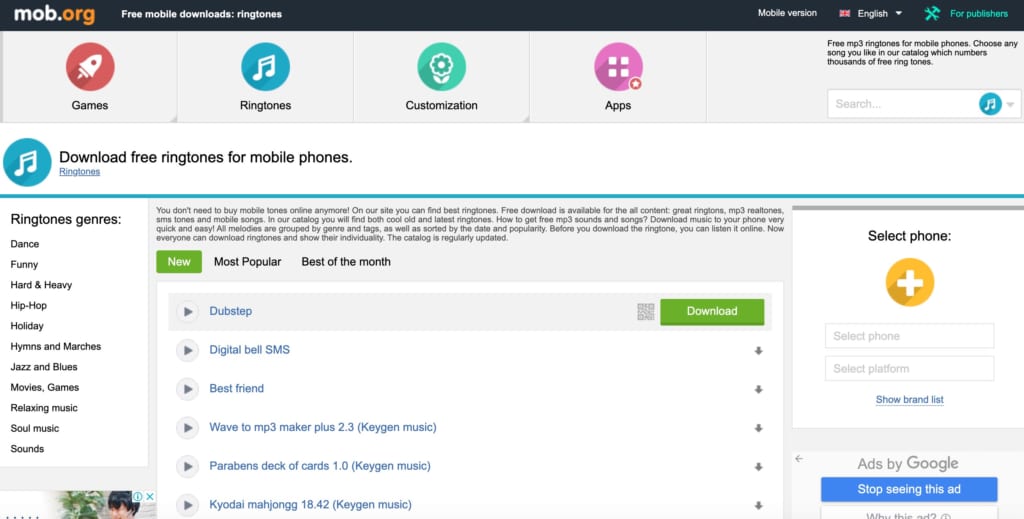
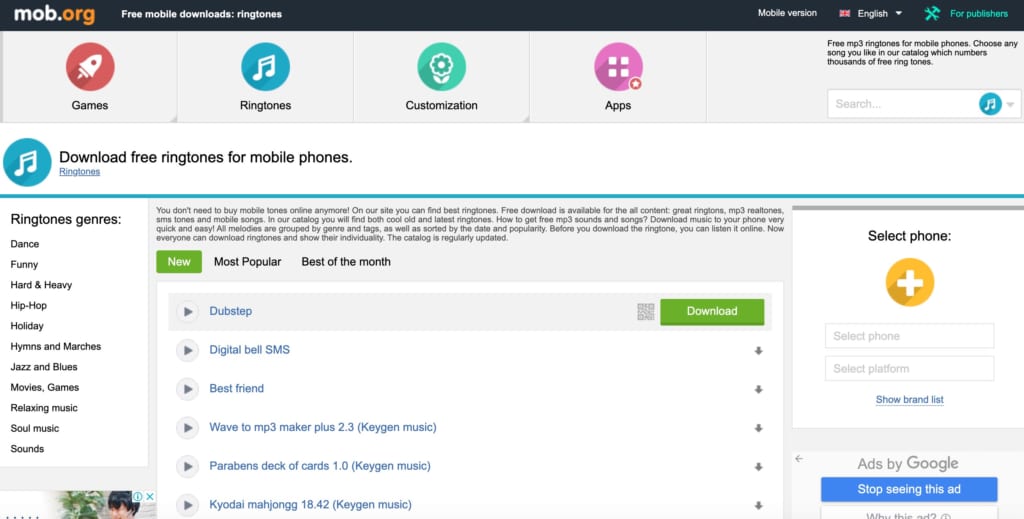
出典元:mob.org
「mob.org」も、無料で着信音をダウンロードできるサイトです。
サイトを開けば着信音の一覧がありますので、再生ボタンを押して聴いてみましょう。
右側にあるダウンロードマークで音源のダウンロードができます。
日本語は非対応ですが、操作性はシンプルですので使い方に迷うことはないでしょう。
ZEDGE
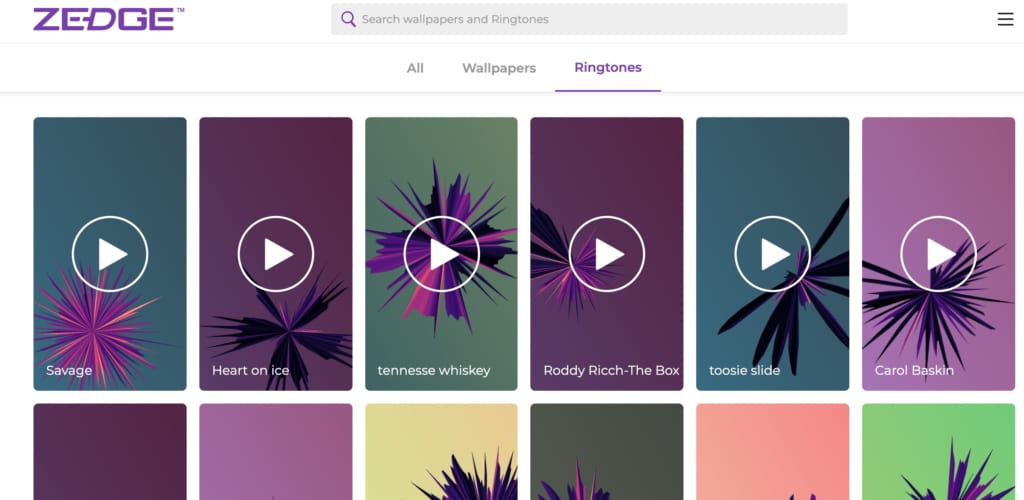
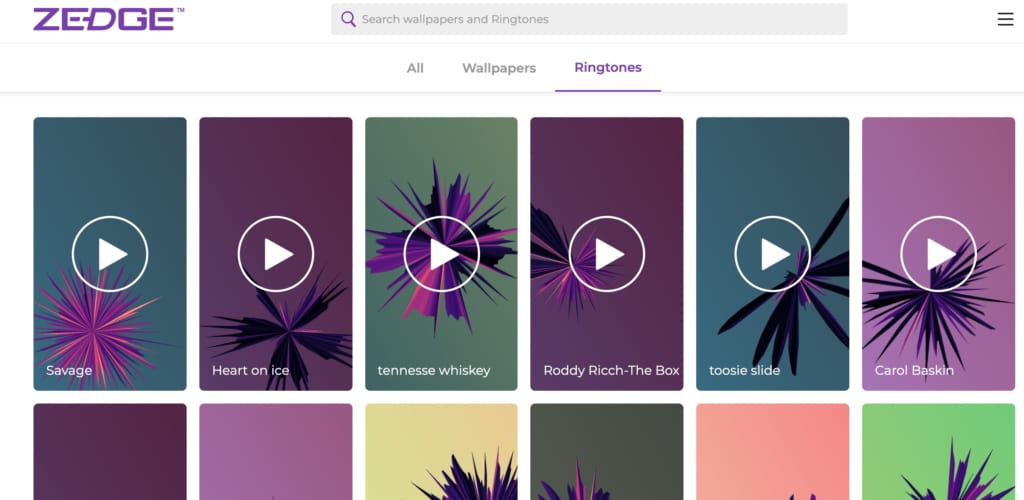
出典元:ZEDGE
「ZEDGE」は、音源のクオリティが高く、サイト自体も見やすく洗練されている印象です。
カード型に並んだアイコンの、真ん中にある再生マークで音源を再生でき、カード下に表示されているタイトルからダウンロード画面へ移動できます。
ZEDGEはスマートフォン用アプリも提供していますので、頻繁に使うという人はアプリをインストールしても良いかもしれませんね。
GarageBandで自作する
iPhone・iPad・Macには、「GarageBand」という音楽制作アプリが標準でイントールされています。これを活用して着信音・通知音を自作するのもあり。
基本のキーボード・ギター・ベース・ドラムに加えて、日本・中国の伝統楽器から効果音まで豊富にカスタマイズ可能。
クラシック・EDM・ロックなど、好きな曲調を作れるおすすめアプリです。初心者でも簡単に使える仕様なので、気軽に楽曲制作を始めてみてください。
この記事もオススメ



着信音制作アプリを使う
着信音をスマホで作成できるサードパーティ製アプリもあります。「パソコンはないけどおしゃれなオリジナルの着信音を作りたい」という方は参考にしてください。
おすすめの着信音制作アプリは、以下の2つです。
- 着メロメーカー
- 着信音メーカー(Studio Zebra)
着メロメーカー
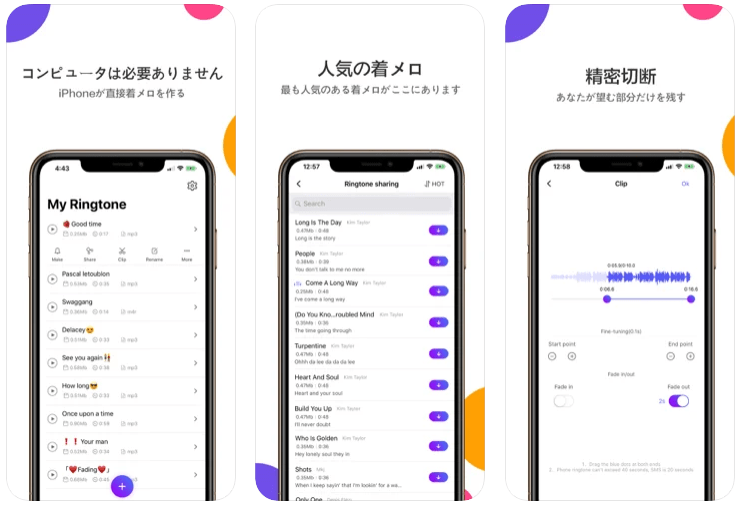
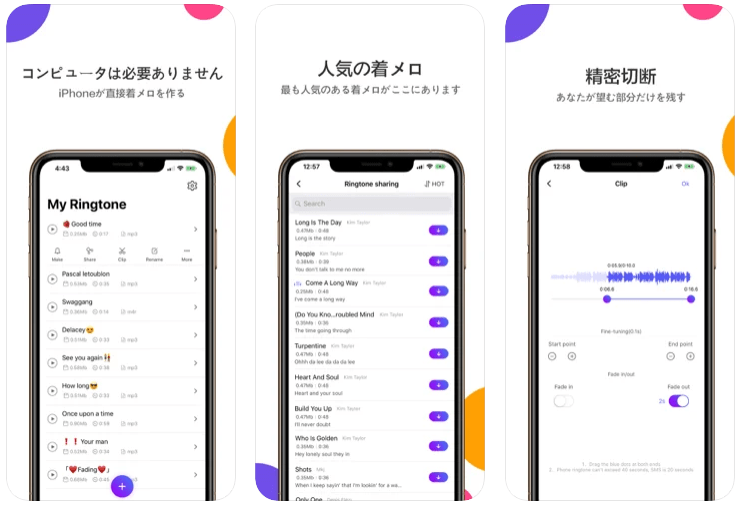
出典元:App Store
iTunesやパソコンにある音源を着信音にできます。また撮影した動画の音のみを抽出して着信音にすることも。
思い出の動画の音を着信音にすると、電話やメールの通知がくるたびに、ワクワクして楽しいかもしれません。
着信音メーカー(Studio Zebra)
-1024x627.jpg)
-1024x627.jpg)
出典元:App Store
iPhoneに入っているお気に入りの曲で着信音ファイルを作成できるアプリです。インターフェースや操作方法がシンプルなので、誰でも簡単に編集できます。
注意点としては、本アプリで作った着信音をiPhoneに登録するには、パソコン側でiTunesの設定をしなければならない点です。

iPhoneの通知音を設定する際の注意点


iPhoneの着信音は、比較的自由に設定できます。
ただし、設定する際には以下の注意点もチェックしておきましょう。
- 着信音は40秒以内で設定する
- ファイル形式はmp3ではなくm4rに設定
- 個別設定をすると全体設定が反映されない
- アプリによって音量調節は別
着信音は40秒以内で設定する
iPhoneの着信音に設定できる長さは約40秒です。
ですので、再生時間の長い音源は編集して40秒以内に収めましょう。
上述した無料音源などは、数秒のものが多いので、時間制限を気にする必要はありません。
ファイル形式はmp3ではなくm4rに設定
設定する音源のファイル形式はm4rに変換する必要があります。
mp3音源だと、着信音として再生できませんので注意しましょう。
音源がどのファイル形式になっているかは、以下の手順で確認可能です。
- Windows:「エクスプローラ」→「表示」→「ファイル名拡張子」にチェックを入れる
- Mac OS:「Finder」→「command+,」を押す→「詳細設定タブ」→「すべてのファイル名拡張子を表示」にチェックを入れる
これで、PC上でファイル拡張子を確認できます。
個別設定をすると全体設定が反映されない
着信音を個別設定すると、全体設定が反映されなくなります。
例えば、連絡先アプリから特定の人の着信音を変更すると、その後に全体設定で変更した着信音はその人には反映されなくなります。
アプリによって音量調節は別
音量調節について、アプリによっては音量設定が反映されない場合があります。
例えば、iPhoneを消音にしても「アラーム」「タイマー」「シャッター音」は音が鳴ります。
アラームやタイマーなどは、個別に音量設定をする必要がありますので、音を出してはいけない場所では注意しましょう。
設定した通知音が鳴らない時の対処法


着信音を設定したはずなのに、ちゃんと鳴らない…。
そんな場合には以下を確認してください。
- マナーモードやおやすみモードになっている
- 音量調節ボタンやコントロールセンターの設定を確認する
- アプリの設定で通知がオフになっている
- 着信音が最小に設定されている
- 機内モードになっている
- イヤホンが接続されている(Bluetoothなど)
どうしても着信音が鳴らない時は、iPhoneを再起動するという手段もありますので、試してみてください。
iPhone通知音を好きな曲に変更して楽しもう
着信音や通知音の設定を工夫して、iPhoneをもっと上手に使いこなしてみましょう。
自分の好みや用途に沿って設定することで、使い勝手も楽しさも向上します。
いつもと気分が変わることで、気持ちの切り替えにもなるかもしれませんね。
この記事もオススメ



はじめての転職、何から始めればいいか分からないなら

「そろそろ転職したいけれど、失敗はしたくない……」そんな方へ、テックキャンプでは読むだけでIT転職が有利になる限定資料を無料プレゼント中!
例えばこのような疑問はありませんか。
・未経験OKの求人へ応募するのは危ない?
・IT業界転職における“35歳限界説”は本当?
・手に職をつけて収入を安定させられる職種は?
資料では、転職でよくある疑問について丁寧に解説します。IT業界だけでなく、転職を考えている全ての方におすすめです。
「自分がIT業界に向いているかどうか」など、IT転職に興味がある方は無料カウンセリングにもお気軽にお申し込みください。





























