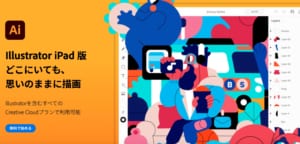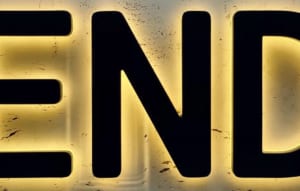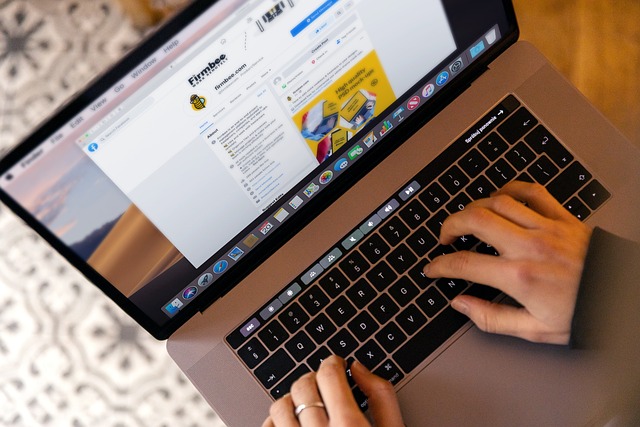「iPhoneでSafariの画面背景をダークモードにしたい」
「ダークモードに設定したけど、解除方法を忘れてしまった」
ダークモードにすると、目の負担を抑えたりコンテンツが見やすくなるなどのメリットがあります。そのため、ダークモードの設定方法に関してお悩みの方も多いでしょう。
そこで本記事では、iPhoneにおけるダークモードの設定・解除方法を解説。
SafariやGoogle検索の背景を黒くする方法を解説するので、参考にしてみてください。
この記事の目次

iOS 13以降のiPhoneでダークモードを設定する方法

iPhoneをダークモードで使用するには、iOS13以降であることが条件です。もし、iOS12以前の場合は、まずはアップデートを行いましょう。
ホーム画面にある「設定」をタップし、「一般」→「ソフトウェア・アップデート」と進んでいくと、最新版のOSをインストールできます。
セキュリティ面においても重要なので、なるべく最新版に保ちましょう。
本章では、iOS13以降におけるダークモードの設定・解除方法を4つのポイントで紹介。
- 「設定」→「画面表示と明るさ」で変更可能
- ダークモードで壁紙画像も変化
- SafariのGoogle検索結果の背景を黒く設定・解除する方法
- Google検索ウィジェットのダークモード設定・解除方法
設定は簡単で、もしダークモードが気に入らなければ元の状態(ライトモード)にすぐ戻せるので、ぜひお試しください。
「設定」→「画面表示と明るさ」で変更可能
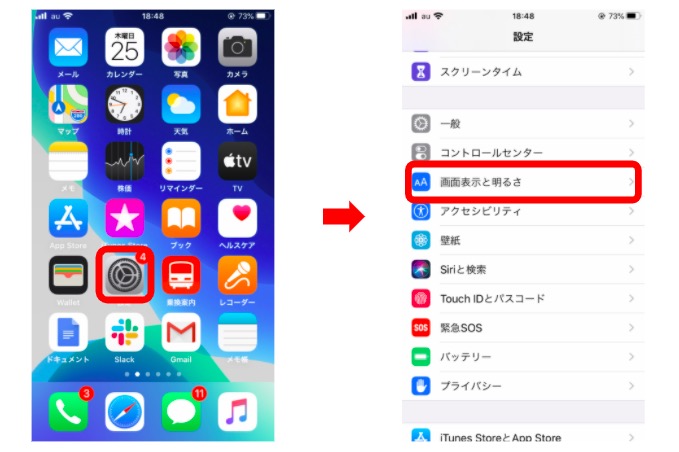
まず、iPhoneのメニュー画面にある「設定」から「画面表示と明るさ」をタップ。
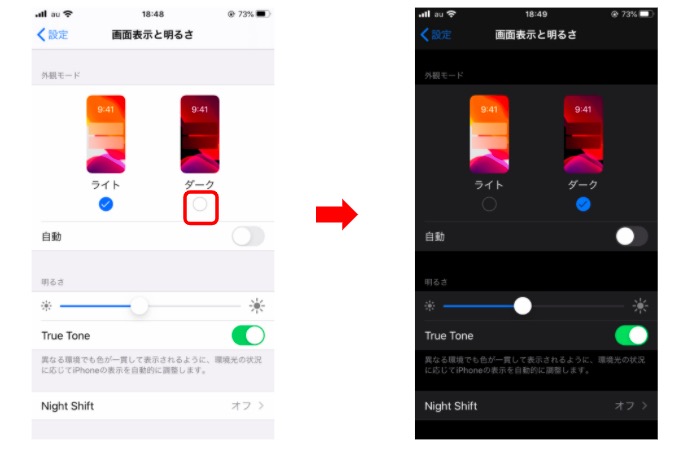
「画面表示と明るさ」のページ上部に「外観モード」という項目があり、iPhoneの画面のような2つのイラストの下に、それぞれ「ライト」「ダーク」の選択項目があります。
デフォルトでは「ライト」に設定されているので、「ダーク」をタップしてチェックを切り替えることでダークモードに変更可能です。
画面の背景が黒になったら、ダークモードに切り替わっています。このまま画面左上にある「設定」を再度タップすれば、ダークモードとして使用可能です。
ライトモードに戻す際は、先ほどのチェックを「ライト」の方に戻してください。
このように、ごく簡単な手順でダークモードに設定できます。
ダークモードで壁紙画像も変化
iPhoneの背景となる壁紙も、選択した壁紙によっては見栄えが変化することがあります。
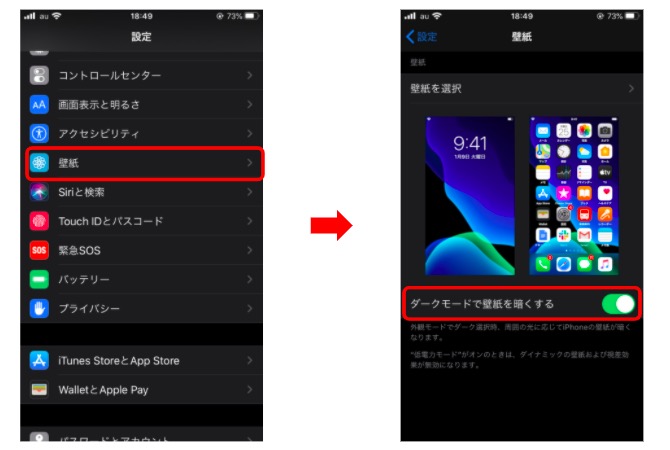
先ほどの「設定」の中から「壁紙」を選んでタップしてください。
壁紙の設定画面に「ダークモードで壁紙を暗くする」という項目があります。これをオンにするとダークモード設定時の壁紙が変化します。
オンにしたら「壁紙を選択」をタップしましょう。
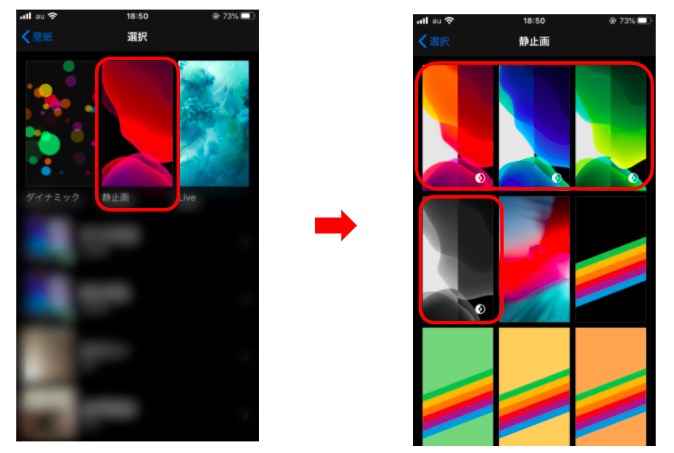
デフォルトで選べる壁紙は「ダイナミック」「静止画」「Live」の3つで、このうちダークモードが反映されるのは「静止画」のみです。
上記画像の右側の画面を見ると、静止画のうち、右下にライト・ダークの切り替えマークがついている画像が4つあります。
これらは、外観モードの変更で見え方が変わる壁紙です。
実際にライトモードとダークモードでは、以下のように変わります。
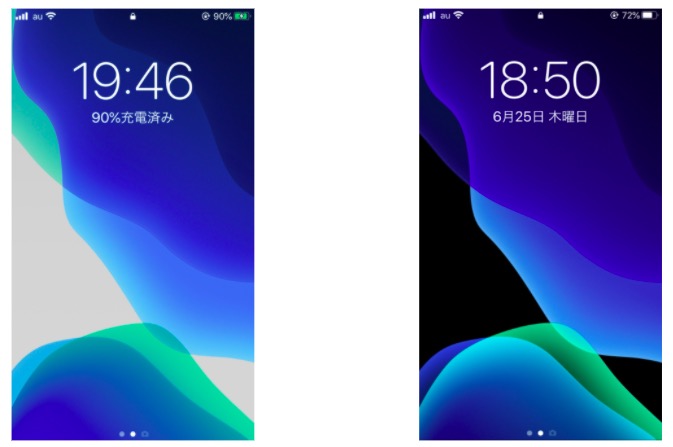
だいぶ印象が変わるのではないでしょうか。
ちなみに、自分で背景透過した画像をiPhoneに読み込んで、ダークモードで壁紙に設定しても、そこまで大きな差はありませんでした。
若干画像が暗くなるだけで、透過した画像の背景が黒くなるわけではないようです。
SafariのGoogle検索結果の背景を黒く設定・解除する方法
Google検索を黒い背景で閲覧するには、以下の設定がおすすめです。
- [設定]アプリを開く
- [アクセシビリティ]をタップ
- [画面表示とテキストサイズ]をタップ
- [反転(スマート)]をオン
以上の設定で、ダークモードでも黒くならなかった部分が白くなり、眩しさを抑えてiPhoneの利用が可能になります。
この記事もオススメ

Google検索ウィジェットのダークモード設定・解除方法
Googleアプリの設定から、Google検索ウィジェット(ホーム画面からGoogle 検索にアクセスしやすくなる設定)をダークモードにすることも可能。手順は次の通りです。
- Googleアプリを起動
- 右上のアカウントアイコンをタップ
- 「設定」をタップ
- 「ウィジェット」をタップ
- 「ウィジェットのテーマ」をタップ
- 「ダーク」に設定
その他iPhoneのダークモード設定・解除方法
iPhoneの背景をダークモードに切り替えるなら、前述の方法で問題ないでしょう。
本章では、別の設定方法についても念のため紹介しておきます。
先ほどの方法よりも手軽だったり、目的によってダークモードとライトモードを切り替えられたりできるので、使い分けてみてください。
- コントロールセンターで変更する
- 自動切り替え
コントロールセンターで変更する
ダークモードへの変更は、コントロールセンターからも可能です。
コントロールセンターは、iPhoneの画面を下から上へスワイプすることで出現。画面の明るさ・画面録画・ライト・カメラなどをショートカットで使える便利な機能です。
コントロールセンターでダークモードに切り替える際は、以下の手順で行います。
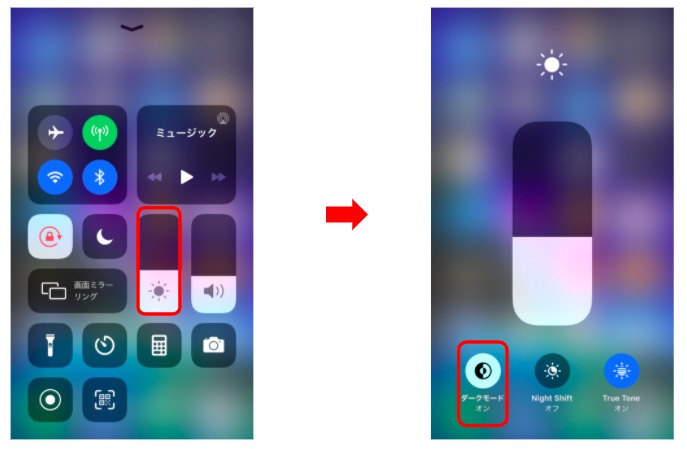
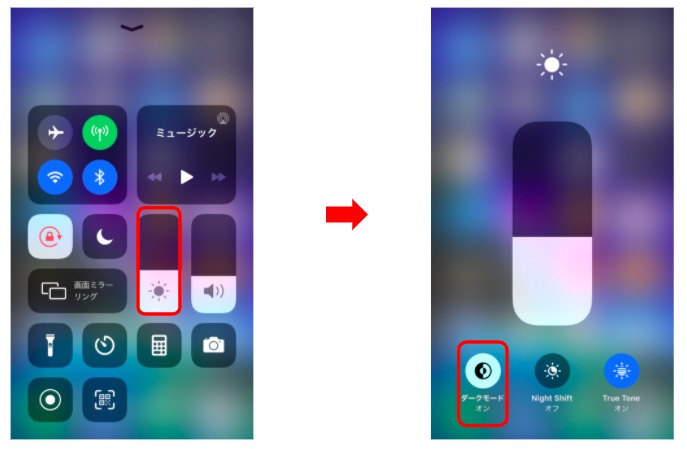
画面の明るさを調節する部分(太陽のマークがある部分)を長押ししてください。
すると画面左下にダークモードのオン・オフを切り替えられるアイコンが出現します。
ここをタップすれば、「設定」を開く手間が省けるので、効率化を考えるならコントロールセンターで変更するのもいいでしょう。
自動切り替え
時間を設定することで、ライト・ダークモードの自動切り替えも可能です。
これは先ほどの「設定」→「画面表示と明るさ」から行います。
外観モードの下に「自動」と記載された項目があるので、これをオンにすることで、ライト・ダークモードの自動切り替えが設定されます。
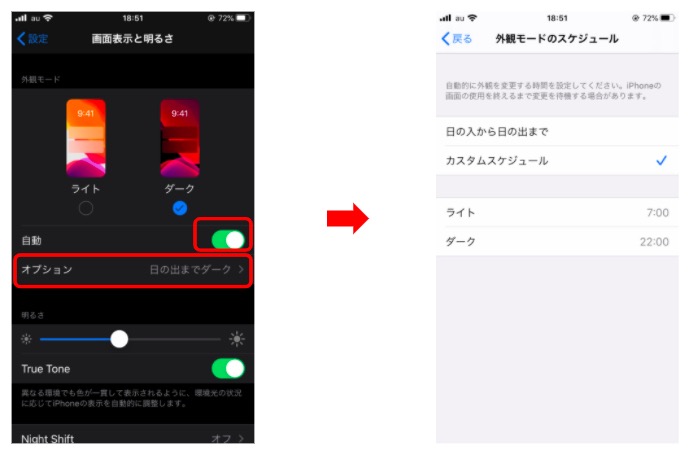
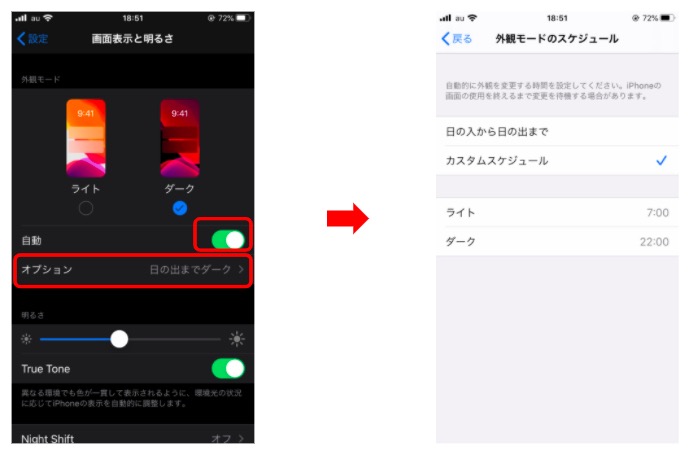
デフォルトでは「日の出までダーク」に設定されているはずです。これはつまり、「夜間だけダークモードに切り替わる」という設定。
オプションからは「カスタムスケジュール」に設定することで、ライトとダークそれぞれを何時のタイミングで切り替えるか、細かく調整できます。
この自動切り替えは、時間帯ごとによる画面の見やすさを調節したい時に有効です。
例えば、「日中は暗い画面だと文字が読みにくい」と感じるなら、ライトモード。
反対に、「夜中iPhoneの画面を見た時に、白い背景だと光が強く感じ、まぶしすぎる」という場合は夜の間だけダークモードにする。このような使い分けが可能です。
ライト・ダークモード、それぞれのよい部分を使い分けたいのであれば、自動切り替え機能も活用してみてはいかがでしょうか。

ダークモードで一部アプリの背景も黒くなる
ダークモードで背景が変わるのは、端末側だけではありません。
一部のアプリでは、iPhoneのダークモード設定に合わせて黒を基調にした背景に変わるものもあるのです。その中で、代表的なアプリをいくつか紹介します。
Google検索
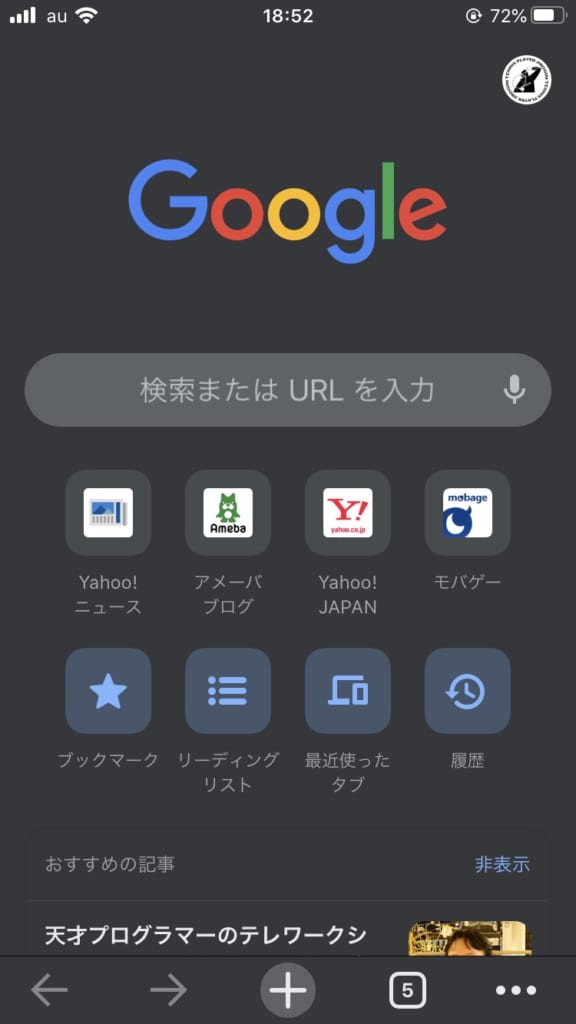
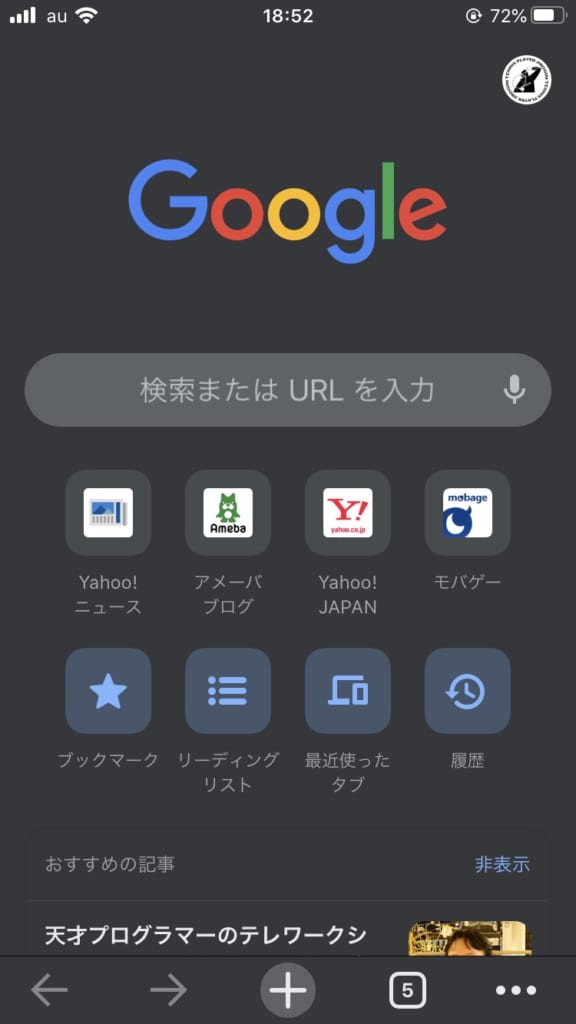
元々背景が白ベースなGoogle検索画面は、正反対の色合いになるので、少し違和感を覚えるかもしれません。
しかし、また別のかっこよさ、シンプルさがあって良いのではないでしょうか。
普段使う機会が多いGoogleだからこそ、いつもと違うテイストにしてみると気分を一新できるかもしれません。
この記事もオススメ



Safari
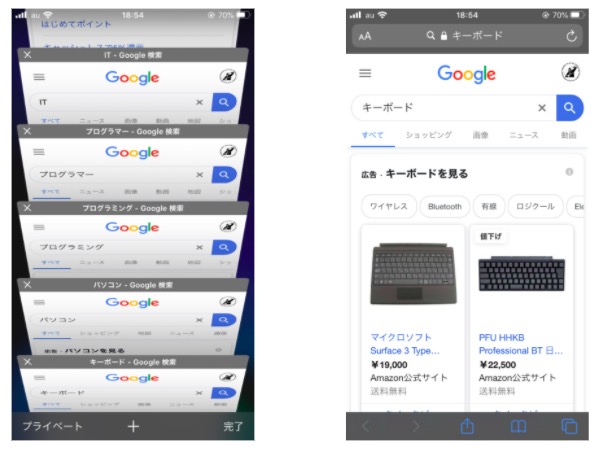
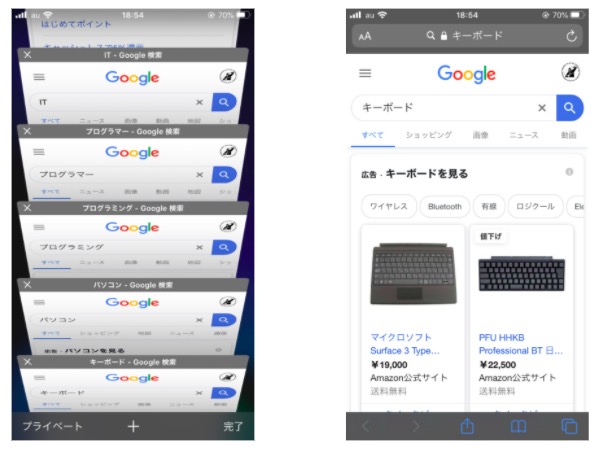
iPhoneを使っている方は、Safariで検索する方も多いでしょう。Googleのアプリと同様、Safariもダークモードに変わります。
フォーマルでかっこいい反面、検索履歴が残らない「プライベートモード」と見分けにくくなってしまうのが欠点でしょう。
プライベートモードの時は、画面左下の「プライベート」の部分が白く表示されるので、注意して判別してください。
Gmail
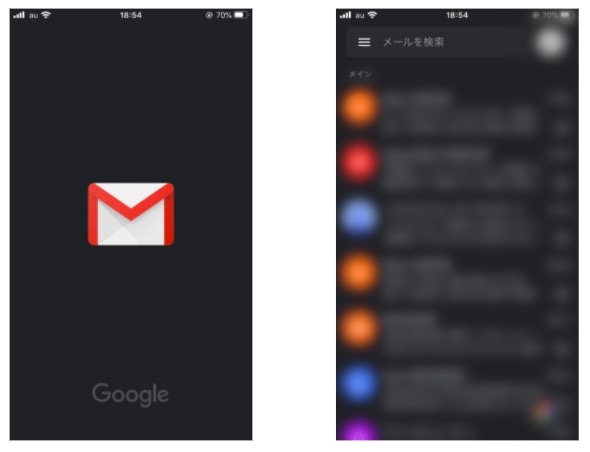
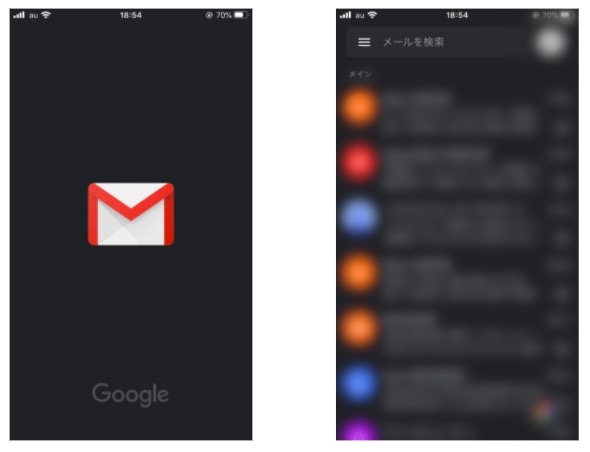
Googleがダークモードによって背景が変わるということは、Googleの関連サービスアプリも背景が黒に変わります。例えば、Gmail。Googleが提供しているメールサービスです。
黒背景に白い文字が表示されます。こちらの方が読みやすいと感じる場合は、ダークモードで使用するのもいいでしょう。
どのメールも少し怪しく感じてしまうのが、やや気がかりかもしれません。
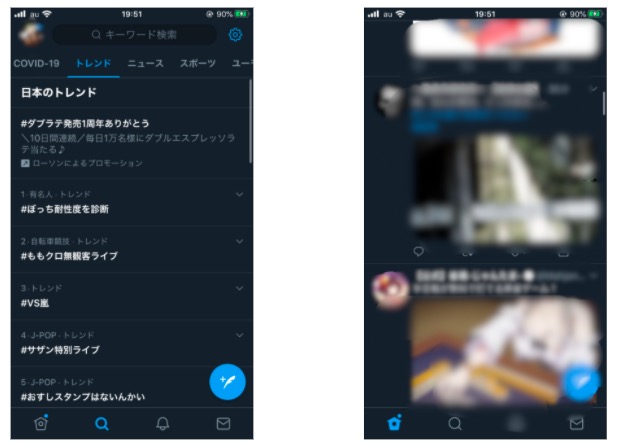
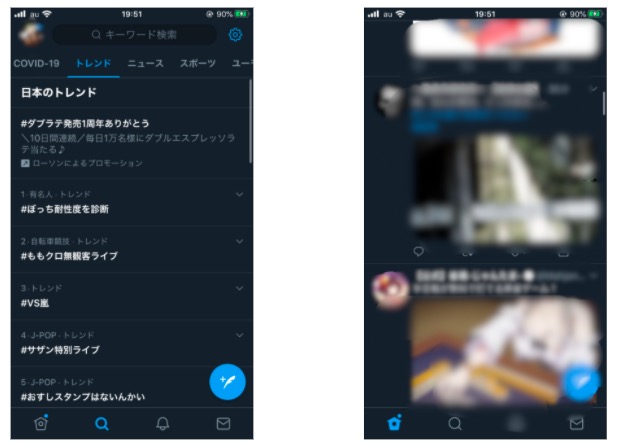
Twitterもダークモードに切り替わります。普段ライトモードで使う人からすると、見た目の印象が大きく変わるはずです。
設定は、アプリの設定画面からダークモードに切り替えられます。
iPhoneでダークモードにした場合、以下の画像のようにTwitterでは「ダークブルー」に設定されます。「ブラック」にも変更可能なので、お好みで試してみてください。
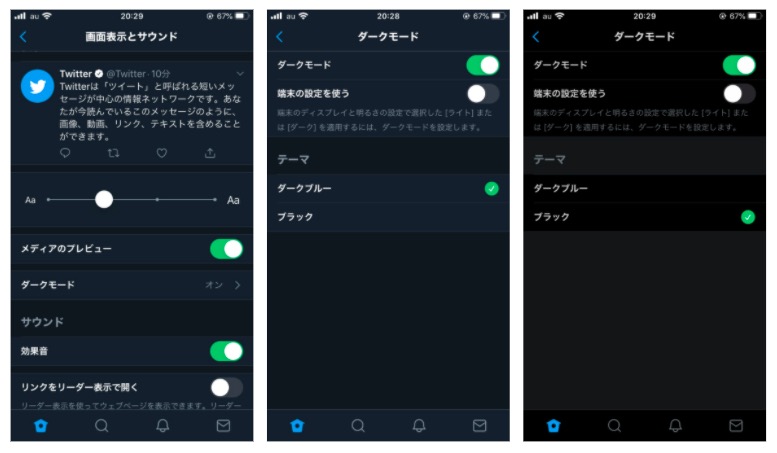
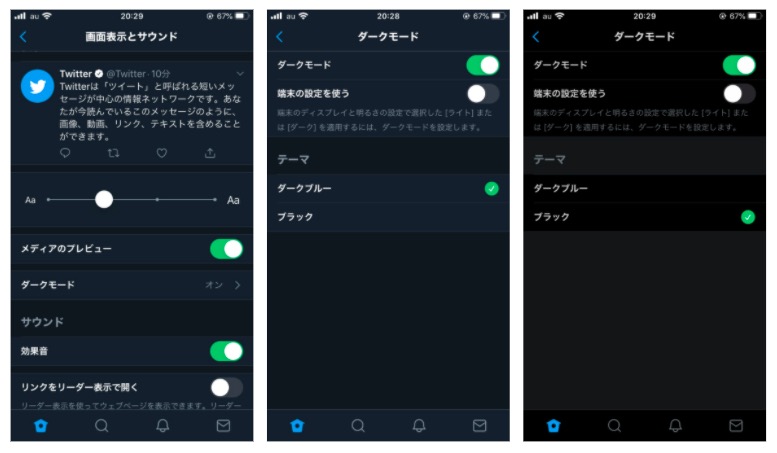
Yahoo!ニュース
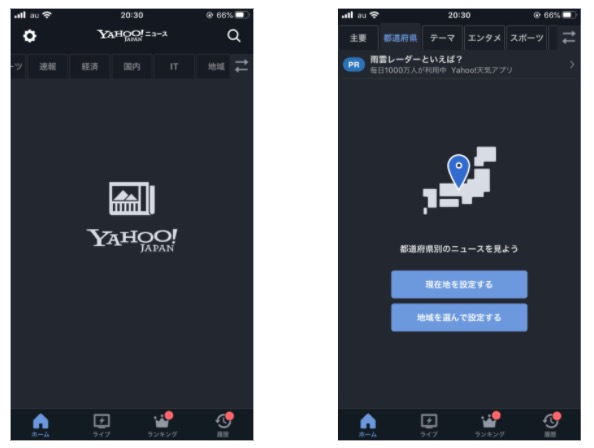
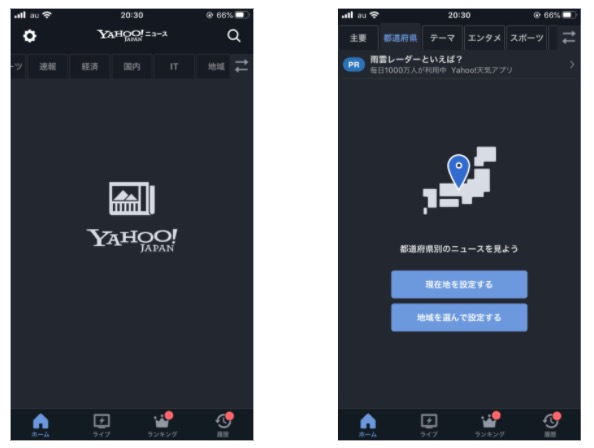
意外にも、Yahoo!ニュースのアプリもダークモードが反映されます。
夜中に気になるニュースがあった時、ライトモードだとまぶしく感じる方には、ありがたい機能と言えるでしょう。
ニュースの深刻さも高まるように感じます。
この記事もオススメ
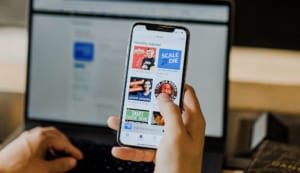
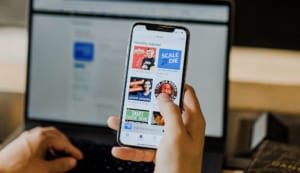
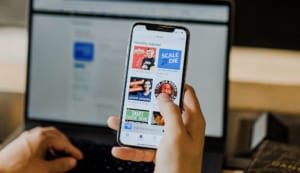
Slack
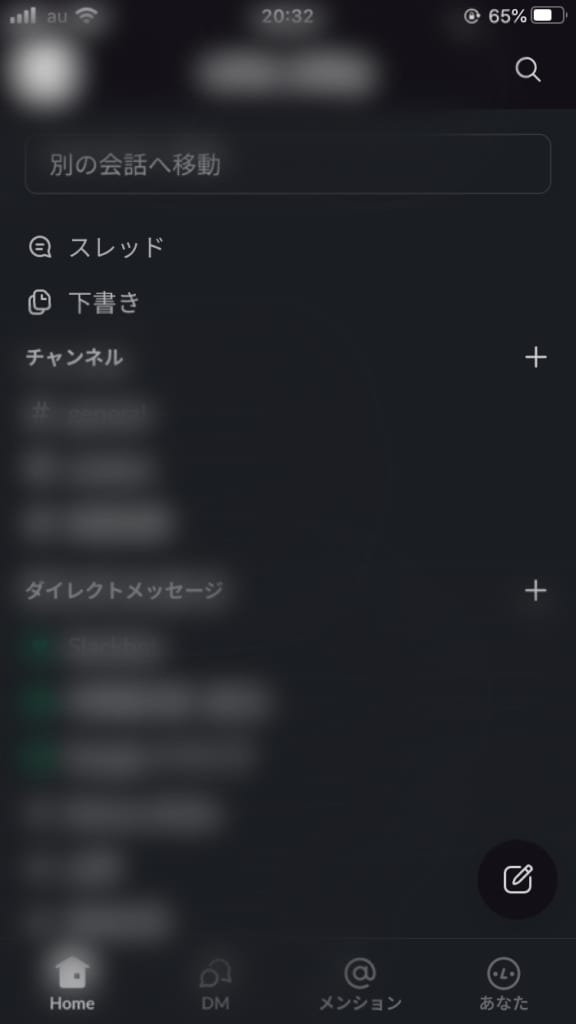
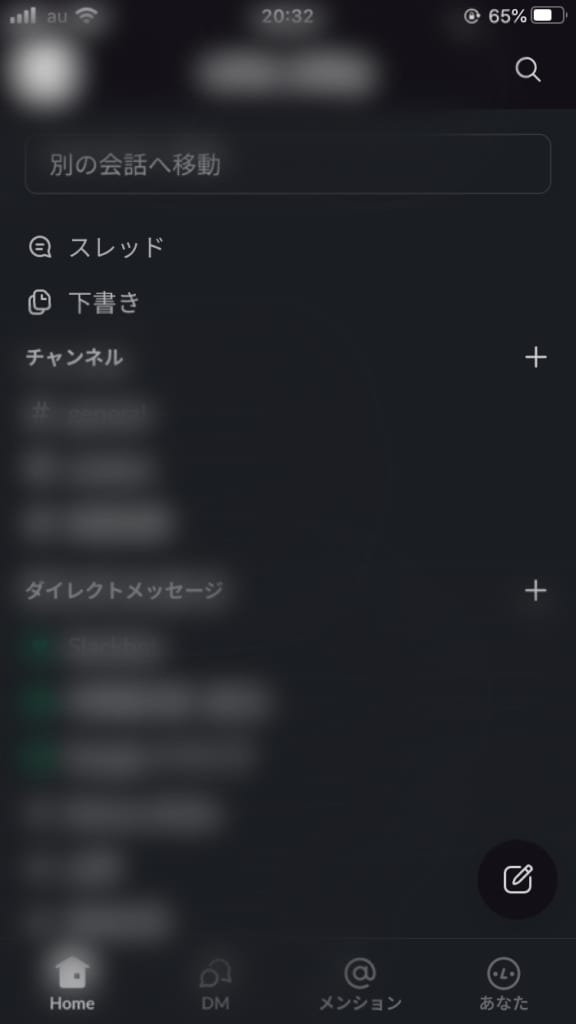
ビジネス用チャットアプリとして使う人も多い「Slack」もダークモードに対応。
気分転換として、ダークモードでSlackを使ってみるのもいかがでしょうか。ただの定期連絡でも、いつもより楽しく使えるかもしれません。
この記事もオススメ



LINE
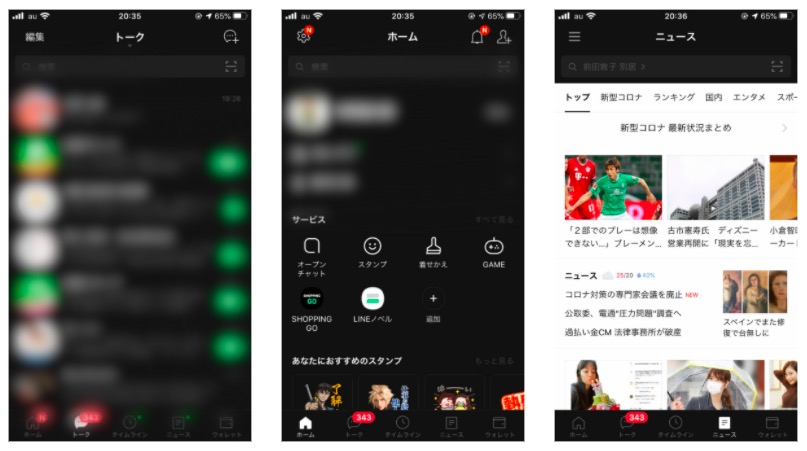
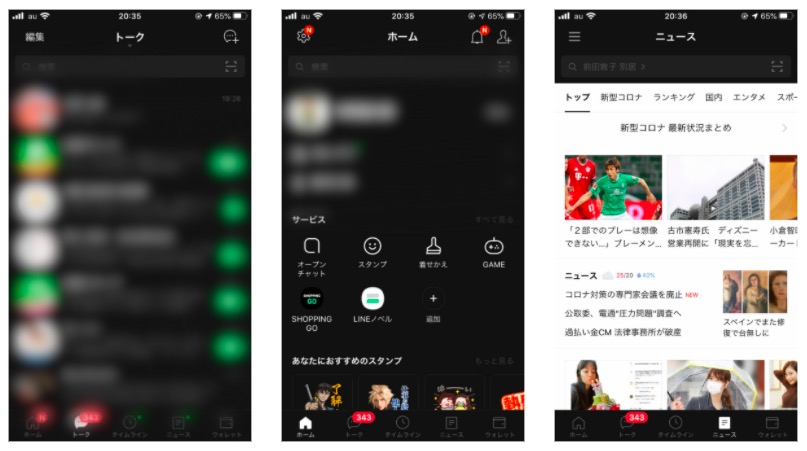
私たちの生活に欠かせないツールとも言えるLINE。こちらもダークモードに変わります。
「ニュース」の背景が白いのは仕様のようで、ダークモードにしても変わらないようです。
その他iPhone初期搭載のアプリ
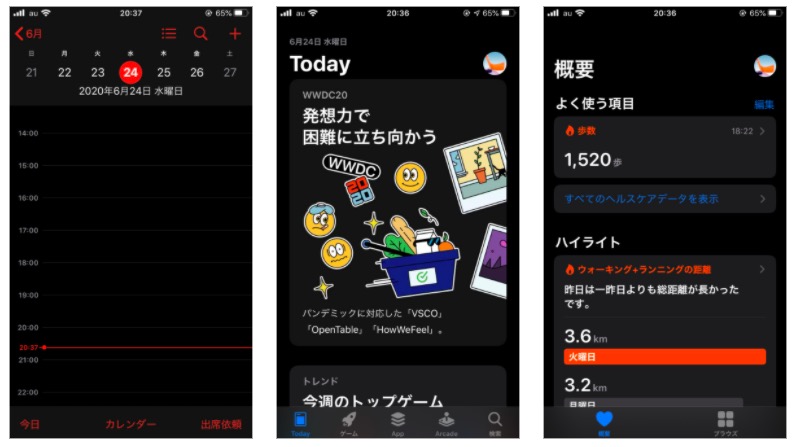
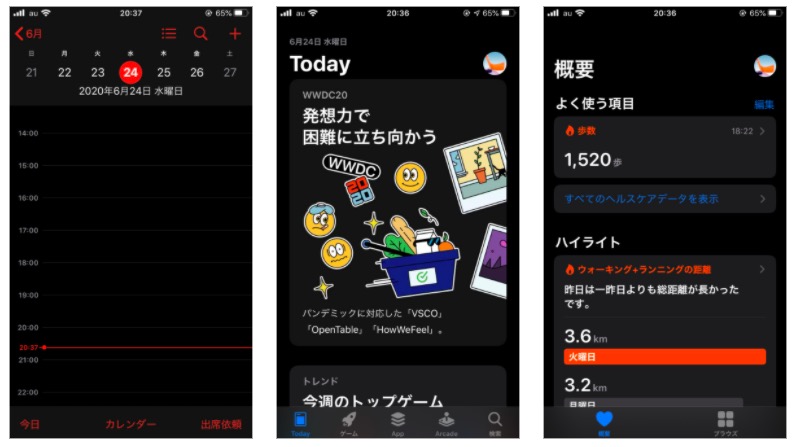
その他にも、iPhoneに初期搭載のアプリにダークモードが反映されます。
例として、カレンダー(画像左)、App Store(画像中心)、ヘルスケア(画像右)を並べました。普段と少し違う形で使用できます。
画面をダークモードにするメリット


ダークモードのメリットは、おもに以下の2つです。
- かっこいい印象がある
- バッテリーの持ちが良くなる
かっこいい印象がある


ダークモードにすると、見た目のかっこよさ、スタイリッシュさが上がります。
もっとも、ダークモードをかっこいいと感じるかは個人の印象によるかもしれません。しかし、いつもとは違うという点に特別さを感じる人は多いのではないでしょうか。
バッテリーの持ちがよくなる
有機ELディスプレイ(液晶のように多層構造ではなく1枚のみの画面)のスマホの場合、ダークモードの方がライトモードよりもバッテリーの持ちがよくなるとされています。
例えば、iPhone XSは有機ELディスプレイのiPhoneです。
以下の動画では、実際にiPhone XSを使い、全く同じ動作を行った時のダークモードとライトモードそれぞれのバッテリー消費速度を比較しています。
結果、ライトモードの充電が0になった時、ダークモードでは30%の充電が残っていました。
これは、有機ELディスプレイの性能が大きく関わっているとのことです。
有機ELは必要な画素のみ発光する仕組みとなっているため、発光していない部分は電力を消費しない状態になります。
つまり、発光する部分の少ないダークモードの方が、ライトモードよりバッテリーが長持ちするということです。
この記事もオススメ



「ダークモードは目が疲れにくい」は本当?


ダークモードは「目が疲れにくい」といわれています。実際、白はチカチカする、黒は何となく目に優しそうな気もします。
しかし実際のところ、ダークモードの方が目にやさしいかというと、決してそうとも言い切れない側面もあるようです。
こちらについても解説します。
「環境」によって目にかかる負担が変わる
「WIRED」の記事によると、ダークモードでも目にかかる負担が軽くなるわけではない様子。画面を見続けている以上は、ダークモードでも目は疲れてしまうそうです。
また、画面を見ている環境も大きく影響するとのこと。
例えば、明るい場所では黒い背景に白文字は相性が悪く、日中のダークモードは目に負担がかかる可能性があるようなのです。
反対に、暗い場所だと黒系が視認しやすく、目にかかる負担も軽減されます。
すなわち、ダークモードが目にやさしいかどうかは、使用する時間帯や環境によって変わると言えるでしょう。
ダークモードだからと言って長時間画面を見続けてもいいわけではなく、適度に休息を取ることをおすすめします。
あなたはライトモード派?ダークモード派?


ライトかダークか。どちらを使うかは、外観の印象に大きく左右されると思います。そうなると、どちらが見やすいか、かっこいいかが重要な要素となるでしょう。
そこで本章では、ライト派とダーク派、双方の意見をまとめてみました。
あなたはどちらの意見に共感するでしょうか。
ライトモード派の意見
おはようございます😐
Twitterでのシンプルなこだわり🔥
「ダークモード設定」が
流行っていますが僕は
ライトモードに切り替えています。理由は
視界が明るくて
「なんでも自由に発信して良い」
パッと開けた感覚になり
意欲が爆上がりするからです😐細かなことですが、おすすめデス。 pic.twitter.com/hz3b6SSimb
— はやと | 圧倒的発信力の証明。 (@hayato_time) June 30, 2020
ダークモードは本当に便利なのか?ライトモードとの違いは😍
私は、ライトモード派です😊
黒背景に白文字は、何かしっくりこないんだよなぁ…
(明確な理由も浮かばない)ただダークモードの方が、目はラクかな🤔
twitterもライトモードで奮闘中です
(目👀がドライ中) https://t.co/eL7wieyh2N— dait1723 (@dait1723) May 9, 2020
久しぶりにTwitterをライトモードで触ったら感動するレベルで読みやすくなった
— みふるん / THE GUILD (@t_mifuru) June 19, 2020
ダークモード派の意見
ブラウザ版Twitter開いたら
ライトモード眩し過ぎて
(アプリはダークモードの為)
目が!目がぁ!!😵状態に陥った— すろ@わーるど🌙合作企画中 (@slowvear) June 23, 2020
刺激に敏感なHSPさんにおすすめな
TwitterとiPhoneの明るさ設定💡青丸🔵で囲った所でダークモード!
iPhoneは設定から変更!通常モードだと眩しすぎて
気付かない内に疲れている_(┐「ε:)_省エネにもなる(°▽°)??
黒背景かっこいいし好き🥳#HSP pic.twitter.com/glU4XbrFfR
— じー⌘抽象画1/4個展@北千住PUNIO 1/3コラボライブペイント@PUNIO (@Gijijijijijiji) June 19, 2020
ダークモードを知ってしまったらライトモードもう使えない
— 富田英一郎 (@EiitirouTomita) June 21, 2020
気分転換にダークモードに切り替えるのもあり
iPhoneをダークモードにすると、雰囲気が変わります。設定・解除は簡単なので、初心者の方も間違うことはないでしょう。
またダークモードで変わるのは外観だけです。操作やアプリの使い方といった、外観以外の変化が生まれることはありませんので安心してください。
また「かっこいい」「バッテリーの持続時間が長くなる」などのメリットも。
ただ、ダークモードにする一番のメリットは、気分転換にあるのではないかと感じます。
慣れるまで時間がかかるかもしれません。しかし、今のスマホやPCの環境に飽きてしまっている方は、ぜひダークモードも試してみてください。
はじめての転職、何から始めればいいか分からないなら

「そろそろ転職したいけれど、失敗はしたくない……」そんな方へ、テックキャンプでは読むだけでIT転職が有利になる限定資料を無料プレゼント中!
例えばこのような疑問はありませんか。
・未経験OKの求人へ応募するのは危ない?
・IT業界転職における“35歳限界説”は本当?
・手に職をつけて収入を安定させられる職種は?
資料では、転職でよくある疑問について丁寧に解説します。IT業界だけでなく、転職を考えている全ての方におすすめです。
「自分がIT業界に向いているかどうか」など、IT転職に興味がある方は無料カウンセリングにもお気軽にお申し込みください。