「背景にぼかしを入れて被写体を目立たせたい!」
「結局どの機能を使ったらいいの…?」
Photoshopでぼかし処理がしたいと思っても「種類が多すぎて、実際何をどう使ったらいいのか分からない」ことはありませんか?
「画面全体をぼかす」といった基本的なぼかし処理。
「被写体が動いているようなぼかしをつける」「ぼかしを加えることで、遠近感を出す」といった凝ったぼかし処理。
この記事では、Photoshopでできる「基本的なぼかし」から「凝ったぼかし」まで、一つ一つ詳しく解説していきます。
※本記事は、現役デザイナーが監修した記事です(2021年11月)
この記事の目次

Photoshopのぼかしとは
Photoshopのぼかしとは、画像全体あるいは一部にぼかしをかける機能です。
Photoshopでは主に、メニューバーから選択できる「ぼかしフィルタ」、ツールパネルから選択できる「ぼかしツール」を使って行うことができます。
用途に合わせてぼかし機能を使い分けたり、組み合わせることで多種多様なぼかし処理が可能になります。

Photoshopのぼかしの目的
ぼかし機能は様々なシーンで活用できます。
なかでも以下のようなシチュエーションは、ぼかし機能の出番です。
- 遠近感を出す
- 被写体を際立たせる
- 情報・権利の保護
著作権の保護や法令遵守の観点から、様々な文書やコンテンツにおいて、見せるべきではない部分は隠す必要があります。
また、自社のコンテンツサイトをスクリーンキャプチャした場合でも、そこに写り込んだバナー広告の画像などは見せたくない部分でしょう。
そういった見せてはいけないもの・見せたくないものを隠すために、「ぼかし」を活用することができます。
黒塗りの場合、画面全体の印象にも影響を与えてしまいますが、「ぼかし」を使用すれば、画面全体の印象を損ねることなく、隠したい箇所を隠すことができます。
Photoshopのぼかしの種類一覧
ここでは、Photoshopで使用できるぼかしの種類とその特徴について紹介します。
ぼかしフィルタには次の11種類があります。
- ぼかし
- ぼかし(ガウス)
- ぼかし(シェイプ)
- ぼかし(ボックス)
- ぼかし(レンズ)
- ぼかし(移動)
- ぼかし(強)
- ぼかし(詳細)
- ぼかし (表面)
- ぼかし (放射状)
- 平均
この記事もオススメ

ぼかし


このぼかしを適用しても、見た目上の変化はほぼありません。
画像のノイズを除去する効果と、データのサイズを軽く抑える効果があります。
ぼかし ガウス


適用範囲内のピクセルを平均化させることでぼかします。
一般的に「ぼかし」と言えばこのフィルタのことを指し、最もよく使われるものです。
半径の値を変更することで、ぼかし具合を調整することができます。
値が小さいほど弱く、反対に値が大きいほど強くぼかしがかかります。
ぼかし シェイプ


カスタムシェイプ(図形)の形を元にぼかします。
単一のぼかしと比較すると、デザイン的なぼかしがかかります。
ガウス同様、半径の値を指定することでぼかし具合を調整することもできます。
シェイプは、自分で作成したり、ファイルをダウンロードして使用することもできます。
ぼかし ボックス


色の境界を中心にぼかします。
ガウス同様、半径の値を指定することでぼかし具合を調整することができます。
ガウスがピクセルを平均化する効果であるのに対して、ボックスはカラーを平均化してぼかしをかけているため、ガウスと比べて、色の境界線が残るのが特徴です。
ぼかし レンズ


ガウス同様、ピクセルを平均化することでぼかします。
半径の値を指定することでぼかし具合が調整できる他に、明るさ、しきい値など細かな設定も可能です。
また「反転」という項目にチェックを入れると、指定範囲”外”にぼかしが適用されます。
それにより、実際にカメラレンズでピントを調整して撮影したような遠近感のあるぼかしを作ることができます。
ぼかし 移動


移動している要素を撮影したような、動きのあるぼかしを入れることができます。
ぼかしの角度や強弱を調整でき、静止画でも動いているような迫力を加えることができます。
ぼかし 強


「ぼかし」同様、画像のノイズを除去する効果と、JPEG保存時のデータのサイズを軽く抑えられる効果があります。
見た目上の変化もほぼありませんが、通常の「ぼかし」と比較するとやや強いぼかしがかかります。
その名の通り、ぼかしの強化版と言えます。
ぼかし 詳細


ぼかしの半径、しきい値、画質、モードといった細かな設定ができます。
要素の輪郭線を残して表面のみをぼかした表現や、白黒で輪郭線のみを抽出したような表現など、様々なぼかしを演出することができます。
ぼかし 表面


ガウス同様、ピクセルを平均化することでぼかします。
半径の値を指定することでぼかし具合が調整できます。
他にも、しきい値の設定ができ、このしきい値の値を上げると、霧がかったようなぼかしを作ることができます。
ぼかし 放射状


選択範囲の中心から波紋が広がるようなぼかしを入れることができます。
「回転」と「ズーム」の2種類あり、いずれも中心から外側に向かってぼかしが強くかかるため、前後の奥行きや移動を演出することができます。
平均


選択範囲内で使用されている全色を平均した単一色で、選択範囲を塗りつぶします。
ここまで、Photoshopで使用できるぼかしの種類とその特徴について紹介しました。
実際に触って効果の違いを比べてみると、より理解が深まるかと思います。
それぞれの特徴を踏まえて、ぜひ使い分けてみてください。

Photoshopでの様々なぼかしのやり方
ここからは、具体的なぼかしの活用方法についてパターン別に見ていきましょう。
画像全体をぼかしたい
画像全体にぼかしを入れる方法です。
ここでは、ぼかし(ガウス)を使用します。
画像を用意し、Photoshopで開きます。
画像を選択し、画面上部のメニューバーからフィルター>ぼかし>ぼかし(ガウス)を選びます。
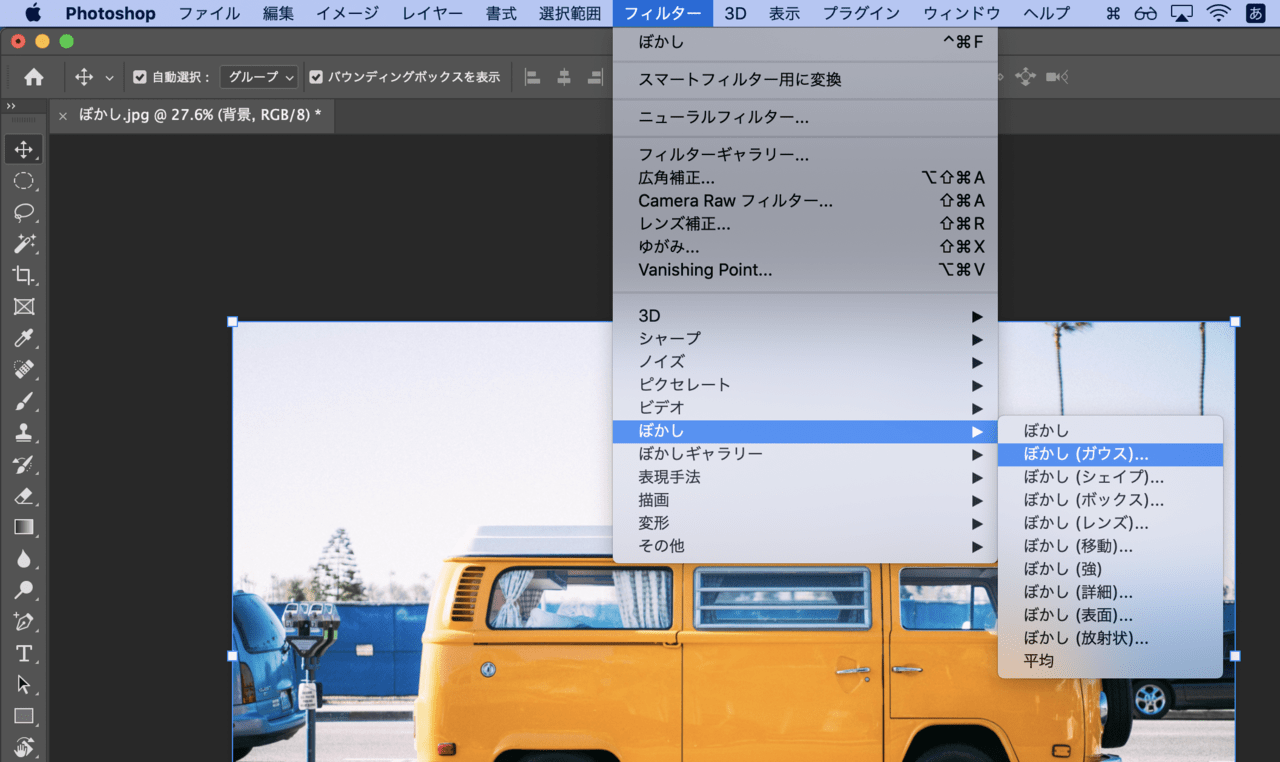
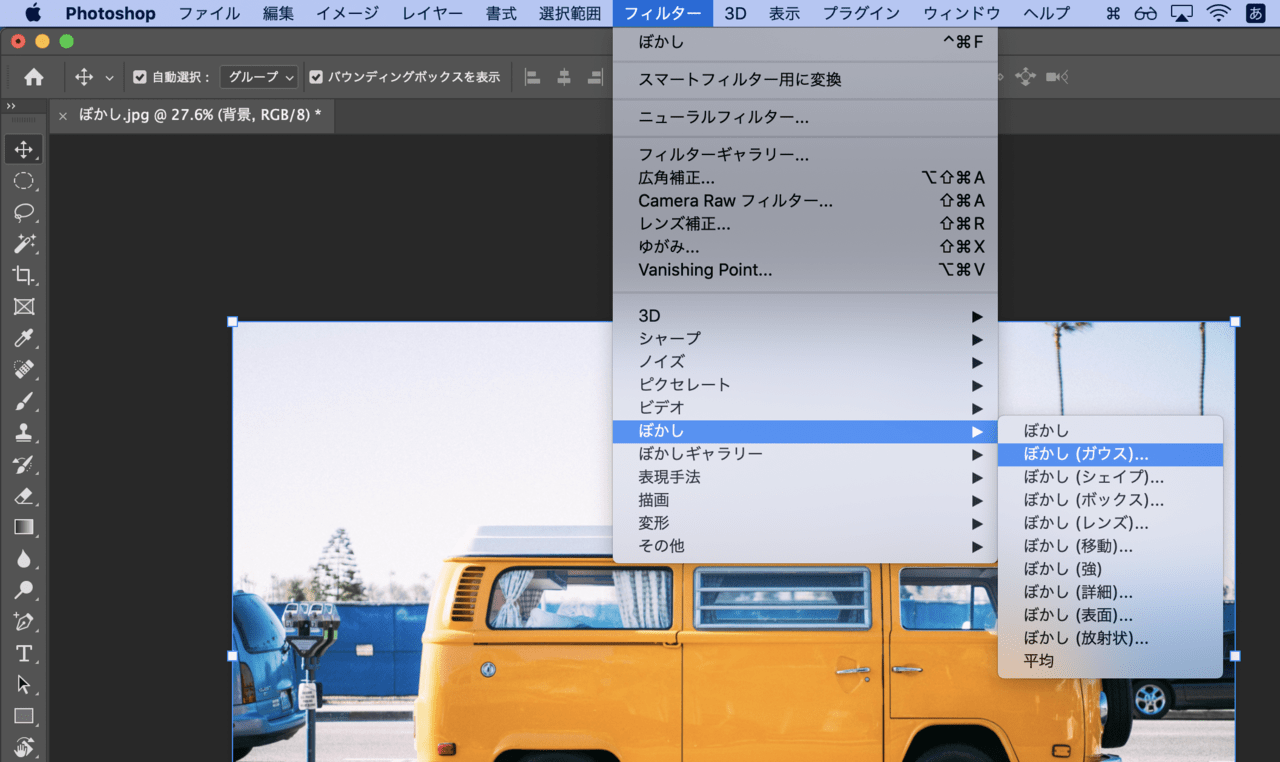
「ぼかし(ガウス)」というパネルが表示されるので、半径の値を入力し、ぼかし具合を調整し、「OK」をクリックします。
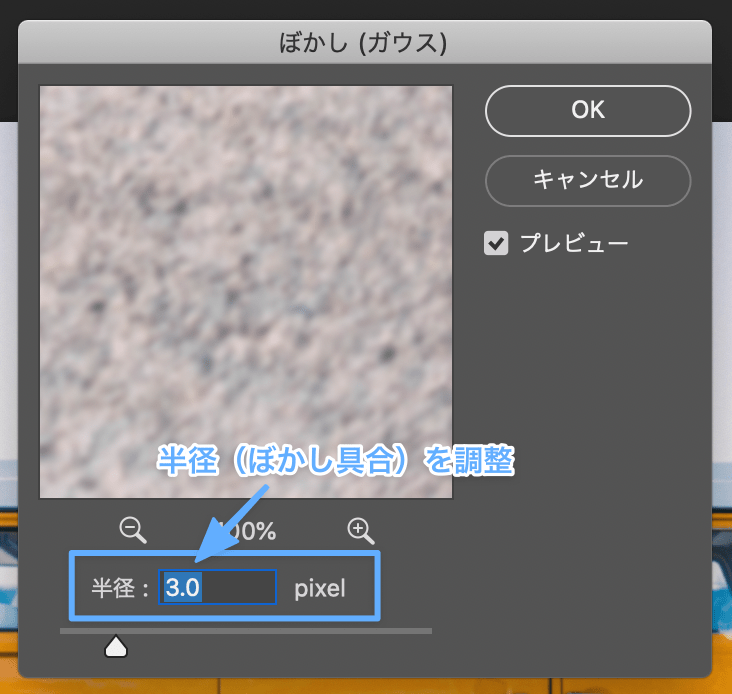
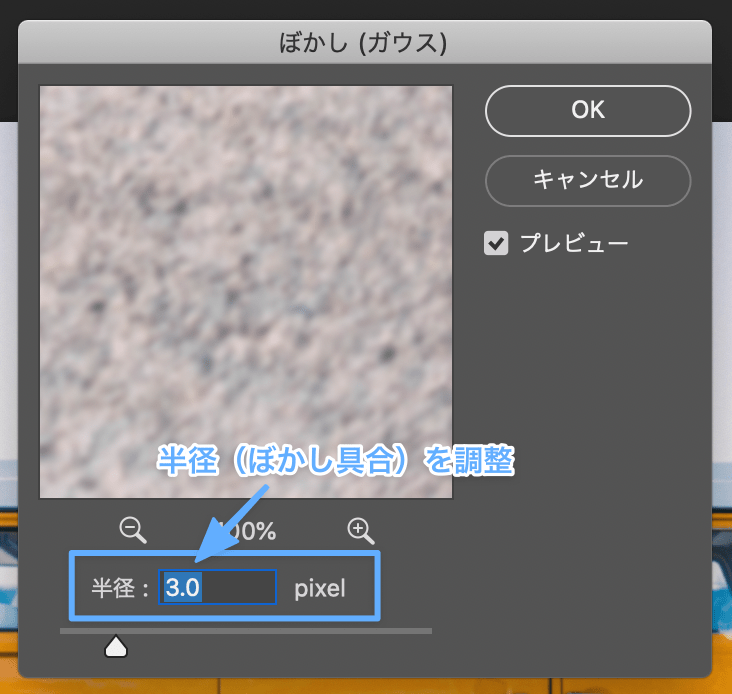
これで画面全体へのぼかし処理は完了です。
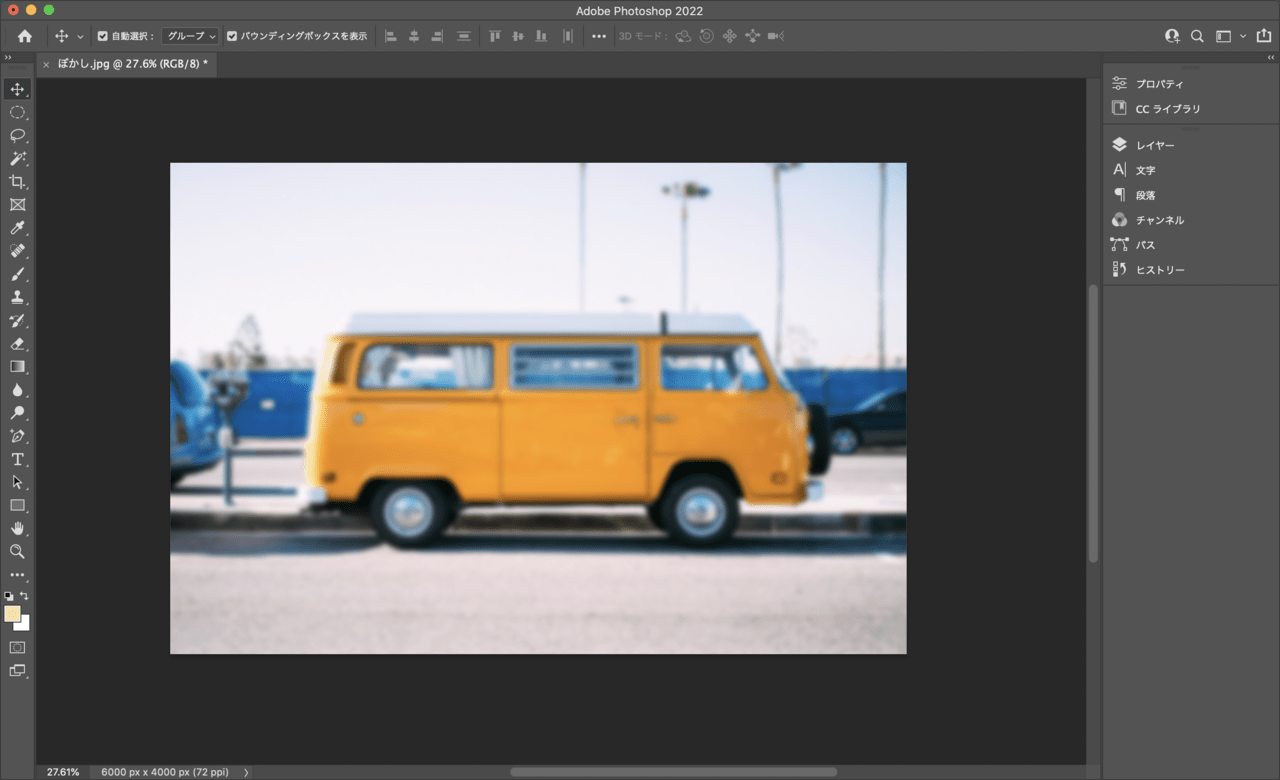
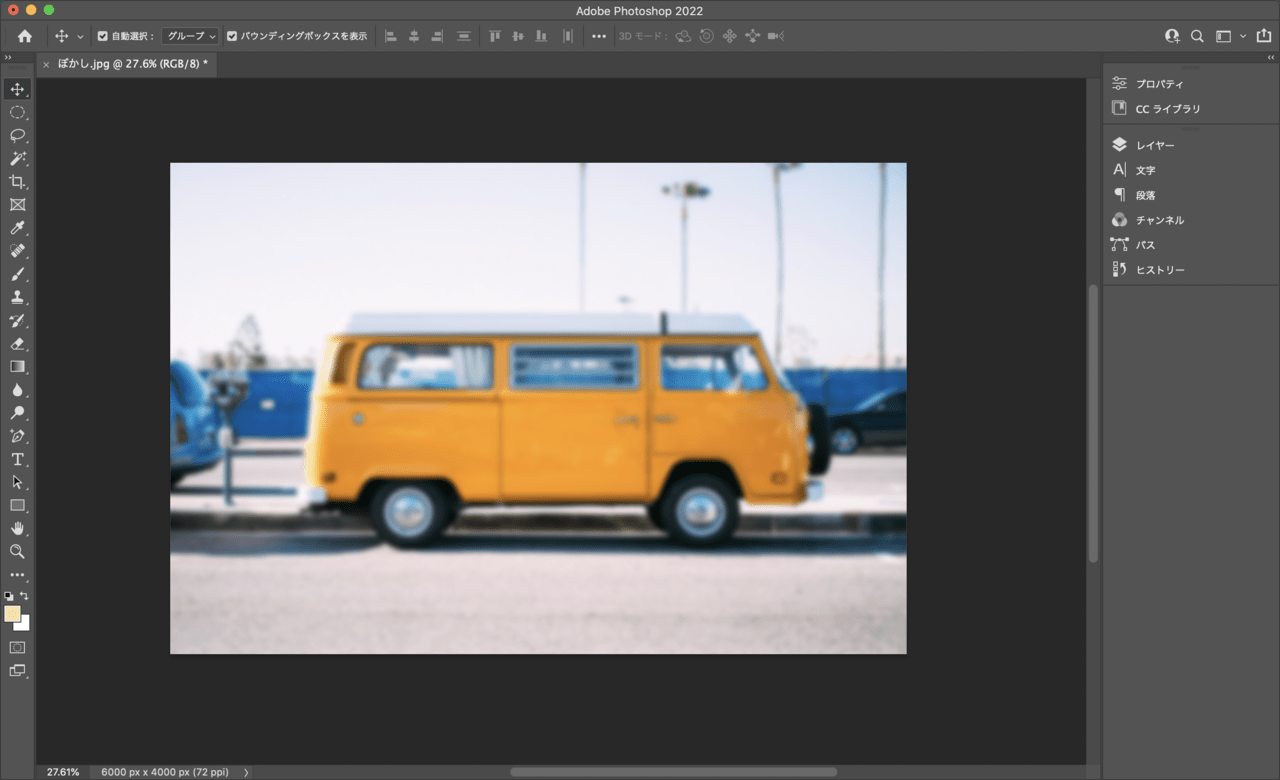
一部だけをぼかしたい
次に、画像の一部にぼかしを入れる方法です。
画像を用意し、Photoshopで開きます。
ツールバーから任意の範囲指定ツールを選択し、ぼかしたい範囲を選択します。
今回は、楕円形選択ツールを使って範囲指定をしていきます。
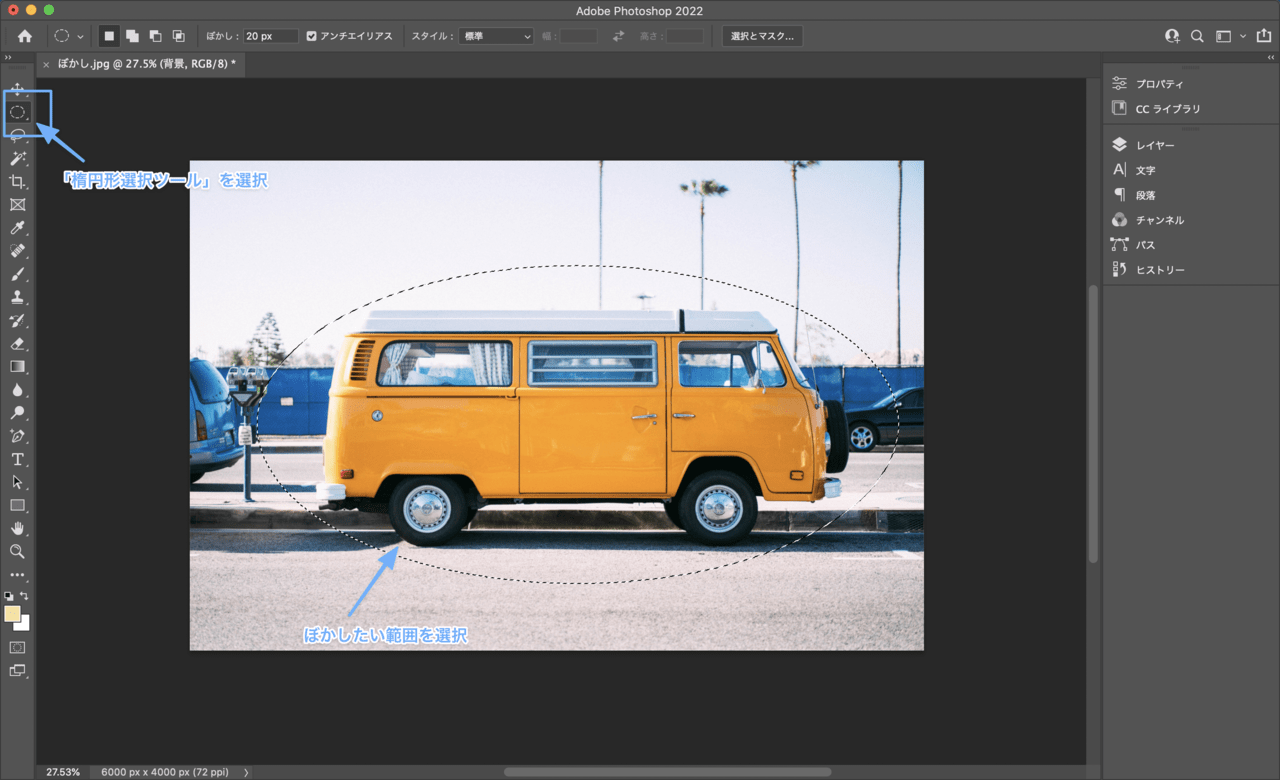
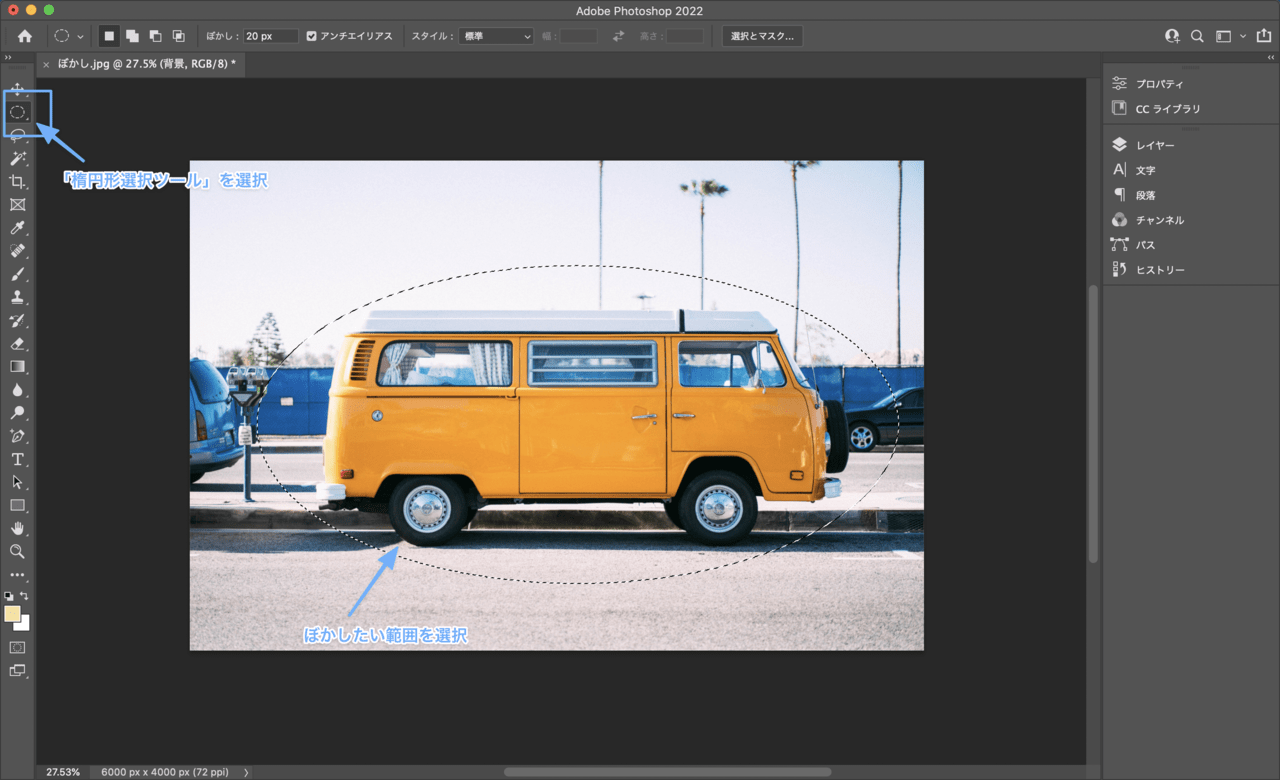
選択ツールに持ち替えます。画面上部のメニューバーから、フィルター>ぼかし>ぼかし(ガウス)を選択し、ぼかしをかけていきます。
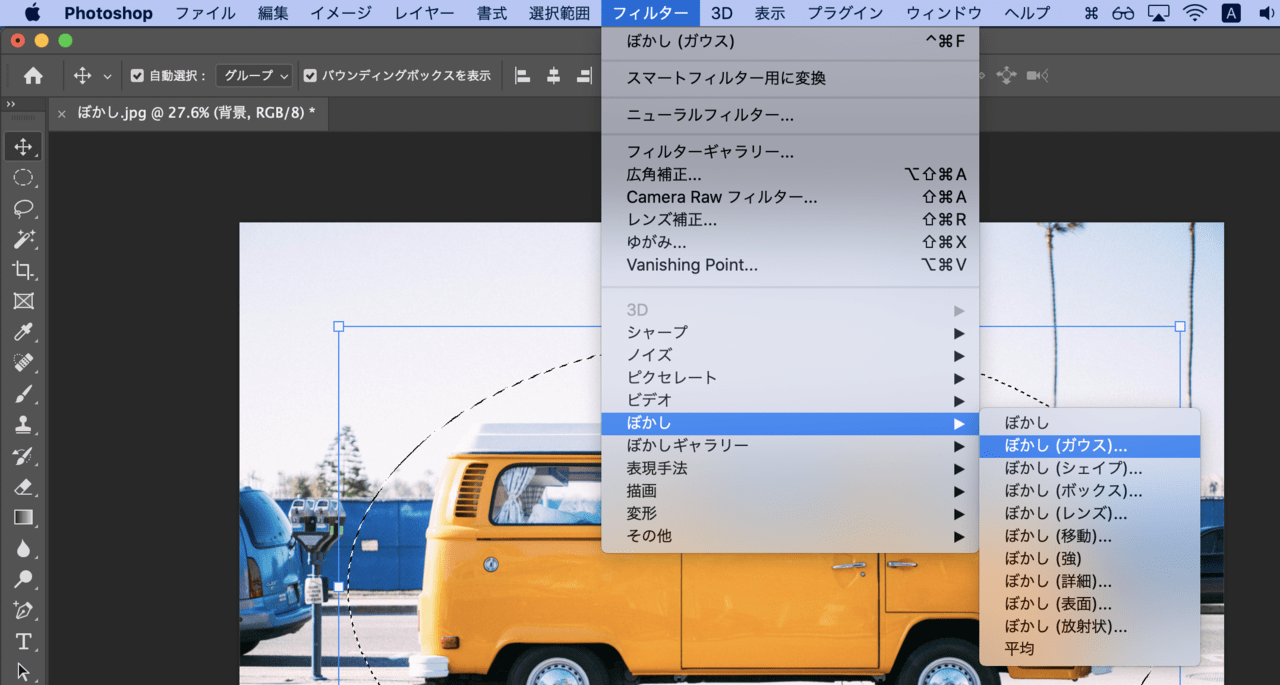
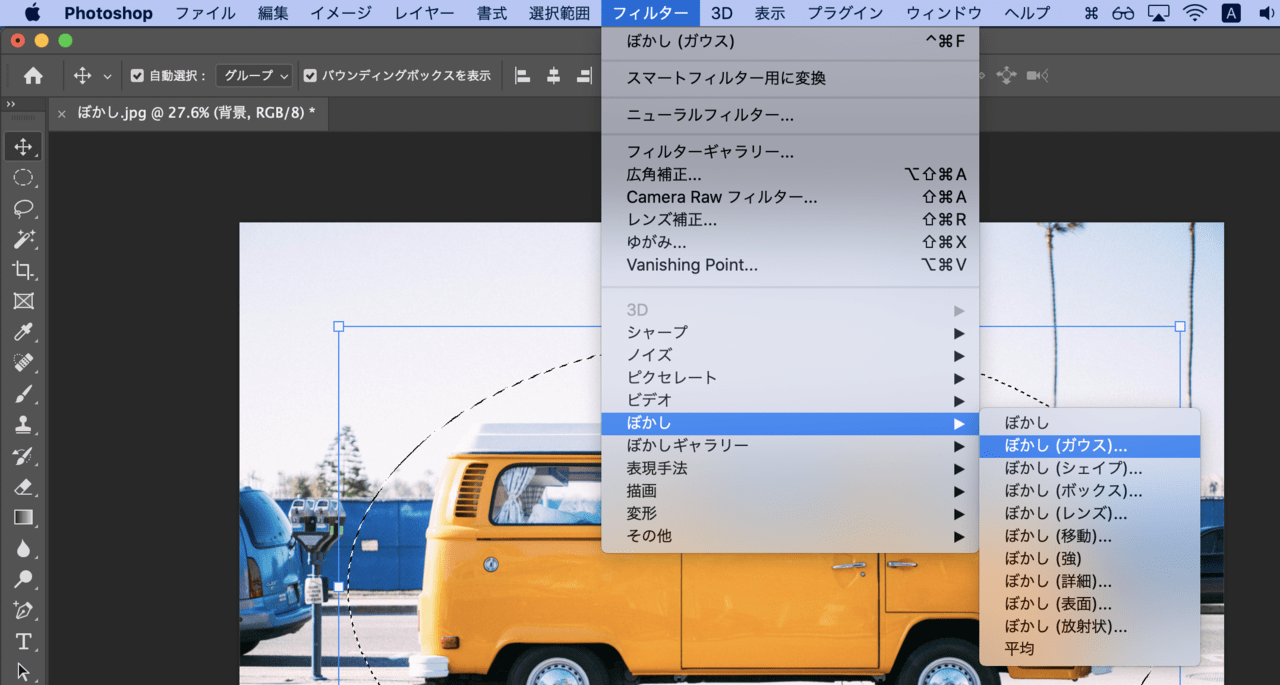
この時、楕円形選択ツールで選択した範囲のみにぼかしがかかります。
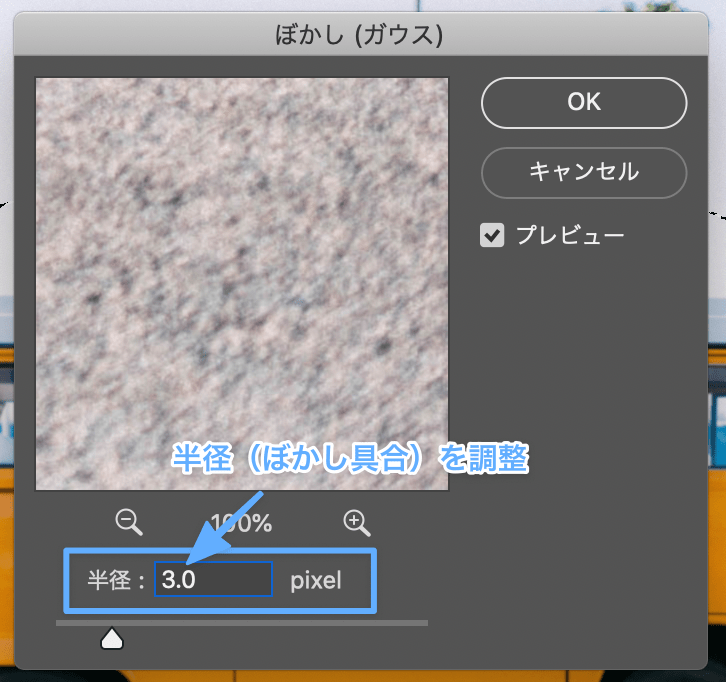
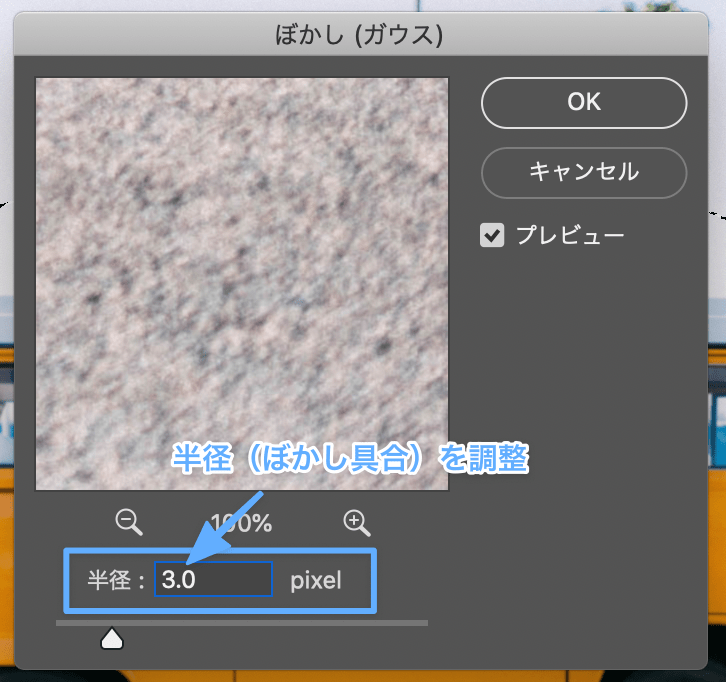
「ぼかし(ガウス)」パネルから、半径の値を入力し、ぼかし具合を調整すれば完了です。
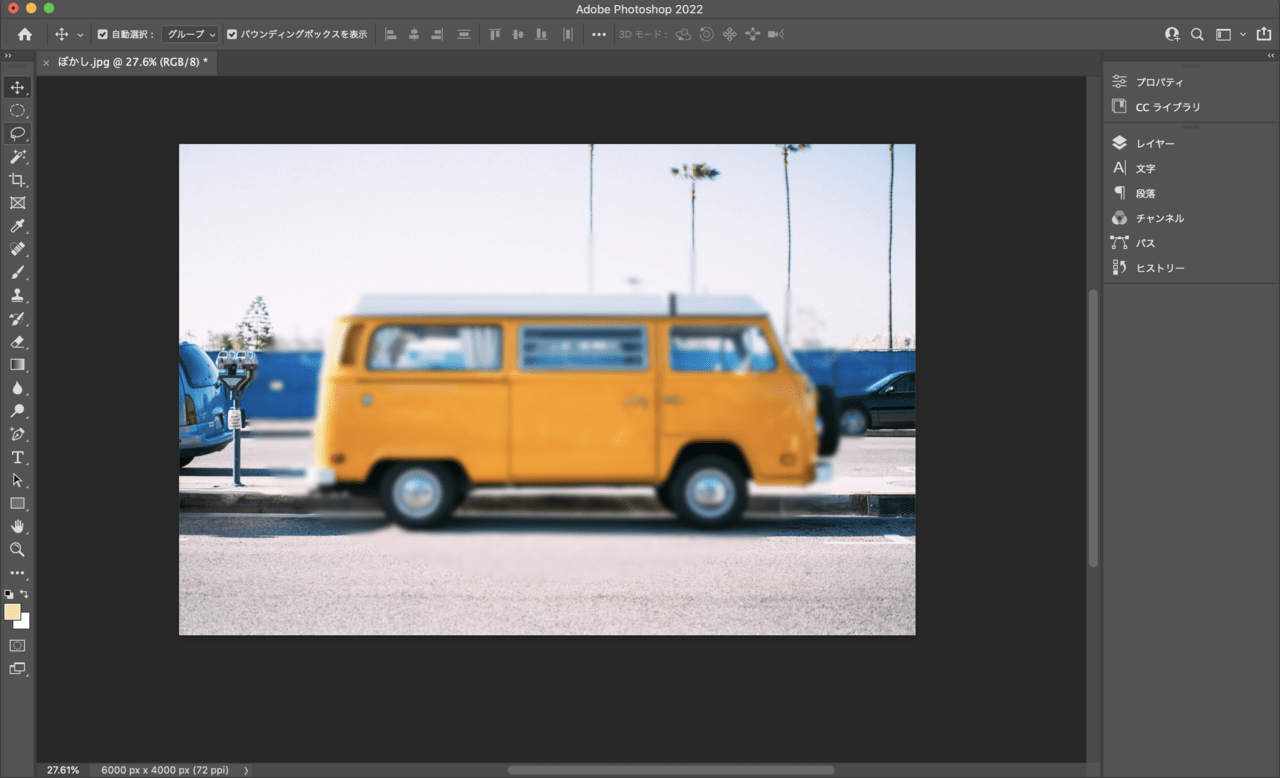
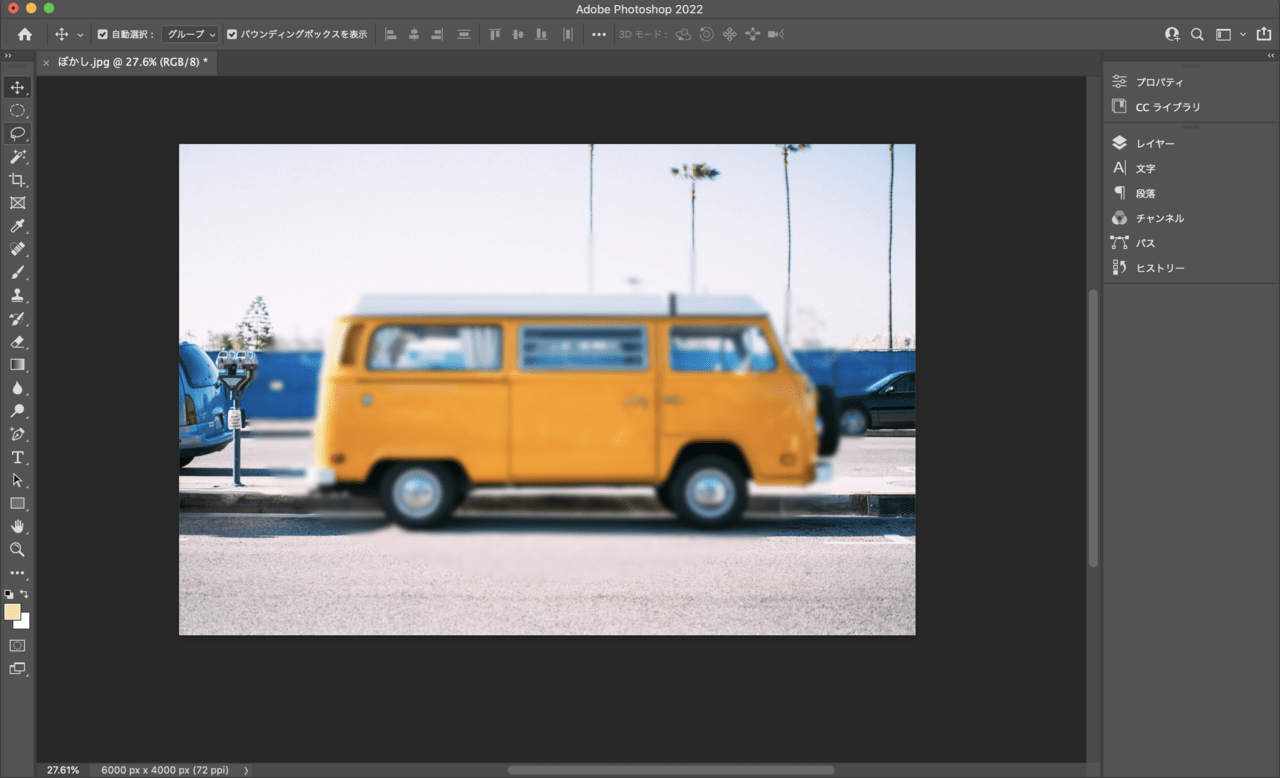
境界線をぼかして切り抜きたい
続いて、画像の一部をトリミングし、その境界線をぼかす方法です。
画像を用意し、Photoshopで開きます。
ツールバーから任意の範囲指定ツールを選択し、切り取る範囲を選択します。
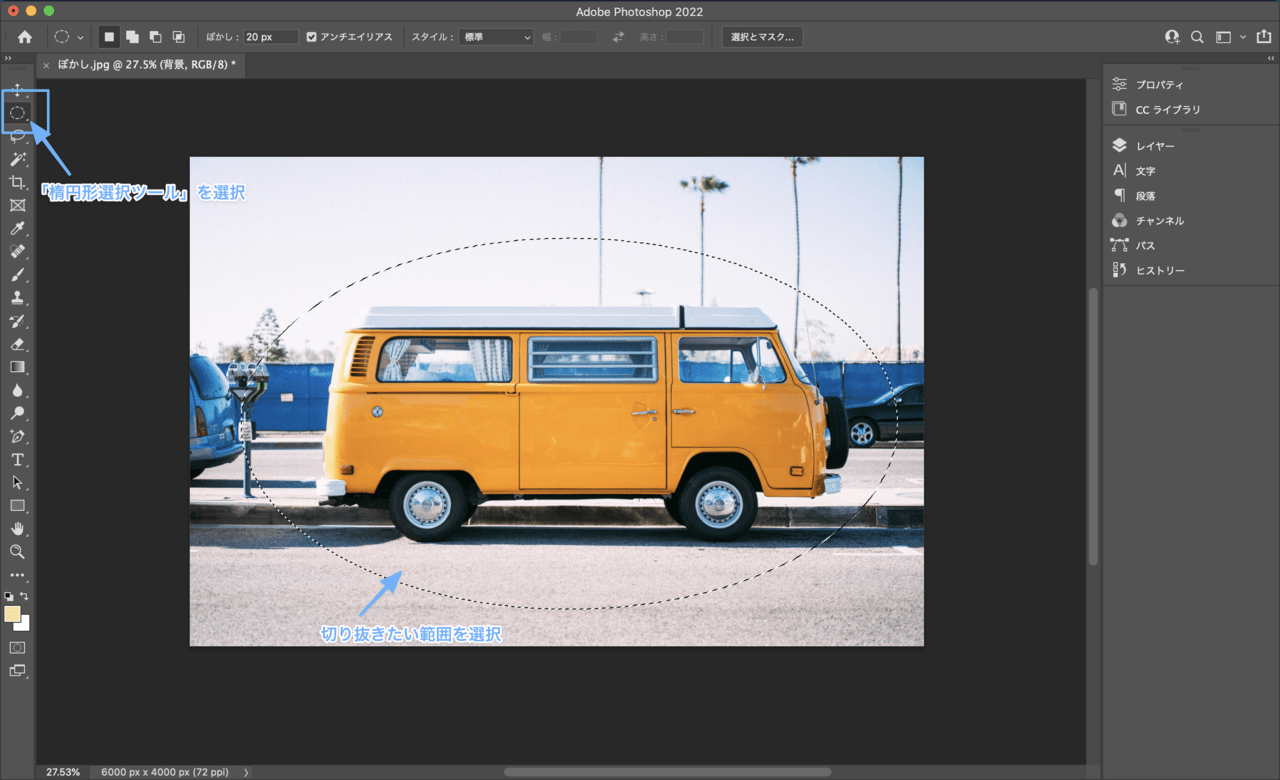
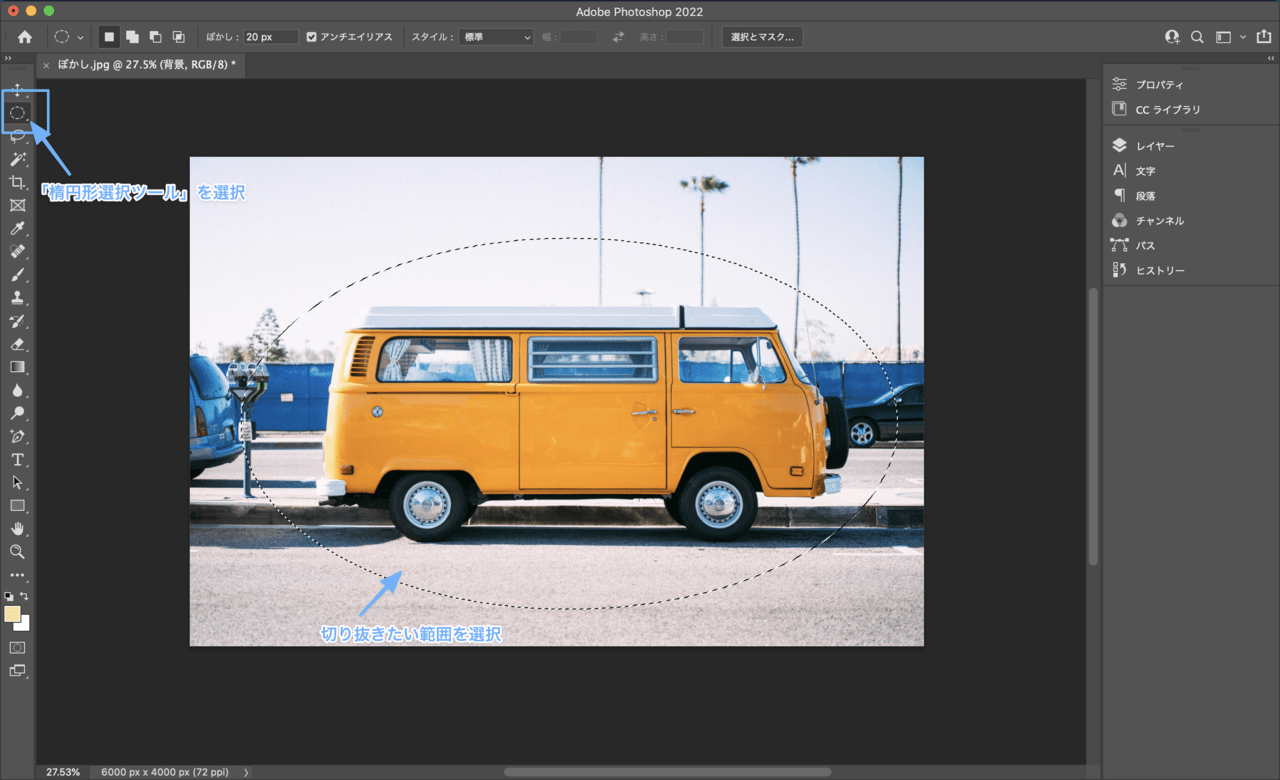
画面上部のメニューバーから、選択範囲>選択範囲を変更>境界をぼかすを選択します。
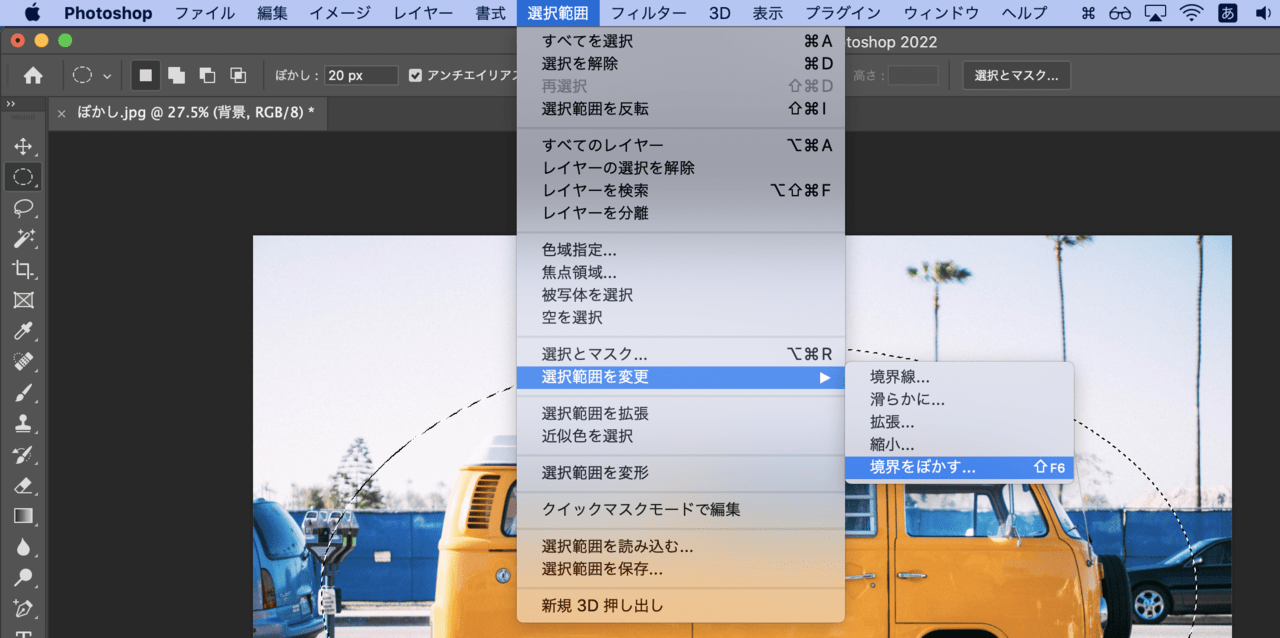
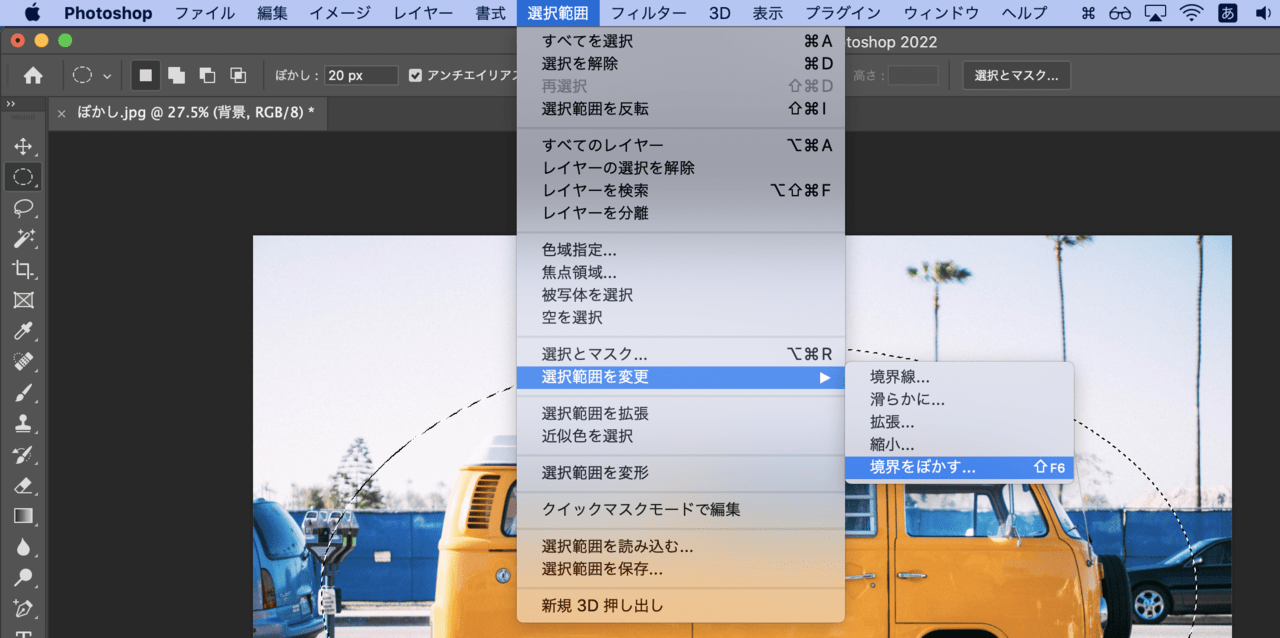
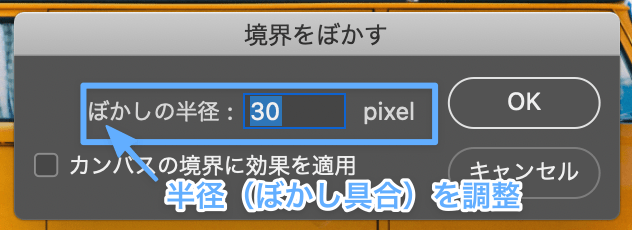
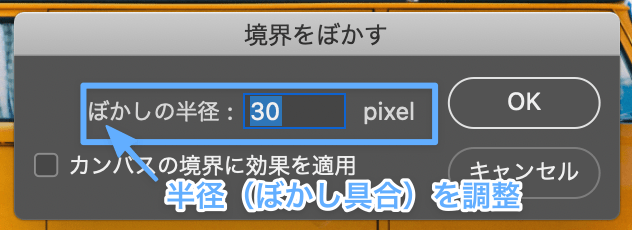
上記のポップアップが表示されますので、ぼかしの半径を設定します。
最後に、レイヤーパネルから「レイヤーマスクを追加」を選択し、選択範囲外にレイヤーマスクをかけます。
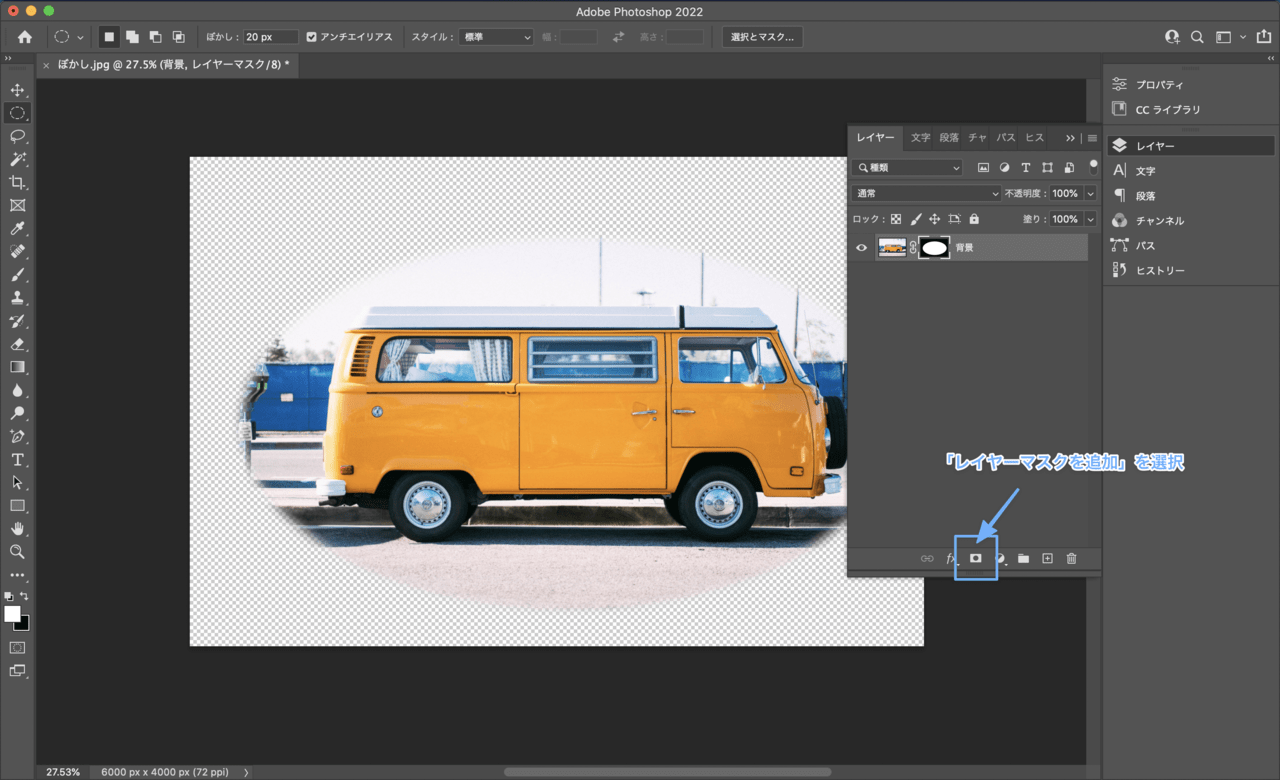
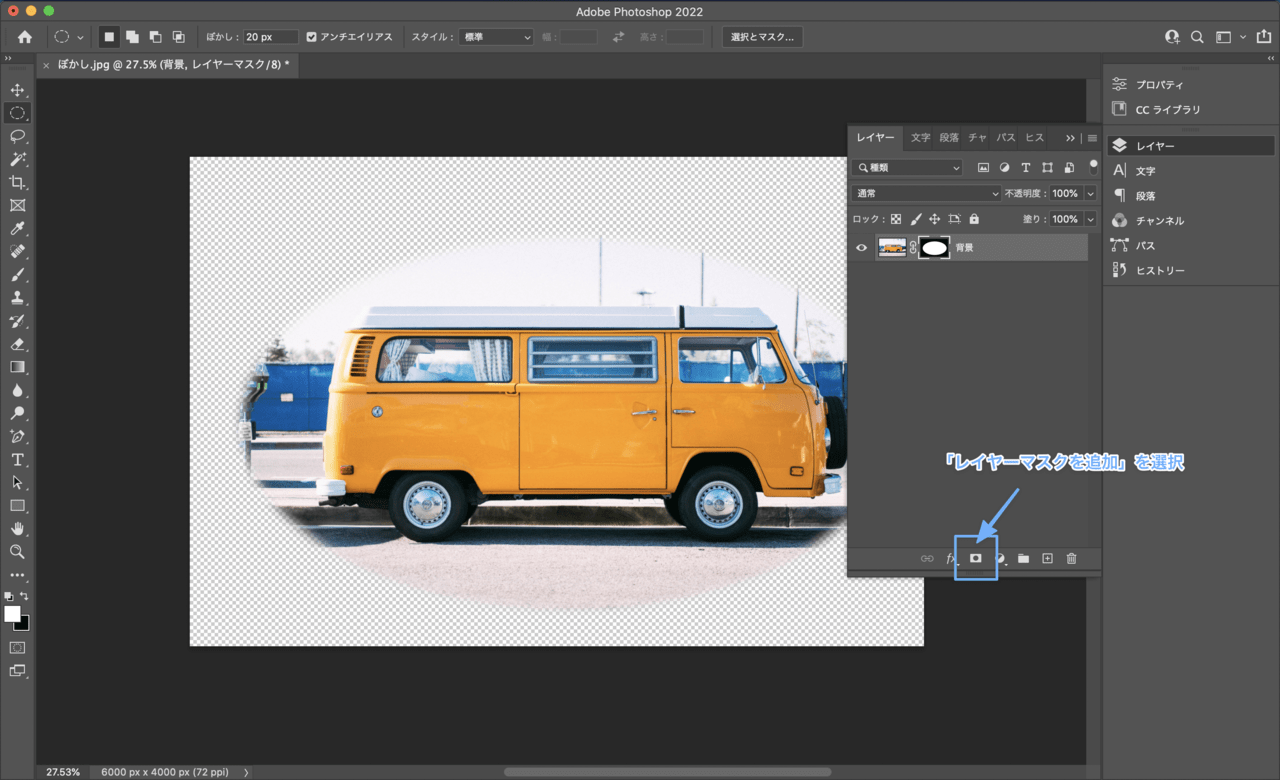
※画像を切り抜きたい場合は、レイヤーマスクではなく、画面上部のメニューバーから、選択範囲>選択範囲の反転を選択し、Deleteキーを押せばトリミングできます。
以上で完了です。
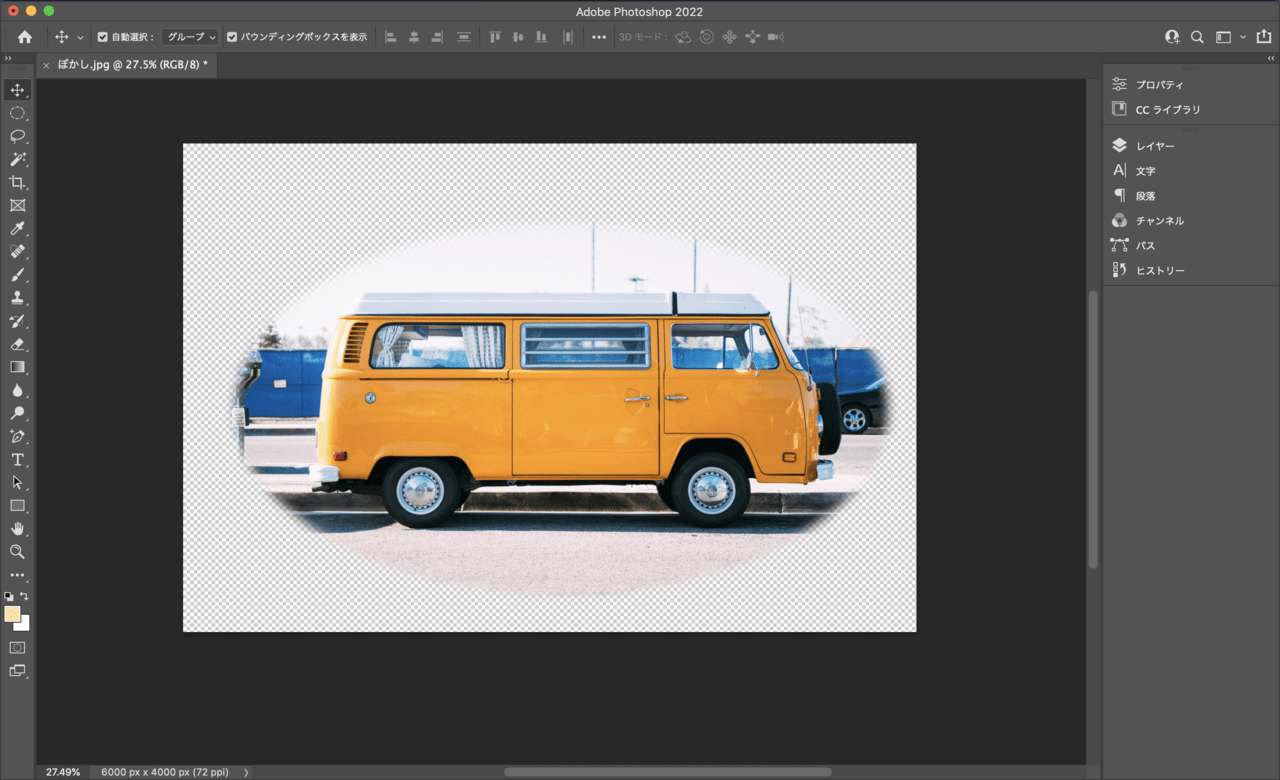
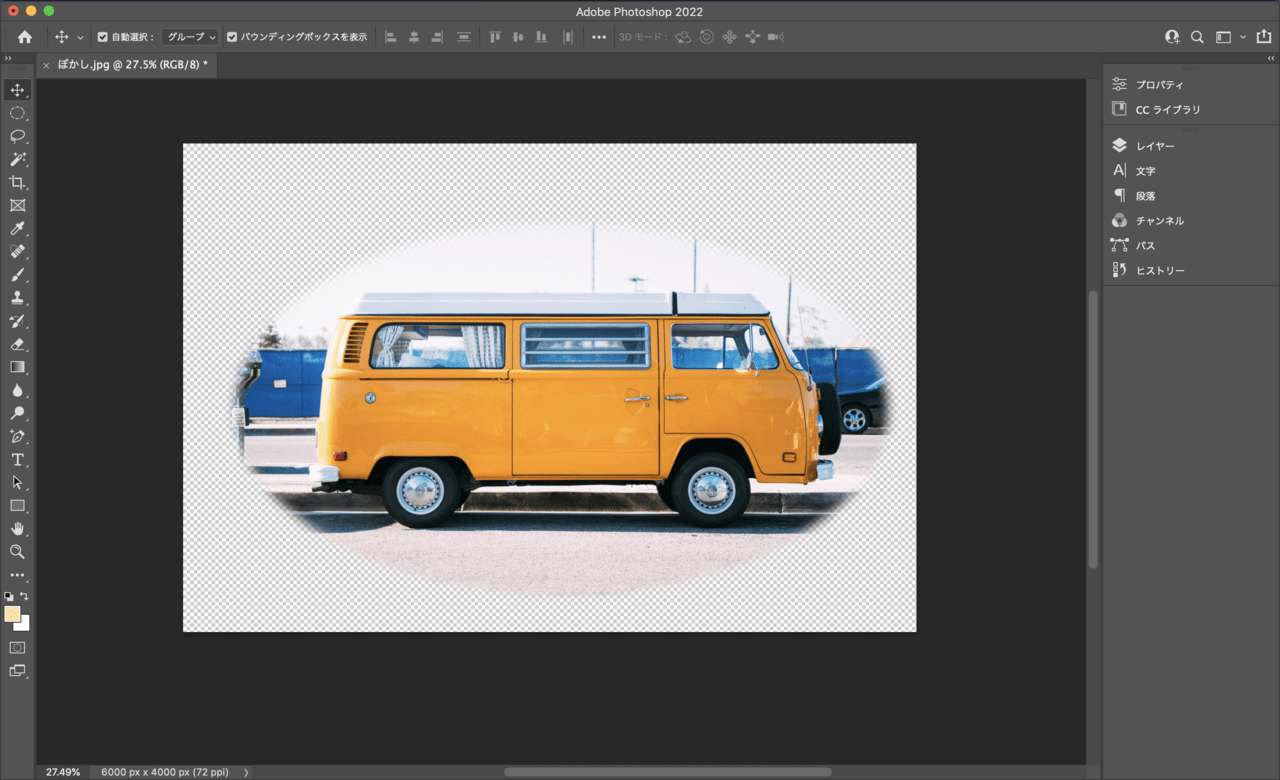
グラデーションでぼかしたい
画像を用意し、Photoshopで開きます。
レイヤーパネルを開き、背景レイヤーの上で右クリック>レイヤを複製を選択します。


複製したレイヤーは、「ぼかしレイヤー」など名前を変更しておきましょう。
レイヤーパネルから、「レイヤーマスクを追加」を選択します。
レイヤーマスクが追加され、選択されている状態になります。
画像を選択し直し、画面上部メニューバーよりフィルター>ぼかし>レンズを選択します。
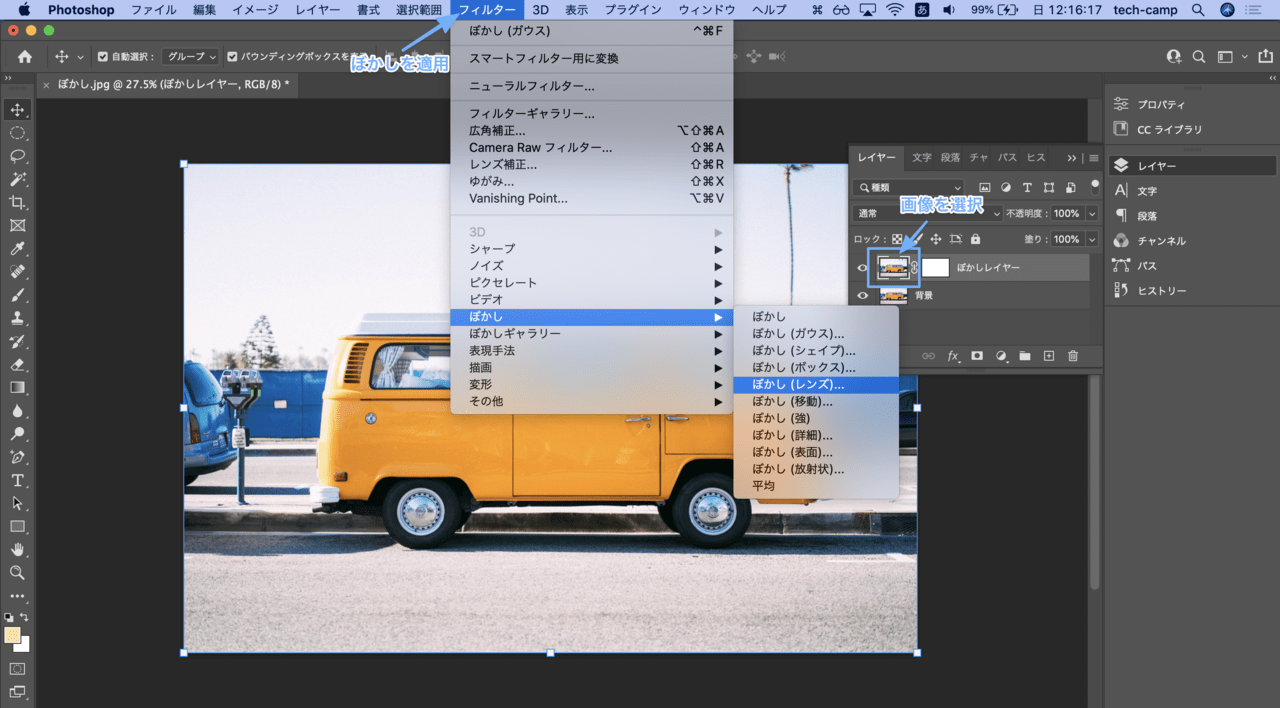
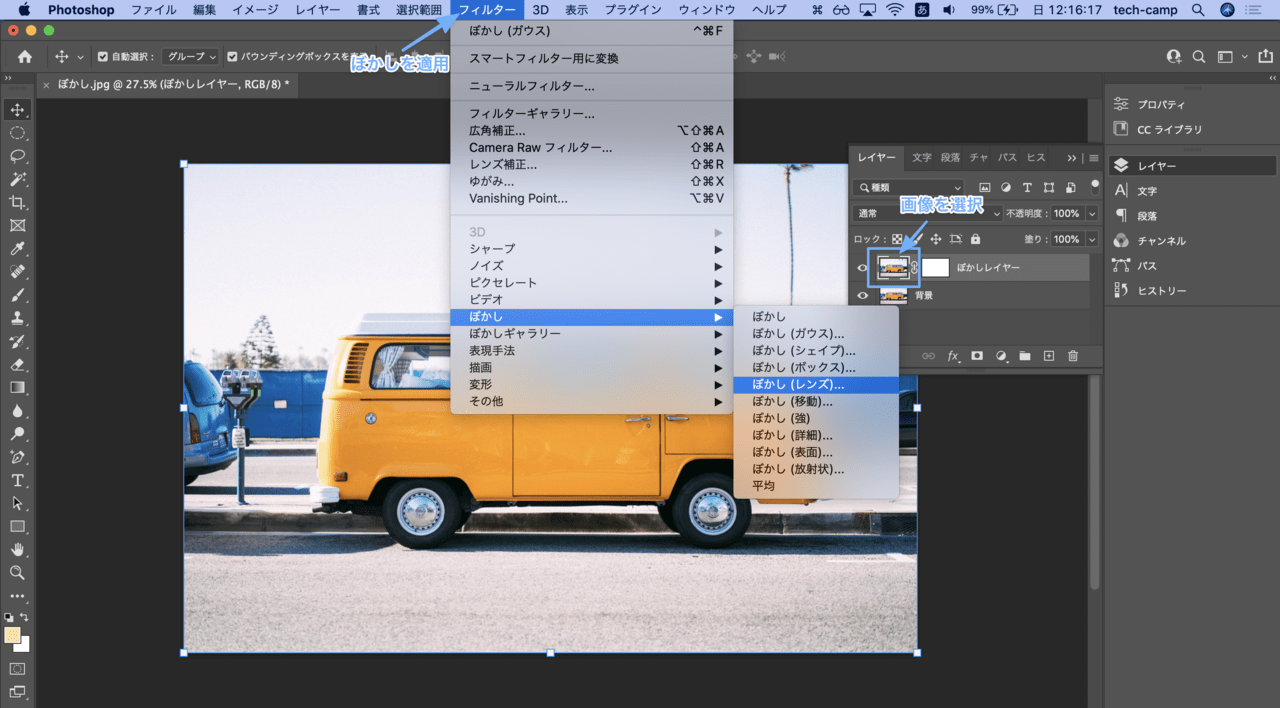
ぼかし(レンズ)パネルが表示されますので、各設定項目を適宜調整し、「OK」をクリックします。
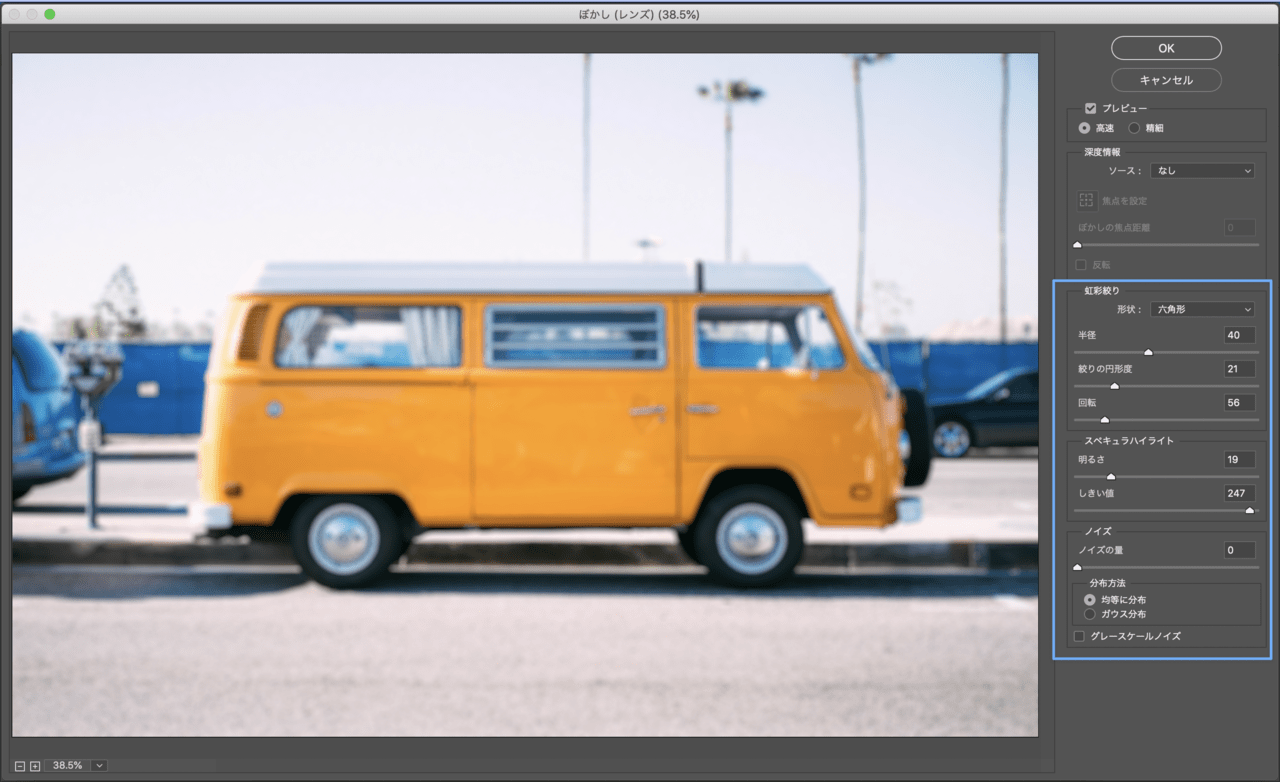
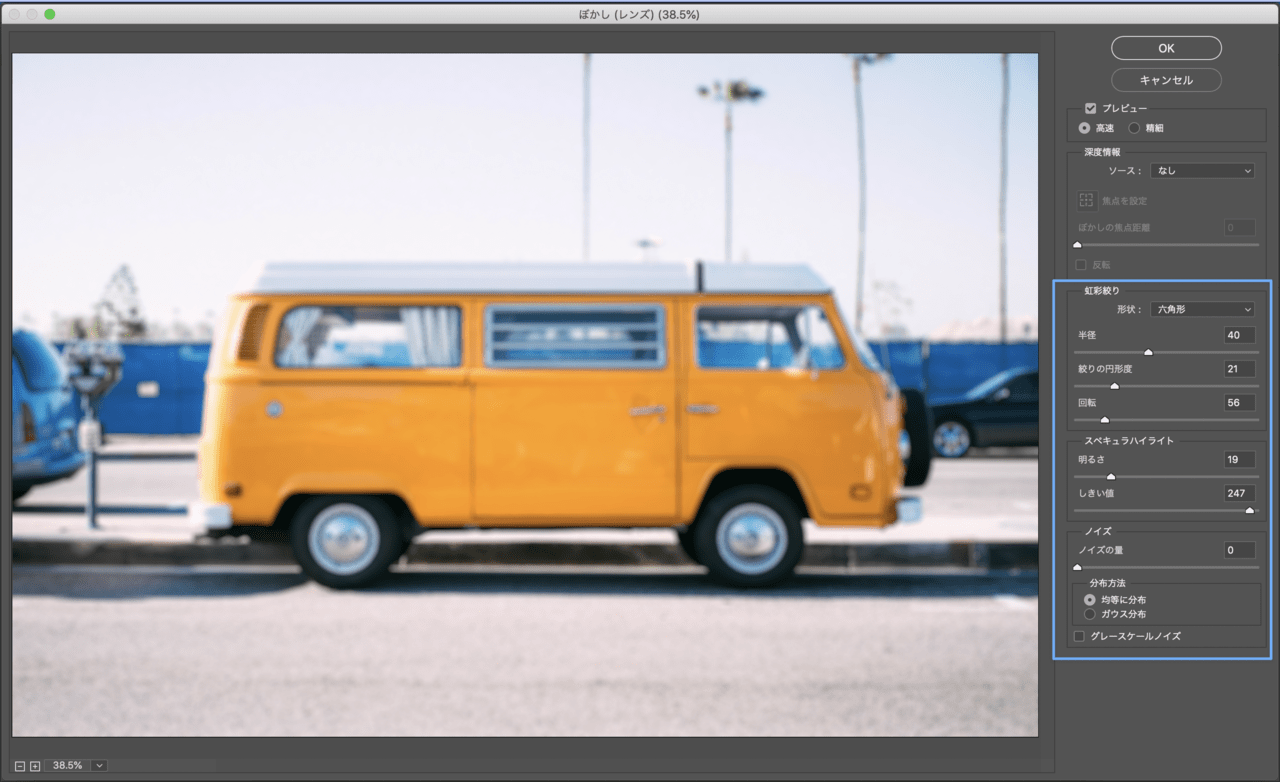
以下のように画像全体にぼかしがかかりました。
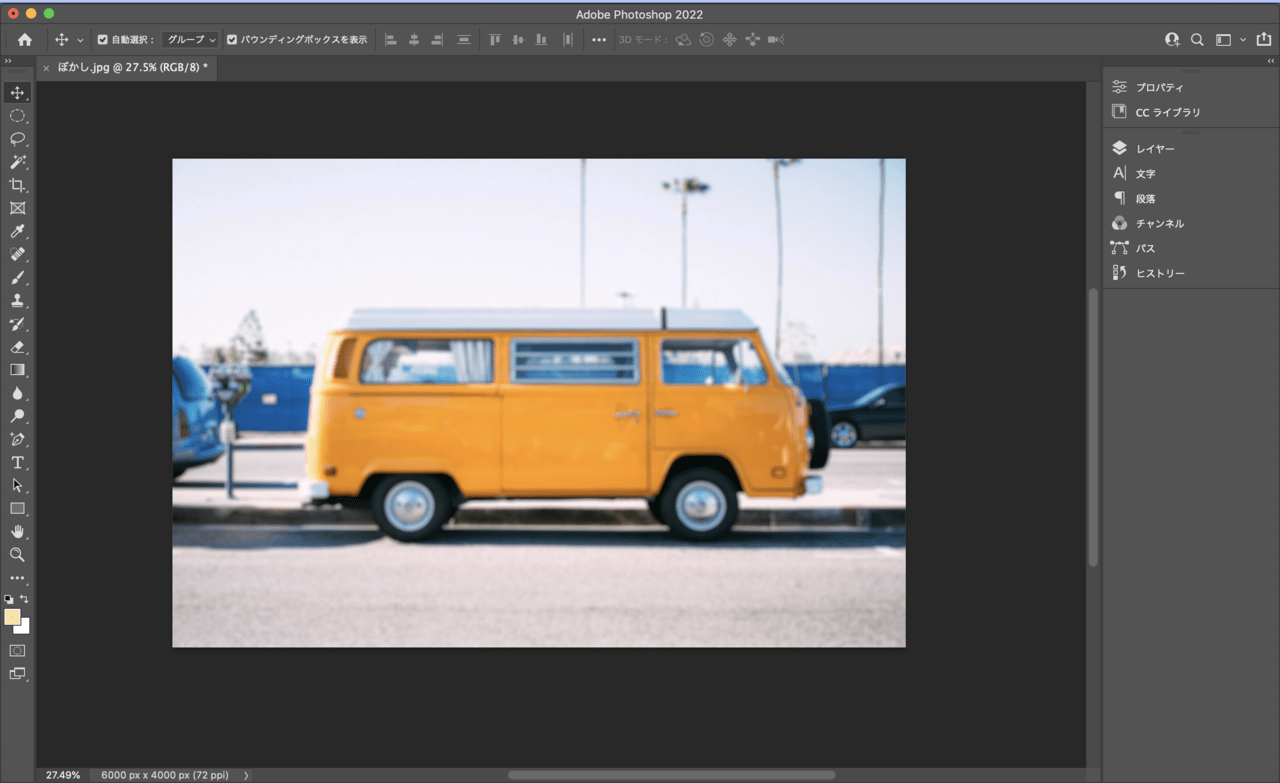
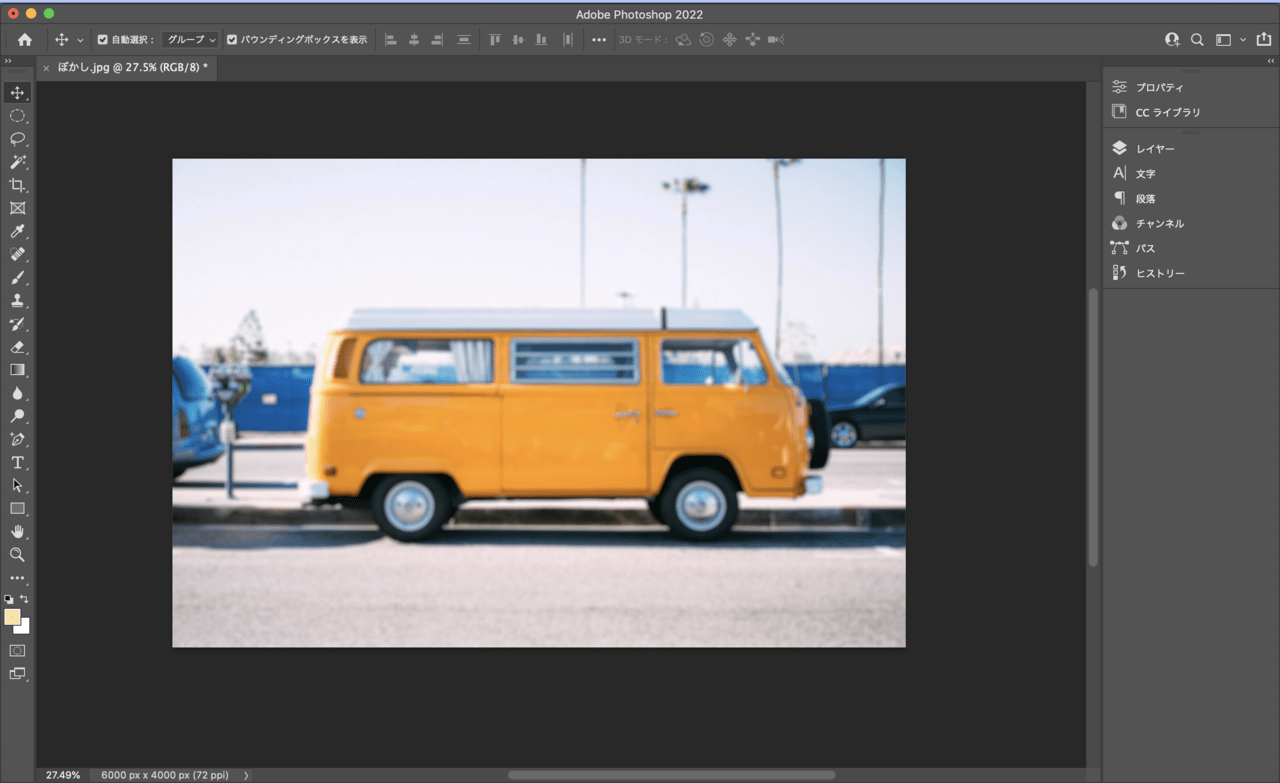
次に、全体にかかっているぼかしをグラデーションにし、手前の要素が引き立つよう調整を加えていきます。
先ほど作成したレイヤーマスクを選択し、ツールバーから「グラデーションツール」を選択します。
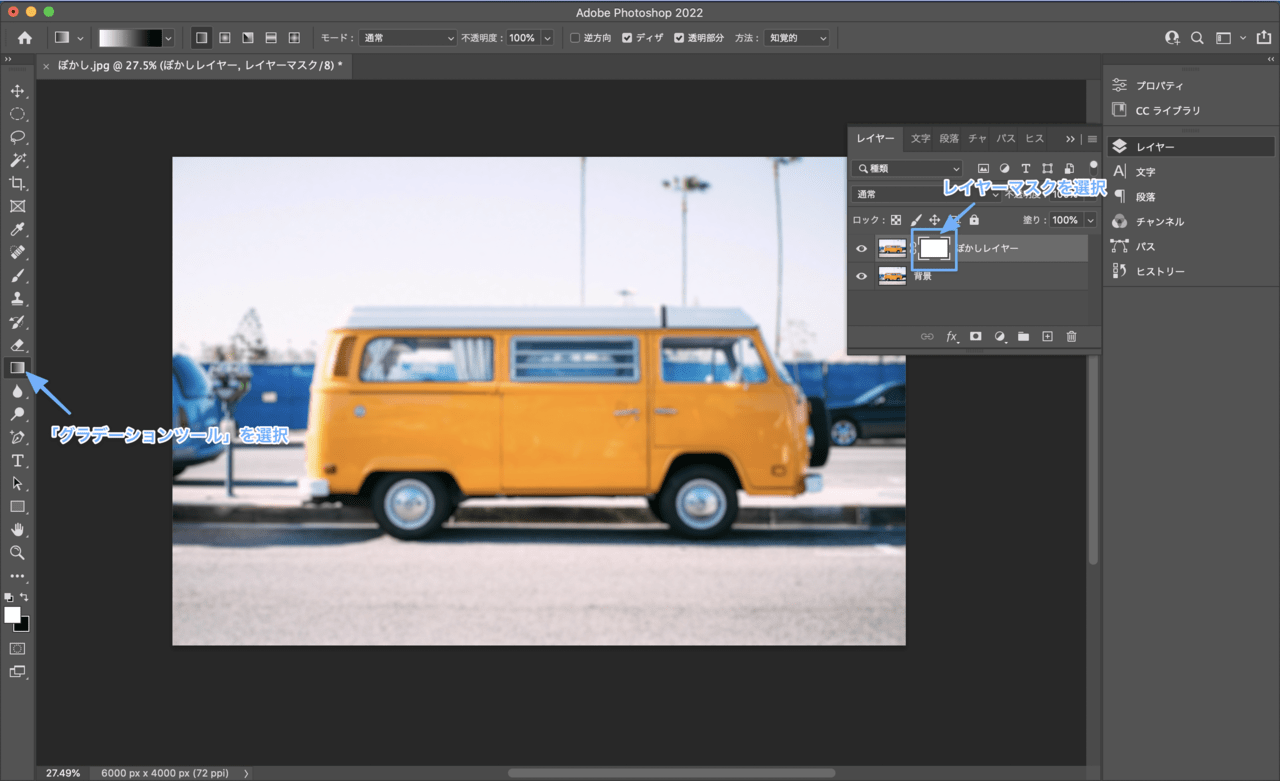
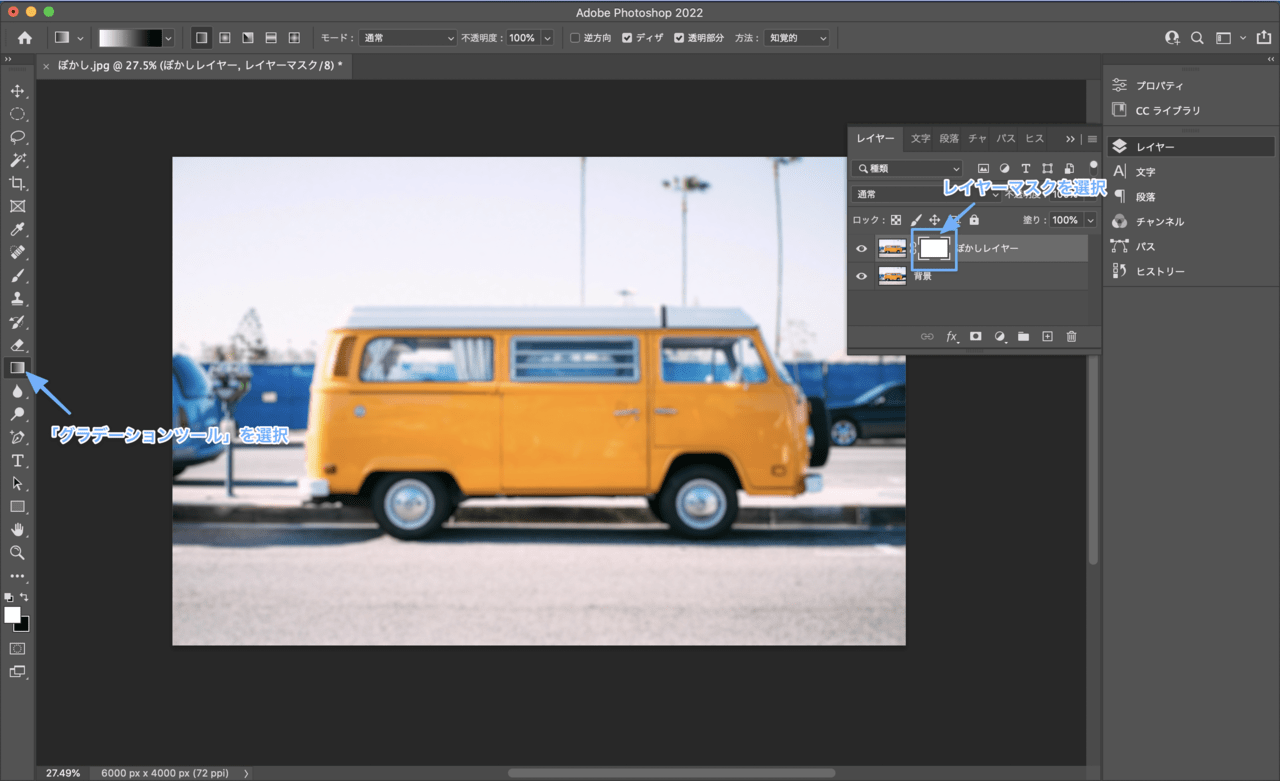
今回は縦のラインでグラデーションをかけていきたいので、ワークスペース上部のコントロールパネルから、「線状グラデーション」を選択します。
画面上をクリックした状態でドラッグすると、一本の線が表示されるので、グラデーションをかけたい方向に向かって、線を伸ばします。
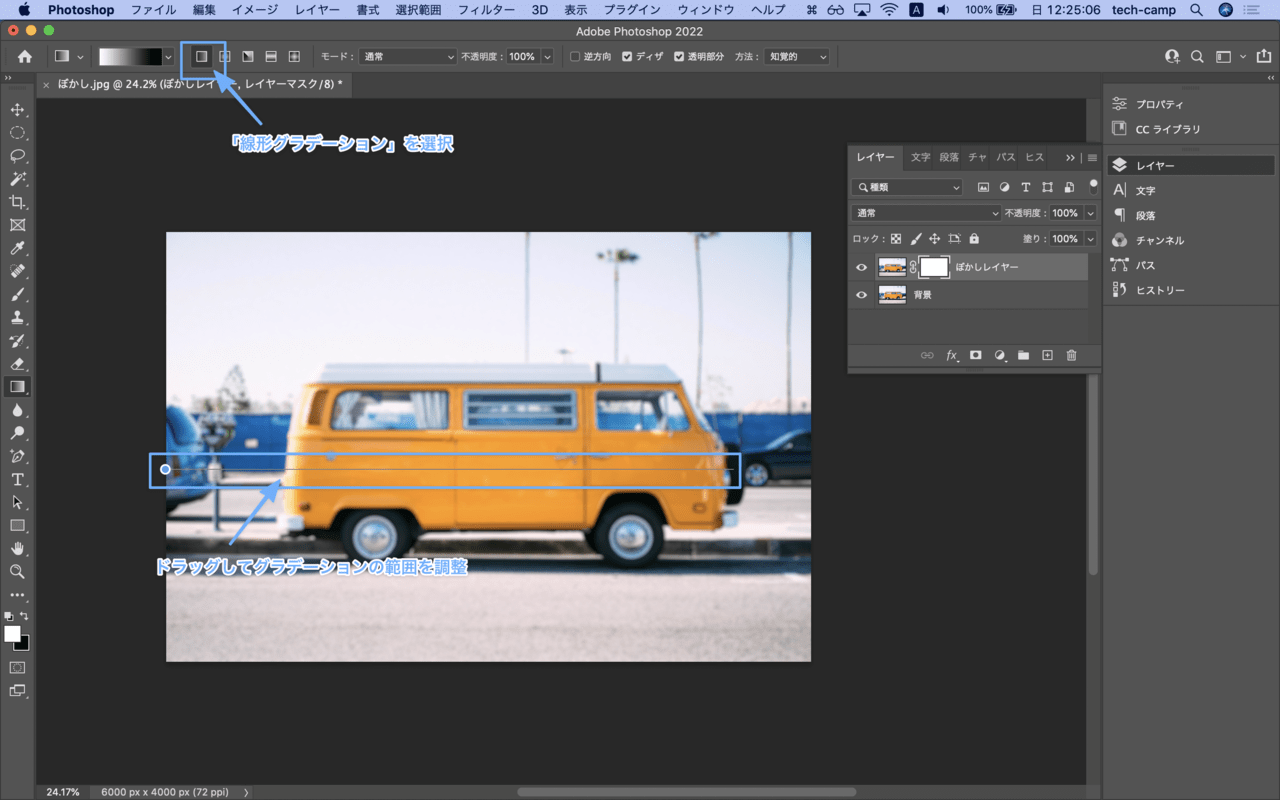
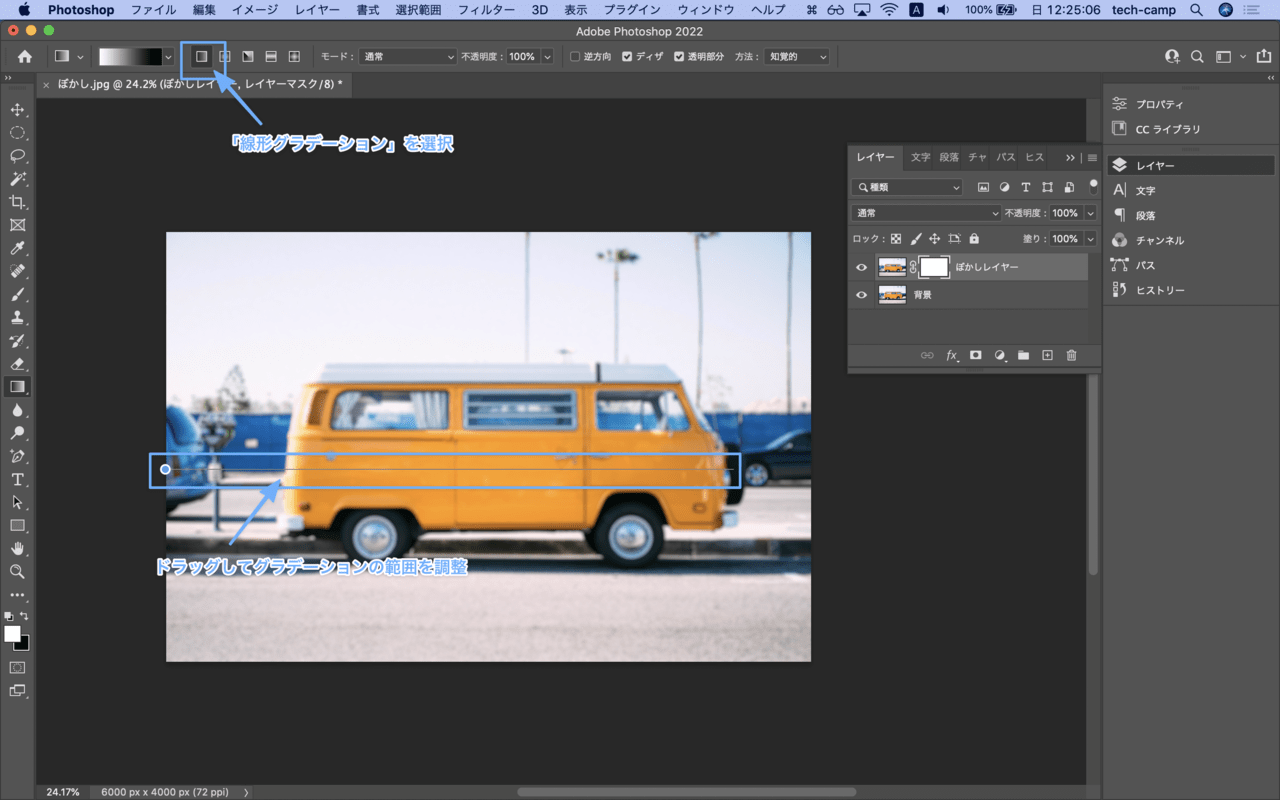
線を引いて、グラデーションの方向と範囲を決めたら、プロパティパネルからぼかし具合を調整します。
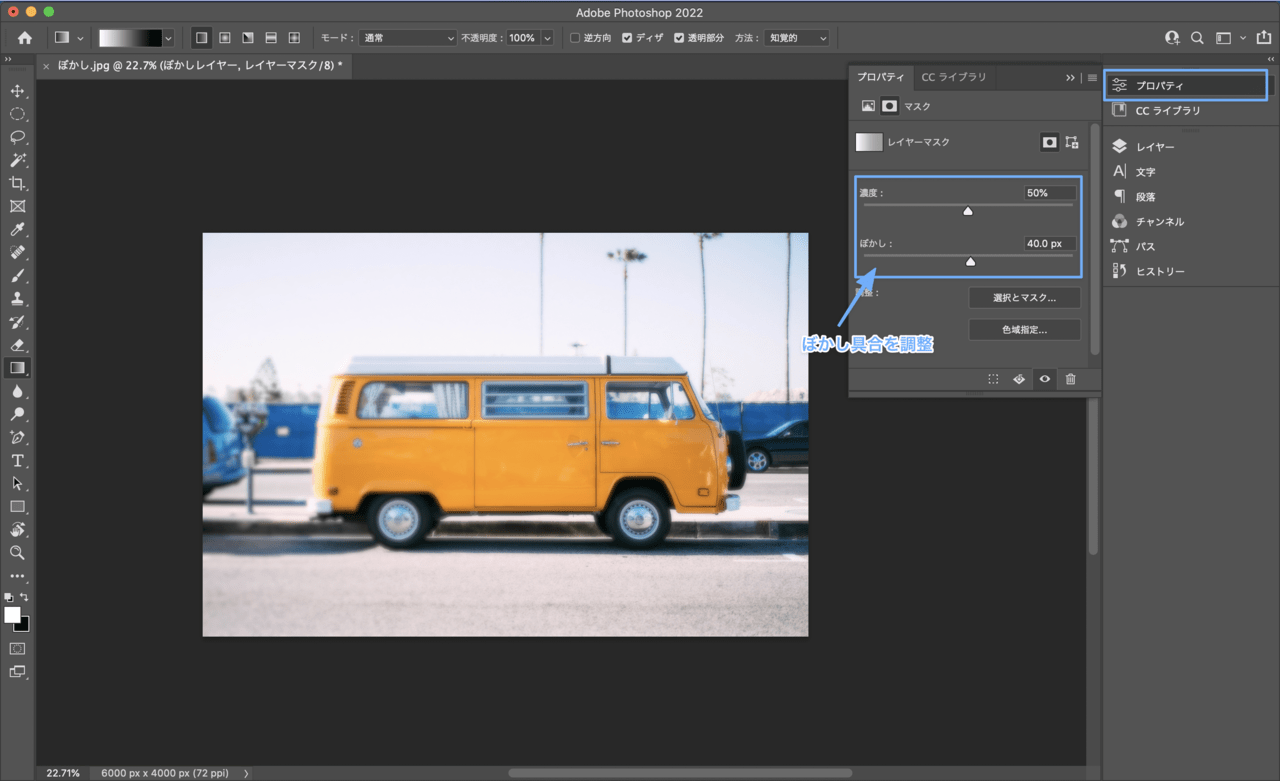
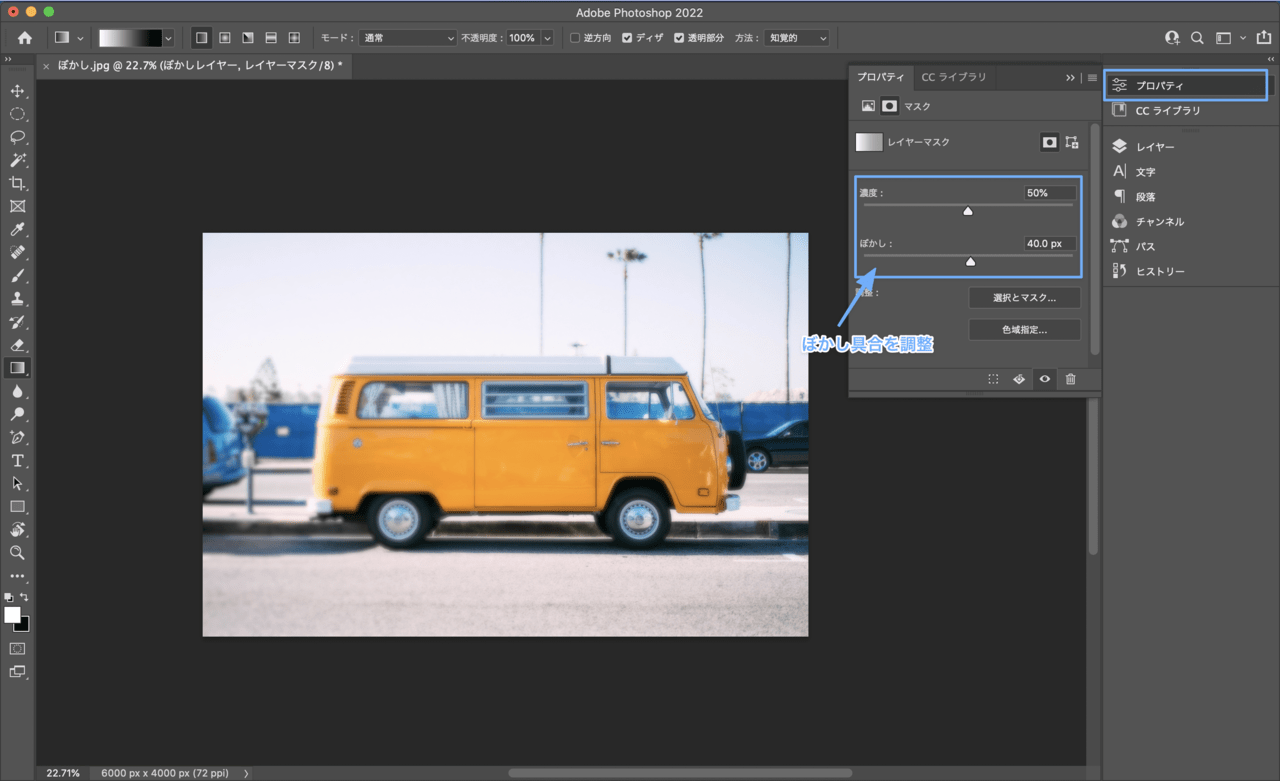
以上で完了です。
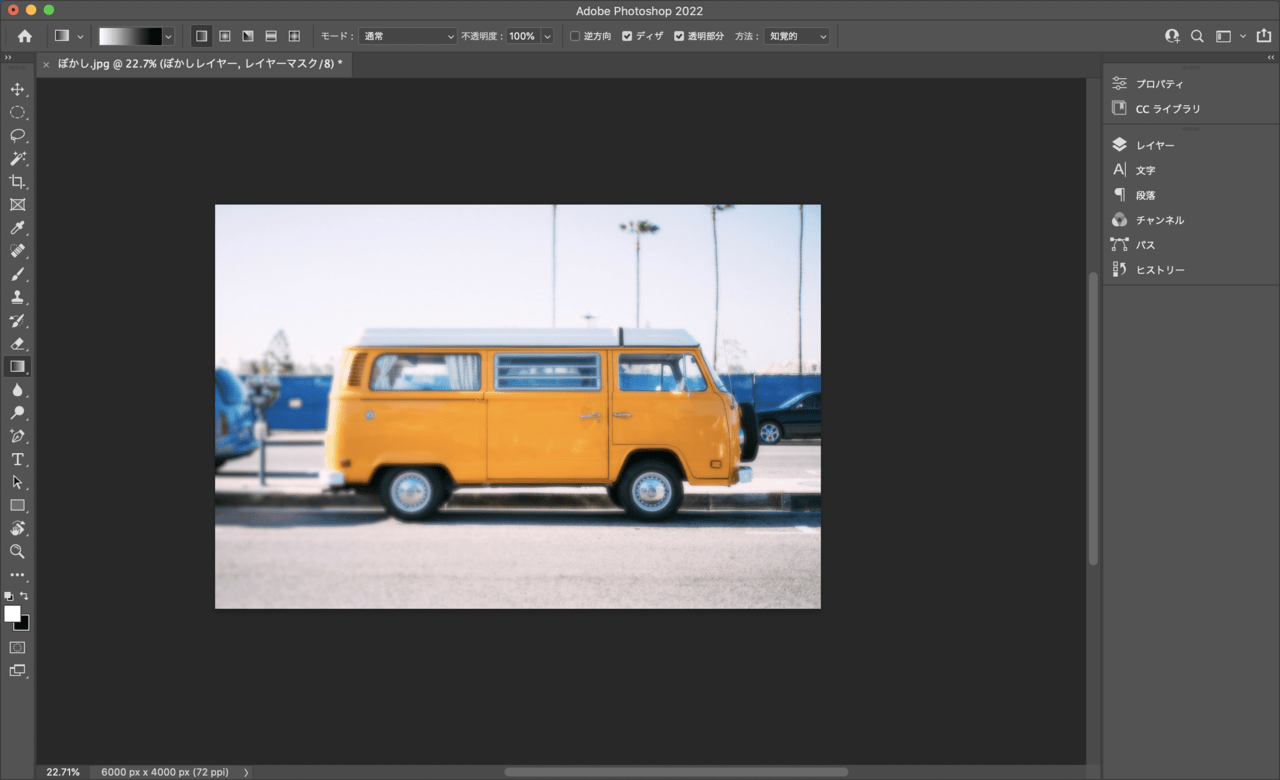
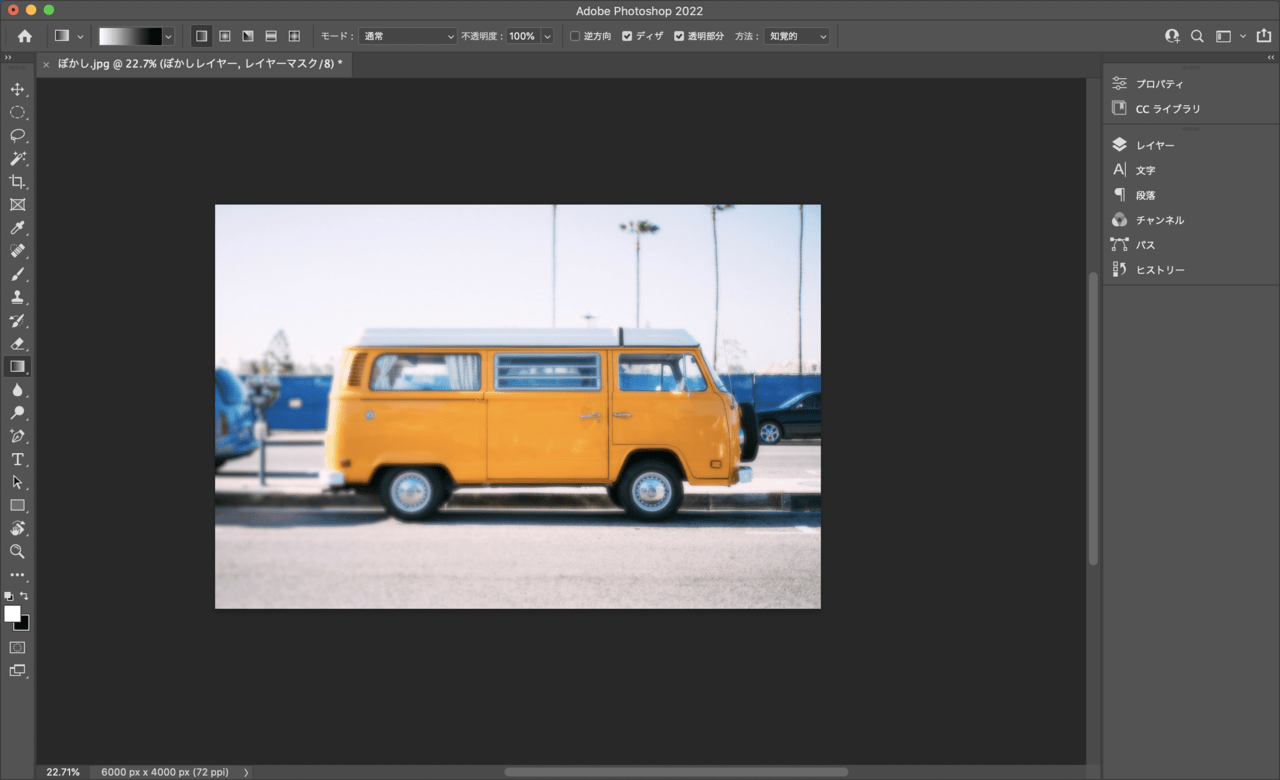
この記事もオススメ



ぼかしツールのブラシサイズを変更したい
Photoshopでは、フィルター>ぼかし機能の他に、「ぼかしツール」というものを使って要素にぼかしをかけることもできます。
ツールバーから「ぼかしツール」を選択すると、ワークスペース上部のコントロールパネルが切り替わります。
ブラシのサイズを調整すれば完了です。サイズが大きいほど、ぼかす範囲も大きくなります。
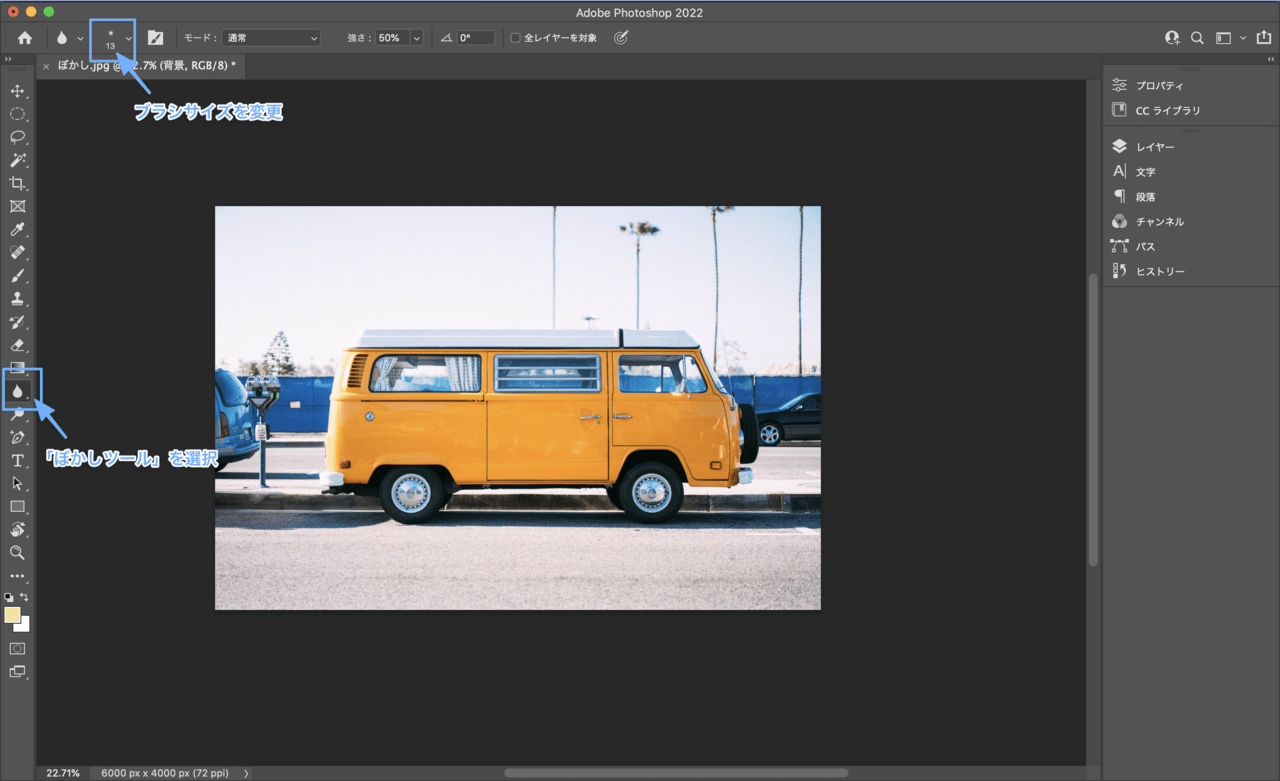
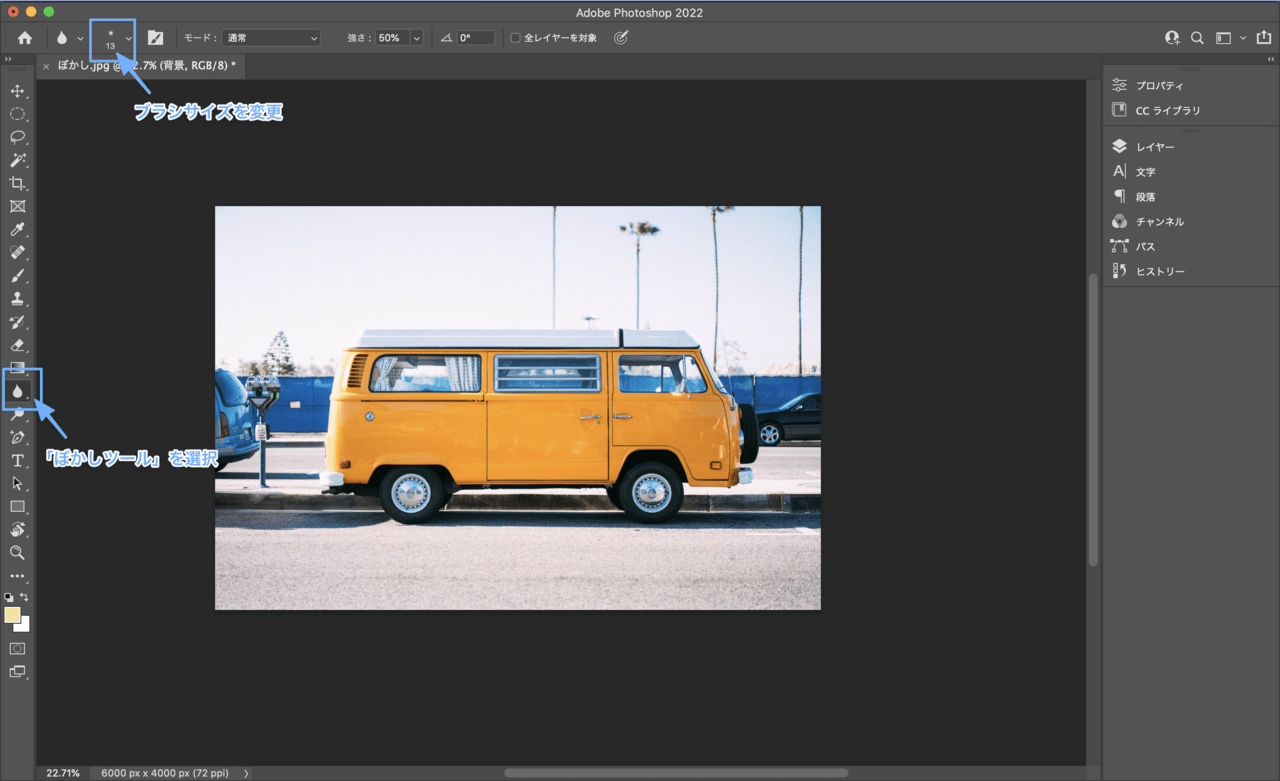
ここまで、ぼかしツールを使った具体的なぼかし方法について紹介しました。
次に、「ぼかしツールがうまく使えない!」といった場合の原因と対処法についてお伝えします。
この記事のハッシュタグ
Photoshopでぼかしができない時の原因と対処法
ここでは、ここまで取り上げたぼかしツールが適用されない時の主な原因と対処法について紹介します。
「ぼかしツールがうまく使えない!」という時には、ぜひ以下を参考にしてみてください。
ブラシの強さが0%


ぼかしツールが使用できない場合、上記のようにコントロールパネルに表示されているブラシの強さが「0%」となっている可能性があります。
「100%」に設定し直し、再度試してみてください。
画像がスマートオブジェクトに設定されている
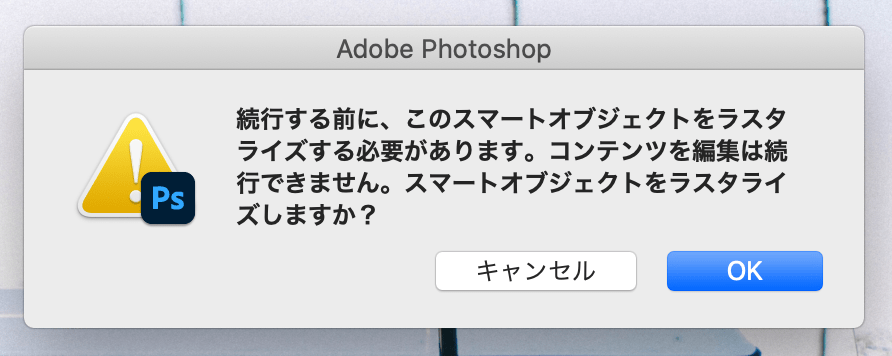
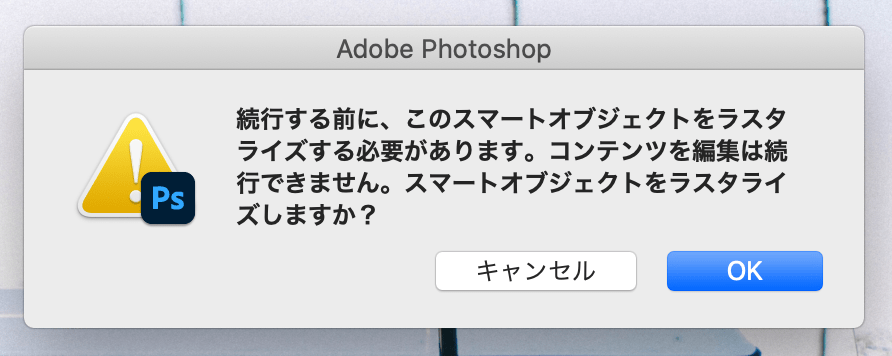
上記のようなポップアップが表示された場合、画像が「スマートオブジェクト」に設定されている可能性が高いです。
ぼかしツールや一部のぼかしフィルタは、スマートオブジェクトには使用できません。
「OK」をクリックし、画像をラスタライズ化することで、ぼかしができるようになります。
画像サイズが大きすぎる


サイズの異なる画像に同じ強さのぼかしをかけた時、上記のように小さいサイズのほうがよりはっきりとぼかしがかかります。
画像のサイズが大きすぎると、ぼかしツールの効果が上手く反映されない場合があります。
大きいサイズの画像をぼかしたい場合は、ぼかしフィルタの使用がオススメです。
レイヤーがロックされている
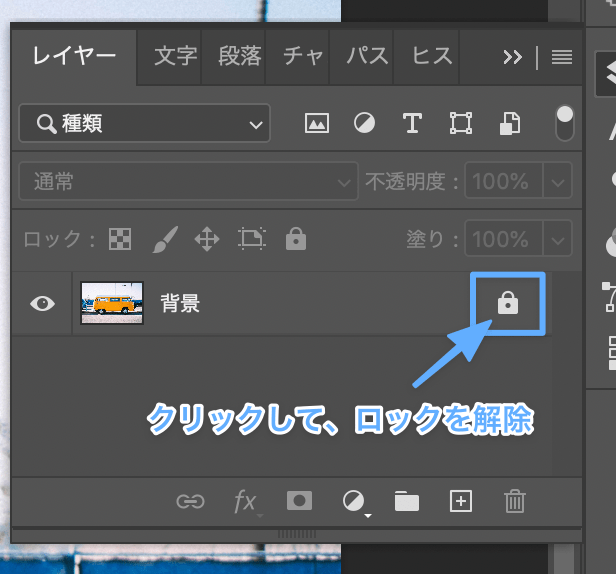
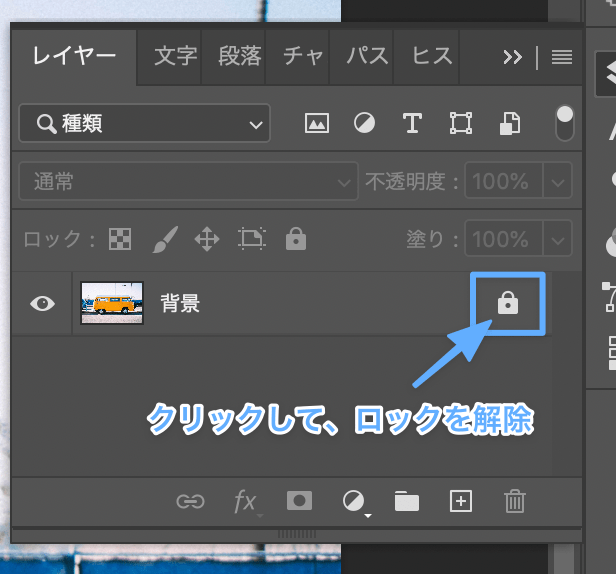
上記のようにレイヤーにロックがかかっている(鍵マークが表示されている)場合、ぼかしツールやぼかしフィルタをはじめ、全ての編集や移動ができません。
鍵マークをクリックすることでロックが解除され、編集を加えることができるようになります。
Photoshopのぼかしを使いこなそう
本記事では、Photoshopで行えるぼかしの種類とその使用方法について紹介しました。
Photoshopのぼかし機能を使えば、シンプルなぼかし処理から凝ったぼかし処理まで柔軟に対応できるようになります。
ぜひこの記事を参考に、ぼかし機能を攻略していきましょう。
はじめての転職、何から始めればいいか分からないなら

「そろそろ転職したいけれど、失敗はしたくない……」そんな方へ、テックキャンプでは読むだけでIT転職が有利になる限定資料を無料プレゼント中!
例えばこのような疑問はありませんか。
・未経験OKの求人へ応募するのは危ない?
・IT業界転職における“35歳限界説”は本当?
・手に職をつけて収入を安定させられる職種は?
資料では、転職でよくある疑問について丁寧に解説します。IT業界だけでなく、転職を考えている全ての方におすすめです。
「自分がIT業界に向いているかどうか」など、IT転職に興味がある方は無料カウンセリングにもお気軽にお申し込みください。




























